Wstęp
Zestaw podstawowych narzędzi rysunkowych pozwala na tworzenie nowych obiektów, takich jak linii, polilinii, łuków, okręgów, elips, oraz splajnów.
W trakcie projektowania można korzystać z narzędzi konstrukcyjnych, takich jak linie nieskończone, półproste, oraz punkty, ułatwiających tworzenie złożonych obiektów.
Podczas rysowania pojawiają się wezwania do określenia punktów charakterystycznych obiektów, takich jak środek okręgu, albo punkt początkowy lub końcowy liniowego segmentu. Współrzędne definiowanych punktów można wprowadzać w linii poleceń, wpisywać w polu obok kursora, albo definiować przez wskazanie punktów w obszarze graficznym. Efektywne korzystanie z narzędzi rysunkowych wymaga stosowania metod precyzyjnego wprowadzania współrzędnych oraz funkcji przyciągania do punktów charakterystycznych elementów (ESnap).
Zakres tematów omawianych w niniejszym rozdziale:
- Rysowanie linii
- Korzystanie z linii nieskończonych, linii wielowarstwowych oraz linii środkowych
- Rysowanie polilinii
- Rysowanie wielokątów foremnych
- Rysowanie prostokątów
- Rysowanie łuków
- Rysowanie okręgów
- Rysowanie pierścieni
- Rysowanie elips oraz łuków eliptycznych
- Rysowanie splajnów
- Korzystanie z punktów
- Tworzenie obwiedni obszaru
- Tworzenie regionów
- Tworzenie masek
- Tworzenie chmur rewizyjnych
- Szkicowanie
- Ładowanie oraz wstawianie kształtów
Rysowanie linii
Polecenie Linia (Line) służy do rysowania podstawowych obiektów liniowych.
W celu narysowania pojedynczej linii lub szeregu połączonych linii należy:
- Korzystając z menu, wybrać Rysowanie > Linia, albo wpisać Linia (Line)
- Określić w obszarze graficznym:
- Punkt początkowy segmentu linii.
- Punkt końcowy segmentu linii.
- Kolejny punkt definiujący następny segment, albo wcisnąć Enter, aby zakończyć rysowanie linii.
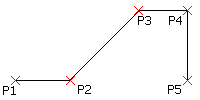
 Każdy segment utworzony w szeregu połączonych linii jest odrębnym elementem. Funkcja Linia (Line) może być również stosowana do dołączania nowych segmentów liniowych do już istniejących linii lub łuków.
Każdy segment utworzony w szeregu połączonych linii jest odrębnym elementem. Funkcja Linia (Line) może być również stosowana do dołączania nowych segmentów liniowych do już istniejących linii lub łuków.
W celu usunięcia narysowanej linii należy:
- Nacisnąć Ctrl + Z lub wybrać opcję Cofnij.
- Nacisnąć Ctrl + Z lub wybrać opcję Cofnij.
- Wybrać opcję Cofnij.
W celu zamknięcia szeregu rysowanych linii należy:
- Wybrać opcję Zamknij.
W celu dodania nowego segmentu linii do istniejącej linii lub łuku należy:
- Korzystając z menu, wybrać Rysowanie > Linia, albo wpisać Linia (Line)
- Nacisnąć Enter.
Nowy segment linii zostaje dołączony do końca ostatnio narysowanej linii lub łuku.
- Określić punkt definiujący koniec kolejnego segmentu linii, oraz nacisnąć Enter.
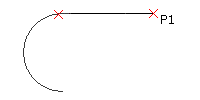
Uruchamianie komendy
Polecenie: Linia (Line)
Menu: Rysowanie > Linia
Korzystanie z linii nieskończonych, linii środkowych, oraz linii warstwowych
Elementy konstrukcyjne w postaci półprostych i linii nieskończonych znajdują zastosowanie podczas tworzenia zarysu projektowanych elementów, oraz siatek ułatwiających szybkie i precyzyjne rysowanie złożonych obiektów. Utworzone w ten sposób elementy pomocnicze zostają zazwyczaj wyłączone lub usunięte po ukończeniu projektu.
Linie warstwowe służą do rysowania segmentów liniowych składających się z zestawu równoległych linii, posiadających różne kolory, typy linii oraz szerokość. Obiekty w postaci linii warstwowych są bardzo pomocne podczas rysowania ścian na rzutach architektonicznych projektowanych budynków, oraz przy opracowywaniu planów instalacji sanitarnych oraz rurowych. Narzędzia do tworzenia oraz zarządzania stylami linii warstwowych pozwalają na definiowanie własnych obiektów tego typu.
Zakres tematów omawianych w niniejszym rozdziale:
- Rysowanie linii nieskończonych
- Rysowanie półprostych
- Tworzenie linii warstwowych
- Zarządzanie stylami linii warstwowej
Rysowanie półprostych
Polecenie 'Polprosta' (Ray) służy do rysowania obiektów liniowych ograniczonych z jednej strony, biegnących w nieskończoność z wybranego punktu początkowego. Półproste mogą być stosowane do tworzenia siatki elementów pomocniczych, ułatwiających wprowadzanie właściwych obiektów rysunkowych.
W celu narysowania półprostej należy:
- Korzystając z menu, wybrać Rysowanie > Półprosta, albo wpisać Polprosta (Ray)
- Określić w obszarze graficznym:
- Punkt początkowy półprostej.
- Punkt wyznaczający kierunek pierwszej półprostej.
- Kolejne punkty wyznaczające kierunki innych półprostych, wychodzących z tego samego punktu początkowego, albo nacisnąć Enter.
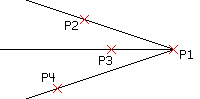
 Zalecane jest umieszczanie półprostych na oddzielnych warstwach, pozwalających na szybkie zamrażanie lub wyłączenie elementów pomocniczych przed drukowaniem. W podobny sposób można również usunąć niepotrzebne półproste, gdy rysunek zostanie już ukończony.
Zalecane jest umieszczanie półprostych na oddzielnych warstwach, pozwalających na szybkie zamrażanie lub wyłączenie elementów pomocniczych przed drukowaniem. W podobny sposób można również usunąć niepotrzebne półproste, gdy rysunek zostanie już ukończony.
Uruchamianie komendy
Polecenie: Polprosta (Ray)
Menu: Rysowanie > Półprosta
Rysowanie linii nieskończonych
Polecenie 'LiniaNieskonczona' (InfiniteLine) służy do rysowania grupy liniowych obiektów konstrukcyjnych, biegnących w nieskończoność w obu kierunkach od wybranego punktu centralnego.
Funkcja pozwala na stworzenie zarysu projektu lub siatki linii konstrukcyjnych, ułatwiających wprowadzanie właściwych obiektów rysunkowych.
W celu narysowania jednej lub kilku linii nieskończonych należy:
- Korzystając z menu, wybrać Rysowanie > Linia nieskończona, albo wpisać LiniaNieskonczona (InfiniteLine)
- Określić w obszarze graficznym:
- Punkt wstawienia wyznaczający lokalizację punktu centralnego linii nieskończonej.
- Punkt wyznaczający kierunek pierwszej linii nieskończonej.
- Kolejne punkty wyznaczające kierunki innych linii nieskończonych przechodzących przez ten sam punkt centralny, albo nacisnąć Enter, aby zakończyć polecenie.
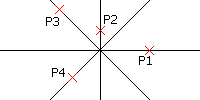
 Zalecane jest umieszczanie linii nieskończonych na oddzielnych warstwach, pozwalających na szybkie zamrażanie lub wyłączenie elementów pomocniczych przed drukowaniem. W podobny sposób można również usunąć niepotrzebne linie konstrukcyjne, gdy rysunek zostanie już ukończony.
Zalecane jest umieszczanie linii nieskończonych na oddzielnych warstwach, pozwalających na szybkie zamrażanie lub wyłączenie elementów pomocniczych przed drukowaniem. W podobny sposób można również usunąć niepotrzebne linie konstrukcyjne, gdy rysunek zostanie już ukończony.
W celu narysowania poziomych linii nieskończonych należy:
- Korzystając z menu, wybrać Rysowanie > Linia nieskończona, albo wpisać LiniaNieskonczona (InfiniteLine)
- Wybrać opcję Poziomo.
- Określić w obszarze graficznym:
- Punkt wstawienia wyznaczający położenie pierwszej linii.
- Punkty wyznaczające kolejne poziome linie, albo nacisnąć Enter, aby zakończyć polecenie.
W celu narysowania pionowych linii nieskończonych należy:
- Korzystając z menu, wybrać Rysowanie > Linia nieskończona, albo wpisać LiniaNieskonczona (InfiniteLine)
- Wybrać opcję Pionowo.
- Określić w obszarze graficznym:
- Punkt wstawienia wyznaczający położenie pierwszej linii.
- Punkty wyznaczające kolejne pionowe linie, albo nacisnąć Enter, aby zakończyć polecenie.
W celu narysowania równoległych linii nieskończonych pod zadanym kątem należy:
- Korzystając z menu, wybrać Rysowanie > Linia nieskończona, albo wpisać LiniaNieskonczona (InfiniteLine)
- Wybrać opcję Kąt.
- Wprowadzić wartość kąta, albo wybrać opcję Odniesienie, aby określić obiekt odniesienia, a następnie określić kąt mierzony od obiektu odniesienia.
Linia nieskończona zostaje umieszczona pod zadanym kątem w odniesieniu do poziomu, lub do kierunku określonego przez obiekt odniesienia.
- Określić w obszarze graficznym:
- Punkt wstawienia wyznaczający położenie pierwszej linii.
- Punkty wyznaczające kolejne równoległe linie, lub nacisnąć Enter, aby zakończyć polecenie.
W celu narysowania linii nieskończonej będącej dwusieczną kąta należy:
- Korzystając z menu, wybrać Rysowanie > Linia nieskończona, albo wpisać LiniaNieskonczona (InfiniteLine)
- Wybrać opcję Dwusieczna kąta.
- Określić w obszarze graficznym:
- Punkt wstawienia wyznaczający położenie wierzchołka kąta.
- Punkt na pierwszym ramieniu kąta, dla którego ma zostać utworzona dwusieczna.
- Punkt na drugim ramieniu kąta, dla którego ma zostać utworzona dwusieczna.
- Kolejne punkty wyznaczające następne ramiona kątów, dla których mają być utworzone dwusieczne, lub nacisnąć Enter, aby zakończyć polecenie.
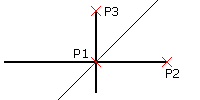
W celu narysowania linii nieskończonych odsuniętych od innych obiektów liniowych należy:
- Korzystając z menu, wybrać Rysowanie > Linia nieskończona, albo wpisać LiniaNieskonczona (InfiniteLine)
- Wybrać opcję Odsunięcie.
- Wprowadzić wartość odsunięcia.
- W obszarze graficznym:
- Obiekt liniowy stanowiący element źródłowy.
- Stronę docelową, po której ma zostać utworzona linia nieskończona.
- Powtórzyć krok 4, albo nacisnąć Enter, aby zakończyć polecenie.
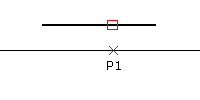
 Zamiast kroku 3 oraz 4, można skorzystać z opcji Określ pozycję, aby wybrać źródłowy element liniowy, a następnie wskazać punkt w obszarze graficznym w celu określenia położenia linii nieskończonej.
Zamiast kroku 3 oraz 4, można skorzystać z opcji Określ pozycję, aby wybrać źródłowy element liniowy, a następnie wskazać punkt w obszarze graficznym w celu określenia położenia linii nieskończonej.
Uruchamianie komendy
Polecenie: LiniaNieskończona (InfiniteLine)
Menu: Rysowanie > Linia nieskończona
Rysowanie linii środkowych
Polecenie LiniaSrodkowa (Centerline) umożliwia tworzenie specjalnych obiektów liniowych w postaci linii środkowych. Funkcja pozwala na określenie długości przeciągania linii środkowej poza obiekty definiujące kontur.
Do wszystkich obiektów tego typu zostaje automatycznie przypisany specjalny styl linii przygotowany dla linii środkowej.
Linie środkowe tworzone są pomiędzy parą linii, łuków, lub dwoma segmentami polilinii.
Wybierane kontury liniowe nie muszą być ułożone równolegle względem siebie – powstająca w takim przypadku linia środkowa jest umieszczona w równej odległości pomiędzy wskazanymi elementami. Długość wybieranych elementów może różnić się od siebie.
W przypadku tworzenia linii środkowej dla pary łuków, oba wskazywane łuki muszą być położone koncentrycznie względem siebie.
W ramach jednego polecenia można utworzyć linie środkowe dla wielu par zaznaczanych obiektów. W przypadku wybrania kilku par segmentów polilinii, jeden po drugim, tworzone segmenty linii środkowej zostają połączone w jeden obiekt, podczas gdy w przypadku wybrania oddzielnych par linii lub łuków, tworzone są oddzielne fragmenty linii środkowych.
Każda linia środkowa stanowi oddzielny element rysunkowy.
W celu utworzenia linii środkowej należy:
- Wykonać jedną z poniższych czynności:
- Korzystając ze wstążki, wybrać Podstawowe narzędzia > Komentarz > Linia środkowa
- Korzystając z menu, wybrać Rysowanie > Linia środkowa
- Wpisać w linii poleceń LiniaSrodkowa (Centerline)
- Określić pierwszy element.
- Określić drugi element tego samego typu (liniowy lub zakrzywiony).
Linia środkowa zostaje umieszczona pomiędzy parą zaznaczonych elementów.
- Powtórzyć krok 2 oraz 3, aby wybrać więcej par linii, łuków, oraz segmentów polilinii.
W celu usunięcia utworzonej linii środkowej, należy skorzystać z opcji Cofnij.
- Nacisnąć Enter.
W celu ustawienia wielkości przedłużenia linii środkowej należy:
- Wykonać jedną z poniższych czynności:
- Korzystając ze wstążki, wybrać Zarządzanie > Dostosowanie > Opcje
- Korzystając z menu, wybrać Narzędzia > Opcje
- Wpisać w linii poleceń Opcje (Options)
- Wybrać zakładkę Ustawienia ogólne.
- Rozwinąć sekcję Ustawienia linii środkowej.
- W polu Wydłużenie, określić długość linii środkowej wychodzącej poza zarys konturu wyznaczonego przez wybrane elementy.
Domyślna wartość wydłużenia wynosi 0.25 jednostki dla szablonu rysunku w standardzie ANSI, albo 2.5 jednostki dla szablonu rysunku w standardzie ISO.
- Nacisnąć przycisk OK.
![]() Uwaga: Zmiana długości linii środkowej za pomocą uchwytów obiektowych pozwala na zachowanie oryginalnego kierunku modyfikowanej linii środkowej.
Uwaga: Zmiana długości linii środkowej za pomocą uchwytów obiektowych pozwala na zachowanie oryginalnego kierunku modyfikowanej linii środkowej.
Uruchamianie komendy
Polecenie: Linia środkowa
Wstążka: Podstawowe narzędzia > Komentarz > Linia środkowa
Menu: Rysowanie > Linia środkowa
Tworzenie linii warstwowych
Polecenie 'LiniaWarstwowa' (RichLine) służy do rysowania linii warstwowych, do tworzenia których można użyć od 2 do 16 równoległych elementów liniowych.
Funkcja Format > Style linii warstwowej służy do tworzenia oraz zarządzania stylami linii warstwowych.
W celu narysowania linii warstwowej należy:
- Korzystając z menu, wybrać Rysowanie > Linia warstwowa, albo wpisać LiniaWarstwowa (RichLine)
- Określić w obszarze graficznym:
- Punkt początkowy linii warstwowej.
- Kolejne punkty wyznaczające wierzchołki linii warstwowej.
- Nacisnąć Enter.
 Zastosowanie opcji Zamknij podczas określania wierzchołków, umożliwia szybkie domknięcie linii warstwowej.
Zastosowanie opcji Zamknij podczas określania wierzchołków, umożliwia szybkie domknięcie linii warstwowej.
W celu ustawienia opcji wyrównania w trakcie rysowania linii warstwowej należy:
Linie warstwowe rysowane z opcją wyrównania, zostają utworzone w określonej odległości od wybranych punktów, z zastosowaniem odsunięcia zapisanego w aktywnym stylu linii warstwowej.
- Korzystając z menu, wybrać Rysowanie > Linia warstwowa, albo wpisać LiniaWarstwowa (RichLine)
- Wybrać opcję Wyrównanie.
- Wybrać jedną z dostępnych opcji:
- Dół: Rysuje segment linii warstwowej powyżej wybranych punktów (jeśli kolejny wierzchołek ma dodatni przyrost współrzędnej X).
- Góra: Rysuje segment linii warstwowej poniżej wybranych punktów (jeśli kolejny wierzchołek ma dodatni przyrost współrzędnej X).
- Zero: Rysuje segment linii warstwowej w osi segmentu.
- Określić w obszarze graficznym:
- Punkt początkowy linii warstwowej.
- Kolejne punkty wyznaczające wierzchołki linii warstwowej.
- Nacisnąć Enter.
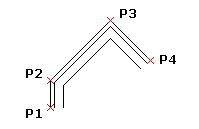
W celu modyfikacji skali linii warstwowej należy:
- Korzystając z menu, wybrać Rysowanie > Linia warstwowa, albo wpisać LiniaWarstwowa (RichLine)
- Wybrać opcję Skala.
- Wpisać wartość współczynnika skali.
Domyślna wartość współczynnika skali wynosi 1.0. Na przykład: w celu zmniejszenia szerokość linii warstwowej o połowę, należy użyć współczynnika skali 0.5. Współczynnik skali linii warstwowych nie ma wpływu na ogólny współczynnik skali dla linii.
- Określić w obszarze graficznym:
- Punkt początkowy linii warstwowej.
- Kolejne punkty wyznaczające wierzchołki linii warstwowej.
- Nacisnąć Enter.
W celu wybrania stylu w trakcie rysowania linii warstwowej należy:
- Korzystając z menu, wybrać Rysowanie > Linia warstwowa, albo wpisać LiniaWarstwowa (RichLine)
- Wybrać opcję Styl.
- Wpisać nazwę stylu, albo wybrać opcję ?, aby wyświetlić dostępne style linii warstwowej.
- Określić w obszarze graficznym:
- Punkt początkowy linii warstwowej.
- Kolejne punkty wyznaczające wierzchołki linii warstwowej.
- Nacisnąć Enter.
Uruchamianie komendy
Polecenie: LiniaWarstwowa (RichLine)
Menu: Rysowanie > Linia warstwowa
Zarządzanie liniami warstwowymi
Poszczególne segmenty linii warstwowych zbudowane są z dwóch, lub większej ilości, równoległych elementów liniowych, tworzących jeden obiekt. Przed rozpoczęciem korzystania z linii warstwowych, można utworzyć własne style linii warstwowych, oparte na indywidualnych ustawieniach w zakresie stylu i koloru linii, oraz dodatkowych właściwości obiektów. Domyślny styl linii warstwowej nosi nazwę Standard.
W celu utworzenia nowego stylu linii warstwowej należy:
- Korzystając z menu, wybrać Format > Styl linii warstwowej, albo wpisać StylLiniiWarstwowej (RichLineStyle)
- W oknie dialogowym Opcje, w panelu Opcje szkicowania, zostaje rozwinięta sekcja Linia warstwowa.
- Nacisnąć przycisk Nowy.
- W oknie dialogowym Utwórz nowy styl linii warstwowej, wpisać nazwę nowego stylu.
- Nacisnąć OK.
- Nowy styl linii warstwowej pojawia się na liście w polu Styl.
W celu edycji istniejącego stylu linii warstwowej należy:
- Korzystając z menu, wybrać Format > Styl linii warstwowej, albo wpisać StylLiniiWarstwowej (RichLineStyle)
- W oknie dialogowym Opcje, w panelu Opcje szkicowania, zostaje rozwinięta sekcja Linia warstwowa.
- W polu Styl, wybrać właściwy styl linii warstwowej.
- Zmodyfikować ustawienia w poniższych sekcjach:
-
Właściwości linii: Określa wartość odsunięcia, oraz kolor i styl linii, dla każdego elementu liniowego tworzącego wzór linii warstwowej.
- Przycisk Nowy umożliwia dodanie nowego elementu do istniejącej definicji linii warstwowej.
- Przycisk Usuń umożliwia usunięcie wybranego elementu z istniejącej definicji linii warstwowej.
- Wyświetlanie: Włącza lub wyłącza wyświetlanie połączeń w miejscach załamania segmentów, oraz umożliwia określenie koloru wypełniającego połączenia segmentów.
- Zamknięcia końców: Określa rodzaj i format elementów zamykających wolne końce linii warstwowej.
-
Właściwości linii: Określa wartość odsunięcia, oraz kolor i styl linii, dla każdego elementu liniowego tworzącego wzór linii warstwowej.
- Nacisnąć OK.
W celu modyfikacji elementów liniowych tworzących definicję linii warstwowej należy:
- Korzystając z menu, wybrać Format > Styl linii warstwowej, albo wpisać StylLiniiWarstwowej (RichLineStyle)
- W oknie dialogowym Opcje, w panelu Opcje szkicowania, zostaje rozwinięta sekcja Linia warstwowa.
- W polu Styl, wybrać właściwy styl linii warstwowej.
- W sekcji Właściwości linii, zmodyfikować poniższe ustawienia:
- Odsunięcie: Położenie każdego elementu liniowego wchodzącego w skład wzoru linii warstwowej, jest określane przez odsunięcie danej linii od osi linii warstwowej. Element liniowy z przypisanym odsunięciem 0.0 pokrywa się z osią linii warstwowej.
- Kolor linii: Dwukrotne kliknięcie w komórce tabeli umieszczonej w kolumnie Kolor linii, pokazuje listę, z której można wybrać właściwy kolor.
- Styl: Dwukrotne kliknięcie w komórce tabeli umieszczonej w kolumnie Styl, pokazuje listę, z której można wybrać właściwy styl linii. Lista rozwijalna zawiera wszystkie style linii zdefiniowane w aktualnym rysunku. Dodanie kolejnych stylów linii jest możliwe po wcześniejszym utworzeniu lub zaimportowaniu nowych stylów linii do rysunku.
- Nacisnąć OK.
-
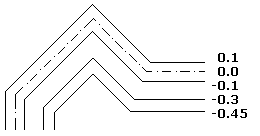
W celu modyfikacji rodzaju połączeń oraz zakończeń w definicji stylu linii warstwowej należy:
- Korzystając z menu, wybrać Format > Styl linii warstwowej, albo wpisać StylLiniiWarstwowej (RichLineStyle)
- W oknie dialogowym Opcje, w panelu Opcje szkicowania, zostaje rozwinięta sekcja Linia warstwowa.
- W polu Styl, wybrać właściwy styl linii warstwowej.
- W sekcji Wyświetlanie, zaznaczyć lub odznaczyć opcję Pokaż, oraz określić Kolor połączeń.
- W sekcji Zamknięcia końców, w kolumnach tabeli Początek i Koniec, określić parametry zamknięcia linii warstwowej na obu końcach.
- Kąt: Definiuje kąt wstawiania zakończeń na początku i na końcu linii warstwowej, mierzony względem osi pierwszego oraz ostatniego segmentu linii warstwowej.
- Łuk zewnętrzny: Segment linii warstwowej zostaje zamknięty przez wstawienie łuku łączącego dwie zewnętrzne linie.
- Łuk wewnętrzny: W przypadku wzoru zbudowanego przynajmniej z czterech linii, segment linii warstwowej zostaje zamknięty przez wstawienie łuku łączącego dwie wewnętrzne linie, położone najbliżej linii zewnętrznych.
- Linia: Segment linii warstwowej zostaje zamknięty przez wstawienie prostego segmentu liniowego.
-
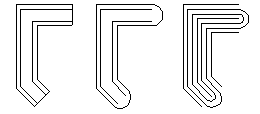
W celu ustawienia aktywnego stylu linii warstwowej należy:
- Korzystając z menu, wybrać Format > Styl linii warstwowej, albo wpisać StylLiniiWarstwowej (RichLineStyle)
- W oknie dialogowym Opcje, w panelu Opcje szkicowania, zostaje rozwinięta sekcja Linia warstwowa.
- W polu Styl, wybrać właściwy styl linii warstwowej, oraz nacisnąć przycisk Aktywuj.
- Obok aktywnego stylu linii warstwowej zostaje wyświetlony znacznik
 .
.
W celu zapisania stylu linii warstwowej należy:
- Korzystając z menu, wybrać Format > Styl linii warstwowej, albo wpisać StylLiniiWarstwowej (RichLineStyle)
- W oknie dialogowym Opcje, w panelu Opcje szkicowania, zostaje rozwinięta sekcja Linia warstwowa.
- W polu Styl, wybrać właściwy styl linii warstwowej, oraz nacisnąć przycisk Eksport.
- W oknie dialogowym Zapisz styl linii warstwowej wpisać nazwę pliku, a następnie nacisnąć przycisk Zapisz.
W celu wczytania stylu linii warstwowej należy:
- Korzystając z menu, wybrać Format > Styl linii warstwowej, albo wpisać StylLiniiWarstwowej (RichLineStyle)
- W oknie dialogowym Opcje, w panelu Opcje szkicowania, zostaje rozwinięta sekcja Linia warstwowa.
- Nacisnąć przycisk Załaduj.
- W oknie dialogowym Załaduj definicje linii warstwowej, nacisnąć przycisk Przeglądaj, wybrać plik stylu .mln, a następnie nacisnąć przycisk Otwórz.
- Nacisnąć OK.
W celu zmiany nazwy stylu linii warstwowej należy:
- Korzystając z menu, wybrać Format > Styl linii warstwowej, albo wpisać StylLiniiWarstwowej (RichLineStyle)
- W oknie dialogowym Opcje, w panelu Opcje szkicowania, zostaje rozwinięta sekcja Linia warstwowa.
- W polu Styl, wybrać właściwy styl linii warstwowej, oraz nacisnąć przycisk Zmień nazwę.
- W oknie dialogowym Zmień nazwę stylu linii warstwowej, wpisać nową nazwę dla wybranego stylu.
- Nacisnąć OK.
W celu usunięcia stylu linii warstwowej należy:
- Korzystając z menu, wybrać Format > Styl linii warstwowej, albo wpisać StylLiniiWarstwowej (RichLineStyle)
- W oknie dialogowym Opcje, w panelu Opcje szkicowania, zostaje rozwinięta sekcja Linia warstwowa.
- W polu Styl, wybrać właściwy styl linii warstwowej, oraz nacisnąć przycisk Usuń.
- Nacisnąć przycisk Tak, aby potwierdzić usunięcie wybranego elementu.
Uruchamianie komendy
Polecenie: StylLiniiWarstwowej (RichLineStyle)
Menu: Format > Styl linii warstwowej
Konstruowanie polilinii
Polilinia to element rysunku, który składa się z połączonych linii lub połączonych segmentów łuku. Polilinie można tworzyć przy użyciu segmentów o różnych szerokościach i ustawieniach wypełnienia. Domyślnym typem segmentu dla polilinii jest segment liniowy.
Po utworzeniu polilinii można ją zmodyfikować przy użyciu różnych metod.
- Użyć punktów uchwytu, aby przenieść, dodać lub usunąć wierzchołki. Dodatkowo można przekształcić proste segmenty na łuki i odwrotnie.
- Użyć polecenia EditPolyLine do zmiany szerokości całej polilinii i zwężenia całej polilinii. Dodatkowo można otworzyć zamkniętą polilinię lub zamknąć otwartą.
Uwaga: Paleta Właściwości grupuje kilka opcji modyfikowania polilinii.
Używanie stylów linii z poliliniami
Można określić, jak segmenty polilinii są rysowane wokół jej wierzchołków.
Aby skonstruować polilinie, należy:
- Kliknąć Rysuj > Polilinia (lub wpisać PolyLine).
- W obszarze graficznym określić punkt początkowy pierwszego segmentu polilinii.
- Określić opcje dla następnego segmentu:
-
Łuk. Zmienia typ segmentu na łuk.
 Kierunek łuku zależy od opcji W prawo (patrz Określanie jednostek i dokładności). Przy określaniu kąta można nacisnąć klawisz Ctrl, aby narysować łuk w przeciwnym kierunku.
Kierunek łuku zależy od opcji W prawo (patrz Określanie jednostek i dokładności). Przy określaniu kąta można nacisnąć klawisz Ctrl, aby narysować łuk w przeciwnym kierunku. - Kąt. Definiuje segment łuku za pomocą kąta od punktu początkowego.
- Środek. Definiuje segment łuku za pomocą środka.
- Kierunek. Definiuje segment łuku za pomocą kierunku stycznej do punktu początkowego.
- Półszerokość. Określa szerokość symetrycznie względem punktu końcowego segmentu.
- Linia. Zmienia typ segmentu na linię.
- Promień. Definiuje segment łuku za pomocą promienia.
- Przez punkt. Określa punkt, przez który przechodzi następny segment łuku.
- Cofnij. Cofa poprzedni segment.
- Szerokość. Określa szerokość początku i końca następnego segmentu polilinii, tworząc grubą linię lub segment łuku.
-
Łuk. Zmienia typ segmentu na łuk.
- Określić punkt końcowy segmentu.
- Wykonać jedną z czynności:
- Określić każdy kolejny segment zgodnie instrukcjami 3 i 4.
- Po określeniu co najmniej dwóch segmentów wybrać opcję Zamknij, aby utworzyć zamkniętą polilinię, lub nacisnąć klawisz Enter.
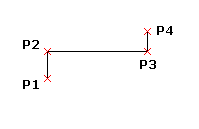
Aby utworzyć wypełniony segment podczas tworzenia polilinii, należy:
- Kliknąć Rysuj > Polilinia (lub wpisać PolyLine).
- W obszarze graficznym określić punkt początkowy pierwszego segmentu polilinii.
- Określić opcję Szerokość.
- Wpisać szerokość początkową segmentu.
- Wpisać szerokość końcową segmentu.
- Określić punkt końcowy segmentu.
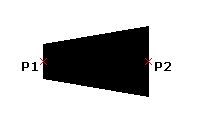
 Określona szerokość końcowa obowiązuje dla każdego kolejnego segmentu polilinii, chyba że zostanie zmieniona poprzez określenie opcji Szerokość.
Określona szerokość końcowa obowiązuje dla każdego kolejnego segmentu polilinii, chyba że zostanie zmieniona poprzez określenie opcji Szerokość.
Aby określić segment łuku polilinii, używając trzech punktów, należy:
- Kliknąć Rysuj > Polilinia (lub wpisać PolyLine).
- W obszarze graficznym określić punkt początkowy pierwszego segmentu polilinii.
- Określić opcję Łuk.
- Określić opcję Punkt przechodni.
- Określić punkt dla opcji „Przez punkt” oraz punkt końcowy łuku.
Aby określić segment łuku polilinii, używając punktu środkowego, należy:
- Kliknąć Rysuj > Polilinia (lub wpisać PolyLine).
- W obszarze graficznym określić punkt początkowy pierwszego segmentu polilinii.
- Określić opcję Łuk.
- Określić opcję Środek.
- Określić punkt środkowy łuku.
- Określić punkt końcowy łuku lub skonfigurować opcję:
- Kąt. Określić kąt.
- Długość. Określić długość cięciwy.
Aby określić segment łuku polilinii, używając promienia i trzech punktów, należy:
- Kliknąć Rysuj > Polilinia (lub wpisać PolyLine).
- W obszarze graficznym określić punkt początkowy pierwszego segmentu polilinii.
- Określić opcję Łuk.
- Skonfigurować opcję Promień.
- Określić promień i punkt końcowy łuku.
Aby określić segment łuku polilinii, używając promienia, kąta, kierunku cięciwy i dwóch punktów, należy:
- Kliknąć Rysuj > Polilinia (lub wpisać PolyLine).
- W obszarze graficznym określić punkt początkowy pierwszego segmentu polilinii.
- Określić opcję Łuk.
- Skonfigurować opcję Promień.
- Określić promień łuku.
- Skonfigurować opcję Kąt.
- Określić kąt rozwarcia.
- W obszarze graficznym określić kierunek cięciwy i punkt końcowy łuku.
Aby określić segment łuku polilinii, używając kąta względem punktu początkowego oraz punktu końcowego, należy:
- Kliknąć Rysuj > Polilinia (lub wpisać PolyLine).
- W obszarze graficznym określić punkt początkowy pierwszego segmentu polilinii.
- Określić opcję Łuk.
- Skonfigurować opcję Kąt.
- Wpisać dodatnią lub ujemną wartość kąta.
- Określić punkt końcowy łuku lub skonfigurować opcję:
- Środek. Pozwala określić punkt środkowy łuku.
- Promień. Pozwala określić promień i kierunek cięciwy.
Aby określić segment łuku polilinii, używając kierunku stycznego względem punktu początkowego oraz punktu końcowego, należy:
- Kliknąć Rysuj > Polilinia (lub wpisać PolyLine).
- W obszarze graficznym określić punkt początkowy pierwszego segmentu polilinii.
- Określić opcję Łuk.
- Określić opcję Kierunek.
- W obszarze graficznym określić kierunek styczny dla punktu początkowego łuku oraz punktu końcowego łuku.
Dostęp
Polecenie: Polilinia
Menu: Rysuj > Polilinia
Rysowanie polilinii 3D
Polilinia 3D jest obiektem liniowym składającym się z dwóch lub więcej połączonych segmentów liniowych. Punkt początkowy i końcowy każdego segmentu jest określany we współrzędnych 3D.
W celu narysowania polilinii 3D należy:
- Korzystając z menu, wybrać Rysowanie > Polilinia 3D, albo wpisać Polilinia3D (PolyLine3D)
- Określić w obszarze graficznym punkt początkowy dla pierwszego segmentu liniowego polilinii 3D, albo wprowadzić współrzędne punktu w przestrzeni 3D.
- Określić koniec segmentu we współrzędnych 3D.
- Wykonać jedną z poniższych czynności:
- Powtarzać krok 3, aby zdefiniować wierzchołki dla kolejnych segmentów polilinii 3D.
- Wybrać opcję Zamknij, aby utworzyć zamkniętą polilinię, albo nacisnąć Enter.
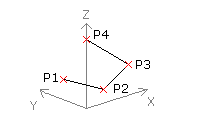
 Wybranie opcji Cofnij powoduje usunięcie ostatnio wprowadzonego segmentu.
Wybranie opcji Cofnij powoduje usunięcie ostatnio wprowadzonego segmentu.
Uruchamianie komendy
Polecenie: Polilinia3D (PolyLine3D)
Menu: Rysowanie > Polilinia 3D
Rysowanie wielokątów foremnych
Polecenie 'Wielokat' (Polygon) służy do tworzenia wielokątów składających się z liniowych segmentów polilinii (liczba boków od 3 do 1024).
W celu narysowania wielokąta foremnego należy:
- Korzystając z menu, wybrać Rysowanie > Wielokąt, albo wpisać Wielokat (Polygon)
- Wpisać liczbę boków.
- Wykonać jedną z poniższych czynności:
- Określić w obszarze graficznym punkt środkowy wielokąta.
- Wybrać jedną z dostępnych opcji:
- Narożnik: Tworzy wielokąt foremny, którego wierzchołki znajdują się na okręgu (wielokąt wpisany w okrąg).
- Bok: Tworzy wielokąt foremny, którego środki boków są styczne do okręgu (wielokąt opisany na okręgu).
- Określić w obszarze graficznym punkt wyznaczający promień, albo wpisać wielkość promienia.
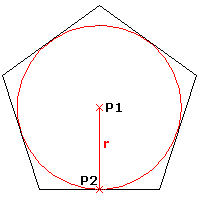
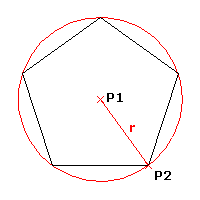
– lub –
- Wybrać opcję Długość boku, aby zdefiniować bok wielokąta.
- Określić punkt początkowy oraz długość boku.
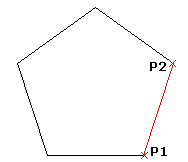
Uruchamianie komendy
Polecenie: Wielokat (Polygon)
Menu: Rysowanie > Wielokąt
Rysowanie prostokątów
Funkcja pozwala na tworzenie prostokątów o dowolnym rozmiarze i położeniu, z zastosowaniem trzech opcji kształtowania naroży: ostre, zaokrąglone lub sfazowane.
Podczas wykonywania polecenia Prostokat (Rectangle) dostępne są poniższe opcje:
- Narożnik: Tworzy równoległobok na bazie dwóch przeciwległych punktów narożnych.
- 3 punkty, Narożnik: Tworzy prostokąt na bazie trzech punktów narożnych.
- 3 punkty, Środek: Tworzy prostokąt na bazie punktu środkowego, jednego punktu narożnego, oraz środka jednego z boków.
- Środek: Tworzy prostokąt na bazie punktu środkowego oraz jednego punktu narożnego.
- Równoległobok: Tworzy równoległobok na bazie trzech punktów narożnych.
Uwaga: Podczas tworzenia równoległoboków nie można stosować opcji fazowania oraz zaokrąglania naroży.
W celu narysowania prostokąta na bazie dwóch przeciwległych narożników figury należy:
- Korzystając z menu, wybrać Rysowanie > Prostokąt, albo wpisać Prostokat (Rectangle)
- Określić w obszarze graficznym pierwszy narożnik prostokąta, albo wybrać jedną z opcji:
- Fazowane: Umożliwia określenie odległości fazowania dla każdego narożnika.
- Poziom: Umożliwia określenie poziomu płaszczyzny prostokąta w 3D (współrzędna Z).
- Zaokrągl: Umożliwia określenie promienia zaokrąglenia dla każdego narożnika.
- Grubość: Umożliwia określenie grubości ścian prostokątnych w 3D.
- Szerokość linii: Umożliwia określenie szerokości linii 2D dla ścian prostokąta.
- Określić w obszarze graficznym przeciwległy narożnik prostokąta, albo wybrać jedną z opcji:
- Obszar: Definiuje prostokąt za pomocą pola powierzchni oraz jego długości lub szerokości. Przy kalkulacji powierzchni uwzględniane jest fazowanie lub zaokrąglenie narożników.
- Wymiar: Definiuje prostokąt za pomocą jego długości i szerokości.
- Kąt nachylenia: Przed określeniem przeciwległego narożnika obraca dłuższy bok prostokąta o zadany kąt.
W celu ustawienia opcji stosowanych podczas rysowania prostokąta należy:
- Wpisać w linii poleceń Prostokat (Rectangle)
- Wybrać jedną z dostępnych opcji:
- Fazowane: Umożliwia określenie odległości fazowania dla każdego narożnika.
- Poziom: Umożliwia określenie poziomu płaszczyzny prostokąta w 3D (współrzędna Z).
- Zaokrągl: Umożliwia określenie promienia zaokrąglenia dla każdego narożnika.
- Grubość: Umożliwia określenie grubości ścian prostokątnych w 3D.
- Szerokość linii: Umożliwia określenie szerokości linii 2D dla ścian prostokąta.
Uwaga: Skonfigurowane w ten sposób opcje rysowania pozostają aktywne do czasu wprowadzenia innych ustawień.
- Nacisnąć Enter.
- Powtórzyć krok 2 oraz krok 3, jeśli jest to wymagane do ustawienia kolejnych opcji.
- Nacisnąć klawisz Esc, aby zakończyć wykonywanie polecenia, albo wybrać jedną z dostępnych opcji rysowania prostokąta.
W celu narysowania prostokąta na bazie trzech narożników figury należy:
- Korzystając z menu, wybrać Rysowanie > Prostokąt > 3 punkty, Narożnik, albo wpisać Prostokat (Rectangle) oraz wybrać opcję Narożnik 3 punkty.
- Określić w obszarze graficznym:
- Położenie pierwszego narożnika.
- Położenie drugiego narożnika definiującego orientację prostokąta oraz długość pierwszego boku.
- Położenie trzeciego narożnika definiującego długość drugiego boku prostokąta.
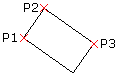
W celu narysowania prostokąta na bazie środka figury, narożnika oraz środka boku należy:
- Korzystając z menu, wybrać Rysowanie > Prostokąt > 3 punkty, Środek, albo wpisać Prostokat (Rectangle) oraz wybrać opcję Środek 3 punkty.
- Określić w obszarze graficznym:
- Punkt będący środkiem prostokąta (miejsce przecięcia przekątnych).
- Położenie punktu znajdującego się w połowie długości jednego z boków prostokąta, definiującego orientację obiektu oraz długość pierwszego boku.
- Położenie narożnika definiującego długość drugiego boku prostokąta.
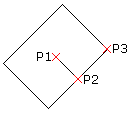
W celu narysowania prostokąta na bazie środka figury należy:
- Korzystając z menu, wybrać Rysowanie > Prostokąt > Środek, albo wpisać Prostokat (Rectangle) oraz wybrać opcję Środek.
- Określić w obszarze graficznym:
- Punkt będący środkiem prostokąta (miejsce przecięcia przekątnych).
- Położenie narożnika definiującego orientację prostokąta oraz długość obu boków.

W celu narysowania równoległoboku na bazie trzech narożników należy:
Uwaga: Podczas tworzenia równoległoboków nie można stosować opcji fazowania oraz zaokrąglania naroży.
- Korzystając z menu, wybrać Rysowanie > Prostokąt > Równoległobok, albo wpisać Prostokat (Rectangle) oraz wybrać opcję Równoległobok.
- Określić w obszarze graficznym:
- Położenie pierwszego narożnika równoległoboku.
- Położenie drugiego narożnika definiującego orientację równoległoboku oraz długość pierwszego boku figury.
- Położenie trzeciego narożnika definiującego długość drugiego boku figury oraz kształt równoległoboku.
Prostokąt regularny:
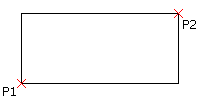
Prostokąt z opcją Fazowanie:
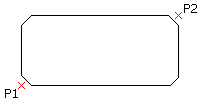
Prostokąt z opcją Zaokrąglanie:
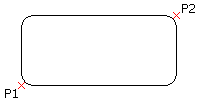
Uruchamianie komendy
Polecenie: Prostokat (Rectangle)
Menu: Rysowanie > Prostokąt
Rysowanie łuków
Polecenie 'Luk (Arc)' umożliwia tworzenie łuków o dowolnej długości oraz promieniu. Pozwala również na dołączanie łuków do innych obiektów istniejących już w rysunku, takich jak linie, polilinie, albo inne łuki. Domyślne ustawienie funkcji powoduje rysowanie nowego łuku w kierunku dodatnim od określonego punktu początkowego. Kierunek rysowania łuków można zmieniać przez włączanie lub wyłączanie opcji Zgodnie z ruchem wskazówek zegara, określającej dodatni kierunek przyrostu wartości kątowych (więcej informacji na ten temat z sekcji Ustawianie jednostek oraz dokładności).
W celu narysowania łuku na bazie trzech punktów należy:
- Korzystając z menu, wybrać Rysowanie > Łuk > 3 punkty, albo wpisać Luk (Arc)
- Określić w obszarze graficznym punkt początkowy, punkt pośredni oraz punkt końcowy łuku.
W celu narysowania łuku na bazie punktu środkowego należy:
- Korzystając z menu, wybrać Rysowanie > Łuk oraz wybrać jedną z poniższych opcji polecenia Luk (Arc):
- Początek, Środek, Kąt: Umożliwia określenie w obszarze graficznym punktu początkowego oraz środkowego. Następnie należy wprowadzić wartość kąta całkowitego mierzonego od cięciwy.
- Początek, Środek, Koniec: Umożliwia określenie w obszarze graficznym punktu początkowego, środkowego oraz końcowego.
- Początek, Środek, Długość: Umożliwia określenie w obszarze graficznym punktu początkowego oraz środkowego. Następnie należy wprowadzić długość cięciwy łuku.
 Naciśnięcie przycisku Ctrl podczas określania kąta pozwala na wybranie przeciwnego kierunku rysowania łuku.
Naciśnięcie przycisku Ctrl podczas określania kąta pozwala na wybranie przeciwnego kierunku rysowania łuku. - Określić w obszarze graficznym wymagane punkty lub wprowadzić ich współrzędne.
W celu narysowania łuku na bazie punktu początkowego i końcowego należy:
- Korzystając z menu, wybrać Rysowanie > Łuk oraz wybrać jedną z poniższych opcji polecenia Luk (Arc):
- Początek, Koniec, Kąt: Pozwala wybrać w obszarze graficznym punkt początkowy i punkt końcowy, a następnie wprowadzić wartość kąta całkowitego w punkcie początkowym.
- Początek, Koniec, Kierunek: Pozwala wybrać w obszarze graficznym punkt początkowy i punkt końcowy, a następnie określić kierunek styczny w punkcie początkowym.
- Początek, Koniec, Promień: Pozwala wybrać w obszarze graficznym punkt początkowy i punkt końcowy, a następnie wprowadzić długość promienia.
 Naciśnięcie przycisku Ctrl podczas określania kąta pozwala na wybranie przeciwnego kierunku rysowania łuku.
Naciśnięcie przycisku Ctrl podczas określania kąta pozwala na wybranie przeciwnego kierunku rysowania łuku. - Określić w obszarze graficznym wymagane punkty lub wprowadzić ich współrzędne.
W celu narysowania łuku stycznego do linii, polilinii lub innego łuku, należy:
- Korzystając z menu, wybrać Rysowanie > Łuk, albo wpisać Luk (Arc)
- Wybrać opcję Dodaj.
- Wskazać w obszarze graficznym linię, polilinię lub łuk.
– lub –
Nacisnąć Enter, aby dodać łuk do ostatnio narysowanej linii, polilinii lub łuku.
- Określić punkt końcowy łuku.
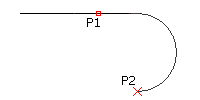
W celu dodania łuku do ostatnio narysowanej linii, polilinii lub łuku należy:
- Korzystając z menu, wybrać Rysowanie > Łuk > Kontynuacja, albo wpisać Luk (Arc), oraz wcisnąć Enter.
- Określić w obszarze graficznym punkt pośredni (lub wybrać dostępną opcję).
- Określić punkt końcowy łuku.
Uruchamianie komendy
Polecenie: Łuk (Arc)
Menu: Rysowanie > Łuk
Rysowanie okręgów
Funkcja 'Okrag' (Circle) umożliwia tworzenie okręgów na kilka różnych sposobów.
W celu narysowania okręgu na bazie punktu środkowego oraz promienia należy:
- Korzystając z menu, wybrać Rysowanie > Okrąg > Środek, Promień, albo wpisać Okrag (Circle)
- Określić w obszarze graficznym:
- Punkt będący środkiem okręgu.
- Punkt końcowy promienia okręgu, albo wprowadzić długość promienia.
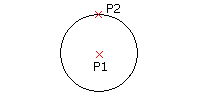
W celu narysowania okręgu na bazie punktu środkowego oraz średnicy należy:
- Korzystając z menu, wybrać Rysowanie > Okrąg > Środek, Średnica.
- Określić w obszarze graficznym:
- Punkt będący środkiem okręgu.
- Punkt końcowy średnicy okręgu, albo wprowadzić długość średnicy.
W celu narysowania okręgu na bazie trzech punktów należy:
- Korzystając z menu, wybrać Rysowanie > Okrąg > 3 Punkty, albo wpisać Okrag (Circle), a następnie wybrać opcję 3.
- Określić w obszarze graficznym trzy punkty definiujące okrąg.
W celu narysowania okręgu na bazie dwóch punktów wyznaczających średnicę należy:
- Korzystając z menu, wybrać Rysowanie > Okrąg > 2 Punkty, albo wpisać Okrag (Circle), a następnie wybrać opcję 2.
- Określić w obszarze graficznym dwa punkty definiujące średnicę okręgu.
W celu narysowania okręgu na bazie dwóch elementów stycznych oraz promienia należy:
- Korzystając z menu, wybrać Rysowanie > Okrąg > Styczny, Styczny, Promień, albo wpisać Okrag (Circle), a następnie wybrać opcję PR.
- W obszarze graficznym:
- Po jednym punkcie leżącym na każdym z dwóch elementów stycznych do okręgu.
- Dwa punkty wyznaczające promień okręgu, albo wpisać długość promienia.
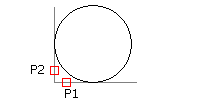
W celu narysowania okręgu na bazie trzech elementów stycznych należy:
- Korzystając z menu, wybrać Rysowanie > Okrąg > Styczny, Styczny, Styczny, albo wpisać Okrag (Circle), a następnie wybrać opcję ST.
- Określić w obszarze graficznym po jednym punkcie leżącym na każdym z trzech elementów stycznych do okręgu.
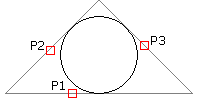
 Opisana powyżej opcja polecenia jest bardzo przydatna przy umieszczaniu okręgów wpisanych w wielokąty.
Opisana powyżej opcja polecenia jest bardzo przydatna przy umieszczaniu okręgów wpisanych w wielokąty.
Uruchamianie komendy
Polecenie: Okrąg (Circle)
Menu: Rysowanie > Okrąg
Rysowanie pierścieni
Polecenie 'Pierscien' (Ring), tworzy pierścień o dowolnej wielkości i grubości, poprzez określenie średnic dwóch koncentrycznych okręgów. Obszar pomiędzy pierścieniami zostaje wypełniony. W przypadku, gdy średnica wewnętrzna wynosi zero, powstaje wypełnione koło.
W celu narysowania pierścienia lub wypełnionego koła należy:
- Korzystając z menu, wybrać Rysowanie > Pierścień, albo wpisać Pierscien (Ring)
- Określić w obszarze graficznym średnicę wewnętrzną, albo wpisać jej długość. Dla wypełnionego koła należy wprowadzić wartość 0.
- Określić średnicę zewnętrzną lub wpisać jej długość.
- Określić w obszarze graficznym punkt środkowy pierścienia.
- Opcjonalnie, wskazać kolejne punkty środkowe dla identycznych pierścieni.
- Nacisnąć Enter, aby zakończyć polecenie.
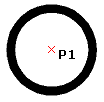
Uruchamianie komendy
Polecenie: Pierscien (Ring)
Menu: Rysowanie > Pierścień
Rysowanie elips oraz łuków eliptycznych
Polecenie 'Elipsa' (Ellipse) pozwala na tworzenie elips oraz łuków eliptycznych o dowolnych rozmiarach. Podobnie jak w przypadku okręgu, każda elipsa posiada środek, jednak w odróżnieniu od okręgu jest wyznaczana przez ma dwa promienie o różnej długości mierzone wzdłuż swoich osi głównych.
W celu narysowania elipsy na bazie punktu środkowego oraz promienia osi prostopadłej należy:
- Korzystając z menu, wybrać Rysowanie > Elipsa > Środek, albo wpisać Elipsa (Ellipse), a następnie wybrać opcję Środek.
- Określić w obszarze graficznym:
- Punkt wyznaczający środek osi elipsy.
- Punkt końcowy osi.
- Promień osi prostopadłej.
– lub –
Wybrać opcję Obrót, jeśli oś prostopadła ma być określona przez kąt określający stosunek długości obu osi elipsy. Kąt może przyjmować wartości pomiędzy 0° a 89.9°. Im miara kąta jest większa, tym elipsa jest bardziej spłaszczona.
W celu narysowania elipsy na bazie punktów końcowych jednej osi oraz promienia osi prostopadłej należy:
- Korzystając z menu, wybrać Rysowanie > Elipsa > Oś, Koniec, albo wpisać Elipsa (Ellipse)
- Określić w obszarze graficznym:
- Punkt początkowy osi.
- Punkt końcowy osi.
- Promień osi prostopadłej.
W celu narysowania łuku eliptycznego należy:
- Korzystając z menu, wybrać Rysowanie > Elipsa > Łuk, albo wpisać Elipsa (Ellipse), a następnie wybrać opcję Łuk eliptyczny.
- Określić w obszarze graficznym:
- Punkt początkowy osi.
- Punkt końcowy osi.
- Promień osi prostopadłej.
- Punkt końcowy łuku, albo wpisać kąt pomiędzy półprostą wychodzącą ze środka elipsy do punktu przecięcia z elipsą.
- Kąt definiujący półprostą wychodzącą ze środka elipsy, przecinającą elipsę w drugim punkcie końcowym łuku, lub wybrać jedną z opcji:
- Parametr: Określa punkt końcowy łuku na bazie współczynnika definiującego jaka cześć całej elipsy zostanie wykorzystana do utworzenia łuku.
- Kąt całkowity: Określa punkt końcowy łuku elipsy na podstawie kąta pomiędzy półprostymi przechodzącymi przez początek i koniec łuku.
Uruchamianie komendy
Polecenie: Elipsa (Ellipse)
Menu: Rysowanie > Elipsa
Konstruowanie splajnów
Za pomocą polecenia Spline można tworzyć splajny otwarte lub zamknięte. Splajn jest gładką krzywą dopasowaną do zbioru punktów.
Splajny tworzone przez użytkownika są nazywane niejednorodnymi wymiernymi B-splajnami (NURBS).
Splajny definiuje się za pomocą punktów dopasowania lub wierzchołków sterujących. W związku z tym z poleceniem można stosować dwie metody:
- Metoda punktów dopasowania. Punkty dopasowania pokrywają się ze splajnem lub leżą w jego pobliżu. Można dopasować splajn do określonych punktów leżących w określonym zakresie tolerancji.
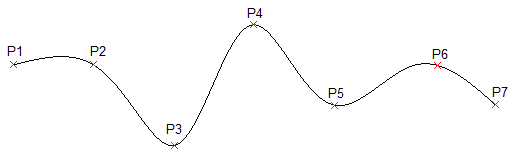
- Metoda wierzchołków sterujących. Wierzchołki sterujące (CV) definiują ramkę sterującą. Ramki sterujące skutecznie określają kształt splajnów.
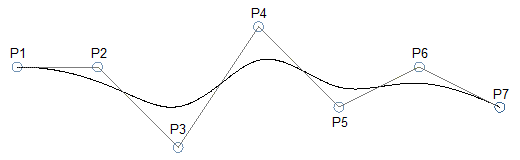
W zależności od wybranej metody, polecenia różnią się.
Poniższe procedury opisują określone sekwencje poleceń:
- Tworzenie splajnów bez stosowania określonych opcji
- Tworzenie splajnów przy użyciu punktów dopasowania
- Tworzenie splajnów przy użyciu wierzchołków sterujących
Tworzenie splajnów bez stosowania określonych opcji
Poniższa sekwencja poleceń obowiązuje niezależnie od wybranej metody.
Aby skonstruować splajny, należy:
- Wykonać jedną z następujących czynności:
- W menu kliknąć Rysuj > Splajn.
- Na wstążce kliknąć Start > Rysuj > Splajn.
- Wpisać Spline w wierszu polecenia.
- W obszarze graficznym określić punkt początkowy splajnu.
- Określić kolejne punkty w celu kontynuowania splajnu.
Użyć opcji Cofnij, aby anulować poprzednią specyfikację punktu.
- Wykonać jedną z następujących czynności:
- Określić opcję Zamknij, aby zamknąć krzywą splajnu. Powoduje to zakończenie polecenia.
W przypadku używania metody punktów dopasowania, określić styczność końcową splajnu.
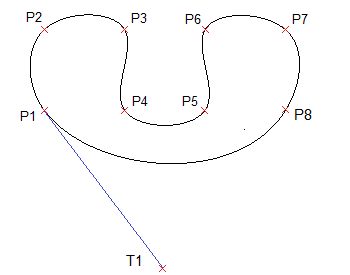
- Przy stosowaniu metody punktów dopasowania nacisnąć klawisz Enter, aby określić Styczność początkową splajnu, a następnie określić Styczność końcową, aby zakończyć splajn.
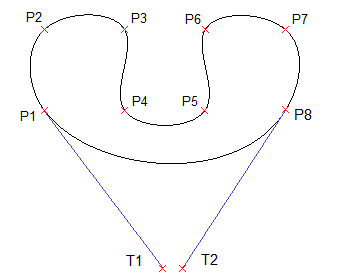
- W przypadku stosowania metody wierzchołków sterujących nacisnąć klawisz Enter, aby zakończyć polecenie. Krzywa splajnu pozostaje otwarta.
- Określić opcję Zamknij, aby zamknąć krzywą splajnu. Powoduje to zakończenie polecenia.
Tworzenie splajnów przy użyciu punktów dopasowania
Wykonanie polecenia Spline przy korzystaniu z metody punktów dopasowania powoduje utworzenie B-splajnu stopnia 3 (sześciennego). Użytkownik określa punkty sterujące, przez które przechodzi splajn.
Aby skonstruować splajny przy użyciu punktów dopasowania:
- Wykonać polecenie Spline.
- Określić opcję Metoda, a następnie Dopasowanie.
Metoda punktów dopasowania jest metodą domyślną, o ile nie zostanie zmieniona.
- Wykonać jedną z następujących czynności:
- W obszarze graficznym określić początkowy punkt dopasowania splajnu.
- Skonfigurować opcje:
-
Węzły. Określa metodę obliczeniową węzłów.
Ta opcja jest dostępna tylko wtedy, gdy aktywna jest metoda Dopasowanie.
- Cięciwa. Ustawia odległości węzłów łączących poszczególne krzywe składowe proporcjonalnie do odległości pomiędzy poszczególnymi skojarzonymi parami punktów dopasowania. Ten typ parametryzacji węzłów jest znany jako metoda długości cięciwy. Opcja Cięciwa jest opcją domyślną.
- Pierwiastek kwadratowy. Ustawia odległości węzłów łączących poszczególne krzywe składowe proporcjonalnie do pierwiastka kwadratowego z odległości pomiędzy poszczególnymi skojarzonymi parami punktów dopasowania. Ten typ parametryzacji węzłów jest znany jako metoda dośrodkowa.
- Jednorodny. Ustawia odległości węzłów poszczególny krzywych składowych tak, aby były one równe, niezależnie od odległości punktów dopasowania. Ten typ parametryzacji węzłów jest znany jako metoda równoodległa.
Po ustawieniu opcji określić punkt początkowy splajnu.
- Element. Konwertuje polilinie kwadratowe lub sześcienne 2D lub 3D dopasowane do splajnów na równoważne splajny i kończy polecenie.
-
Węzły. Określa metodę obliczeniową węzłów.
- Określić następny punkt dopasowania.
- Wykonać jedną z następujących czynności:
- Określić kolejne punkty dopasowania w celu kontynuowania splajnu.
- Skonfigurować opcje:
-
Tolerancja dopasowania. Określa stopień dopasowania splajnu do jego punktów dopasowania.
Ustawienie zerowej tolerancji dopasowania wymusza przechodzenie splajnu przez punkty dopasowania. Przy wartości większej niż zero splajn przebiega w pewnej odległości od punktów dopasowania.
Wartość tolerancji dopasowania ma zastosowanie do wszystkich punktów dopasowania aż do jej zmiany.
- Cofnij. Anuluje poprzednią specyfikację punktu.
- Zamknij. Zamyka krzywą splajnu i kończy polecenie.
-
Tolerancja dopasowania. Określa stopień dopasowania splajnu do jego punktów dopasowania.
- Nacisnąć klawisz Enter, aby określić Styczność początkową splajnu, a następnie określić Styczność końcową, aby zakończyć splajn.
Te specyfikacje punktów określają warunki styczności w punkcie początkowym i końcowym splajnu. Linie styczne do splajnu są wyświetlane dynamicznie od punktu początkowego i punktu końcowego splajnu.
Tworzenie splajnów przy użyciu wierzchołków sterujących
Wykonanie polecenia Spline przy korzystaniu z metody wierzchołków sterujących tworzy splajny stopnia 1 (liniowe), stopnia 2 (kwadratowe), stopnia 3 (sześcienne) i tak dalej, aż do stopnia 5. Użytkownik określa punkty sterujące, a nie punkty, przez które splajn przechodzi.
Aby skonstruować splajny przy użyciu wierzchołków sterujących:
- Wykonać polecenie Spline.
- Określić opcję Metoda, a następnie Wierzchołki sterujące (CV).
- Wykonać jedną z następujących czynności:
- Określić początkowy punkt sterujący splajnu.
- Skonfigurować opcje:
-
Stopień. Określa stopień kolejnych linii konstrukcyjnych splajnu.
Wartość domyślna to 3 dla splajnów stopnia 3 (sześciennych). Określić wartość z zakresu od 1 do 5.
Po ustawieniu opcji określić punkt początkowy splajnu.
- Element. Konwertuje polilinie kwadratowe lub sześcienne 2D lub 3D dopasowane do splajnów na równoważne splajny i kończy polecenie.
Po ustawieniu opcji określić punkt początkowy splajnu.
-
Stopień. Określa stopień kolejnych linii konstrukcyjnych splajnu.
- Określić następny wierzchołek sterujący.
- Wykonać jedną z następujących czynności:
- W obszarze graficznym określić kolejne punkty w celu kontynuowania splajnu.
- Określić opcje według potrzeb:
- Cofnij. Anuluje poprzednią specyfikację punktu.
- Zamknij. Zamyka krzywą splajnu i kończy polecenie.
Dostęp
Polecenie: Splajn
Menu: Rysuj > Splajn
Wstążka: Start > Rysuj > Splajn
Rysowanie spiral 2D oraz helis 3D
Polecenie Helisa (Helix) umożliwia konstruowanie elementów geometrycznych w postaci spiral 2D oraz helis 3D.
Utworzone w ten sposób spirale oraz helisy stanowią odrębny rodzaj obiektów rysunkowych. Spirale 2D oraz helisy 3D mogą być wykorzystywane jako ścieżki do wyciągania innych obiektów tworzących gwinty, sprężyny oraz schody spiralne. Na przykład, wyciągnięcie profilu wykonanego z obiektu 2D wzdłuż ścieżki określonej przez helisę, pozwala na utworzenie śruby z gwintowanym trzpieniem.
Lista elementów rysunkowych tworzonych za pomocą tej funkcji obejmuje:
- Spirale 2D
- Stożkowe helisy 3D
- Cylindryczne helisy 3D
Helisy 3D zostają utworzone wokół osi wyznaczającej wysokość, położenie oraz ustawienie helisy. Definiowanie osi odbywa się przez wskazanie dwóch punktów określających środek podstawy dolnej oraz środek podstawy górnej, albo przez wskazanie środka dolnej podstawy oraz określenie wysokości helisy. Podczas tworzenia helisy można korzystać z osi o przebiegu pionowym lub pochylonym.
Wygląd i kształt utworzonej helisy można zmieniać przy użyciu uchwytów obiektowych lub za pomocą palety Właściwości. Więcej informacji na ten temat można znaleźć w sekcji Modyfikacja spiral 2D oraz helis 3D.
Parametry definiujące helisę
W celu narysowania helisy należy określić poniższe ustawienia:
- Położenie osi helisy: Definiuje położenie helisy. Należy określić punkt początkowy osi leżący w środku podstawy dolnej, oraz punkt końcowy osi.
- Promień lub średnica dolnej podstawy: Określa wielkość okręgu leżącego w dolnej podstawie helisy, na obwodzie którego znajduje się punkt początkowy helisy.
-
Promień lub średnica górnej podstawy: Określa wielkość okręgu leżącego w górnej podstawie helisy, na obwodzie którego znajduje się punkt końcowy helisy. Zarówno w przypadku dolnej jak i górnej podstawy wymiar promienia (lub średnicy) musi być różny od zera.
- W celu utworzenia helisy cylindrycznej, należy ustawić taką samą wartość promienia (lub średnicy) dla podstawy dolnej i górnej.
- W celu utworzenia helisy stożkowej, należy ustawić różne wartości promienia (lub średnicy) dla podstawy dolnej i górnej.
-
Wysokość: Określa wysokość helisy oraz stronę osi Z, po której zostanie utworzona helisa.
- Wartość dodatnia: Tworzy helisę po stronie dodatniej półosi Z.
- Wartość 0 (zero): Tworzy płaską spiralę w płaszczyźnie XY.
- Wartość ujemna: Tworzy helisę po stronie ujemnej półosi Z.
- Liczba obrotów: Określa liczbę obrotów tworzących helisę. Skok helisy zostaje dopasowany automatycznie do podanej liczby obrotów oraz ustalonej wysokości elementu, w sposób zapewniający równomierne rozłożenie zwojów na całej wysokości helisy.
- Skok: Określa odległość pomiędzy kolejnymi zwojami helisy. Liczba obrotów zostaje dopasowana automatycznie do podanego skoku oraz ustalonej wysokości elementu, w sposób zapewniający właściwe ułożenie zwojów na całej wysokości helisy. Zwiększanie wartości skoku powoduje zmniejszenie liczby obrotów, a zmniejszanie skoku podnosi ilość obrotów helisy.
- Kierunek: Określa kierunek skręcania helisy: Zgodnie z ruchem wskazówek zegara lub Przeciwnie do ruchu wskazówek zegara.
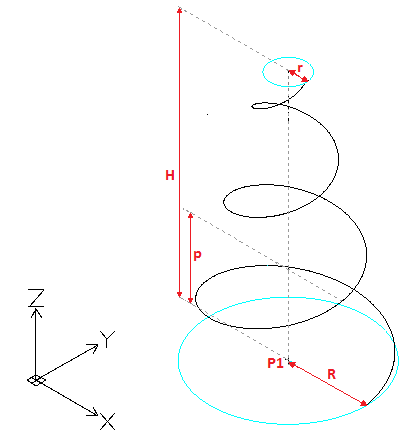 |
Liczba obrotów = 3 |
Metody tworzenia helisy
Podczas rysowania helisy 3D można korzystać z kilku poniższych metod:
- Określenie wysokości helisy – pozostałe ustawienia przyjmują wartości domyślne.
- Określenie liczby obrotów oraz wysokości helisy – skok helisy zostaje dopasowany do podanej liczby obrotów w sposób zapewniający równomierne rozłożenie zwojów na całej wysokości helisy.
- Określenie skoku oraz wysokości helisy – liczba obrotów zostaje dopasowana automatycznie do podanego skoku oraz ustalonej wysokości helisy.
- Określenie skoku oraz liczby obrotów helisy – wysokość elementu zostaje dopasowana automatycznie do podanych parametrów.
W celu narysowania spirali 2D należy:
- Wykonać jedną z poniższych czynności:
- Wybrać ze wstążki Podstawowe narzędzia > Rysowanie > Helisa
- Korzystając z menu, wybrać Rysowanie > Helisa
- Wpisać w linii poleceń Helisa (Helix)
- Określić w obszarze graficznym położenie osi spirali przez wskazanie punktu będącego środkiem podstawy dolnej (P1).
- Wykonać jedną z poniższych czynności:
- Określić punkt definiujący promień podstawy dolnej (P2).
Wybrany punkt określa punkt początkowy tworzonej spirali.

– lub –
Wykonać jedną z poniższych czynności:
- Wpisać wartość definiującą promień podstawy dolnej.
- Określić wartość kąta początkowego.
- Wybrać opcję Średnica, oraz wykonać następujące czynności:
- Określić średnicę podstawy dolnej.
- Określić punkt początkowy spirali 2D lub wpisać wartość kąta początkowego.
- Określić punkt definiujący promień podstawy dolnej (P2).
- Określić punkt definiujący promień podstawy górnej (P3).
– lub –
Wybrać opcję Średnica, oraz określić średnicę promienia podstawy górnej.
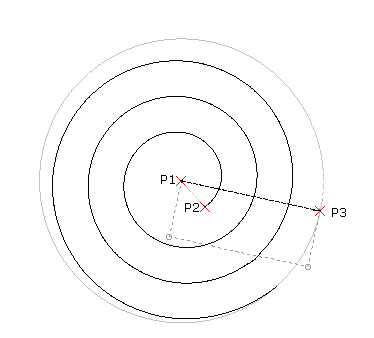
- W razie potrzeby skorzystać z opcji Kierunek oraz Obroty. Więcej informacji na ten temat można znaleźć w sekcji Parametry definiujące helisę.
Można na przykład ustawić liczbę obrotów helisy na 5.
- Ustawić wysokość helisy na wartość 0.
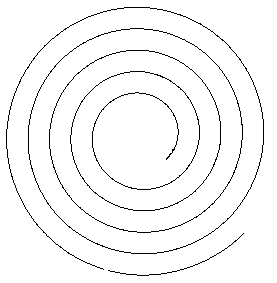
Wygląd utworzonej spirali można zmieniać przy użyciu uchwytów obiektowych oraz za pomocą palety Właściwości. Więcej informacji na ten temat można znaleźć w sekcji Modyfikacja spiral 2D oraz helis 3D.
W celu narysowania helisy 3D należy:
- Wykonać jedną z poniższych czynności:
- Wybrać ze wstążki Podstawowe narzędzia > Rysowanie > Helisa
- Korzystając z menu, wybrać Rysowanie > Helisa
- Wpisać w linii poleceń Helisa (Helix)
- Określić w obszarze graficznym położenie osi helisy przez wskazanie punktu będącego środkiem podstawy dolnej (P1).
- Wykonać jedną z poniższych czynności:
- Określić punkt definiujący promień podstawy dolnej (P2).
Wybrany punkt określa punkt początkowy tworzonej helisy.
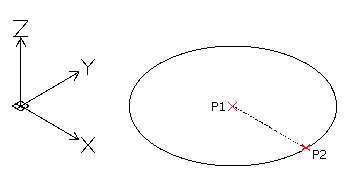
– lub –
- Wykonać jedną z poniższych czynności:
- Wpisać wartość definiującą promień podstawy dolnej.
- Określić wartość kąta początkowego.
– lub –
Wybrać opcję Średnica, oraz wykonać następujące czynności:
- Określić średnicę podstawy dolnej.
- Określić punkt początkowy helisy lub wpisać wartość kąta początkowego.
- Określić punkt definiujący promień podstawy dolnej (P2).
- Określić punkt definiujący promień podstawy górnej (P3).
– lub –
Wybrać opcję Średnica, oraz określić średnicę promienia podstawy górnej.
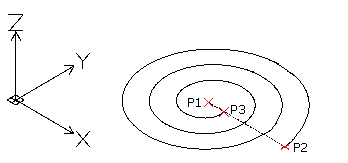
Uwaga: Domyślna wartość promienia (lub średnicy) podstawy górnej jest zawsze równa wielkości promienia (lub średnicy) podstawy dolnej. Zastosowanie wartości domyślnej proponowanej dla promienia (lub średnicy) podstawy górnej pozwala na utworzenie helisy cylindrycznej.
- Określić punkt definiujący wysokość helisy (P4).
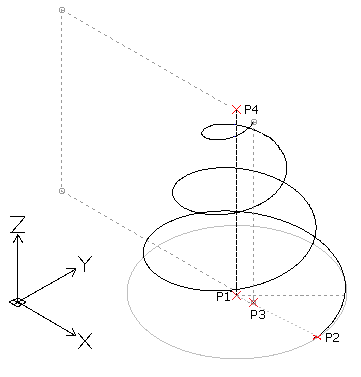
– lub –
W razie potrzeby skorzystać z poniższych opcji. Więcej informacji na ten temat można znaleźć w sekcji Parametry definiujące helisę.
-
Punkt końcowy osi: Określa punkt wyznaczający oś helisy. Wskazanie punktu końcowego definiuje długość osi oraz kąt nachylenia helisy.
 Uwaga: Koniec osi może zostać określony w dowolnym punkcie w przestrzeni 3D. Opcja jest wykorzystywana podczas tworzenia helis nachylonych pod określonym kątem.
Uwaga: Koniec osi może zostać określony w dowolnym punkcie w przestrzeni 3D. Opcja jest wykorzystywana podczas tworzenia helis nachylonych pod określonym kątem.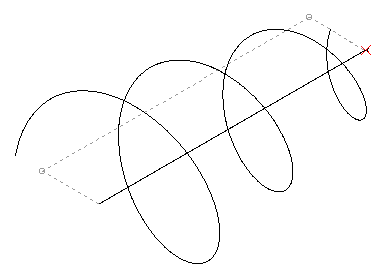
- Kierunek: Określa kierunek skręcenia helisy.
- Skok: Określa odległość pomiędzy kolejnymi zwojami helisy.
- Liczba obrotów: Określa liczbę obrotów tworzących helisę.
-
Punkt końcowy osi: Określa punkt wyznaczający oś helisy. Wskazanie punktu końcowego definiuje długość osi oraz kąt nachylenia helisy.
- Nacisnąć Enter.
Wygląd i kształt utworzonej helisy można zmieniać przy użyciu uchwytów obiektowych oraz za pomocą palety Właściwości. Więcej informacji na ten temat można znaleźć w sekcji Modyfikacja spiral 2D oraz helis 3D.
Modyfikacja spiral 2D oraz helis 3D
Zmiany kształtu, wielkości oraz innych ustawień definiujących spirale 2D i helisy 3D można wprowadzać za pomocą uchwytów obiektowych oraz przy użyciu palety narzędziowej Właściwości.
Edycja za pomocą uchwytów obiektowych pozwala na modyfikację poniższych ustawień:
- Położenie osi helisy
- Położenie punktu początkowego
- Promień podstawy dolnej
- Promień podstawy górnej
- Wysokość helisy
- Określenie kierunku na osi Z
Edycja za pomocą palety narzędziowej Właściwości umożliwia zmianę następujących ustawień:
- Kierunek skręcenia
- Liczba obrotów
- Skok helisy
W polu edycyjnym Stały parametr można wybrać jeden z poniższych parametrów definiujących helisę, którego wartość pozostanie niezmienna podczas modyfikowania helisy:
- Skok: Ustala stałą wartość skoku helisy. Zmiana wysokości helisy powoduje wyliczenie nowej liczby obrotów tworzących helisę.
- Liczba obrotów: Ustala stałą liczbę obrotów helisy. Zmiana wysokości helisy powoduje wyliczenie nowej wartości dla skoku helisy.
- Wysokość: Zmiana wysokości helisy za pomocą uchwytu obiektowego nie zmienia liczby obrotów tworzących helisę, ale powoduje wyliczenie nowej wartości dla skoku helisy.
Uruchamianie komendy
Polecenie: Helisy
Wstążka: Podstawowe narzędzia > Rysowanie > Helisa
Menu: Rysowanie > Helisa
Korzystanie z punktów
Punkty są często wykorzystywane jako tymczasowe obiekty pomocnicze, działające na podobnej zasadzie jak inne elementy konstrukcyjne, takie jak linie nieskończone czy półproste.
Wstawianie punktów w obszarze rysunku odbywa się za pomocą polecenia Pojedynczy punkt albo Wiele punktów.
Punkty można również umieszczane za pomocą polecenia ZnacznikPodzialu (MarkDivisions) albo ZnacznikDlugosci (MarkLengths). Obie funkcje pozwalają na wstawianie punktów, albo specjalnych symboli punktów, rozmieszczanych równomiernie wzdłuż wybranych obiektów. Polecenia mogą być wykorzystywane do odmierzania zadanych odległości wzdłuż linii, oraz bardziej skomplikowanych obiektów, ułatwiających konstruowanie innych złożonych obiektów.
Przed rozpoczęciem korzystania z punktów warto przygotować własny styl obiektu punktowego (lub wybrać istniejący symbol), ponieważ domyślny styl punktu (kropka) może być mało widoczny na tle innych elementów rysunku.
W niniejszej sekcji pomocy zostały omówione następujące zagadnienia:
- Wstawianie punktów
- Znaczniki podziału wg ilości segmentów
- Znaczniki podziału wg długości
- Ustawianie formatu punktów
Ustawianie formatu punktów
Dla zwiększenia przejrzystości rysunku, obiekty punktowe mogą mieć przypisane znaczniki punktowe, ułatwiające selekcję oraz identyfikację Pomimo, że z matematycznego punktu widzenia, punkty nie posiadają rozmiarów, funkcja pozwala na konfigurowanie znaczników punktów, o określonym formacie oraz rozmiarze wyświetlania.
Wygląd punktów umieszczanych w rysunku za pomocą polecenia Punkt (Point) zależy od aktualnych ustawień formatowania znaczników punktowych.
W celu ustawienia formatu dla znaczników punktów należy:
- Korzystając z menu, wybrać Format > Styl punktu, albo wpisać FormatPunktu (PointFormat)
W oknie dialogowym Opcje, w panelu Ustawienia rysunku pojawia się rozwinięta sekcja Punkty.
- W polu Typ, wybrać z rozwijalnej listy właściwy format znacznika punktu.
- W polu Rozmiar, wpisać wielkość znacznika.
- Wybrać sposób określania rozmiaru znacznika:
- Jednostki bezwzględne: Wielkość znacznika punktu jest określana w jednostkach rysunku.
- % Widocznego obszaru: Wielkość znacznika punktu jest określana jako % widocznej części rysunku.
- Nacisnąć OK.
Format wszystkich znaczników punktów znajdujących się w rysunku zostaje dopasowany do nowych ustawień.
Uruchamianie komendy
Polecenie: FormatPunktu (PointFormat)
Menu: Format > Styl punktu
Wstawianie punktów
Polecenie Punkt (Point) służy do umieszczania w rysunku obiektów punktowych, zwykle wykorzystywanych jako odniesienie w przy tworzeniu lub umieszczaniu innych obiektów rysunkowych.
Wykorzystanie punktów jako węzłów, do których mogą być przyciągane inne elementy, jest szczególnie przydatne podczas rysowania i modelowania w 3D. Punkty są elementami pomocniczymi, dlatego po zakończeniu rysowania można je usunąć.
Zaletą stosowania punktów jest możliwość wykorzystania Przyciągania do elementów (ESnap). Korzystanie z punktów pomocniczych można zastąpić użyciem funkcji Śledzenie elementów (ETrack) oraz opcji przyciągania Od charakterystycznego punktu elementu.
Punkty mogą być wyświetlane w różnych stylach i rozmiarach.
Punkty można wykorzystywać jako symbole w rysunku, przy czym w każdym rysunku może być tylko jeden aktywny styl punktów.
W celu wstawienia pojedynczego punktu należy:
- Korzystając z menu, wybrać Rysowanie > Punkt, albo wpisać Punkt (Point)
- Określić w obszarze graficznym lokalizację punktu, lub wpisać jego współrzędne.
 Dla podniesienia precyzji wstawiania punktów, należy korzystać z filtra współrzędnych oraz podpowiedzi dotyczących lokalizacji.
Dla podniesienia precyzji wstawiania punktów, należy korzystać z filtra współrzędnych oraz podpowiedzi dotyczących lokalizacji.
W celu wstawienia wielu punktów należy:
- Korzystając z menu, wybrać Rysowanie > Punkt > Wiele punktów, albo wpisać Punkt (Point), oraz wybrać opcję Wiele.
- Określić w obszarze graficznym lokalizację punktu, lub wpisać jego współrzędne.
- Powtarzać krok 2 aż do zakończenia wstawiania punktów, a następnie nacisnąć Esc.
 W przypadku, gdy punkty są wykorzystywane jako tymczasowe elementy odniesienia, przed rozpoczęciem drukowania zaleca się zmianę stylu punktów na kropki, dzięki czemu nie trzeba ich usuwać z rysunku. Warto również umieszczać punkty konstrukcyjne na oddzielnej warstwie, którą można wyłączyć albo zamrozić przed drukowaniem, lub też usunąć po ukończeniu rysunku.
W przypadku, gdy punkty są wykorzystywane jako tymczasowe elementy odniesienia, przed rozpoczęciem drukowania zaleca się zmianę stylu punktów na kropki, dzięki czemu nie trzeba ich usuwać z rysunku. Warto również umieszczać punkty konstrukcyjne na oddzielnej warstwie, którą można wyłączyć albo zamrozić przed drukowaniem, lub też usunąć po ukończeniu rysunku.
Uruchamianie komendy
Polecenie: Punkt (Point)
Menu: Rysowanie > Punkt
Znaczniki podziału wg ilości segmentów
Polecenie ZnacznikiPodzialu (MarkDivisions) służy do równomiernego rozmieszczania znaczników (punktowych lub postaci bloków) wzdłuż długości elementu albo na jego obwodzie.
Funkcja pozwala na umowny podział linii, polilinii, okręgów i łuków na segmenty o równej długości. W miejscach podziału umieszczane są znaczniki punktowe lub bloki. Edytowany element nie jest jednak rozcinany na różne fragmenty, lecz nadal pozostaje jednolitym obiektem.
Rozmiar segmentów wynika z podziału całkowitej długości elementu na żądaną ilość segmentów. W przeciwieństwie do polecenia ZnacznikiDlugosci (MarkLengths), wykorzystywana jest cała długość elementu i nie ma żadnej pozostałości.
W celu oznaczenia elementu wg ilości segmentów za pomocą punktów, należy:
- Korzystając z menu, wybrać Rysowanie > Punkt > Po segmentach, albo wpisać ZnacznikiPodzialu (MarkDivisions)
- Wskazać w obszarze graficznym element, który ma zostać oznaczony.
- Określić wymaganą ilość segmentów. Należy wpisać liczbę całkowitą z zakresu od 2 do 32767.
W celu oznaczenia elementu wg ilości segmentów z użyciem bloków, należy:
- Korzystając z menu, wybrać Rysowanie > Punkt > Po segmentach, albo wpisać ZnacznikiPodzialu (MarkDivisions)
- Wskazać w obszarze graficznym element, który ma zostać oznaczony.
- Wybrać opcję Blok.
- Wpisać nazwę bloku.
- Wybrać Tak lub Nie dla opcji dopasowania bloku do elementu.
- Określić wymaganą ilość segmentów. Należy wpisać liczbę całkowitą z zakresu od 2 do 32767.
Uruchamianie komendy
Polecenie: ZnacznikiPodzialu (MarkDivisions)
Menu: Rysowanie > Punkt > Po segmentach
Znaczniki podziału wg długości
Polecenie ZnacznikiDlugosci (MarkLengths) służy do rozmieszczania znaczników (punktowych lub postaci bloków) w zadanych odległościach wzdłuż długości elementu albo na jego obwodzie.
Funkcja pozwala na umowny podział linii, polilinii, okręgów i łuków na segmenty o zadanej długości. W miejscach podziału umieszczane są znaczniki punktowe lub bloki. Edytowany element nie jest jednak rozcinany na różne fragmenty, lecz nadal pozostaje jednolitym obiektem.
W przeciwieństwie do polecenia ZnacznikiPodzialu (MarkDivisions) cała długość elementu nie jest zazwyczaj wykorzystywana, ponieważ na końcu pozostaje fragment krótszy od zadanej długości segmentu.
W celu oznaczenia elementu wg długości segmentów za pomocą punktów, należy:
- Korzystając z menu, wybrać Rysowanie > Punkt > Po długości, albo wpisać ZnacznikiDlugosci (MarkLengths)
- Wskazać w obszarze graficznym element, który ma zostać oznaczony.
- Wpisać zadaną długość segmentów lub określić punkt początkowy i końcowy segmentu w obszarze graficznym.
W celu oznaczenia elementu wg długości segmentów z użyciem bloków, należy:
- Korzystając z menu, wybrać Rysowanie > Punkt > Po długości, albo wpisać ZnacznikiDlugosci (MarkLengths)
- Wskazać w obszarze graficznym element, który ma zostać oznaczony.
- Wybrać opcję Blok.
- Wpisać nazwę bloku.
- Wybrać Tak lub Nie dla opcji dopasowania bloku do elementu.
- Wpisać zadaną długość segmentów lub określić punkt początkowy i końcowy segmentu w obszarze graficznym.
Uruchamianie komendy
Polecenie: ZnacznikiDlugosci (MarkLengths)
Menu: Rysowanie > Punkt > Po długości
Tworzenie obwiedni obszaru
Polecenie 'ObwiedniaObszaru' umożliwia utworzenie obwiedni płaskiego obszaru na bazie istniejących obiektów tworzących zamkniętą geometrię.
Funkcja ObwiedniaObszaru (AreaBoundary) znajduje zastosowanie podczas:
- Wykonywania pomiarów powierzchni
- Wypełnienia obszarów w postaci kreskowania
- Tworzenia obwiedni na bazie obiektów tymczasowych oraz konstrukcji pomocniczych
Obiekty kształtujące zarys obszaru mogą stanowić kombinację linii, łuków, okręgów, polilinii, elips, łuków eliptycznych, oraz splajnów. Poszczególne elementy mogą być ułożone w dowolny sposób, o ile w efekcie tworzą obszar zamknięty, którego fragmenty nie nakładają się na siebie.
W celu utworzenia obwiedni obszaru należy:
- Korzystając z menu, wybrać Rysowanie > Obwiednia obszaru, albo wpisać ObwiedniaObszaru (AreaBoundary)
- W oknie dialogowym ustawić poniższe opcje:
- Znajdź zagnieżdżone obwiednie: Określa, czy podczas analizy obwiedni wewnętrzne obszary zamknięte (zawierające się w pełni w głównym obszarze) mają być wyszukiwane, czy też ignorowane.
- Z rozwijalnej lity obok pola Analizuj elementy należy wybrać zestaw obiektów, branych pod uwagę podczas analizy obwiedni obszaru wokół określonego punktu:
- Jak wyświetlone: Analiza obwiedni jest prowadzona na podstawie wszystkich obiektów rysunkowych widocznych aktualnie na ekranie.
-
Wybrane elementy: Pokazuje liczbę elementów kształtujących obwiednię, które zostały ręcznie wskazane po kliknięciu klawisza Wybierz elementy
 .
.
- W polu Typ, należy wybrać, czy obwiednia obszaru ma zostać utworzona w postaci Polilinii, czy Regionu.
- Nacisnąć przycisk OK.
- Wskazać dowolny punkt leżący wewnątrz zamkniętego obszaru, na bazie którego ma być utworzona obwiednia. Zaznaczony zarys obszaru można rozszerzyć przez wskazanie kolejnych punktów wewnętrznych.
- Nacisnąć Enter.
Uruchamianie komendy
Polecenie: ObwiedniaObszaru (AreaBoundary)
Menu: Rysowanie > Obwiednia obszaru
Tworzenie regionów
Polecenie Region (Region) służy do zamiany obiektów o zamkniętym kształcie w regiony 2D. Funkcja może być również wykorzystywana do łączenia ze sobą w jeden obiekt wszystkich elementów składowych tworzących zamkniętą pętlę, takich jak zamknięte polilinie (z wielokątami oraz pierścieniami włącznie), okręgi, elipsy oraz zamknięte splajny.
Po utworzeniu regionu, jego widoczność na ekranie jest prawie taka sama, jak budujących go elementów. Nie dotyczy to sytuacji, kiedy elementy składowe miały nadaną szerokość, grubość lub szerokość linii, ponieważ takie informację zostają utracone podczas transformacji.
Region jest płaskim obiektem bryłowym. Ustawienie rodzaju wyświetlania na Cieniowanie z opcją Płaski powoduje, że region jest widoczny jako wypełniona powierzchnia, a nie tylko jako kontur zamkniętego obszaru.
Jeżeli elementy źródłowe regionu posiadają kreskowanie, to w trakcie transformacji zostaje usunięte powiązanie obwiedni z kreskowaniem. Konieczne jest ponowne przypisanie kreskowania do regionu.
Regiony można także tworzyć za pomocą polecenia ObwiedniaObszaru (AreaBoundary), poprzez ustawienie rodzaju tworzonego obiektu na Region.
W celu utworzenia regionów należy:
- Korzystając z menu, wybrać Rysowanie > Region, albo wpisać Region (Region)
- Określić w obszarze graficznym obiekty opisujące zamknięty obszar, który ma zostać zmieniony na region.
- Nacisnąć Enter.
Uruchamianie komendy
Polecenie: Region
Menu: Rysowanie > Region
Tworzenie maski
Maska jest zamkniętym obiektem posiadającym wypełnienie w kolorze tła rysunku, przeznaczonym do przysłaniania wybranych fragmentów istniejącej geometrii rysunku. Obiekty znajdujące się pod przysłoniętym obszarem przestają być widoczne, ale nie zostają usunięte z rysunku.
Polecenie Maska (Mask) umożliwia utworzenie wielokątnego kształtu, albo wybranie już istniejącego, w celu przysłonięcia znajdujących się pod nim elementów projektu. Po umieszczeniu maski nad częścią rysunku, można w tym miejscu wprowadzać kolejne elementy, które zostaną usytuowane ponad wielokątem maski.
W razie potrzeby zwrócenia szczególnej uwagi na zamaskowany obszar (np. wprowadzenie koniecznych poprawek), można dołączyć dodatkowy komentarz w postaci tekstu umieszczonego w bezpośrednim sąsiedztwie maski.
Zastosowanie opcji wyłączenia wyświetlania ramek definiujących granice masek, pozwala na ich pełne wpasowanie w istniejącą geometrię rysunku. Taka funkcjonalność jest szczególnie przydatna podczas przygotowywania projektu do drukowania.
 W przypadku, gdy pojawi się potrzeba zaawansowanego sterowania widocznością różnych masek, należy skorzystać z mechanizmu warstw.
W przypadku, gdy pojawi się potrzeba zaawansowanego sterowania widocznością różnych masek, należy skorzystać z mechanizmu warstw.
W celu utworzenia maski na bazie punktów należy:
- Korzystając z menu, wybrać Rysowanie > Maska, albo wpisać Maska (Mask)
- Określić w obszarze graficznym kolejne punkty tworzące kontur maski.
- Nacisnąć Enter.
W celu utworzenia maski na bazie polilinii należy:
- Korzystając z menu, wybrać Rysowanie > Maska, albo wpisać Maska (Mask)
- Wybrać opcję Polilinia.
- Określić w obszarze graficznym zamkniętą polilinię. Wybrana polilinia musi składać się z segmentów liniowych o zerowej szerokości.
- Wybrać opcję Tak.
W celu pokazania lub ukrycia maski należy:
- Korzystając z menu, wybrać Rysowanie > Maska, albo wpisać Maska (Mask)
- Wybrać opcję Ramki.
- Wybrać opcję Tak, aby wyświetlić ramki wszystkich masek umieszczonych w rysunku. Wybrać opcję Nie, aby ukryć ramki wszystkich masek umieszczonych w rysunku.
Uruchamianie komendy
Polecenie: Maska (Mask)
Menu: Rysowanie > Maska
Tworzenie chmur poprawek
Polecenie Cloud służy do tworzenia chmur poprawek. Chmury poprawek są używane na rysunkach, aby wskazać, że niektóre obszary wymagają lub zawierają poprawki. Można utworzyć chmury prostokątne, eliptyczne i odręczne, aby zaakcentować obszary rysunku. Dodatkowo, na chmury poprawek można konwertować elementy rysunku, takie jak prostokąty, polilinie, okręgi, elipsy i splajny.
Ustawienia dodatkowe umożliwiają dostosowanie kolejnych łuków chmur. Opcjonalnie można tworzyć chmury poprawek jako proste zbiory połączonych łuków lub jako łuki w stylu kaligrafii.
Aby skonstruować prostokątne chmury, należy:
- Kliknąć Rysuj > Chmura (lub wpisać Cloud).
- Określić opcję Prostokąt.
- W obszarze graficznym określić róg początkowy kształtu prostokąta.
- Określić przeciwny róg kształtu prostokąta.
Aby skonstruować kształt eliptyczny chmur, należy:
- Kliknąć Rysuj > Chmura (lub wpisać Cloud).
- Określić opcję Eliptyczny.
- W obszarze graficznym określić punkt początkowy pierwszej osi kształtu elipsy.
- Określić punkt końcowy pierwszej osi kształtu elipsy.
- Określić punkt końcowy pozostałej osi.
Aby skonstruować odręczne Chmury, należy:
- Kliknąć Rysuj > Chmura (lub wpisać Cloud).
- Określić opcję Odręczny.
- W obszarze graficznym określić punkt początkowy kształtu odręcznego.
- Określić następny punkt kształtu odręcznego.
– lub –
Nacisnąć klawisz Enter, aby powrócić ponownie do początku, określając nowy punkt początkowy.
- Kontynuować, aby określić dodatkowe wierzchołki kształtu odręcznego lub określić opcję:
- Cofnij: Cofa poprzedni segment.
- Zamknij: Zamyka kontur i kończy polecenie.
- Nacisnąć klawisz Enter.
Uwaga: Otwarte kontury są zamykane automatycznie.
Aby przekonwertować element na chmurę poprawek:
- Kliknąć Rysuj > Chmura (lub wpisać Cloud).
- Określić opcję Element.
- W obszarze graficznym wybrać element do przekształcenia w chmurę poprawek.
- Wykonać jedną z czynności:
- Nacisnąć klawisz Enter, aby zachować domyślny kierunek łuków.
- Wybrać opcję Tak, aby odwrócić kierunek łuków.
- Nacisnąć klawisz Enter.
Aby utworzyć chmurę poprawek za pomocą stylu pióra kaligrafii:
- Kliknąć Rysuj > Chmura (lub wpisać Cloud).
- Skonfigurować opcję Ustawienia.
- W oknie dialogowym wybrać Styl kaligrafii.
- Kliknąć OK i kontynuować wykonywanie polecenia.
Aby ustawić promień dla tworzonej Chmury, należy:
- Kliknąć Rysuj > Chmura (lub wpisać Cloud).
- Skonfigurować opcję Promień.
- Określić promień dla kolejnych segmentów łuku Chmury.
- Nacisnąć klawisz Enter.
Aby ustawić preferencje dla tworzonej Chmury, należy:
- Kliknąć Rysuj > Chmura (lub wpisać Cloud).
- Skonfigurować opcję Ustawienia.
- W oknie dialogowym ustawić preferencje:
-
Opcje kształtu. Ustawia rodzaj kształtu: Prostokątny
 , Eliptyczny
, Eliptyczny  , Odręczny
, Odręczny  lub Element
lub Element  .
.
- Styl kaligrafii: Rysuje chmury poprawek tak, jakby były rysowane za pomocą pióra kaligraficznego.
- Promień: Ustawia promień dla kolejnych segmentów łuku Chmur.
- Warstwa: Ustawia Warstwę do umieszczenia Chmur.
- Kolor linii: Ustawia Kolor linii Chmury.
- Styl linii: Ustawia Styl linii Chmury.
- Szerokość linii: Ustawia Szerokość linii Chmury.
-
Opcje kształtu. Ustawia rodzaj kształtu: Prostokątny
- Kliknąć OK.
 Za pomocą palety Właściwości można zmodyfikować promień kolejnych segmentów łuku chmury, jej warstwę, kolor linii, styl linii, szerokość linii, położenie i skalę.
Za pomocą palety Właściwości można zmodyfikować promień kolejnych segmentów łuku chmury, jej warstwę, kolor linii, styl linii, szerokość linii, położenie i skalę.
Dostęp
Polecenie: Cloud
Menu: Rysuj > Chmura
Szkicowanie
Polecenie Szkic (Sketch) służy do tworzenia odręcznych szkiców. Każdy szkic składa się z wielu liniowych segmentów, których długość można regulować.
W celu utworzenia szkicu należy:
- Korzystając z menu, wybrać Rysowanie > Szkic, albo wpisać Szkic (Sketch)
- Określić podstawową długość zapisu (długość pojedynczych segmentów szkicu).
- Wybrać jedną z dostępnych opcji:
- Wymaż: Usuwa narysowane wcześniej tymczasowe fragmenty szkicu.
- Połącz: Opuszcza pióro i kontynuuje rysowanie od punktu końcowego ostatnio wprowadzonego szkicu, lub fragmentu pozostałego po ostatnim użyciu opcji Wymaż.
- Pióro: Opuszcza lub podnosi pióro tworzące szkic.
- Zakończ: Usuwa wszystkie tymczasowe segmenty szkicu utworzone od początku wykonywania polecenia, lub od chwili ostatniego zapisu za pomocą opcji Zapisz szkic. Wykonywanie polecenia zostaje zakończone.
- Zapisz: Zapisuje tymczasowe segmenty szkicu utworzone w rysunku.
- Wyjście: Zapisuje tymczasowe segmenty szkicu, oraz kończy polecenie.
- Kliknąć, aby rozpocząć szkicowanie (opuścić pióro).
- Kliknąć ponownie, aby przerwać szkicowanie (podnieść pióro). Kolejne kliknięcia powodują naprzemienne opuszczanie i podnoszenie pióra.
- Nacisnąć Enter, aby zachować tymczasowy szkic, oraz zakończyć polecenie.
Uruchamianie komendy
Polecenie: Szkic (Sketch)
Menu: Rysowanie > Szkic
Ładowanie oraz wstawianie kształtów
Program umożliwia wstawianie do rysunku kształtów zdefiniowanych w postaci skompilowanych plików kształtu (pliki z rozszerzeniem .shx). Korzystanie z kształtów jest możliwe po wcześniejszym załadowaniu do rysunku plików .shx zawierających definicje tych kształtów.
W niniejszej sekcji pomocy zostały omówione następujące zagadnienia:
Ładowanie kształtów
Polecenie ZaladujKsztalt (LoadShape) służy do ładowania kształtów zapisanych w skompilowanych plikach kształtów (pliki .shx), które mogą być później umieszczane w rysunku za pomocą polecenia WstawKsztalt (InsertShape).
W celu załadowania pliku kształtu do rysunku należy:
- Korzystając z menu, wybrać Rysowanie > Kształt > Załaduj, albo wpisać ZaladujKsztalt (LoadShape)
- W oknie dialogowym 'Wybierz plik kształtu', wskazać właściwy plik .shx, a następnie nacisnąć przycisk Otwórz.
Użycie wybranego kształtu w rysunku jest możliwe dopiero po wcześniejszym wczytaniu pliku .shx zawierającego definicję danego kształtu.
Uruchamianie komendy
Polecenie: ZaladujKsztalt (LoadShape)
Menu: Rysowanie > Kształt > Załaduj
Wstawianie kształtów
Polecenie WstawKsztalt (InsertShape) służy do wstawiania kształtów z plików .shx załadowanych do rysunku.
W celu wstawienia kształtów należy:
- Upewnić się, że plik zawierający kształt do wstawienia został wczytany do rysunku.
W razie potrzeby należy załadować kształt za pomocą polecenia ZaladujKsztalt (LoadShape)
- Korzystając z menu, wybrać Rysowanie > Kształt > Wstaw, albo wpisać WstawKsztalt (InsertShape)
- Wpisać nazwę pliku z kształtem lub skorzystać z opcji ? dla wyświetlenia listy wszystkich kształtów.
- Określić punkt wstawienia.
- Określić wysokość kształtu.
- Określić kąt obrotu kształtu.
Uruchamianie komendy
Polecenie: WstawKsztalt (InsertShape)
Menu: Rysowanie > Kształt > Wstaw
