Wstęp
Niniejszy rozdział omawia podstawowe funkcje programu wykorzystywane podczas pracy z rysunkami:
- Tworzenie, otwieranie, zamykanie, oraz zapisywanie rysunków
- Konfigurowanie środowiska rysunkowego
- Korzystanie z szablonów
- Korzystanie z arkuszy rysunkowych
Tworzenie, otwieranie, zamykanie, oraz zapisywanie rysunków
Tworzenie nowego rysunku
W celu utworzenia nowego rysunku należy:
Korzystając z menu, wybrać Plik > Nowy.
– lub –
Nacisnąć przycisk Nowy ![]() umieszczony na standardowym pasku narzędziowym.
umieszczony na standardowym pasku narzędziowym.
– lub –
Nacisnąć kombinację klawiszy Ctrl + N.
Nacisnąć kombinację klawiszy Ctrl + N.
Nacisnąć kombinację klawiszy Command + N.
– lub –
Wpisać w linii poleceń Nowy (New)
Otwieranie istniejącego rysunku
W celu otworzenia istniejącego rysunku należy:
Korzystając z menu, wybrać Plik > Otwórz.
– lub –
Nacisnąć przycisk Otwórz ![]() umieszczony na standardowym pasku narzędziowym.
umieszczony na standardowym pasku narzędziowym.
– lub –
Nacisnąć kombinację klawiszy Ctrl + O.
Nacisnąć kombinację klawiszy Ctrl + O.
Nacisnąć kombinację klawiszy Command + O.
– lub –
Wpisać w linii poleceń Otworz (Open)
Zamykanie aktualnego rysunku
W celu zamknięcia otwartego rysunku należy:
Korzystając z menu, wybrać Plik > Zamknij.
– lub –
Wcisnąć kombinację klawiszy Ctrl + F4.
– lub –
Wcisnąć kombinację klawiszy Ctrl + F4.
– lub –
Wpisać w linii poleceń Zamknij (Close)
Zapisywanie aktualnego rysunku
W celu zapisania otwartego rysunku należy:
Korzystając z menu, wybrać Plik > Zapisz.
– lub –
Nacisnąć przycisk Zapisz ![]() umieszczony na standardowym pasku narzędziowym.
umieszczony na standardowym pasku narzędziowym.
– lub –
Wcisnąć kombinację klawiszy Ctrl + S.
Wcisnąć kombinację klawiszy Ctrl + S.
Wcisnąć kombinację klawiszy Command + S.
– lub –
Wpisać w linii poleceń Zapisz (Save), a następnie w przypadku nowego rysunku wpisać nazwę pliku w oknie dialogowym Zapisz jako.
 Polecenie ZapiszJako (SaveAs) umożliwia zapisanie aktualnego rysunku pod inną nazwą i/lub postaci pliku umieszczonego w innym folderze.
Polecenie ZapiszJako (SaveAs) umożliwia zapisanie aktualnego rysunku pod inną nazwą i/lub postaci pliku umieszczonego w innym folderze.
Konfigurowanie środowiska rysunkowego
Zakres ustawień definiujących podstawową konfigurację środowiska projektowego obejmuje wybór właściwego systemu jednostek, ustalenie granic rysunku, rodzaju i gęstości siatki rysunku, oraz określenie ustawień przyciągania do siatki. Odpowiednio przygotowane konfiguracje można zapisywać oraz przechowywać w plikach szablonów rysunkowych.
Ustawianie formatu jednostek
Jednostki rysunku
Podczas tworzenia rysunku należy określić rodzaj oraz format używanych jednostek. Podstawowa jednostka używana w rysunku może odpowiadać jednemu milimetrowi, jednemu centymetrowi, i tak dalej.
Jednostki długości oraz miary kątów
Program umożliwia dopasowanie formatu jednostek długości oraz miar kątów stosowanych podczas wprowadzania i wyświetlania wymiarów w rysunku. Zakres ustawień pozwala także na ustawienie poziomu dokładności stosowanych jednostek przez określenie ilości wyświetlanych miejsc dziesiętnych.
W przypadku jednostek długości można zastosować jeden z dostępnych formatów: dziesiętny, architektoniczny, inżynierski, naukowy, oraz ułamkowy.
W przypadku miar kątów można wybrać jeden z następujących formatów: stopnie dziesiętne, st/min/sek, grady, radiany, oraz układ jednostek geodezyjnych.
W celu ustawienia systemu jednostek dla rysunku należy:
- Korzystając z menu, wybrać Narzędzia > Opcje, albo wpisać Opcje (Options)
- Korzystając z menu, wybrać Narzędzia > Opcje, albo wpisać Opcje (Options)
- Wybrać Menu aplikacji > Opcje, albo wpisać Opcje (Options)
- W oknie dialogowym 'Opcje’, wybrać sekcję Ustawienia ogólne
 .
. - Rozwinąć grupę System jednostek.
- Skonfigurować dostępne ustawienia.
- Nacisnąć OK.
Ustawianie granic rysunku
Korzystanie z funkcji granic rysunku pozwala na:
- Zdefiniowanie zakresu edytowanego rysunku
- Ustawienie wielkości obszaru, poza którym nie można rysować nowych obiektów rysunkowych
- Określenie zakresu wyświetlania punktów siatki rysunku
Zazwyczaj granice rysunku odnoszą się do obszaru papieru wykorzystywanego podczas drukowania projektu. W domyślnej konfiguracji ustawień funkcja sprawdzania granic rysunku jest wyłączona, dzięki czemu nie ma żadnych ograniczeń dotyczących wymiarów oraz położenia rysowanych obiektów rysunkowych.
W celu ustawienia granic rysunku należy:
- Korzystając z menu, wybrać Format > Granice rysunku, albo wpisać GraniceRysunku (DrawingBounds)
Ustawienia siatki oraz przyciągania do siatki
Siatka rysunku
Siatka rysunku jest zbiorem punktów rozłożonych równomiernie w szyku prostokątnym, ułatwiającym wizualną ocenę odległości pomiędzy elementami rysunku. Wprowadzone ustawienia siatki nie zostają zapisane w pliku rysunkowym oraz nie pojawiają się na wydrukach projektu.
Zakres wyświetlanej siatki może pokrywać cały obszar graficzny, albo może zostać dopasowany do granic rysunku.
W celu wyświetlenia lub ukrycia siatki rysunku należy:
- Nacisnąć przycisk Siatka umieszczony na linii stanu programu.
- – lub –
- Nacisnąć klawisz F7.
- Nacisnąć klawisz F7.
- Nacisnąć kombinację klawiszy Fn + F7.
- – lub –
- Korzystając z menu, wybrać Narzędzia > Opcje, albo wpisać Opcje (Options)
- Korzystając z menu, wybrać Narzędzia > Opcje, albo wpisać Opcje (Options)
- Wybrać Menu aplikacji > Opcje, albo wpisać Opcje (Options)
- W oknie dialogowym Opcje, w zakładce Opcje użytkownika
 , rozwinąć sekcję Opcje szkicowania > Wyświetlanie > Ustawienia siatki.
, rozwinąć sekcję Opcje szkicowania > Wyświetlanie > Ustawienia siatki. - Zaznaczyć opcję Włącz wyświetlanie siatki.
- Nacisnąć OK.
W celu dostosowania ustawień wyświetlania siatki należy:
- Wpisać w linii poleceń SiatkaRysunku (Grid)
- – lub –
- Korzystając z menu, wybrać Narzędzia > Opcje, albo wpisać Opcje (Options)
- Korzystając z menu, wybrać Narzędzia > Opcje, albo wpisać Opcje (Options)
- Wybrać Menu aplikacji > Opcje, albo wpisać Opcje (Options)
- W oknie dialogowym Opcje, w zakładce Opcje użytkownika
 , rozwinąć sekcję Opcje szkicowania > Wyświetlanie > Ustawienia siatki.
, rozwinąć sekcję Opcje szkicowania > Wyświetlanie > Ustawienia siatki. - Zaznaczyć właściwy Rodzaj siatki oraz ustawić Odstępy definiujące gęstość siatki.
Przyciaganie (Snap)
Mechanizm przyciągania do siatki tworzy zestaw regularnie rozmieszczonych niewidocznych punktów magnetycznych umożliwiających skokowe przesuwanie wskaźnika w rysunku. Przyciąganie siatki ogranicza wskazywanie punktów w obszarze graficznym za pomocą wskaźnika jedynie do punktów zdefiniowanej siatki.
Wyświetlanie siatki rysunku można ustawiać niezależnie od włączania oraz wyłączania systemu przyciągania wskaźnika do siatki punktów magnetycznych.
W celu włączenia lub wyłączenia przyciągania do siatki należy:
- Nacisnąć przycisk Przyciąganie umieszczony na linii stanu programu.
- – lub –
- Nacisnąć klawisz F9.
- Nacisnąć klawisz F9.
- Nacisnąć kombinację klawiszy Fn + F9.
- – lub –
- Korzystając z menu, wybrać Narzędzia > Opcje, albo wpisać Opcje (Options)
- Korzystając z menu, wybrać Narzędzia > Opcje, albo wpisać Opcje (Options)
- Wybrać Menu aplikacji > Opcje, albo wpisać Opcje (Options)
- W oknie dialogowym Opcje, w zakładce Opcje użytkownika
 , rozwinąć sekcję Opcje szkicowania > Wyświetlanie > Ustawienia siatki.
, rozwinąć sekcję Opcje szkicowania > Wyświetlanie > Ustawienia siatki. - Zaznaczyć opcję Włącz przyciąganie.
- Nacisnąć OK.
W celu dostosowania ustawień przyciągania do siatki należy:
- Wpisać w linii poleceń Przyciaganie (Snap)
- – lub –
- Korzystając z menu, wybrać Narzędzia > Opcje, albo wpisać Opcje (Options)
- Korzystając z menu, wybrać Narzędzia > Opcje, albo wpisać Opcje (Options)
- Wybrać Menu aplikacji > Opcje, albo wpisać Opcje (Options)
- W oknie dialogowym Opcje, w zakładce Opcje użytkownika
 , rozwinąć sekcję Opcje szkicowania > Wyświetlanie > Ustawienia siatki.
, rozwinąć sekcję Opcje szkicowania > Wyświetlanie > Ustawienia siatki. - Zaznaczyć właściwy Rodzaj siatki oraz ustawić Odstępy definiujące gęstość siatki.
- Nacisnąć OK.
Poniższy przykład pokazuje dostosowanie wyświetlania siatki do granic rysunku oraz przyciąganie kursora do punktów siatki podczas rysowania linii.
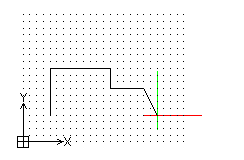
Korzystanie z szablonów
Program umożliwia tworzenie nowych rysunków na bazie odpowiednio przygotowanych wcześniej szablonów projektowych. Szablony zawierają zbiór podstawowych elementów rysunkowych oraz ustawień konfiguracyjnych określających środowisko projektowe programu.
Zastosowanie szablonów rysunkowych pozwala na zaoszczędzenie czasu poprzez ponowne wykorzystanie elementów oraz ustawień zapisanych w istniejących rysunkach.
- Szablony są bardzo przydatne w przypadku przygotowywania stałych elementów rysunku, takich jak logo, bloki tytułowe, formatki, ramki, suwaki, wskazówki, oraz skonfigurowane widoki.
- Każdy rysunek wymaga wprowadzenia ustawień dotyczących stosowanego systemu jednostek, funkcji przyciągania, rodzaju oraz gęstości siatki, a także obszaru określającego granice rysunku. Sposób dostosowywania powyższych ustawień do konkretnych wymagań oraz standardów został omówiony w sekcji Konfigurowanie środowiska rysunkowego.
- Szablony rysunkowe umożliwiają ustawienie najczęściej stosowanych stylów wymiarowania, stylów linii, oraz stylów tekstu.
- Załadowanie lokalnych standardów projektowych zapisanych w szablonach zapewnia dostosowanie domyślnych ustawień szkicowania oraz edycji do określonych wymogów.
- Szablony pozwalają na utworzenie odpowiedniego systemu warstw grupujących w przejrzysty sposób poszczególne obiekty rysunkowe, oraz przypisanie każdej warstwie odpowiednich ustawień koloru, stylu linii oraz szerokości linii.
Zastosowanie plików szablonów zawierających powyższe elementy oraz ustawienia konfiguracyjne zapewnia pełną zgodność ze standardami projektowymi stosowanymi w obrębie określonej branży, firmy, oraz zespołu roboczego.
Korzystanie z arkuszy rysunku
Podczas projektowania wykorzystywane są dwie podstawowe przestrzenie robocze: tryb modelu oraz tryb arkusza rysunku.
Obiekty rysunkowe umieszczane w przestrzeni modelu tworzą podstawową geometrię projektowanego elementu.
Obiekty wprowadzane w przestrzeni arkusza umożliwiają pokazanie całego modelu lub jego części w różnych widokach, a także umożliwiają wprowadzenie niezbędnych opisów, wymiarów oraz komentarzy.
Tryb arkusza umożliwia:
- Dodawanie bloków tytułowych do rysunków
- Wyświetlanie oraz drukowanie różnych obszarów oraz widoków
- Umieszczanie rysunków detali projektowanego modelu
- Wprowadzanie komentarzy, opisów, legend, instrukcji, oraz zestawień części
