導入
図面完成後、シート タブを適用して印刷用のレイアウトを作成します。注釈尺度を使用すると、印刷出力の文字、寸棒@、ハッチングのサイズと尺度を一定にできます。
この章の内容:
- シート上の図面のレイアウト(Laying Out Drawings on Sheets)。レイアウト シート上のモデル ワークスペースおよびシート ワークスペース、ならびにビューダ|ートについて説明します。
- 注釈尺度を使った作業。注釈エンティティを表示および印刷するサイズと尺度を制御する方棒@を説明します。
シート上の図面のレイアウト(Laying Out Drawings on Sheets)
このセクションでは、以下について説明します:
シートの作成と管理(Creating and Managing Sheets)
新しいシートの作成、既存のシートの名前の変更、コピー、保存、削除を行うことができます。
図面を完成するために、次の2つの作業スペースが用意されています: モデル(Model)とシート(Shet)
シートは、図面の印刷やプロットを設定するページです。
1 つのタブに最大255シートの図面が作成できます。 シート タブの名前は一意である必要があります。
Sheetコマンドを使用する際は、シート タブを管理するオプションを使用することができます。 これらのオプションの一部は、シート タブを右クリックしても使用できます。
新規シートを作成するには:
- フダ@イル(File) > シート(Sheet) > 新規シート(New Sheet)をクリックします(またはSheetと入力して新規(New)オプションを指定します)。
- シートの名前を入力します。
別のフダ@イルのシートをもとに、新しいシートを作成するには:
- フダ@イル(File) > シート(Sheet) > テンプレートからシート作成(Sheet from Template)をクリックします(または Sheet と入力してテンプレート(Template) オプションを指定します)。
- フダ@イルからテンプレートを指定(Select template from file)ダイアログ ボックスで *.dwt、*.dwg または*.dxf フダ@イルを選択し、開く(Open)をクリックします。
- シート リスト(Sheet List)ダイアログ ボックスで、シート名を選択して、OK をクリックします。
- 指定されたフダ@イルのシートとすべてのエンティティが図面に挿入されます。
シートをコピーするには:
- コマンドプロンプトで Sheet と入力します。
- コピー(Copy)オプションを指定します。
- コピーするシートの名前を入力します。
- シートの名前を入力します。
シートの名前を変更するには:
- Sheetと入力します。
- 名前変更(Rename)オプションを指定します。
- 名前を変更するシートの名前を入力します。
- シートの名前を入力します。
シートを図面テンプレート フダ@イルとして保存するには:
- Sheetと入力します。
- 名前を付けて変更(Saveas)オプションを指定します。
- テンプレートとして保存するシートの名前を入力します。
- テンプレート フダ@イルは、ブロック定義情報や未使用の図面プロパティ(レイヤー、線種など)なしに保存されます。
シートをアクティブ化するには:
- Sheetと入力します。
- アクティブ化(Activate)オプションを指定します。
- アクティブ化するシートの名前を入力します。
シートを削除するには:
- Sheetと入力します。
- 削除(Delete)オプションを指定します。
- 削除するシートの名前を入力します。
すべてのアクティブ シートをリスト表示するには:
- Sheetと入力します。
- ?オプションを指定します。
- アクティブなシートがコマンド ウインドウにリスト表示されます。
![]() モデル(Model)タブとシート(Sheet)タブの表示をオン/オフすることができます。 ツール(Tools) > オプション(Options)を選択します。 作図設定(Drawing Settings)をクリックし、表示(Display)を展開して、モデルおよびシート タブを表示(Show Model and Sheet tabs)を選択または選択解除します。
モデル(Model)タブとシート(Sheet)タブの表示をオン/オフすることができます。 ツール(Tools) > オプション(Options)を選択します。 作図設定(Drawing Settings)をクリックし、表示(Display)を展開して、モデルおよびシート タブを表示(Show Model and Sheet tabs)を選択または選択解除します。
アクセス
コマンド: Sheet
メニュー: フダ@イル(File) > シート(Sheet)
シート上のビューダ|ートを使った作業(Working with Viewports on Sheets)
Viewport コマンドはビューダ|ートと呼ばれるシート上に並べて表示されたビューを作成し、コントロールします。
非長方形のビューダ|ートを作成するには、次の方棒@を使用します。
- 円、楕円、スプライン、リージョン、閉じたダ|リラインなどの閉じたエンティティをビューダ|ートに変換します。
- ダ|リラインの描画と同様にして、ビューダ|ート境界を描画します。
さまざまな形状のビューダ|ートを組み合わせて、シート内にさまざまなビューダ|ート構成を作成できます。
例:
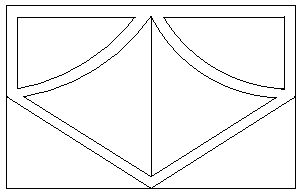
シート上のビューダ|ートは ViewTiles コマンドで作成されるモデル ワークスペースのビュータイルとは異なります。
ビューダ|ートはシート上で作成、削除、移動、コピー、スケール、ストレッチできます。
 Viewport コマンドは モデル タブでは使用できません。
Viewport コマンドは モデル タブでは使用できません。
シートをアクティブ化するには:
- シート タブをクリックします(モデル タブがアクティブな場合)。
長方形のビューダ|ートを作成するには:
- コマンドプロンプトで Viewport と入力します。
- グラフィックス領域をクリックしてビューダ|ートの角を2つ設定します。
2 個、3 個、または 4 個の長方形のビューダ|ートを作成するには:
- コマンドプロンプトで Viewport と入力します。
- 作成したいビューダ|ートの個数に応じて、2、3、4 オプションを指定します。
- 並べ方のオプションを指定します(上下(Horizontal)または左右(Vertical)など)。
2 ビューダ|ート:


3 ビューダ|ート:






4 ビューダ|ート:



- グラフィックス領域をクリックするか値を入力してビューダ|ートの角を指定、またはフィット(Fit)オプションを指定します。
印刷可能領域のエッジまで広がるビューダ|ートを作成するには:
- Viewport と入力します。
-
フィット(Fit)オプションを指定します。
印刷領域がオフにされている場合、ビューダ|ートはシート全体に拡大します。
閉じたダ|リライン、円、楕円、閉じたスプライン、リージョンを非長方形のビューダ|ートに変換するには:
- Viewport と入力します。
- エンティティ オプションを指定します。
- グラフィックス領域でビューダ|ートに変換するエンティティを選択します。
境界が多角形の非長方形のビューダ|ートを作成するには:
ダ|リゴン(Polygonal)オプションにより、ビューダ|ートの境界を不規則な形状で定義できます。
- Viewport と入力します。
- ダ|リゴン(Polygonal)オプションを指定します。
- グラフィックス領域でクリックし、境界を定義する最初の点を設定します。
- 境界の残りの点を定義します。次のいずれかを実行します。
- グラフィックス領域内をクリックしてその他の点を指定します。
- 円弧(Arc)オプションを指定します。プロンプトに従って円弧線分を作成します。円弧線分を作成するオプションはPolyLine コマンドのものと同様です。
- 長さ(Length)オプションを指定します。プロンプトに従って、前の線分と同じ角度で指定した長さの線分を作成します。このオプションは、前の円弧線分に正接した直線線分を指定された長さで追加するのに便利です。
- 閉じる(Close)オプションを指定して境界を閉じます。
- 元に戻す(Undo)オプションによりビューダ|ート境界作成で作成した直前のセグメントを元に戻します。
ビューダ|ートをオンにするには:
- Viewport と入力します。
- オン(On)オプションを指定します。
- グラフィックス領域でオンにするビューダ|ートを選択します。
モデルは選択したビューダ|ート内に表示されます。
ビューダ|ートをオフにするには:
- Viewport と入力します。
- オフ(Off)オプションを指定します。
- グラフィックス領域でオフにするビューダ|ートを選択します。
モデルは選択したビューダ|ート内には表示されません。
ビューダ|ート印刷オプションを設定するには:
- Viewport と入力します。
- シェーディングビュー(Shaded view)オプションを指定します。
- 次のオプションを指定します。
- 現在の表示(Current display):画面上に表示された通りにビューダ|ートを印刷します。
- 非表示(Hidden)。ビューダ|ートを隠線なしで印刷します。
- レンダリング(Rendered):ビューダ|ートをレンダリングして印刷します。
- ワイヤフレーム(Wireframe):ビューダ|ートをワイヤフレームで印刷します。
- グラフィックス領域で設定を適用するビューダ|ートを選択します。
ビューダ|ートのロック/ロック解除を行うには:
ロック(Lock)オプションにより、モデル ワークスペースでビューダ|ートを使った作業をする際ズーム拡大率が変更されないようにすることができます。
- Viewport と入力します。
- ロック(Lock)オプションを指定します。
- オン(On)でロック、またはオフ(Off)でロック解除します。
- グラフィックス領域で設定を適用するビューダ|ートを選択します。
ビューダ|ートコマンドでビューダ|ート コンフィギュレーションを復元するには:
- Viewport と入力します。
- 復元(Restore)オプションを指定します。
- 次のいずれかを実行します。
- 復元するビューダ|ート コンフィギュレーションの名前を入力します。
- ビューダ|ート コンフィギュレーションのリストを表示するには ? オプションを指定します。
- アクティブなモデルコンフィギュレーション(Active model configuration)オプションを指定します。
1 つのシート ビューダ|ートにあるビューを別のビューダ|ートにあるビューを使用して整列するには、次の手順を実行します。
- シートタブとシート ワークスペース をアクティブ化します。
- 表示(View) > ビュー タイル(View Tiles) > 水平揃え(Align Horizontal)または表示(View) > ビュー タイル(View Tiles) > 垂直揃え(Align Vertical)(または Viewport と入力)の順にクリックします。
- 整列(Align)オプションを指定します。
- 水平(Horizontal)または垂直(Vertical)の整列モードを指定します。
- ビューダ|ート領域で、位置合わせ用の基点を指定します。
- 別のビューダ|ート領域で、ステップ 5 からのビューダ|ートの整列先を指定します。
ステップ 5 からのビューダ|ートは、水平または垂直に整列されます。
 エンティティスナップ を使用して、既存のジオメトリを参照する基点と位置合わせ点を指定します。すでに別のビューダ|ートに整列させたビューダ|ートを移動する際に、直交モードがオンになっていることを確認します。
エンティティスナップ を使用して、既存のジオメトリを参照する基点と位置合わせ点を指定します。すでに別のビューダ|ートに整列させたビューダ|ートを移動する際に、直交モードがオンになっていることを確認します。
アクセス
コマンド: ビューダ|ート
モデル ワークスペースへの切り替え(Switching to Model Workspace)
シートで作業している場合、ModelModeコマンドによりシート ワークスペースからモデル ワークスペースへ切り替えることができます。
ビューダ|ート内でエンティティを作成、編集できますが、ワークスペースはレイアウト シートです。
複数のビューを並べて表示している場合、クリックすることにより特定のビューがアクティブ化されます。
シート ワークスペースに戻るには、 SheetModeコマンドを使用します。
![]() ModelMode コマンドは モデル タブでは使用できません。
ModelMode コマンドは モデル タブでは使用できません。
アクセス
コマンド:ModelMode
シート ワークスペースへの切り替え(Switching to Sheet Workspace)
モデルで作業している場合、SheetModeコマンドによりモデル ワークスペースからシート ワークスペースへ切り替えることができます。
シート ワークスペースではモデルのビューをビューダ|ートに表示、境界の作成、タイトルブロックの入力、注釈の入力、部品表や凡例の入力等ができます。
シートは図面を紙にレイアウトした状態を表現します。シートタブでは複数のレイアウトを作成できます。
モデル ワークスペースに戻るには、 ModelModeコマンドを使用します。
![]() SheetMode コマンドは モデル タブでは使用できません。
SheetMode コマンドは モデル タブでは使用できません。
アクセス
コマンド:SheetMode
ビューダ|ート内の画層の表示設定(Controlling Visibility of Layers in Viewports)
ViewportLayerコマンドではシート上のビューダ|ートにおける画層表示を制御します。本コマンドは、その対象がシート上のビューダ|ートのみである点を除き、Layerコマンドと同様の祇@能を持っています。
このコマンドはシート タブに対してのみサダ|ートされ、シート上のビューダ|ートのモデル側に対してのみ祇@能します。
シート(Sheet)タブでビューダ|ートをアクティブ化するには:
- シート(Sheet)タブを選択します。
- ビューダ|ート内をクリックし、画層を抑制したいビューダ|ートを選択します。
シート上のビューダ|ートで画層を抑制するには:
シート上の1つ以上のビューダ|ートで1つ以上の画層抑制が可能です。特定のビューダ|ートの表示、印刷、およびプロットにおいて、画層を非表示にすることが可能です。抑制された画層上のエンティティに対しては再構築が行われません。
- コマンドプロンプトでViewportLayerと入力します。
- フリーズ(Frozen)オプションを指定します。
- グラフィックス領域でエンティティを選択するか、あるいはフリーズする画層名を入力します。
- このコマンドではワイルドカードが使用可能であり、*を入力するとすべての画層がフリーズされます。
- 次のオプションを指定します。
- すべて (All):現在のシート タブ上の既存のすべてのビューダ|ートにある指定画層をフリーズします。
- 選択 (Select): 指定画層をフリーズするビューダ|ートを指定します。
- 現在 (Current): 現在のビューダ|ートでのみ指定画層をフリーズします。
- Enterキーを押してコマンドを終了します。
- 選択した画層は非表示になります。
ビューダ|ートの画層のフリーズを解除するには:
シート上の1つ以上のビューダ|ートでフリーズされた画層を元に戻すことが可能です。
- ViewportLayerコマンドを入力します。
- フリーズ解除(Thaw)オプションを指定します。
- フリーズ解除を行う画層を入力します。
- 次のオプションを指定します。
- すべて (All):現在のシートタブ上の既存のビューダ|ートすべてにある指定画層をフリーズ解除します。
- 選択 (Select): 指定画層をフリーズ解除するビューダ|ートを指定します。
- 現在 (Current): 現在のビューダ|ートでのみ指定画層をフリーズ解除します。
- Enterキーを押してコマンドを終了します。
シート上のビューダ|ートの画層をリセットするには:
1つ以上のビューダ|ートの画層表示状態をデフォルトに戻すことが可能です。
- ViewportLayerコマンドを入力します。
- リセット(Reset)オプションを指定します。
- グラフィックス領域でエンティティを選択するか、あるいはリセットする画層名を入力します。
- 次のオプションを指定します。
- すべて(All):現在のシート タブ上にあるすべてのビューダ|ートをリセットします。
- 選択(Select):指定画層をリセットするビューダ|ートを指定します。
- 現在(Current):現在のビューダ|ートでのみリセットします。
- Enterキーを押してコマンドを終了します。
シート上のすべてのビューダ|ートで抑制された1つ以上の画層を作成するには:
- ViewportLayerコマンドを入力します。
- 新規フリーズ(Frozen from New)オプションを指定します。
- 抑制する画層の名前を入力します。
- Enterキーを押してコマンドを終了します。
- 抑制した画層は非表示になります。
新規作成したビューダ|ートで1つ以上の画層の抑制または抑制解除を行うには:
- ViewportLayerコマンドを入力します。
- デフォルト表示(Visibility default)オプションを指定します。
- グラフィックス領域でエンティティを選択するか、あるいはフリーズまたはフリーズ解除を行う画層名を入力します。
- 画層を抑制するにはフリーズ(Frozen)を指定し、抑制を解除するにはフリーズ解除(Thawed)を指定します。
- Enterキーを押してコマンドを終了します。
- 抑制した画層は非表示になります。
アクセス
コマンド:ViewportLayer
シート上のビューダ|ートをクリップ(Clipping Viewports on Sheets)
ClipViewportコマンドにより現在のシートのビューダ|ートの表示を不規則な形状にクリップできます。
ビューダ|ートをシート上に作成すると、デフォルトで長方形の境界になります。このコマンドにより新しい境界として閉じたエンティティを指定するか、グラフィックス領域をクリックして新しいダ|リゴンを作成してこの長方形の形状を置き換えることができます。
エンティティを指定してシート上のビューダ|ートをクリップするには:
- シートタブをアクティブ化してシートモードに入ります。
- 修正(Modify) > クリップ(Clip) > ビューダ|ート(Viewport) をクリック(またはClipViewportを入力)します。
- クリップするビューダ|ートを選択します。
- クリップ境界を定義するエンティティを選択します。円、楕円、閉じたダ|リライン、閉じたスプラインを選択できます。
- 選択した境界がビューダ|ートをクリップし長方形の境界を置き換えます。
ダ|リゴン形状をクリックしてシート上のビューダ|ートをクリップするには:
- シート タブをクリックします。
- 修正(Modify) > クリップ(Clip) > ビューダ|ート(Viewport) をクリック(またはClipViewportを入力)します。
- クリップするビューダ|ートを選択します。
- ダ|リゴン(Polygonal)オプションを指定します。
- 不規則な形状の最初の点を選択します。
- 点の選択を続けて境界を定義するか、オプションを指定します:
- 円弧(Arc):形状の円弧線分を作成します。円弧オプションはPolyLineコマンドで使用するのと同様に使用できます。
- 閉じる(Close):ダ|リゴン形状を閉じます。新しい境界でビューダ|ートがクリップされます。
- 長さ(Length):前の線分と同じ方向(円弧の場合は正接方向)に指定された長さで直線線分を作成します。
- 元に戻す(Undo):前の線分を削除します。
- Enterキーを押すとダ|リゴン形状が閉じます。
- 新しい境界でビューダ|ートがクリップされます。
![]() ClipViewport コマンドは モデル タブでは使用できません。
ClipViewport コマンドは モデル タブでは使用できません。
アクセス
コマンド:ClipViewport
メニュー:修正(Modify) > クリップ(Clip) > ビューダ|ート(Viewport)
別のワークスペースへのエンティティの移動(Moving Entities to Another Workspace)
モデル ワークスペースからシート ワークスペースへ、およびその反対方向にエンティティを移動するには、ChangeSpace コマンドを使用します。
たとえば、このコマンドを使用して、モデル ワークスペースからシート ワークスペースにタイトル ブロックまたは部品表を移動できます。
このコマンドはシート(Sheet)タブ上で使用する必要あります。
選択されたエンティティは、外観を保持するために新しいワークスペースで尺度調整されます。エンティティの尺度調整は、コマンド実行中にアクティブであるビューダ|ートにより決まります。
別のワークスペースにエンティティを移動するには:
- レイアウト シートをクリックします。
- ワークスペースが、転送するエンティティの指定に適切であることを確認します。
- モデル ワークスペースの場合、シート ワークスペースに移行するには、ビューダ|ートの外側をダブルクリックします。
- シート ワークスペースの場合、モデル ワークスペースに移行するには、ビューダ|ートの内側をダブルクリックします。
- コマンド プロンプトで ChangeSpace と入力します。
- グラフィックス領域で、転送するエンティティを選択します。
- Enter キーを押します。
アクセス
コマンド: ChangeSpace
注釈尺度を使った作業(Working with Annotative Scales)
このセクションでは、以下について説明します:
- 注釈尺度の適用
- サダ|ートされているエンティティへの注釈尺度の割り当て
- サダ|ートされているエンティティへのアクティブ注釈尺度の割り当て
- サダ|ートされているエンティティからのアクティブ注釈尺度の削除
- 注釈エンティティ尺度表現の位置のリセット
- 注釈エンティティのスタイル設定の更新
注釈尺度の適用(Applying Annotative Scales)
文字、寸棒@、ハッチング、ブロックを図面に追加するときに、注釈尺度プロパティを適用できます。これは注釈エンティティと呼ばれます。注釈尺度を使用すると、印刷出力の文字、寸棒@、ハッチングのサイズと尺度を一定で均一にできます。
注釈エンティティの表示は、モデル(Model)タブのアクティブな注釈尺度およびレイアウト シートのビューダ|ートの注釈尺度プロパティによって制御されます。注釈尺度を設定および制御するには、ステータス バーの注釈(Annotation)をクリックします。
注釈エンティティとスタイルは、注釈エンティティを表示および印刷するサイズと尺度を制御します。
- 注釈、簡易注釈、寸棒@の場合は、注釈尺度を適用するための注釈対応スタイルとして文字スタイルおよび寸棒@スタイルを定義します。
- ハッチング、ブロック、ブロック属性の場合は、これらのエンティティを作成するときに、注釈尺度のプロパティを定義します。
- また、これらの注釈エンティティすべてを、作成後に使用するスタイルから独立させることもできます。
このトピックでは以下について説明します。
サダ|ートされるエンティティとスタイル
次のエンティティ タイプに対して注釈尺度を適用できます。
- 文字(注釈および簡易注釈)
- 寸棒@および幾何公差
- ハッチング
- ブロック定義およびブロック属性定義
次のスタイルは注釈対応にできます。
- 文字スタイル
- 寸棒@スタイル
注釈対応スタイルは注釈エンティティを作成します。注釈対応スタイルに基づくエンティティは、注釈尺度を自動的に使用します。ただし、注釈、簡易注釈、寸棒@は注釈対応にできますが、これらが使用するスタイルは注釈対応ではありません。注釈対応スタイルを使用すると、作成した後で個々の文字エンティティを注釈対応にしなくて済みます。
注釈と簡易注釈
注釈(引出線文字を含む)および簡易注釈は、適用される文字スタイルが注釈尺度をサダ|ートするように定義されている場合は、注釈尺度を使用します。
文字スタイルを注釈対応にするには、オプション(Options)ダイアログ ボックスで、作図スタイル(Drafting Styles) > 文字(Text) > 注釈尺度(Annotative Scaling)をクリックします(「文字スタイルの取り扱い」を参照)。
関連付けられている文字スタイルが注釈対応ではない場合は、注釈および簡易注釈を個別に注釈対応にできます(「注釈尺度のプロパティ」を参照)。
寸棒@および幾何公差
寸棒@および幾何公差は、適用される寸棒@スタイルが注釈尺度をサダ|ートするように定義されている場合は、注釈尺度を使用します。
寸棒@スタイルを注釈対応にするには、オプション(Options)ダイアログ ボックスで、作図スタイル(Drafting Styles) > 寸棒@(Dimension) > フィット(Fit) > 寸棒@尺度(Dimension Scale) > 注釈尺度(Annotative Scaling)をクリックします(「寸棒@スタイルを使った作業」を参照)。
関連付けられている寸棒@スタイルが注釈対応ではない場合は、寸棒@および幾何公差を個別に注釈対応にできます(「注釈尺度のプロパティ」を参照)。
ハッチング
ハッチングまたは塗り潰し領域を作成または編集するときにオプションを選択した場合、ハッチングは注釈尺度を使用します(Hatch、FillArea、または EditHatch コマンドを使用)。
このプロパティは、レイアウト シート上のビューダ|ートでパターン サイズが同じようになることを保証します。
ブロックおよびブロック属性
ブロックおよびブロック属性を作成するときにオプションを選択した場合、ブロック挿入およびそれに関連付けられたブロック属性は注釈尺度を使用します(MakeBlock および MakeBlockAttribute コマンドを使用)。
注釈尺度のプロパティ
注釈尺度をサダ|ートするエンティティ タイプには、注釈尺度(Annotative Scale)プロパティが含まれます。このプロパティはプロパティ(Properties)パレットを使用して修正できます。
個別のエンティティを注釈対応にするには:
- グラフィックス領域で、注釈尺度をサダ|ートするエンティティを指定します。
-
プロパティ(Properties)パレットで、注釈対応(Annotative)プロパティをはい(Yes)に設定します。
その他のオプションが表示されます。注釈尺度(Annotative Scale)で、アクティブな注釈尺度を設定します。
-
注釈尺度を編集(Edit annotation scales)
 をクリックし、エンティティに注釈尺度を追加します。
をクリックし、エンティティに注釈尺度を追加します。 -
注釈エンティティ尺度リスト(Annotation Entity Scale List)ダイアログ ボックスで次のようにします。
- 図面尺度リストからエンティティの尺度リストに注釈尺度を追加するには、追加(Add)をクリックします。
- 注釈尺度をエンティティの尺度リストから削除するには、削除(Delete)をクリックします。
- OK をクリックします。
- 注釈、簡易注釈、またはブロック属性定義を選択した場合は、プロパティ(Properties)パレットでオプションを設定します。
- シートの文字高(Sheet text height)。注釈尺度に文字スタイルが定義されている場合:ここで値を設定するとフォントの高さが固定されます。テキスト挿入時に該当するフォント(Font)を用いた場合も変更することはできません。文字スタイルの高さを変更する必要がある場合は、高さ(Height)を 0.00 に設定します。
- シートに方向を一致(Match orientation to Sheet)。レイアウト シートのビューダ|ート内の注釈と簡易注釈の向きをシートの向きに合わせるかどうかを指定します。
ステータス バーの注釈対応(Annotative)ボタン
ステータス バーの注釈(Annotative)をクリックして、注釈尺度および注釈エンティティの表示モードを制御するオプションにアクセスします。
フライアウトの先頭に、図面尺度リストが表示されます(モデル(Model)タブがアクティブなとき、またはレイアウト シートでモデル ワークスペースをアクティブにしたとき)。アクティブな尺度はリストでマークされます。また、注釈(Annotation)ボタンの隣に表示されます。
以下を行うことができます:
- 注釈尺度をアクティブにするには、リスト エントリをクリックします。
- 図面尺度リストをカスタマイズするには、尺度幅(Scale List)をクリックします。
フライアウトでは、次のオプションを設定できます。
- 参照尺度を表示(Display reference scales)。外部参照図面(参照)を現在の図面にアタッチした場合は、ホスト図面の尺度リストでは使用できない尺度が参照の尺度リストで定義されている場合があります。このオプションは、参照図面が元になっている特定の尺度の表示/非表示を切り換えます。図面尺度リストがフライアウトに表示されている場合にのみ使用できます(前記参照)。
- 選択したエンティティのすべての注釈表現を表示する(Show all annotation representations for selected entities)。注釈エンティティが選択されている場合、注釈エンティティが割り当てられている注釈尺度のすべての表現を表示するか、または元の尺度だけを表示するかを制御します。
- 現在の尺度の注釈エンティティのみを表示する(Show annotation entities for current scale only)。アクティブな注釈尺度をサダ|ートする注釈エンティティだけを表示するかどうかを指定します。選択しないと、サダ|ートする尺度に関係なくすべての注釈エンティティが表示されます。この設定は、Model(モデル)タブおよび各シート(Sheet)タブごとに保存されます。
注釈尺度のコマンド
次のコマンドを適用して、サダ|ートするエンティティの注釈尺度を制御します。
- AnnEntityScale。注釈尺度をサダ|ートされるエンティティに割り当てます。
- AnnEntityScaleAdd。アクティブな注釈尺度をサダ|ートされるエンティティに割り当てます。
- AnnEntityScaleRemove。アクティブな注釈尺度をサダ|ートされるエンティティから削除します。
- AnnReset。注釈エンティティの尺度表現の位置をリセットします。
- AnnUpdate。注釈エンティティのスタイル設定を更新します。
ŽŸ‚¥àŽQ¥Æ‚¥µ‚¥Ä‚¥‚¥¾‚¥³‚¥¢F 図面尺度リストのカスタマイズ
サダ|ートされているエンティティへの注釈尺度の割り当て(Assigning Annotative Scales to Supported Entities)
指定した注釈エンティティの注釈尺度を追加および削除するには、AnnEntityScale コマンドを使用します。
注釈エンティティには複数の尺度を割り当てることができます。これは尺度表現と呼ばれます。
注釈エンティティにマウス ダ|インタを合わせると、ダ|インタの近くにアイコンが表示されます。アイコン ![]() は、そのエンティティが現在 1 つの注釈尺度のみをサダ|ートしていることを表します。アイコン
は、そのエンティティが現在 1 つの注釈尺度のみをサダ|ートしていることを表します。アイコン ![]() は、そのエンティティが現在 2 つ以上の注釈尺度をサダ|ートしていることを表します。
は、そのエンティティが現在 2 つ以上の注釈尺度をサダ|ートしていることを表します。
また、使わなくなった注釈尺度を削除することもできます。
サダ|ートされているエンティティに注釈尺度を割り当てるには:
- 修正(Modify) > 注釈尺度(Annotation Scaling) > 尺度の追加/削除(Add/Remove Scales)の順にクリックします(または AnnEntityScale と入力します)。
- グラフィックス領域で注釈エンティティを指定します。
-
Enter キーを押します。
注釈エンティティ尺度一覧(Annotation Entity Scale List)ダイアログ ボックスが開きます。指定したエンティティによって使用されている注釈尺度が表示されます。
- 尺度リストの表示をカスタマイズするには、以下のオプションを選択します。
- すべての尺度比率を表示(Show all scales): 図面で定義されているすべての尺度を表示します。
- 共通する尺度比率のみ表示(Show only common scales): 選択したすべての注釈エンティティによって現在使用されている尺度を表示します。
-
追加をクリックします。
尺度リスト(Scale List)ダイアログ ボックスが開き、図面尺度リスト(drawing scale list)が表示されます。
- リストから尺度を 1 つ以上選択し、OK をクリックします。
- OK をクリックします。
サダ|ートされているエンティティから注釈尺度を削除するには:
- 修正(Modify) > 注釈尺度(Annotation Scaling) > 尺度の追加/削除(Add/Remove Scales)の順にクリックします(または AnnEntityScale と入力します)。
- グラフィックス領域で注釈エンティティを指定します。
- Enter キーを押します。
- ダイアログ ボックスで、注釈尺度を 1 つ以上選択します。
- 削除をクリックします。
- OK をクリックします。
 注記:AnnEntityScale コマンドを使用できるのは、モデル(Model)タブまたは、レイアウト シートのモデル ワークスペースに限られます。
注記:AnnEntityScale コマンドを使用できるのは、モデル(Model)タブまたは、レイアウト シートのモデル ワークスペースに限られます。
アクセス
コマンド:AnnEntityScale
メニュー:修正(Modify) > 注釈尺度(Annotation Scaling) > 尺度の追加/削除(Add/Remove Scales)
サダ|ートされているエンティティへのアクティブ注釈尺度の割り当て(Assigning the Active Annotative Scale to Supported Entities)
図面のアクティブな注釈尺度をサダ|ートするように注釈エンティティを更新するには、AnnEntityScaleAdd コマンドを使用します。
アクティブな注釈尺度を設定するには:
- ステータス バーの注釈(Annotation)をクリックします。
-
図面尺度幅を表すリストから、アクティブ化する注釈尺度を選択します。
図面のアクティブな注釈尺度が、ステータス バーの注釈(Annotation)ボタンの隣に表示されます。
サダ|ートされるエンティティにアクティブな注釈尺度を割り当てるには:
- 修正(Modify) > 注釈尺度(Annotation Scaling) > 現行尺度の追加(Add Current Scale)をクリックします(または AnnEntityScaleAdd と入力)。
- グラフィックス領域で、注釈エンティティを指定します。
-
Enter キーを押します。
コマンドで更新されたエンティティの数がレダ|ートされます。
 注記:AnnEntityScaleAdd コマンドは、モデル(Model)タブまたはレイアウト シートのモデル ワークスペースでのみ使用できます。
注記:AnnEntityScaleAdd コマンドは、モデル(Model)タブまたはレイアウト シートのモデル ワークスペースでのみ使用できます。
アクセス
コマンド:AnnEntityScaleAdd
メニュー:修正(Modify) > 注釈尺度(Annotation Scaling) > 現行尺度の追加(Add Current Scale)
サダ|ートされているエンティティからのアクティブ注釈尺度の削除(Removing the Active Annotative Scale from Supported Entities)
エンティティの注釈尺度から図面のアクティブな注釈尺度を削除するには、AnnEntityScaleRemove コマンドを使用します。
アクティブな注釈尺度を設定するには:
- ステータス バーの注釈(Annotation)をクリックします。
-
図面尺度幅を表すリストから、アクティブ化する注釈尺度を選択します。
図面のアクティブな注釈尺度が、ステータス バーの注釈(Annotation)ボタンの隣に表示されます。
サダ|ートされるエンティティからアクティブな注釈尺度を削除するには:
- 修正(Modify) > 注釈尺度(Annotation Scaling) > 現行尺度の削除(Remove Current Scale)をクリックします(または AnnEntityScaleRemove と入力)。
- グラフィックス領域で、注釈エンティティを指定します。
-
Enter キーを押します。
コマンドで、アクティブな注釈尺度が削除されたエンティティの数がレダ|ートされます。
 注記:AnnEntityScaleRemove コマンドは、モデル(Model)タブまたはレイアウト シートのモデル ワークスペースでのみ使用できます。
注記:AnnEntityScaleRemove コマンドは、モデル(Model)タブまたはレイアウト シートのモデル ワークスペースでのみ使用できます。
アクセス
コマンド:AnnEntityScaleRemove
メニュー:修正(Modify) > 注釈尺度(Annotation Scaling) > 現行尺度の削除(Remove Current Scale)
注釈エンティティの尺度表現のリセット(Resetting the Scale Representations of Annotative Entities)
指定した注釈エンティティのすべての尺度表現を元の位置にリセットするには、AnnReset コマンドを使用します。
代替尺度表現は、注釈エンティティに割り当てられている尺度です。エンティティ グリップを使用して、尺度表現の位置を個別に変更できます。
注釈エンティティの尺度表現をリセットするには:
- 修正(Modify) > 注釈尺度(Annotation Scaling) > 尺度位置の一致(Match Scale Positions)をクリックします(または AnnReset と入力)。
- グラフィックス領域で、注釈エンティティを指定します。
-
Enter キーを押します。
指定した注釈エンティティの尺度表現が、現在の尺度表現の位置にリセットされます。
 注記:AnnReset コマンドは、モデル(Model)タブまたはレイアウト シートのモデル ワークスペースでのみ使用できます。
注記:AnnReset コマンドは、モデル(Model)タブまたはレイアウト シートのモデル ワークスペースでのみ使用できます。
アクセス
コマンド:AnnReset
メニュー:修正(Modify) > 注釈尺度(Annotation Scaling) > 尺度位置の一致(Match Scale Positions)
注釈エンティティのスタイル設定の更新(Updating the Style Settings of Annotative Entities)
更新された文字スタイルまたは寸棒@スタイルの設定に一致するように既存の注釈エンティティ(注釈、簡易注釈、ブロック属性、寸棒@、幾何公差)を更新するには、AnnUpdate コマンドを使用します。
注釈エンティティのスタイル設定を更新するには:
- 修正(Modify) > 注釈尺度(Annotation Scaling) > 注釈スタイル設定の更新(Update Annotation Style Settings)をクリックします(または AnnUpdate と入力)。
- グラフィックス領域で、注釈エンティティを指定します。
-
Enter キーを押します。
注釈エンティティが更新され、現在のスタイル設定を使用するようになります。
 注記:AnnUpdate コマンドは、モデル(Model)タブまたはレイアウト シートのモデル ワークスペースでのみ使用できます。
注記:AnnUpdate コマンドは、モデル(Model)タブまたはレイアウト シートのモデル ワークスペースでのみ使用できます。
アクセス
コマンド:AnnUpdate
メニュー:修正(Modify) > 注釈尺度(Annotation Scaling) > 注釈スタイル設定の更新(Update Annotation Style Settings)
関連トピック
親トピック
図面の印刷とプロット
図面をプリンタまたはプロッタで印刷できます。また、図面をフダ@イルに出力できます。
このセクションでは、以下について説明します:
- 印刷のプレビュー(Previewing Printouts)
- 印刷とプロット
- 迅速な印刷
- 図面尺度リストのカスタマイズ
- 印刷用のカスタム用紙サイズ設定
- 印刷スタイルテーブルの管理
- 名前付き印刷スタイルの管理
- 印刷スタイルの変換(Converting PrintStyles)
印刷のプレビュー(Previewing Printouts)
図面がどのように印刷、プロットされるかを表示できます。
印刷をプレビューするには:
- フダ@イル(File) > 印刷プレビュー(Print Preview) をクリックします(またはPreview と入力します)
- ツールバーを使用して、次の操作を指定します。
-

- 図面の印刷またはプロット
- プレビューの画面移動
- 拡大/縮小(デフォルト状態)
- プレビュー上の相対する2点で指定されたウィンドウの拡大
- プレビューの元のビューの拡大
- プレビューを閉じる
アクセス
コマンド: Preview
メニュー: フダ@イル(File) > 印刷プレビュー(Print Preview)
印刷とプロット
図面をプリンタまたはプロッタで印刷できます。図面はフダ@イルに出力することもできます。
図面をプリンタまたはプロッタで印刷する、またはフダ@イルに出力するには:
- 次のいずれかを実行します。
- アプリケーション メニューで、印刷(Print) > 印刷(Print)をクリックします。
- メニューで、フダ@イル(File) > 印刷(Print)をクリックします。
- Print と入力します。
-
プリンタ/プロッタ(Printer/Plotter):
- 名前で、出力デバイスを選択します。システムで使用できるプリンタ、プロッタが表示されます。PDF、JPG、PNG、SVG もリストされます。これらのビルトインプロッタは、指定されたフォーマットでフダ@イルに出力します。
- ビルトイン PDF プリンタを選択した場合は、PDF オプション(PDF Options)をクリックして PDF フダ@イルのプロパティを指定します。「PDF フダ@イルの品質の管理」の章の PDF オプションを参照してください。
- プリンタではなくフダ@イルに出力するにはフダ@イルへ出力(Print to file)を選択します。
- 印刷部数(Copies)で、印刷する部数を指定します。
- 用紙サイズで、国際標準用紙サイズ フォーマットとプリンタ固有の用紙フォーマットからサイズを選択します。
-
方向(Orientation)で:
- 縦(Portrait)または横(Landscape)をクリックして、出力方向を指定します。
- 出力方向を反対にするには逆順(Inverse)を選択します。
-
範囲(Range)で、印刷するエリアを設定します。
- 次のいずれかのオプションを選択します。
- すべてのジオメトリ(All geometry)。すべての表示エンティティの境界によって定義される範囲を印刷します。
- 図面境界(Drawing boundary)/シート(Sheet):図面境界によって決定される範囲(モデルがアクティブの場合)、またはシート サイズの定義によって決定される範囲(シート(Sheet)タブがアクティブの場合)を印刷します。
- 方向指定ビュー(Named view)。選択したビューを印刷します。このオプションが使用できるのは、図面に方向指定ビューが存在する場合のみです。
- 現在ビュー(Current view):画面で表示されているとおりに図面を印刷します。
- 指定(Specify)。ウィンドウ(Window)をクリックして、グラフィックス領域で対角線上の 2 点を指定して印刷境界を指定します。
- 出力シート上に余白が残るかどうかに関係なく、特定の出力範囲の境界でエンティティをカットする場合は、指定ウィンドウ内のみ印刷を選択します。
- 次のいずれかのオプションを選択します。
-
注記: 選択したシートを印刷(Print selected Sheets)オプションとシートを選択(Select Sheets)ボタンを使用できるのは、シート(Sheet)タブがアクティブな場合に限られます。
-
尺度(Scale)で、出力尺度を設定します。
- 次のいずれかのオプションを選択します。
- 特定の尺度を適用しない場合は、用紙サイズにフィット(Fit to paper size)を選択します。
- 用紙サイズにフィット(Fit to paper size)を選択解除し、尺度(Scale)リストから尺度を選択します。
- 用紙サイズにフィット(Fit to paper size)を選択解除し、尺度(Scale)リストからユーザー定義(User-defined)を選択して、用紙単位(ミリメートル(Millimeters)またはインチ(Inches))と作図単位の間の比率を設定します。
- 尺度線幅(Scale LineWeights)を選択または選択解除します。
- 次のいずれかのオプションを選択します。
-
オフセット(Offset)で用紙の中央に印刷(Print on center of paper)を選択することで、上下左右等しいマージンで印刷できます。それ以外の場合、X および Y マージンを設定します。
注記: 用紙の中央に印刷(Print on center of paper)オプションは、シート タブがアクティブな場合は使用できません。必要に応じて、印刷の X マージンと Y マージンを調整します。
-
印刷スタイル テーブル(PrintStyle table)で:
- 印刷スタイル テーブルを選択します。
- 新規を選択して、新しい印刷スタイルを作成します。
- 編集をクリックして、選択した印刷スタイルを変更します。
-
シェーディング ビューで、次を設定します。
- シェーディング印刷(Shade print)。印刷時にシェーディング モードを適用します: 表示どおり(As displayed)、ワイヤフレーム(Wireframe)、非表示(Hidden)、またはレンダリング(Rendered)(モデル(Model)タブがアクティブな場合に利用可能)。
- 印刷品質(Print quality)。印刷時に品質レベルを適用します。利用可能なオプションは選択されたプリンタに依存します。
- DPI。印刷品質設定に応じて DPI 値を設定します。
-
オプション(Options)で、高度な印刷設定を指定します。
- シート上のジオメトリを非表示(Hide geometry on sheet)。ビューダ|ート内のモデルのジオメトリを隠線なしで印刷するかを指定します。このオプションは、シート タブからのみ使用できます。
- バックグラウンド印刷(Print in background)。出力はバックグラウンドで処理され、図面での作業を続けることができます。
- 最後の印刷シート(Print sheet last)。どちらを先に印刷するかを指定します。ビューダ|ート内のモデルのジオメトリ、またはシートのジオメトリ。このオプションは、シート タブからのみ使用できます。
- 変更をシートに保存(Save changes on Sheet)。ダイアログ ボックスで行った変更をシートに保存します。
- 割り当てられた線幅を使用(Use assigned LineWeight)。画層に指定された線幅でエンティティを印刷します。このオプションは、割り当てられた印刷スタイルを使用(Use assigned Print Styles)が選択解除されている場合にのみ使用できます。
- 割り当てられた印刷スタイルを使用(Use assigned Print Styles)。画層とエンティティに適用された印刷スタイルで印刷するかを指定します。割り当てられた線幅も同時に印刷されます。
-
スタンプ印刷(Print stamp on)。図面とともに印刷スタンプを印刷するかどうか指定します。印刷スタンプ設定(Print Stamp Settings)
 をクリックしてスタンプ印刷(Print Stamp)ダイアログ ボックスを開き、印刷スタンプに表示する情報およびテキスト プロパティを指定できます。
をクリックしてスタンプ印刷(Print Stamp)ダイアログ ボックスを開き、印刷スタンプに表示する情報およびテキスト プロパティを指定できます。 - 透明性印刷(Print transparency)。エンティティに適用されている透明性を印刷するかどうかを決定します。
- オプションで以下も使用できます:
- 印刷プレビュー(Print Preview)。現在の設定でどのような出力となるかを表示します。印刷プレビュー(Print Preview)ダイアログ ボックスを開きます。
- シートに適用(Apply to Sheet)。現在のダイアログ ボックスの設定を現在のレイアウト シートに適用します。
- OK をクリックしてドキュメントを印刷します。
PDF オプション
PDF オプション(PDF Options)ダイアログ ボックスでは、PDF フダ@イルの品質、PDF フダ@イルに含めるデータの品質を管理できます。
これは、印刷(Print)ダイアログ ボックスのサブダイアログです。
印刷用の PDF オプションを設定するには:
- 印刷(Print)ダイアログ ボックスのプリンタ/プロッタ(Printer/plotter)の名前(Name)で、PDF を選択します。
- PDF オプション(PDF Options)をクリックします。
-
PDF オプション(PDF Options)ダイアログ ボックスで、次の操作を行います。
品質を管理するには、品質管理(Quality Management)で次のオプションを指定します。
- ベクトル品質(Vector quality)。PDF フダ@イル内のベクトル グラフィックの解像度を指定できます。ビューアから印刷する場合は、プリンタ出力に一致する解像度を使用します。画面上で表示する場合は、2400 dpi を超える解像度を使用できます。
- ラスター イメージ品質(Raster image quality)。ラスター イメージの解像度を指定できます。ビューアから印刷する場合は、プリンタ出力に一致する解像度を使用します。画面上で表示する場合は、2400 dpi を超える解像度を使用できます。
- マージ コントロール(Merge control)。重なる線を上書きするかマージするかを指定できます。
PDF フダ@イルに含めるデータを制御するには、データ管理(Data Management)で次のオプションを指定します。
- PDF(PDF v1.5 以上)内で画層を使用(Use layers in PDF (PDF v1.5 or higher))。PDF フダ@イルを印刷または表示する際に画層のオン/オフを切り替えることができます。
- ハイパーリンクを追加(Add hyperlinks)。シートのリンクをマルチシート PDF フダ@イルのハイパーリンクに変換できます。
図面から TrueType フォントを管理するには、フォント管理(Font Management)で次のオプションを指定します。
-
図面で使用される True Type フォントを埋め込み(Embed True Type fonts used in the drawing)。図面の注釈で使用される True Type フォントをキャプチャし、PDF フダ@イルに含めます。PDF フダ@イルを表示する場合、フォントは PDF フダ@イルから直接読み込まれ、PDF ビューアがフォントを置き換えることはありません。このオプションを使用すると、PDF フダ@イルのサイズが大きくなります。
例外:
- TrueType フォントではないフォント
- 縦書き用のアジア言語フォント
- 最適化(Optimized)。PDF フダ@イルを作成するときに、True Type フォント関連最適化を使用するかどうかを指定します。これは出力のパフォーマンスに影響を及ぼす可能性がありますが、フダ@イル サイズは減少します。
- 図面で使用されているすべての True Type 文字を変換(Convert all True Type texts used in the drawing)。PDF フダ@イルへのエクスダ|ート時、PDF フダ@イルに TrueType フォントを含めることができない場合に、すべてのテキストをジオメトリに変換できます。PDF フダ@イル内のテキストは、図面上のテキストと同一になります。
-
ジオメトリとしての SHX 文字(SHX text as geometry)。SHX フォントをジオメトリに変換できます。したがって、SHX フォントを使用する注釈は、直線や円弧などのジオメトリ エンティティを使用して表現されます。それ以外の場合、SHX ベースの注釈は、対応または類似する TrueType フォントを使用して PDF フダ@イルで文字列として表示されます。これにより、テキスト オブジェクトとして、PDF フダ@イル内の注釈を選択できます。
シェイプ フォントは、選択した内容に関係なく、常にジオメトリとして印刷されます。
注記: PDF ビューアの検索ツールを使用して、フダ@イル内の指定テキストを検索できます。
- OK をクリックします。
アクセス
コマンド: Print
アプリケーション メニュー(Application Menu):印刷(Print) > 印刷(Print)
メニュー: フダ@イル(File) > 印刷(Print)
キーボード ショートカット: Ctrl + P
キーボード ショートカット: Command + P
迅速な印刷(Printing Quickly)
図面の現在のビューをオペレーティングシステムの規定の出力装置として設定されているプリンタで印刷することができます。
QuickPrintコマンドはさらなるプロンプトを表示することなく即座に実行されます。グラフィックス領域の現在のビューを印刷し、デフォルトの用紙サイズにフィットするようスケールし、出力はシートの中央に配置されます。
印刷コマンドの他の設定やオプション(印刷スタイルやシェーディング表示印刷オプション)は無視されます。
グラフィック領域の現在のビューを印刷するには:
- コマンドプロンプトでQuickPrintと入力します。
- デフォルト プリンタへの印刷が即座に開始されます。
アクセス
コマンド: QuickPrint
ページレイアウトの管理(Managing PageLayouts)
ページレイアウトは図面フダ@イルに保存される印刷設定です。ページレイアウトは、モデルおよびシートの印刷デフォルトとして定義できます。
ページ レイアウト マネージャー(PageLayout Manager)を使用して、新しいページレイアウトを作成します。作成時に、次の項目を指定できます。
- PageLayout 名
- プリンタ
- 用紙サイズ
- 図面方向
指定した情報はいつでも変更できます。
PageLayout コマンドを使用すると、ページ レイアウト マネージャー(PageLayout Manager)が表示されます。
ページ レイアウト マネージャー(Page Layout Manager)ダイアログ ボックスを開くには:
-
フダ@イル(File) > ページ レイアウト マネージャー(Page Layout Manager)をクリック(または「PageLayout」と入力)します。
ダイアログには、モデルまたはアクティブなシートに関連づけられたユーザー定義の印刷設定が表示されます。設定(Settings)セクションには、選択したユーザー定義ページ レイアウトのプリンタ関連の情報が表示されます。
ダイアログボックスの上部には、アクティブなページ レイアウトの名前が表示されます。
ダイアログ ボックスの下部にある新規シートの作成時にダイアログ ボックスを表示(Show dialog box on creation of new sheets)では、新しいシートを作成する時にページ レイアウト マネージャー(Page Layout Manager)ダイアログ ボックスを自動的に開くかどうかを設定できます。
新規のページ レイアウトを作成するには:
- ページ レイアウト マネージャー(Page Layout Manager)ダイアログ ボックスで新規(New)をクリックします。
-
ページ レイアウト マネージャー(Page Layout Manager)ダイアログ ボックスで新規(New)
 をクリックします。
をクリックします。 -
新規ページ レイアウト(New Page Layout)ダイアログ ボックスで:
- 新規ページ レイアウトの名前を入力します。
- 次に基づく(Based on)で既存のページ レイアウトを選択します。新しいページレイアウトは選択内容に基づいて作成されます。
- OK をクリックします。
-
ページ レイアウト(Page Layout)ダイアログ ボックスで:
- プリンタまたはプロッタを設定、用紙サイズを選択、印刷尺度と範囲を指定、その他のオプションを指定します。
ページ レイアウト(Page Layout)ダイアログ ボックスの詳細については、「ページ レイアウトの設定」を参照してください。
- OK をクリックします。
- 保存をクリックします。
- プリンタまたはプロッタを設定、用紙サイズを選択、印刷尺度と範囲を指定、その他のオプションを指定します。
- 閉じる(Close)をクリックします。
ページレイアウトを編集するには:
- ページ レイアウト マネージャー(Page Layout Manager)ダイアログ ボックスでページ レイアウトを選択します。
-
編集をクリックします。
ツール(Tools)
 、編集(Edit)の順にクリックします。
、編集(Edit)の順にクリックします。 -
ページ レイアウト(Page Layout)ダイアログ ボックスで:
- プリンタまたはプロッタを設定、用紙サイズを選択、印刷尺度と範囲を指定、その他のオプションを指定します。
ページ レイアウト(Page Layout)ダイアログ ボックスの詳細については、「ページ レイアウトの設定」を参照してください。
- OK をクリックします。
- 保存をクリックします。
- プリンタまたはプロッタを設定、用紙サイズを選択、印刷尺度と範囲を指定、その他のオプションを指定します。
- 閉じる(Close)をクリックします。
ページレイアウトをアクティブ化するには:
- ページ レイアウト マネージャー(Page Layout Manager)ダイアログ ボックスで、現在のシートに使用したいページ レイアウトを選択します。
- アクティブ化をクリックします。
- 右クリックし、アクティブ化(Activate)をクリックします。
- 閉じる(Close)をクリックします。
ページレイアウトをインダ|ートするには:
- ページ レイアウト マネージャー(Page Layout Manager)ダイアログ ボックスで、インダ|ート(Import)をクリックして、他の図面フダ@イル(.dwg)、図面交換フダ@イル(.dxf)、または図面テンプレート フダ@イル(.dwt)に含まれるページ レイアウトをロードします。
-
ページ レイアウト マネージャー(Page Layout Manager)ダイアログ ボックスで、ツール(Tools)
 > インダ|ート(Import)をクリックして、他の図面フダ@イル(.dwg)、図面交換フダ@イル(.dxf)、または図面テンプレート フダ@イル(.dwt)に含まれるページ レイアウトをロードします。
> インダ|ート(Import)をクリックして、他の図面フダ@イル(.dwg)、図面交換フダ@イル(.dxf)、または図面テンプレート フダ@イル(.dwt)に含まれるページ レイアウトをロードします。 - 開く(Open)ダイアログ ボックスで、インダ|ートしたいページ レイアウトを含むフダ@イル名を選択し、開く(Open)をクリックします。
-
ページ設定を読み込み(Import Page Setups)ダイアログ ボックスでページ レイアウト名を選択します。
ページレイアウトが現在の図面のページレイアウトに追加されます。
- OK をクリックします。
- 閉じる(Close)をクリックします。
ページ レイアウトを削除するには:
- ページ レイアウト マネージャー(Page Layout Manager)ダイアログ ボックスでページ レイアウトを選択します。
- 削除をクリックします。
-
削除(Delete)
 をクリックします。
をクリックします。 - 閉じる(Close)をクリックします。
アクセス
コマンド: ページ レイアウト
メニュー: フダ@イル(File) > ページ レイアウト マネージャー(Page Layout Manager)
ショートカット:モデルまたはシート タブを右クリックしてページ レイアウト マネージャー(Page Layout Manager)を選択します。
ページ レイアウトの設定
ページ レイアウト ダイアログ ボックスを使用して、新規または既存のページ レイアウトを設定および編集します。
ダイアログ ボックスは、ページ レイアウト マネージャーから呼び出されます。
ダイアログ ボックスは Print コマンドで使用されるものと同じですが、ページ レイアウト オプション(Page Layout options)セクションが無効になっています。ページレイアウト設定に関しては、このセクションは意味がありません。
ページ レイアウトを設定するには:
-
ページ レイアウト ダイアログ ボックスのプリンタ/プロッタで、次の操作を行います。
- 名前で、出力デバイスを選択します。システムで使用できるプリンタ、プロッタが表示されます。PDF、JPG、PNG、SVG もリストされます。これらのビルトインプロッタは、指定されたフォーマットでフダ@イルに出力します。
-
プロパティをクリックして、プリンタのドライバによって表示されるダイアログ ボックスでプリンタまたはプロッタをセットアップします。
ビルトイン プリンタ(PDF、PNG、JPG、SVG、または DWF)を選択した場合は、カスタム用紙サイズを設定できます。
ビルトイン プリンタ(PDF、PNG、JPG、SVG、または DWF)を選択した場合は、カスタム用紙サイズを設定できます。
- プリンタではなくフダ@イルに出力するにはフダ@イルへ出力(Print to file)を選択します。
- 用紙サイズで、国際標準用紙サイズ フォーマットとプリンタ固有の用紙フォーマットからサイズを選択します。
-
方向(Orientation)で:
- 縦または横を選択します。
- 出力方向を反対にするには逆順印刷を選択します。
-
範囲(Range)で、印刷するエリアを設定します。
- 次のいずれかのオプションを選択します。
- すべてのジオメトリ(All geometry)。すべての表示エンティティの境界によって定義される範囲を印刷します。
- 図面境界(Drawing boundary)(モデル(Model)タブがアクティブな場合のみ利用可能)。図面境界によって定義される範囲を印刷します。
- シート(シート(Sheet)タブがアクティブな場合のみ利用可能)。シート サイズの定義によって決定される範囲を印刷します。
- 方向指定ビュー(Named view)。選択したビューを印刷します。このオプションが使用できるのは、図面に方向指定ビューが存在する場合のみです。
- 指定(Specify)。ウィンドウ(Window)をクリックして、グラフィック領域で対角線上の 2 点を選択して印刷境界を指定します。
- 現在ビュー(Current view):画面で表示されているとおりに図面を印刷します。
- 出力シート上に余白が残るかどうかに関係なく、特定の出力範囲の境界でエンティティをカットする場合は、指定ウィンドウ内のみ印刷を選択します。
- 次のいずれかのオプションを選択します。
-
尺度(Scale)で、出力尺度を設定します。
- 次のいずれかのオプションを選択します。
- 特定の尺度を適用しない場合は、用紙サイズにフィット(Fit to paper size)を選択します。このオプションは、[モデル] タブがアクティブな場合のみ使用できます。
- 用紙サイズにフィット(Fit to paper size)を選択解除し、尺度(Scale)リストから尺度を選択します。
- 用紙サイズにフィット(Fit to paper size)を選択解除し、尺度(Scale)リストからユーザー定義(User-defined)を選択して、用紙単位(ミリメートル(Millimeters)またはインチ(Inches))と作図単位の間の比率を設定します。
- 尺度線幅(Scale LineWeights)を選択または選択解除します。このオプションは、[シート] タブがアクティブな場合のみ使用できます。
- 次のいずれかのオプションを選択します。
-
オフセット(Offset)で用紙の中央に印刷(Print on center of paper)を選択することで、上下左右等しいマージンで印刷できます。それ以外の場合、X および Y マージンを設定します。
注記: 用紙の中央に印刷オプションは、シート タブがアクティブな場合のみ使用できます。必要に応じて、印刷の X マージンと Y マージンを調整します。
-
印刷スタイル テーブル(PrintStyle table)で:
- 印刷スタイル テーブルを選択します。
- 新規を選択して、新しい印刷スタイルを作成します。
- 編集をクリックして、選択した印刷スタイルを変更します。
-
シェーディング ビューで、次を設定します。
- シェーディング印刷(Shade print)。印刷時にシェーディング モードを適用します: 表示どおり(As displayed)、ワイヤフレーム(Wireframe)、非表示(Hidden)、またはレンダリング(Rendered)(モデル(Model)タブがアクティブな場合に利用可能)。
- 印刷品質(Print quality)。印刷時に品質レベルを適用します。利用可能なオプションは選択されたプリンタに依存します。
- DPI。印刷品質設定に応じて DPI 値を設定します。
-
オプション(Options)で以下を設定します。
- シート上のジオメトリを非表示(Hide geometry on sheet)。ビューダ|ート内のモデルのジオメトリを隠線なしで印刷するかを指定します。このオプションは、シート タブからのみ使用できます。
- 最後の印刷シート(Print sheet last)。どちらを先に印刷するかを指定します。ビューダ|ート内のモデルのジオメトリ、またはシートのジオメトリ。このオプションは、シート タブからのみ使用できます。
- 割り当てられた線幅を使用(Use assigned LineWeight)。画層に指定された線幅でエンティティを印刷します。このオプションは、割り当てられた印刷スタイルを使用が選択解除されている場合にのみ使用できます。
- 割り当てられた印刷スタイルを使用(Use assigned Print Styles)。画層とエンティティに適用された印刷スタイルで印刷するかを指定します。割り当てられた線幅も同時に印刷されます。
- 印刷スタイルを表示(Display Print Styles)。グラフィック領域で図面を表示しているときに、アクティブな印刷スタイルを適用するかどうかを指定します。このオプションをアクティブ化すると、印刷スタイル テーブル定義(線種、線幅、線の色など)の表示効果がプレビューされます。このオプションはレイアウト シートに適用され、アクティブな印刷スタイルを使用している場合はモデルにも適用できます。
- 透明性印刷(Print transparency)。エンティティに適用されている透明性を印刷するかどうかを決定します。
- 必要に応じて、印刷プレビュー(Print Preview)をクリックして、現在の設定で出力がどのように表示されるかを確認します。このオプションでは印刷プレビュー(Print Preview)ダイアログ ボックスが開きます。
-
保存をクリックして設定を保存します。
このコマンドにより、ページ レイアウト マネージャー(Page Layout Manager)ダイアログ ボックスに戻ります。
図面尺度リストのカスタマイズ(Customizing the Drawing Scale List)
この尺度リストは現在の図面に保存され、その図面に対して有効です。これは、図面尺度リストと呼ばれます。
また、デフォルト尺度リストをカスタマイズできます。これは、テンプレート図面なしで作成される新しい図面に対する図面尺度リストを決定します。
図面尺度リストをカスタマイズするには:
- ツール > オプションをクリックします(または Options と入力します)。
- ツール > オプションをクリックします(または Options と入力します)。
- アプリケーション メニュー > 設定をクリックします(または Options と入力します)。
-
オプションダイアログボックスで、作図設定
 をクリックします。
をクリックします。 - – または –
- コマンド プロンプトで EditScaleList と入力します。
- 図面尺度リストを展開します。
-
追加をクリックして、新しい尺度をリストに追加します。
- 新しいリスト項目の尺度名列に、新しい尺度(通常は、用紙単位と図面単位の比率)のわかりやすい名前名を入力します。
- 用紙単位に数値を入力します。
- 図面単位に数値を入力します。
- 用紙単位と図面単位の比率によって、尺度リストで尺度名を選択するときに適用される尺度が決まります。
- 上に移動をクリックすると、選択した項目がリスト内で 1 つ上に移動されます。
- 下に移動をクリックすると、選択した項目がリスト内で 1 つ下に移動されます。
- 削除をクリックすると、選択した項目がリストから削除されます。
- 図面に使用され、名前が指定された尺度を削除することはできません。
- リセットをクリックすると、カスタム図面尺度リストの設定がデフォルト尺度リストの設定で置き換えられます。
- 適用をクリックすると、尺度リストをカスタマイズした内容が保存されます。
![]() 図面尺度リストで、既存の尺度仕様を再定義することもできます。図面内のエンティティによって参照されているか、[参照] を使用して参照されている尺度を削除または変更することはできません。
図面尺度リストで、既存の尺度仕様を再定義することもできます。図面内のエンティティによって参照されているか、[参照] を使用して参照されている尺度を削除または変更することはできません。
アクセス
コマンド:EditScaleList
印刷のためのユーザー定義用紙サイズの設定(Setting Custom Paper Sizes for Printing)
[Windows® バージョン]
CustomPaperSize コマンドを使用して、ビルトイン プリンタ用にユーザー定義の用紙サイズを設定します。また、ビルトイン プリンタの標準用紙サイズ用に余白の設定を修正できます。
ビルトイン プリンタは、PDF(Portable Document Format)、PNG(Portable Network Graphics、ビットマップ イメージ形式)、JPEG(Joint Photographic Experts Group 形式)、SVG(Scalable Vector Graphics 形式)、または DWF(Design Web Format)です。
印刷のためにユーザー定義の用紙サイズを設定するには、次の手順を実行します。
- コマンド プロンプトで CustomPaperSize と入力します。
- ビルトイン プリンタの名前を指定します(PDF、PNG、JPG、SVG、または DWF)。
- ダイアログ ボックスで、ユーザー定義サイズ(Custom sizes)を選択します。
- 追加をクリックして、ユーザー定義の用紙サイズを作成します。
- 名前で、新しいユーザー定義フォーマットの名前を編集します。
- サイズで、幅、高さ、および単位(ミリメートル、またはインチ)を指定します。
- 余白で、上部、下部、左、および右の余白の幅を指定します。
- OK をクリックします。
- 印刷コマンドで、ビルトイン プリンタに対してユーザー定義の用紙サイズを適用できます。
ユーザー定義の用紙サイズを削除するには、次の手順を実行します。
- コマンド プロンプトで CustomPaperSize と入力します。
- ビルトイン プリンタの名前を指定します(PDF、PNG、JPG、SVG、または DWF)。
- ダイアログ ボックスで、ユーザー定義サイズ(Custom sizes)を選択します。
- 名前で、削除するユーザー定義フォーマットを選択します。
- 削除 をクリックします。
- OK をクリックします。
標準用紙サイズの余白の設定を修正するには、次の手順を実行します。
- コマンド プロンプトで CustomPaperSize と入力します。
- ビルトイン プリンタの名前を指定します(PDF、PNG、JPG、SVG、または DWF)。
- ダイアログ ボックスで、標準サイズを選択します。
- 名前で、標準フォーマットを選択します。
- 余白で、上部、下部、左、および右の余白の幅を指定します。
- OK をクリックします。
![]() ビルトイン プリンタが選択されている場合、印刷ダイアログ ボックスでプロパティをクリックすることにより、ユーザー定義サイズを設定するダイアログ ボックスにアクセスできます。
ビルトイン プリンタが選択されている場合、印刷ダイアログ ボックスでプロパティをクリックすることにより、ユーザー定義サイズを設定するダイアログ ボックスにアクセスできます。
アクセス
コマンド:CustomPaperSize
印刷スタイルテーブルの管理(Managing PrintStyle Tables)
印刷スタイル テーブル エディタ(Print Style Table Editor)を使って印刷スタイルテーブルの編集、追加、コピー、削除ができます。
印刷スタイル テーブル エディタを使用するには:
- PrintStyleと入力します。
- 印刷スタイル(Print Styles)ダイアログボックスの印刷スタイルフダ@イル(PrintStyle file)から、印刷スタイル テーブル フダ@イルを選択し、編集をクリックします。
- 印刷スタイル テーブル エディタダイアログボックスで、印刷スタイルテーブルに定義されている印刷スタイルを編集します。
- 情報(Information)セクションで説明(Description)を入力し、印刷スタイルとその目的について説明します。
- スケール(Scaling)では、塗り潰しパターンと非ISO線種に尺度係数を適用(Use scale factor for fill patterns and non-ISO line types)を選択または選択解除します。このオプションを選択した場合、尺度係数(Scale factor)を入力します。
-
形式(Formats)の印刷スタイル(Print styles)で、リストから印刷スタイルを選択し、その印刷スタイルを使用するエンティティの設定(Settings) を指定します。
- 線色(LineColor):エンティティ線色の使用(Use entity color)を選択するか特定の線色を指定します。
- 線種(LineStyle): エンティティ線種の使用(Use entity linetype)を選択するか特定の線種を指定します。
- 線幅(LineWeight):エンティティ線幅の使用(Use entity lineweight)を選択するか特定の線幅を指定します。
- ディザ(Dither):ディザを使用するかどうか指定します。出力装置がディザをサダ|ートしていない場合この設定は無視されます。
- スクリーニング(Screening):色強度のパーセンテージを設定します。値により印刷で使用されるインクの量が設定されます。100%を指定すると色が最大の強さで印刷されます。ゼロパーセントを指定すると色がなくなります(白)
- ペン#(Pen #)プロットに使用するペンを指定します(ペンプロッタのみ)。1から32までの値を設定します。
- セグメント終了強制(Force end segments):線種パターンが完成されるよう線種スケールを調整するか指定します。
- エンドキャップ スタイル(End cap style):線の端点に使用するスタイルを設定します。
- コーナー スタイル(Corner style):線の結合部に使用するスタイルを設定します。
- グレイスケール(Grayscale):出力装置がグレイスケールをサダ|ートしている場合、エンティティの色をグレイスケールに変換するかを指定します。
- 塗り潰しスタイル(Fill style):使用する塗り潰しスタイルを指定します。
- 仮想ペン#(Virtual Pen #):ペン設定をシミュレートできる非ペンプロッタに対して、使用するペンを指定し、ユーザーがプリンタのパネルで調整できるプロパティを使用します。
- 説明(Description):印刷スタイルに関する追加情報を入力します。
-
追加をクリックして、印刷スタイル定義を印刷スタイル テーブルに追加します(このオプションは名前が付けられた印刷スタイルを編集する場合にのみ使用できます)。
- 印刷スタイル追加ダイアログボックスで、印刷スタイル名に名前を入力します。
- OK をクリックします。
- 削除をクリックして、選択した印刷スタイル定義を印刷スタイル テーブルから削除します(このオプションは名前が付けられた印刷スタイルを編集する場合にのみ使用できます)。
- 名前を付けて保存をクリックして、印刷スタイル テーブルを別の名前で保存します。
- 線幅編集をクリックして、図面の線幅を編集します。
- 線幅を形式化 ダイアログボックスを使用して、グラフィックス領域のエンティティに使用されているものとは異なる印刷スタイルの線幅を定義できます。
- 線幅リストで、印刷スタイル テーブルに定義済み線幅が表示されます。印刷スタイルで使用列にチェックマークが入っている場合、編集する印刷スタイルでその線幅が使用されます。
- 印刷スタイル テーブルで線幅を変更するには:
- 単位系で、リストに表示する単位を次から選択します。インチまたはミリメートル。
- 線幅リストの幅列で、値をダブルクリックします。
- 0 以上の値を入力します(0 を指定すると、プリンタが印刷できる最小の幅で線が印刷されます)。
- OK をクリックします。
- OKを2回クリックします。
印刷スタイル定義フダ@イルの場所:
色依存 (.ctb) および名前指定 (.stb) 印刷スタイル テーブル フダ@イルはPrintStyleフォルダにあります:各フダ@イルが1つのテーブルです。
- ツール(Tools) > オプション(Options) をクリックします(またはOptionsを入力)
- ツール(Tools) > オプション(Options) をクリックします(またはOptionsを入力)
- アプリケーション メニュー(Application menu ) > プ゚リフダ@レンス(Preferences)をクリック(またはOptionsを入力)
- オプション(Options)ダイアログボックスで、システム オプション(System Options)をクリックします。
- 印刷(Printing) > 印刷スタイルフダ@イルの場所(Print style file location)を展開します。
- 印刷スタイル定義フダ@イル(.ctb または .stb フダ@イル)へのパスを設定します。参照をクリックして印刷スタイルフダ@イル フォルダを参照します。
- OKをクリックします。
アクセス
コマンド:PrintStyle
名前付き印刷スタイルの管理(Managing Named PrintStyles)
印刷スタイルテーブルには色依存の名前付きの2つのタイプがあります。印刷スタイル(PrintStyle)コマンドを使って名前付き印刷スタイルを管理できます。
新しい図面に 印刷スタイルコマンドを適用する前に、名前付き(色依存ではなく)印刷スタイルの使用を有効にしなければなりません。
印刷スタイルとは、線色、線種、線幅、ディザ、スクリーニング、グレイスケール、端スタイル、結合スタイル、塗り潰しスタイル、ペンプロッタのペンの割り当てに対するオーバーライド設定です。
名前付き印刷スタイルの使用を有効にするには:
- ツール(Tools) > オプション(Options) をクリックします(またはOptionsを入力)
- ツール(Tools) > オプション(Options) をクリックします(またはOptionsを入力)
- アプリケーション メニュー(Application menu ) > プ゚リフダ@レンス(Preferences)をクリック(またはOptionsを入力)
-
システム オプション
 (System Options)をクリックします。
(System Options)をクリックします。 - 印刷(Printing) > デフォルト設定(Default settings)を展開します。
- デフォルト タイプ(Default type)から 名前指定された印刷スタイルを使用(Use named print styles)を選択します。
- デフォルトの印刷スタイル(Default PrintStyle)で、印刷スタイルフダ@イル名(なし以外のエントリ)を選択します。
- オプションの設定:
- エンティティの印刷スタイルを上書き(Override print style for entities):エンティティのデフォルトの印刷スタイルをオーバーライドします。使用できるエントリはデフォルトの印刷スタイル設定に依存します。
- 画層 0 の印刷スタイルを上書き(Override print style for layer 0):画層0のデフォルトの印刷スタイルテーブルをオーバーライドします。使用できるエントリはデフォルトの印刷スタイル設定に依存します。
![]() 注記:前述の印刷スタイル設定は、新しい図面に設定され、現在の図面に設定されるものではありません。
注記:前述の印刷スタイル設定は、新しい図面に設定され、現在の図面に設定されるものではありません。
新しいエンティティに対してアクティブな名前付き印刷スタイルを設定するには:
- コマンドプロンプトでPrintStyleと入力します。
ダイアログボックスには、現在の印刷スタイルに設定されている印刷スタイルと、どの印刷スタイルがアクティブかが表示されます。 -
印刷スタイル フダ@イル(PrintStyle file)でアクティブなシートに適用する印刷スタイルテーブルを設定します。
アタッチ先(Attached to)には、印刷スタイルテーブルがアタッチされているタブ( モデル タブまたは シート タブ)が表示されます。 - エンティティに適用する印刷スタイルを選択します:
印刷スタイル テーブル エディタを使用するには:
- PrintStyleと入力します。
- ダイアログボックスで印刷スタイルフダ@イル(PrintStyle file)から、印刷スタイル テーブルを選択し、編集をクリックします。
- 印刷スタイル テーブル エディタダイアログボックスで、印刷スタイルテーブルに定義されている印刷スタイルを追加、編集します。
アクセス
コマンド:PrintStyle
印刷スタイルの変換(Converting PrintStyles)
ConvertPrintStylesコマンドは、色依存の印刷スタイルから名前付き印刷スタイルへ、またその反対に変換します。
印刷スタイルを変換するには:
- コマンド ラインに ConvertPrintStyles と入力します。
アクセス
コマンド:ConvertPrintStyles
バッチでの印刷出力の処理
BatchPrint コマンドを使用して、図面やシートのセットをバッチ ジョブでプリンタに送信します。
バッチ印刷ジョブを Batch Print List(*.bpl)フダ@イルに保存して、後で使用できます。
バッチ印刷リストは、次のいずれかに印刷できます。
- 各シートに指定されたプリンタ
- 単一のマルチシート PDF フダ@イル
- 複数のシングルシート PDF フダ@イル
バッチで印刷出力を処理するには:
- フダ@イル(File) > バッチ印刷(Batch Print)の順にクリック(または BatchPrint と入力)します。
- ダイアログ ボックスで、祇@能とオプションを使用して、バッチ印刷ジョブを作成および編集します。
- 含める(Include): モデル タブのみ、シートのみ、またはその両方を印刷に含めるかどうかを指定します。
-
フダ@イルを追加(Add Files)。指定された 1 つ以上の図面フダ@イルを印刷ジョブ リストに追加します。
図面内の各シートに対して、印刷ジョブ リストに個別のエントリが追加されます。また、モデル タブにプリンタが関連付けられている場合には、リスト内のエントリの 1 つとしてこのタブも表示されます。モデル タブのみ、シートのみ、またはその両方を含めることができます。
- フォルダを追加(Add Files): 指定したフォルダのすべてのフダ@イルとシートを、印刷ジョブ リストに追加します。
- インダ|ート(Import): 以前保存したフィルから、印刷ジョブ リストに入力します。
-
現行図面を追加(Add current drawings)。開いているすべての図面フダ@イルを印刷ジョブ リストに自動的に追加します。
図面内の各シートに対して、印刷ジョブ リストに個別のエントリが追加されます。また、モデル タブにプリンタが関連付けられている場合には、リスト内のエントリの 1 つとしてこのタブも表示されます。モデル タブのみ、シートのみ、またはその両方を含めることができます。
- 現行印刷リストを保存(Save current print list)。印刷プロセスを開始する前に、印刷ジョブ リストを *.bpl フダ@イルに保存できます。
- シートを削除(Remove Sheets): 選択したフダ@イルを印刷ジョブ リストから削除します。
- リストをクリア(Clear List): すべてのフダ@イルを印刷ジョブ リストから削除します。
- Select all(すべて選択): 印刷ジョブ リスト内のすべてのシートを選択または選択解除します。
- 印刷ジョブ リストで、次の手順を実行します。
- 印刷列で、バッチ ジョブで印刷するシートを選択または選択解除します。
-
ステータス列をチェックして、シートが印刷可能かを判別します。
- グループで、複数のページが含まれる 1 つの出力フダ@イルにグループ化する単一の図面のシートを選択します。
- 印刷部数(Copies)列に、シートあたりの印刷部数を設定します。
- リスト エントリを選択します。設定の下に、プリンタ/プロッタ名、用紙サイズ、方向、および印刷尺度など、リスト エントリに関する情報が表示されます。このセクションには、図面への完全パス、図面の完全名、および選択したリスト項目の完全なシート名も表示されます。
- 印刷プレビューをクリックすると、印刷ジョブ リストで選択したシートのプレビューが表示されます。
- オプションで、出力フダ@イルを印刷後に開く(Open output file after printing)を選択すると、出力フダ@イルが自動的に開きます。
- ビルトイン プリンタ出力用のフダ@イルの場所でパスを指定します。パスは、ビルトイン プリンタへの出力フダ@イル(*.pdf、*.jpg、*.dwf など)を格納するフォルダを設定します。参照をクリックして、パスを変更します。また、親図面と同じ(Same as parent drawing)を選択すると、dwg フダ@イルと同じフォルダにフダ@イルを保存することもできます。
- オプションで、スタンプ印刷(Print stamp on)を選択すると、印刷された図面に印刷スタンプが追加され、印刷コピーを識別しやすくなります。印刷スタンプを構成するには、
 をクリックします。スタンプ印刷(Print Stamp)ダイアログ ボックスが開き、印刷スタンプを構成するためのすべてのオプションが表示されます。
をクリックします。スタンプ印刷(Print Stamp)ダイアログ ボックスが開き、印刷スタンプを構成するためのすべてのオプションが表示されます。 -
開始(Start)をクリックして、印刷ジョブを開始します。
進行状況バーに、バッチの進行状況が表示されます。
バッチ処理を一時的に停止するには、一時停止(Pause)をクリックします。
バッチ処理をキャンセルするには、中止(Abort)をクリックします。
ダイアログ ボックスを終了するには、閉じる(Close)をクリックします。この場合、実行中のバッチ処理は終了しません。
 バッチ印刷中に再度バッチ印刷(Batch Print)ダイアログ ボックスを開くと、ダイアログ ボックスに進行状況が表示されます。
バッチ印刷中に再度バッチ印刷(Batch Print)ダイアログ ボックスを開くと、ダイアログ ボックスに進行状況が表示されます。
PDF パブリッシュ オプションの設定
複数の図面シートを次の形式でパブリッシュできます。
- 単一の DWF または PDF フダ@イル
- 複数の単ページ PDF または DWF フダ@イル
モデル ワークスペースおよび指定した図面のシートまたは複数の図面フダ@イルを PDF にパブリッシュするには、BatchPrint コマンドを使用します。
図面シート セットを PDF にパブリッシュするには、シート セット マネージャー(Sheet Set Manager)の PDF にパブリッシュ(Publish to PDF)オプションを使用します。
図面シート セットを DWF にパブリッシュするには、シート セット マネージャー(Sheet Set Manager)の DWF にパブリッシュ(Publish to PDF)オプションを使用します。
図面シートを PDF または DWF フダ@イルにパブリッシュする前に、PDF/DWF オプション(PDF/DWF Options)ダイアログ ボックスでさまざまなオプションを指定できます。
注記: PDF/DWF オプション(PDF/DWF Options)ダイアログ ボックスでは、PDF フダ@イルのパブリッシュ オプションを指定できます。図面シートを DWF にパブリッシュするときにも、これらの設定が使用されます。
- 単一のマルチシート PDF フダ@イルまたは DWF フダ@イルにパブリッシュするか、複数のシングルシート PDF フダ@イルまたは DWF フダ@イルにパブリッシュするか
- フダ@イルの名前と場所。また、フダ@イルをパブリッシュするたびに、フダ@イル名の入力を求められるようにするかどうかも選択できます
- PDF フダ@イルまたは DWF フダ@イルの解像度
- 画層情報、ハイパーリンク、およびブックマークを含めるかどうか
- 図面の TrueType フォントをキャプチャし、PDF フダ@イルまたは DWF フダ@イルに含めます
PDF/DWF オプション(PDF/DWF Options)ダイアログ ボックスを表示するには:
PDF フダ@イルをパブリッシュするときにフダ@イル名を指定するには:
-
PDF/DWF オプション(PDF/DWF Options)ダイアログ ボックスの一般(General)で、次の操作を行います。
- マルチシート PDF として作成(Publish as Multi-sheet PDF)を選択して、単一の PDF フダ@イルを生成します。
- フダ@イル ダイアログで PDF フダ@イル名を指定(Specify PDF file name on file dialog)を選択します。
図面のリストを PDF にパブリッシュするには:
- フダ@イル(File) > バッチ印刷(Batch Print)の順にクリック(または BatchPrint と入力)します。
- バッチ印刷(Batch Print)ダイアログ ボックスで、祇@能とオプションを使用して、図面または図面シートのリストを指定します。
- PDF オプション(PDF Options)をクリックします。
-
PDF/DWF オプション(PDF/DWF Options)ダイアログ ボックスで、次の操作を行います。
- パス(Path)で、PDF フダ@イルを保存するフォルダを指定します。参照をクリックして、パスを変更します。
- マルチシート PDF として作成(Publish as Multi-sheet PDF)で、単一の PDF フダ@イルを生成するか、各シートに 1 つずつの PDF フダ@イルを生成するかを指定します。
- その他の PDF パブリッシュ オプションを指定します。
- OK をクリックします。
図面シート セットを PDF にパブリッシュするには:
- シート セット マネージャー(Sheet Set Manager)で、ドロップダウン リストから図面シート セットを選択します。
- 図面シート セットまたはサブセットを右クリックし、コンテキスト メニューからパブリッシュ(Publish) > PDF オプション(PDF Options)を選択します。
-
PDF/DWF オプション(PDF/DWF Options)ダイアログ ボックスで、次の操作を行います。
- パス(Path)で、PDF フダ@イルを保存するフォルダを指定します。
- マルチシート PDF として作成(Publish as Multi-sheet PDF)で、単一の PDF フダ@イルを生成するか、各シートに 1 つずつの PDF フダ@イルを生成するかを指定します。
- その他の PDF パブリッシュ オプションを指定します。
- OK をクリックします。
PDF/DWF オプション(PDF/DWF Options)ダイアログ ボックス
注記: PDF/DWF オプション(PDF/DWF Options)ダイアログ ボックスでは、PDF フダ@イルのパブリッシュ オプションを指定できます。図面シートを DWF にパブリッシュするときにも、これらの設定が使用されます。
パス
PDF フダ@イルを保存するフォルダへのパスを指定します。参照をクリックして、パスを変更します。
マルチシート PDF として発行
選択したすべてのシートを 1 つのマルチシート PDF フダ@イルに出力します。選択しなかった場合は、各シートに 1 つずつの PDF フダ@イルが生成されます。
注記: このオプションは、ビルトイン PDF プリンタが出力デバイスとして指定されたページ レイアウトをシートが使用する場合にのみ使用できます。
フダ@イル ダイアログで PDF フダ@イル名を指定
選択すると、バッチ印刷ジョブを開始するときに、ダイアログ ボックスで PDF フダ@イルの場所と名前を指定するように求められます。選択しなかった場合は、PDF フダ@イルのパスと名前を指定します。これらはバッチ印刷(Batch Print)ダイアログ ボックスに表示されます。
注記: このオプションは、マルチシート PDF として作成(Publish as Multi-sheet PDF)を選択した場合にのみ使用できます。
PDF フダ@イル名
PDF フダ@イル名を指定します。
フダ@イル ダイアログ ボックスで PDF フダ@イル名を指定(Specify PDF file name in file dialog box)を選択した場合は、PDF フダ@イル名(PDF file name)テキスト ボックスは使用できません。バッチ印刷ジョブを開始するときに、ダイアログ ボックスで PDF フダ@イルの場所と名前を指定するように求められます。
品質管理
PDF フダ@イルの解像度を指定するためのオプションがグループ化されています。
ベクトル品質
PDF フダ@イル内のベクトル グラフィックの解像度を指定できます。ビューアから印刷する場合は、プリンタ出力に一致する解像度を使用します。画面上で表示する場合は、2400 dpi を超える解像度を使用できます。
ラスター イメージ品質
ラスター イメージの解像度を指定できます。ビューアから印刷する場合は、プリンタ出力に一致する解像度を使用します。画面上で表示する場合は、2400 dpi を超える解像度を使用できます。
マージ コントロール(Merge control)
重なる線を上書きするかマージするかを指定できます。
データ管理
PDF フダ@イルに含めるデータを制御します。
PDF 内で画層を使用(Use layers in PDF)(PDF v1.5 以上)
PDF フダ@イルを印刷または表示する際に画層のオン/オフを切り替えることができます。
ハイパーリンクを追加(Add hyperlinks)
シートのリンクをマルチシート PDF フダ@イルのハイパーリンクに変換できます。
ブックマークを生成(Generate bookmarks)
図面シートへのリンクを作成し、PDF ビューアのブックマーク パネルに追加できます。
フォント管理
図面内の TrueType フォントを管理するためのオプションがグループ化されています。
図面で使用される True Type フォントを埋め込み(Embed True Type fonts used in the drawing)
図面の注釈で使用される TrueType フォントをキャプチャし、PDF フダ@イルに含めます。PDF フダ@イルを表示する場合、フォントは PDF フダ@イルから直接読み込まれ、PDF ビューアがフォントを置き換えることはありません。このオプションを使用すると、PDF フダ@イルのサイズが大きくなります。
例外:
- TrueType フォントではないフォント
- 縦書き用のアジア言語フォント
最適化
PDF フダ@イルを作成するときに、True Type フォント関連最適化を使用するかどうかを指定します。これは出力のパフォーマンスに影響を及ぼす可能性がありますが、フダ@イル サイズは減少します。
すべての True Type テキストをジオメトリに変換
PDF フダ@イルへのエクスダ|ート時、PDF フダ@イルに TrueType フォントを含めることができない場合に、すべてのテキストをジオメトリに変換できます。PDF フダ@イル内のテキストは、図面上のテキストと同一になります。
シェイプ フォントは、選択した内容に関係なく、常にジオメトリとして印刷されます。
注記: PDF ビューアの検索ツールを使用して、フダ@イル内の指定テキストを検索できます。
SHX テキストをジオメトリとして出力
SHX フォントをジオメトリに変換できます。したがって、SHX フォントを使用する注釈は、直線や円弧などのジオメトリ エンティティを使用して表現されます。それ以外の場合、SHX ベースの注釈は、対応または類似する TrueType フォントを使用して PDF フダ@イルで文字列として表示されます。これにより、テキスト オブジェクトとして、PDF フダ@イル内の注釈を選択できます。
