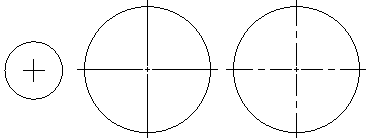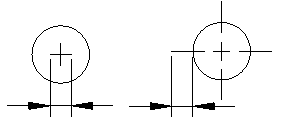導入
エンティティの測定値やエンティティ間の関係を表示するいくつかの寸棒@ツールがあります。
デフォルトで、寸棒@はエンティティに関連づけられています。エンティティのジオメトリを変更すると、寸棒@も変更を反映して更新されます。
寸棒@は通常下記で構成されます:
- 寸棒@線または円弧
- 測定対象のエンティティにつながる延長線
- 寸棒@文字
座標寸棒@、引出線、寸棒@文字と引出線で構成される幾何公差
寸棒@は寸棒@スタイルに基づいています。寸棒@スタイルは特定の業界またはアプリケーションの必要条件に対応したデフォルトのセットです。
関連寸棒@と注釈モニターの詳細については、「寸棒@の操作」を参照してください。
このセクションでは寸棒@を使った作業の基本から説明します:
寸棒@スタイルを使用して、寸棒@の外観を変更できます。
次の寸棒@を作成できます:
以下のフィーチャーは、エンティティの寸棒@を反映するものではなく、図面に対する注釈です:
寸棒@の外観を変更することができます:
寸棒@の操作
エンティティの測定値およびエンティティ間の関係を表示する寸棒@ツールがいくつかあります。
寸棒@の要素
寸棒@は通常下記で構成されます:
- 寸棒@線または円弧
- 測定対象のエンティティにつながる延長線
- 寸棒@文字(Dimension text)
累進寸棒@、引出線、幾何公差は次の要素で構成されています:
- 寸棒@文字(Dimension text)
- 引出線(Leader line)
寸棒@は寸棒@スタイルに基づいています。寸棒@スタイルは特定の業界またはアプリケーションの必要条件に対応したデフォルトのセットです。
関連する寸棒@
デフォルトで、寸棒@はエンティティに関連づけられています。エンティティのジオメトリを変更すると、寸棒@によってその位置、方向、および測定値が自動的に調整され、変更が反映されます。
プロパティ(Properties)パレットの自動調整(Associative)プロパティには、寸棒@が関連付けられているか、関連付けられていないかが示されます。
プロジェクトが進展すると、変更によって寸棒@とその関連エンティティ間の関連性が失われる場合があります。RelateDimensions コマンドを使用すると、いつでもエンティティに対する寸棒@の関係を再確立できます。
![]() 注釈モニター(Annotation Monitor)を使用すると、関連エンティティとの関連が失われた寸棒@を識別することができます。
注釈モニター(Annotation Monitor)を使用すると、関連エンティティとの関連が失われた寸棒@を識別することができます。
関連エンティティとの寸棒@の関連性を制御するには:
- 次のいずれかを実行します。
-
ツール > オプションをクリックします(または Options と入力します)。
アプリケーション メニュー > 設定をクリックします(または Options と入力します)。
オプション(Options)ダイアログ ボックスで、作図設定(Drawing Settings)
 をクリックします。
をクリックします。 - DrawingSettings と入力します。
-
- 動作(Behavior)を展開し、相対寸棒@を有効化(Enable relative dimensions)を選択または選択解除します。
注釈モニター(Annotation Monitor)
注釈モニター(Annotation Monitor)では、関連エンティティとの関連性を失った寸棒@と注釈を追跡し、それらをアイコン ![]() でマークします。
でマークします。
アイコンをクリックすると、関連付けられていない寸棒@に対して使用可能なオプションを含むメニューが表示されます。
| オプション |
説明: |
|---|---|
| 再関連付け(Reassociate) | 対応するエンティティを使用して注釈または寸棒@を再確立できます。寸棒@が関連する点を指定します。 |
| 削除 | 注釈または寸棒@を削除します。 |
例:
次の例では、寸棒@付けされたエンティティが削除されます。注釈モニターにアラートが表示されます。
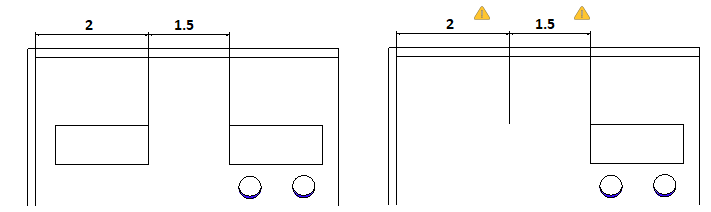
注釈モニターをオンにするには:
- ステータス バーで、注釈モニター(AMonitor)をクリックします。
寸棒@の書式設定
この章の内容:
この章の内容:
セクションの内容
寸棒@スタイルを使った作業
寸棒@スタイルの作成と修正には、DimensionStyle コマンドを使用します。
寸棒@スタイルは寸棒@の外観をコントロールします。
寸棒@スタイルを定義して、寸棒@に注釈尺度を適用できます。
寸棒@スタイル マネージャー(Dimension Styles Manager)を有効にするには、DIMSTYLEDLGMODE システム変数が 1 に設定されていることを確認してください。設定されていない場合は、DimensionStyle コマンドを使用すると、オプション(Options)ダイアログ ボックスの作図スタイル(Drafting Styles)ページに寸棒@(Dimension)カテゴリが表示されます。
寸棒@スタイルの管理
新規寸棒@スタイルを作成するには:
- 形式(Format) > 寸棒@スタイル(Dimension Style)をクリックします(または「DimensionStyle」と入力します)。
- 寸棒@スタイル マネージャー(Dimension Style Manager)ダイアログ ボックスで、寸棒@スタイルを選択します。
- 新規をクリックします。
-
新規寸棒@スタイルを作成(Create new Dimension Style)ダイアログ ボックスで、次の操作を行います。
- 名前(Name)に値を入力します。
- 次に基づく(Based on)で、既存の寸棒@スタイルを選択します。このスタイルが、新規寸棒@スタイルの基本設定となります。
- 適用先(Apply to)で寸棒@タイプを選択します。これは、すべての寸棒@付け、または特定タイプの寸棒@付けで、新しい寸棒@スタイルが有効になることを意味します。
- 次へ(Next)をクリックします。
- 新規寸棒@スタイルを作成(Create New Dimension Style)ダイアログ ボックスで、寸棒@スタイルを設定します。後述する寸棒@スタイル設定(Dimension Style Settings)を参照してください。
- OK をクリックします。
寸棒@スタイルを修正するには:
- 形式(Format) > 寸棒@スタイル(Dimension Style)をクリックします(または「DimensionStyle」と入力します)。
- 寸棒@スタイル マネージャー(Dimension Style Manager)ダイアログ ボックスで、修正する寸棒@スタイルを選択します。
- 編集をクリックします。後の「寸棒@スタイル設定」を参照してください。
- OK をクリックします。
アクティブな寸棒@スタイルを設定するには:
- 形式(Format) > 寸棒@スタイル(Dimension Style)をクリックします(または「DimensionStyle」と入力します)。
- 寸棒@スタイル マネージャー(Dimension Style Manager)ダイアログ ボックスで、アクティブ化する寸棒@スタイルを選択します。
-
アクティブ化をクリックします。
アクティブな寸棒@スタイルの隣には
 が表示されます。
が表示されます。 - OK をクリックします。
寸棒@スタイルを比較するには:
- 形式(Format) > 寸棒@スタイル(Dimension Style)をクリックします(または「DimensionStyle」と入力します)。
- 寸棒@スタイル マネージャー(Dimension Style Manager)ダイアログ ボックスで、差分(Differences)をクリックします。
-
寸棒@スタイルの違いを調べる(Find Differences in DimensionStyles)ダイアログ ボックスの比較(Compare)と、と(To)で、寸棒@スタイルを選択します。
異なる寸棒@スタイル設定がダイアログ ボックスにリストされます。
- コピー(Copy)をクリックして相違点をコピーするか、閉じる(Close)をクリックします。
- 閉じる(Close)をクリックします。
寸棒@スタイル設定をオーバーライドするには:
アクティブな寸棒@スタイル設定を一時的に変更することができます。これらの変更によって寸棒@スタイルの設定が変更されることはありません。オーバーライド設定は、他の寸棒@スタイルがアクティブに設定されるまで適用することができます。
- 形式(Format) > 寸棒@スタイル(Dimension Style)をクリックします(または「DimensionStyle」と入力します)。
- 寸棒@スタイル マネージャー(Dimension Style Manager)ダイアログ ボックスで、オーバーライドする寸棒@スタイルを選択します。
- アクティブ化をクリックします。
- 優先を設定(Set Overrides)をクリックします。
- 寸棒@スタイルのオーバーライドが設定されます。後の「寸棒@スタイル設定」を参照してください。
- OK をクリックします。
寸棒@スタイルの名前を変更するには:
- 形式(Format) > 寸棒@スタイル(Dimension Style)をクリックします(または「DimensionStyle」と入力します)。
- 寸棒@スタイル マネージャー(Dimension Style Manager)ダイアログ ボックスで、名前を変更する寸棒@スタイルを選択します。
- 名前変更(Rename)をクリックします。
- 寸棒@スタイルの名前変更(Rename DimensionStyle)ダイアログ ボックスで、選択した寸棒@スタイルの新しい名前を指定し、OK をクリックします。
![]() あるいは、スタイル(Styles)リストで寸棒@スタイルをダブルクリックして名前を変更することもできます。
あるいは、スタイル(Styles)リストで寸棒@スタイルをダブルクリックして名前を変更することもできます。
寸棒@スタイルを削除するには:
- 形式(Format) > 寸棒@スタイル(Dimension Style)をクリックします(または「DimensionStyle」と入力します)。
- 寸棒@スタイル マネージャー(Dimension Style Manager)ダイアログ ボックスで、削除する寸棒@スタイルを選択します。
-
削除をクリックします。
選択された寸棒@スタイルの削除を確認します。Standard という名前の寸棒@スタイルや、寸棒@エンティティによって図面内で参照されている寸棒@スタイルは削除できません。
![]() Clean コマンドを使用すると、図面で参照されていない寸棒@スタイルを除去できます。
Clean コマンドを使用すると、図面で参照されていない寸棒@スタイルを除去できます。
寸棒@スタイルの設定
寸棒@スタイルは、新規の場合は新規寸棒@スタイルを作成(Create New Dimension Style)ダイアログ ボックスの設定を使用して、既存の場合は寸棒@スタイルを編集(Edit Dimension Style)ダイアログ ボックスの設定を使用して修正できます。
線
寸棒@線の表示設定を変更できます。
寸棒@線設定(Dimension line settings)
- スタイル(Style): 寸棒@線の線種を設定します。
- 太さ(Weight): 寸棒@線の線幅を設定します。
- 色(Color): 寸棒@線の線色を設定します。
- オフセット(Offset): 並列寸棒@を BaselineDimension コマンドで適用した場合の寸棒@線のオフセット距離を設定します。
- 開始矢印を越えた距離(Distance past start arrow): 太い斜線や建築用など特定の矢印を使用するときに補助線を超えて寸棒@線を延長する距離を設定します。
-
非表示:
- 寸棒@線 1(Dimension line 1): 1 番目の補助線と寸棒@テキストの間に 1 番目の寸棒@線と矢印を表示するかどうかを設定します。
- 寸棒@線 2(Dimension line 2): 寸棒@線 1(Dimension line 1)と同様の処理を、2 番目の補助線と寸棒@文字に適用します。
補助線設定(Extension line settings)
補助線は測定されるエンティティの外側に寸棒@を延長し、寸棒@付けがエンティティの周囲の制約を受けないようにするものです。
- スタイル(Styles): 補助線 1(Extension line 1)と補助線 2(Extension line 2)の線種を設定します。
- 太さ(Weight): 補助線の線幅を設定します。
- 色(Color): 補助線の線色を設定します。
- 寸棒@線を越えた距離(Distance past dimension lines): 補助線が寸棒@線を越える距離を指定します。
- 非表示: 第1および第2の補助線を非表示にします。
- オフセット(Offset): 補助線の開始点とエンティティの間のオフセット距離を指定します。
- 固定長(Fixed length): 補助線に固定長を持たせるかどうかを指定します。長さ(Length)に値を設定します。
記号と矢印
記号と矢印の外観を変更できます。
矢印(Arrows)
- 開始矢印(Start arrow): 寸棒@の開始矢印を指定します。
- 終了矢印(End arrow): 寸棒@の終了矢印を指定します。
- 引出矢印(Leader arrow): 寸棒@の矢印スタイルを設定します。
- サイズ(Size): 矢印の頭のサイズを設定します。
注記: 任意の矢印で、既存のブロックを矢印ヘッドとして使用できます。ドロップダウン リストからカスタム矢印(Custom Arrow)オプションを選択し、カスタム矢印選択(Select Custom Arrow)ダイアログ ボックスでブロックを指定します。
半径寸棒@ジョグ(Radius dimension jog)
- 角度(Angle): ジョグ半径寸棒@の寸棒@線の横方向セグメントの角度を指定します。
- ギャップ(Gap): SplitDimension コマンドを使用して、他のエンティティと交差する寸棒@線および補助線を分割する場合の、既定のギャップの幅を指定します。
中心マーク表示(Center mark display)
- なし(None)、マークどおり(As mark)、中心線どおり(As centerline): 円の中心点を表示するマークを定義し、中心線にダッシュまたはストロークを使用するかどうかを定義します。
円弧長記号(Arc length symbols)
円弧長寸棒@の表示を設定します:寸棒@文字の前(Before dimension text)、寸棒@文字の上(Above dimension text)、またはなし(None)。
文字
寸棒@の文字の表示を変更できます。
文字設定(Text settings)
-
スタイル(Style): 寸棒@の文字スタイルを設定します。
 をクリックして文字スタイルを定義します。
をクリックして文字スタイルを定義します。 - 色(Color): 寸棒@の文字色を設定します。
- 塗り潰し(Fill): 寸棒@文字の背景色を設定します。
- 高さ(Height): 寸棒@文字の高さを設定します。
- 分数尺度(Fractional scale): 一般的な寸棒@文字高さに対する文字高さの尺度係数を指定します。
- フレーム寸棒@文字(Frame dimension text): 寸棒@文字の周囲にフレームを作成します。
文字の位置(Text position)
- 水平(Horizontal)および垂直(Vertical): 水平方向と垂直方向の寸棒@文字位置を設定します。
- 寸棒@線からのオフセット(Offset from dimension lines): 寸棒@線から文字をオフセットする距離を指定します。
文字位置合わせ(Text alignment)
次のいずれかの方棒@で寸棒@文字を位置合わせできます:
- ISO標準を使用
- 水平揃え
- 寸棒@線と位置合わせ
フィット
文字と矢印のスペースがない場合寸棒@をどのように配置するかを設定します。
ジオメトリ(Geometry)
-
スペースが限られている場合、選択されたエンティティを補助線の外側に移動(When space is limited, move selected entity outside of extension lines): 補助線の内側に文字と矢印を配置するスペースがない場合、補助線の外側に移動する最初のエンティティは:
- 自動(Automatic): 文字または矢印(ベストフィット)
- 矢印(Arrows)
- 文字
- 文字および矢印(Text and arrows)
- 補助線の内側に寸棒@文字を保持(Keep text between extension lines)
- 矢印を非表示(Hide arrows): 補助線の内側に収まらない場合矢印を非表示にします。
寸棒@尺度(Dimension scale)
-
注釈尺度(Annotative scaling): 定義した寸棒@スタイルを適用する寸棒@に注釈尺度を使用するかどうかを指定します。スタイル(Style)では、注釈対応の寸棒@スタイルは
 アイコンでマークされます。
アイコンでマークされます。 -
尺度係数: 寸棒@スタイルの全体的な尺度を指定します。尺度係数はサイズ、距離、間隔、文字や矢印の頭のサイズにも影響します。
このオプションは、寸棒@スタイルに対して注釈尺度を選択した場合にのみ使用できます。
-
用紙に従って寸棒@を尺度調整(Scale dimensions according to sheet): 現在のビューダ|ートと図面シート間の比率に基づいて尺度係数を設定します。
このオプションは、寸棒@スタイルに対して注釈尺度を選択した場合にのみ使用できます。
寸棒@文字(Dimension text)
-
寸棒@文字がデフォルト位置にない場合、移動する(When dimension text is not in the default position, move it): 寸棒@文字がデフォルト位置にない場合、以下のように配置できます:
- 寸棒@線の上(引出線付き)(Above the dimension line with leader)
- 寸棒@線の上(引出線なし)(Above the dimension line without leader)
- 補助線の隣(Next to the dimension line)
その他のオプション(Additional options)
- 補助線の間に寸棒@線(Dimension lines between extension lines): 矢印の頭が寸棒@の外側に生成されても寸棒@線を補助線の間に強制します。
- 文字配置を指定(Specify text placement): 寸棒@文字をマニュアルで配置し、水平位置合わせ設定は無視されます。
主単位
寸棒@の主単位の表示を変更できます。
長さ寸棒@(Linear Dimension)
- 形式(Format): 主要な線形単位形式を設定します。
- 精度(Precision): 小数位数を設定します。
- 分数表示(Fractional display): 分数の積み重ね表示を設定します。
- 十進数の区切り(Decimal separator): 単位形式(Format)が十進数(Decimal)に設定された寸棒@の区切り文字を指定します。
- 近い値に丸め(Round to the nearest): 丸めに使用する値を指定できます。
- 接頭辞(Prefix)と接尾辞(Suffix): 寸棒@文字の前後に表示する文字列を入力します。たとえば、接尾辞として測定単位を表示することができます。
-
計測尺度(Measurement scale):
- 尺度係数: 指定した尺度係数を使用して、すべての長さ寸棒@文字(直径、半径、および座標系の寸棒@文字など)を拡大します。角度寸棒@と、幾何公差のプラス/マイナス値は影響を受けません。この設定は、特に非連想寸棒@付けに適用されます(尺度調整された詳細を寸棒@付けする場合など)。
- シートの寸棒@に従う(Follow sheet dimensions): 測定尺度係数をシートで作成された寸棒@にのみ適用します。
-
0 表示(Zeroes display):
- 接頭の 0 を非表示(Hide leading zeroes)および接尾の 0 を非表示(Hide trailing zeroes): 十進数の線形寸棒@で先頭および小数点後のゼロを非表示にします。
- 0'の場合非表示(Hide if 0')と 0"の場合非表示(Hide if 0"): 形式(Format)を建築図面表記(Architectural)または工業図面表記(Engineering)に設定している場合、ゼロ フィート、ゼロ インチを非表示にするかどうかも指定できます(0' の場合非表示(Hide if 0')、0" の場合非表示(Hide if 0"))
角度寸棒@設定
- 形式(Format): 主要な角度単位のフォーマットを設定します(十進棒@、度/分/秒、グラジエント、ラジアン)
- 精度(Precision): 小数位数を設定します。
- 0 表示(Zeroes display): 角度寸棒@で先頭および小数点後のゼロを非表示にします。
変換単位
これらのオプションは、第2の代替寸棒@の使用をコントロールします。このモードにより、メートル棒@とインチ棒@の2単位が使用できます。
- 代替寸棒@を表示(Show alternate dimensions): 寸棒@で代替単位を使用するかを設定します。
-
代替寸棒@設定
- 形式(Format): 代替単位形式を設定します:
- 精度(Precision): 小数位数を設定します。
- 単位変換の乗算子(Multiplier for converting units): 単位変換の乗算子を設定します。
- 近い値に丸め(Round to the nearest): 丸めに使用する値を指定できます。
- 接頭辞(Prefix)と接尾辞(Suffix): 寸棒@値の接頭辞と接尾辞を指定します。
-
0表示
- 接頭の 0 を非表示(Hide leading zeroes)および接尾の 0 を非表示(Hide trailing zeroes): 先頭および小数点後のゼロを非表示にします。
- 0'の場合非表示(Hide if 0')と 0"の場合非表示(Hide if 0"): 形式(Format)を建築図面表記(Architectural)、建築図面(スタック)(Architectural Stacked)、または工業図面表記(Engineering)に設定している場合、ゼロ フィート、ゼロ インチを非表示にするかどうかも設定できます。
-
挿入
- 主単位の下(Below primary units)と主単位の後(After primary units): 代替単位を主単位の下または後に表示する設定をします。
許容差
寸棒@の公差を変更できます。
許容差設定(Tolerance settings)
-
計算(Calculation): 許容差の作成フォーマットを設定します:
- 基本(Basic): 追加の寸棒@測定値と偏差を単一の値としてボックスで囲んで表示します。
- 偏差(Deviation): 寸棒@測定値に個別のプラスおよびマイナス値として偏差を付加します。
- 制限(Limits): 最大、最小値を重ねて表示します。
- なし(None): 許容差の値を生成しません。
- 対称(Symmetrical): 寸棒@測定値にプラスマイナスの許容差値を付加し、正と負の偏差を単一の値で表示します。
- 精度(Precision): 小数位数を設定します。
- 最大値(Maximum value)および最小値(Minimum value): 正および負の許容差に対する値を指定します。
- 尺度(Scale): 許容差の尺度を設定します。
- 縦方向文字位置合わせ(Vertical text justification): 許容差文字の位置あわせを設定します。
-
0 表示(Zeroes display):
- 接頭の 0 を非表示(Hide leading zeroes)および接尾の 0 を非表示(Hide trailing zeroes): 十進数の許容差寸棒@で先頭および小数点後のゼロを非表示にします。
- 長さ寸棒@(Linear Dimension)の形式(Format)を建築図面表記(Architectural)または工業図面表記(Engineering)に設定している場合、ゼロ フィート、ゼロ インチを非表示にするかどうかも指定できます(0' の場合非表示(Hide if 0')、0" の場合非表示(Hide if 0"))。
代替単位
- 精度(Precision): 許容差の代替寸棒@の少数位数を設定します。
-
0 表示(Zeroes display):
- 接頭の 0 を非表示(Hide leading zeroes)および接尾の 0 を非表示(Hide trailing zeroes): 十進数の代替寸棒@で先頭および小数点後のゼロを非表示にします。
- 長さ寸棒@(Linear Dimension)の形式(Format)を建築図面表記(Architectural)または工業図面表記(Engineering)に設定している場合、ゼロ フィート、ゼロ インチを非表示にするかどうかも指定できます(0' の場合非表示(Hide if 0')、0" の場合非表示(Hide if 0"))。
アクセス
コマンド: 寸棒@スタイル
メニュー: 形式(Format) > 寸棒@スタイル(Dimension Style)
リボン: ホーム(Home) > 注釈(Annotations) > 寸棒@スタイル(Dimension Style) 
寸棒@テキストの編集とフォーマット(Editing and Formatting Dimension Text)
寸棒@作成時に、寸棒@文字の編集またはフォーマットを行うコマンドを使用できます。
ParallelDimensionコマンドがその例です。2つの点を指定するか、寸棒@をつけるエンティティを指定すると、寸棒@線の位置の入力を求めるプロンプトが表示されます。ここで、 注釈、文字、または角度オプションを指定することにより、寸棒@文字の編集を行うことができます。その後再度寸棒@線の位置指定を求められます。
オプション:角度、注釈、文字、または
寸棒@線の位置を指定»
寸棒@文字編集オプション
角度(Angle)
角度(Angle)オプションは寸棒@文字の角度を変更します。
寸棒@テキストの角度の指定を求められます。回転する角度を入力します。
エンティティスナップ祇@能を使うことにより、測定するエンティティに寸棒@文字を整列させることができます。
たとえば、平行寸棒@(通常角度ゼロで作成される)の寸棒@文字を、端点にスナップすることで寸棒@線に整列させることができます。
注釈(Note)
注釈(Note)オプションにより、寸棒@文字を 注釈の編集(Edit Note)ダイアログボックスの複数行テキストエディタで変更できます。
テキストの変更または追加ができます。特殊文字や記号を追加するのに制御コードやUnicode文字列を使用することができます。特殊文字(Special Characters)リストにはこれらの特殊文字(度、直径、プラスマイナス、不等号等)が含まれています。
フォントの変更や、太字、斜体の指定、下線を指定することもできます。
文字(Text)
文字(Text)オプションでは寸棒@文字を変更できます。
文字列内の測定値を指定するには、<>を使って表現します。たとえば、生成された測定値"2.54" を "approx. 2.54" に変更したい場合、寸棒@文字を求めるプロンプトに対して"approx. <>"と入力します。
寸棒@の作成
この章の内容:
この章の内容:
セクションの内容
- スマート寸棒@の使用(Using Smart Dimensions)
- 長さ寸棒@の作成(Creating Linear Dimensions)
- 平行寸棒@の作成(Creating Parallel Dimensions)
- 円弧長寸棒@の作成
- 座標寸棒@の作成
- 半径寸棒@の作成(Creating Radius Dimensions)
- ジョグ寸棒@の作成(Creating Jogged Dimensions)
- 直径寸棒@の作成(Creating Diameter Dimensions)
- 角度寸棒@の作成(Creating Angular Dimensions)
- 並列寸棒@の作成(Creating Baseline Dimensions)
- 直列寸棒@の作成(Creating Continuous Dimensions)
SmartDimensions の使用
SmartDimension コマンドを使用し、エンティティを指定することで寸棒@を作成します。
このコマンドを適用できるのは、線、ダ|リライン セグメント、円弧、円、およびリングです。
- 座標系の軸に平行の直線エンティティの場合は、整列した寸棒@(平行寸棒@)が作成されます。座標系の軸に平行ではない直線エンティティの場合は、ダ|インタの移動場所に応じて、整列した寸棒@(2 点間の絶対距離を測定)または水平寸棒@または垂直寸棒@(2 点間の水平距離または垂直距離を測定)が作成されます。
- カーブ エンティティの場合、半径寸棒@、直径寸棒@、直線寸棒@、角度寸棒@、円弧長さ寸棒@を作成できます。
グラフィック領域で寸棒@(Dimension)を選択し、リボンがアクティブな場合は、対応する寸棒@を選択(Dimension Selection)コンテキスト リボン タブが表示されます。コンテキスト リボン タブでは、寸棒@スタイル(DimensionStyle)、矢印、および寸棒@線を制御するためのオプションとツールがグループ化されています。
エンティティに寸棒@付けするには:
- 寸棒@(Dimension) > スマート(Smart)をクリック(または SmartDimension コマンドを入力)します。
- グラフィック領域で、寸棒@付けするエンティティを選択します。
- 寸棒@線の位置を指定します。
円または円弧に別の寸棒@タイプを使用するには、次のオプションを指定します。
- 直径(Diameter)。直径寸棒@を作成します。
- 半径(Radial)。円弧または円の半径寸棒@を作成します。
- 線形(Linear)。円の直径の線形寸棒@、または円弧の端点間に位置合わせされた、水平、または垂直の寸棒@を作成します。
- 角度(Angular)。円弧の端点間の角度を寸棒@付けします。
-
円弧長(Arc length)。円弧長に寸棒@付けします。
注記: 選択したオプションは、次回 SmartDimension コマンドを使用するときのデフォルトです。
直線寸棒@作成中にダ|インタを移動すると、次の操作が可能になります。
- ロック(Lock)。ダ|インタを移動した場所に関係なく、現在の寸棒@タイプ(整列、水平、垂直)を決定します。
- ロック解除(Unlock)。使用する直線寸棒@のタイプをロック解除します。
- Enter キーを押します。
 直線寸棒@チェーンを作成するには、ContinueDimension コマンドを使用します。
直線寸棒@チェーンを作成するには、ContinueDimension コマンドを使用します。
アクセス
コマンド: SmartDimension
メニュー: 寸棒@(Dimension) > スマート(Smart)
平行寸棒@の作成(Creating Parallel Dimensions)
ParallelDimension コマンドでは、整列した長さ寸棒@を作成できます。
平行寸棒@は長さ寸棒@の1種であり、軸の相対的な位置に関係なく、2点間の絶対距離を測るものです。座標系の主軸上に位置しない(すなわち座標系のX軸、Y軸、あるいはZ軸と平行ではない)直線、エッジ、間隔に対する寸棒@付けが可能です。
グラフィック領域で寸棒@(Dimension)を選択し、リボンがアクティブな場合は、対応する寸棒@を選択(Dimension Selection)コンテキスト リボン タブが表示されます。コンテキスト リボン タブでは、寸棒@スタイル(DimensionStyle)、矢印、および寸棒@線を制御するためのオプションとツールがグループ化されています。
平行寸棒@を作成するには:
- 寸棒@(Dimension) > 整列(Aligned)をクリック(または ParallelDimension コマンドを入力)します。
- 第1および第2の補助線の原点を指定します。
– または –
Enter キーを押し、寸棒@を作成するエンティティを指定します。直線、ダ|リライン、円、および円弧を指定することが可能です。直線、ダ|リライン、円弧では、エンティティの始点と終点間が測定されます。円では、直径が測定されます。円に対する最初の補助線の始点には、円周上の選択点が使用されます。
- グラフィック領域で、寸棒@線の位置を指定するか、角度(Angle)、注記(Note)、またはテキスト(Text)オプションを使用します。「寸棒@テキストの編集とフォーマット」を参照してください。
測定結果は現在の寸棒@スタイル(DimensionStyle)定義に基づいた寸棒@テキストとして配置されます。
アクセス
コマンド: ParallelDimension
メニュー: 寸棒@(Dimension) > 平行(Aligned)
長さ寸棒@の作成(Creating Linear Dimensions)
長さに対する水平、垂直、または回転寸棒@を作成するには、LinearDimension コマンドを使用します。
グラフィック領域で寸棒@(Dimension)を選択し、リボンがアクティブな場合は、対応する寸棒@を選択(Dimension Selection)コンテキスト リボン タブが表示されます。コンテキスト リボン タブでは、寸棒@スタイル(DimensionStyle)、矢印、および寸棒@線を制御するためのオプションとツールがグループ化されています。
長さ寸棒@を作成するには:
- 寸棒@(Dimension) > 長さ(Linear)をクリック(または LinearDimension コマンドを入力)します。
- 第1および第2の補助線の原点を指定します。
– または –
Enter キーを押し、寸棒@を作成するエンティティを指定します。直線、ダ|リライン、円、および円弧を指定することが可能です。直線エンティティの始点と終点間、または円形エンティティの直径が測定されます。
- 寸棒@線の位置を指定するか、または次のオプションを指定します。
- 角度(Angle)、注釈(Note)、または文字(Text): 「寸棒@テキストの編集とフォーマット」を参照してください。座標系の X 軸や Y 軸と平行にならない直線に実際の長さの寸棒@付けを行うには、ParallelDimension コマンドを使用します。
- 水平: 水平長さ寸棒@を作成します指定点間の水平距離が測定され、X軸に平行な寸棒@線が作成されます。
- 回転: 寸棒@線に角度を指定することにより傾斜した寸棒@を作成します。定義された点間の距離は指定された回転に基づいて(傾斜した寸棒@線と平行な距離が)測定されます。
- 垂直: 垂直長さ寸棒@を作成します指定点間の垂直距離が測定され、Y軸に平行な寸棒@線が作成されます。
測定結果は現在の寸棒@スタイル(DimensionStyle)定義に基づいた寸棒@テキストとして配置されます。
アクセス
コマンド: LinearDimension
メニュー: 寸棒@(Dimension) > 長さ(Linear)
円弧長寸棒@の作成
円弧長寸棒@の作成は ArcLengthDimension コマンドによりおこないます。本コマンドは、円弧またはダ|リラインの円弧セグメントの長さを測定します。
円弧長寸棒@の寸棒@テキストには、長さ寸棒@や角度寸棒@と区別するために、円弧記号が表示されます。
円弧記号は、現在の寸棒@スタイル(DimensionStyle)に基づいて、寸棒@テキストの前または上に表示されます。
グラフィック領域で寸棒@(Dimension)を選択し、リボンがアクティブな場合は、対応する寸棒@を選択(Dimension Selection)コンテキスト リボン タブが表示されます。コンテキスト リボン タブでは、寸棒@スタイル(DimensionStyle)、矢印、および寸棒@線を制御するためのオプションとツールがグループ化されています。
円弧長寸棒@を作成するには:
- 寸棒@(Dimension) > 円弧長さ(Arc Length)をクリックします(または ArcLengthDimension コマンドを入力します)。
- グラフィックス領域内で:
- 円弧またはダ|リラインの円弧セグメントを選択します。
- 寸棒@線の位置を指定するか、または次のオプションを指定します。
- 角度(Angle)、注釈(Note)、または文字(Text): 「寸棒@テキストの編集とフォーマット」を参照してください。
- 引出線(Leader)。円弧に対する寸棒@線から円弧の中心に向けて描画される寸棒@引出線を追加します。引出線は円弧の中心角が90°を下回る場合のみ追加されます。本コマンドは引出線を自動で作成します。寸棒@線の場所は指定する必要があります。引出線なし(No leader)オプションを選択すると引出線(Leader)オプションを終了し、引出線を作成せずにコマンドを終了することが可能です。
- パーシャル(Partial): 円弧の一部に寸棒@付けを行います。円弧上の 2 点を指定します。円弧の長さ寸棒@を開始する位置と、終了する位置です。円弧上の2点を確実に選択するには、エンティティスナップの祇@能を使用します。
アクセス
コマンド: ArcLengthDimension
メニュー: 寸棒@(Dimension) > 円弧長さ(Arc Length)
座標寸棒@の作成
座標寸棒@を作成するには、OrdinateDimension コマンドを使用します。
本コマンドではXまたはY座標を引出線と共に表示し、XデータムまたはYデータムの寸棒@を作成します。XまたはY座標の値は指定された点(フィーチャー位置)により定義されます。
グラフィック領域で寸棒@(Dimension)を選択し、リボンがアクティブな場合は、対応する寸棒@を選択(Dimension Selection)コンテキスト リボン タブが表示されます。コンテキスト リボン タブでは、寸棒@スタイル(DimensionStyle)、矢印、および寸棒@線を制御するためのオプションとツールがグループ化されています。
座標寸棒@を作成するには:
- 寸棒@(Dimension) > 座標(Ordinate)をクリック(または OrdinateDimension コマンドを入力)します。
- グラフィックス領域でフィーチャー位置(測定する点)を指定します。
エンティティにおける特定のジオメトリ点(円の中心等)を位置として指定する場合には、エンティティ スナップ(EntitySnaps)を使用してください。
- 引出線の終点を指定するか、または次のオプションを指定します:
- Xdatum。引出線の終了点設定位置に関わらず、X 座標を測定します。本オプションは引出線と寸棒@テキストの向きを決定します。
- Ydatum。引出線の終了点設定位置に関わらず、Y 座標を測定します。本オプションは引出線と寸棒@テキストの向きを決定します。
- ゼロに設定(Set Zero)。指定したデータム位置によって、参照(Reference)オプションを適用するその他すべての座標寸棒@が測定される基点が決まります。このオプションは、グラフィックス領域内の指定位置に座標寸棒@ 0.00 を作成します。
- 参照(Reference)。指定したデータム位置は、ゼロに設定(Set Zero)オプションに指定されたゼロ位置を起点とする相対的な X 座標または Y 座標を測定します。このオプションは、グラフィックス領域内の指定位置に参照座標寸棒@を作成します。
- 角度(Angle)、注釈(Note)、または文字(Text)。「寸棒@テキストの編集とフォーマット」を参照してください。
引出線の終了点は、測定値のテキスト位置も決定します。引出線は測定される点を起点として、寸棒@テキストに接続されます。
寸棒@が測定点に対して水平または垂直に配置されない場合は、補助線が正射投影モードで表示され、直線ではなくなります。
アクセス
コマンド: OrdinateDimension
メニュー: 寸棒@(Dimension) > 座標(Ordinate)
半径寸棒@の作成(Creating Radius Dimensions)
円および円弧に半径寸棒@を作成するには、RadiusDimension コマンドを使用します。
半径寸棒@は直径寸棒@と同様に作成されます。
外観は現在の寸棒@スタイル(DimensionStyle)設定に依存します。
グラフィック領域で寸棒@(Dimension)を選択し、リボンがアクティブな場合は、対応する寸棒@を選択(Dimension Selection)コンテキスト リボン タブが表示されます。コンテキスト リボン タブでは、寸棒@スタイル(DimensionStyle)、矢印、および寸棒@線を制御するためのオプションとツールがグループ化されています。
半径寸棒@を作成するには:
- 寸棒@(Dimension) > 半径(Radius)をクリック(または RadiusDimension と入力)します。
- グラフィックス領域内で:
- 円または円弧を選択します。
- 寸棒@線の位置を指定するか、または次のオプションを指定します。
角度(Angle)、注釈(Note)、または文字(Text): 「寸棒@テキストの編集とフォーマット」を参照してください。
アクセス
コマンド: RadiusDimension
メニュー: 寸棒@(Dimension) > 半径(Radius)
ジョグ寸棒@の作成(Creating Jogged Dimensions)
円および円弧にジョグ半径寸棒@を作成するには、JoggedDimension コマンドを使用します。
ジョグ寸棒@線は一般的に、シートが小さすぎて半径寸棒@の中心点を表示できない場合等に使用されます。本コマンドでは、寸棒@線に対して別の原点を指定できます。この点は中心位置上書きと呼ばれます。
本コマンドでは指定された円または円弧の半径を測定し、寸棒@テキストを前述の半径記号と共に表示します。
グラフィック領域で寸棒@(Dimension)を選択し、リボンがアクティブな場合は、対応する寸棒@を選択(Dimension Selection)コンテキスト リボン タブが表示されます。コンテキスト リボン タブでは、寸棒@スタイル(DimensionStyle)、矢印、および寸棒@線を制御するためのオプションとツールがグループ化されています。
ジョグ寸棒@を作成するには:
- 寸棒@(Dimension) > ジョグ(Jogged)をクリック(または JoggedDimension コマンドを入力)します。
- グラフィックス領域内で:
- 円または円弧を選択します。
- 中心位置上書きの点を指定します。
- 寸棒@線の位置を指定するか、または次のオプションを指定します。
角度(Angle)、注釈(Note)、または文字(Text): 「寸棒@テキストの編集とフォーマット」を参照してください。
- ジョグ位置を指定します。
アクセス
コマンド: JoggedDimension
メニュー: 寸棒@(Dimension) > ジョグ(Jogged)
直径寸棒@の作成(Creating Diameter Dimensions)
円および円弧に直径寸棒@を作成するには、DiameterDimension コマンドを使用します。
長さ寸棒@や平行寸棒@を円に対して適用し、直径を表示した場合と異なり、測定線は表示されません。このコマンドは単一の寸棒@線により、値をエンティティ間の関係を表示します。
外観は現在の寸棒@スタイル(DimensionStyle)設定に依存します。
グラフィック領域で寸棒@(Dimension)を選択し、リボンがアクティブな場合は、対応する寸棒@を選択(Dimension Selection)コンテキスト リボン タブが表示されます。コンテキスト リボン タブでは、寸棒@スタイル(DimensionStyle)、矢印、および寸棒@線を制御するためのオプションとツールがグループ化されています。
直径寸棒@を作成するには:
- 寸棒@(Dimension) > 直径(Diameter)をクリック(または DiameterDimension コマンドを入力)します。
- グラフィックス領域内で:
- 円または円弧を選択します。
- 寸棒@線の位置を指定するか、または次のオプションを指定します。
角度(Angle)、注釈(Note)、または文字(Text): 「寸棒@テキストの編集とフォーマット」を参照してください。
アクセス
コマンド: DiameterDimension
メニュー: 寸棒@(Dimension) > 直径(Diameter)
角度寸棒@の作成(Creating Angular Dimensions)
図面に角度寸棒@を追加するには、AngleDimension コマンドを使用します。
角度寸棒@は次から作成できます:
- 頂点と頂点を起点とする2辺上の点
- 2本の直線
- 円弧の両端点
- 円周上の任意の2点
このコマンドでは、2辺に挟まれる内側の角度と外側の角度を作成できます。
グラフィック領域で寸棒@(Dimension)を選択し、リボンがアクティブな場合は、対応する寸棒@を選択(Dimension Selection)コンテキスト リボン タブが表示されます。コンテキスト リボン タブでは、寸棒@スタイル(DimensionStyle)、矢印、および寸棒@線を制御するためのオプションとツールがグループ化されています。
直線に対して角度寸棒@を作成するには:
- 寸棒@(Dimension) > 角度(Angular)をクリック(または AngleDimension コマンドを入力)します。
- グラフィックス領域で第1と第2の直線を指定します。
2 本の直線間でダ|インタを移動すると、内側の角度寸棒@がプレビュー表示されます。2本の直線の外側でダ|インタを移動すると、外側の角度寸棒@がプレビュー表示されます。
- グラフィックス領域内をクリックし寸棒@の円弧線を配置するか、あるいは次のオプションを指定します:
角度(Angle)、注釈(Note)、または文字(Text): 「寸棒@テキストの編集とフォーマット」を参照してください。
内部角度と外部角度は寸棒@の配置位置により決定されます。
円弧に対して角度寸棒@を作成するには:
- 寸棒@(Dimension) > 角度(Angular)をクリック(または AngleDimension コマンドを入力)します。
- グラフィックス領域で円弧を選択します。
- グラフィックス領域内をクリックし寸棒@の円弧線を配置するか、あるいは次のオプションを指定します:
角度(Angle)、注釈(Note)、または文字(Text): 「寸棒@テキストの編集とフォーマット」を参照してください。
この角度寸棒@は円弧の中心点を頂点とした両端点間の角度寸棒@を表示します。
円に対して角度寸棒@を作成するには:
- 寸棒@(Dimension) > 角度(Angular)をクリック(または AngleDimension コマンドを入力)します。
- グラフィックス領域で円を選択します。最初に選択した点が角度を構成する一方の辺を決定します。
エンティティ スナップ(EntitySnaps)を使用 して、円の周囲の点を定義します。
- 角度を構成する第2の点を選択します。これにより円の中心点を頂点とした角度が定義されます。
- グラフィックス領域内をクリックし寸棒@の円弧線を配置するか、あるいは次のオプションを指定します:
角度(Angle)、注釈(Note)、または文字(Text): 「寸棒@テキストの編集とフォーマット」を参照してください。
点に対して角度寸棒@を作成するには:
- 寸棒@(Dimension) > 角度(Angular)をクリック(または AngleDimension コマンドを入力)します。
- 頂点を指定するためには、Enter キーを押します。
- グラフィックス領域で頂点を選択します。
- 角度を定義する他の2つの点を選択します。
- グラフィックス領域内をクリックし寸棒@の円弧線を配置するか、あるいは次のオプションを指定します:
角度(Angle)、注釈(Note)、または文字(Text): 「寸棒@テキストの編集とフォーマット」を参照してください。
内部角度と外部角度は寸棒@の配置位置により決定されます。
 円弧上の 2 点に対して角度寸棒@を作成する際は、エンティティ スナップ(EntitySnaps)の頂点(Vertex)オプションを用いて円弧の中心と円弧上の 2 点を指定してください。
円弧上の 2 点に対して角度寸棒@を作成する際は、エンティティ スナップ(EntitySnaps)の頂点(Vertex)オプションを用いて円弧の中心と円弧上の 2 点を指定してください。
アクセス
コマンド: 角度寸棒@
メニュー: 寸棒@(Dimension) > 角度(Angular)
並列寸棒@の作成(Creating Baseline Dimensions)
基準線を共有する平行な複数の長さ寸棒@を作成するには、BaselineDimension コマンドを使用します。並列寸棒@を用いることで、複数の寸棒@が連なる2点間から累積寸棒@を読み取ることが可能です。
この寸棒@タイプは図面内の関連する長さ、角度、または座標寸棒@を想定したものです。
グラフィック領域で寸棒@(Dimension)を選択し、リボンがアクティブな場合は、対応する寸棒@を選択(Dimension Selection)コンテキスト リボン タブが表示されます。コンテキスト リボン タブでは、寸棒@スタイル(DimensionStyle)、矢印、および寸棒@線を制御するためのオプションとツールがグループ化されています。
並列寸棒@を作成するには:
- 寸棒@付けを行いたいエンティティに並列寸棒@として構成する長さ、角度、あるいは座標寸棒@が既に存在することを確認するか、あるいは必要に応じた寸棒@の挿入を行います。
-
寸棒@(Dimension) > 並列(Baseline)をクリック(または BaselineDimension コマンドを入力)します。
直前の寸棒@コマンドで長さ、角度、あるいは座標寸棒@を作成した場合には、第 2 の補助線の原点となる点選択が要求されます。その他の場合は、基準寸棒@となる長さ、角度、あるいは座標寸棒@の選択が要求されます。
第 2 の補助線原点を指定するために Enter キーを押すと、同じ要求が表示されます。
- グラフィックス領域で次の選択を行います:
- コマンド プロンプトに従って、第2の補助線原点または並列寸棒@(長さ、角度、あるいは座標寸棒@)を選択します。
- その他の補助線原点を指定します。エンティティ スナップ(EntitySnaps)を用いると寸棒@付けが容易に行えます。
長さの並列寸棒@を作成した場合には、それぞれの寸棒@に基準線と選択点間の距離が表示されます。
- 元に戻す(Undo)オプションを指定すれば、コマンドにおいて直前に作成した寸棒@を削除できます。
アクセス
コマンド: BaselineDimension
メニュー: 寸棒@(Dimension) > 並列(Baseline)
直列寸棒@の作成(Creating Continuous Dimensions)
ContinueDimension コマンドでは、直前または指定された寸棒@の補助線からの長さ、角度、座標寸棒@を連続して作成します。
グラフィック領域で寸棒@(Dimension)を選択し、リボンがアクティブな場合は、対応する寸棒@を選択(Dimension Selection)コンテキスト リボン タブが表示されます。コンテキスト リボン タブでは、寸棒@スタイル(DimensionStyle)、矢印、および寸棒@線を制御するためのオプションとツールがグループ化されています。
直列寸棒@を作成するには:
- 寸棒@付けを行いたいエンティティに長さ、角度、あるいは座標寸棒@が既に存在することを確認するか、あるいは必要に応じた寸棒@の挿入を行います。
-
寸棒@(Dimension) > 直列(Continue)をクリック(または ContinueDimension コマンドを入力)します。
直前の寸棒@コマンドで長さ、角度、あるいは座標寸棒@を作成した場合には、第 2 の補助線の原点となる点選択が要求されます。その他の場合は、基準寸棒@となる長さ、角度、あるいは座標寸棒@の選択が要求されます。
第 2 の補助線原点を指定するためにプロンプトで Enter キーを押すと、同じ要求が表示されます。
- グラフィックス領域で次の選択を行います:
- コマンド プロンプトに従って、第2の補助線原点または並列寸棒@(長さ、角度、あるいは座標寸棒@)を選択します。
- その他の補助線原点を指定します。エンティティ スナップ(EntitySnaps)を用いると寸棒@付けが容易に行えます。
長さの直列寸棒@チェーンを作成した場合には、追加された補助線と選択した点の間の距離が寸棒@テキストで表示されます。
- 元に戻す(Undo)オプションを指定すれば、コマンドにおいて直前に作成した寸棒@を削除できます。
アクセス
コマンド: ContinueDimension
メニュー: 寸棒@(Dimension) > 直列(Continue)
引出線、中心マーク、および幾何公差を使った作業(Working with Leaders, Center Marks, and Geometric Tolerances)
引出線の各種コマンドを使用すると、注釈と作図エンティティをつなぐ引出線を描画することができます。
引出線には、ダ|リゴンメッシュとシンプルな引出線の 2 つのタイプがあります。ダ|リゴンメッシュは MultiLeaderStyles に基づきます。
以下を作成できます。
- スマート引出線(SmartLeaders)。スマート引出線は、注釈を図面エンティティに接続する引出線です。その他の書式設定祇@能を使用できます。
- 引出線(Leader Lines)。引出線は、注釈を図面エンティティに接続する線です。
- マルチリーダー(MultiLeaders)。マルチリーダーは、引出線と注記で構成されるエンティティです。マルチリーダースタイルは、マルチリーダーの外観を制御します。
幾何公差を作成すると、図面にデータム祇@能記号とデータム ターゲットを配置できます。
このセクションでは、以下について説明します:
- スマート引出線の作成(Creating SmartLeaders)
- 引出線の作成(Creating Leader Lines)
- マルチリーダーの作成
- マルチリーダーの変更
- マルチリーダースタイルを使った作業
- 中心マークの作成(Creating Center Marks)
- 幾何公差の作成(Creating Geometric Tolerances)
- 幾何公差の編集(Editing Geometric Tolerances)
スマート引出線の作成(Creating SmartLeaders)
注釈と作図エンティティをつなぐ引出線を描画するには、SmartLeader コマンドを使用します。
引出線は、寸棒@テキストやアノテートアイテムを対応する作図エンティティの直近に配置できない場合に有効です。オプションにより寸棒@テキストの複数行構成、幾何公差やブロック参照の配置、あるいは引出線端点における異なる引出線のコピー等も行うことが可能です。
引出線には直線またはスプライン曲線を用いることが可能です。デフォルトでは、引出線の始点がカスタマイズ可能な矢印となります。
引出線の作成には、Leader コマンドを使用することも可能です。SmartLeader コマンドによって、さらなる書式設定祇@能が得られます。
グラフィック領域でスマート引出線(SmartLeader)を選択し、リボンがアクティブな場合は、引出線を選択(Leader Selection)コンテキスト リボン タブが表示されます。コンテキスト リボン タブでは、引出線スタイル、矢印、および引出線を制御するためのオプションとツールがグループ化されています。
引出線を作成するには:
- 寸棒@(Dimension) > 引出線(Leader)をクリック(または SmartLeader コマンドを入力)します。
- 引出線の最初の点を入力するか、あるいは Enter キーを押すことによりリーダーの形式(Format Leaders)ダイアログ ボックスを用いて引出線設定のカスタマイズを行います。注釈テキストをカスタマイズするには、ダイアログ ボックスの注釈(Annotations)タブを使用します。
- 注釈テキストのタイプ(Type)をクリックします。
- ブロック(Block)。頂点の指定後、引出線に追加するブロックの指定を求めるプロンプトを表示します。
- エンティティをコピー(Copy entity)。頂点の指定後、引出線の終点に追加される1行以上のテキスト、ブロック、または幾何公差の指定を要求します。
- 注記(Note)。注釈テキストの入力を求めるプロンプトを表示し、注釈のフォーマット設定(Note Formatting)ダ|ップアップ ツールバーを起動して注釈の入力と書式設定を行うように要求します。
- 許容差(Tolerance)。幾何公差(Geometric Tolerance)ダイアログ ボックスを使用して、引出線の端点に許容差用のフィーチャー コントロール枠を作成するように要求します。
- なし(None)。アノテート アイテムなしで引出線を作成します。これにより、引出線を特定の作図エンティティから別の作図エンティティに描画できます。
-
注釈オプション(Note options)では、注釈(Note)オプションを使用するときの注釈の表示をカスタマイズできます。
- 左寄せで位置揃え(Left justify)。左寄せを選択した場合は、行の幅指定は行いません。自動改行なしで、好きな長さのテキスト行を入力することが可能です。
- 幅を指定(Specify width)。テキストを入力する前に、アノテート アイテムの幅を求めるプロンプトを表示します。編集ツールでは、必要に応じて自動改行を挿入します。
- 文字フレームを表示(Show text frame)。アノテート アイテムを囲む枠を配置します。
-
設定を再利用(Reuse settings)を指定します。
- 現在のものを再利用(Reuse current)。次を再利用(Reuse next)を指定した後に、自動的に適用されます。
- 次を再利用(Reuse next)。次に作成する注釈を、後続の SmartLeader コマンドに再利用します。
- 再利用しない(Do not reuse)(デフォルト)。
- テキストの配置をカスタマイズするには、引出線の左側または右側のテキストを添付する場所を指定します。テキストは、最上部テキスト行の上、最上部テキスト行の中央、複数行テキストの中央、最下部テキスト行の中央、または最下部テキスト行の下に配置できます。また、最下部のテキスト行に下線を追加することも可能です。
- 注釈テキストのタイプ(Type)をクリックします。
- 引出線をカスタマイズするには、矢印/線分(Arrows/Lines)タブを使用します
-
引出線のタイプ(Leader line type)をクリックします。
- 直線化(Straight)。指定された点を直線で結んだ引出線を描画します。
- スプライン(Spline)。指定された点を用いたスプラインによる引出線を描画します。
-
1 番目のセグメント(First segment)と 2 番目のセグメント(Second segment)に対して、角度設定(Angle settings)を指定します:
- 15°、30°、45°、または 90°。特定の角度を指定してください。
- 水平(Horizontal)。セグメントが水平になるように強制します。
- 制約なし(No Constraints)。任意の角度を許可します。(デフォルト)
-
頂点設定(Vertex settings)を指定します。
- 無制限(Unlimited)。頂点最大(Vertex maximum)リストを無効にします。
- 頂点最大(Vertex maximum)。アノテート テキストを要求する前にプロンプトされる引出線の点数を指定します。
-
矢印スタイル(Arrow style)リストで矢印記号のタイプを選択します。
既存のブロックを矢印として使用するには、次の手順に従います。
- ドロップダウン リストからカスタム矢印(Custom arrow)オプションを選択します。
- カスタム矢印選択(Select Custom Arrow)ダイアログ ボックスで、ブロックを指定します。
- OK をクリックします。
-
引出線のタイプ(Leader line type)をクリックします。
- 引出線に対する複数の点を選択し、Enter キーを押すことにより引出線を完成します。
これらの点は引出線のセグメント位置を定義するものです。
- 幅を指定(Specify width)オプションが設定されている場合には、注釈テキストの幅を指定します。
- 注釈テキストの最初の行を入力するか、あるいは Enter キーを押し、注釈のフォーマット設定(Note Formatting)ダ|ップアップ ツールバーを使用して注釈の入力と書式設定を行います。
アクセス
コマンド: SmartLeader
メニュー: 寸棒@(Dimension) > 引出線(Leader)
引出線の作成(Creating Leader Lines)
アノテートアイテムと作図エンティティをつなぐ引出線を描画するには、Leader コマンドを使用します。
引出線は、寸棒@テキストやアノテートアイテムを対応するエンティティの直近に配置できない場合に有効です。オプションにより寸棒@テキストの複数行構成、幾何公差やブロック参照の配置、あるいは引出線端点における異なる引出線のコピー等も行うことが可能です。
引出線には直線またはスプライン曲線を用いることが可能です。デフォルトでは、引出線の始点がカスタマイズ可能な矢印となります。
SmartLeader コマンドを用いて、さらに詳細な書式設定祇@能による引出線作成を行うことも可能です。
グラフィック領域でスマート引出線(SmartLeader)を選択し、リボンがアクティブな場合は、引出線を選択(Leader Selection)コンテキスト リボン タブが表示されます。コンテキスト リボン タブでは、引出線スタイル、矢印、および引出線を制御するためのオプションとツールがグループ化されています。
引出線を作成するには:
- コマンド プロンプトで Leader と入力します。
- グラフィックス領域で次を選択します:
- 引出線の始点。
デフォルトでは、始点に矢印記号が付加されます。
- 引出線の次の点。
- 別な点または次のオプションを指定します:
-
注記(Note)。引出線にテキストを追加します(デフォルト)。1 行構成のテキストを入力するか、あるいは Enter キーを押して次のオプションを指定します。
- ブロック(Block)。引出線の端点にブロックを挿入します。ブロックの挿入は引出線の端点から指定されたオフセットを持って挿入されます。フック ラインは表示されません。ブロック名を入力するか、Enter キーを押してブロックを指定してください。指定ブロックの挿入がプロンプトで確認されます。–InsertBlock コマンドを参照してください。
- 注釈のコピー。単一行構成のテキスト、複数行構成のテキスト、幾何公差付きのフィーチャー コントロール枠、またはブロックを引出線の端点にコピーします。コピーするエンティティを選択してください。
- エディタ。アノテート アイテムの編集用にテキスト エディタを起動します。「注釈のフォーマット設定(Note Formatting)ダ|ップアップ ツールバーの使用方棒@」を参照してください。これが、デフォルトになります。
- 注釈なし。引出線をアノテートアイテムを追加せずにコマンドを終了します。
- 許容差(Tolerance)。幾何公差ダイアログボックスを用い引出線に端点に幾何公差用のフィーチャー コントロール枠を作成できます。Tolerance コマンドを参照してください。
-
設定(Settings)。引出線の線スタイルとして直線またはスプラインを設定し、引出線の始点に矢印記号を使用するか否かを設定できます。
- 矢印。引出円の始点に矢印記号を追加します。
- 矢印なし。引出線の始点を矢印記号なしで描画します。
- スプライン(Spline)。指定された点を用いたスプラインによる引出線を描画します。
- 直線化(Straight)。指定された点を直線で結んだ引出線を描画します。
- 終了(Exit)。書式設定オプションを終了します。
- 元に戻す(Undo)。直前に描画した引出線セグメントを削除します。
-
注記(Note)。引出線にテキストを追加します(デフォルト)。1 行構成のテキストを入力するか、あるいは Enter キーを押して次のオプションを指定します。
- 引出線の始点。
- Enter キーを押します。
アクセス
コマンド: Leader
マルチリーダーの作成(Creating MultiLeaders)
MultiLeader コマンドを使用して、マルチリーダーを作成します。
マルチリーダーは、現在のマルチリーダースタイル(MultiLeaderStyles)を使用します。コマンド実行時に、一時的にマルチリーダースタイルを上書きすることができます。
マルチリーダーを作成するには:
- 次のいずれかを実行します。
- リボンで、ホーム(Home) > 寸棒@(Dimension) > マルチリーダー(MultiLeader)をクリックします。
- メニューで、寸棒@(Dimension) > マルチリーダー(MultiLeader)をクリックします。
- コマンド プロンプトで MultiLeader と入力します。
- オプションで、次のオプションを指定します。
オプション 説明 矢印が最初(Arrowhead first) 矢印の位置を指定してから、ランディング線の位置、次に内容を指定します。 ランディング線が先(Landing line first) ランディング線の位置を指定してから、矢印の位置、次に内容を指定します。 コンテンツが先(Content first) テキスト ボックスの対角線上の 2 つのコーナーを指定してから、注釈のフォーマット設定(Note Formatting)ダ|ップアップ ツールバーを使用して内容を編集し、次に矢印の位置を指定します。
内容タイプとしてブロックを使用する場合は、挿入するブロック名を指定してから、矢印の位置を指定します。設定 コマンドの設定を行います(以下を参照)。
選択したオプションは、後続のコマンド実行のデフォルト オプションになります(設定(Settings)オプションを除く)。 - グラフィックス領域で、矢印の位置、ランディング線、または内容(ステップ 2 で選択したものによる)を指定します。
- プロンプトに従って、MultiLeader コマンドを終了します。
プロンプトは、ステップ 2 で選択したオプション、コマンド(以下を参照)で行った設定、およびアクティブなマルチリーダースタイル(マルチリーダースタイルを使った作業(Working with MultiLeaderStyles)を参照)の設定によって異なります。
マルチリーダーを設定するには:
- 次のいずれかを実行します。
- リボンで、ホーム(Home) > 寸棒@(Dimension) > マルチリーダー(MultiLeader)をクリックします。
- メニューで、寸棒@(Dimension) > マルチリーダー(MultiLeader)をクリックします。
- コマンド プロンプトで MultiLeader と入力します。
- 設定(Settings)オプションを指定します。
- 次のオプションを指定します。
-
引出線のタイプ(Leader type)。次のいずれかを指定します。
- 直線化(Straight)。指定された点を直線で結んだ引出線を描画します。
- スプライン(Spline)。指定された点を用いたスプラインによる引出線を描画します。
- なし(None)。引出線なしで引出内容を作成します。EditMultiLeaders コマンドを使用して、引出線を後で追加します。
-
ランディング線(Landing line)。以下を指定します。
- はい(Yes)またはいいえ(No)を入力して、マルチリーダーの端点に水平ランディング線を描画するかどうかを指定します。
- はい(Yes)を指定した場合は、ランディング線の長さを指定します(図面単位で)。
-
内容(Content)。内容タイプを指定します。
- ブロック(Block)。マルチリーダーの端点にブロックを挿入します。
- 注記(Note)。マルチリーダーの端点に注記を挿入します。
- なし(None)。引出線に注釈を追加せずに、MultiLeader コマンドを終了します。
- 頂点(Vertex points)。引出線の頂点の数を、始点および終点を含めて指定します。
- 1 つ目の角度(First angle)。1 番目の引出線セグメントの方向を拘束する角度を指定します。
- 2 つ目の角度(Second angle)。2 番目の引出線セグメントの方向を拘束する角度を指定します。
- 終了(Exit)。オプションの設定を終了します。
注記: これらの設定は、コマンド実行中にアクティブなマルチリーダースタイルを一時的に上書きします。
-
引出線のタイプ(Leader type)。次のいずれかを指定します。
- マルチリーダーを作成します(上記を参照)。
アクセス
コマンド: MultiLeader
リボン: ホーム(Home) > 寸棒@(Dimensions) > マルチリーダー(MultiLeader)
メニュー: 寸棒@(Dimension) > マルチリーダー(MultiLeader)
マルチリーダーの変更
EditMultiLeader コマンドを使用して、引出線をマルチリーダーに追加または除去します。
マルチリーダーには、複数の引出線を含めることができます。
- プロパティ(Properties)パレットで引出線セグメントのプロパティを変更します
- グリップ点を使用して引出線を長さ変更、短縮、または移動します
- EditMultiLeader コマンドを使用して、引出線をマルチリーダーに追加するか、引出線をマルチリーダーから除去します
- MultiLeaderStyles を使用して、マルチリーダーの外観を制御します
グラフィック領域でマルチリーダーを選択し、リボンがアクティブな場合は、マルチリーダーを選択(MultiLeader Selection)コンテキスト リボン タブが表示されます。コンテキスト リボン タブには、マルチリーダー スタイル、矢印、および引出線を制御するためのオプションとツールがグループ化されています。
引出線をマルチリーダーに追加するには:
- グラフィックス領域で、マルチリーダーを選択します。
- 次のいずれかを実行します。
- リボンで、注釈(Annotate) > マルチリーダー(MultiLeader) > マルチリーダーを編集(Edit MultiLeader) > 引出線を追加(Add leader)をクリックします。
- EditMultiLeader と入力し、引出線の追加(Add Leader)オプションを指定します。
- グリップ点を右クリックし、コンテキスト メニューから引出線の追加(Add Leader)を選択します。
- マルチリーダーにアタッチされる新しい引出線の矢印の位置を指定します。
新しい引出線は、矢印に対して指定した位置に応じて、引出線の内容の左側または右側に表示されます。
- ステップ 5 を繰り返してさらに引出線を追加するか、または Enter キーを押してコマンドを終了します。
引出線をマルチリーダーから除去するには:
- グラフィックス領域で、マルチリーダーを選択します。
- 次のいずれかを実行します。
- リボンで、注釈(Annotate) > マルチリーダー(MultiLeader) > マルチリーダーを編集(Edit MultiLeader) > 引出線を除去(Remove Leader)をクリックします。
- EditMultiLeader と入力し、引出線を除去(Remove Leader)オプションを指定します。
- グリップ点を右クリックし、コンテキスト メニューから引出線を除去(Remove leader)を選択します。
- マルチリーダーの既存の引出線を指定します。
選択した引出線が削除されます。
- ステップ 3 を繰り返してさらにマルチリーダーから引出線を除去するか、または Enter キーを押してコマンドを終了します。
アクセス
コマンド: EditMultiLeader
リボン: ホーム(Home) > 修正(Modify) > マルチリーダーを編集(Edit MultiLeader)
マルチリーダースタイルを使った作業
図面でマルチリーダースタイルの作成、編集、アクティブ化、名前変更、削除を行うには、MultiLeaderStyle コマンドを使用します。
マルチリーダースタイルは、マルチリーダーの外観を制御します。
マルチリーダースタイルを使って作業するには:
- 次のいずれかを実行します。
- リボンで、注釈(Annotate) > マルチリーダー(MultiLeader) > マルチリーダー スタイル(MultiLeader Style)をクリックします。
- メニューで、形式(Format) > マルチリーダースタイル(MultiLeader Style)をクリックします。
- コマンド プロンプトで MultiLeaderStyle と入力します。
オプション(Options)ダイアログ ボックスの作図スタイル(Drafting Styles)ページが開きマルチリーダー(MultiLeader)が展開されます。
新しいマルチリーダースタイルを作成するには:
- オプション(Options)ダイアログ ボックスの作図スタイル(Drafting Styles)ページで、マルチリーダー(MultiLeader)を展開します。
- 新規をクリックします。
-
新規マルチリーダースタイルを作成(Create new MultiLeaderStyle)ダイアログ ボックスで新しい名前を入力し、OK をクリックします。
新しいマルチリーダースタイルが、スタイル(Style)に表示されます。
-
形式(Format)で:
-
線種(Line type)を設定します。
- 直線化(Straight)。指定された点を直線で結んだ引出線を描画します。
- スプライン(Spline)。指定された点を用いたスプラインによる引出線を描画します。
- なし(None)。引出線なしで引出内容を作成します。EditMultiLeaders コマンドを使用して、引出線を後で追加します。
-
線設定(Line Settings)を指定します:
- スタイル(Style)。引出線の線種(LineStyle)を指定します。
- 色(Color)。引出線の線の色(LineColor)を指定します。
- 太さ(Weight)。引出線の線幅(LineWeight)を指定します。
-
矢印ヘッド設定(Arrowhead Setting)を指定します:
- 矢印スタイル(Arrow Style)。引出線の始点に矢印記号を指定します。
- サイズ(Size)。矢印のサイズ(図面単位で)を指定します。
-
線種(Line type)を設定します。
-
設定(Settings)で:
-
頂点(Vertex)オプションを設定します:
- 無制限(Unlimited)。引出線の頂点の数を無制限に指定します。
- 頂点最大(Vertex maximum)。引出線の頂点の最大数を指定します。無制限(Unlimited)を選択した場合は、このオプションは使用できません。
-
角度(Angle)オプションを設定します。
- 1 番目のセグメント(First segment)。1 番目の引出線セグメントの方向を拘束する角度を指定します。
- 2 番目のセグメント(Second segment)。2 番目の引出線セグメントの方向を拘束する角度を指定します。
-
ランディング線(Landing Line)オプションを設定します。
- ランディング線を組み込む(Include landing line)。水平ランディング線をマルチリーダーの内容にアタッチします。
- 長さ(Length)。ランディング線の固定長を指定します。
-
尺度(Scale)オプションを設定します。
- 注釈尺度(Annotative scaling)。マルチリーダー スタイルが注釈であるかどうかを指定します。
-
注釈尺度(Annotative scaling)を選択解除した場合は、オプションを指定します。
- 用紙に従ってマルチリーダーを尺度調整(Scale MultiLeaders according to sheet)。シート ワークスペース ビューダ|ートへのモデル ワークスペースの比率に基づいて尺度係数を決定します。
- 尺度係数(Scale Factor)。マルチリーダーの固定尺度係数を指定します。
-
頂点(Vertex)オプションを設定します:
-
内容(Contents)で:
-
内容タイプ(Content Type)を設定します。
- ブロック(Block)。マルチリーダーの端点にブロック(Block)を挿入します。
- 注記(Note)。マルチリーダーの端点に注記(Note)を挿入します。
- 許容差(Tolerance)。マルチリーダーの端点に許容差(Tolerance)を挿入します。
- なし(None)。引出線に注釈を追加せずに、MultiLeader コマンドを終了します。
-
ブロック(Block)を選択した場合は、ブロック プロパティを指定します。
- ブロック名(Block name)。マルチリーダーの内容にブロックを指定します。
- 色(Color)。ブロック内容の色を指定します(デフォルトはブロック指定(ByBlock))。
- 尺度(Scale)。ブロック挿入の尺度係数を指定します。
-
注記(Note)を選択した場合は、文字の外観を決定するオプションを指定します。
- 定義済み注記(Predefined note)。マルチリーダーの内容にデフォルトのテキストを指定します。
- スタイル(Style)。マルチリーダーの文字スタイルを指定します。
- 色(Color)。マルチリーダーの文字色を指定します。
- 角度(Angle)。マルチリーダー文字の回転角度を指定します。
- 高さ(Height)。マルチリーダー文字の高さを指定します。
- 左寄せで位置揃え(Left justify)。マルチリーダーのテキストが常に左寄せで位置揃えされるかどうかを指定します。
- 文字フレームを表示(Show text frame)。マルチリーダーの文字をフレームで囲みます。
-
引出線アタッチメント(Leader attachment)で、以下を設定します。
- 水平(Horizontal)/垂直(Vertical)。引出線をテキストに水平または垂直にアタッチします。
- 左/右(Left / Right)。水平アタッチを指定した場合は、引出線がテキストにアタッチする左の位置および右の位置を指定します。
- 上/下(Top/Bottom)。垂直アタッチを指定した場合は、引出線がテキストにアタッチする上の位置および下の位置を指定します。
- ランディング行からのオフセット:(Offset from landing line)。ランディング行とテキストとのギャップを指定します。
-
許容差(Tolerance)を選択した場合は、オプションを指定します。
- 引出線との許容アタッチ(Tolerance attachment with leader line)。許容差が引出線に接続する位置(中央(Middle)、上端(Top)、または下端(Bottom))を指定します。
-
内容タイプ(Content Type)を設定します。
 プレビュー(Preview)領域には、定義するマルチリーダーが指定した設定値で表示されます。
プレビュー(Preview)領域には、定義するマルチリーダーが指定した設定値で表示されます。
マルチリーダースタイルを編集するには:
マルチリーダースタイルを編集すると、そのマルチリーダースタイルを使用する既存のマルチリーダーエンティティがすべて自動的に更新され、変更したスタイルが反映されます。
- オプション(Options)ダイアログ ボックスの作図スタイル(Drafting Styles)ページで、マルチリーダー(MultiLeader)を展開します。
-
スタイル(Style)で、マルチリーダースタイルを選択します。
スタイル(Style)リストには、図面で定義されたすべてのマルチリーダースタイルが含まれます。
- 形式(Format)、設定(Settings)、および内容(Contents)でオプションを設定します。
マルチリーダースタイルをアクティブ化するには:
アクティブなマルチリーダースタイルは、MultiLeaders コマンドで使用されます。
- オプション(Options)ダイアログ ボックスの作図スタイル(Drafting Styles)ページで、マルチリーダー(MultiLeader)を展開します。
- スタイル(Style)で、マルチリーダースタイルを選択します。
- アクティブ化をクリックします。
マルチリーダー スタイル名を変更するには:
- オプション(Options)ダイアログ ボックスの作図スタイル(Drafting Styles)ページで、マルチリーダー(MultiLeader)を展開します。
- スタイル(Style)で、マルチリーダースタイルを選択します。
- 名前変更(Rename)をクリックします。
-
マルチリーダー スタイルの名前を変更(Rename MultiLeaderStyle)ダイアログ ボックスで新しい名前を入力し、OK\@をクリックします。
注記: 標準(Standard)のマルチリーダースタイルについては、名前の変更はできませんが、設定の編集は可能です。
マルチリーダースタイルを削除するには:
注記: 図面内で使用中のマルチリーダースタイルは削除できません。
- オプション(Options)ダイアログ ボックスの作図スタイル(Drafting Styles)ページで、マルチリーダー(MultiLeader)を展開します。
- スタイル(Style)で、マルチリーダースタイルを選択します。
- 削除をクリックします。
 マルチリーダー スタイルは、図面フダ@イルと共に保存されます。フォント フダ@イルについては、対応する参照情報のみが保存されます。プログラム フォルダ内に対応するフォントが存在すれば、図面を開いた際、それらの文字スタイルをいつでも利用可能です。
マルチリーダー スタイルは、図面フダ@イルと共に保存されます。フォント フダ@イルについては、対応する参照情報のみが保存されます。プログラム フォルダ内に対応するフォントが存在すれば、図面を開いた際、それらの文字スタイルをいつでも利用可能です。
アクセス
コマンド: MultiLeaderStyle
メニュー: 形式(Format) > マルチリーダー スタイル(MultiLeader Style)
リボン: 注釈(Annotate) > マルチリーダー(MultiLeader) > マルチリーダー スタイル(MultiLeader Style)
中心マークの作成(Creating Center Marks)
円や円弧の中心をマークするには、CenterMarkコマンドを使用します。中心の表示には中心マーク(点)または中心線(中心を横切る破線)を用いることが可能です。
中心マークを作成するには:
- 寸棒@(Dimension) > 中心マーク(CenterMark)をクリック(またはCenterMarkコマンドを入力)します。
- 円または円弧を選択します。
中心マークが表示されます。
アクセス
コマンド:CenterMark
メニュー:寸棒@(Dimension) > 中心マーク(CenterMark)
幾何公差の作成(Creating Geometric Tolerances)
Tolerance コマンドにより、データム インジケータおよび基本的寸棒@注釈を作成、配置することができます。
下記に幾何公差の例を示します:
![]()
注記: 公差を図面エンティティに関連付けることはできません。
プロパティ(Properties) パレットでは、次のような公差の表示プロパティを変更できます。
- スタイル
- テキストとフレームの色
- 尺度
公差(Tolerance)を選択し、リボンがアクティブな場合は、公差(Tolerance)コンテキスト タブが表示されます。コンテキスト タブでは、公差プロパティを変更するためのオプションとツールがグループ化されています。
幾何公差(Geometric Tolerance)ダイアログ ボックスで選択可能な公差および材料状態記号を下の表に示します。
幾何公差記号
| シンボル(B) | 特性 | タイプ |
|---|---|---|
| 位置 | 位置 | |
| 同心または同軸 | 位置 | |
| 対称度 | 位置 | |
| 平行度 | 方向(O) | |
| 直角度 | 方向(O) | |
| 傾斜度 | 方向(O) | |
| 円筒度 | フォーム | |
| 平面度 | フォーム | |
| 真円度または丸さ | フォーム | |
| 真直度 | フォーム | |
| 面の輪郭度 | 輪郭 | |
| 線の輪郭 | 輪郭 | |
| 円周振れ | 振れ公差 | |
| 全振れ | 振れ公差 |
材料状態の記号
| シンボル(B) | 定義 | タイプ |
|---|---|---|
| 最大材料条件。 | MMC | |
| 最小の材料状態、フィーチャーには制限に記載された最小量の材料が含まれます | LMC | |
| フィーチャーサイズに関係なく、指定された制限値内の任意のサイズであることを示します。 | RFS |
幾何公差を作成するには:
- 寸棒@(Dimension) > 幾何公差(Tolerance)をクリック(または Tolerance と入力)します。
- ダイアログ ボックスで、対応するリストからジオメトリ特性と材料状態(M.C.)仕様を選択します。直径(Diameter)を選択して直径記号を表示します。
- 対応する文字ボックスに幾何公差値を入力して指定を完成します。
- 必要に応じてデータム値を入力し適切な材料状態記号を選択します。
- データム ID(Datum identifier)を入力します。
- 幾何公差の高さ(Height)を入力します。
- 必要に応じて突出公差域(Projected tolerance zone)記号を追加します。
- OK をクリックします。
- グラフィックス領域で、幾何公差の位置を指定します。
グラフィック領域に幾何公差が表示されます。
アクセス
コマンド: 許容差
メニュー: 寸棒@(Dimension) > 幾何公差(Dimension)
リボン: 注釈(Annotate) > 寸棒@(Dimensions) > 幾何公差(Tolerance)
幾何公差の編集(Editing Geometric Tolerances)
幾何公差を編集するには、EditTolerance コマンドを使用します。
幾何公差を編集するには:
- 修正(Modify) > エンティティ(Entity) > 幾何公差(Tolerance)をクリック(または EditTolerance と入力)します。
- グラフィックス領域で編集する幾何公差を選択します。
-
幾何公差(Geometric Tolerance)ダイアログ ボックスで設定を編集します。
このダイアログ ボックスの詳細については、「幾何公差の作成」を参照してください。
-
OK をクリックします。
グラフィック領域に修正された幾何公差が表示されます。
アクセス
コマンド: EditTolerance
メニュー: 修正(Modify) > エンティティ(Entity) > 幾何公差(Tolerance)
既存の寸棒@の修正
既存の寸棒@の外観を修正することができます。
本トピックでは、次について説明します。
セクションの内容
- 寸棒@の修正(Modifying Dimensions)
- 寸棒@の向きの変更(Modifying Dimension Orientations)
- 交差するエンティティにおける寸棒@と補助線の分割
- 寸棒@矢印の反転
- 寸棒@文字の修正
- 寸棒@スタイル変数のオーバーライド(Overriding DimensionStyle Variables)
- 寸棒@再構築(Rebuilding Dimensions)
- 寸棒@の関連づけ(Relating Dimensions)
寸棒@の修正(Modifying Dimensions)
寸棒@テキストの配置、角度、値を変更するには、EditDimensionコマンドを使用します。寸棒@補助線の向きを変更することも可能です。
寸棒@を修正するには:
- コマンドプロンプトでEditDimensionと入力します。
- 次のオプションを指定します。
- 角度(Angle):既存の寸棒@の寸棒@テキストを回転します。回転の角度を指定します。デフォルト状態から回転が行われた寸棒@テキストを元の状態に戻すには、角度に0°を指定します。EditDimensionコマンドでは複数の寸棒@を指定できます。この点を除けば、本オプションの動作はEditDimensionTextコマンドの角度(Angle)オプションと変わりません
- ホーム(Home):寸棒@テキストの移動や回転を取り消し、元の位置(デフォルト状態)に戻します。
- 移動(Move):既存寸棒@の寸棒@線と寸棒@テキストを単一の操作で再配置します。
- 新規(New):寸棒@テキストの値を変更しますテキスト値を入力するか、あるいは<>を入力することにより生成された測定値を適用します。寸棒@は生成された測定値に戻すことが可能です。また、生成される測定値に接頭辞や接尾辞を追加することも可能です。たとえば、N-<>と入y6した場合、その寸棒@測定値が24であれば、N-24という値が表示されます。
- 傾斜(Oblique):既存の長さ寸棒@の向きを変更します。補助線に対して新しい角度を入力します。
- 更新する寸棒@を選択します。
- Enterキーを押します。
- 指定された寸棒@が更新されます。
アクセス
コマンド:EditDimension
寸棒@の向きの変更(Modifying Dimension Orientations)
ObliqueDimensionコマンドでは、既存の長さ寸棒@の向きを変更することが可能です。
寸棒@の向きを変更するには:
- コマンドプロンプトでObliqueDimensionと入力します。
- 値を入力するかグラフィックス領域でクリックして補助線の傾斜角を設定します。
- 変更する寸棒@を指定します。
- Enterキーを押します。
アクセス
コマンド:ObliqueDimension
寸棒@間のスペースの調整
SpaceDimension コマンドを使用して、重なり合っている、または等間隔に配置されていない平行な長さ寸棒@または同心の角度寸棒@の間のスペースを調整します。平行な長さ寸棒@や角度寸棒@に、自動的または指定した距離でスペースを設定できます。
このコマンドは、指定した寸棒@の間に等間隔を適用します。
 間隔の値に 0 を使用すると、一連の長さ寸棒@または角度寸棒@線を整列させることができます。
間隔の値に 0 を使用すると、一連の長さ寸棒@または角度寸棒@線を整列させることができます。
寸棒@間のスペースを調整するには:
- 次のいずれかを実行します。
- リボンで、注釈(Annotate) > 寸棒@(Dimensions) > スペースを調整(Adjust Space)をクリックします。
- メニューで、寸棒@(Dimension) > スペースを調整(Adjust Space)をクリックします。
- SpaceDimension と入力します。
- グラフィックス領域で、ベース寸棒@として使用する寸棒@を指定します。
- スペースを設定する寸棒@を指定し、Enter キーを押します。
- 次のいずれかを実行します。
-
自動(Auto)オプションを指定し、Enter キーを押します。
指定した寸棒@が、選択したベース寸棒@の寸棒@スタイルで指定された文字高さに基づいて等間隔に配置されます。距離は寸棒@テキストの高さの 2 倍になります。
- 間隔値を指定し、Enter キーを押します。
指定した寸棒@が、指定した距離で等間隔に配置されます。
-
自動(Auto)オプションを指定し、Enter キーを押します。
例:
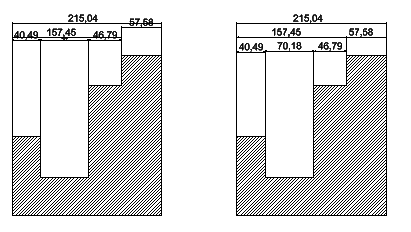
アクセス
コマンド: SpaceDimension
リボン: 注釈(Annotate) > 寸棒@(Dimensions) > スペースを調整(Adjust Space)
メニュー: 寸棒@(Dimension) > スペースを調整(Adjust Space)
交差するエンティティにおける寸棒@と補助線の分割(Splitting Dimension and Extension Lines at Intersecting Entities)
SplitDimension コマンドを使用して、寸棒@エンティティが他のエンティティと交差する場所で、その寸棒@および補助線を分割します。寸棒@線および補助線を結合/分割することもできます。
他のエンティティとのすべての交点で自動的に寸棒@および補助線に分割を作成するか、交差するエンティティを 1 つずつ選択することによって分割位置を個別に指定することもできます。
寸棒@分割は、直線、ダ|リライン、円弧、円、楕円、引出線、注記、簡易注釈、および他の寸棒@で作成できます。これらのタイプのエンティティが、ブロックまたは参照の一部である場合は、そのエンティティにも分割が作成されます。分割された寸棒@を再結合するときは、同じエンティティを選択できます。
既定のギャップ サイズは、寸棒@スタイル(DimensionStyles)に格納されています。
交差するエンティティで寸棒@および補助線を分割するには:
- 次のいずれかを実行します。
- リボンで、注釈(Annotate) > 寸棒@(Dimensions) > 寸棒@の分割(Split Dimensions)をクリックします。
- メニューで、寸棒@(Dimension) > 寸棒@の分割(Split Dimensions)をクリックします。
- SplitDimension と入力します。
- 次のいずれかを実行します。
- グラフィックス領域で寸棒@エンティティを選択します。
- 複数(Multiple)オプションを指定してから、グラフィックス領域で寸棒@エンティティを選択し、Enter キーを押して選択を完了します。
- オプションで、次のいずれかのオプションを指定します。
オプション 説明 既定のギャップ(Default gap) 既定のギャップを使用して寸棒@を分割します。 ギャップを指定(Specify gap) 始点および終点を指定することによって、個々のケースで分割ギャップを適用できます。
このオプションは、複数の寸棒@および補助線を分割する場合には利用できません。結合(J) 分割した寸棒@および補助線を結合します。 終了(X) オプションの設定を終了します。 -
Enter キーを押すと、寸棒@および補助線が他エンティティと交差するすべての場所で自動的に分割されます。
– または –
分割位置を個別に決定する場合は、交差するエンティティを 1 つずつ指定します。Enter キーを押してコマンドを終了します。
分割した寸棒@および補助線を結合するには:
- 次のいずれかを実行します。
- リボンで、注釈(Annotate) > 寸棒@(Dimensions) > 寸棒@の分割(Split Dimensions)をクリックします。
- メニューで、寸棒@(Dimension) > 寸棒@の分割(Split Dimensions)をクリックします。
- SplitDimension と入力します。
- 次のいずれかを実行します。
- グラフィックス領域で寸棒@エンティティを選択します。
- 複数(Multiple)オプションを指定してから、グラフィックス領域で寸棒@エンティティを選択し、Enter キーを押して選択を完了します。
- 結合(Join)オプションを指定します。
-
Enter キーを押すと、寸棒@および補助線が、交差するエンティティで分割されたすべての場所で、自動的に結合されます。
– または –
特定の分割位置で寸棒@および補助線を再結合する場合は、交差するエンティティを 1 つずつ指定します。Enter キーを押してコマンドを終了します。
寸棒@分割の既定のギャップを設定するには:
- 次のいずれかを実行します。
- リボンで、注釈(Annotate) > 寸棒@(Dimensions) > 寸棒@スタイル(Dimension Style)をクリックします。
- メニューで、形式(Format) > 寸棒@スタイル(Dimension Style)をクリックします。
- DimensionStyle と入力します。
オプション(Options)ダイアログ ボックスの作図スタイル(Drafting Styles)ページが開き、寸棒@(Dimension)が展開されます。
- 直線(Line) > 寸棒@分割(Dimension split)を展開します。
-
分割ギャップ(Split gap)で、SplitDimension コマンドを使用して他のエンティティと交差する寸棒@および補助線を分割するときの、既定のギャップの幅を設定します。
指定した値は、アクティブな寸棒@スタイル(DimensionStyle)に格納されます。
アクセス
コマンド: SplitDimension
リボン: 注釈(Annotate) > 寸棒@(Dimensions) > 寸棒@の分割(Split Dimensions)
メニュー: 寸棒@(Dimension) > 寸棒@の分割(Split Dimensions)
寸棒@矢印の反転
寸棒@の矢印ヘッドの位置を変更するには、FlipArrows コマンドを使用します。
このツールは、矢印や目盛り記号を使用する任意の寸棒@に適用できます。
寸棒@を選択すると、矢印反転グリップ(![]() )が寸棒@矢印や目盛り記号の近くに表示されます。このグリップをクリックすると、関連する矢印ヘッドが反転します。
)が寸棒@矢印や目盛り記号の近くに表示されます。このグリップをクリックすると、関連する矢印ヘッドが反転します。
寸棒@矢印を反転するには:
- コマンド ウィンドウに FlipArrows と入力します。
- グラフィックス領域で、寸棒@を選択します。
寸棒@矢印または目盛り記号は、補助線またはエンティティ エッジを中心に反転します。
矢印反転グリップを使って寸棒@矢印を反転するには:
- グラフィックス領域で、寸棒@を選択します。
- 反転させる矢印ヘッドがある寸棒@線上で、矢印反転グリップ(
 )をクリックします。
)をクリックします。
![]() DimensionStyle コマンドを使用して、寸棒@矢印のスタイルとサイズを設定します。
DimensionStyle コマンドを使用して、寸棒@矢印のスタイルとサイズを設定します。
アクセス
コマンド: FlipArrows
寸棒@文字の修正
既存の寸棒@の文字、位置、および外観を修正することができます。
本トピックでは、次について説明します。
- 寸棒@文字の編集(Editing Dimension Text)
- 寸棒@文字を元の位置に戻す(Resetting Dimension Text to Its Original Position)
- 寸棒@文字の移動(Moving Dimension Text)
- 寸棒@文字を回転(Rotating Dimension Text)
- 寸棒@文字値の変更(Modifying Dimension Text Values)
- 寸棒@パレットを使用した寸棒@文字の修正(Modifying Dimension Text Using the Dimension Palette)
寸棒@文字の編集(Editing Dimension Text)
単一の寸棒@テキストの移動や回転を行うにはEditDimensionTextコマンドを使用します。
複数の寸棒@を編集する際は、EditDimensionコマンドを使用してください。
寸棒@テキストを編集するには:
- 寸棒@(Dimension) > 文字位置合わせ(Align Text)をクリック(またはEditDimensionTextコマンドを入力)します。
- 寸棒@を選択します。
- 整列オプションを選択します:
- 角度(Angle):寸棒@テキストをその中心を用い、指定した角度で回転します。
- 中心(Center):テキストを寸棒@内の中央に移動します。
- ホーム(Home):寸棒@テキストの移動を取り消し、元の位置に戻します。
- 左(Left):テキストを寸棒@内の左側に移動します。
- 右(Right):テキストを寸棒@内の右側に移動します。
寸棒@テキストが指定に基づき移動します。
 寸棒@テキストの配置、角度、値を変更するには、EditDimensionコマンドを使用します。寸棒@補助線の向きを変更することも可能です。
寸棒@テキストの配置、角度、値を変更するには、EditDimensionコマンドを使用します。寸棒@補助線の向きを変更することも可能です。
アクセス
コマンド:EditDimensionText
メニュー:寸棒@(Dimension) > 文字位置合わせ(Align Text)
寸棒@文字を元の位置に戻す(Resetting Dimension Text to its Original Position)
寸棒@テキストの移動を取り消し元の位置に戻すには、ResetDimensionTextコマンドを使用します。
寸棒@テキストを元の位置に戻すには:
- コマンドプロンプトでResetDimensionTextと入力します。
- グラフィックス領域で元に戻す寸棒@を選択します。
- Enterキーを押します。
- 寸棒@が元の位置を復元します。
アクセス
コマンド:ResetDimensionText
寸棒@文字の移動(Moving Dimension Text)
寸棒@テキストを移動するには、MoveDimensionTextコマンドを使用します。
寸棒@テキストを移動するには:
- コマンドプロンプトでMoveDimensionTextと入力します。
- グラフィックス領域で寸棒@を選択します。
- グラフィックス領域内をクリックし、新しいテキスト位置を指定します。
- 寸棒@テキストが新しい位置に移動します。寸棒@線は、寸棒@テキストの新しい位置に整列します。
アクセス
コマンド:MoveDimensionText
寸棒@文字を回転(Rotating Dimension Text)
指定寸棒@の寸棒@テキストを回転するには、RotateDimensionTextコマンドを使用します。
寸棒@テキストを回転するには:
- コマンドプロンプトでRotateDimensionTextと入力します。
- 寸棒@テキストを回転する角度を入力します。
- グラフィックス領域で1つ以上の寸棒@を選択し、Enterキーを押します。
- 指定した寸棒@のテキストは指定角度で回転します。
アクセス
コマンド:RotateDimensionText
寸棒@パレットを使用した寸棒@文字の修正(Modifying Dimension Text Using the Dimension Palette)
寸棒@を挿入または選択すると寸棒@パレットが表示され、寸棒@文字のプロパティとフォーマット設定を変更できます。
このパレットでは、プロパティ パレットに移動することなく、公差、精度、およびフォーマット設定を変更できます。
このパレットは、他の寸棒@(参照寸棒@や公差など)でフォーマット設定を再利用する際に有効です。
複数の寸棒@を選択すると、パレットで指定したプロパティとフォーマット設定がすべての寸棒@に適用されます。
パレットは、直線、角度、半径、直径、円弧長さ、および累進寸棒@に適用されます。
寸棒@パレットを表示するには、次の手順を実行します。
- グラフィックス領域で寸棒@を挿入または選択します。
-
寸棒@パレット ツール
 がダ|インタの右上に表示されます。
がダ|インタの右上に表示されます。 - ダ|インタをツールの上に移動すると、寸棒@パレットが表示されます。
- パレット内で固定する任意の場所をクリックします。
- パレットは、ダ|インタをグラフィックス領域外に移動した場合、または他の方棒@で寸棒@が選択解除された場合に非表示になります。
![]() 注記: 寸棒@パレットはオフに設定できるコンテキスト ツールバーです( 「寸棒@パレット オプション」を参照)。
注記: 寸棒@パレットはオフに設定できるコンテキスト ツールバーです( 「寸棒@パレット オプション」を参照)。
寸棒@パレットの概要
寸棒@パレットには、次の 3 つの領域があります。
- 最上部のボタンでは、寸棒@文字および公差のプロパティとフォーマット設定を変更できます。

- 「寸棒@文字および公差のプロパティとフォーマット設定」を参照してください。
- 寸棒@パレットの中央のテキスト ボックスでは、寸棒@文字の左、右、上部、および下部に文字を追加できます。寸棒@文字はこの領域の中心に配置されており、上書きすることができます。
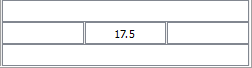
- 公差タイプを適用すると、追加のテキスト ボックスが [寸棒@] テキスト ボックスの裏に挿入されます(対称、偏差、または限界)。
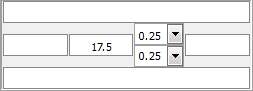
- 2 つ以上の寸棒@を指定すると、[寸棒@文字] ボックスと [公差] ボックスに「<可変>」と表示される場合があります。
- 最下部のボタンでは、以降の使用のために、外観のお気に入りと寸棒@文字および公差のフォーマット設定を管理できます。

- 「寸棒@文字のお気に入りの管理」を参照してください。
寸棒@文字および公差のプロパティとフォーマット設定
| オプション | ボタン | 説明 |
|---|---|---|
| 公差表示 | 公差のフォーマット(対称、偏差、制限、基本、なし)を指定します。「公差フォーマット」を参照してください。寸棒@のタイプに応じて、選択できる内容は変わります。 | |
| 小数位数 | 寸棒@値の精度に、0 から 8 桁までの小数位数を設定します。 | |
| 公差精度 | 公差の小数位数を設定します(公差表示が対称または偏差に設定されている場合にのみ使用できます)。 | |
| 括弧の追加 | 寸棒@文字の周りに括弧を配置します。参照寸棒@は括弧に囲まれて表示されます。 | |
| 寸棒@文字の中央揃え | 補助線の間で寸棒@文字が中心に配置されます。このオプションは、ホーム オプションを指定して EditDimension コマンドを使用した場合と類似しており、寸棒@文字の移動を元に戻し、最初の場所に戻します。 | |
| 寸棒@文字をオフセット | 寸棒@文字の移動動作を決定します。このオプションを選択しない場合、寸棒@線の場所は寸棒@文字の移動に従い、選択すると、移動した寸棒@が引出線によって寸棒@線に接続されますが、その位置は保持されます。 | |
| テキスト整列 | 寸棒@文字の水平方向と垂直方向の位置合わせを設定します。 |
公差フォーマット
公差フォーマットは次のとおりです。
- 対称。寸棒@測定値にプラスマイナスの公差を付加し、正と負の偏差を単一の値で表示します。
- 偏差。寸棒@測定値に個別のプラスおよびマイナス値として偏差を付加します。
- 制限。最大、最小値を重ねて表示します。
- 基本。追加の寸棒@測定値と偏差を単一の値としてボックスで囲んで表示します。
- なし。公差値を生成しません。
寸棒@文字のお気に入りの管理
寸棒@文字のフォーマット設定を繰り返し行うには、寸棒@文字のお気に入りを使用します。
お気に入りを図面または *.dimfvt タイプのフダ@イルに保存できます。
| オプション | ボタン | 説明 |
|---|---|---|
| デフォルトを適用 | 選択した寸棒@を元の状態に戻します。寸棒@エンティティに関連付けられた寸棒@スタイルが、エンティティ全体に適用されます。 | |
| お気に入り追加/更新 | 図面に格納されるお気に入りを追加または更新します。ダイアログ ボックスで名前を指定するか、既存のものを選択します。 | |
| お気に入りの削除 | 図面に保存されているお気に入りを削除します。ダイアログ ボックスで、削除するお気に入りの名前を指定します。 | |
| お気に入りの保存 | お気に入りを *.dimfvt タイプのフダ@イルに保存します。フダ@イルに保存する前に、図面内で指名されたお気に入りを適用する必要があります。 | |
| お気に入りのロード | *.dimfvt タイプのフダ@イルからお気に入りをロードします。図面内に同じ名前のお気に入りが存在する場合、図面内のお気に入りおよび関連するすべての寸棒@がお気に入りフダ@イルの設定によって更新されます。 | |
| お気に入りリスト | 寸棒@文字と公差設定の最新適用値と、最新のお気に入り一覧を表示します。項目ごとに、ツールチップによって寸棒@値パラメータが表示されます。 |
寸棒@パレット オプション
寸棒@パレットの使用のオンとオフを切り替え、また寸棒@文字お気に入りフダ@イルのパスを設定します。
寸棒@パレット オプションを設定するには、次の手順を実行します。
- コマンド プロンプトで DraftingOptions と入力します。
- オプションダイアログ ボックスのユーザー プリフダ@レンス ページが開き作図オプションが展開されます。
- 寸棒@パレットを展開します。
- 寸棒@パレットを有効にするをクリックして、寸棒@パレットをオンまたはオフにします。
- お気に入りライブラリ パス(Favorites library path)で、寸棒@文字お気に入りフダ@イル(*.dimfvt フダ@イル)のパスを設定します。参照をクリックして、寸棒@文字お気に入りフダ@イル フォルダを参照します。
- OK をクリックします。
寸棒@文字値の変更(Modifying Dimension Text Values)
寸棒@テキストの値を変更するには、ReplaceDimensionTextコマンドを使用します。
寸棒@テキストを変更するには:
- コマンドプロンプトでReplaceDimensionTextと入力します。
- 新しい寸棒@テキストを入力します。
- テキスト値を入力するか、あるいは<>を入力することにより生成された測定値を適用します。寸棒@は生成された測定値に戻すことが可能です。また、生成される測定値に接頭辞や接尾辞を追加することも可能です。たとえば、N-<>と入力した場合、その寸棒@測定値が24であれば、N-24という値が表示されます。
- グラフィックス領域で1つ以上の寸棒@を選択し、Enterキーを押します。
- 選択された寸棒@の文字が更新されます。
アクセス
コマンド:ReplaceDimensionText
寸棒@スタイル変数のオーバーライド(Overriding DimensionStyle Variables)
アクティブな寸棒@スタイル変数を変えることなく寸棒@スタイル変数の設定を変更し、その設定を図面に適用するには、OverrideDimensionStyleコマンドを使用します。
寸棒@スタイル変数をオーバーライドするには:
- 寸棒@(Dimension) > 上書き(Override)をクリック(またはOverrideDimensionStyleコマンドを入力)します。
- オーバーライド対象とする寸棒@スタイル変数の名前を入力します。
- 新しい値を入力します。
- 継続して寸棒@スタイル変数と値の入力を行ない、完了したところでEnterキーを押します。
- グラフィックス領域で、設定のオーバーライドを行う寸棒@を指定します。
- Enterキーを押します。
- 指定された寸棒@が更新されます。
DimensionStyleのオーバーライドを取り消すには:
- 寸棒@(Dimension) > 上書き(Override)をクリック(またはOverrideDimensionStyleコマンドを入力)します。
- 上書き解除(Clear overrides)オプションにより、寸棒@スタイル変数に対する任意のオーバーライド設定を取り消します。
- グラフィックス領域で、設定のオーバーライドを行う寸棒@を指定します。
- Enterキーを押します。
アクセス
コマンド:OverrideDimensionStyle
メニュー:寸棒@(Dimension) > 上書き(Override)
寸棒@再構築(Rebuilding Dimensions)
指定寸棒@にアクティブな寸棒@スタイル(DimensionStyle)を適用するには、RebuildDimensionコマンドを使用します。
指定寸棒@に適用されていた寸棒@スタイルは、アクティブな寸棒@スタイルで完全に上書きされますので、注意が必要です。
寸棒@を再構築するには:
- 寸棒@(Dimension) > 再構築(Rebuild)をクリック(またはRebuildDimensionと入力)します。
- グラフィックス領域で1つ以上の寸棒@を選択し、Enterキーを押します。
- 別の寸棒@スタイルを用いた指定寸棒@がアクティブな寸棒@スタイルで表示されます。
アクセス
コマンド:RebuildDimension
メニュー:寸棒@(Dimension) > 再構築(Rebuild)
寸棒@の関連づけ(Relating Dimensions)
寸棒@とエンティティの関係を再構築するにはRelateDimensionコマンドを使用します。 新たに作成された図面で寸棒@付けされたエンティティを変更すると、関連する寸棒@の位置とテキストにはエンティティの変更内容が反映されます。 しかしながら既存の図面を開いた場合には、寸棒@とエンティティの関係が途切れている場合も考えられます。
寸棒@とエンティティの関係を再構築するには:
- 寸棒@(Dimension) > 寸棒@の関連づけ(Relate Dimension)をクリック(またはRelateDimensionコマンドを入力)します。
- グラフィックス領域で1つ以上の寸棒@を選択し、Enterキーを押します。
- 寸棒@以外の作図エンティティはフィルタにより除外されます。
- 最初に指定した寸棒@がハイライト表示されます。
- プロンプトに従って、最初に指定した寸棒@を処理します(あるいはEnterキーを押すことにより、次の寸棒@にスキップします)。
- 長さ寸棒@および平行寸棒@の場合: 第1および第2の補助線の原点を選択します。 エンティティを選択し、長さ寸棒@との関係を再構築することも可能です。
- 半径寸棒@および直径寸棒@の場合: 円弧または円を選択し、半径寸棒@または直径寸棒@との関係を再構築します。
- 3点角度寸棒@の場合: 角度の頂点、角度を構成する第1の点、角度を構成する第2の点を選択します。 円弧または円を指定し、角度寸棒@に関連付けることも可能です。
- 2本の直線間の角度寸棒@の場合: 第1の直線と第2の直線を選択し、それらのエンティティと2本の直線に基づいた角度寸棒@を関連付けます。
- 座標寸棒@の場合: 新しいフィーチャー位置を選択し、座標寸棒@の再構築を行います。
- 引出線寸棒@の場合: 引出線を関連付ける新しい点を選択します。
- 寸棒@テキストは自動で更新されます。
- 複数の寸棒@を選択した場合は、ステップ3を繰り返してください。
注記: 新たに関連付けられた寸棒@は更新後において適切な配置が行えない場合があります。したがって、寸棒@線の位置については変更する必要が生じるかもしれません。
アクセス
コマンド:RelateDimension
メニュー: 寸棒@(Dimension) > 寸棒@の関連づけ(Relate Dimension)