導入
作成ツールを使用して線、円弧、円等の新しいエンティティを作成することができます。
コマンドウィンドウ、作成(Draw)メニュー、作成(Draw)ツールバーを使用して作成ツールを起動することができます。
構築線(InfiniteLine)、 放射線(Ray)、点(Point)等の作図ツールは図面作成に便利なツールです。
図面エンティティの作成途中で、円の中心点や線の始点と終点等、点の指定を求められる場合があります。座標値をコマンドプロンプトから入力することも、図面内で指定することも可能です。
図面ツールを効率的に使用するには、座標値入力 と エンティティスナップオプションを使用してください。
エンティティを変更するには、修正(Modify)メニューまたはツールバーを使用します。
線の作成(Constructing Lines)
図面に線を追加するには、線(Line)コマンドを使用します。
線または接続された一連の線を作成するには:
- 作成(Draw) > 線(Line)をクリックします(またはLineと入力します)
- グラフィックス領域内で次をクリックします:
- 線分を開始する点
- 線分を終了する点
- さらに点を指定して次の線分を作成するかEnterキーを押して終了します。
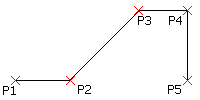
![]() 一連の接続された線の各線分は別々のエンティティです。また、線(Line)コマンドを使って既存の線または円弧に線を追加することもできます。
一連の接続された線の各線分は別々のエンティティです。また、線(Line)コマンドを使って既存の線または円弧に線を追加することもできます。
線分を取り消すには:
- Ctrl + Z キーを押すか Undo と入力します。
- Ctrl + Z キーを押すか Undo と入力します。
- 元に戻す (Undo)オプションを指定します。
ダ|リラインを閉じるには:
- 閉じる(Close)オプションを指定します。
既存の線または円弧に線分を追加するには:
- 作成(Draw) > 線(Line)をクリックします(またはLineと入力します)
- Enterキーを押します。
- 追加する線は最後に作成した線または円弧に接続されます。
- 接続した線分を定義する点をクリックするか、Enterキーを押します。
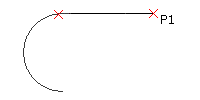
アクセス
コマンド:Line
メニュー:作成(Draw) > 線(Line)
ツール パレット: 作成(Draw) > 線(Line)
構築線、中心線およびリッチラインの使用
構築線 と 放射線 を使って、図面を作成するための枠組みやグリッドを作成することができます。一般に、図面が完成した後これらは削除します。
リッチラインを使って異なる線色、線種の平行線を作成することができます。リッチラインは建築設計のフロアプラン、配管プランの作成に便利です。リッチラインのスタイルを作成および管理することができます。
この章の内容:
放射線の作成(Constructing Rays)
放射線は、原点から一方向に無限に伸びる線です。放射線を使って図面を作成するための枠組みやグリッドを作成することができます。
1つまたは複数の放射線を作成するには:
- 作成(Draw) > 放射線(Ray)をクリックします(またはRayと入力します)。
- グラフィックス領域でクリックして以下を定義します:
- 放射線の開始点
- 最初の放射線の方向
- 同じ原点を通る他の放射線を定義するための別の通過点、またはEnterキーを押します。
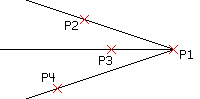
![]() 印刷の前に非表示にできるか、またはフリーズできる別の画層に放射線を作成します。あるいは、図面完成後に放射線を削除します。
印刷の前に非表示にできるか、またはフリーズできる別の画層に放射線を作成します。あるいは、図面完成後に放射線を削除します。
アクセス
コマンド:Ray
メニュー:作成(Draw) > 放射線(Ray)
構築線の作成(Constructing InfiniteLines)
構築線は原点から両方向に無限に延びる作図線のセットです。構築線を使って、図面作成の枠組みやグリッドとすることができます。
1つまたは複数の構築線を作成するには:
- 作成(Draw) > 構築線(InfiniteLine)をクリックします(またはInfiniteLineと入力します)
- グラフィックス領域でクリックして以下を定義します:
- 構築線の中心位置
- 最初の構築線の向きを定義する通過点
- 同じ原点を通る他の構築点を定義するための別の通過点、またはEnterキーを押します。
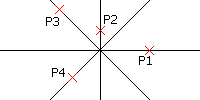
![]() 印刷の前に非表示にできるか、またはフリーズできる別の画層に構築線を作成します。あるいは、図面完成後に構築線を削除します。
印刷の前に非表示にできるか、またはフリーズできる別の画層に構築線を作成します。あるいは、図面完成後に構築線を削除します。
水平構築線を作成するには:
- 作成(Draw) > 構築線(InfiniteLine)をクリックします(またはInfiniteLineと入力します)
- 水平(Horizontal)オプションを指定します。
- 構築線が水平線として表示されます。
- グラフィックス領域内で:
- 線の位置を定義する点
- 平行な水平線を定義する別の点をクリックするか、Enterキーを押します。
垂直構築線を作成するには:
- 作成(Draw) > 構築線(InfiniteLine)をクリックします(またはInfiniteLineと入力します)
- 垂直(Vertical )オプションを指定します。
- 構築線が垂直線として表示されます。
- グラフィックス領域内で次をクリックします:
- 線の位置を定義する点
- 平行な垂直線を定義する別の点をクリックするか、Enterキーを押します。
原点からある角度で平行な構築線を作成するには:
- 作成(Draw) > 構築線(InfiniteLine)をクリックします(またはInfiniteLineと入力します)
- 角度(Angle) オプションを指定します。
- 指定された角度単位に角度の値を入力するか、参照オプションで参照エンティティを指定し、次にその参照エンティティから角度を入力します。
- 水平エンティティまたは指定されたエンティティに対して、構築線が指定角度で表示されます。
- グラフィックス領域内で次をクリックします:
- 線の位置を定義する点
- 平行な線を定義する別の点をクリックするか、Enterキーを押します。
頂点から2等分の構築線を作成するには:
- 作成(Draw) > 構築線(InfiniteLine)をクリックします(またはInfiniteLineと入力します)
- 角度を2等分(Angle Bisect) オプションを指定します。
- グラフィックス領域内で次をクリックします:
- 頂点の位置を定義する点
- 2等分構築線の最初の角度を定義する点
- 頂点を通る2等分構築線を決定する2番目の角度を定義する点
- 別の2等分構築線を定義する別の点をクリックするか、Enterキーを押します。
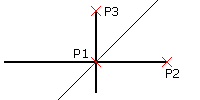
他の線形エンティティからオフセットされた構築線を作成するには:
- 作成(Draw) > 構築線(InfiniteLine)をクリックします(またはInfiniteLineと入力します)
- オフセット(Offset) オプションを指定します。
- オフセット距離を入力します。
- グラフィックス領域内で:
- 線形ソース エンティティを選択します。
- 構築線を配置する場所をクリックします。
- ステップ4を繰り返すか、Enterキーを押します。
![]() ステップ3と4を実行する代わりに 位置を指定(Specify Position)オプションを指定して線形ソース エンティティを選択し、グラフィックス領域で点をクリックしてオフセット距離を指定することもできます。
ステップ3と4を実行する代わりに 位置を指定(Specify Position)オプションを指定して線形ソース エンティティを選択し、グラフィックス領域で点をクリックしてオフセット距離を指定することもできます。
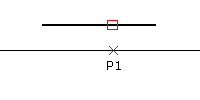
アクセス
コマンド:InfiniteLine
メニュー:作成(Draw) > 構築線(InfiniteLine)
ツール パレット: 作成(Draw) > 構築線(InfiniteLine)
中心線の作成(Constructing Centerlines)
中心線(Centerline)コマンドを使用して、中心線を作成します。中心線が輪郭を定義するエンティティを越えるように延長を設定できます。
中心線の特定の線種は自動的に割り当てられます。
中心線は、直線、円弧、およびダ|リライン セグメントのペア間に作成されます。
直線の輪郭は、平行である必要はありません。この場合、結果の直線は二等分線を表します。2 つのエンティティは異なる長さでもかまいません。
選択した円弧のペアは、同心円である必要があります。
1 つのコマンドで連続して中心線を作成できます。ダ|リライン セグメントのペアを順に選択すると、結果の各中心線セグメントは 1 つのエンティティに結合されるのに対し、直線または円弧の各ペアは個別の中心線を作成します。
中心線は、それ自身のエンティティを表します。
中心線を作成するには:
- 次のいずれかを実行します。
- リボンで、ホーム(Home) > 注釈(Annotations ) > 中心線(Centerline)をクリックします。
- メニューで、作成(Draw) > 中心線(Centerline)をクリックします。
- Centerline と入力します。
- 1つ目のエンティティを指定します。
- 同じタイプ(線形またはカーブ)の 2 つ目のエンティティを指定します。
エンティティ間に中心線が作成されます。
- 追加の直線、円弧、またはダ|リラインのセグメントのペアに対して、ステップ 2 および 3 を繰り返します。
以前作成した中心線を元に戻すには、元に戻す(Undo)オプションを指定します。
- Enter キーを押します。
中心線の延長を設定するには:
- 次のいずれかを実行します。
- リボンで、ホーム(Home) > 管理(Manage) > オプション(Options)をクリックします。
- メニューで、ツール(Tools) > オプション(Options)をクリックします。
- Options と入力します。
- 作図設定(Drawing Settings)をクリックします。
- 中心線の設定(Centerline Settings)を展開します。
-
中心線の延長(Centerline Extension)で、延長の値を指定します。
デフォルト値は 0.25(ANSI 対応テンプレート図面を使用している場合)、または 2.5(ISO 対応テンプレート図面を使用している場合)図面単位になります。
- OK をクリックします。
![]() ��注記: エンティティ グリップ(EntityGrips)を使用して中心線の長さを変更します。方向は保持されます。
��注記: エンティティ グリップ(EntityGrips)を使用して中心線の長さを変更します。方向は保持されます。
アクセス
コマンド: Centerline
リボン: ホーム(Home) > 注釈(Annotations) > 中心線(Centerline)
メニュー: 作成(Draw) > 中心線(Centerline)
リッチラインの作成(Constructing RichLines)
リッチラインにより2 〜 16本の平行な線形エンティティを作成できます。形式(Format) > リッチライン スタイル(RichLine Styles)でリッチラインのスタイルを作成および管理できます。
リッチライン エンティティを作成するには:
- 作成(Draw) > リッチライン(RichLine)をクリックします(またはRichLineと入力します)
- グラフィックス領域内で次をクリックします:
- リッチラインの始点
- リッチラインを定義する線分の頂点
- Enter キーを押します。
![]() 点を指定した後、閉じる(Close)オプションを指定することによりリッチライン エンティティを閉じることができます。
点を指定した後、閉じる(Close)オプションを指定することによりリッチライン エンティティを閉じることができます。
リッチライン作成時に位置合わせオプションを使用するには:
位置合わせオプションを設定する場合、リッチラインはアクティブな リッチライン スタイルのオフセット仕様に従って作成されます。
- 作成(Draw) > リッチライン(RichLine)をクリックします(またはRichLineと入力します)
- 位置合わせ(Justification) オプションを指定します。
- 次のオプションを指定します。
- 下(Bottom):リッチライン線分を指定した点の上に作成し、最も小さいオフセットの線要素を指定された頂点に配置します。
- 上(Top):リッチライン線分を指定した点の下に作成し、最も大きいオフセットの線要素を指定された頂点に配置します。
- ゼロ(Zero):指定する線分点を中心線が通ります。
- グラフィックス領域内で次をクリックします:
- リッチラインの始点
- リッチラインを定義する線分の頂点
- Enter キーを押します。
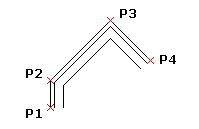
リッチラインの幅を変更するには:
- 作成(Draw) > リッチライン(RichLine)をクリックします(またはRichLineと入力します)
- 尺度 (Scale)オプションを指定します。
- 倍率を入力します。
- デフォルトの倍率は1.0です。例えば、リッチラインの幅を半分にするには、0.5を指定します。この倍率は全体の線尺度には影響しません
- グラフィックス領域内で次をクリックします:
- リッチラインの始点
- リッチラインを定義する線分の頂点
- Enter キーを押します。
リッチライン作成時にスタイルを選択するには:
- 作成(Draw) > リッチライン(RichLine)をクリックします(またはRichLineと入力します)
- スタイル(Style) オプションを指定します。
- スタイル名を入力するか、?オプションを指定して、 リッチライン スタイルをリストします。
- グラフィックス領域内で次をクリックします:
- リッチラインの始点
- リッチラインを定義する線分の頂点
- Enter キーを押します。
アクセス
コマンド:RichLine
メニュー:作成(Draw) > リッチライン(RichLine)
リッチラインスタイルの管理(Managing RichLineStyles)
リッチラインエンティティは2つ以上の線形形状を1つのオブジェクトとして構成します。リッチライン エンティティを使用する前に、カスタム リッチラインスタイルを作成し、線色、線種、その他のエンティティのプロパティを指定することができます。デフォルトのリッチラインスタイルはStandardという名前です。
リッチラインスタイルを作成するには:
- 形式(Format) > リッチライン スタイル(RichLine Styles)をクリックします(またはRichLineStyleと入力します)。
- オプション(Options)ダイアログボックスの作図スタイル(Drafting Styles)ページが開きリッチライン(RichLine)が展開されます。
- 新規(New)をクリックします。
- 新しいリッチラインスタイルを作成(Create new RichLineStyle)ダイアログボックスで、新しい名前を入力します。
-
OK
をクリックします。 - 新しいスタイルがスタイル(Style)に表示されます。
リッチラインスタイルを編集するには:
- 形式(Format) > リッチライン スタイル(RichLine Styles)をクリックします(またはRichLineStyleと入力します)。
- オプション(Options)ダイアログボックスの作図スタイル(Drafting Styles)ページが開きリッチライン(RichLine)が展開されます。
- スタイル(Style)でリッチラインスタイルを選択します。
- 次の設定を編集します;
-
線プロパティ(Line properties):リッチライン エンティティを構成する各線要素のオフセット、線色、スタイルを指定します。
- リッチラインスタイル定義に線要素を追加するには、新規(New)をクリックします。
- リッチラインスタイル定義から線要素を削除するには、線要素を選択して削除(Delete)をクリックします。
- 表示(Display):線分の切れ目でジャンクションを表示するかどうかを指定し、塗り潰し色を設定します。
- 端点をキャップ(Cap ends):リッチライン エンティティの始点、終点にエンド キャップを指定します。
-
線プロパティ(Line properties):リッチライン エンティティを構成する各線要素のオフセット、線色、スタイルを指定します。
- OKをクリックします。
リッチラインスタイル定義内の線要素を変更するには:
- 形式(Format) > リッチライン スタイル(RichLine Styles)をクリックします(またはRichLineStyleと入力します)。
- オプション(Options)ダイアログボックスの作図スタイル(Drafting Styles)ページが開きリッチライン(RichLine)が展開されます。
- スタイル(Style)でリッチラインスタイルを選択します。
-
線プロパティ(Line properties)で以下を変更します:
- オフセット(Offset):リッチライン エンティティ内の各線要素の位置はエンティティの中心からのオフセットで設定されます。オフセット0.0の線要素は中心線です。
- 線色(LineColor):色(Color)から選択された要素をダブルクリックします。
- スタイル(Style):スタイル(Style)から選択された要素をダブルクリックします。このリストには図面内で定義済みの全線種が含まれています。線種を追加するには、まず線種を作成またはインダ|ートする必要があります。
-
OK
をクリックします。 -
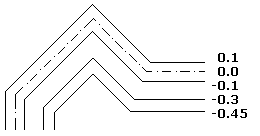
リッチラインスタイル定義内のジャンクションとエンドキャップを変更するには:
- 形式(Format) > リッチライン スタイル(RichLine Styles)をクリックします(またはRichLineStyleと入力します)。
- オプション(Options)ダイアログボックスの作図スタイル(Drafting Styles)ページが開きリッチライン(RichLine)が展開されます。
- スタイル(Style)でリッチラインスタイルを選択します。
- 表示(Display)でジャンクションを表示(Show junctions)を選択または選択解除し、ジャンクションの色(Color)を指定します。
-
端点をキャップ(Cap ends)で開始(Start)および終了(End)点のキャップを指定します:
- 角度(Angle):最初または最後のリッチライン エンティティの方向に対する始点、終点のエンドキャップの角度を指定します。
- 外円弧(External arc):外側の端点を円弧でキャップします。
- 内円弧(Internal arc):リッチライン エンティティを定義する線が4本以上ある場合、外側の線に最も近い2つの線要素を円弧で結合します。
- 直線(Line):リッチライン エンティティを直線でキャップします。
-
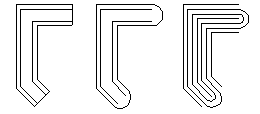
リッチラインスタイルをアクティブに設定するには:
- 形式(Format) > リッチライン スタイル(RichLine Styles)をクリックします(またはRichLineStyleと入力します)。
- オプション(Options)ダイアログボックスの作図スタイル(Drafting Styles)ページが開きリッチライン(RichLine)が展開されます。
- スタイル(Style)でリッチラインスタイルを選択しアクティブ化(Activate)をクリックします。
- アクティブなリッチラインスタイルの隣には
 が表示されます。
が表示されます。
リッチラインスタイルを保存するには:
- 形式(Format) > リッチライン スタイル(RichLine Styles)をクリックします(またはRichLineStyleと入力します)。
- オプション(Options)ダイアログボックスの作図スタイル(Drafting Styles)ページが開きリッチライン(RichLine)が展開されます。
- スタイル(Style)でリッチラインスタイルを選択しエクスダ|ート(Export)をクリックします。
- リッチラインスタイルを保存(Save RichLine Style)ダイアログ ボックスでフダ@イル名を入力し、保存(Save)をクリックします。
リッチラインスタイルをインダ|ートするには:
- 形式(Format) > リッチライン スタイル(RichLine Styles)をクリックします(またはRichLineStyleと入力します)。
- オプション(Options)ダイアログボックスの作図スタイル(Drafting Styles)ページが開きリッチライン(RichLine)が展開されます。
- ロードをクリックします。
- リッチライン定義のロード(Load RichLine Definitions)ダイアログボックスで 参照(Browse)をクリックして .mln スタイル フダ@イルを指定し、 開く(Open)をクリックします。
- OKをクリックします。
リッチラインスタイルの名前を変更するには:
-
形式(Format) > リッチライン スタイル(RichLine Styles)をクリックします(またはRichLineStyleと入力します)。
オプション(Options)ダイアログボックスの作図スタイル(Drafting Styles)ページが開きリッチライン(RichLine)が展開されます。 - スタイル(Style)でリッチラインスタイルを選択し名前変更(Rename)をクリックします。
- リッチラインスタイルの名前変更(Rename RichLineStyle)ダイアログボックスで、名前を変更します。
- OKをクリックします。
リッチラインスタイルを削除するには:
-
形式(Format) > リッチライン スタイル(RichLine Styles)をクリックします(またはRichLineStyleと入力します)。
オプション(Options)ダイアログボックスの作図スタイル(Drafting Styles)ページが開きリッチライン(RichLine)が展開されます。 - スタイル(Style)でリッチラインスタイルを選択し削除(Delete)をクリックします。
- 削除を確認するメッセージに対し、はい(Yes) をクリックします。
アクセス
コマンド:RichLineStyle
メニュー:形式(Format) > リッチライン スタイル(RichLine Styles)
ダ|リラインの作成(Constructing PolyLines)
ダ|リラインは接続された直線または円弧線分で構成される作図エンティティです。ダ|リラインは異なる幅や塗り潰し設定の線分で作成できます。ダ|リラインのデフォルト線分タイプは直線です。
ダ|リラインは、作成後にさまざまな方棒@で修正できます。
- グリップ点を使用して、頂点を移動、追加、削除します。また、直線セグメントから円弧に、またその逆に変換することもできます。
- EditPolyLine コマンドを使用すると、ダ|リライン全体の幅を変更したり、ダ|リライン全体をテーパしたりすることができます。さらに、閉じたダ|リラインを開いたり、開いているダ|リラインを閉じたりすることもできます。
注記: プロパティ(Properties)パレットには、ダ|リラインを変更するためのオプションがいくつかグループ化されています。
ダ|リラインでの線種の使用
ダ|リラインの頂点の周囲にダ|リライン セグメントを描画する方棒@を指定できます。
ダ|リラインを作成するには:
- 作成(Draw) > ダ|リライン(PolyLine)をクリックします(または「PolyLine」と入力します)。
- グラフィックス領域でダ|リラインの最初のセグメントの始点を指定します。
- 次のセグメントのオプションを指定します:
-
円弧(Arc)。線分タイプを円弧に変更します。
 円弧の方向は、時計回り(Clockwise)オプションに応じて異なります(「単位と少数位数の指定(Specifying Units and Precision)」を参照)。反対方向に円弧を描画する角度を指定する場合は、Ctrl キーを押します。
円弧の方向は、時計回り(Clockwise)オプションに応じて異なります(「単位と少数位数の指定(Specifying Units and Precision)」を参照)。反対方向に円弧を描画する角度を指定する場合は、Ctrl キーを押します。 - 角度(Angle)。開始点からの角度で円弧線分を定義します。
- 中央(Center)。円弧線分を中心から定義します。
- 方向(Direction)円弧線分を始点に対する接線の方向で定義します。
- 2 分の 1 幅(Halfwidth)。線分の端点における幅を対称に指定します。
- 直線(Line)。線分タイプを直線に変更します。
- 半径(Radius)。円弧線分を半径から定義します。
- 通過点(Through point)。次の円弧セグメントが通過する点を指定します。
- 元に戻す(Undo)。直前のセグメントを元に戻します。
- 幅(Width)。次のダ|リライン線分の開始幅、終了幅を指定し、太線の直線、または円弧線分を作成します。
-
円弧(Arc)。線分タイプを円弧に変更します。
- セグメントの終点を指定します。
- 次のいずれかを行います:
- ステップ3と4に従って連続した線分を指定します。
- 少なくとも 2 本の線分を指定した後、閉じる(Close)オプションを指定して閉じたダ|リラインを作成するか、または Enter キーを押します。
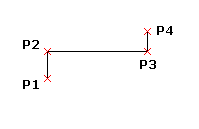
ダ|リラインを作成しながら塗り潰し線分を作成するには:
- 作成(Draw) > ダ|リライン(PolyLine)をクリックします(または「PolyLine」と入力します)。
- グラフィックス領域でダ|リラインの最初のセグメントの始点を指定します。
- 幅(Width)オプションを指定します。
- 線分の開始幅を指定します。
- 線分の終了幅を指定します。
- セグメントの終点を指定します。
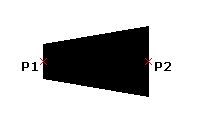
 終了幅は幅(Width)オプションで変更しない限り次のダ|リライン線分に継続されます。
終了幅は幅(Width)オプションで変更しない限り次のダ|リライン線分に継続されます。
3点でダ|リラインの円弧線分を指定するには:
- 作成(Draw) > ダ|リライン(PolyLine)をクリックします(または「PolyLine」と入力します)。
- グラフィックス領域でダ|リラインの最初のセグメントの始点を指定します。
- 円弧(Arc)オプションを指定します。
- 通過点(Through point)オプションを指定します。
- 通過点と円弧の終点を指定します。
中心点でダ|リラインの円弧線分を指定するには:
- 作成(Draw) > ダ|リライン(PolyLine)をクリックします(または「PolyLine」と入力します)。
- グラフィックス領域でダ|リラインの最初のセグメントの始点を指定します。
- 円弧(Arc)オプションを指定します。
- 中心点(Center)オプションを指定します。
- 円弧の中心点を指定します。
- 円弧の終点を指定するか、または次のオプションを指定します。
- 角度(Angle)。角度を指定します。
- 長さ(Length)。弦の長さを指定します。
半径と3点でダ|リラインの円弧線分を指定するには:
- 作成(Draw) > ダ|リライン(PolyLine)をクリックします(または「PolyLine」と入力します)。
- グラフィックス領域でダ|リラインの最初のセグメントの始点を指定します。
- 円弧(Arc)オプションを指定します。
- 半径(Radius)オプションを指定します。
- 円弧の半径と終点を指定します。
半径、角度、弦の方向、2点でダ|リラインの円弧線分を指定するには:
- 作成(Draw) > ダ|リライン(PolyLine)をクリックします(または「PolyLine」と入力します)。
- グラフィックス領域でダ|リラインの最初のセグメントの始点を指定します。
- 円弧(Arc)オプションを指定します。
- 半径(Radius)オプションを指定します。
- 円弧の半径を指定します。
- 角度(Angle)オプションを指定します。
- 中心角を指定します。
- グラフィックス領域で、弦の向きと円弧の終点を指定します。
始点からの角度と終点でダ|リラインの円弧線分を指定するには:
- 作成(Draw) > ダ|リライン(PolyLine)をクリックします(または「PolyLine」と入力します)。
- グラフィックス領域でダ|リラインの最初のセグメントの始点を指定します。
- 円弧(Arc)オプションを指定します。
- 角度(Angle)オプションを指定します。
- 正または負の角度を入力します。
- 円弧の終点を指定するか、または次のオプションを指定します。
- 中央(Center)。円弧の中心点を指定します。
- 半径(Radius)。半径と弦の方向を指定します。
始点からの接線方向と終点でダ|リラインの円弧線分を指定するには:
- 作成(Draw) > ダ|リライン(PolyLine)をクリックします(または「PolyLine」と入力します)。
- グラフィックス領域でダ|リラインの最初のセグメントの始点を指定します。
- 円弧(Arc)オプションを指定します。
- 方向(Direction)オプションを指定します。
- グラフィックス領域で、円弧の始点の接線方向と円弧の終点を指定します。
アクセス
コマンド: PolyLine
メニュー: 作成(Draw) > ダ|リライン(PolyLine)
ツール パレット: 作成(Draw) > ダ|リライン(PolyLine)
3D ダ|リライン作成(Constructing 3D PolyLines)
3Dダ|リラインは、2つ以上の接続された直線線分で構成される線形作図エンティティで、各線分の始点と終点の3D座標を指定して作成します。
3Dダ|リラインを作成するには:
- 作成(Draw) > 3Dダ|リライン(3D PolyLine)をクリックします(またはPolyLine3Dと入力します)。
- グラフィックス領域で 3D ダ|リラインの最初の線分の始点をクリックするか始点の 3D 座標を入力します。
- 線分の終点を3D座標で入力します。
- 次のいずれかを行います:
- ステップ2に従って連続した線分を指定します。
- 閉じる(Close)オプションを指定して閉じたダ|リラインを作成するか、Enterキーを押します。
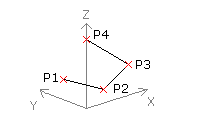
![]() 元に戻す(Undo)オプションにより直前の線分を削除することができます。
元に戻す(Undo)オプションにより直前の線分を削除することができます。
アクセス
コマンド: PolyLine3D
メニュー: 作成(Draw) > 3Dダ|リライン(3D PolyLine)
ダ|リゴンの作成(Constructing Polygons)
ダ|リゴンとは3 〜 1024 の等しい長さの辺を持つ閉じた線形のダ|リラインエンティティです。
ダ|リゴンを作成するには:
- 作成(Draw) > ダ|リゴン(Polygon)をクリックします(またはPolygonと入力します)。
- 辺の数を設定します。
- 次のいずれかを行います:
- グラフィックス領域で、ダ|リゴンの中心をクリックします。
- 次のオプションを指定します。
- コーナー(Corner):コーナーが接するように円がダ|リゴンを囲みます(内接)。
- 辺(Side):辺が接するようにダ|リゴンが円を囲みます(外接)。
- グラフィックス領域で点を指定して半径を定義するかコマンドプロンプトで入力します。
-
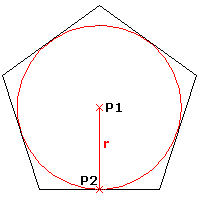
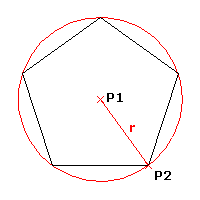
- – または –
- 辺の長さ(Side length)オプションを指定してダ|リゴンのエッジを定義します。
- エッジの始点と辺の長さを指定します。
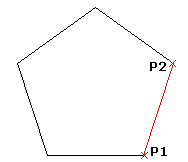
アクセス
コマンド:Polygon
メニュー:作成(Draw) > ダ|リゴン(Polygon)
ツール パレット: 作成(Draw) > ダ|リゴン(Polygon)
四角形の作成(Constructing Rectangles)
平面上に任意のサイズ、向きの四角形を作成でき、角をフィレット、面取りすることも可能です。
Rectangle コマンドには次のオプションがあります:
- コーナー(Corner)。2 つの対角点を指定して四角形を作成します。
- 3 点コーナー(3 Point Corner)。3 点を指定して四角形を作成します。
- 3 点中心(3 Point Center)。四角形の中心、辺の中点、およびコーナーを指定して四角形を作成します。
- 中央(Center)。四角形の中心、およびコーナーを指定して四角形を作成します。
- 平行四辺形(Parallelogram)。3 つのコーナー点を指定して平行四辺形を作成します。
注記: 面取りまたはフィレットされたコーナーで平行四辺形を作成することはできません。
2 つの対角点から四角形を作成するには:
- 描く(Draw) > 四角形(Rectangle)をクリックします(または「Rectangle」と入力します)。
- グラフィックス領域で、四角形の始点を指定するか、オプションを指定します。
- 面取り(Chamfer)。各コーナーの面取り距離を指定できます。
- 高度(Elevation)。四角形の 3D での高度を指定できます。
- フィレット(Fillet)。各コーナーのフィレット半径を指定できます。
- 厚さ(Thickness)。四角形の3Dでの厚さを指定します。
- 線幅(Line width)。四角形の2D線幅を指定します。
- グラフィックス領域で、四角形の反対側のコーナーを指定するか、オプションを指定します。
- 領域(Area)。四角形を面積と長さまたは幅で指定します。(角の面取りやフィレットは面積計算に考慮されます)
- 寸棒@(Dimensions)。長さと幅で四角形を定義します。
- 回転(Rotation)。対角線のコーナーを指定する前に四角形の長辺を指定した角度で回転します。
四角形のオプションを指定するには:
- コマンド プロンプトで「Rectangle」と入力します。
- 次のオプションを指定します。
- 面取り(Chamfer)。各コーナーの面取り距離を指定できます。
- 高度(Elevation)。四角形の 3D での高度を指定できます。
- フィレット(Fillet)。各コーナーのフィレット半径を指定できます。
- 厚さ(Thickness)。四角形の3Dでの厚さを指定します。
- 線幅(Line width)。四角形の2D線幅を指定します。
注記: 指定したオプションは、他のオプションを指定するまでアクティブなままになります。
- Enter キーを押します。
- 必要に応じてステップ 2 と 3 を繰り返して、オプションを設定します。
- Esc キーを押してコマンドを終了するか、四角形を描くオプションを指定します。
3 点から四角形を作成するには:
- 描く(Draw) > 四角形(Rectangle) > 3 点コーナー(3 Point Corner)をクリックします(または、「Rectangle」と入力してから 3Corner オプションを指定します)。
- グラフィックス領域で、以下を指定します。
- 最初のコーナー点。
- 四角形の最初の辺を定義する 2 番目のコーナー点。
- 3 番目の点。
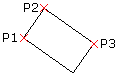
中心、中点、およびコーナー点から四角形を作成するには:
- 描く(Draw) > 四角形(Rectangle) > 3 点中心(3 Point Corner)をクリックします(または、「Rectangle」と入力してから3 点中心(3 Point center)オプションを指定します)。
- グラフィックス領域で、以下を指定します。
- 四角形の中心点。
- 辺の中点。
- コーナー点。
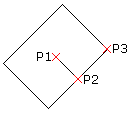
中心点から四角形を作成するには:
- 描く(Draw) > 四角形(Rectangle) > 中心(Center)をクリックします(または、「Rectangle」と入力してから中心(Center)オプションを指定します)。
- グラフィックス領域で、以下を指定します。
- 四角形の中心点。
- 四角形のコーナー。

平行四辺形を作成するには:
注記: 面取りまたはフィレットされたコーナーで平行四辺形を作成することはできません。
- 描く(Draw) > 四角形(Rectangle) > 平行四辺形(Parallelogram)をクリックします(または、「Rectangle」と入力してから平行四辺形(Parallelogram)オプションを指定します)。
- グラフィックス領域で、以下を指定します。
- 平行四辺形の最初のコーナー。
- 平行四辺形の最初の辺を定義する 2 番目の点。
- 平行四辺形の 3 番目の点を指定します。
普通の四角形:
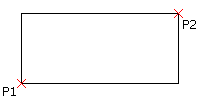
面取り(Chamfer)オプションを指定した四角形:
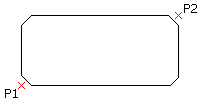
フィレット(Fillet)オプションを指定した四角形:
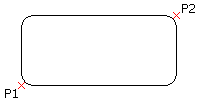
アクセス
コマンド: Rectangle
メニュー: 作成(Draw) > 四角形(Rectangle)
ツール パレット: 作成 > 四角形(Rectangle)
円弧の作成(Constructing Arcs)
任意の長さと半径の円弧を作成できます。また、円弧を他の 線、ダ|リラインまたは円弧エンティティに追加することもできます。すべての円弧は始点から正の水平方向に作図されます。
3点から円弧を作成するには:
- 作成(Draw) > 円弧(Arc) > 3点(3 Points)をクリックします(またはArcと入力します)。
- グラフィックス領域でクリックして始点、通過点と終点を指定します。
- クリックして円弧を配置します。
中心点から円弧を作成するには:
-
作成(Draw) > 円弧(Arc)をクリックして中心ベースのオプションをクリックします:
- 始点、中心、角度(Start, Center, Angle):始点と中心点をグラフィックス領域で指定します。その後弦からの合計角度を入力します。
- 始点、中心、終点(Start, Center, End):始点、中心点、終点をグラフィックス領域で指定します。
- 始点、中心、長さ(Start, Center, Length):始点と中心点をグラフィックス領域で指定します。その後弦の長さの値を入力します。
- 必要な点をグラフィックス領域で選択するか、コマンドプロンプトからオプション値を指定します。
始点、終点オプションで円弧を作成するには:
-
作成(Draw) > 円弧(Arc)をクリックして始点と終点ベースのオプションをクリックします:
- 始点、終点、角度(Start, End, Angle)を選択し、グラフィックス領域で始点と終点を選択し、始点に正接な弦からの角度の正または負の値を入力します。
- 始点、終点、方向(Start, End, Direction)を選択し、グラフィックス領域で始点、終点、始点からの接線方向を選択します。
- 始点、終点、半径(Start, End, Radius)を選択し、グラフィックス領域で始点と終点を選択し、弦に正接な円弧角度の値を入力します。
- 必要な点をグラフィックス領域で選択するか、コマンドプロンプトからオプション値を指定します。
線、ダ|リライン、または円弧の接線方向に円弧を追加するには:
- 作成(Draw) > 円弧(Arc)をクリックします(または Arc と入力します)。
- 追加(Append) オプションを指定します。
- グラフィックス領域で、線、ダ|リライン、または円弧を選択します。
- – または –
- Enter を押して、直前に描かれた線、ダ|リライン、または円弧に円弧を追加します。
- 円弧の終点を指定します。
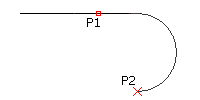
直前に描かれた線、ダ|リライン、または円弧の終点から円弧を続けるには:
- 作成(Draw) > 円弧(Arc) > 継続(Continue)をクリックします(または、Arc と入力してから Enter を押します)。
- グラフィックス領域で、通過点を指定します (またはオプションを選択します)。
- 円弧の終点を指定します。
アクセス
コマンド:Arc
メニュー:作成(Draw) > 円弧(Arc)
ツール パレット: 作成(Draw) > 円弧(Arc)
円の作成(Constructing Circles)
円の作成にはいくつかの方棒@があります。
円を中心点と半径から作成するには:
- 作成(Draw) > 円(Circle) > 中心、半径(Center, Radius)をクリックします(またはCircleと入力します)。
- グラフィックス領域でクリックして以下を定義します:
- 円の中心点。
- 円の半径、またはコマンドプロンプトで半径を入力します。
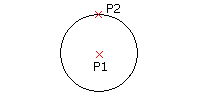
円を中心点と直径から作成するには:
- 作成(Draw) > 円(Circle) > 中心、直径(Center, Diameter)をクリックします。
- グラフィックス領域でクリックして以下を定義します:
- 円の中心点。
- 円の直径、またはコマンドプロンプトで直径を入力します。
3点から円を作成するには:
- 作成(Draw) > 円(Circle) > 3点(3 Points)をクリックします(またはCircleと入力し3Pointオプションを指定します)。
- グラフィックス領域でクリックして円を定義する3点を選択します。
円を直径に沿った2点から作成するには:
- 作成(Draw) > 円(Circle) > 2点(2 Points)をクリックします(またはCircleと入力し2Pointオプションを指定します)。
- グラフィックス領域でクリックして円の直径を定義する2点を選択します。
円を2つの正接エンティティと半径から作成するには:
- 作成(Draw) > 円(Circle) > 正接、正接、半径(Tangent, Tangent, Radius)をクリックします(またはCircleと入力しTtrオプションを指定します)。
- グラフィックス領域内で:
- 円に正接な線を定義する2つの線形エンティティ上の点を選択します。
- 2点をクリックして半径を定義するか、コマンドプロンプトで半径を入力します。
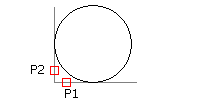
3本の線に正接な円を作成するには:
- 作成(Draw) > 円(Circle) > 正接、正接、正接(Tangent, Tangent, Tangent)をクリックします(またはCircleと入力しTTTオプションを指定します)。
- グラフィックス領域でクリックして円に正接な3本の線を定義する3つの線形エンティティ上の点を選択します。
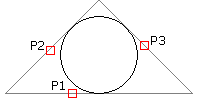
![]() このオプションは正多角形に内接する円を作成する際に便利です。
このオプションは正多角形に内接する円を作成する際に便利です。
アクセス
コマンド:Circle
メニュー:作成(Draw) > 円(Circle)
ツール パレット: 作成(Draw) > 円(Circle)
リングの作成(Constructing Rings)
2つの同心円の直径を指定することにより、任意の厚さとサイズのリングを作成できます。2つの円間の領域は塗りつぶされます。塗りつぶされた円の内径はゼロです。
塗り潰し円およびリングを作成するには:
- 作成(Draw) > リング(Ring)をクリックします(またはRingと入力します)
- グラフィックス領域で2度クリックして以下を定義します:
- 内径(または値を入力)塗り潰し円に対しては0を入力します。
- 外径(または値を入力)
- グラフィックス領域でクリックしてリングの中心点を定義します:
- Enterキーを押してコマンドを終了するか、以下のいずれかを行います。
- グラフィックス領域でクリックして同様のリングの中心点を定義します。
- リングの中心点を入力します。
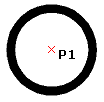
アクセス
コマンド:Ring
メニュー:作成(Draw) > リング(Ring)
楕円および楕円弧の作成(Constructing Ellipses and Elliptical Arcs)
楕円には円同様中心点がありますが、長軸に沿った長径と短軸に沿った短径があります。任意の大きさの楕円または楕円弧を作成できます。
楕円を中心点と垂直軸の半径から作成するには:
- 作成(Draw) > 楕円(Ellipse) > 中心(Center)をクリックします(またはEllipseと入力しCenterオプションを指定します)
- グラフィックス領域でクリックして以下を定義します:
- 軸の始点
- 軸の終点
- 垂直軸の半径、またはオプションを指定します:
- 軸の終点の値
- 回転(Rotation)を指定すると、長軸と短軸の比率で定義される角度で楕円を指定できます。0 〜 89.9°の角度を指定できます。角度が大きくなるほど、楕円は平らになります。
端点で定義される軸と垂直軸の半径で楕円を作成するには:
- 作成(Draw) > 楕円(Ellipse) > 軸、終点(Axis, End)をクリックします(またはEllipseと入力します)。
- グラフィックス領域でクリックして以下を定義します:
- 軸の始点
- 軸の終点
- 垂直軸の半径をクリック、または終点の位置をコマンドプロンプトで入力します。
楕円弧を作成するには:
- 作成(Draw) > 楕円(Ellipse) > 円弧(Arc)をクリックします(またはEllipseと入力し楕円弧(Elliptical arc)オプションを指定します)。
- グラフィックス領域でクリックして以下を定義します:
- 軸の始点
- 軸の終点
- 垂直軸の半径
- 円弧の端点をクリック、または楕円の中心からの楕円との交点までの放射線の角度を入力します。
- 楕円の中心軸から円弧のもう一方の端点で楕円と交差する放射線を定義する角度、またはオプションを指定します:
- パラメトリック ベクトル(Parametric vectors):楕円全体の面積に占める割合で円弧を指定します。
- 角度全体(Total angle):楕円の軸で定義される中心角により定義される放射線から楕円上の一方の円弧端点を指定します。
アクセス
コマンド:Ellipse
メニュー:作成(Draw) > 楕円(Ellipse)
ツール パレット: 作成(Draw) > 楕円(Ellipse)
スプラインの作成(Constructing Splines)
Spline コマンドを使用して、開いたスプラインまたは閉じたスプラインを作成します。スプラインは、一連の点にフィットするスムースなカーブです。
作成するスプラインは、不均一な有理 B スプライン(NURBS)と呼ばれます。
スプラインは、フィット点またはコントロール頂点を使用して定義されます。このため、コマンドには次の 2 種類の方棒@を適用できます。
- フィット点メソッド。フィット点はスプラインと一致します。指定された許容差内で指定された点にフィットさせることができます。
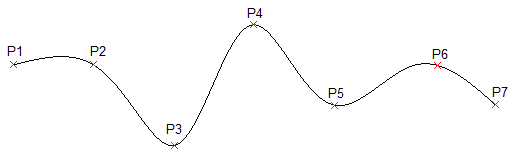
- コントロール頂点メソッド。コントロール頂点(CV)は制御フレームを定義します。制御フレームはスプラインを形成するための効率的な方棒@です。
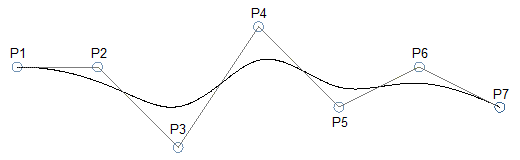
コマンドプロンプトは、選択した方棒@に応じて異なります。
次の手順では、特定のコマンド シーケンスについて説明します。
特定のオプションを適用しないスプライン作成
選択したメソッドに関係なく、次のコマンド シーケンスが有効です。
スプラインを作成するには:
- 次のいずれかを実行します。
- メニューで、作成(Draw) > スプライン(Spline)をクリックします。
- リボンで、ホーム(Home) > 作成(Draw) > スプライン(Spline)をクリックします。
- コマンド プロンプトで「Spline」と入力します。
- グラフィックス領域で、スプラインの始点を指定します。
- 連続する点を指定してスプラインを継続します。
元に戻す(Undo)オプションを使用して、前の点の指定をキャンセルします。
- 次のいずれかを実行します。
-
閉じる(Close)を指定して、スプライン曲線を閉じます。コマンドが終了します。
フィット点メソッドを適用する場合は、スプラインの終了接線を指定します。
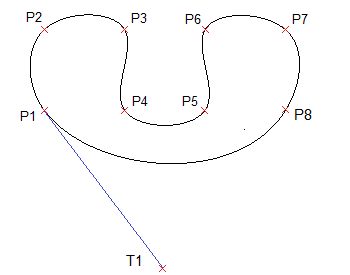
- フィット点メソッドを適用する場合は、Enter キーを押してスプラインの開始点の正接(Start Tangency)を指定し、次に終了点の正接(End Tangency)を指定してスプラインを完成させます。
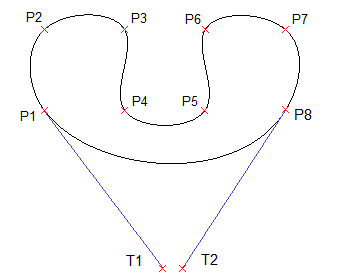
- コントロール頂点メソッドを適用する場合は、Enter キーを押してコマンドを終了します。スプライン曲線は開いたままになります。
-
閉じる(Close)を指定して、スプライン曲線を閉じます。コマンドが終了します。
フィット点を使用したスプライン作成
フィット点メソッドを使用して Spline コマンドを実行すると、次数 3 (Cubic)の B スプラインが作成されます。スプラインが通る制御点を指定します。
フィット点を使用してスプラインを作成するには:
- Spline コマンドを実行します。
-
メソッド(Method)オプションを指定してから、フィット(Fit)を指定します。
フィット点メソッドは、変更がなければデフォルトの方棒@です。
- 次のいずれかを実行します。
- グラフィックス領域で、スプラインの開始フィット点を指定します。
- 次のオプションを指定します。
-
ノット(Knots)。ノット計算方棒@を指定します。
このオプションは、フィット(Fit)メソッドがアクティブな場合のみ使用できます。
- 弦(Chord)。各構成カーブを結ぶノットを、関連付けられている各フィット点ペアの間隔に比例するように設定します。このタイプのノット パラメーター化は、弦長メソッドと呼ばれます。デフォルトのオプションは、弦(Chord)です。
- 平方根(Square root)。各構成カーブを結ぶノットを、関連付けられている各フィット点ペアの間隔の平方根に比例するように設定します。このタイプのノット パラメーター化は、求心性メソッドと呼ばれます。
- 均一(Uniform)。各構成部品カーブのノットの距離を、フィット点の距離に関係なく各カーブが同じになるように設定します。このタイプのノット パラメーター化は、等距離メソッドと呼ばれます。
オプションを設定したら、スプラインの開始点を指定します。
- エンティティ(Entity)。2D または 3D の Quadratic または Cubic スプライン フィットの折れ線を同等のスプラインに変換し、コマンドを終了します。
-
ノット(Knots)。ノット計算方棒@を指定します。
- 次のフィット点を指定します。
- 次のいずれかを実行します。
- 連続するフィット点を指定してスプラインを継続します。
- 次のオプションを指定します。
-
フィット許容差(Fit tolerance)。スプラインがフィット点とどの程度一致するかを指定します。
フィット許容差をゼロに設定すると、スプラインは強制的にフィット点を通ります(デフォルト)。値が 0 より大きい場合、スプラインはフィット点から離れた点を通るようになります。
フィット許容差は、変更するまですべてのフィット点に適用されます。
- 元に戻す(Undo)。前の点の指定を取り消します。
- 閉じる(Close)。スプライン曲線を閉じてコマンドを終了します。
-
フィット許容差(Fit tolerance)。スプラインがフィット点とどの程度一致するかを指定します。
-
Enter キーを押してスプラインの開始点の正接(Start Tangency)を指定し、次に終了点の正接(End Tangency)を指定してスプラインを完成させます。
これらの点の仕様によって、スプラインの始点と終点の接線条件が決定されます。スプラインに正接する線は、スプラインの始点と終点から動的に表示されます。
コントロール頂点を使用したスプライン作成
コントロール頂点メソッドを使用して Spline コマンドを実行すると、次数 1 (Linear)、次数 2 (Quadratic)、次数 3 (Cubic)などのスプラインが次数 5 まで作成されます。スプラインが通る点ではなく、制御点を指定します。
コントロール頂点を使用してスプラインを作成するには:
- Spline コマンドを実行します。
- メソッド(Method)オプションを指定してから、コントロール頂点(CV)(Control vertices (CV))を指定します。
- 次のいずれかを実行します。
- スプラインの開始制御点を指定します。
- 次のオプションを指定します。
-
次数(Degree)。後続のスプライン構造の次数を指定します。
次数 3 (Cubic)スプラインのデフォルト値は 3 です。1 から 5 までの値を指定します。
オプションを設定したら、スプラインの開始点を指定します。
- エンティティ(Entity)。2D または 3D の Quadratic または Cubic スプライン フィットの折れ線を同等のスプラインに変換し、コマンドを終了します。
オプションを設定したら、スプラインの開始点を指定します。
-
次数(Degree)。後続のスプライン構造の次数を指定します。
- 次のコントロール頂点を指定します。
- 次のいずれかを実行します。
- グラフィックス領域で、スプライン作成する点を続けて指定します。
- 必要に応じてオプションを指定します。
- 元に戻す(Undo)。前の点の指定を取り消します。
- 閉じる(Close)。スプライン曲線を閉じてコマンドを終了します。
アクセス
コマンド: Spline
メニュー: 作成(Draw) > スプライン(Spline)
リボン: ホーム(Home) > 作成(Draw) > スプライン(Spline)
ツール パレット: 作成(Draw) > スプライン(Spline)
2D らせんおよび 3D らせんの作成(Constructing 2D Spirals and 3D Helixes)
Helix コマンドを使用して、2D らせんおよび 3D らせんを作成します。
2D と 3D のらせんはそれぞれ独自のエンティティです。2D らせんと 3D らせんをパスとして使用すると、ねじ山、ばね、およびらせん階段を作成できます。たとえば、らせんに沿って 2D エンティティをスイープし、ねじ山ボルトを作成できます。
次のエンティティを作成できます:
- 2D らせん
- 円錐 3D らせん
- 円柱 3D らせん
場所と配置を定義する軸を中心にして 3D らせんを作成します。軸を定義するには、2 つの点(ベースの中心点とトップの中心点)を指定するか、ベースの中心点と高さを指定します。らせんの軸は垂直または傾斜させることができます。
らせんを作成したら、エンティティ グリップまたはプロパティ(Properties)パレットを使用して変更できます。2D らせんおよび 3D らせんの変更を参照してください。
らせんのパラメータ
らせんをスケッチするには、次のパラメータを指定します:
- 軸位置(Axis position)。らせんの位置を定義します。軸のベースの中心点と終点を指定します。
- ベース半径またはベース直径(Base radius or Base diameter)。ベース半径または直径を指定することで、らせんのベース(上部から見た場合にらせんにより形成される円)を定義します。
-
トップ半径またはトップ直径(Top radius or Top diameter)。トップ半径または直径により、らせん上部の円を定義します。ベースおよびトップの半径または直径をゼロにすることはできません。
- 円柱らせんを作成するには、ベース半径(または直径)とトップ半径(または直径)の両方に同じ値を指定します。
- 円錐らせんを作成するには、ベース半径(または直径)とトップ半径(または直径)に異なる値を指定します。
-
高さ(Height)。Z 軸のらせんの高さと方向を定義します。
- 正の値(Positive value)。Z 軸の正の方向にらせんを作成します。
- 0(ゼロ)。2D らせんを作成します。
- 負の値(Negative value)。Z 軸の負の方向にらせんを作成します。
- 回転(Revolutions)。らせんの回転数を指定します。高さを指定すると、コマンドにより、指定された回転数で均等に配分された回転が描画されます。
- ピッチ(Pitch)。らせんの軸に沿って測定される、2 つの回転の間の距離を指定します。ピッチを指定した場合、回転数は自動的に計算されます。ピッチを大きくすると、回転数は小さくなります。
- 方向(Direction)。らせんのねじり方向を定義します: 時計回り(CW)または反時計回り(CCW)。
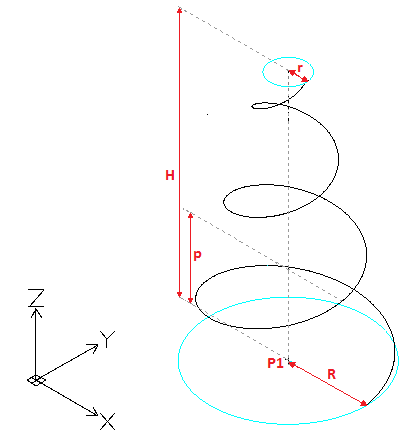 |
回転数(Number of revolutions) = 3 |
作成方棒@
次の情報を指定することで 3D らせんを作成できます:
- 高さ(他のパラメータにはデフォルト値がある)
- 回転数および高さ。回転数は、等距離で指定した高さ内で作成されます。
- ピッチと高さ。回転数は自動的に計算されます。
- らせんのピッチおよび回転数。高さは自動的に計算されます。
2D らせんを作成するには:
- 次のいずれかを実行します。
- リボンで、ホーム(Home) > 作成(Draw) > らせん(Helix)をクリックします。
- メニューで、作成(Draw) > らせん(Helix)をクリックします。
- Helix と入力します。
- グラフィック領域で、ベースの中心点(P1)を指定して、2D らせんの位置を指定します。
- 次のいずれかを実行します。
- 点(P2)を指定してベース半径を定義します。
この点により、開始点が定義されます。

– または –
次の操作を行います:
- 値を入力してベース半径を定義します。
- 開始角度を指定します。
-
直径(Diameter)オプションを指定し、次の操作を行います:
- ベース直径を指定します。
- 2D らせんの開始点を指定するか、開始角度の値を入力します。
- 点(P2)を指定してベース半径を定義します。
- トップ半径(P3)を指定します。
– または –
直径(Diameter)オプションを指定し、トップ直径を指定します。
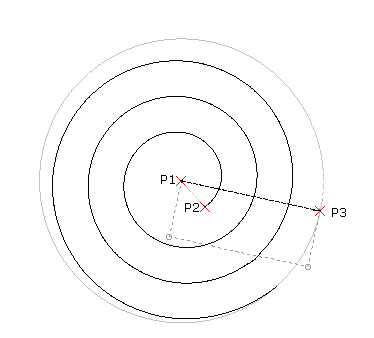
- 必要に応じて、方向(Direction)オプションと回転(Revolutions)オプションを指定します。らせんのパラメータを参照してください。
たとえば、回転数を 5 と指定します。
- らせんの高さに 0 を指定します。
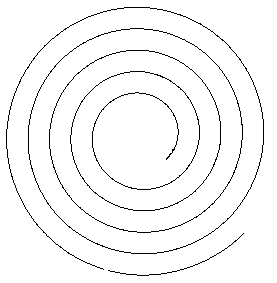
らせんは作成後、エンティティ グリップまたはプロパティ(Properties)パレットを使用して変更できます。2D らせんおよび 3D らせんの変更を参照してください。
3D らせんを作成するには:
- 次のいずれかを実行します。
- リボンで、ホーム(Home) > 作成(Draw) > らせん(Helix)をクリックします。
- メニューで、作成(Draw) > らせん(Helix)をクリックします。
- Helix と入力します。
- グラフィック領域で、ベースの中心点(P1)を指定して、らせんの位置を定義します。
- 次のいずれかを実行します。
- 点(P2)を指定してベース半径を定義します。
この点により、らせんの開始点が定義されます。
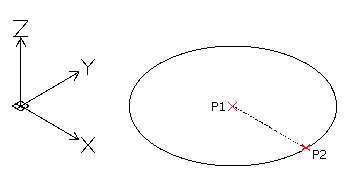
– または –
- 次の操作を行います:
- 値を入力してベース半径を定義します。
- 開始角度を指定します。
– または –
直径(Diameter)オプションを指定し、次の操作を行います:
- ベース直径を指定します。
- らせんの開始点を指定するか、開始角度の値を入力します。
- 点(P2)を指定してベース半径を定義します。
- トップ半径(P3)を指定します。
– または –
直径(Diameter)オプションを指定し、トップ直径を指定します。
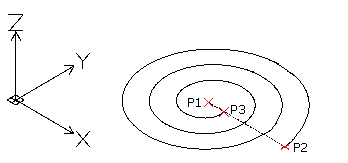
注記: トップ半径(または直径)のデフォルト値は、常にベース半径(または直径)の値です。トップ半径(または直径)のデフォルト値を使用して、円柱 3D らせんを作成します。
- らせん(P4)の高さを指定します。
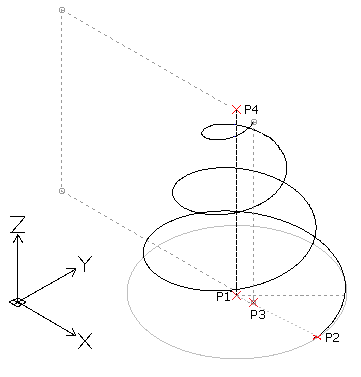
– または –
必要に応じて次のオプションを使用します。らせんのパラメータを参照してください。
-
軸の終点(Axis endpoint)。らせんの軸の終点を指定します。終点により、軸の長さとらせんの方向が定義されます。
 ヒント: 3D 環境内の任意の場所で軸の終点を指定できます。ある角度でらせんをスケッチするには、このオプションを使用します。
ヒント: 3D 環境内の任意の場所で軸の終点を指定できます。ある角度でらせんをスケッチするには、このオプションを使用します。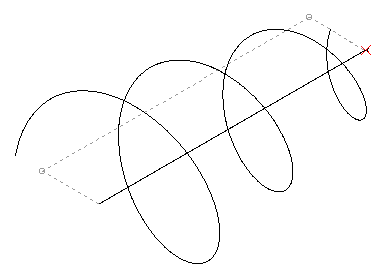
- 方向(Direction)。らせんのねじり方向を指定します。
- ピッチ(Pitch)。らせんの 2 つの回転の間の距離を指定します。
- 回転(Revolutions)。らせんの回転数を指定します。
-
軸の終点(Axis endpoint)。らせんの軸の終点を指定します。終点により、軸の長さとらせんの方向が定義されます。
-
Enter キーを押します。
らせんを作成したら、エンティティ グリップまたはプロパティ(Properties)パレットを使用して変更できます。2D らせんおよび 3D らせんの変更を参照してください。
2D らせんおよび 3D らせんの変更
エンティティ グリップまたはプロパティ(Properties)パレットを使用して、2D らせんおよび 3D らせんを変更します。
次のプロパティを変更するには、エンティティ グリップを使用します:
- 軸位置
- 始点
- 底面半径
- トップ半径
- 高さ
- Z 軸の方向
たとえば、以下に示すプロパティを変更するには、プロパティ(Properties)パレットを使用します:
- ねじり方向
- 回転数
- ピッチ
また、拘束(らせんを作成または変更した場合も一定のままである寸棒@)を選択できます:
- ピッチ(Pitch)。ピッチの値が一定になります。高さを変更すると、回転数が計算されます。
- 回転(Revolutions)。回転数が一定になります。高さを変更すると、回転間の距離が計算されます。
- 高さ(Height)。エンティティ グリップで高さを変更すると、回転数は変更されませんが、回転間の距離が計算されます。
アクセス
コマンド: Helix
リボン: ホーム(Home) > 作成(Draw) > らせん(Helix)
メニュー: 作成(Draw) > らせん(Helix)
点を使った作業(Working with Points)
点 は構築線や放射線同様、一時的な図面作成補助として使用されます。
図面に点を配置するには、単一点(Single Point)または 複数点(Multiple Points)コマンドを使用することができます。
MarkDivisions および MarkLengths は点作成時に使用できるコマンドです。これらは、点または記号を他の図面エンティティに沿って配置します。線や、より複雑なエンティティに沿って一定距離をおくことができますので、作図に便利です。
点の配置後は見づらくなりますので、配置前に 点フォーマット を設定してください。
点形式の設定(Setting the Point Format)
点に対しては表示形式とサイズの設定が可能です。 点は、数学的には、サイズを持つものではありませんが、表示サイズの指定は可能です。
Pointコマンドの使用時において、それらの点の外観は点形式の設定内容に依存します。
点形式を設定するには:
- 形式(Format) > 点スタイル(Point Style)をクリック(またはPointFormatコマンドを入力)します。
- オプション(Options)ダイアログボックスの作図設定(Drawings Settings)ページが開き点(Points)が展開されます。
- タイプ(Type)で表示形式を選択します。
- サイズ(Size)で値を入力します。
- サイズ オプションを選択します:
- 絶対単位(Absolute units): 点サイズを図面単位を用いて設定します。
- % ディスプレイに対して相対表示(% Relative to display): 点サイズを表示中の作図平面に対するパーセンテージで指定します。
-
 をクリックします。
をクリックします。
- 図面内のすべての点に新しい形式が適用されます。
アクセス
コマンド: PointFormat
メニュー: 形式(Format) > 点スタイル(Point Style)
点の挿入(Inserting Points)
Point コマンドは点を作成し、通常図面内で参照として使用されます。
点は特に3D作図プロセスにおいてエンティティをスナップするノードとして使用できます。後に点が必要なくなったら、削除します。
作図で点を使う利点はエンティティスナップによりスナップできることです。また、点エンティティを図面に挿入する代わりにエンティティトラッキングまたはスナップオプションのFromを使うこともできます。
点は様々なスタイルとサイズで表示できます。
点を図面内で記号として使用することもできますが、図面内でアクティブにできる点スタイルは1つだけです。
点を1個挿入するには:
- 作成(Draw) > 点(Point) > 単一点(Single Point)をクリックします(またはPointと入力します)
- グラフィックス領域で、点を挿入した点をクリックするか、座標を入力します。
![]() 正確な配置には座標フィルタや推測を使用してください。
正確な配置には座標フィルタや推測を使用してください。
- 作成(Draw) > 点(Point) > 複数点(Multiple Point)をクリックします(またはPointと入力し、複数(Multiple)オプションを指定します)。
- グラフィックス領域で、点を挿入したい位置をクリックするか、座標を入力します。
- ステップ2を繰り返し、点の挿入が終了したらEscキーを押します。
![]() 一時的な参照点として使用する場合、図面を印刷またはプロットする前に点スタイルをドットなしにすることで削除する必要がなくなります。あるいは、印刷の前に非表示にできるか、またはフリーズできる別の画層に点を入力する、あるいは作図完了後に削除することも可能です。
一時的な参照点として使用する場合、図面を印刷またはプロットする前に点スタイルをドットなしにすることで削除する必要がなくなります。あるいは、印刷の前に非表示にできるか、またはフリーズできる別の画層に点を入力する、あるいは作図完了後に削除することも可能です。
アクセス
コマンド:Point
メニュー:作成(Draw) > 点(Point)
ツール パレット: 作成(Draw) > 点(Point)
点やブロックを用いたエンティティのマーク(線分)(Marking Entities with Points or Blocks by Segments)
MarkDivisionsコマンドはエンティティの長さまたは周囲に沿って点エンティティまたはブロックを等間隔に配置します
このコマンドにより線、ダ|リライン、円、円弧その他のエンティティを作図点またはブロックを挿入することにより特定の長さの線分に「区切り」ます。 エンティティはばらばらなピースにはならず、1つのエンティティのままです。
線分のサイズは、分割する長さと挿入する作図点の数によって決まります。 MarkLengthsとは異なり、余りは発生しません。
線分を指定してエンティティを点でマークするには:
- 作成(Draw) > 点(Point) > 個数指定(By Segments)をクリックします(またはMarkDivisionsと入力します)。
- グラフィックス領域で、線分で分割したいエンティティを選択します。
- 希望する線分数を指定します。 2 から 32767 の間の整数を入力してください。
線分を指定してエンティティをブロックでマークするには:
- 作成(Draw) > 点(Point) > 個数指定(By Segments)をクリックします(またはMarkDivisionsと入力します)。
- グラフィックス領域で、線分で分割したいエンティティを選択します。
- ブロック(Block) オプションを指定します。
- ブロック名を入力します。
- ブロックをエンティティに整列するかどうかの問いに対してはい(Yes)またはいいえ(No)を指定します。
- 希望する分割数を指定します。 2 から 32767 の間の整数を入力してください。
アクセス
コマンド: MarkDivisions
メニュー: 作成(Draw) > 点(Point) > 個数指定(By Segments)
点やブロックを用いたエンティティのマーク(Marking Entities with Points or Blocks by Lengths)
MarkLengthsコマンドは点エンティティまたはブロックをエンティティ上に指定された間隔で配置します。
このコマンドにより線、ダ|リライン、円、円弧その他のエンティティを作図点またはブロックを挿入することにより特定の長さの線分に「区切り」ます。エンティティはばらばらなピースにはならず、1つのエンティティのままです。
MarkDivisionsコマンドとは異なり、線分の倍数とならないエンティティには余りが発生します。
長さを指定してエンティティを点でマークするには:
- 作成(Draw) > 点(Point) > 長さ指定(By Lengths)をクリックします(またはMarkLengthsと入力します)
- グラフィックス領域で、マークしたいエンティティを選択します。
- 線分の長さを設定する値を入力するかグラフィックス領域でクリックして線分の始点と終点をを設定します。
長さを指定してエンティティをブロックでマークするには:
- 作成(Draw) > 点(Point) > 長さ指定(By Lengths)をクリックします(またはMarkLengthsと入力します)
- グラフィックス領域で、マークしたいエンティティを選択します。
- ブロック(Block) オプションを指定します。
- ブロック名を入力します。
- ブロックをエンティティに整列するかどうかの問いに対してはい(Yes)またはいいえ(No)を指定します。
- 線分の長さを設定する値を入力するかグラフィックス領域でクリックして線分の始点と終点をを設定します。
アクセス
コマンド:MarkLengths
メニュー:作成(Draw) > 点(Point) > 長さ指定(By Lengths)
領域境界の作成(Creating Area Boundaries)
2Dの閉じた領域を形成する既存のエンティティから領域境界を作成することができます。
AreaBoundaryコマンドを使用して次を行うことができます:
- 面積計算
- ハッチング
- 一時的な作図に基づいて外形を抽出
エンティティは線、円弧、円、ダ|リライン、楕円、楕円弧、スプラインの組み合わせを使用できます。境界が重なりのない閉じた領域を構成する限りエンティティの配置は任意です。
領域境界を作成するには:
- 作成(Draw) > 囲まれた境界(Bound Area)をクリックします(またはAreaBoundaryと入力します)。
- ダイアログ ボックスでオプションを設定します。
- ネストされた境界を見つける(Find nested boundaries):領域境界の内部に、閉じた領域があることをコマンドが検知するかどうかを指定します。
-
パフォーマンス(Performance)のエンティティを解析(Analyze entities)で指定された点から境界を定義する際に解析する図面エンティティのセットを選択します。
- 表示どおり(As displayed):境界セットを現在画面上で表示されているものから作成します。
- 指定されたエンティティ(Entities specified):エンティティを指定(Specify entities)
 をクリックして境界セットを構成する図面エンティティを画面上で選択した後、指定されたエンティティの数を表示します。
をクリックして境界セットを構成する図面エンティティを画面上で選択した後、指定されたエンティティの数を表示します。
- タイプ(Type)で、境界をダ|リライン(PolyLine)として定義するか領域(Region)として定義するかを選択します。
 をクリックします。
をクリックします。- 閉じた領域内の任意の点をクリックして境界エンティティとして指定します。他の境界エンティティを作成するには、点を追加でクリックします。
- Enterキーを押します。
アクセス
コマンド:AreaBoundary
メニュー:作成(Draw) > 囲まれた領域(Bound Area)
リージョンの作成(Creating Regions)
リージョン(Region)コマンドは、閉じた形状のエンティティを2Dリージョン エンティティに変換します。 閉じたダ|リライン(ダ|リゴンおよびリングを含む)、円、楕円、閉じたスプライン等、閉じたループを形成するすべてのエンティティを1つのエンティティに組み合わせることができます。
リージョン作成後、元のエンティティが幅、厚さ、線幅を持っている場合を除いて画面上の変化はほとんどありません。 これらの情報は、エンティティからリージョンを作成する際に失われます。
リージョンは平坦なソリッド エンティティです。 ShadeViewモードをフラットに設定している場合、リージョンはサーフェスであり、単なる境界でないことがわかります。
リージョンのソース エンティティがハッチングされている場合、ハッチングは境界との関連性を失います。 ハッチングはリージョン エンティティに再度適用する必要があります。
また、AreaBoundary コマンドで、作成されるエンティティ タイプを リージョン(Region)に設定することによりリージョンを作成することもできます。
リージョンを作成するには:
- 作成(Draw) > リージョン(Region)をクリックします(またはRegionと入力します)。
- グラフィックス領域でリージョンに変換する閉じた作図エンティティを選択します。
- Enter キーを押します。
アクセス
コマンド: Region
メニュー: 作成(Draw) > リージョン(Region)
ツール パレット: 作成 > リージョン(R)
マスクの作成(Creating a Mask)
現在の背景色で既存のジオメトリにオーバーレイされる形状、マスクを作成することができます。 既存のジオメトリは消去されません。
マスク(Mask)コマンドを使ってダ|リゴン形状を作成または既存のダ|リゴンを選択して下のエンティティを隠すことができます。 このダ|リゴンを図面の一部に配置した後、その上にエンティティを追加することもできます。
不透明な文字を配置してマスクされた領域に注釈を作成したり、マスクを使ってさらに詳細化が必要なエリアをハイライトすることができます。
既存の作図エンティティとなじむようマスクの枠は非表示にすることもできます。 これは印刷の際などに便利です。
![]() マスクを使った各種ケースの表示状態をコントロールするには 画層(Layers)を使用します。
マスクを使った各種ケースの表示状態をコントロールするには 画層(Layers)を使用します。
点からマスクをを作成するには:
- 作成(Draw) > マスク(Mask )をクリックします(またはMask と入力します)。
- グラフィックス領域でマスクするエリアの輪郭を定義する点を順に選択します。
- Enter キーを押します。
ダ|リラインからマスクを作成するには:
- 作成(Draw) > マスク(Mask )をクリックします(またはMask と入力します)。
- ダ|リライン(PolyLine)オプションを指定します。
- グラフィックス領域でダ|リラインを選択します。 ダ|リラインは閉じており幅0の線分のみで構成されていなければなりません。
- はい(Yes)オプションを指定します。
マスクの枠を表示または非表示にするには:
- 作成(Draw) > マスク(Mask )をクリックします(またはMask と入力します)。
- フレーム(Frames) オプションを指定します。
- はい(Yes)オプションの指定により、マスクの枠を表示します。 いいえ(No)オプションを指定すると非表示になります。
アクセス
コマンド: Mask
メニュー: 作成(Draw) > マスク(Mask)
リビジョン クラウドの作成
リビジョン クラウドを作成するには、-Cloud コマンドを使用します。リビジョン クラウドは図面内で使用され、特定の領域でリビジョンが必要であることや、リビジョンが含まれていることを示します。四角形、楕円形、およびフリーハンドでクラウドを作成して、図面領域を強調できます。また、矩形、折れ線、円、楕円、スプラインなどの図面エンティティをリビジョン クラウドに変換することもできます。
追加設定で、クラウドの連続する円弧を調整できます。オプションとして、つながっている円弧のシンプルなセット、またはカリグラフィー スタイルの円弧としてリビジョン クラウドを作成できます。
四角形のクラウドを作成するには、次の手順を実行します。
- 作成(Draw) > クラウド(Cloud)をクリックします(または「Cloud」と入力します)。
- 四角形(Rectangle)オプションを指定します。
- グラフィックス領域に、四角形の始点コーナーを指定します。
- 四角形の反対側のコーナーを指定します。
楕円形のクラウドを作成するには、次の手順を実行します。
- 作成(Draw) > クラウド(Cloud)をクリックします(または「Cloud」と入力します)。
- 楕円(Elliptical)オプションを指定します。
- グラフィックス領域に、楕円形の最初の軸の始点を指定します。
- 楕円形の最初の軸の終点を指定します。
- もう一方の軸の終点を指定します。
フリーハンドのクラウドを作成するには、次の手順を実行します。
- 作成(Draw) > クラウド(Cloud)をクリックします(または「Cloud」と入力します)。
- フリーハンド(Freehand)オプションを指定します。
- グラフィックス領域に、フリーハンドの形状の始点を指定します。
- フリーハンドの形状の次の点を指定します。
– または –
Enter キーを押して戻り、新しい始点の指定を再開します。
- フリーハンドの頂点をさらに指定し続けるか、次のオプションを指定します。
- 元に戻す(Undo): 直前のセグメントを元に戻します。
- 閉じる(Close): 輪郭を閉じ、コマンドを終了します。
-
Enter キーを押します。
注記: 開いている輪郭は自動的に閉じます。
エンティティをリビジョン クラウドに変換するには:
- 作成(Draw) > クラウド(Cloud)をクリックします(または「Cloud」と入力します)。
- エンティティ オプションを指定します。
- グラフィックス領域で、リビジョン クラウドに変換するエンティティを指定します。
- 次のいずれかを行います:
- Enter キーを押して、円弧のデフォルトの方向を保持します。
- はい(Yes)を指定して、円弧の方向を反転させます。
- Enter キーを押します。
カリグラフィー ペン スタイルを使用してリビジョン クラウドを作成するには:
- 作成(Draw) > クラウド(Cloud)をクリックします(または「Cloud」と入力します)。
- 設定(Settings)オプションを指定します。
- ダイアログ ボックスで、カリグラフィー スタイル(Calligraphy style)を選択する。
- OK をクリックしてコマンドを続行します。
クラウド作成用の半径を設定するには、次の手順を実行します。
- 作成(Draw) > クラウド(Cloud)をクリックします(または「Cloud」と入力します)。
- 半径(Radius)オプションを指定します。
- クラウドの連続的な円弧セグメントの半径を指定します。
- Enter キーを押します。
クラウド作成用の設定を指定するには、次の手順を実行します。
- 作成(Draw) > クラウド(Cloud)をクリックします(または「Cloud」と入力します)。
- 設定(Settings)オプションを指定します。
- 次のように、ダイアログ ボックスに設定を指定します。
-
シェイプ オプション(Shape options): シェイプ タイプで次を設定します。四角形(Rectangular)
 、楕円(Elliptical)
、楕円(Elliptical)  、フリーハンド(Freehand)
、フリーハンド(Freehand)  、またはエンティティ(Entity)
、またはエンティティ(Entity)  .
.
- カリグラフィー スタイル(Calligraphy style): カリグラフィー用のペンで描画したように、リビジョン クラウドを描画します。
- 半径(Radius): クラウドの連続的な円弧セグメントの半径を設定します。
- 画層(Layer): クラウドを配置する画層(Layer)を設定します。
- 線色(LineColor): クラウドの線色(LineColor)を設定します。
- 線種(LineStyle): クラウドの線種(LineStyle)を設定します。
- 線幅(LineWeight): クラウドの線幅(LineWeight)を設定します。
-
シェイプ オプション(Shape options): シェイプ タイプで次を設定します。四角形(Rectangular)
- OK をクリックします。
 プロパティ パレット(Properties palette)を使用して、クラウドの連続的な円弧セグメントの半径、画層、線色、線種、線幅、位置、およびスケールを変更します。
プロパティ パレット(Properties palette)を使用して、クラウドの連続的な円弧セグメントの半径、画層、線色、線種、線幅、位置、およびスケールを変更します。
アクセス
コマンド:Cloud
メニュー: 作成(Draw) > クラウド(Cloud)
スケッチング(Sketching)
スケッチ(Sketch)コマンドを使って、フリーハンドで作図することができます。 スケッチは多数の直線線分で構成されます。
スケッチするには:
- 作成(Draw) > スケッチ(Sketch)をクリックします(またはSketchと入力します)。
- 記録の増分を入力します(スケッチ線分の長さ)。
- オプションを指定します:
- 消去(Erase): 以前作成した一時的なスケッチ線の一部を削除します。
- 接続(Connect): 最後にスケッチした線または最後の消去の端点にペンを下します。
- ペン(Pen): スケッチするペンを上げ下げします。
- 中止(Quit): コマンドの開始時または記録(Record)オプションを最後に使った時からのすべての一時的なスケッチセグメントを破棄します。 コマンドは終了します。
- 記録(Record): 一時的なセグメントを永続的なものとして記録します。
- 終了(Exit): 一時的なセグメントを記録しコマンドを終了します。
- クリックしてスケッチを開始します(ペンを下げる)。
- 再度クリックしてスケッチを中断します(ペンを上げる)。 クリックを継続してペンを上げ下げします。
- 一時的なスケッチを永続的なものにしてコマンドを終了するにはEnterキーを押します。
アクセス
コマンド: Sketch
メニュー: 作成(Draw) > スケッチ(Sketch)
シェイプのロードと挿入
コンパイルされたシェイプ フダ@イル(.shx フダ@イル)で定義したシェイプを図面に挿入することができます。シェイプを使用するには、先にシェイプをロードしておく必要があります。
このセクションでは、以下について説明します:
シェイプのロード(Loading Shapes)
InsertShapeコマンドでコンパイル済みのシェイプ フダ@イル(.shxフダ@イル)を使用するには、LoadShapeコマンドを使用します。
シェイプをロードするには:
- 作成(Draw) > シェイプ(Shape) > ロード(Load)をクリック(またはLoadShapeコマンドを入力)します。
- 表示されるダイアログボックスでシェイプを含む.shxフダ@イルを指定し、開く(Open)をクリックします。
- シェイプ フダ@イルのロードは、そのフダ@イルで定義されたシェイプを図面で使用する前に行ってください
アクセス
コマンド:LoadShape
メニュー:作成(Draw) > シェイプ(Shape) > ロード(Load)
シェイプの挿入(Inserting Shapes)
InsertShape コマンドはコンパイルされたシェイプ定義フダ@イル (.shx) からシェイプを挿入します。
シェイプを挿入するには:
- 挿入するシェイプを含むフダ@イルが図面に読み込まれていることを確認します。 シェイプは、LoadShape コマンドを使用して読み込むことができます。
- 作成(Draw) > シェイプ(Shape) > 定義(Define)をクリック(またはInsertShapeコマンドを入力)します。
- シェイプ名を入力するか、?オプションを指定して、シェイプをリストアップします。
- 座標を入力するかグラフィックス領域でクリックし挿入点を指定します。
- 値を入力するかグラフィックス領域でクリックして次を設定します:
- 高さ
- 回転角度
アクセス
コマンド: InsertShape
メニュー: 作成(Draw) > シェイプ(Shape) > 定義(Define)
