Introduction
Cette section explique comment adapter et personnaliser l’interface utilisateur et l’environnement du programme:
- Personnaliser l’interface utilisateur. Ajoutez ou modifiez les menus, barres d’outils, raccourcis clavier et fonctions exécutables avec la souris. Enregistrez et chargez des fichiers de personnalisation d’interface utilisateur individualisés.
- Définir les préférences utilisateur et les options du système. Définissez vos préférences pour différents modes et réglages par défaut de commandes.
- Exécuter des scripts. Exécutez automatiquement une séquence de commandes.
- Personnaliser les styles de ligne. Définissez et utilisez vos propres styles de ligne.
- Personnaliser les motifs de hachures. Définissez et utilisez vos propres motifs de hachure.
Personnaliser l’interface utilisateur
La commande Personnaliser vous permet de personnaliser les éléments de l’interface utilisateur tels que les menus, les barres d’outils, les onglets et les panneaux du ruban, la barre d’outils Accès rapide, ainsi que les espaces de travail.
La commande Personnaliser vous permet de personnaliser les menus et les barres d’outils.
La commande Personnaliser vous permet de personnaliser les menus et les barres d’outils.
Cette rubrique couvre les sujets suivants :
- Gérer les fichiers de personnalisation
- Gérer les commandes
- Gérer l’interface
- Définir les actions de la souris
- Gérer les raccourcis clavier
- Gérer les profils d’interface utilisateur
Gérer les fichiers de personnalisation
Vous pouvez gérer les fichiers de personnalisation que vous utilisez. Ces fichiers renferment les éléments constitutifs de l’interface utilisateur.
Pour gérer les fichiers de personnalisation :
- Effectuez l’une des opérations suivantes :
- Cliquez sur Outils > Personnaliser l’interface dans le menu.
- Cliquez sur Gérer > Personnalisation > Interface dans le ruban.
- Entrez Personnaliser à l’invite de commande.
- Dans la boîte de dialogue Personnaliser, sous la section Source, sélectionnez l’une des options suivantes :
- Tous les fichiers de personnalisation qui serviront de base à l’ajout ou à la modification des éléments d’interface.
- Un fichier de personnalisation spécifique (au format .xml) sur lequel travailler.
- Cliquez sur Charger le fichier de personnalisation
 pour charger un fichier de personnalisation situé en dehors du dossier de fichiers de personnalisation par défaut.
pour charger un fichier de personnalisation situé en dehors du dossier de fichiers de personnalisation par défaut. - Cliquez sur Créer le fichier de personnalisation
 pour créer un nouveau fichier de personnalisation. Dans la boîte de dialogue Créer le fichier de personnalisation, effectuez les actions suivantes :
pour créer un nouveau fichier de personnalisation. Dans la boîte de dialogue Créer le fichier de personnalisation, effectuez les actions suivantes :- Nom : entrez le nom du nouveau fichier de personnalisation.
- Chemin : acceptez l’emplacement du nouveau fichier ou recherchez un fichier.
Gérer les commandes
Utilisez la page Commandes de la boîte de dialogue Personnaliser pour gérer les commandes et les séquences de commandes à utiliser dans les éléments de l’interface utilisateur.
Pour gérer les commandes à utiliser dans les éléments de l’interface utilisateur:
- Dans la boîte de dialogue Personnaliser, cliquez sur Commandes
 .
. - Pour ajouter une commande à la liste de commandes, cliquez sur Ajouter la commande
 .
.Une nouvelle entrée de commande vide est ajoutée à la liste de commandes, sous l’espace réservé « Commande ».
Voir ci-dessous les instructions de modification des entrées de commandes.
- Pour supprimer une commande de la liste de commandes, cliquez sur Supprimer la commande
 .
. - Pour développer l’Explorateur d’icônes, cliquez sur Montrer l’explorateur d’icônes
 .
.
- Cliquez sur OK.
Pour modifier les entrées de commandes:
- Dans la liste de commandes de Ia boîte de dialogue Personnaliser, sélectionnez une entrée de commande.
- Dans le champ Nom, donnez un nom à l’entrée de commande.
- Dans Chaîne de commande, entrez une commande, une séquence de commandes ou une option de commande.
Démarrez l’expression par ^C^C pour garantir qu’une commande en cours d’exécution est annulée lors de l’activation de la commande ou de la séquence de commandes.
- Pour développer l’Explorateur d’icônes, cliquez sur Montrer l’explorateur d’icônes
 .
. - Dans Description, entrez la description qui s’affichera dans la ligne d’état lorsque le pointeur survolera la commande correspondante dans un menu ou une barre d’outils.
Gérer l’interface
Gérer l’interface : Menus et barres d’outils
Gérer l’interface : Menus et barres d’outils
Utilisez la page Interface de la boîte de dialogue Personnaliser pour créer et modifier les barres d’outils Accès rapide, les onglets et les panneaux du ruban, les menus et les barres d’outils.
Utilisez la page Interface de la boîte de dialogue Personnaliser pour créer et modifier les menus et les barres d’outils.
Utilisez la page Interface de la boîte de dialogue Personnaliser pour créer et modifier les menus et les barres d’outils.
Vous pouvez réorganiser les éléments existants, ajouter de nouveaux éléments et modifier les entrées et les séquences de commandes qui leur sont associées.
Pour supprimer un élément de l’interface utilisateur, sélectionnez-le et cliquez sur Supprimer ![]() .
.
Cette section traite des sujets suivants :
Barre d’outils Accès rapide
La barre d’outils Accès rapide est une petite barre d’outils qui vous permet d’accéder aux commandes fréquemment utilisées.
Pour gérer les barres d’outils Accès rapide :
- Dans la boîte de dialogue Personnaliser, cliquez sur Interface
 .
. - Développez Barres d’outils Accès rapide.
- Dans Barre d’outils Accès rapide, spécifiez si vous souhaitez afficher Toutes les barres d’outils Accès rapide de la source de personnalisation actuelle ou une barre d’outils spécifique.
- Développez la barre d’outils Accès rapide que vous souhaitez modifier.
Les entrées de commandes de la barre d’outils et leurs icônes s’affichent.
- Cliquez sur Montrer l’explorateur de commandes
 pour développer l’Explorateur de commandes.
pour développer l’Explorateur de commandes. - Dans l’Explorateur de commandes, sélectionnez une entrée de commande et faites-la glisser dans le menu ou la barre d’outils Accès rapide.
- Dans le champ Rechercher, entrez une chaîne de recherche afin de réduire le nombre d’entrées affichées dans l’Explorateur de commandes.
Pour créer une nouvelle barre d’outils Accès rapide :
- Dans la boîte de dialogue Personnaliser, développez Barres d’outils Accès rapide.
- Dans la liste des barres d’outils Accès rapide, faites un clic droit, puis cliquez sur Nouvelle barre d’outils Accès rapide.
Une nouvelle barre d’outils Accès rapide est ajoutée à la liste.
- Faites un clic droit sur le menu ou la barre d’outils Accès rapide, puis cliquez sur Renommer pour modifier son nom.
- Ajouter des commandes à la barre d’outils Accès rapide
Pour ajouter des commandes à une barre d’outils Accès rapide :
- Dans Ia boîte de dialogue Personnaliser, développez un menu ou une barre d’outils Accès rapide.
- Accédez à l’emplacement de la barre d’outils Accès rapide où vous souhaitez placer la nouvelle commande.
- Cliquez sur Montrer l’explorateur de commandes
 pour développer l’Explorateur de commandes.
pour développer l’Explorateur de commandes. - Dans l’Explorateur de commandes, sélectionnez une entrée de commande et faites-la glisser dans le menu ou la barre d’outils Accès rapide.
Pour renommer une entrée d’une barre d’outils Accès rapide :
- Dans Ia boîte de dialogue Personnaliser, développez un menu ou une barre d’outils Accès rapide.
- Faites un clic droit sur l’entrée à renommer, puis cliquez sur Renommer.
- Entrez un nouveau texte pour l’entrée de barre d’outils Accès rapide.
Remarque : la séquence de commandes associée à l’entrée ne change pas.
Pour supprimer une entrée d’une barre d’outils Accès rapide :
- Dans Ia boîte de dialogue Personnaliser, développez un menu ou une barre d’outils Accès rapide.
- Faites un clic droit sur l’entrée à supprimer, puis cliquez sur Supprimer.
Onglets et panneaux du ruban
Le ruban contient des onglets qui organisent les catégories de fonctions de l’application, telles que l’ébauche et la modification (dans l’onglet Accueil), l’insertion ou encore l’affichage.
Chaque onglet du ruban est composé de panneaux, eux-mêmes constitués de commandes étroitement associées permettant d’exécuter une tâche.
Pour gérer les onglets du ruban :
- Dans la boîte de dialogue Personnaliser, cliquez sur Interface
 .
. - Développez Ruban, puis Onglets.
- Dans Onglets, spécifiez si vous souhaitez afficher Tous les onglets de la source de personnalisation actuelle ou un onglet spécifique.
- Développez l’onglet à afficher ou à modifier.
Les panneaux de l’onglet s’affichent.
- Cliquez sur Afficher l’explorateur du ruban
 pour développer l’Explorateur du ruban.
pour développer l’Explorateur du ruban. - Cliquez sur un panneau dans la vue arborescente Onglets pour afficher un panneau dans l’Aperçu du panneau.
Pour créer de nouveaux onglets dans le ruban :
- Sur la page Interface de la boîte de dialogue Personnaliser, développez Ruban, puis Onglets.
- Dans la vue arborescente Onglets, faites un clic droit, puis cliquez sur Nouvel onglet.
Un nouvel onglet est ajouté à la liste.
- Cliquez sur Afficher l’explorateur du ruban
 pour développer l’Explorateur du ruban.
pour développer l’Explorateur du ruban. - Dans Apparence, modifiez le nom de l’onglet dans Afficher le texte.
- Ajoutez des panneaux à l’onglet.
Pour ajouter des panneaux aux onglets du ruban :
- Sur la page Interface de la boîte de dialogue Personnaliser, développez Ruban, puis Onglets.
- Cliquez sur Afficher l’explorateur du ruban
 pour développer l’Explorateur du ruban.
pour développer l’Explorateur du ruban. - Sélectionnez une entrée dans l’Explorateur des panneaux du ruban, puis faites-la glisser dans un onglet.
Remarque : vous pouvez faire glisser un panneau dans un autre emplacement de la vue arborescente Onglets à tout moment.
 Dans la vue arborescente Onglets, faites un clic droit pour créer, renommer, dupliquer ou supprimer des onglets.
Dans la vue arborescente Onglets, faites un clic droit pour créer, renommer, dupliquer ou supprimer des onglets.
Pour gérer les panneaux du ruban :
- Dans la boîte de dialogue Personnaliser, cliquez sur Interface
 .
. - Développez Ruban, puis Panneaux.
- Dans Panneaux, spécifiez si vous souhaitez afficher Tous les panneaux de la source de personnalisation actuelle ou un panneau spécifique.
- Développez le panneau à afficher ou à modifier.
Les éléments du panneau s’affichent.
- Cliquez sur Afficher l’explorateur du ruban
 pour développer l’Explorateur du ruban.
pour développer l’Explorateur du ruban. - Cliquez sur un panneau dans la vue arborescente Panneaux pour afficher un panneau dans l’Aperçu du panneau.
- Cliquez sur une commande dans la vue arborescente Panneaux pour mettre en surbrillance un bouton de commande dans l’Aperçu du panneau.
Pour créer de nouveaux panneaux de ruban :
- Sur la page Interface de la boîte de dialogue Personnaliser, développez Ruban, puis Panneaux.
- Cliquez sur Afficher l’explorateur du ruban
 pour développer l’Explorateur du ruban.
pour développer l’Explorateur du ruban. - Dans la vue arborescente Panneaux, faites un clic droit, puis cliquez sur Nouveau panneau.
Un nouveau panneau est ajouté à la liste.
- Dans Apparence, modifiez le nom du panneau dans Afficher le texte.
- Ajoutez des éléments au panneau en appliquant les instructions suivantes.
Pour ajouter de nouveaux éléments à un nouveau panneau du ruban :
- Sur la page Interface de la boîte de dialogue Personnaliser, développez Ruban, puis Panneaux.
- Cliquez sur Afficher l’explorateur du ruban
 pour développer l’Explorateur du ruban.
pour développer l’Explorateur du ruban. - Dans la vue arborescente Panneaux, faites un clic droit, puis cliquez sur Nouvelle ligne.
Une nouvelle ligne est ajoutée à la liste.
- Depuis l’Explorateur de commandes, faites glisser une entrée de commande dans la nouvelle ligne.
- Cliquez sur Apparence, puis spécifiez le style de bouton.
- Ajoutez d’autres éléments de panneau (voir Eléments de panneau du ruban).
Eléments de panneau du ruban
Un panneau peut contenir les éléments suivants :
| Type | Description |
|---|---|
| Ligne | Contient des sous-panneaux, des menus déroulants et des boutons de commandes. |
| Sous-panneau | Crée une zone avec des lignes à l’intérieur d’un panneau. Les sous-panneaux ne peuvent pas contenir de menus déroulants, ni de boutons de commandes. |
| Menu déroulant | Contient des boutons de commande. Dans Apparence, spécifiez le comportement des listes déroulantes, l’option Fractionner le style de liste de boutons et le style de bouton des commandes. |
| Bouton de commande | Exécute les commandes depuis un ruban. Les boutons de commandes sont généralement associés à des icônes. Dans Apparence, spécifiez le style de bouton de commande souhaité. |
| Séparateur | Sépare les groupes de commandes similaires dans les menus déroulants. |
Placer les éléments de panneau
Pour créer une nouvelle ligne, une nouveau sous-panneau ou un nouveau menu déroulant, faites un clic droit dans la vue arborescente Panneaux.
Pour placer un bouton de commande ou un élément de contrôle dans un panneau, faites-le glisser depuis l’Explorateur de commandes dans une ligne ou le menu déroulant du panneau.
Définir l’apparence des boutons des menus déroulants et des boutons de commandes
La zone Apparence de l’Explorateur du ruban vous permet de spécifier le mode d’affichage des boutons des menus déroulants (boutons fractionnés) et des boutons de commande.
Comportement des menus déroulants
Vous pouvez définir le mode d’affichage des boutons fractionnés qui affichent les menus déroulants dans les panneaux :
| Type | Description |
|---|---|
| Fractionner avec récent | Affiche l’icône et le texte de l’élément de menu déroulant récemment sélectionné. |
| Fractionner avec récent (statique) | Affiche l’icône de l’élément de menu déroulant récemment sélectionné, mais le texte reste statique (texte défini comme titre du menu déroulant dans la vue arborescente du panneau). |
| Fractionner | Utilise une icône fixe. Le menu déroulant affiche des lignes de texte. Si l’icône n’est pas spécifiée, le bouton Fractionner adopte le même comportement que le bouton Fractionner avec récent. |
| Menu déroulant avec historique | Même comportement que le bouton Fractionner avec récent. |
| Menu déroulant | Même comportement que le bouton Fractionner. |
Fractionner le style de liste de boutons
Vous pouvez définir l’affichage des boutons de liste des menus déroulants. L’option est réglée sur Icônes et texte par défaut, mais vous pouvez spécifier Icônes et texte en gras ou Icônes uniquement.
Styles de boutons
Vous pouvez définir le style des boutons des menus déroulants et des boutons de commandes : Bouton agrandi avec texte (vertical), Bouton agrandi sans texte, Petit bouton avec texte ou Petit bouton sans texte. N’utilisez pas de petits boutons sur les lignes empilées des panneaux.
 Dans la vue arborescente Panneaux, faites un clic droit pour créer, renommer, dupliquer ou supprimer des panneaux. Faites un clic droit sur les éléments du panneau pour ajouter des boutons de commandes, des listes déroulantes, des lignes, des sous-panneaux et des séparateurs.
Dans la vue arborescente Panneaux, faites un clic droit pour créer, renommer, dupliquer ou supprimer des panneaux. Faites un clic droit sur les éléments du panneau pour ajouter des boutons de commandes, des listes déroulantes, des lignes, des sous-panneaux et des séparateurs.
Menus et barres d’outils
Pour gérer les menus et les barres d’outils :
- Dans la boîte de dialogue Personnaliser, cliquez sur Interface
 .
. - Développez Menus.
- Sous Menu, spécifiez si vous souhaitez afficher Tous les menus de la source de personnalisation actuelle ou un menu spécifique (ex. : Fichier, Modifier ou Vue).
- Développez le menu que vous souhaitez éditer.
Les entrées de commandes du menu et leurs icônes ou sous-menus s’affichent.
- Développez Barres d’outils.
- Sous Barre d’outils, spécifiez si vous souhaitez afficher Toutes les barres d’outils de la source de personnalisation actuelle ou une barre d’outils en particulier (ex. : Standard, Calques ou Propriétés).
- Développez la barre d’outils que vous souhaitez éditer.
Les entrées de commandes de la barre d’outils et leurs icônes s’affichent.
- Pour supprimer une commande sélectionnée d’un menu ou d’une barre d’outils, cliquez sur Supprimer
 .
. - Pour développer l’Explorateur de commandes, cliquez sur Montrer l’explorateur de commandes
 .
. - Pour insérer une commande ou une option dans un menu ou une barre d’outils, sélectionnez une entrée dans l’Explorateur de commandes et faites-la glisser dans un menu ou une barre d’outils.
- Dans le champ Rechercher, entrez une chaîne de recherche afin de réduire le nombre d’entrées affichées dans l’Explorateur de commandes.
Remarque : utilisez la section Commandes de la boîte de dialogue Personnaliser pour ajouter et modifier des commandes. Vous ne pouvez pas modifier la commande ou la séquence de commandes associée à une entrée de menu ou de barre d’outils dans la section Interface.
Pour créer un nouveau menu ou une nouvelle barre d’outils:
- Dans la boîte de dialogue Personnaliser, développez Menus ou Barre d’outils.
- Dans la liste de menus ou de barres d’outils, cliquez à l’aide du bouton droit de la souris, puis cliquez sur Nouveau menu ou Nouvelle barre d’outils.
Un nouveau menu ou une nouvelle barre d’outils est ajouté(e) à la liste.
- Faites un clic droit sur le menu ou la barre d’outils, puis cliquez sur Renommer pour modifier son nom.
- Ajoutez des commandes dans le menu ou la barre d’outils en appliquant les instructions suivantes.
Pour insérer une entrée dans un menu ou une barre d’outils:
- Dans Ia boîte de dialogue Personnaliser, développez un menu ou une barre d’outils.
- Naviguez vers l’emplacement du menu ou de la barre d’outils où vous souhaitez placer la nouvelle commande.
- Cliquez sur Montrer l’explorateur de commandes
 pour développer l’Explorateur de commandes.
pour développer l’Explorateur de commandes. - Dans l’Explorateur de commandes, sélectionnez une entrée de commande et faites-la glisser dans le menu ou la barre d’outils.
- Faites un clic droit, puis cliquez sur Nouveau séparateur pour insérer un séparateur.
- Faites un clic droit, puis cliquez sur Nouveau sous-menu pour insérer un sous-menu.
Pour renommer une entrée dans un menu ou une barre d’outils:
- Dans Ia boîte de dialogue Personnaliser, développez un menu ou une barre d’outils.
- Faites un clic droit sur l’entrée à renommer, puis cliquez sur Renommer.
- Tapez un nouveau texte pour l’entrée de menu ou de barre d’outils.
Remarque : La séquence de commandes associée à l’entrée ne change pas.
Pour supprimer une entrée d’un menu ou d’une barre d’outils:
- Dans Ia boîte de dialogue Personnaliser, développez un menu ou une barre d’outils.
- Faites un clic droit sur l’entrée à supprimer, puis cliquez sur Supprimer.
Définir les actions de la souris
Utilisez la page Actions de la souris de la boîte de dialogue Personnaliser pour définir ce qui advient lorsque vous faites un clic droit ou double-cliquez. Vous pouvez également définir les menus communs et contextuels.
Pour définir les actions associées aux clics droits:
- Dans la boîte de dialogue Personnaliser, cliquez sur Actions de la souris
 .
. - Développez Clics à l’aide du bouton droit de la souris.
- Sélectionnez un menu, une commande, une séquence de commandes ou une option à associer aux actions Clic droit, Maj+Clic droit, Ctrl+Clic droit et Ctrl+Maj+clic droit.
Pour définir les actions associées aux doubles-clics:
- Dans la boîte de dialogue Personnaliser, développez Double-clics.
- Dans Entité, sélectionnez un type d’entité.
- Dans Nom de commande, sélectionnez une commande à exécuter lorsque vous double-cliquez sur l’entité spécifiée.
- Pour ajouter un type d’entité à la liste, cliquez sur Ajouter
 .
. - Pour développer l’Explorateur de commandes et faire glisser un nom de commande dans un type d’entité de la liste, cliquez sur Montrer l’explorateur de commandes
 .
. - Pour retirer un type d’entité de la liste, cliquez sur Supprimer
 .
.
Pour gérer les menus contextuels:
- Dans la boîte de dialogue Personnaliser, cliquez sur Actions de la souris
 .
. - Développez Menus contextuels > Commun ou Contextuel.
- Dans Menu ou dans la liste de menus contextuels, sélectionnez un menu contextuel. Vous pouvez éditer les menus contextuels communs:
- Le Menu par défaut s’affiche lorsque vous faites un clic droit et qu’aucune commande n’est active.
- Le Menu Edition s’affiche lorsque vous faites un clic droit et que des entités de mise en plan sont sélectionnées.
- Le Menu Commande s’affiche lorsque vous faites un clic droit, qu’une commande est active et qu’aucun menu contextuel n’est défini pour cette commande.
- Les menus contextuels s’affichent si vous cliquez à l’aide du bouton droit de la souris lorsqu’une commande spécifique est active.
- Pour insérer une commande ou une option dans un menu contextuel:
- Cliquez sur Montrer l’explorateur de commandes
 .
. - Sous l’Explorateur de commandes, sélectionnez une entrée et faites-la glisser dans un menu ou une barre d’outils.
- Cliquez sur Montrer l’explorateur de commandes
- Pour remplacer une commande ou une option, sélectionnez une entrée dans un menu contextuel, puis sélectionnez une autre commande ou option dans Commande.
- Pour retirer une commande d’un menu contextuel, sélectionnez une entrée dans un menu contextuel et cliquez sur Supprimer
 (cette option n’est disponible que pour les menus contextuels).
(cette option n’est disponible que pour les menus contextuels).
Gérer les raccourcis clavier
Utilisez la page Clavier de la boîte de dialogue Personnaliser pour modifier les raccourcis clavier.
Pour gérer les raccourcis clavier:
- Dans la boîte de dialogue Personnaliser, cliquez sur Clavier
 .
. - Développez Raccourcis clavier > Touches de raccourci et Raccourcis du clavier > Touches de substitution.
- Pour ajouter de nouveaux raccourcis aux listes, cliquez sur Ajouter
 , puis dans la colonne Touche de la nouvelle ligne qui apparaît dans la liste, maintenez une touche spécifique telle que Ctrl, Alt ou Maj et appuyez sur une autre touche du clavier pour créer le raccourci.
, puis dans la colonne Touche de la nouvelle ligne qui apparaît dans la liste, maintenez une touche spécifique telle que Ctrl, Alt ou Maj et appuyez sur une autre touche du clavier pour créer le raccourci. - Pour associer une séquence de commandes à un raccourci, cliquez sur Montrer l’explorateur de commandes
 afin de développer l’Explorateur de commandes, puis faites glisser les séquences de commandes sur un nouveau raccourci clavier ou un raccourci existant.
afin de développer l’Explorateur de commandes, puis faites glisser les séquences de commandes sur un nouveau raccourci clavier ou un raccourci existant.Pour les touches de substitution, entrez une description de la Fonction et créez une Macro.
- Pour supprimer un raccourci clavier de la liste, cliquez sur Supprimer
 .
.
 Consultez l’annexe Raccourcis clavier pour connaître la liste des touches de fonction intégrées, des raccourcis clavier et des touches de substitution temporaires.
Consultez l’annexe Raccourcis clavier pour connaître la liste des touches de fonction intégrées, des raccourcis clavier et des touches de substitution temporaires.
Gérer les profils d’interface utilisateur
Utilisez la page Profil d’interface utilisateur de la boîte de dialogue Personnaliser pour gérer les éléments de l’interface utilisateur tels que les barres d’outils Accès rapide, les onglets du ruban, les menus, les barres d’outils et d’autres éléments des profils d’interface utilisateur individuels.
Utilisez la page Profil d’interface utilisateur de la boîte de dialogue Personnaliser pour gérer les menus, les barres d’outils et d’autres éléments des profils d’interface utilisateur individuels (également appelés espaces de travail).
Utilisez la page Profil d’interface utilisateur de la boîte de dialogue Personnaliser pour gérer les menus, les barres d’outils et d’autres éléments des profils d’interface utilisateur individuels (également appelés espaces de travail).
Les fichiers de personnalisation contiennent les profils d’interface utilisateur (espaces de travail) qui composent l’interface utilisateur. Voir Gérer les fichiers de personnalisation.
Pour gérer des profils d’interface utilisateur:
- Dans la boîte de dialogue Personnaliser, cliquez sur Profils d’interface utilisateur
 .
.Remarque : vous pouvez également utiliser la commande ProfilIU pour ouvrir la page Profils d’interface utilisateur de la boîte de dialogue Personnaliser.
- Dans Afficher, sélectionnez l’une des options suivantes :
- Tous les profils d’interface utilisateur qui serviront de base à l’ajout ou à la modification des profils d’interface utilisateur.
- Un profil d’interface utilisateur spécifique.
- Développez Profils d’interface utilisateur.
- Spécifiez le comportement de l’espace de travail :
- Ne pas enregistrer automatiquement l’espace de travail lors du basculement
- Enregistrer automatiquement l’espace de travail lors du basculement
- Dans la liste, sélectionnez un profil d’interface utilisateur (espace de travail).
- Effectuez l’une des actions suivantes :
- Double-cliquez sur la colonne Actif pour activer un espace de travail.
- Cliquez sur Nouveau
 pour créer un nouvel espace de travail.
pour créer un nouvel espace de travail. - Cliquez sur Supprimer
 pour supprimer l’espace de travail sélectionné. La suppression via l’option Supprimer est définitive lorsque vous cliquez sur OK ou Appliquer.
pour supprimer l’espace de travail sélectionné. La suppression via l’option Supprimer est définitive lorsque vous cliquez sur OK ou Appliquer. - Faites un clic droit, puis cliquez sur Renommer pour renommer un espace de travail.
- Double-cliquez sur une cellule Description pour ajouter ou modifier la description d’un espace de travail.
- Cliquez sur Appliquer.
Remarque : la liste déroulante Espace de travail affiche la liste de tous les espaces de travail disponibles.
Pour affecter une barre d’outils Accès rapide à un espace de travail :
- Dans la boîte de dialogue Personnaliser, sous Profils d’interface utilisateur, développez Profils d’interface utilisateur > Barre d’outils Accès rapide.
- Dans la liste, cliquez sur la cellule Barre d’outils Accès rapide d’une entrée d’espace de travail, puis sélectionnez le nom d’une barre d’outils Accès rapide.
- Cliquez sur Appliquer.
Pour affecter un onglet du ruban à un espace de travail :
- Dans la boîte de dialogue Personnaliser, sous Profils d’interface utilisateur, développez Profils d’interface utilisateur > Onglets du ruban.
- Cliquez sur Afficher l’explorateur des onglets du ruban
 pour développer l’Explorateur des onglets du ruban.
pour développer l’Explorateur des onglets du ruban. - Dans l’Explorateur des onglets du ruban, sélectionnez le nom d’un onglet du ruban, puis faites-le glisser dans la cellule Onglets du ruban d’un espace de travail.
- Vous pouvez :
- Faire glisser l’entrée d’un onglet du ruban dans un autre emplacement du ruban.
- Faire un clic droit sur l’entrée d’un onglet du ruban, puis cliquer sur Supprimer l’entrée pour supprimer l’entrée.
- Cliquez sur Appliquer.
 Remarque : n’affectez pas d’onglets du ruban à des espaces de travail conçus pour être utilisés avec des menus.
Remarque : n’affectez pas d’onglets du ruban à des espaces de travail conçus pour être utilisés avec des menus.
Pour affecter des menus à un espace de travail :
- Dans la boîte de dialogue Personnaliser, sous Profils d’interface utilisateur, développez Profils d’interface utilisateur > Barre de menu.
- Cliquez sur Montrer l’explorateur de menus
 pour développer l’Explorateur de menus.
pour développer l’Explorateur de menus. - Dans l’Explorateur de menus, sélectionnez le nom d’un menu, puis faites-le glisser dans la cellule Barre de menu d’un espace de travail.
- Vous pouvez :
- Faire glisser une entrée de menu dans un autre emplacement de la barre de menu.
- Faire un clic droit sur une entrée de menu, puis cliquer sur Supprimer l’entrée pour supprimer l’entrée.
- Cliquez sur Appliquer.
 Remarque : n’affectez pas de menus à des espaces de travail conçus pour être utilisés avec des rubans.
Remarque : n’affectez pas de menus à des espaces de travail conçus pour être utilisés avec des rubans.
Pour affecter des barres d’outils à afficher à un espace de travail :
- Dans la boîte de dialogue Personnaliser, sous Profils d’interface utilisateur, développez Profils d’interface utilisateur > Barres d’outils.
- Cliquez sur Montrer l’explorateur de barres d’outils
 pour développer l’Explorateur de barres d’outils.
pour développer l’Explorateur de barres d’outils. - Dans l’Explorateur de barres d’outils, sélectionnez le nom d’une barre d’outils, puis faites-le glisser dans la cellule Barres d’outils affichées d’un espace de travail.
L’ordre des entrées de la barre d’outils n’a aucune importance.
- Pour supprimer une entrée de la liste de barres d’outils, faites un clic droit sur l’entrée, puis cliquez sur Supprimer l’entrée.
- Cliquez sur Appliquer.
 Remarque : la liste de barres d’outils à afficher reste généralement vide dans les espaces de travail conçus pour être utilisés avec des rubans.
Remarque : la liste de barres d’outils à afficher reste généralement vide dans les espaces de travail conçus pour être utilisés avec des rubans.
Pour définir les éléments de l’interface utilisateur à afficher lorsque l’espace de travail change :
- Dans la boîte de dialogue Personnaliser, sous Profils d’interface utilisateur, développez Profils d’interface utilisateur > Eléments.
- Double-cliquez sur les cellules du tableau pour sélectionner ou effacer les éléments de l’interface utilisateur à afficher lorsque l’espace de travail change :
- Barre d’état
- Fenêtre de commande
- Matrice d’outils
- Barre d’outils Options
- Palette Propriétés
- Palette Gestionnaire de calques
- Palette Références
- Palette Lumière
- Cliquez sur Appliquer.
Accès
Commande : Personnaliser
Menu : Outils > Personnaliser l’interface
Ruban : Gérer > Personnalisation > Interface
Utiliser des palettes d’outils
Les palettes d’outils permettent de mieux organiser un grand nombre d’outils.
Les palettes d’outils vous permettent de regrouper les commandes fréquemment utilisées en fonction de leur fonctionnalité ou d’autres critères pratiques. Vous pouvez exporter des palettes d’outils vers des fichiers de type .xtp et les partager avec vos collègues. En plus des palettes existantes, vous pouvez importer des palettes personnalisées à partir d’AutoCAD®.
Cette rubrique couvre les sujets suivants :
- A propos des palettes d’outils
- Les palettes d’outils
- Créer et utiliser des outils à partir des palettes d’outils
- Modifier les propriétés des outils
- Réorganiser les palettes d’outils existantes
- Utiliser des groupes de palettes
- Partager des Palettes d’outils et des Groupes de palettes
A propos des palettes d’outils
Les palettes sont des zones à onglets qui fournissent un accès rapide à divers outils, commandes, propriétés et ressources.
En plus des palettes existantes, vous pouvez créer des palettes d’outils et les utiliser pour regrouper les commandes fréquemment utilisées selon leur fonctionnalité. Par exemple, vous pouvez regrouper dans des outils de palettes pour créer des blocs, des hachures, des tables et des cotes. Les séparateurs et les en-têtes vous permettent d’organiser les outils au sein d’une palette.
Les Palettes d’outils regroupent tous les outils de création et de gestion des palettes d’outils. Pour obtenir la liste de toutes les palettes disponibles dans l’application, consultez la rubrique Référence de palettes.
La commande PaletteOutils permet d’afficher les Palettes d’outils.
Groupes de palettes
Les groupes de palettes sont des ensembles enregistrés de palettes d’outils. Les Palettes d’outils n’affichent qu’un seul groupe de palettes à la fois. En organisant vos palettes d’outils en groupes, vous pouvez limiter le nombre d’outils affichés dans les Palettes d’outils afin d’accéder rapidement aux outils nécessaires.
Fichiers de palettes et de groupes
Par défaut, les palettes d’outils sont enregistrées dans le dossier Palettes d’outils situé dans le dossier Roaming des données d’application :
\Users\<profil_utilisateur>\AppData\Roaming\<nom_application>\<version_application>\Tool Palettes
Vous pouvez modifier le chemin d’accès pour le faire correspondre à celui du dossier Palettes d’outils à l’aide de la commande Options. Dans la boîte de dialogue Options, cliquez sur Emplacements des fichiers, développez Interface, puis Emplacements des fichiers de palettes d’outils. Cliquez sur Parcourir pour spécifier un nouvel emplacement pour le dossier.
Vous pouvez enregistrer les palettes d’outils et les groupes de palettes en les exportant sous forme de fichiers externe :
- Les palettes d’outils sont stockées dans des fichiers XTP
- Les groupes de palettes sont stockés dans des fichiers XPG.
 Copiez le dossier contenant les fichiers .xtp sur un lecteur partagé ou un emplacement réseau pour permettre à vos collègues d’utiliser les palettes d’outils.
Copiez le dossier contenant les fichiers .xtp sur un lecteur partagé ou un emplacement réseau pour permettre à vos collègues d’utiliser les palettes d’outils.
Palettes verrouillées
Verrouillez les palettes d’outils pour éviter toute modification accidentelle. Vous ne pouvez pas modifier, ajouter ou supprimer des éléments d’une palette d’outils verrouillée. Les noms des palettes verrouillées sont précédés d’un symbole de verrouillage ( ). Le fichier de palette correspondant est automatiquement défini en lecture seule.
). Le fichier de palette correspondant est automatiquement défini en lecture seule.
Remarque : Définir un fichier de palette en lecture seule verrouille la palette d’outils.
Utilisez l’option Déverrouiller la palette si vous souhaitez modifier l’ensemble des outils de la palette d’outils.
 Pour protéger plusieurs palettes d’outils des modifications accidentelles, vous pouvez définir un dossier en lecture seule.
Pour protéger plusieurs palettes d’outils des modifications accidentelles, vous pouvez définir un dossier en lecture seule.
Pour verrouiller une palette d’outils :
- Dans la Palette d’outils, sélectionnez la palette d’outils.
- Dans la zone de la barre d’outils, cliquez sur Options
 et sélectionnez Verrouiller la palette.
et sélectionnez Verrouiller la palette.Un symbole de verrouillage (
 ) apparaît devant le nom de la palette d’outils. Le fichier de palette correspondant est automatiquement défini en lecture seule.
) apparaît devant le nom de la palette d’outils. Le fichier de palette correspondant est automatiquement défini en lecture seule.
Créer des palettes d’outils
Le flux de travail de base pour créer des palettes d’outils comprend les étapes suivantes :
-
Créer une palette vide.
Dans les Palettes d’outils, cliquez sur Options et sélectionnez Nouvelle palette.
-
Ajouter des outils à la palette.
Ajouter des outils à la palette. Voir Créer et utiliser des outils à partir des palettes d’outils.
-
Organiser les outils sur la palette.
Réorganisez les outils en les faisant glisser à l’emplacement souhaité, puis ajoutez des en-têtes et des séparateurs pour plus de clarté. Voir Réorganiser les palettes d’outils existantes.
- Enregistrer la palette.
Pour créer une palette vide :
- Dans les Palettes d’outils, effectuez une des opérations suivantes :
- Dans la zone de la barre d’outils, cliquez sur Options
 et sélectionnez Nouvelle palette.
et sélectionnez Nouvelle palette. - A l’aide du bouton droit de la souris, cliquez sur une palette existante et sélectionnez Nouvelle palette.
- Dans la zone de la barre d’outils, cliquez sur Options
- Saisissez le nom de la nouvelle palette et appuyez sur Entrée.
Vous pouvez ajouter des outils, des en-têtes et des séparateurs.
 Vous pouvez déplacer l’onglet de la palette vers le haut ou vers le bas.
Vous pouvez déplacer l’onglet de la palette vers le haut ou vers le bas.
Les palettes d’outils
Les Palettes d’outils regroupent tous les outils de création et de gestion des palettes d’outils. Pour obtenir la liste de toutes les palettes disponibles dans l’application, consultez la rubrique Référence de palettes.
La commande PalettesOutils permet d’afficher les Palettes d’outils.
Cliquez avec le bouton droit de la souris pour afficher les menus contextuels contenant les options disponibles.
Par défaut, les Palettes d’outils contiennent les palettes d’outils suivantes :
- Dessin. Regroupe les outils de dessin.
- Modifier. Regroupe les outils de modification.
Pour afficher les Palettes d’outils :
- Effectuez l’une des opérations suivantes :
- Dans le menu, cliquez sur Outils > Palettes d’outils.
- Dans le ruban, cliquez sur Insérer > Palettes > Palettes d’outils.
- Tapez ToolsPalette.
Palettes d’outils
Barre d’outils
La barre d’outils située en haut des Palettes d’outils permet d’accéder rapidement aux outils les plus fréquemment utilisés de l’onglet actuellement sélectionné.
| Bouton |
Description |
Fonction |
|---|---|---|
| Liste déroulante Groupe | Affiche les groupes de palettes d’outils disponibles. Vous pouvez afficher toutes les palettes d’outils ou uniquement les palettes d’outils d’un groupe spécifié. | |
| Enregistrer tout | Enregistre la palette d’outils actuelle. | |
| Options d’affichage | Permet d’afficher les palettes d’outils dans l’ordre croissant ou décroissant de leur nom. Affiche les options d’organisation des palettes d’outils :
|
|
| Options | Affiche un menu avec des options pour utiliser les palettes d’outils. Les mêmes options sont disponibles dans le menu contextuel qui s’affiche lorsque vous cliquez avec le bouton droit de la souris sur une palette d’outils. |
Menu Options
Cliquez avec le bouton droit de la souris pour afficher un menu contextuel avec les mêmes options que dans le menu Options. Vous pouvez créer, organiser, gérer et partager vos palettes d’outils à l’aide des options disponibles dans les menus contextuels. Les options disponibles varient en fonction de l’élément que vous avez sélectionné dans les Palettes d’outils.
| Option |
Fonction |
|---|---|
| Nouvelle palette | Crée une palette vide avec le nom spécifié |
| Supprimer la palette | Supprime la palette d’outils actuelle. La suppression d’une palette supprime la palette de tous les groupes qui la contenaient. |
| Renommer la palette | Renomme la palette d’outils actuelle |
| Ajouter un en-tête | Ajoute un en-tête sous le dernier outil de la liste. Si nécessaire, faites glisser l’en-tête jusqu’à l’emplacement souhaité dans la palette d’outils. |
| Ajouter un séparateur | Ajoute un séparateur sous le dernier outil de la liste. Si nécessaire, faites glisser le séparateur jusqu’à l’emplacement souhaité dans la palette. |
| Personnaliser la palette | Affiche la boîte de dialogue Personnaliser – Palette d’outils |
| Personnaliser les commandes | Affiche la boîte de dialogue Personnaliser |
| Importer la palette | Permet d’importer un fichier XTP externe |
| Exporter la palette | Exporte la palette d’outils actuelle vers un fichier XTP |
| Verrouiller la palette / Déverrouiller la palette | Verrouille la palette d’outils. L’état verrouillé interdit toute modification accidentelle du calque. Utilisez l’option Déverrouiller la palette si vous souhaitez modifier l’ensemble des outils de la palette d’outils. |
| Option de chemin d’accès | Ouvre l’onglet Fichiers de la boîte de dialogue Options. Permet de spécifier le chemin d’accès à votre dossier de palettes d’outils. |
Menus contextuels
Vous pouvez organiser, gérer et modifier vos outils à l’aide des options disponibles dans le menu contextuel des Palettes d’outils. Les options disponibles varient en fonction de l’élément que vous avez sélectionné dans les Palettes d’outils.
- Couper. Supprime l’outil de la liste et le colle dans le Presse-papiers.
- Copier. Copie l’outil sélectionné dans le Presse-papiers.
- Renommer. Permet de renommer l’outil sélectionné.
- Supprimer. Permet de supprimer l’outil sélectionné. Un message s’affiche pour demander la confirmation ou l’annulation de l’action. Cliquez sur Oui pour supprimer la palette ou sur Annuler pour fermer le message sans supprimer la palette.
- Propriétés. Ouvre la boîte de dialogue Propriétés de l’outil.
Accès
Commande : Palette d’outils
Menu : Outils > Palettes d’outils
Ruban : Insérer > Palettes > Palettes d’outils
Créer et utiliser des outils à partir des palettes d’outils
Vous pouvez créer des outils sur une palette d’outils à l’aide des méthodes suivantes :
- Faire glisser les entités spécifiées de la zone graphique vers la palette
Vous pouvez créer des outils à partir des entités suivantes :
- Entités géométriques
- Cotes, lignes d’attache et multilignes d’attache
- Entités de texte
- Blocs, blocs dynamiques et blocs personnalisés
- Mises en plan et images référencées
- Hachures et remplissages
- Copier et coller des entités de la zone graphique vers la palette
- Copier et coller des outils d’une palette à une autre
Certains outils sont automatiquement créés à l’aide d’un menu déroulant. Les outils des menus déroulants vous permettent de créer des entités avec les mêmes propriétés que l’entité d’origine. Pour afficher le menu déroulant, cliquez sur la flèche de l’outil. Vous pouvez activer ou désactiver le menu déroulant et spécifier les outils à afficher dans le menu déroulant à partir de la boîte de dialogue Propriétés de l’outil.
 Enregistrez la palette une fois que vous l’avez modifiée, sinon les modifications seront perdues.
Enregistrez la palette une fois que vous l’avez modifiée, sinon les modifications seront perdues.
Exemple :
Faire glisser une ligne rouge de la zone graphique vers la palette permet de créer un nouvel outil pour tracer des lignes ayant les mêmes propriétés que la ligne d’origine : couleur rouge. L’outil possède un menu déroulant qui regroupe les outils de mise en plan d’autres entités géométriques. Les outils du menu déroulant vous permettent de créer des entités avec les mêmes propriétés. Par exemple, l’outil Ellipse du menu déroulant dessine des ellipses rouges.
Pour utiliser les outils d’une palette d’outils, cliquez sur l’outil et réalisez les étapes correspondantes.
 Appuyez sur Entrée ou Espace pour répéter la commande associée au dernier outil utilisé.
Appuyez sur Entrée ou Espace pour répéter la commande associée au dernier outil utilisé.
Pour ajouter un outil à partir d’une géométrie existante sur une palette :
Remarque : avant de commencer, assurez-vous que les Palettes d’outils sont affichées.
- Créez l’entité à partir de laquelle réaliser l’outil.
- Dans les Palettes d’outils, affichez la palette sur laquelle placer l’outil. Si nécessaire, créez une nouvelle palette.
- Dans la zone graphique, spécifiez l’entité à partir de laquelle créer l’outil.
- Maintenez le bouton de la souris enfoncé et faites glisser l’entité spécifiée sur la nouvelle palette.
Le nouvel outil apparaît sur la palette.
- Dans la barre d’outils de la palette, cliquez sur Enregistrer tout
 .
.Pour utiliser l’outil, dans les Palettes d’outils, cliquez sur le nouvel outil. La nouvelle entité possède les propriétés de l’entité d’origine (la ligne rouge, dans ce cas).
 Vous pouvez modifier les propriétés de l’outil. Cliquez à l’aide du bouton droit de la souris sur l’outil et sélectionnez Propriétés dans le menu contextuel. La boîte de dialogue Propriétés de l’outil s’affiche.
Vous pouvez modifier les propriétés de l’outil. Cliquez à l’aide du bouton droit de la souris sur l’outil et sélectionnez Propriétés dans le menu contextuel. La boîte de dialogue Propriétés de l’outil s’affiche.
Pour ajouter un outil basé sur une hachure existante :
Remarque : avant de commencer, assurez-vous que les Palettes d’outils sont affichées.
- Créez la hachure à partir de laquelle réaliser l’outil.
- Dans les Palettes d’outils, affichez la palette sur laquelle placer l’outil. Si nécessaire, créez une nouvelle palette.
- Dans la zone graphique, sélectionnez la hachure à partir de laquelle créer l’outil.
- Maintenez le bouton de la souris enfoncé et faites glisser la hachure spécifiée sur la palette.
L’outil de création de hachures apparaît dans les Palettes d’outils.
- Dans la barre d’outils de la palette, cliquez sur Enregistrer tout
 .
.
Pour appliquer la nouvelle hachure, dans les Palettes d’outils, cliquez sur le nouvel outil de hachures et spécifiez un point dans une limite fermée. Les options suivantes sont disponibles lorsque vous utilisez l’outil pour réaliser des hachures sur les limites fermées.
Pour ajouter un outil basé sur un bloc existant :
Remarque : avant de commencer, assurez-vous que les Palettes d’outils sont affichées.
- Créez le bloc à partir duquel réaliser l’outil.
- Enregistrez la mise en plan.
- Dans les Palettes d’outils, affichez la palette sur laquelle placer l’outil. Si nécessaire, créez une nouvelle palette.
- Dans la zone graphique, sélectionnez le bloc à partir duquel créer l’outil.
- Maintenez le bouton de la souris enfoncé et faites glisser le bloc spécifié sur la palette.
L’outil de création du bloc spécifié apparaît dans les Palettes d’outils.
- Dans la barre d’outils de la palette, cliquez sur Enregistrer tout
 .
.
Remarque : Les outils que vous avez créés à partir de blocs sont automatiquement mis à jour uniquement si vous enregistrez la mise en plan contenant la définition de bloc après les modifications.
Pour insérer un bloc à partir des palettes d’outils :
- Dans les Palettes d’outils, cliquez sur le nouvel outil Bloc.
Le bloc apparaît attaché au curseur.
- Dans la zone graphique, spécifiez le point d’insertion pour le bloc, ou spécifiez une option :
- Angle. Définit l’angle de rotation dans la zone graphique pendant l’insertion.
- Point de référence. Définit un nouveau point de référence différent du point d’insertion par défaut lorsque vous faites glisser le bloc vers la position souhaitée.
- Echelle uniforme. Définit un facteur d’échelle uniforme pour les axes XYZ.
Modifier les propriétés des outils
Vous pouvez modifier les propriétés des outils existants dans une palette. Par exemple, vous pouvez spécifier la couleur d’une ligne ou modifier l’échelle d’un bloc.
Pour modifier les propriétés de l’outil :
- Dans les Palettes d’outils, cliquez avec le bouton droit de la souris sur un outil et sélectionnez Propriétés dans le menu contextuel.
- Dans la boîte de dialogue Propriétés de l’outil, spécifiez les propriétés associées à l’outil.
L’ensemble de propriétés varie en fonction de l’outil spécifié.
- Propriétés de l’outil
- Propriétés spécifiques à l’entité
- Propriétés générales
- Cliquez sur OK.
Pour modifier l’icône de l’outil :
- Dans les Palettes d’outils, cliquez avec le bouton droit de la souris sur un outil et sélectionnez Propriétés dans le menu contextuel.
- Dans la zone IU claire (ou IU sombre), cliquez sur
 .
. - Dans la boîte de dialogue, sélectionnez le fichier image à utiliser, puis cliquez sur Ouvrir.
L’aperçu affiche l’image spécifiée.
 Pour restaurer l’image d’origine, cliquez sur l’icône Réinitialiser
Pour restaurer l’image d’origine, cliquez sur l’icône Réinitialiser  .
. - Cliquez sur OK.
Boîte de dialogue Propriétés de l’outil
La boîte de dialogue Propriétés de l’outil vous permet de modifier les propriétés associées à l’outil spécifié. La liste de propriétés varie en fonction du type d’outil spécifié.
A partir de cette boîte de dialogue, vous pouvez :
- Modifier le nom affiché de l’outil spécifié
- Spécifier une icône différente pour un outil
- Spécifier les options d’outil à afficher dans le menu déroulant
- Chaîne de commande
- Spécifier les propriétés générales
Nom
Affiche le nom de l’outil spécifié.
Description
Affiche la description de l’outil spécifié, qui est utilisé comme info-bulle.
IU claire, IU sombre
Affiche l’icône de l’outil spécifié pour l’IU claire ou l’IU sombre, respectivement.
 Icône de modification
Icône de modification
![]() Icône de réinitialisation
Icône de réinitialisation
Commandes
Ces options sont disponibles uniquement lorsque l’outil spécifié possède un menu déroulant.
Afficher la liste d’outils
Active ou désactive l’affichage du menu déroulant.
Options de la liste d’outils
Cliquez sur  pour afficher la boîte de dialogue Options d’outil, qui contient la liste des outils du menu déroulant.
pour afficher la boîte de dialogue Options d’outil, qui contient la liste des outils du menu déroulant.
Chaîne de commande
Permet de spécifier une commande, une séquence de commandes ou une option de commande. Démarrez l’expression par ^C^C pour garantir qu’une commande en cours d’exécution est annulée lors de l’activation de la commande ou de la séquence de commandes.
Propriétés générales
Liste des propriétés de l’entité créée par l’outil. Remplacer les paramètres actuels des propriétés de mise en plan tels que le calque, la couleur et le type de ligne.
Réorganiser les palettes d’outils existantes
Vous pouvez réorganiser les palettes d’outils pour faciliter l’accès aux outils fréquemment utilisés.
Les actions suivantes sont possibles :
- Réorganiser les outils en les faisant glisser à l’emplacement souhaité
- Renommer les palettes d’outils, les outils et les en-têtes
- Trier les outils sur une palette d’outils par nom ou par type
- Ajouter des séparateurs et des en-têtes
- Déplacer l’onglet de la palette vers le haut et vers le bas
- Supprimer les palettes d’outils et les outils inutiles
Procédures types lors de l’utilisation de palettes d’outils
Vous pouvez faire glisser et déposer le contenu de la palette d’outils.
Pour trier les outils sur une palette d’outils :
- Dans les Palette d’outils, sélectionnez la palette d’outils à modifier.
- Dans la zone de la barre d’outils, cliquez sur Trier
 et sélectionnez l’option de tri des outils :
et sélectionnez l’option de tri des outils :- Trier par Nom
- Trier par type
Pour ajouter un séparateur à une palette d’outils :
- Dans les Palette d’outils, sélectionnez la palette d’outils à modifier.
- Cliquez à l’aide du bouton droit de la souris sur la zone vide et sélectionnez Ajouter un séparateur dans le menu contextuel.
Le séparateur apparaît sous le dernier outil de la liste.
- Si nécessaire, faites glisser le séparateur jusqu’à l’emplacement souhaité dans la palette d’outils.
Pour ajouter un en-tête à une palette d’outils :
- Dans les Palette d’outils, sélectionnez la palette d’outils à modifier.
- Cliquez à l’aide du bouton droit de la souris sur la zone vide et sélectionnez Ajouter un en-tête dans le menu contextuel.
- Saisissez le texte à afficher en tant que titre, puis appuyez sur Entrée.
- Si nécessaire, faites glisser l’en-tête jusqu’à l’emplacement souhaité dans la palette d’outils.
Pour renommer les outils et les en-têtes :
- Sur les Palettes d’outils, cliquez avec le bouton droit de la souris sur l’élément à renommer et sélectionnez Renommer dans le menu contextuel.
- Entrez le nouveau nom, puis appuyez sur la touche Entrée.
Pour supprimer une palette d’outils :
Remarque : Les palettes sont définitivement supprimées. Pour éviter de perdre des palettes d’outils en raison d’une suppression accidentelle, exportez les palettes d’outils vers des fichiers .XTP.
- Dans les Palettes d’outils, cliquez avec le bouton droit de la souris sur la palette d’outils à supprimer et sélectionnez Supprimer la palette dans le menu contextuel.
Pour supprimer les outils, les en-têtes et les séparateurs :
- Sur les Palette d’outils, cliquez avec le bouton droit de la souris sur l’élément à supprimer et sélectionnez Supprimer dans le menu contextuel.
Utiliser des groupes de palettes d’outils
Regroupez les palettes d’outils pour mieux organiser et accéder aux outils les plus fréquemment utilisés.
Les groupes de palettes sont des ensembles enregistrés de palettes d’outils. Vous pouvez afficher toutes les palettes d’outils ou uniquement le groupe de palettes dont vous avez besoin.
Les Palettes d’outils n’affichent qu’un seul groupe de palettes à la fois. En organisant vos palettes d’outils en groupes, vous pouvez limiter le nombre d’outils affichés dans les Palettes d’outils afin d’accéder rapidement aux outils nécessaires.
Par exemple : Organisez les palettes d’outils par contenu similaire ou par discipline. Lorsque vous n’affichez qu’un seul groupe de palettes à la fois, le choix de groupe d’outils est plus restreint.
Utilisez la commande CustomizeTP pour gérer les palettes d’outils et les groupes de palettes. La commande affiche la boîte de dialogue Personnaliser – Palette d’outils, dans laquelle vous créez, modifiez et organisez les palettes et les groupes de palettes. De plus, vous pouvez exporter les palettes d’outils et les groupes de palettes vers des fichiers externes qui peuvent être importés ultérieurement. Les groupes de palettes sont stockés dans des fichiers XPG. Vous pouvez exporter des groupes dans des fichiers séparés ou tous les groupes dans un seul fichier.
 Exportez le groupe de palettes vers un fichier XPG chaque fois que vous modifiez un groupe afin d’éviter toute perte de données. Les fichiers XPG ne sont pas automatiquement mis à jour lorsque vous mettez à jour un groupe de palettes.
Exportez le groupe de palettes vers un fichier XPG chaque fois que vous modifiez un groupe afin d’éviter toute perte de données. Les fichiers XPG ne sont pas automatiquement mis à jour lorsque vous mettez à jour un groupe de palettes.
Notes :
- Vous pouvez créer autant de groupes de palettes que nécessaire.
- Une palette d’outils individuelle peut faire partie de plusieurs groupes à la fois.
- La suppression d’un groupe de palettes supprime uniquement le groupement. Cela n’affecte pas la palette individuelle d’origine.
Pour créer un groupe de palettes :
- Effectuez l’une des opérations suivantes :
- Dans les Palettes d’outils, cliquez sur Options
 et sélectionnez Personnaliser la palette dans le menu.
et sélectionnez Personnaliser la palette dans le menu. - Tapez CustomizeTP.
- Dans les Palettes d’outils, cliquez sur Options
- Dans la boîte de dialogue Personnaliser – Palette d’outils, dans Groupes de palettes, cliquez avec le bouton droit de la souris dans la zone vide et sélectionnez Nouveau groupe dans le menu contextuel.
- Tapez un nom pour le groupe de palettes et appuyez sur Entrée.
- Faites glisser les palettes d’outils de la liste Palettes vers le groupe nouvellement créé dans la liste Groupes de palettes.
 Vous pouvez également ajouter des copies de palettes d’autres groupes en appuyant sur Ctrl tout en faisant glisser une palette d’un autre groupe.
Vous pouvez également ajouter des copies de palettes d’autres groupes en appuyant sur Ctrl tout en faisant glisser une palette d’un autre groupe. - Cliquez sur Fermer.
Le nouveau groupe est disponible dans la liste Groupe des Palettes d’outils.
Pour ajouter une palette d’outils à un groupe de palettes :
- Effectuez l’une des opérations suivantes :
- Dans les Palettes d’outils, cliquez sur Options
 et sélectionnez Personnaliser la palette dans le menu.
et sélectionnez Personnaliser la palette dans le menu. - Tapez CustomizeTP.
- Dans les Palettes d’outils, cliquez sur Options
- Dans la boîte de dialogue Personnaliser – Palette d’outils, dans Palette, sélectionnez une palette d’outils et faites-la glisser vers un groupe dans la zone Groupes de palettes.
- Cliquez sur Fermer.
Pour copier une palette d’outils d’un groupe à un autre :
- Effectuez l’une des opérations suivantes :
- Dans les Palettes d’outils, cliquez sur Options
 et sélectionnez Personnaliser la palette dans le menu.
et sélectionnez Personnaliser la palette dans le menu. - Tapez CustomizeTP.
- Dans les Palettes d’outils, cliquez sur Options
- Dans la boîte de dialogue Personnaliser – Palette d’outils, dans Groupes de palettes, sélectionnez la palette à copier.
- Appuyez sur Ctrl tout en faisant glisser la palette d’outils sélectionnée vers un autre groupe.
- Cliquez sur Fermer.
Pour supprimer un groupe de palettes :
 Vous ne pouvez pas récupérer les groupes de palettes supprimés. Exportez les groupes de palettes vers des fichiers .xpg avant de les supprimer pour éviter toute perte de données.
Vous ne pouvez pas récupérer les groupes de palettes supprimés. Exportez les groupes de palettes vers des fichiers .xpg avant de les supprimer pour éviter toute perte de données.
- Effectuez l’une des opérations suivantes :
- Dans les Palettes d’outils, cliquez sur Options
 et sélectionnez Personnaliser la palette dans le menu.
et sélectionnez Personnaliser la palette dans le menu. - Tapez CustomizeTP.
- Dans les Palettes d’outils, cliquez sur Options
- Dans la boîte de dialogue Personnaliser – Palette d’outils, dans Groupes de palettes, cliquez avec le bouton droit de la souris et sélectionnez Supprimer dans le menu contextuel.
Remarque : Vous ne pouvez pas supprimer des groupes de palettes contenant d’autres groupes.
- Cliquez sur Fermer.
Remarque : La suppression d’un groupe de palettes supprime uniquement le groupement. Les palettes individuelles d’origine ne sont pas supprimées.
Pour afficher un groupe de palettes dans les palettes d’outils :
La Palette d’outils peut afficher toutes les palettes d’outils ou uniquement les palettes d’outils d’un groupe spécifié.
- Dans la Palette d’outils, dans la liste déroulante de sélection de groupe, sélectionnez l’une des options suivantes :
- Nom du groupe à afficher
- Toutes les palettes.
Boîte de dialogue Personnaliser – Palettes d’outils
Cette boîte de dialogue vous permet de créer, modifier et organiser des palettes d’outils et des groupes de palettes.
Vous pouvez effectuer les opérations suivantes :
- Afficher les outils à partir des palettes d’outils au sein d’un groupe de palettes
- Choisir le groupe de palettes à afficher dans les Palettes d’outils
- Renommer des palettes d’outils et des groupes de palettes existants
- Supprimer des palettes d’outils d’un groupe de palettes
- Supprimer des groupes de palettes
- Créer des palettes et des groupes de palettes
- Ajouter et supprimer des palettes d’outils au sein d’un groupe
- Exporter et importer des palettes d’outils et des groupes de palettes
La boîte de dialogue contient deux panneaux :
- Palettes. Affiche toutes les palettes d’outils.
- Groupes de palettes. Affiche la liste des groupes et des palettes d’outils sous forme de vue arborescente. Chaque palette d’un groupe est une palette des Palettes d’outils.
Vous pouvez gérer vos palettes d’outils et vos groupes de palettes à l’aide des options disponibles dans le menu contextuel. Les options disponibles varient en fonction de l’élément que vous avez sélectionné dans la vue arborescente.
- Un clic droit sur un élément de la vue arborescente affiche un menu contextuel
- Faites glisser et déposez des palettes pour les organiser en groupes
Palettes
Affiche toutes les palettes d’outils.
Cliquez avec le bouton droit de la souris sur un élément de la zone Palette pour afficher un menu contextuel. Vous pouvez utiliser le menu contextuel pour créer des palettes d’outils et pour renommer et supprimer les palettes existantes.
| Option |
Fonction |
|---|---|
| Renommer | Renomme la palette spécifiée |
| Nouvelle palette | Crée une palette vide avec le nom spécifié |
| Supprimer | Supprime la palette spécifiée. La suppression d’une palette supprime la palette de tous les groupes qui la contenaient. Une fois que vous avez supprimé une palette, vous ne pouvez plus la récupérer. Les palettes sont définitivement supprimées. Pour éviter de perdre des palettes en raison d’une suppression accidentelle, exportez les palettes vers des fichiers .xtp. |
| Exporter | Exporte les palettes d’outils vers des fichiers de type .xtp |
| Importer | Importe des fichiers de type .xtp |
Groupes de palettes
Affiche la liste des groupes et des palettes d’outils sous forme de vue arborescente.
Cliquez avec le bouton droit de la souris sur un élément de la liste Groupe de palettes pour afficher un menu contextuel. Le menu contextuel permet de créer des groupes de palettes, d’ajouter de nouvelles palettes à des groupes existants et de les exporter vers des fichiers externes. Les options affichées varient en fonction de l’élément sélectionné.
| Option |
Fonction |
|---|---|
| Nouveau groupe | Crée un groupe de palettes d’outils. Vous pouvez créer des groupes imbriqués. |
| Renommer | Renomme le groupe de palettes d’outils spécifié |
| Supprimer | Supprime le groupe de palettes d’outils spécifié |
| Rendre courant | Affiche la palette ou le groupe de palettes spécifié dans les Palettes d’outils. |
| Exporter | Exporte la palette d’outils spécifiée vers un fichier de type .xpg |
| Tout exporter | Exporte toutes les palettes d’outils vers un fichier de type .xpg |
| Importer | Importe des fichiers de type .xpg |
Accès
Ruban : Insérer > Palettes > Palettes d’outils
Commande : CustomizeTP
Rubrique connexe
Partager des Palettes d’outils et des Groupes de palettes
Vous pouvez enregistrer les palettes d’outils et les groupes de palettes en les exportant vers des fichiers externes :
- Les palettes d’outils sont stockées dans des fichiers XTP. Les palettes d’outils sont stockées dans des fichiers séparés.
- Les groupes de palettes sont stockés dans des fichiers XPG. Vous pouvez exporter des groupes dans des fichiers séparés ou tous les groupes dans un seul fichier.
En plus des fichiers XTP, les dossiers séparés regroupent les images des outils avec des images définies par l’utilisateur.
Remarque : Les fichiers XTP et XPG ne sont pas automatiquement mis à jour lorsque vous mettez à jour une palette d’outils ou un groupe de palettes.
Les fichiers XTP et XPG vous permettent de :
- Transférer des palettes d’outils et des groupes de palettes d’un ordinateur à un autre
- Partager des palettes d’outils et des groupes de palettes avec vos collègues
- Stocker les palettes d’outils dont vous n’avez plus besoin pour une utilisation ultérieure
 Copiez le dossier contenant les fichiers XTP sur un lecteur partagé ou un emplacement réseau pour permettre à vos collègues d’utiliser les palettes d’outils.
Copiez le dossier contenant les fichiers XTP sur un lecteur partagé ou un emplacement réseau pour permettre à vos collègues d’utiliser les palettes d’outils.
Vous pouvez partager les mêmes outils avec un nombre illimité de collègues impliqués dans le même projet. Pour accéder aux mêmes palettes d’outils et groupes de palettes, les autres membres de l’équipe doivent importer les fichiers XTP et XPG correspondants. Par exemple, vous pouvez partager les mêmes blocs et les mêmes hachures.
Notes :
- Les définitions de bloc ne sont pas automatiquement enregistrées lors de l’exportation d’une palette d’outils. Lors du transfert d’une palette contenant des blocs, vous devez également copier les fichiers contenant des définitions de bloc. Les définitions de bloc ne sont pas enregistrées avec la palette.
- Lorsque vous partagez le fichier XTP, vous devez également partager les images.
Bonne pratique :
Avant de partager des palettes d’outils et des groupes de palettes, tenez compte des aspects suivants :
- Copiez le dossier contenant les fichiers XTP et XPG sur un lecteur partagé ou un emplacement réseau pour permettre aux autres membres de l’équipe d’utiliser les mêmes palettes d’outils.
- Les fichiers XTP et XPG ne sont pas automatiquement mis à jour lors de la mise à jour des palettes d’outils et des groupes de palettes. Si vous partagez les fichiers au sein d’une équipe, après avoir mis à jour une palette d’outils ou un groupe de palettes, assurez-vous que tous les membres ont accès à la dernière version des fichiers. Lorsque des mises à jour sont nécessaires, appliquez les modifications à l’emplacement source, exportez à nouveau au format XTP ou XPG et mettez à jour les fichiers dans le dossier partagé.
- Veillez à ce que le contenu ne puisse pas être modifié accidentellement par tous les utilisateurs.
- Utilisez l’accès en lecture seule pour la plupart des utilisateurs
- Utilisez l’accès en écriture uniquement pour les utilisateurs responsables de la mise à jour des normes de la société
Pour exporter des palettes d’outils et des groupes de palettes :
- Dans la Palette d’outils, cliquez sur Options
 et sélectionnez Personnaliser la palette dans le menu.
et sélectionnez Personnaliser la palette dans le menu. - Dans la boîte de dialogue Personnaliser – Palette d’outils, effectuez l’une des opérations suivantes :
Pour exporter une palette d’outils :
- Sous Palettes, cliquez avec le bouton droit de la souris sur un nom de palette et sélectionnez Exporter.
Pour exporter une palette d’outils :
- Sous Groupes de palettes, cliquez avec le bouton droit de la souris sur un nom de groupe et sélectionnez une option d’exportation.
- Exporter. Exporte un groupe de palettes vers un fichier .xpg.
- Exporter tout. Exporte un groupe de palettes vers un fichier .xpg.
- Dans la boîte de dialogue, définissez les options suivantes :
- Enregistrer dans : Naviguez jusqu’au dossier dans lequel vous voulez stocker le fichier.
- Nom du fichier : Tapez le nom du fichier.
- Enregistrer sous le type : Sélectionnez un type de fichier xtp.
- Cliquez sur Enregistrer.
Le fichier d’exportation est généré dans le dossier spécifié et vous pouvez l’utiliser pour transférer la palette d’outils ou le groupe de palettes vers un autre ordinateur.
 Pour exporter la palette actuelle, dans la Palette d’outils, cliquez sur Options
Pour exporter la palette actuelle, dans la Palette d’outils, cliquez sur Options ![]() et sélectionnez Exporter dans le menu.
et sélectionnez Exporter dans le menu.
Pour importer des palettes d’outils et des groupes de palettes :
 Avant d’importer un groupe de palettes, assurez-vous d’importer toutes les palettes du groupe.
Avant d’importer un groupe de palettes, assurez-vous d’importer toutes les palettes du groupe.
- Copiez les fichiers correspondants à l’emplacement souhaité.
Si la palette contient des blocs, copiez également les fichiers de blocs.
- Dans la Palette d’outils, cliquez sur Options
 et sélectionnez Importer une palette.
et sélectionnez Importer une palette. - Accédez au fichier contenant la palette d’outils ou les fichiers du groupe de palettes.
- Sélectionnez le fichier à importer, puis cliquez sur Ouvrir.
Afficher des Palettes d’outils et des Groupes de palettes
Les Palettes d’outils peuvent afficher toutes les palettes d’outils ou uniquement les palettes d’outils d’un groupe spécifié.
De plus, la commande NavigateTP vous permet d’afficher une palette d’outils ou un groupe de palettes spécifié dans les Palettes d’outils.
Pour activer/désactiver l’affichage du groupe de palettes dans les Palettes d’outils :
- Dans les Palettes d’outils, sélectionnez l’une des options suivantes dans la liste déroulante de sélection de groupe :
- Nom du groupe à afficher
- Toutes les palettes.
Pour afficher une palette d’outils spécifiée :
- Tapez NavigateTP dans l’invite de commande.
- Saisissez le nom de la palette d’outils et appuyez sur Entrée.
La palette d’outils spécifiée apparaît dans les Palettes d’outils.
Remarque : Si la palette d’outils spécifiée ne fait pas partie du groupe actuel, la palette d’outils et son groupe de palettes s’affichent.
Pour afficher un groupe de palettes spécifié :
- Tapez NavigateTP dans l’invite de commande.
- Sélectionnez l’option Groupe de palettes et appuyez sur Entrée.
- Saisissez le nom du groupe de palettes et appuyez sur Entrée.
Le groupe de palettes spécifié apparaît dans les Palettes d’outils.
Accès
Commande : NavigateTP
Afficher et cacher les barres d’outils
Vous pouvez afficher et cacher les barres d’outils. Vous pouvez glisser et déposer des barres d’outils aux emplacements les plus pratiques de la fenêtre de l’application. Vous pouvez également les amarrer sous la barre de menu ou dans les marges gauche et droite de la fenêtre de l’application.
Pour afficher ou cacher les barres d’outils:
- Tapez BarOutils à l’invite de commande.
- Dans la boîte de dialogue Spécifiez les barres d’outils, activez ou désactivez les barres d’outils à afficher ou à cacher.
- Sous Nom, tapez le texte à rechercher pour les barres d’outils.
- Cliquez sur Personnaliser pour ouvrir la boîte de dialogue Personnaliser, dans laquelle vous pouvez ajouter ou modifier des barres d’outils.
- Cliquez sur Supprimer pour supprimer définitivement la barre d’outils sélectionnée.
Accès
Commande: BarOutils
Définir les préférences utilisateur et les options du système
La commande Options permet de configurer les paramètres d’exploitation du programme, de personnaliser les paramètres et raccourcis des commandes et de définir d’autres préférences.
Les sections suivantes sont disponibles dans la boîte de dialogue Options :
- Emplacements des fichiers
- Options du système
- Préférences utilisateur
- Paramètres de mise en plan
- Styles d’esquisse
- Profils
Pour rechercher des options spécifiques dans la boîte de dialogue Options :
- Une liste de suggestions d’options contenant la sous-chaîne que vous saisissez apparaît. Elle présente les options suivantes :
- Les noms des options sont indiqués en police normale.
- Les chemins d’accès aux options de la boîte de dialogue Options sont affichés en italique.
- Dans la liste de suggestions, effectuez l’une des actions suivantes :
- Placez le pointeur de la souris sur les options suggérées pour les localiser dans la boîte de dialogue Options. Les options s’affichent de manière dynamique lorsque vous passez le curseur sur les résultats de la recherche.
- Cliquez sur une option suggérée pour la localiser et la modifier dans la boîte de dialogue Options.
Accès
Commande : Options
Menu : Outils > Options
Menu : Outils > Options
Menu : Menu de l’application > Préférences
Définir les options d’emplacement des fichiers
La page Emplacements des fichiers de la boîte de dialogue Options vous permet d’afficher, de définir et de modifier les chemins et/ou les noms de fichier par défaut.
Le système utilise ces emplacements pour rechercher ou écrire des fichiers, par exemple les emplacements des mises en plan ou des fichiers temporaires, les fichiers et les dossiers de polices, ou les fichiers et les dossiers de personnalisation.
Pour voir, ajouter ou modifier des emplacements de fichiers:
- Cliquez sur Outils > Options (ou entrez Options).
- Cliquez sur Menu de l’application > Préférences (ou entrez Options).
- Dans la boîte de dialogue Options, cliquez sur Emplacements des fichiers
 .
. - – ou –
- Tapez FileLocations.
- Développez un noeud pour voir ou définir une spécification.
-
Prise en charge des mises en plan :
- Fichier de polices de substitution : Définit la police à utiliser lorsque la police actuelle n’est pas disponible. Les StylesTexte standard et définis par l’utilisateur dans les mises en plan sont basés sur les fichiers de police.
- Modèle par défaut pour la création de feuilles de mise en plan et le remplacement de la mise en page. Spécifie le fichier .dwt par défaut qui est utilisé pour créer des nouvelles feuilles de mise en plan pour stocker les remplacements de MiseEnPage qui peuvent être utilisés lors de la publication dans le Gestionnaire de jeu de feuilles.
- Emplacement des fichiers de mise en plan : Spécifie l’emplacement où rechercher les mises en plan.
- Emplacement du fichier de modèle de mise en plan : Spécifie l’emplacement des fichiers de modèle de mise en plan.
- Emplacement des fichiers de références externes : Spécifie l’emplacement dans lequel rechercher les références externes. Cet emplacement est utilisé lors de l’application de la commande AttachMPlan.
- Fichier de mappage des polices : Définit le fichier qui définit les mappages des fichiers de polices à utiliser lorsqu’un fichier de polices référencé dans un StyleTexte n’est pas disponible.
- Emplacement des fichiers de bibliothèque : Spécifie l’emplacement dans lequel rechercher les blocs de la commande InserBloc.
- Fichier de style de ligne : Spécifie l’emplacement dans lequel rechercher les fichiers StyleLigne.
- Fichier de style RLigne : Spécifie l’emplacement dans lequel rechercher les fichiers StyleRligne.
- Emplacement du fichier de modèle de jeu de feuilles. Spécifie l’emplacement du fichier de modèle de jeu de feuilles de mise en plan utilisé par l’assistant Créer un jeu de feuilles de mise en plan.
-
Interface :
- Emplacement des fichiers d’alias : Spécifie l’emplacement dans lequel rechercher le fichier de Commandes alias.
- Emplacement des icônes personnalisées : Spécifie l’emplacement dans lequel rechercher les fichiers d’icône personnalisées à utiliser avec la commande Personnaliser afin d’ajouter des icônes aux barres d’outils et aux menus.
- Fichier de personnalisation : Spécifie l’emplacement dans lequel rechercher les fichiers de personnalisation principaux à utiliser avec la commande Personnaliser.
- Fichiers de menu : Spécifie l’emplacement dans lequel rechercher les fichiers de personnalisation de Menu.
-
Système :
-
Fichiers de dictionnaire :
- Fichier de dictionnaire personnalisé : Spécifie l’emplacement du dictionnaire orthographique personnalisé à utiliser avec la commande Orthographe.
- Fichiers de dictionnaire principal : Spécifie les dictionnaires à utiliser avec la commande Orthographe. Sélectionnez une langue et cliquez sur Activer pour définir le dictionnaire de langue actif.
- Chemin de recherche des fichiers de polices : Spécifie l’emplacement dans lequel rechercher les fichiers de polices. Les StylesTexte standard et définis par l’utilisateur dans les mises en plan sont basés sur les fichiers de police.
- Fichiers d’aide : Spécifie le dossier et le nom du fichier d’aide utilisé par la commande Aide.
- Emplacement du fichier journal : Spécifie l’emplacement où le fichier journal de l’historique des documents est enregistré.
- Chemin de recherche des fichiers de support : Spécifie l’emplacement dans lequel rechercher les applications complémentaires, les motifs de hachurage de zone, les fichiers de personnalisation, les fichiers de mise en plan, les polices et les fichiers de style de ligne.
-
Fichiers de dictionnaire :
-
Prise en charge des mises en plan :
- Sélectionnez un chemin ou un fichier et cliquez sur Parcourir (ou double-cliquez sur un emplacement de dossier ou de fichier) pour naviguer jusqu’au nouvel élément.
- Cliquez sur OK.
 Utilisez l’option Rechercher pour rechercher des éléments dans la boîte de dialogue Options.
Utilisez l’option Rechercher pour rechercher des éléments dans la boîte de dialogue Options.
Accès
Commandes : EmplacementFichiers ou Options
Menu : Outils > Options
Menu : Outils > Options
Menu : Menu de l’application > Préférences
Définir les préférences utilisateur
La page Préférences utilisateur de la boîte de dialogue Options vous permet de définir les options suivantes :
Pour définir les options d’ébauche:
- Voir la commande OptionsEbauche qui permet d’ouvrir la section correspondante de la boîte de dialogue Options.
Pour définir les options de la souris:
- Effectuez l’une des opérations suivantes :
-
Cliquez sur Outils > Options (ou entrez Options).
Cliquez sur Outils > Options (ou entrez Options).
Cliquez sur Menu de l’application > Préférences (ou entrez Options).
Dans la boîte de dialogue Options, cliquez sur Préférences utilisateur
 .
. - Tapez PREFERENCESUTIL.
-
- Développez Options de la souris.
- Développez Options pour définir les options suivantes :
- Inverser la direction du zoom de la roulette. Change la direction du zoom pour la roulette de la souris.
- Editer par double-clic. Active le comportement d’édition par double-clic dans la zone graphique.
- Afficher les menus contextuels par clic droit. Affiche le menu contextuel lorsque vous cliquez à l’aide du bouton droit de la souris dans la zone graphique.
- Développez Comportement de l’entrée rapide afin de définir Activer Entrée sur clic droit rapide. Cette sélection exécute l’action Entrée lorsque vous effectuez un clic pendant le temps défini sous Heure du clic rapide. Cliquez plus longtemps si vous voulez afficher un menu contextuel.
- Développez Traitement en cours d’une autre commande afin de définir le comportement du clic droit pendant l’exécution des commandes :
- Affiche le menu contextuel
- Affiche the menu contextuel uniquement si les options de commande sont disponibles
- Revient à appuyer sur Entrée (par exemple, pour accepter une option d’une commande ou pour terminer une commande)
- Développez Entités sélectionnées afin de définir le comportement du clic droit lorsque les entités sont sélectionnées alors qu’aucune commande n’est active :
- Affiche le menu contextuel
- Répète la dernière commande
- Développez Entités désélectionnées afin de définir le comportement du clic droit lorsqu’aucune entité n’est sélectionnée et qu’aucune commande n’est active :
- Affiche le menu contextuel
- Répète la dernière commande
Pour créer et gérer les alias:
- Effectuez l’une des opérations suivantes :
-
Cliquez sur Outils > Options (ou entrez Options).
Cliquez sur Outils > Options (ou entrez Options).
Cliquez sur Menu de l’application > Préférences (ou entrez Options).
Dans la boîte de dialogue Options, cliquez sur Préférences utilisateur
 .
. - Tapez PREFERENCESUTIL.
-
- Développez Alias afin de gérer les raccourcis clavier.
Les exemples pour les commandes alias incluent L pour Ligne, C pour Cercle ou A pour Arc.
- Utilisez les options suivantes:
- Nouveau. Crée un nouveau raccourci clavier dans la liste des alias. Une entrée est ajoutée dans la liste dans laquelle vous pouvez taper la commande qui représente le raccourci clavier et le nom d’alias.
- Supprimer. Supprime le raccourci clavier sélectionné de la liste des alias.
- Importer. Importe un fichier d’alias (fichier .xml, .ica ou .pgp).
- Exporter. Ecrit un fichier .xml dans lequel enregistrer les paramètres d’alias.
 Utilisez l’option Rechercher pour rechercher des éléments dans la boîte de dialogue Options.
Utilisez l’option Rechercher pour rechercher des éléments dans la boîte de dialogue Options.
Pour définir les options de calques :
- Effectuez l’une des opérations suivantes :
- Cliquez sur Outils > Options (ou entrez Options).
Dans la boîte de dialogue Options, cliquez sur Préférences utilisateur
 .
. - Tapez PREFERENCESUTIL.
- Cliquez sur Outils > Options (ou entrez Options).
- Développez Calques.
 Pour accéder plus rapidement aux options, cliquez sur Options de calque
Pour accéder plus rapidement aux options, cliquez sur Options de calque  dans la palette Gestionnaire de calques.
dans la palette Gestionnaire de calques. - Développez Comportement du calque isolé pour spécifier le comportement par défaut de la commande IsolerCalque.
-
Cacher les autres calques. Masque tous les calques à l’exception de ceux spécifiés dans l’ensemble des fenêtres, ou gèle tous les calques à l’exception de ceux spécifiés avec l’option suivante.
- Geler les autres calques dans la fenêtre d’affichage active.
- Cacher les autres calques dans toutes les fenêtres d’affichage.
- Verrouiller les autres calques. Verrouille et estompe tous les calques, à l’exception de ceux spécifiés dans la zone graphique. L’option Fondu de calque verrouillé vous permet de spécifier une valeur de fondu comprise entre 0 et 90 %, où 0 % signifie « aucun fondu ».
-
Cacher les autres calques. Masque tous les calques à l’exception de ceux spécifiés dans l’ensemble des fenêtres, ou gèle tous les calques à l’exception de ceux spécifiés avec l’option suivante.
- Développez Gestionnaire des propriétés de calque pour spécifier si le gestionnaire de calques s’ouvre dans une boîte de dialogue ou dans une palette.
Accès
Commande : PréférencesUtil ou Options
Menu : Outils > Options
Menu : Outils > Options
Menu : Menu de l’application > Préférences
Définir les paramètres de la mise en plan
La page Paramètres de mise en plan de la boîte de dialogue Options vous permet de définir le comportement de certaines commandes de mise en plan, l’apparence de certaines entités de mise en plan et le système d’unités de la mise en plan en cours, de gérer les systèmes de coordonnées personnalisés (SCP), de personnaliser la liste d’échelles de mise en plan, et de configurer la vérification des normes de mise en plan.
Comportement
Pour définir le comportement de certaines commandes de mise en plan ainsi que les options d’échelle de ligne:
- Effectuez l’une des opérations suivantes :
-
Cliquez sur Outils > Options (ou entrez Options).
Cliquez sur Menu de l’application > Préférences (ou entrez Options).
Dans la boîte de dialogue Options, cliquez sur Paramètres de mise en plan
 .
. - Entrez ParamMisePlan.
-
- Développez Comportement et activez ou désactivez Activer les cotes relatives. Cette opération indique que les cotes créées sont associées aux entités mesurées.
- Développez Paramètres de StyleLigne et définissez les options suivantes :
- Echelle de ligne globale. Définit un facteur d’échelle applicable à l’affichage des StylesLigne. Cette option est utile pour les zooms avant et arrière.
- Echelle de ligne pour les nouvelles entités. Définit l’échelle de ligne pour les nouvelles entités. Les échelles de ligne pour les entités sont affichées sur la base du produit obtenu en multipliant l’Echelle de ligne globale par l’échelle de ligne d’entité.
- Echelle basée sur les unités de la feuille. Multiplie l’échelle personnalisée de la fenêtre par la valeur évaluée pour Echelle de ligne pour les nouvelles entités.
- Développez Contour de mise en plan et définissez les options suivantes :
- Activer le contour de mise en plan : Limite l’opération aux entités de mise en plan comprises dans le contour défini sous Position.
-
Position : Définit les bords des contours de la mise en plan. Spécifiez les coordonnées ou cliquez sur Sélectionner dans la zone graphique
 pour définir les contours dans la zone graphique.
pour définir les contours dans la zone graphique.
- Développez Contrôle de cadre d’entité. Cela vous permet de définir la visibilité du cadre pour les images, les objets OLE, les calques sous-jacents PDF et les calques sous-jacents DGN.
- Ne pas afficher ni imprimer le cadre : masque le cadre au niveau des bordures de l’entité dans la zone graphique et sur les impressions.
- Afficher le cadre mais ne pas l’imprimer : affiche le cadre au niveau des bordures de l’entité dans la zone graphique, mais le masque sur les impressions.
- Afficher et imprimer le cadre : affiche le cadre au niveau des bordures de l’entité dans la zone graphique et sur les impressions.
- Cliquez sur OK.
Afficher
Pour définir les options d’affichage:
- Effectuez l’une des opérations suivantes :
-
Cliquez sur Outils > Options (ou entrez Options).
Cliquez sur Menu de l’application > Préférences (ou entrez Options).
Dans la boîte de dialogue Options, cliquez sur Paramètres de mise en plan
 .
. - Entrez ParamMisePlan.
-
- Développez Affichage et définissez les options suivantes :
- Montrer les onglets Modèle et Feuille. Permet d’activer et de désactiver l’affichage des onglets Modèle et Feuille.
-
Montrer les attributs de bloc :
- Normal. Utilise le paramètre défini dans l’AttributBloc.
- Activé. Montre les AttributsBloc, qu’ils soient ou non cachés et ce, quel que soit le paramètre défini dans l’AttributBloc.
- Désactivée. Cache les AttributsBloc.
- Lissage de l’entité rendue. Permet de spécifier le lissage des surfaces courbes pour le rendu et l’ombrage. Ce paramètre a un impact sur l’aspect visuel des objets solides 3D dans la mise en plan. Spécifiez une valeur comprise entre 0,1 et 10,0. La valeur par défaut est 0,5.
- Développez Icône du système de coordonnées et définissez les options suivantes :
- Afficher les icônes. Affiche les icônes du système de coordonnées dans les onglets Modèle et Feuille.
- Afficher les icônes à l’origine. Affiche toujours les icônes du système de coordonnées à l’emplacement d’origine dans la zone graphique.
- Appliquer les modifications à toutes les vues affichées actives. Applique les paramètres définis sous Afficher les icônes et Afficher les icônes à l’origine à toutes les vues.
- Développez Miniature et spécifiez quand les miniatures d’aperçu sont mises à jour :
- Vues de l’espace du modèle Met à jour les miniatures d’aperçu pour les vues du modèle.
- Vues de calque. Met à jour les miniatures d’aperçu pour les vues du folio.
- Feuilles. Met à jour les miniatures d’aperçu pour les folios.
- Calques ou vues créé(e)s, modifié(e)s ou restauré(e)s. Met à jour les miniatures d’aperçu lorsque des folios ou des vues sont créés, modifiés ou restaurés.
- Lorsque la mise en plan est enregistrée. Met à jour les miniatures d’aperçu lorsque la mise en plan est enregistrée.
Si vous désactivez toutes les options, les miniatures d’aperçu ne sont pas mises à jour.
- Cliquez sur OK.
Plus d’options : points, système d’unités, système de coordonnées, liste d’échelles de mise en plan, configuration des normes
Pour définir le format et la taille des entités de points:
- Voir la commande PointFormat qui permet d’ouvrir la section correspondante de la boîte de dialogue Options.
Pour configurer le système d’unités utilisé dans la mise en plan:
- Voir la commande UnitSystem qui permet d’ouvrir la section correspondante de la boîte de dialogue Options.
Pour gérer les SCP:
- Voir la commande CSStyle qui permet d’ouvrir la section correspondante de la boîte de dialogue Options.
Pour personnaliser la liste d’échelles par défaut :
- Voir la commande EditScaleList qui permet d’ouvrir la section correspondante de la boîte de dialogue Options.
Pour activer la vérification des normes de mise en plan pour la mise en plan actuelle :
- Voir la commande DrawingStandards qui permet d’ouvrir la section correspondante de la boîte de dialogue Options.
Distances de décalage d’alignement de cote
Vous pouvez forcer le placement des lignes de cote à des distances spécifiées à partir des entités linéaires mesurées et entre des lignes de cote successives ou à des angles spécifiés pour les cotes de rayon et de diamètre.
- Effectuez l’une des opérations suivantes :
-
Cliquez sur Outils > Options (ou entrez Options).
Cliquez sur Menu de l’application > Préférences (ou entrez Options).
Dans la boîte de dialogue Options, cliquez sur Paramètres de mise en plan
 .
. - Entrez ParamMisePlan.
-
- Développez Distances de décalage d’aimantation de cote.
- Indiquez si vous voulez Activer les distances de décalage.
- Sous Distance de décalage, définissez les paramètres suivants :
- Décalage de la première ligne de cote depuis une entité linéaire mesurée.
- Distance de décalage entre des lignes de cote successives.
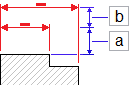
Les distances de décalage par défaut sont 0,40 pouce (ou 10 mm) entre l’entité et la première ligne de cote et 0,25 pouce (ou 6 mm) entre les cotes.
- Dans Angle d’aimantation de diamètre/rayon, définissez les intervalles d’angle d’aimantation à utiliser lorsque vous faites glisser les cotes de rayon et de diamètre le long des rayons. Par défaut, l’angle d’aimantation est de 15°.
Paramètres de ligne de centre
- Effectuez l’une des opérations suivantes :
-
Cliquez sur Outils > Options (ou entrez Options).
Cliquez sur Menu de l’application > Préférences (ou entrez Options).
Dans la boîte de dialogue Options, cliquez sur Paramètres de mise en plan
 .
. - Entrez ParamMisePlan.
-
- Développez Lignes de construction.
- Sous Extension, spécifiez l’extension afin que les lignes de construction dépassent les entités qui définissent le contour.
Mouvement clé de la flèche
- Effectuez l’une des opérations suivantes :
-
Cliquez sur Outils > Options (ou entrez Options).
Cliquez sur Menu de l’application > Préférences (ou entrez Options).
Dans la boîte de dialogue Options, cliquez sur Paramètres de mise en plan
 .
. - Entrez ParamMisePlan.
-
- Développez Déplacement avec les touches fléchées et définissez :
-
Incrément touche fléchée. Spécifie une valeur positive de déplacement des entités avec les touches fléchées. Indique la distance de déplacement des entités sélectionnées (Maj + touche fléchée)
Par exemple, si vous définissez Incrément touche fléchée sur 2,5 et que vous appuyez une fois sur Maj + flèche, les entités sélectionnées sont déplacées de 2,5 unités, orthogonalement, dans la direction de la flèche.
-
Incrément Page suivante/précédente. Spécifie un facteur de multiplication pour l’incrément touche fléchée.
Par exemple, si vous définissez Incrément touche fléchée sur 2,5 et Incrément Page suivante/précédente sur 2 et que vous appuyez une fois sur Maj + flèche, les entités sélectionnées sont déplacées de 5 unités, orthogonalement, dans la direction de la flèche.
-
Incrément touche fléchée. Spécifie une valeur positive de déplacement des entités avec les touches fléchées. Indique la distance de déplacement des entités sélectionnées (Maj + touche fléchée)
 Utilisez l’option Rechercher pour rechercher des éléments dans la boîte de dialogue Options.
Utilisez l’option Rechercher pour rechercher des éléments dans la boîte de dialogue Options.
Accès
Commande : ParamMPlan ou Options
Menu : Outils > Options
Menu : Menu de l’application > Préférences
Ruban : Gérer > Personnalisation > Options
Gérer les styles d’ébauche
Pour accéder aux pages Styles d’ébauche de la boîte de dialogue Options:
Effectuez l’une des opérations suivantes :
- Cliquez sur Outils > Options (ou entrez Options).
- Cliquez sur Outils > Options (ou entrez Options).
- Cliquez sur Menu de l’application > Préférences (ou entrez Options).
- Dans la boîte de dialogue Options, cliquez sur Styles d’ébauche
 .
. - Saisissez StylesEbauche.
Pour définir un style applicable à des commandes subsequentes:
- Reportez-vous à la commande Styles qui permet d’ouvrir la section correspondante de la boîte de dialogue Options.
Pour gérer les styles de texte:
- Reportez-vous à la commande StyleTexte qui permet d’ouvrir la section correspondante de la boîte de dialogue Options.
Pour gérer les styles de cote:
- Reportez-vous à la commande StyleCote qui permet d’ouvrir la section correspondante de la boîte de dialogue Options.
- Reportez-vous à la section Cote de la boîte de dialogue Options.
Pour gérer les styles RLigne:
- Voir la commande StyleRLine qui permet d’ouvrir la section correspondante de la boîte de dialogue Options.
Pour gérer les styles de tableau:
- Voir la commande StyleTableau qui permet d’ouvrir la section correspondante de la boîte de dialogue Options.
 Utilisez l’option Rechercher pour rechercher des éléments dans la boîte de dialogue Options.
Utilisez l’option Rechercher pour rechercher des éléments dans la boîte de dialogue Options.
Accès
Commande : StylesEbauche ou Options
Menu : Outils > Options
Menu : Outils > Options
Menu : Menu de l’application > Préférences
Gérer les compléments
La page Compléments de la boîte de dialogue Options vous permet d’effectuer les actions suivantes :
- afficher l’état des compléments disponibles dans une liste ;
- ajouter de nouveaux compléments ou en supprimer.
Pour gérer les compléments :
- Effectuez l’une des opérations suivantes :
- Sur le ruban, cliquez sur Gérer > Personnalisation > Options.
- Dans le menu, cliquez sur Outils > Options.
- Dans le menu, cliquez sur Outils > Options.
- Cliquez sur Menu de l’application > Préférences.
- Tapez Options.
- Dans la boîte de dialogue Options, cliquez sur Compléments
 .
.
La liste des compléments disponibles s’affiche.
- Utilisez les options suivantes pour gérer les compléments :
- Nouveau. Ouvre la boîte de dialogue de sélection du fichier. Sélectionnez le fichier d’application à charger et cliquez sur Ouvrir.
- Supprimer. Décharge le complément sélectionné et le supprime de la liste.
- Haut. Remonte l’élément sélectionné dans la liste.
- Bas. Fait descendre l’élément sélectionné dans la liste.
Accès
Commande : Options
Ruban : Gérer > Personnalisation > Options
Menu : Outils > Options
Menu : Outils > Options
Menu : Menu de l’application > Préférences
Gérer les profils de paramètres
La page Profils de la boîte de dialogue Options vous permet de stocker des profils individuels en fonction des paramètres que vous spécifiez, ainsi que de gérer ces profils.
Le nom du profil actif s’affiche en haut de la boîte de dialogue Options.
Pour gérer les profils de paramètres:
- Cliquez sur Outils > Options (ou tapez Options).
- Cliquez sur Outils > Options (ou tapez Options).
- Cliquez sur Menu de l’application > Préférences (ou tapez Options).
- Dans la boîte de dialogue Options, cliquez sur Profils
 .
.
– ou –
Tapez Profils.
Une liste de tous les profils disponibles s’affiche. - Utilisez l’une des options suivantes pour gérer les profils:
- Ajouter: Ouvre la boîte de dialogue Profil nommé. Tapez un Nom et une Description pour le profil.
- Renommer: Permet de renommer le profil sélectionné. L’option Renommer ouvre la boîte de dialogue Renommer le profil. Tapez un Nom ou une Description pour le profil.
- Supprimer: Permet de supprimer le profil sélectionné. Vous ne pouvez pas supprimer le profil actif.
- Importer: Permet de lire à partir du disque un profil créé à l’aide de l’option Exporter. Vous pouvez importer des fichiers de profil à partir du même ordinateur ou d’ordinateurs différents.
- Exporter: Ecrit le profil sélectionné sous la forme d’un fichier .xml.
- Activer: Définit le profil sélectionné comme étant actif.
- Réinitialiser: Définit les valeurs du profil sélectionné sur les paramètres par défaut.
Accès
Commande: Profils ou Options
Menu: Outils > Options
Menu: Outils > Options
Menu: Menu de l’application > Préférences
Définir la langue du système
Utilisez la commande Langue pour définir la langue de communication avec le logiciel.
Remarque : Vous devez redémarrer le logiciel pour mettre à jour la langue.
Pour définir la langue du système :
- Tapez Langue dans l’invite de commande.
- Spécifiez un numéro pour la langue à utiliser.
- Sélectionnez l'option ? pour répertorier les langues prises en charge.
- Remarque : si vous indiquez 0, la langue par défaut du système d'exploitation est utilisée.
- Enregistrez votre travail et tapez Quitter pour quitter le logiciel.
- Redémarrez le logiciel.
- Le système utilise la langue spécifiée.
Accès
Commande : Langue
Charger des applications
La commande ChargApplication permet de rechercher et de charger des applications pour les utiliser dans le programme.
L’application envoie normalement un message indiquant qu’elle a été chargée. Vous pouvez alors utiliser les commandes et les fonctions de cette application.
Pour charger les applications :
- Effectuez l’une des opérations suivantes :
- Dans le menu, cliquez sur Outils > Charger l’application.
- Sur le ruban, cliquez sur Gérer > Applications > Charger l’application.
- Tapez ChargApplication.
- Dans la boîte de dialogue, recherchez le fichier de l’application à charger et cliquez sur Ouvrir.
Veillez à charger les fichiers d’application qui ont été créés pour le logiciel.
Accès
Commande : ChargApplication
Menu : Outils > Charger l’application
Ruban : Gérer > Applications > Charger l’application
Exécuter des macros d’action
Vous pouvez enregistrer une série de commandes sous forme de macros d’actions dans le but d’automatiser des tâches répétitives.
Cette section explique comment:
Enregistrement et exécution des macros d’action
Les macros d’action automatisent l’exécution de séquences de commandes déjà enregistrées.
Utilisez la commande EnregistrerAction pour commencer l’enregistrement d’une séquence de commandes.
Utilisez la commande ArrêterAction pour arrêter l’enregistrement et donner un nom à la macro d’action.
Exécutez la macro d’action en tapant son nom à l’invite de commande. Vous pouvez utiliser la macro d’action dans une mise en plan ouverte.
Pour enregistrer une macro d’action:
- Tapez EnregistrerAction à l’invite de commande.
- Dans la fenêtre de commande, un cercle rouge à proximité du curseur
 indique que vos exécutions de commande sont en cours d’enregistrement.
indique que vos exécutions de commande sont en cours d’enregistrement. - Exécutez les commandes à réutiliser sous la forme d’une macro d’action dans d’autres mises en plan.
- Tapez ArrêterAction à l’invite de commande pour arrêter l’enregistrement.
- Tapez le nom d’une macro d’action.
Pour exécuter une macro d’action:
- Dans la fenêtre de commande, tapez le nom de la macro d’action.
- La séquence de commandes que vous avez enregistrée est exécutée.
 Vous pouvez utiliser les commandes d’ouverture de boîtes de dialogue dans les macros d’action, mais les actions réalisées dans la boîte de dialogue ne sont pas de nouveau exécutées.
Vous pouvez utiliser les commandes d’ouverture de boîtes de dialogue dans les macros d’action, mais les actions réalisées dans la boîte de dialogue ne sont pas de nouveau exécutées.
Accès
Commandes: EnregistrerAction, ArrêterAction
Gérer les macros d’action
Vous pouvez gérer les macros d’action que vous avez préalablement enregistrées. Il s’agit des macros d’exécution, de copie, d’attribution de nom et de suppression.
Pour gérer des macros d’action:
- Tapez -GestionnaireActions à l’invite de commande.
- Spécifiez un nom d’action.
- Spécifiez l’option ? pour répertorier les macros d’action déjà enregistrées.
- Spécifiez une option:
- Copier: duplique la macro d’action spécifiée avec un autre nom.
- Supprimer: supprime la macro d’action spécifiée.
- Lecture: exécute la macro d’action spécifiée.
- Renommer: enregistre la macro d’action spécifiée avec un nouveau nom.
 Vous pouvez exécuter une macro d’action en tapant son nom à l’invite de commande.
Vous pouvez exécuter une macro d’action en tapant son nom à l’invite de commande.
Accès
Commande : -GestionnaireActions
Exécuter un fichier de script
Les scripts (aussi appelés macros) automatisent l’exécution d’instructions ou de commandes de programme spécifiques, étape par étape. Ils éliminent donc la nécessité d’entrer manuellement les commandes.
Cette section explique comment:
- Ecriture et exécution de fichiers de script
- Mettre en pause l’exécution d’un script
- Reprendre l’exécution d’un script
- Répéter un script
- Cacher la fenêtre de l’historique des commandes
Ecriture et exécution de fichiers de script
Les scripts (aussi appelés macros) automatisent l’exécution d’instructions ou de commandes de programme spécifiques, étape par étape. Ils éliminent donc la nécessité d’entrer manuellement les commandes.
La commande ChargerScript permet d’exécuter une séquence de commandes à partir d’un fichier de script.
Ecrire un fichier de script
Vous pouvez écrire un fichier de script dans tout éditeur de texte ou programme de traitement de texte capable d’enregistrer les données au format de texte ASCII (sans ajouter d’informations de formatage).
Pour créer un fichier de script:
- Entrez les commandes et instructions, ainsi que les valeurs d’entrée correspondantes dans le fichier, en respectant l’ordre d’exécution de ces instructions.
L’exécution des commandes intervient ligne par ligne ou instruction par instruction, lorsqu’elles sont séparées par un espace. Un caractère de fin de ligne ou d’espace est interprété comme étant la confirmation de l’entrée précédente. - Enregistrez le fichier dans un fichier .scr (texte brut).
Exemple
Les lignes qui suivent définissent un script qui permet d’esquisser un cercle aux coordonnées 5,5 avec un rayon de 10 unités de mise en plan:
Cercle
5,5
10
Cette commande a le même effet que la commande suivante (notez les espaces):
Cercle 5,5 10
Avec le Presse-papiers
Vous pouvez utiliser les commandes Copier et Copier l’historique pour écrire des fichiers de script.
La fenêtre de l’historique des commandes contient la liste des commandes de programme et des saisies de données que vous avez effectuées au cours de la session de programme. L’historique vous permet de référencer et de reconstruire les procédures appliquées.
Pour écrire des fichiers de script en copiant l’historique des commandes:
- Exécutez les étapes de commande que vous voulez stocker.
- Tapez HistCommandes pour ouvrir une fenêtre d’historique des commandes séparée.
- Cliquez à l’aide du bouton droit de la souris et sélectionnez Copier l’historique.
- Ouvrez un éditeur de texte.
- Collez les étapes de commande dans l’éditeur.
- Enregistrez le fichier sous la forme d’un fichier .scr.
Exécuter un fichier de script
Pour exécuter un fichier de script:
- Cliquez sur Outils > Exécuter le script (ou tapez ChargerScript).
- Sélectionnez un script et cliquez sur Ouvrir.
Accès
Commande: ChargerScript
Menu: Outils > Exécuter le script
Mettre en pause l’exécution d’un script
La commande PauseScript d’un fichier de script permet de mettre en pause le script pendant un temps spécifié.
Pour mettre en pause l’exécution d’un script:
- Tapez PauseScript à l’invite de commande.
- Tapez la durée (en millisecondes) avant l’émission de la commande suivante. Cette valeur peut être tout entier compris entre 0 et 32767. La valeur 1000 met en pause un script pendant une seconde.
Accès
Commande: PauseScript
Reprendre l’exécution d’un script
La commande ReprendreScript permet de continuer un script interrompu.
Pour interrompre un script, appuyez sur Echap ou Retour arrière. Les scripts peuvent également être interrompus par une erreur dans le fichier de script.
La commande est utile pour écrire et tester les fichiers de script.
Pour reprendre un script interrompu:
- Tapez ReprendreScript à l’invite de commande.
Accès
Commande: ReprendreScript
Répéter un script
La commande ScriptN permet de répéter un fichier de script. Vous pouvez exécuter des scripts de façon continue tant que vous ne les interrompez pas à l’aide des touches Echap ou Retour arrière.
Cette commande est utile pour les fichiers de script utilisés pour les démonstrations dans les salles et centres d’exposition.
Pour répéter un script:
- Tapez ScriptN comme dernière commande d’un fichier de script.
Accès
Commande: ScriptN
Cacher la fenêtre de l’historique des commandes
La commande MasqHistCommandes permet de fermer la fenêtre de l’historique des commandes.
Pour cacher la fenêtre de l’historique des commandes:
- Tapez MasqHistCommandes à l’invite de commande.
- – ou –
- Appuyez sur F2.
- Appuyez sur F2.
- Appuyez sur Fn + F2.
Accès
Commande: MasqHistCommandes
Personnaliser les styles de ligne
Les styles de lignes sont utilisés dans les mises en plan pour renforcer leur valeur informative et pour répondre aux normes de l’industrie. La commande StyleLigne permet de charger et de gérer les styles de ligne. Vous pouvez attribuer des styles de ligne aux calques ou directement aux nouvelles entités. Pour utiliser des styles de ligne, vous devez les charger à partir de fichiers qui définissent les motifs traits-points.
Fichiers de styles de ligne et emplacement des fichiers
Les fichiers de définition de styles de ligne sont stockés dans des fichiers texte ASCII avec l’extension .lin.
Pour changer l’emplacement de recherche des fichiers de définition de styles de ligne:
- Cliquez sur Outils > Options (ou tapez Options).
- Cliquez sur Outils > Options (ou tapez Options).
- Cliquez sur Menu de l’application > Préférences (ou tapez Options).
- Dans la boîte de dialogue Options, cliquez sur Emplacements des fichiers
 .
. - Développez Prise en charge des mises en plan > Fichier de style de ligne.
- Sélectionnez le chemin et cliquez sur Parcourir (ou double-cliquez sur le chemin).
- Dans la boîte de dialogue Rechercher le dossier, recherchez le nouveau chemin, puis cliquez deux fois sur OK.
Syntaxe des fichiers de style de ligne
Vous pouvez placer des commentaires dans le fichier en commençant les lignes du fichier par un point-virgule suivi de texte.
Un format de style de ligne est composé de deux lignes:
- La première ligne, ou l’en-tête, commence par un astérisque et contient le nom du style de ligne suivi d’une virgule et d’une représentation symbolique du style de ligne constituée d’une chaîne de tirets, d’espaces et de points.
- La deuxième ligne, ou ligne de définition, contient une description géométrique du style de ligne.
Exemples:
- En-tête: *Style de ligne [, description du style de ligne]
- Ligne de définition: Longueur du segment de ligne 1, Longueur du segment de ligne 2, …, Longueur du segment de ligne n
L’exemple suivant montre la définition d’un style de ligne traits-points:
*Traits-points, _ . _ . _ . _ . _ . _ . _ . _ . _ . _ . _ .
A, 0.5, -0.25, 0, -0.25
L’en-tête renferme un astérisque suivi du style de ligne (Traits-points). Une virgule sépare la représentation symbolique du style de ligne (« _ . _ .").
La deuxième ligne renferme la définition géométrique du style de ligne.
Toutes les définitions de traits, de points et d’espaces sont séparées par des virgules:
- Traits: Les éléments de la mise en plan sont présentés en tant que chiffres positifs, par exemple 0.5 représente un trait (« plume posée ») d’une longueur de 0,5 unité de mise en plan.
- Point: Les points sont présentés en tant que valeurs 0.
- Espace: Les espaces sont présentés en tant que chiffres négatifs, par exemple -0.25 représente l’espace (« plume levée ») dans lequel aucune ligne ne doit être tracée.
Les spécifications de longueur représentent des unités de mise en plan lorsque le facteur EchelleLigne est réglé sur 1.00.
Styles de ligne complexes
Les styles de ligne complexes spécifient des lignes uniques, parfois brisées, dans lesquelles des symboles sont intercalés. Ces styles de ligne peuvent inclure des définitions de texte ou de formes en tant que descripteurs de motifs, ainsi que les descripteurs de traits et de points de styles de ligne simples. Ils représentent généralement des limites, des contours ou des utilitaires.
Les éléments de texte ou les formes incorporés dans les lignes sont toujours dessinés dans leur intégralité (jamais ajustés).
Syntaxe
La syntaxe des styles de ligne complexes est similaire à celle des styles de ligne simples.
La syntaxe des descripteurs de texte et de formes dans une description de style de ligne est une liste de descripteurs délimités par des virgules, comme suit:
Définitions de formes
[Nom_forme, Nom_fichier_SHX]
– ou –
[Nom_forme, Nom_fichier_SHX, Transformation]
L’argument Nom_forme indique le nom de la forme à dessiner. Cet argument doit être inclus. Le nom de la forme doit se trouver dans le fichier de forme désigné.
L’argument Nom_fichier_SHX indique le nom d’un fichier de définition de forme compilé (.shx). Cet argument doit être inclus. Si aucun chemin n’est défini pour le nom du fichier (ce qui est recommandé), une recherche du chemin de bibliothèque est lancée.
Définitions de texte
[« Chaîne », Nom_StyleTexte]
– ou –
[« Chaîne », Nom_StyleTexte, Transformation]
L’argument Chaîne désigne le texte à utiliser dans le style de ligne complexe. Vous ne pouvez pas utiliser les caractères ‘ (guillemet simple) ou " (double guillemet) dans la chaîne. Pour utiliser ces caractères, utilisez un code de contrôle %% avec la valeur ASCII du caractère.
L’argument Nom_StyleTexte détermine le style de texte à élaborer.
Spécifications de la transformation
L’argument Transformation est facultatif et peut être toute série des éléments suivants, chacun précédé d’une virgule:
| R=valeur | Rotation relative |
| A=valeur | Rotation absolue |
| S=valeur | Echelle |
| X=valeur | Décalage X |
| Y=valeur | Décalage Y |
Dans cette syntaxe, l’argument valeur est un nombre décimal signé (par exemple, 1, -0.25, 0.3).
Les arguments de rotation sont exprimés en degrés, les autres en unités de mise en plan à l’échelle du style de ligne.
Les lettres de transformation précédentes, si elles sont utilisées, doivent être suivies d’un signe égal et d’un nombre.
Personnaliser des motifs de hachures
Les hachures sont réalisées par répétition de plusieurs lignes. Ces lignes peuvent être pivotées à n’importe quel angle, démarrer à divers points et être espacées à différents intervalles. Il est aussi possible de générer des séquences traits-points au lieu de tirets allongés.
Vous pouvez charger des motifs de hachures définis dans des fichiers de motifs à l’aide de la commande Hachures ou vous pouvez sélectionner le motif dans la boîte de dialogue Hachures. Une fois que vous configurez un nouveau fichier de motif, il est utilisé comme fichier par défaut jusqu’à ce que vous sélectionniez un autre motif.
Fichiers de motifs de hachures et emplacement des fichiers
Les motifs de hachures prédéfinis sont stockés dans des fichiers .pat (fichiers de motifs).
Pour générer un fichier de motif, utilisez un éditeur de texte afin de créer un fichier portant l’extension .pat.
Pour changer l’emplacement de recherche des fichiers de motifs:
- Cliquez sur Outils > Options (ou tapez Options).
- Cliquez sur Outils > Options (ou tapez Options).
- Cliquez sur Menu de l’application > Préférences (ou tapez Options).
- Dans la boîte de dialogue Options, cliquez sur Emplacements des fichiers
 .
. - Développez Système > Chemin de recherche des fichiers de support.
Syntaxe des fichiers de motifs de hachures
Les motifs de hachures sont constitués d’un en-tête suivi du nom du motif de hachures. Un astérisque (*) indique le début du nom du motif de hachures, lequel peut être suivi d’une virgule et de la description du motif. La ligne suivante contient la définition du motif de hachures. Chaque définition de motif de hachures commence sur une ligne distincte et renferme les éléments suivants:
- l’angle de la ligne
- les coordonnées X et Y du point de départ de la ligne
- l’espacement X et Y du décalage
- la longueur des segments de ligne
Les longueurs de segment de ligne sont à spécifier pour les lignes de hachure allongées et en pointillés. Elles ne sont pas exigées pour les lignes continues.
Vous pouvez entrer des commentaires dans l’en-tête du fichier de hachures aux fins de documentation. Ces lignes de commentaires commencent par un point-virgule.
| En-tête: | *Nom du motif de hachures [,description du motif] |
| 1ère ligne de hachure: | Angle, point de départ X, point de départ Y, espacement X, espacement Y [,Ls1, Ls2,…, Lsn] |
| 2ème ligne de hachure: | Identique à la 1ère ligne de hachure |
| nème ligne de hachure: | Identique à la 1ère ligne de hachure |
[Ls1,Ls2,…,Lsn] = Longueur du segment de ligne 1, Longueur du segment de ligne 2, …, Longueur du segment de ligne n
Le nom du motif de hachures doit comporter moins de 15 caractères. La description doit comporter moins de 80 caractères.
Un maximum de six entrées de longueur de segment de ligne est autorisé par définition de ligne de hachure.
Exemples
Exemple 1: Hachures horizontales
Cet exemple montre un motif de hachures nommé LIGNEH et doté d’un angle de 0°. Le point de départ est situé à 0,0 et le décalage de la ligne Y est d’1 unité de mise en plan en largeur.
*LIGNEH, Ligne horizontale
0, 0,0 , 0, 1.0
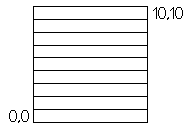
Exemple 2: Hachures en traits-points
Cet exemple montre un motif de hachures en traits-points dessinées à un angle de 45°. Le point de départ est situé à 0,0 et le décalage de la ligne de hachure est d’1 unité de mise en plan en largeur. Chaque trait a une longueur de 0,5 unité de mise en plan. Chaque point et trait est séparé par un espace de 0,25 unité de mise en plan.
*TRAITPOINT, Ligne en traits-points à 45 degrés
45, 0,0 , 0,1,0.5,-0.25,0,-0.25
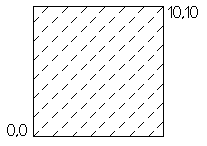
Exemple 3: Hachures en parquet
Cet exemple montre un motif de hachures en parquet formé de plusieurs lignes de hachure. Le motif contient 4 parquets d’une largeur de 0,25 unité de mise en plan.
Ce motif est utilisé pour créer un motif formé de cinq lignes de hachure à 0° et de cinq lignes de hachure à 90°. Les points de départ sont décalés de 0,25 unité à 90° dans la direction X et à 0° dans la direction Y.
* PARQUET, motif en parquet 1 x 1
0, 0,0.00 ,1,1, 1.0,-1.0
0, 0,0.25 ,1,1, 1.0,-1.0
0, 0,0.50 ,1,1, 1.0,-1.0
0, 0,0.75 ,1,1, 1.0,-1.0
0, 0,1.00, 1.1. 1.0,-1.0
90, 0.00,0 ,1,1, -1.0,1.0
90, 0.25,0 ,1,1, -1.0,1.0
90, 0.50,0 ,1,1, -1.0,1.0
90, 0.75,0 ,1,1, -1.0,1.0
90, 1.00,0 ,1,1, -1.0,1.0
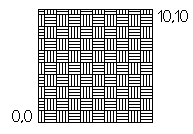
Gérer des plugins
[Version Windows® uniquement]
[Version Windows® uniquement]
Utilisez la palette Plugins pour gérer les Plugins d’applications conçues pour des secteurs, des activités ou des tâches de post-processing spécifiques (ex. : rendus).
Les plugins sont installés dans le dossier \Plugins du dossier d’installation du logiciel.
Une fois un plugin installé, vous pouvez l’enregistrer, l’activer ou le désactiver et le mettre à jour.
La palette Plugins affiche la liste des plugins installés ainsi que leur nom. Chaque plugin est accompagné des informations suivantes : nom du plugin, type de licence, numéro de version, modules et état.
La palette Plugins vous permet d’effectuer les actions suivantes :
- Accéder au compte client enregistré chez votre fournisseur de plugins.
- Accéder aux paramètres de licence. La boîte de dialogue affiche des informations sur la licence, notamment le numéro de version, le type de licence et la date d’expiration.
- Gérer les plugins installés.
Vous pouvez également configurer un serveur de licences réseau.
La palette Plugins contient les sections suivantes :
| Coupe | Description |
|---|---|
| Gestionnaire de compte client | Permet de gérer le compte client enregistré chez votre fournisseur de plugins dans la palette Plugins. La barre d’outils affiche uniquement les boutons nécessaires sur la page ouverte pour vous permettre d’effectuer les opérations suivantes depuis la palette Plugins :
|
| Plugins | Affiche la liste des plugins installés. Chaque plugin est accompagné des informations suivantes :
|
Vous pouvez utiliser les boutons suivants de la barre d’outils dans la partie supérieure de la palette :
| Bouton | Description |
|---|---|
 |
Actualise la liste Plugins. |
 |
Permet d’accéder à la boîte de dialogue Paramètres avancés afin de définir un serveur de licences réseau. |
La barre d’outils peut également contenir les boutons suivants :
| Bouton | Description |
|---|---|
| Créer un compte | Affiche la fonction de création de compte du fournisseur de plugins dans la palette Plugins. La barre d’outils affiche le bouton Connexion. |
| Connexion | Affiche la page de Connexion au compte utilisateur dans la palette Plugins. Une fois connecté, la barre d’outils affiche les boutons Gérer le compte et Déconnexion. |
| Gérer le compte | Ouvre le compte client correspondant à votre compte utilisateur dans le navigateur et vous permet de gérer votre compte. |
 |
Vous déconnecte du compte |
Pour afficher la palette Plugins :
- Dans le ruban, cliquez sur Plugins > Plugins > Plugins (ou entrez Plugins).
- Entrez Plugins.
- Entrez Plugins.
Pour activer la licence d’un plugin :
- Entrez Plugins à l’invite de commande.
La palette Plugins s’affiche.
- Dans la zone Plugins, cliquez sur le bouton Activer pour un plugin dont la licence n’est pas activée.
La palette Plugins affiche la page d’activation correspondant au compte utilisateur. Entrez votre clé d’autorisation et cliquez sur Valider la clé d’autorisation.
Remarque : vous pouvez activer votre licence en ligne ou hors ligne.
- Suivez la procédure d’activation pour activer le plugin.
Pour afficher les informations sur la licence :
- Entrez Plugins à l’invite de commande.
La palette Plugins s’affiche.
- Dans la zone Plugins, cliquez sur
 à côté d’un plugin chargé.
à côté d’un plugin chargé.La boîte de dialogue affichant les informations sur la licence s’ouvre.
Pour charger un plugin :
- Entrez Plugins à l’invite de commande.
La palette Plugins s’affiche.
- Dans la zone Plugins, cliquez sur
 à côté d’un plugin signalé comme déchargé
à côté d’un plugin signalé comme déchargé  .
. - Dans la boîte de dialogue, cliquez sur Charger.
Pour décharger un plugin :
- Entrez Plugins à l’invite de commande.
La palette Plugins s’affiche.
- Dans la zone Plugins, cliquez sur
 à côté d’un plugin chargé.
à côté d’un plugin chargé. - Dans la boîte de dialogue, cliquez sur Décharger.
![]() Pour désinstaller un plugin, suivez les instructions communiquées par son fournisseur.
Pour désinstaller un plugin, suivez les instructions communiquées par son fournisseur.
Pour configurer un serveur de licences réseau :
- Entrez Plugins à l’invite de commande.
La palette Plugins s’affiche.
- Dans la palette Plugins, cliquez sur
 dans la barre d’outils.
dans la barre d’outils. - Dans la boîte de dialogue Paramètres avancés, configurez les données permettant la connexion au gestionnaire de licences réseau (NLM) :
- Dans la zone de texte Serveur, entrez l’adresse IP de l’ordinateur hébergeant le gestionnaire de licences réseau (ex. : 192.168.1.145).
Entrez localhost si le système hébergeant le gestionnaire de licences réseau est le même que celui où vous exécutez l’application de CAO.
- Dans la zone de texte Port, spécifiez le numéro de port utilisé pour établir la connexion au serveur (le port par défaut pour la connexion au gestionnaire de licences serveur est 2700).
- Dans la zone de texte Serveur, entrez l’adresse IP de l’ordinateur hébergeant le gestionnaire de licences réseau (ex. : 192.168.1.145).
- Dans l’onglet Serveur proxy, vous pouvez également spécifier s’il y aura ou non un accès au serveur proxy.
- Cliquez sur Ajouter.
Accès
Ruban : Plugins > Pugins > Plugins
Commande : Plugins
Rubrique connexe

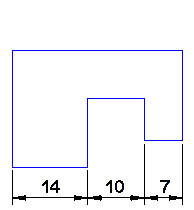
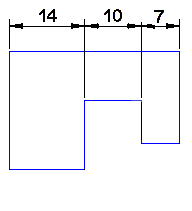
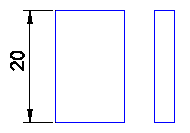
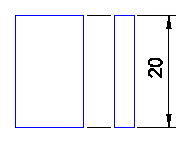
 Non enregistrée
Non enregistrée Chargée
Chargée Expiration imminente de la période d’essai
Expiration imminente de la période d’essai