Introduction
Lorsque vous avez terminé une mise en plan, vous pouvez utiliser les onglets Feuille pour concevoir une présentation que vous pouvez imprimer. La mise à l’échelle d’annotation vous permet d’obtenir des tailles et échelles de texte, de cotes et d’hachures cohérentes dans les impressions.
Ce chapitre couvre les sujets suivants :
- Présenter des mises en plan sur des feuilles. Présente les espaces de travail Feuille et Modèle ainsi que les fenêtres de folios.
- Utilisation des échelles d’annotation. Explique comment contrôler la taille et l’échelle à laquelle les entités d’annotation sont affichées et imprimées.
Présenter des mises en plan sur des feuilles
Cette section explique comment:
- Créer et gérer des feuilles
- Travailler sur des feuilles à l’aide de fenêtres
- Passer dans l’espace de travail Modèle
- Passer dans l’espace de travail Feuille
- Contrôler la visibilité des calques dans les fenêtres
- Délimiter les fenêtres sur les feuilles
Créer et gérer des feuilles
Vous pouvez créer une nouvelle feuille. Vous pouvez également renommer, copier, enregistrer ou supprimer des feuilles existantes.
Deux espaces de travail différents sont fournis pour créer une mise en plan terminée: Modèle et Feuille.
Une feuille est une page qui vous permet de configurer une impression ou un tracé de votre mise en plan.
Vous pouvez créer jusqu’à 255 feuilles pour votre mise en plan dans des onglets individuels. Chaque onglet de feuille doit avoir un nom unique.
Lorsque vous utilisez la commande Feuille, vous disposez des options permettant de gérer les onglets Feuille. Plusieurs de ces options sont également accessibles par un clic droit sur un onglet Feuille.
Pour créer une nouvelle feuille:
- Cliquez sur Fichier > Feuille > Nouvelle feuille (ou tapez Feuille et spécifiez l’option Nouveau).
- Tapez le nom de la feuille.
Pour créer une nouvelle feuille à partir d’une feuille placée dans un autre fichier:
- Cliquez sur Fichier > Feuille > Feuille d’un modèle (ou tapez Feuille et spécifiez l’option Modèle).
- Dans la boîte de dialogue Sélectionner un modèle à partir d’un fichier, sélectionnez un fichier *.dwt, *.dwg ou *.dxf, puis cliquez sur Ouvrir.
- Dans la boîte de dialogue Liste de feuilles, sélectionnez un nom de feuille et cliquez sur OK.
La feuille et les entités du fichier spécifié sont insérées dans la mise en plan.
Pour copier une feuille:
- Tapez Feuille à l’invite de commande.
- Spécifiez l’option Copier.
- Tapez le nom de la feuille à copier.
- Tapez le nom de la feuille.
Pour renommer une feuille:
- Tapez Feuille.
- Spécifiez l’option Renommer.
- Tapez le nom de la feuille à renommer.
- Tapez le nom de la feuille.
Pour enregistrer une feuille dans un fichier de modèle de mise en plan:
- Tapez Feuille.
- Spécifiez l’option EnregSous.
- Tapez le nom de la feuille à enregistrer comme modèle.
Le fichier de modèle est enregistré sans informations de définition de bloc ni propriétés de mise en plan inutilisées (Calques et StylesLigne, en particulier).
Pour activer une feuille:
- Tapez Feuille.
- Spécifiez l’option Activer.
- Tapez le nom de la feuille à activer.
Pour supprimer une feuille:
- Tapez Feuille.
- Spécifiez l’option Supprimer.
- Tapez le nom de la feuille à supprimer.
Pour lister toutes les feuilles actives:
- Tapez Feuille.
- Spécifiez l’option ?.
Les feuilles actives sont listées dans la fenêtre de commande.
![]() Vous pouvez activer et désactiver l’affichage des onglets Modèle et Feuille. Cliquez sur Outils > Options. Cliquez sur Paramètres de la mise en plan, développez Affichage, et sélectionnez ou désélectionnez Montrer les onglets Modèle et Feuille.
Vous pouvez activer et désactiver l’affichage des onglets Modèle et Feuille. Cliquez sur Outils > Options. Cliquez sur Paramètres de la mise en plan, développez Affichage, et sélectionnez ou désélectionnez Montrer les onglets Modèle et Feuille.
Accès
Commande: Feuille
Menu: Fichier > Feuille
Travailler sur des feuilles à l’aide de fenêtres
La commande FENETRE permet de créer et de contrôler plusieurs mosaïques sur les feuilles (des fenêtres).
Utilisez les méthodes suivantes pour créer des fenêtres non rectangulaires :
- Convertissez une entité fermée, telle qu’un cercle, une ellipse, une spline, une région ou une polyligne fermée en fenêtre.
- Dessinez les contours de la fenêtre de la même manière qu’une polyligne.
Vous pouvez combiner des fenêtres de formes différentes pour créer différentes configurations de fenêtre dans une feuille.
Exemple :
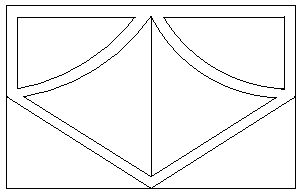
Les fenêtres des feuilles sont différentes des mosaïques de l’espace de travail du modèle, qui sont créées à l’aide de la commande MOSAIQUES.
Vous pouvez créer, effacer, déplacer, copier, mettre à l’échelle et étirer les fenêtres sur les feuilles.
 Vous ne pouvez pas utiliser la commande Fenêtre dans l’onglet Modèle.
Vous ne pouvez pas utiliser la commande Fenêtre dans l’onglet Modèle.
Pour activer une feuille:
- Cliquez sur un onglet Feuille (si l’onglet Modèle est actif).
Pour créer une fenêtre rectangulaire:
- Saisissez Fenêtre à l’invite de commande.
- Cliquez dans la zone graphique pour définir le premier et le deuxième coin de la fenêtre.
Pour créer deux, trois ou quatre fenêtres rectangulaires :
- Saisissez Fenêtre à l’invite de commande.
- Spécifiez l’option 2, 3 ou 4 en fonction du nombre de fenêtres que vous souhaitez ajouter à la feuille actuelle.
- Spécifiez une option pour la disposition (Horizontal ou Vertical, par exemple).
2 fenêtres :


3 fenêtres :






4 fenêtres :



- Cliquez dans la zone graphique, saisissez une valeur afin de définir les coins de la fenêtre ou spécifiez l’option Ajuster.
Pour créer une fenêtre qui va remplir la feuille jusqu’aux bords de la zone imprimable:
- Saisissez Fenêtre.
- Spécifiez l’option Ajuster.
Lorsque la zone imprimable est désactivée, la fenêtre est ajustée à l’ensemble de la feuille.
Pour convertir une polyligne fermée, un cercle, une ellipse, une spline fermée ou une région en fenêtre non rectangulaire :
- Saisissez Fenêtre.
- Spécifiez l’option Entité.
- Dans la zone graphique, sélectionnez l’entité à convertir en fenêtre.
Pour créer une fenêtre non rectangulaire dotée d’un contour polygonal :
L’option Polygonal permet de tracer une forme irrégulière qui définit le contour d’une fenêtre.
- Saisissez Fenêtre.
- Spécifiez l’option Polygonal.
- Cliquez dans la zone graphique afin de positionner le premier point qui va définir le contour.
- Définissez le reste du contour. Effectuez l’une des opérations suivantes :
- Cliquez dans la zone graphique afin de spécifier des points supplémentaires.
- Spécifiez l’option Arc. Suivez les invites afin de créer des segments d’arc pour le contour de la fenêtre. Les options qui permettent de créer des segments d’arc sont similaires à celles de la commande Polyligne.
- Spécifiez l’option Longueur. Suivez les invites afin de créer un segment de ligne d’une longueur spécifiée, au même angle que le segment précédent. Cette option est utile pour ajouter un segment droit d’une tangente de longueur spécifiée à un segment d’arc précédent.
- Spécifiez l’option Fermer pour fermer le contour.
- Spécifiez l’option Annuler pour annuler le segment le plus récent pendant la création du contour de fenêtre.
Pour activer les fenêtres:
- Saisissez Fenêtre.
- Spécifiez l’option Activer.
- Dans la zone graphique, sélectionnez les fenêtres à activer.
Le modèle s’affiche dans les fenêtres sélectionnées.
Pour désactiver les fenêtres:
- Saisissez Fenêtre.
- Spécifiez l’option Désactiver.
- Dans la zone graphique, sélectionnez les fenêtres à désactiver.
Le modèle ne s’affiche pas dans les fenêtres sélectionnées.
Pour définir les options d’impression de la fenêtre:
- Saisissez Fenêtre.
- Spécifiez l’option Vue ombrée.
- Sélectionnez une option :
- Affichage actuel. Imprime la fenêtre telle qu’elle est affichée à l’écran.
- Caché. Supprime les lignes cachées pour imprimer la fenêtre.
- Rendu. Imprime le rendu de la fenêtre.
- Image filaire. Imprime la fenêtre sous la forme d’une image filaire.
- Dans la zone graphique, sélectionnez les fenêtres auxquelles les paramètres doivent s’appliquer.
Pour verrouiller ou déverrouiller une fenêtre:
L’option Verrouiller interdit toute modification du facteur d’échelle de zoom lorsque vous travaillez dans les fenêtres verrouillées de l’espace de travail du modèle.
- Saisissez Fenêtre.
- Spécifiez l’option Verrouiller.
- Spécifiez Activer pour verrouiller ou Désactiver pour déverrouiller.
- Dans la zone graphique, sélectionnez les fenêtres auxquelles les paramètres doivent s’appliquer.
Pour restaurer les configurations de fenêtre enregistrées à l’aide de la commande Fenêtre:
- Saisissez Fenêtre.
- Spécifiez l’option Restaurer.
- Effectuez l’une des opérations suivantes :
- Tapez le nom de la configuration de fenêtre à restaurer.
- Sélectionnez l’option ? pour obtenir la liste des configurations de la fenêtre.
- Spécifiez l’option Configuration du modèle actif.
Pour aligner la vue dans une fenêtre de feuille avec la vue d’une autre fenêtre:
- Activez un onglet Feuille et l’espace de travail Feuille.
- Cliquez sur Vue > Mosaïques > Horizontal ou Vue > Mosaïques > Vertical (ou saisissez Fenêtre).
- Spécifiez l’option Aligner.
- Spécifiez le mode d’alignement Horizontal ou Vertical.
- Dans une zone de la fenêtre, spécifiez le point de base pour l’alignement.
- Dans une autre zone de la fenêtre, spécifiez le point sur lequel aligner la fenêtre à partir de l’étape 5.
La fenêtre à partir de l’étape 5 est alignée horizontalement ou verticalement.
 Utilisez l’aimantation des entités lorsque vous spécifiez le point de base et le point d’alignement à la géométrie existante de référence. Assurez-vous que l’option Mode Ortho est activée lorsque vous déplacez une fenêtre que vous avez déjà alignée avec une autre.
Utilisez l’aimantation des entités lorsque vous spécifiez le point de base et le point d’alignement à la géométrie existante de référence. Assurez-vous que l’option Mode Ortho est activée lorsque vous déplacez une fenêtre que vous avez déjà alignée avec une autre.
Accès
Commande : Fenêtre
Passer dans l’espace de travail Modèle
Lorsque vous travaillez sur une feuille, la commande ModeModèle vous permet de passer de l’espace de travail Feuille à l’espace de travail Modèle.
Vous pouvez tracer ou modifier des entités dans les fenêtres, bien que votre espace de travail soit une feuille de représentation schématique.
Si votre feuille comporte plusieurs mosaïques, vous activez celle de votre choix en cliquant dessus.
Pour revenir à l’espace de travail Feuille, utilisez la commande ModeFeuille.
 Vous ne pouvez pas utiliser la commande ModeModèle dans l’onglet Modèle.
Vous ne pouvez pas utiliser la commande ModeModèle dans l’onglet Modèle.
Accès
Commande: ModeModèle
Passer dans l’espace de travail Feuille
Lorsque vous travaillez sur une feuille, la commande ModeFeuille vous permet de passer de l’espace de travail Modèle à l’espace de travail Feuille.
Dans l’espace de travail Feuille, vous pouvez afficher les vues du modèle dans des fenêtres, créer des bords, insérer des blocs de titre ou encore ajouter des annotations, des listes de pièces ou des légendes, par exemple.
Les feuilles représentent la représentation sur papier d’une mise en plan. Vous pouvez créer plusieurs représentations dans les onglets Feuille.
Pour passer à l’espace de travail Modèle, utilisez la commande ModeModèle.
 Vous ne pouvez pas utiliser la commande ModeFeuille dans l’onglet Modèle.
Vous ne pouvez pas utiliser la commande ModeFeuille dans l’onglet Modèle.
Accès
Commande: ModeFeuille
Contrôler la visibilité des calques dans les fenêtres
La commande CalqFenêtre permet de contrôler la visibilité des calques dans les fenêtres sur les feuilles. Elle a les mêmes fonctions que la commande Calque, sauf qu’elle n’affecte que les fenêtres désignées sur les feuilles.
Cette commande peut uniquement être utilisée avec les onglets Feuille et ne fonctionne que sur le côté Modèle des fenêtres sur les feuilles.
Pour activer une fenêtre sur un onglet Feuille:
- Sélectionnez un onglet Feuille.
- Cliquez dans la fenêtre où vous souhaitez supprimer des calques.
Pour supprimer des calques dans des fenêtres sur des feuilles:
Vous pouvez supprimer un ou plusieurs calques dans une ou plusieurs fenêtres sur des feuilles. Vous pouvez rendre un calque d’une fenêtre spécifique invisible à l’écran, à l’impression ou lors d’une sortie de tracé. Les entités situées sur des calques supprimés ne sont pas reconstruites.
- Tapez CalqFenêtre dans l’invite de commande.
- Sélectionnez l’option Gelé.
- Dans la zone graphique, sélectionnez les entités ou tapez le nom des calques à geler.
La commande accepte les caractères génériques où * gèle tous les calques. - Spécifiez une option:
- Tout : gèle les calques spécifiés dans toutes les fenêtres existantes de l’onglet Feuille actuel.
- Sélectionner : permet de spécifier les fenêtres dans lesquelles geler les calques spécifiés.
- Courant : gèle les calques spécifiés dans la fenêtre actuelle uniquement.
- Appuyez sur Entrée pour mettre fin à la commande.
Les calques sélectionnés disparaissent.
Pour libérer les calques de fenêtre:
Vous pouvez libérer des calques gelés dans une ou plusieurs fenêtres sur des feuilles.
- Tapez CalqFenêtre.
- Spécifiez l’option Libérer.
- Tapez le nom des calques à libérer.
- Spécifiez une option:
- Tout : libère les calques spécifiés dans toutes les fenêtres existantes de l’onglet Feuille actuel.
- Sélectionner : permet de spécifier les fenêtres dans lesquelles libérer les calques spécifiés.
- Courant : libère les calques spécifiés dans la fenêtre actuelle uniquement.
- Appuyez sur Entrée pour mettre fin à la commande.
Pour restaurer les calques de fenêtres sur les feuilles:
Vous pouvez rétablir la visibilité des calques dans une ou plusieurs fenêtres selon leurs paramètres par défaut.
- Tapez CalqFenêtre.
- Spécifiez l’option Réinitialiser.
- Dans la zone graphique, sélectionnez les entités ou tapez le nom des calques à réinitialiser.
- Spécifiez une option:
- Tout : Restaure toutes les fenêtres existantes sur l’onglet Feuille actif.
- Sélectionner : Permet de spécifier les fenêtres dans lesquelles restaurer les calques spécifiés.
- Actuelle : Restaure uniquement la fenêtre actuelle.
- Appuyez sur Entrée pour mettre fin à la commande.
Pour créer un ou plusieurs calques supprimés dans toutes les fenêtres des feuilles:
- Tapez CalqFenêtre.
- Sélectionnez l’option Gelé dans Nouveau.
- Tapez le nom des calques à supprimer.
- Appuyez sur Entrée pour mettre fin à la commande.
Les calques sélectionnés disparaissent.
Pour supprimer ou annuler la suppression d’un ou plusieurs calques dans les nouvelles fenêtres:
- Tapez CalqFenêtre.
- Spécifiez l’option Visibilité par défaut.
- Dans la zone graphique, sélectionnez les entités ou tapez le nom des calques à supprimer ou dont vous souhaitez annuler la suppression.
- Sélectionnez Gelé pour supprimer ou Libéré pour annuler la suppression des calques.
- Appuyez sur Entrée pour mettre fin à la commande.
Les calques sélectionnés disparaissent.
Accès
Commande: CalqFenêtre
Délimiter les fenêtres sur les feuilles
La commande DélimF vous permet de donner à l’affichage des fenêtre sur la feuille actuelle des délimitations de forme irrégulière.
Lorsque vous créez une fenêtre sur une feuille, son contour a par défaut une forme rectangulaire. Cette commande permet de remplacer la forme rectangulaire. Vous pouvez spécifier une entité fermée comme nouveau contour ou tracer un nouveau contour polygonal en pointant sur la zone graphique.
Pour délimiter une fenêtre sur une feuille en spécifiant une entité de délimitation :
- Activez un onglet Feuille afin d’activer ModeFeuille.
- Cliquez sur Modifier > Délimitation > Fenêtre (ou tapez DélimF).
- Sélectionnez la fenêtre à délimiter.
- Remarque : vous ne pouvez pas délimiter une fenêtre créée à l’aide de l’option Entité.
- Sélectionnez l’entité qui définit le contour de délimitation. Vous pouvez sélectionner un cercle, une ellipse, une polyligne fermée ou une spline fermée.
- Le contour sélectionné délimite la fenêtre et remplace le contour rectangulaire.
Pour délimiter une fenêtre sur une feuille en pointant sur une forme polygonale :
- Activez un onglet Feuille.
- Cliquez sur Modifier > Délimitation > Fenêtre (ou tapez DélimF).
- Sélectionnez la fenêtre à délimiter.
- Remarque : vous ne pouvez pas délimiter une fenêtre créée à l’aide de l’option Entité.
- Spécifiez l’option Polygonal.
- Sélectionnez le premier point de la forme irrégulière.
- Continuez à sélectionner les points qui vont définir le contour. Vous pouvez aussi spécifier une option :
- Arc : Tracez des segments d’arcs de la forme. Vous pouvez utiliser les options d’arc comme vous le faites dans la commande Polyligne.
- Fermer : Ferme le forme polygonale. Le nouveau contour délimite la fenêtre.
- Longueur : Trace un segment droit d’une longueur spécifié dans la même direction que le segment précédent (tangentiellement s’il s’agissait d’un arc).
- Annuler : Supprime le segment précédent.
- Appuyez sur Entrée pour fermer la forme polygonale.
- Le nouveau contour délimite la fenêtre.
![]() Vous ne pouvez pas utiliser la commande DélimF dans l’onglet Modèle.
Vous ne pouvez pas utiliser la commande DélimF dans l’onglet Modèle.
Accès
Commande: DelimF
Menu: Modifier > Délimitation > Fenêtre
Déplacer des entités vers un autre espace de travail
Utilisez la commande ChangerEspace pour déplacer des entités de l’espace de travail du modèle vers l’espace de travail Feuille, et inversement.
Par exemple, vous pouvez utiliser la commande pour déplacer les cartouches ou les listes de pièces de l’espace de travail du modèle vers l’espace de travail Feuille.
Vous devez afficher un onglet Feuille pour pouvoir utiliser cette commande.
Les entités sélectionnées sont mises à l’échelle dans le nouvel espace de travail pour conserver leur apparence visuelle. L’échelle de l’entité est déterminée par la fenêtre active lors de l’exécution de la commande.
Pour déplacer des entités vers un autre espace de travail :
- Cliquez sur un folio.
- Assurez-vous que vous êtes dans l’espace de travail approprié pour spécifier les entités à transférer.
- Si vous êtes dans l’espace de travail du modèle, double-cliquez à l’extérieur de la fenêtre pour entrer dans l’espace de travail Feuille.
- Si vous êtes dans l’espace de travail Feuille, double-cliquez à l’intérieur de la fenêtre pour entrer dans l’espace de travail du modèle.
- Entrez ChangerEspace dans l’invite de commande.
- Dans la zone graphique, sélectionnez les entités à transférer.
- Appuyez sur Entrée.
Accès
Commande : ChangerEspace
Utilisation des échelles d’annotation
Cette section explique comment:
- Application de la mise à l’échelle d’annotation
- Affectation d’échelles d’annotation aux entités prises en charge
- Affectation de l’échelle d’annotation active aux entités prises en charge
- Suppression de l’échelle d’annotation active des entités prises en charge
- Réinitialisation de la position des représentations d’échelle des entités d’annotation
- Mise à jour des paramètres de style des entités d’annotation
Application des échelles d’annotation
Lorsque vous ajoutez du texte, des cotes, des hachures et des blocs à une mise en plan, vous pouvez appliquer la propriété de mise à l’échelle d’annotation. Elle est appelée entités d’annotation. La mise à l’échelle d’annotation vous permet d’obtenir des tailles et échelles de texte, de cotes et de hachures cohérentes et uniformes pour les impressions.
L’affichage des entités d’annotation est contrôlé par l’échelle d’annotation active sur l’onglet Modèle et la propriété d’échelle d’annotation des fenêtres sur les feuilles de représentation schématique. Cliquez sur Annotation dans la barre d’état pour définir et contrôler les échelles d’annotation.
Les entités et les styles d’annotation contrôlent la taille et l’échelle à laquelle les entités d’annotation sont affichées et imprimées :
- Pour les notes, notes simples et cotes, définissez les styles de texte et de cote comme styles d’annotation pour appliquer la mise à l’échelle d’annotation.
- Pour les hachures, blocs et attributs de bloc, vous définissez la propriété de mise à l’échelle d’annotation lorsque vous créez ces entités.
- Vous pouvez aussi rendre ces entités d’annotation indépendantes du style qu’elles utilisent après que vous les ayez créées.
Cette rubrique couvre les sujets suivants :
- Entités et styles pris en charge
- Propriétés de mise à l’échelle d’annotation
- Bouton d’annotation dans la barre d’état
- Commandes pour la mise à l’échelle d’annotation
Entités et styles pris en charge
Vous pouvez appliquer la mise à l’échelle d’annotation aux types d’entités suivants :
- Texte (notes et notes simples)
- Cotes et tolérances
- les hachures
- Définitions de bloc et définitions d’attribut de bloc
Les styles suivants peuvent être des styles d’annotation :
- StylesTexte
- StylesCote
Les styles d’annotation créent des entités d’annotation. Les entités basées sur les styles d’annotation utilisent automatiquement la mise à l’échelle d’annotation. Cependant, les notes, notes simples et cotes peuvent être annotatives bien que le style qu’elles utilisent ne soit pas un style d’annotation. L’utilisation des styles d’annotation évite de définir individuellement des entités de texte comme entités d’annotation lorsque vous les créez.
Notes et notes simples
Les notes (y compris les textes de ligne d’attache) et les notes simples utilisent la mise à l’échelle d’annotation si le style de texte que vous appliquez est défini pour prendre en charge les échelles d’annotations.
Pour définir les styles de texte comme style d’annotation, dans la boîte de dialogue Options, cliquez sur Options Styles d’ébauche > Texte > Mise à l’échelle d’annotation (Voir Utilisation des styles de texte).
Vous pouvez définir individuellement des notes et notes simples comme annotatives si le style de texte associé n’est pas un style d’annotation (voir Propriété de mise à l’échelle d’annotation).
Cotes et tolérances
Les cotes et tolérances utilisent la mise à l’échelle d’annotation si le style de cote que vous appliquez est défini pour prendre en charge l’échelle d’annotation.
Pour définir les styles de cote comme style d’annotation, dans la boîte de dialogue Options, cliquez sur Options Styles d’ébauche > Cote > Ajuster > Echelle des cotes > Mise à l’échelle d’annotation (Voir Utilisation des styles de cote).
Vous pouvez définir individuellement des cotes et tolérances comme annotatives si le style de cote associé n’est pas un style d’annotation (voir Propriété de mise à l’échelle d’annotation).
les hachures
Les hachures utilisent la mise à l’échelle d’annotation si vous sélectionnez l’option lors de la création ou de l’édition des hachures ou des zones remplies (à l’aide des commandes Hachures, ZoneRemplie ou EditHach).
Cette propriété garantit des tailles de motif similaires dans les fenêtres des feuilles de représentation schématique.
Blocs et attributs de bloc
Les insertions de bloc et leurs attributs de bloc utilisent la mise à l’échelle d’annotation si vous sélectionnez l’option lors de la création des blocs et attributs de bloc (à l’aide des commandes CréerBloc et CréerAttBloc).
Propriétés d’échelle d’annotation
Les types d’entité qui prennent en charge la mise à l’échelle d’annotation incluent la propriété Echelle d’annotation. Vous pouvez modifier la propriété à l’aide de la palette Propriétés.
Pour rendre les entités individuelles annotatives :
- Dans la zone graphique, spécifiez une entité qui prend en charge la mise à l’échelle d’annotation.
- Dans la palette Propriétés, définissez la propriété Annotative sur Oui.
Les options supplémentaires s’affichent. Dans Echelle d’annotation, définissez l’échelle d’annotation active.
- Cliquez sur Modifier les échelles d’annotation
 pour ajouter des échelles d’annotation à l’entité.
pour ajouter des échelles d’annotation à l’entité. - Dans la boîte de dialogue Liste d’échelles d’entité d’annotation :
- Cliquez sur Ajouter pour ajouter des échelles d’annotation à la liste d’échelles des entités à partir de la liste d’échelles de mise en plan.
- Cliquez sur Supprimer pour supprimer les échelles d’annotation de la liste d’échelles des entités.
- Cliquez sur OK.
- Si vous avez sélectionné une note, une note simple ou une définition d’attribut de bloc, définissez les options dans la palette Propriétés :
- Hauteur du texte de la feuille. Si le style de texte est défini pour la mise à l’échelle d’annotation : Une valeur numérique définit la police à une hauteur fixe non modifiable lors de l’insertion d’une entité Texte à laquelle la Police sélectionnée est appliquée. Définissez la Hauteur sur 0.00 si vous devez changer la hauteur du style de texte.
- Orientation conforme à la feuille. Spécifie si l’orientation des notes et des notes simples dans les fenêtres des feuilles de représentation schématique suit l’orientation de la feuille.
Bouton d’annotation dans la barre d’état
Dans la barre d’état, cliquez sur Annotative afin d’accéder aux options pour contrôler les échelles d’annotation et modes d’affichage des entités d’annotation.
En haut du menu mobile, la liste d’échelles de mise en plan s’affiche (lorsque l’onglet Modèle est actif, ou que vous avez activé l’espace de travail du modèle sur une feuille de représentation schématique). L’échelle active est marquée dans la liste ; elle s’affiche également en regard du bouton Annotation.
Vous pouvez cliquer sur :
- Une entrée de la liste pour activer une échelle d’annotation.
- Une Liste d’échelles pour personnaliser la liste d’échelles de mise en plan.
Dans le menu mobile, vous pouvez définir les options suivantes :
- Afficher les échelles de référence. Si vous avez associé des mises en plan référencées en externe (Références) à la mise en plan actuelle, les listes d’échelles des références peuvent posséder des échelles qui ne sont pas disponibles dans la liste d’échelles de la mise en plan hôte. Cette option détermine si vous affichez ou masquez les échelles spécifiques provenant des mises en plan référencées. Elle est disponible uniquement lorsque la liste d’échelles de mise en plan s’affiche dans le menu mobile (voir ci-dessus).
- Afficher toutes les représentations d’annotation pour les entités sélectionnées. Spécifie si les entités d’annotation, lorsqu’elles sont sélectionnées, affichent toutes les représentations des échelles d’annotation qui leur sont affectées, ou uniquement l’échelle d’origine.
- Afficher les entités d’annotation pour l’échelle actuelle uniquement. Spécifie si seules les entités prenant en charge l’échelle d’annotation active s’affichent. Dans le cas contraire, toutes les entités d’annotation s’affichent, peu importe les échelles qu’elles prennent en charge. Ce paramètre est enregistré individuellement pour l’onglet Modèle et chaque onglet Feuille.
Commandes pour la mise à l’échelle d’annotation
Vous pouvez appliquer les commandes suivantes pour contrôler les échelles d’annotation des entités qui prennent en charge :
- EchelleEntitéAnn. Affecte les échelles d’annotation aux entités prises en charge.
- AjoutEchelleEntitéAnn. Affecte l’échelle d’annotation active aux entités prises en charge.
- SupprEchelleEntitéAnn. Supprime l’échelle d’annotation active des entités prises en charge.
- RéinitAnn. Restaure la position des représentations d’échelle des entités d’annotation.
- MiseAJourAnn. Met à jour les paramètres de style des entités d’annotation.
Voir aussi : Personnaliser la liste d’échelles de mise en plan
Affectation d’échelles d’annotation aux entités prises en charge
Utilisez la commande EchelleEntitéAnn afin d’ajouter et de supprimer des échelles d’annotation pour les entités d’annotation spécifiées.
Vous pouvez affecter plusieurs échelles aux entités d’annotation. Elles sont appelées représentations d’échelle.
Lorsque vous placez le pointeur au-dessus d’une entité d’annotation, une icône s’affiche près du pointeur. L’icône ![]() indique que l’entité prend actuellement en charge une seule échelle d’annotation ; l’icône
indique que l’entité prend actuellement en charge une seule échelle d’annotation ; l’icône ![]() indique que l’entité prend actuellement en charge deux ou plusieurs échelles d’annotation.
indique que l’entité prend actuellement en charge deux ou plusieurs échelles d’annotation.
Vous pouvez également supprimer les échelles d’annotation obsolètes.
Pour affecter les échelles d’annotation aux entités prises en charge :
- Cliquez sur Modifier > Mise à l’échelle d’annotation > Ajouter/Supprimer des échelles (ou entrez EchelleEntitéAnn).
- Dans la zone graphique, spécifiez les entités d’annotation.
- Appuyez sur Entrée.
La boîte de dialogue Liste d’échelles d’entité d’annotation s’ouvre. Elle affiche les échelles d’annotation utilisées par les entités spécifiées.
- Pour personnaliser l’affichage de la liste d’échelles, sélectionnez une option :
- Afficher toutes les échelles. Affiche toutes les échelles définies dans la mise en plan.
- Afficher uniquement les échelles communes. Affiche les échelles qui sont actuellement utilisées par tous les entités d’annotation sélectionnées.
- Cliquez sur Ajouter.
La boîte de dialogue Liste d’échelles s’ouvre et affiche la liste des échelles de mise en plan.
- Sélectionnez une ou plusieurs échelles dans la liste et cliquez sur OK.
- Cliquez sur OK.
Pour supprimer les échelles d’annotation des entités prises en charge :
- Cliquez sur Modifier > Mise à l’échelle d’annotation > Ajouter/Supprimer des échelles (ou entrez EchelleEntitéAnn).
- Dans la zone graphique, spécifiez les entités d’annotation.
- Appuyez sur Entrée.
- Dans la boîte de dialogue, sélectionnez une ou plusieurs échelles d’annotation.
- Cliquez sur Supprimer.
- Cliquez sur OK.
 Remarque : Vous pouvez utiliser la commande EchelleEntitéAnn uniquement dans l’onglet Modèle ou dans les espaces de travail Modèle sur des feuilles de représentation schématique.
Remarque : Vous pouvez utiliser la commande EchelleEntitéAnn uniquement dans l’onglet Modèle ou dans les espaces de travail Modèle sur des feuilles de représentation schématique.
Accès
Commande : EchelleEntitéAnn
Menu: Modifier > Mise à l’échelle d’annotation > Ajouter/Supprimer des échelles
Rubrique parente
Affectation de l’échelle d’annotation active aux entités prises en charge
Utilisez la commande AjoutEchelleEntitéAnn pour mettre à jour les entités d’annotation et prendre en charge l’échelle d’annotation active de la mise en plan.
Pour définir l’échelle d’annotation active :
- Cliquez sur Annotation dans la barre d’état.
- Dans la liste qui représente la liste d’échelles de mise en plan, sélectionnez l’échelle d’annotation à activer.
L’échelle d’annotation active de la mise en plan s’affiche à côté du bouton Annotation dans la barre d’état.
Pour affecter l’échelle d’annotation active aux entités prises en charge :
- Cliquez sur Modifier > Mise à l’échelle d’annotation > Ajouter l’échelle actuelle (ou entrez AjoutEchelleEntitéAnn).
- Dans la zone graphique, spécifiez les entités d’annotation.
- Appuyez sur Entrée.
Cette commande indique le nombre d’entités mises à jour.
 Remarque : Vous pouvez utiliser la commande AjoutEchelleEntitéAnn uniquement dans l’onglet Modèle ou dans les espaces de travail Modèle sur des feuilles de représentation schématique.
Remarque : Vous pouvez utiliser la commande AjoutEchelleEntitéAnn uniquement dans l’onglet Modèle ou dans les espaces de travail Modèle sur des feuilles de représentation schématique.
Accès
Commande : AjoutEchelleEntitéAnn
Menu: Modifier > Mise à l’échelle d’annotation > Ajouter l’échelle actuelle
Rubriques connexes
Rubrique parente
Suppression de l’échelle d’annotation active des entités prises en charge
Utilisez la commande SupprEchelleEntitéAnn pour supprimer l’échelle d’annotation active de la mise en plan des échelles d’annotation des entités.
Pour définir l’échelle d’annotation active :
- Cliquez sur Annotation dans la barre d’état.
- Dans la liste qui représente la liste d’échelles de mise en plan, sélectionnez l’échelle d’annotation à activer.
L’échelle d’annotation active de la mise en plan s’affiche à côté du bouton Annotation dans la barre d’état.
Pour supprimer l’échelle d’annotation active des entités prises en charge :
- Cliquez sur Modifier > Mise à l’échelle d’annotation > Supprimer l’échelle actuelle (ou entrez SupprEchelleEntitéAnn).
- Dans la zone graphique, spécifiez les entités d’annotation.
- Appuyez sur Entrée.
Cette commande indique le nombre d’entités duquel l’échelle d’annotation active a été supprimée.
 Remarque : Vous pouvez utiliser la commande SupprEchelleEntitéAnn uniquement dans l’onglet Modèle ou dans les espaces de travail Modèle sur des feuilles de représentation schématique.
Remarque : Vous pouvez utiliser la commande SupprEchelleEntitéAnn uniquement dans l’onglet Modèle ou dans les espaces de travail Modèle sur des feuilles de représentation schématique.
Accès
Commande : SupprEchelleEntitéAnn
Menu: Modifier > Mise à l’échelle d’annotation > Supprimer l’échelle actuelle
Rubriques connexes
Rubrique parente
Réinitialisation des représentations d’échelle des entités d’annotation
Utilisez la commande RéinitAnn pour restaurer toutes les représentations d’échelle des entités d’annotation spécifiées à leur position d’origine.
Les autres représentations d’échelle sont les échelles attribuées aux entités d’annotation. Vous pouvez changer la position des représentations d’échelle individuellement à l’aide des poignées d’entité.
Pour réinitialiser les représentations d’échelle des entités d’annotation :
- Cliquez sur Modifier > Mise à l’échelle d’annotation > Conforme aux positions d’échelle (ou entrez RéinitAnn).
- Dans la zone graphique, spécifiez les entités d’annotation.
- Appuyez sur Entrée.
Les représentations d’échelle des entités d’annotation spécifiées sont réinitialisées à la position de la représentation d’échelle actuelle.
 Remarque : Vous pouvez utiliser la commande RéinitAnn uniquement dans l’onglet Modèle ou dans les espaces de travail Modèle sur des feuilles de représentation schématique.
Remarque : Vous pouvez utiliser la commande RéinitAnn uniquement dans l’onglet Modèle ou dans les espaces de travail Modèle sur des feuilles de représentation schématique.
Accès
Commande : RéinitAnn
Menu: Modifier > Mise à l’échelle d’annotation > Conforme aux positions d’échelle
Rubriques connexes
Rubrique parente
Mise à jour des paramètres de style des entités d’annotation
Utilisez la commande MiseAJourAnn pour mettre à jour les entités d’annotation existantes (notes, notes simples, attributs de bloc, cotes et tolérances) afin qu’elles correspondent aux paramètres de style de texte ou de style de cote mis à jour.
Pour mettre à jour les paramètres de style des entités d’annotation :
- Cliquez sur Modifier > Mise à l’échelle d’annotation > Mettre à jour les paramètres de style d’annotation (ou entrez MiseAJourAnn).
- Dans la zone graphique, spécifiez les entités d’annotation.
- Appuyez sur Entrée.
Les entités d’annotation sont mises à jour et utilisent les paramètres de style actuels.
 Remarque : Vous pouvez utiliser la commande MiseAJourAnn uniquement dans l’onglet Modèle ou dans les espaces de travail Modèle sur des feuilles de représentation schématique.
Remarque : Vous pouvez utiliser la commande MiseAJourAnn uniquement dans l’onglet Modèle ou dans les espaces de travail Modèle sur des feuilles de représentation schématique.
Accès
Commande : MiseAJourAnn
Menu: Modifier > Mise à l’échelle d’annotation > Mettre à jour les paramètres de style d’annotation
Rubriques connexes
Rubrique parente
Imprimer et tracer les mises en plan
Vous pouvez imprimer des mises en plan sur une imprimante ou un traceur. Vous pouvez également imprimer des mises en plan dans un fichier.
Cette section traite des sujets suivants :
- Afficher un aperçu des impressions
- Imprimer et tracer
- Imprimer rapidement
- Personnaliser la liste d’échelles de mise en plan
- Définir des formats de papier personnalisés pour l’impression
- Gérer les tables de styles d’impression
- Gérer les styles d’impression nommés
- Convertir des styles d’impression
Afficher un aperçu des impressions
Vous pouvez voir l’aspect qu’aura la mise en plan après impression ou traçage.
Pour avoir un aperçu de l’impression:
- Cliquez sur Fichier > Aperçu avant impression (ou tapez Aperçu).
- Utilisez la barre d’outils pour:

- Imprimer ou tracer la mise en plan.
- Translater l’aperçu.
- Effectuer un zoom avant ou arrière (l’état par défaut).
- Effectuer un zoom fenêtre spécifié par deux points opposés de l’aperçu.
- Effectuer un zoom sur la vue d’origine de l’aperçu.
- Fermer l’aperçu.
Accès
Commande: Aperçu
Menu: Fichier > Aperçu avant impression
Imprimer et tracer
Vous pouvez imprimer la mise en plan sur une imprimante ou un traceur. Vous pouvez également imprimer la mise en plan dans un fichier.
Pour imprimer ou tracer une mise en plan sur une imprimante ou un traceur, ou pour imprimer une mise en plan dans un fichier :
- Effectuez l’une des opérations suivantes :
- Dans le menu de l’application, cliquez sur Imprimer > Imprimer.
- Dans le menu, cliquez sur Fichier > Imprimer.
- Tapez Imprimer.
- Sous Imprimante/Traceur :
- Dans Nom, sélectionnez un périphérique de sortie. Les imprimantes et les traceurs disponibles sur votre système sont listés. Les traceurs PDF, JPG, PNG et SVG sont également listés. Ces traceurs intégrés impriment dans un fichier au format spécifié.
- Si vous avez sélectionné une imprimante PDF intégrée, cliquez sur Options PDF pour spécifier les propriétés du fichier PDF. Consultez les options PDF dans le chapitre Gérer la qualité du fichier PDF.
- Sélectionnez Imprimer dans un fichier pour effectuer la sortie dans un fichier, et non sur l’imprimante.
- Dans Copies, définissez le nombre de copies à imprimer.
- Sous Format du papier, sélectionnez une taille parmi les formats de papier normalisés internationaux et les formats de papier de l’imprimante.
- Sous Orientation :
- Cliquez sur Portrait ou Paysage pour définir l’orientation.
- Sélectionnez Inverser pour inverser la direction de sortie.
- Sous Etendue, définissez la zone à imprimer.
- Sélectionnez l’une des options suivantes :
- Toute la géométrie. Imprime l’étendue déterminée par le cube de visualisation de toutes les entités visibles.
- Contour de mise en plan / Feuille. Imprime l’étendue définie par les contours de mise en plan (lorsque le modèle est actif) ou l’étendue définie par la définition de taille de feuille (lorsqu’un onglet feuille est actif).
- Vue nommée. imprime la vue que vous sélectionnez. Cette option est uniquement disponible si des vues nommées existent dans la mise en plan.
- Vue actuelle. Imprime la mise en plan visible à l’écran.
- Spécifier. Cliquez sur Fenêtre afin de spécifier deux points opposés pour les contours d’impression dans la zone graphique.
- Sélectionnez Impression de la zone spécifiée pour couper les entités aux contours de l’étendue d’impression spécifiée sur l’impression, même s’il existe de l’espace disponible sur la feuille de sortie.
- Sélectionnez l’une des options suivantes :
-
Remarque : l’option Imprimer les feuilles sélectionnées et le bouton Sélectionner les feuilles ne sont disponibles que si un onglet Feuille est actif.
- Sous Echelle, définissez l’échelle de sortie.
- Sélectionnez l’une des options suivantes :
- Désactivez Ajuster à la taille du papier pour ne pas appliquer de mise à l’échelle spécifique.
- Désactivez l’option Ajuster à la taille du papier, puis sélectionnez une échelle dans la liste Echelle.
- Désactivez l’option Ajuster à la taille du papier, sélectionnez Défini par l’utilisateur dans la liste Echelle, puis définissez le rapport entre les unités du papier (en millimètres ou pouces) et les unités de la mise en plan.
- Sélectionnez ou désactivez la case Mettre à l’échelle les épaisseurs de ligne.
- Sélectionnez l’une des options suivantes :
- Sous Décalage, sélectionnez Imprimer au centre de la feuille afin d’ajuster la sortie avec des marges identiques en haut, en bas, à gauche et à droite de la feuille. Sinon, définissez les marges X et Y.
Remarque : l’option Imprimer au centre de la feuille n’est pas disponible si un onglet Feuille est actif. Ajustez les marges X et Y de l’impression en fonction de vos besoins.
- Sous Table des styles d’impression :
- Sélectionnez une table de StylesImpression.
- Cliquez sur Nouveau pour créer un nouveau StyleImpression.
- Cliquez sur Modifier pour modifier le StyleImpression sélectionné.
- Sous Vues ombrées, définissez les options suivantes :
- Impression des ombres. Applique un mode ombré au moment de l’impression : Comme affiché, Image filaire, Caché ou Rendu (lorsque l’onglet Modèle est actif).
- Qualité d’impression. Applique un niveau de qualité au moment de l’impression. Les options disponibles dépendent de l’imprimante sélectionnée.
- PPP. définit le nombre de points par pouce imprimés en fonction du paramètre défini sous Qualité d’impression.
- Sous Options, définissez les préférences d’impression avancées :
- Cacher la géométrie sur la feuille. Spécifie si les lignes cachées sont supprimées pour imprimer la géométrie du modèle dans les fenêtres. Cette option est disponible uniquement à partir d’un onglet Feuille.
- Imprimer en arrière-plan. La sortie est traitée en arrière-plan si bien que vous pouvez continuer à travailler dans la mise en plan.
- Commencer l’impression par la dernière page. Spécifie ce qu’il faut imprimer en premier: la géométrie du modèle dans les fenêtres ou la géométrie de la feuille. Cette option est disponible uniquement à partir d’un onglet Feuille.
- Enregistrer les modifications sur la feuille. enregistre les modifications apportées dans la boîte de dialogue dans la feuille.
- Utiliser l’épaisseur de ligne affectée. Imprime les entités en utilisant l’épaisseur de ligne affectée dans les calques. Cette option est disponible uniquement si l’option Utiliser des styles d’impression affectés est désélectionnée.
- Utiliser des styles d’impression affectés. Détermine si les styles d’impression appliqués aux calques et aux entités sont imprimés. Les épaisseurs de ligne affectées sont également imprimées.
-
Imprimer le tampon sur. détermine si un tampon doit être imprimé le long de la mise en plan. Cliquez sur Paramètres de tampons d’impression
 pour ouvrir la boîte de dialogue Tampon d’impression dans laquelle vous pouvez spécifier les informations à afficher dans les propriétés du tampon d’impression et du texte.
pour ouvrir la boîte de dialogue Tampon d’impression dans laquelle vous pouvez spécifier les informations à afficher dans les propriétés du tampon d’impression et du texte. - Transparence à l’impression. Détermine si les transparences appliquées aux entités doivent être imprimées.
- Vous pouvez, si vous le voulez, utiliser les options suivantes :
- Aperçu avant impression. Permet de voir l’aspect qu’aura la sortie avec les paramètres actuels. Ouvre la boîte de dialogue Aperçu avant impression.
- Appliquer à la feuille. Applique les paramètres actuels de la boîte de dialogue au folio actuel.
- Cliquez sur OK pour imprimer le document.
Options PDF
La boîte de dialogue Options PDF vous permet de gérer la qualité du fichier PDF et les données à inclure dans le fichier PDF.
Il s’agit d’une boîte de dialogue secondaire appartenant à la boîte de dialogue Imprimer.
Pour définir des options PDF pour l’impression :
- Dans la boîte de dialogue Imprimer, dans Imprimante/traceur, puis Nom, sélectionnez PDF.
- Cliquez sur Options PDF.
- Dans la boîte de dialogue Options PDF, procédez comme suit :
Pour contrôler la qualité, dans Gestion de la qualité, spécifiez les options :
- Qualité du vecteur. Permet de spécifier la résolution des graphiques vectoriels dans le fichier PDF. Pour l’impression à partir d’une visionneuse, utilisez des résolutions correspondant à la sortie de l’imprimante. Pour visualiser à l’écran, vous pouvez utiliser des résolutions supérieures à 2 400 PPP.
- Qualité de l’image raster. Permet de spécifier la résolution d’images raster. Pour l’impression à partir d’une visionneuse, utilisez des résolutions correspondant à la sortie de l’imprimante. Pour visualiser à l’écran, vous pouvez utiliser des résolutions supérieures à 2 400 PPP.
- Contrôle des fusions. Permet de fusionner ou d’écraser les lignes qui se chevauchent.
Pour contrôler les données à inclure dans le fichier PDF, dans Gestion des données, spécifiez les options :
- Utilisez des calques dans un PDF (PDF version 1.5 ou ultérieure) : Permet d’activer ou de désactiver les calques lors de l’impression ou de la visualisation du fichier PDF.
- Ajouter des liens hypertexte. Permet de convertir des liens de feuilles en liens hypertexte dans des fichiers PDF de plusieurs pages.
Pour gérer les polices TrueType à partir des mises en plan, dans Gestion des polices, spécifiez les options :
-
Polices TrueType intégrées utilisées dans la mise en plan. Capture les polices True Type utilisées dans les annotations de la mise en plan et les inclut dans le fichier PDF. Lors de la visualisation du fichier PDF, les polices sont extraites directement à partir du fichier PDF et la visionneuse PDF ne devrait pas les remplacer. Cette option augmente la taille du fichier PDF.
Exceptions:
- Polices qui ne sont pas des polices TrueType
- Polices asiatiques verticales
- Optimisé. spécifie s’il faut utiliser l’optimisation liée à la police True Type lors de la création du fichier PDF. Ceci peut influencer les performances de sortie, mais réduit la taille du fichier.
- Convertir tous les textes True Type utilisés dans la mise en plan. Permet de convertir tous les textes en géométrie lors de l’exportation vers un fichier PDF lorsque vous ne pouvez pas inclure vos polices TrueType dans le fichier PDF. Le texte du fichier PDF est identique au texte de la mise en plan.
-
Texte SHX comme géométrie. Permet de convertir les polices SHX en géométrie. Ainsi, les annotations qui utilisent des polices SHX sont représentées à l’aide d’entités géométriques, comme des lignes et des arcs. Autrement, les annotations basées sur SHX apparaissent comme des lignes de texte dans le fichier PDF qui utilise une police TrueType correspondante ou similaire, ce qui vous permet de sélectionner des annotations en tant qu’objets de texte dans le fichier PDF.
Les polices de forme sont toujours imprimées en tant que géométrie, quelle que soit la sélection effectuée.
Remarque : L’outil de recherche de la visionneuse PDF peut localiser un texte spécifique dans le fichier.
- Cliquez sur OK.
Accès
Commande : Imprimer
Menu de l’application : Imprimer > Imprimer
Menu : Fichier > Impression
Raccourci clavier : Ctrl + P
Raccourci clavier : Command + P
Imprimer rapidement
Vous pouvez imprimer la vue actuelle d’une mise en plan vers l’imprimante configurée comme périphérique de sortie par défaut sur votre système d’exploitation (SE).
La commande ImpressionRapide est exécutée immédiatement, sans invite supplémentaire. Elle imprime la vue actuelle de la zone graphique, en la mettant à l’échelle afin de l’ajuster à la taille de papier par défaut, et la sortie est centrée sur la feuille.
Les autres paramètres et les options supplémentaires que vous pouvez définir à l’aide de la commande Imprimer (les styles d’impression et les options d’impression des vues ombrées, par exemple) sont ignorées.
Pour imprimer la vue actuelle de la zone graphique:
- Tapez ImpressionRapide à l’invite de commande.
La sortie vers l’imprimante par défaut est lancée immédiatement.
Accès
Commande: ImpressionRapide
Gérer les mises en page
Les mises en page sont les configurations d’impression stockées dans le fichier de mise en plan. Vous pouvez définir les mises en page qui serviront de paramètres d’impression par défaut pour le modèle et pour les feuilles.
Utilisez le Gestionnaire de mise en page pour créer de nouvelles mises en page. Lors de la création, vous pouvez spécifier les éléments suivants :
- Nom de la mise en page
- Une imprimante
- Une taille de papier
- Orientation de la mise en plan
Vous pouvez modifier les informations spécifiées à tout moment.
La commande MiseEnPage affiche le Gestionnaire de mise en page.
Pour ouvrir la boîte de dialogue Gestionnaire de mise en page :
- Cliquez sur Fichier > Gestionnaire de mise en page (ou tapez MiseEnPage).
La boîte de dialogue affiche les configurations d’impression définies par l’utilisateur, qui sont associées au modèle ou aux feuilles actives. La section Paramètres affiche les informations relatives à l’imprimante qui concernent la mise en page sélectionnée définie par l’utilisateur.
Le nom de la mise en page active est affiché en haut de la boîte de dialogue.
Au bas de la boîte de dialogue, l’option Montrer la boîte de dialogue à la création de nouvelles feuilles vous permet d’indiquer si vous voulez que la boîte de dialogue Gestionnaire de mise en page s’ouvre automatiquement lorsque vous créez une nouvelle feuille.
Pour créer une nouvelle mise en page:
- Dans la boîte de dialogue Gestionnaire de mise en page, cliquez sur Nouveau.
- Dans la boîte de dialogue Gestionnaire de mise en page, cliquez sur Nouveau
 .
. - Dans la boîte de dialogue Nouvelle mise en page :
- Tapez un Nom pour la nouvelle mise en page.
- Sélectionnez une mise en page existante dans Basé sur. La nouvelle mise en page est basée sur votre sélection.
- Cliquez sur OK.
- Dans la boîte de dialogue Mise en page :
- Définissez l’imprimante ou le traceur, sélectionnez un taille de papier, spécifiez l’échelle de l’impression et l’étendue d’impression, puis définissez les options supplémentaires.
Pour des informations détaillées sur la boîte de dialogue Mise en page, voir Configurer des mises en page.
- Cliquez sur OK.
- Cliquez sur Enregistrer.
- Définissez l’imprimante ou le traceur, sélectionnez un taille de papier, spécifiez l’échelle de l’impression et l’étendue d’impression, puis définissez les options supplémentaires.
- Cliquez sur Fermer.
Pour éditer une mise en page:
- Dans la boîte de dialogue Gestionnaire de mise en page, sélectionnez une mise en page.
-
Cliquez sur Modifier.
Cliquez sur Outils
 , puis sur Editer.
, puis sur Editer. - Dans la boîte de dialogue Mise en page :
- Définissez l’imprimante ou le traceur, sélectionnez un taille de papier, spécifiez l’échelle de l’impression et l’étendue d’impression, puis définissez les options supplémentaires.
Pour des informations détaillées sur la boîte de dialogue Mise en page, voir Configurer des mises en page.
- Cliquez sur OK.
- Cliquez sur Enregistrer.
- Définissez l’imprimante ou le traceur, sélectionnez un taille de papier, spécifiez l’échelle de l’impression et l’étendue d’impression, puis définissez les options supplémentaires.
- Cliquez sur Fermer.
Pour activer une mise en page:
- Dans la boîte de dialogue Gestionnaire de mise en page, sélectionnez la mise en page que vous voulez utiliser pour la feuille actuelle.
- Cliquez sur Activer.
- Cliquez à l’aide du bouton droit de la souris, puis cliquez sur Activer.
- Cliquez sur Fermer.
Pour importer une mise en page:
- Dans la boîte de dialogue Gestionnaire de mise en page, cliquez sur Importer pour charger les mises en page provenant de fichiers de mise en plan (.dwg), de fichiers d’échange de mise en plan (.dxf) ou de fichiers de modèle de mise en plan (.dwt).
- Dans la boîte de dialogue Gestionnaire de mise en page, cliquez sur Outils
 > Importer pour charger les mises en page provenant de fichiers de mise en plan (.dwg), de fichiers d’échange de mise en plan (.dxf) ou de fichiers de modèle de mise en plan (.dwt).
> Importer pour charger les mises en page provenant de fichiers de mise en plan (.dwg), de fichiers d’échange de mise en plan (.dxf) ou de fichiers de modèle de mise en plan (.dwt). - Dans la boîte de dialogue Ouvrir, sélectionnez le nom du fichier qui contient les mises en page que vous souhaitez importer et cliquez sur Ouvrir.
- Dans la boîte de dialogue Importer les configurations de page, sélectionnez un nom de mise en page.
La mise en page est ajoutée aux mises en page de la mise en plan actuelle.
- Cliquez sur OK.
- Cliquez sur Fermer.
Pour supprimer une mise en page :
- Dans la boîte de dialogue Gestionnaire de mise en page, sélectionnez une mise en page.
- Cliquez sur Supprimer.
- Cliquez sur Supprimer
 .
. - Cliquez sur Fermer.
Accès
Commande : Mise en page
Menu : Fichier > Gestionnaire de mise en page
Raccourci : Cliquez à l’aide du bouton droit de la souris sur l’onglet Modèle ou sur un onglet Feuille et sélectionnez Gestionnaire de mise en page.
Configurer des mises en page
Utilisez la boîte de dialogue Mise en page pour configurer une nouvelle mise en page ou en modifier une existante.
Cette boîte de dialogue est accessible à partir du Gestionnaire de mise en page.
La boîte de dialogue est la même que celle utilisée par la commande Imprimer, mais avec la section Options de mise en page désactivée. Cette section n’est pas pertinente pour les configurations de mise en page.
Pour configurer des mises en page :
- Dans la boîte de dialogue Mise en page, sous Imprimante/traceur :
- Dans Nom, sélectionnez un périphérique de sortie. Les imprimantes et les traceurs disponibles sur votre système sont listés. Les traceurs PDF, JPG, PNG et SVG sont également listés. Ces traceurs intégrés impriment dans un fichier au format spécifié.
- Cliquez sur Propriétés pour configurer l’imprimante ou le traceur dans la boîte de dialogue fournie par le pilote de l’imprimante.
Si vous avez sélectionné une imprimante intégrée (PDF, PNG, JPG, SVG ou DWF), vous pouvez définir des formats de papier personnalisés.
Si vous avez sélectionné une imprimante intégrée (PDF, PNG, JPG, SVG ou DWF), vous pouvez définir des formats de papier personnalisés.
- Sélectionnez Imprimer dans un fichier pour effectuer la sortie dans un fichier, et non sur l’imprimante.
- Sous Format du papier, sélectionnez une taille parmi les formats de papier normalisés internationaux et les formats de papier de l’imprimante.
- Sous Orientation :
- Sélectionnez le format Portrait ou Paysage.
- Sélectionnez Impression inverse pour inverser la direction de sortie.
- Sous Etendue, définissez la zone à imprimer.
- Sélectionnez l’une des options suivantes :
- Toute la géométrie. Imprime l’étendue déterminée par le cube de visualisation de toutes les entités visibles.
- Contour de mise en plan (disponible uniquement lorsque l’onglet Modèle est actif). imprime l’étendue déterminée par les contours de la mise en plan.
- Feuille (disponible uniquement lorsqu’un onglet Feuille est actif). imprime l’étendue déterminée par la définition de la taille de la feuille.
- Vue nommée. imprime la vue que vous sélectionnez. Cette option est uniquement disponible si des vues nommées existent dans la mise en plan.
- Spécifier. Cliquez sur Fenêtre afin de sélectionner deux points opposés pour les contours d’impression dans la zone graphique.
- Vue actuelle. Imprime la mise en plan visible à l’écran.
- Sélectionnez Impression de la zone spécifiée pour couper les entités aux contours de l’étendue d’impression spécifiée sur l’impression, même s’il existe de l’espace disponible sur la feuille de sortie.
- Sélectionnez l’une des options suivantes :
- Sous Echelle, définissez l’échelle de sortie.
- Sélectionnez l’une des options suivantes :
- Désactivez Ajuster à la taille du papier pour ne pas appliquer de mise à l’échelle spécifique. Cette option est disponible uniquement si l’onglet Modèle est actif.
- Désactivez l’option Ajuster à la taille du papier, puis sélectionnez une échelle dans la liste Echelle.
- Désactivez l’option Ajuster à la taille du papier, sélectionnez Défini par l’utilisateur dans la liste Echelle, puis définissez le rapport entre les unités du papier (en millimètres ou pouces) et les unités de la mise en plan.
- Sélectionnez ou désactivez la case Mettre à l’échelle les épaisseurs de ligne. Cette option est disponible uniquement si un onglet Feuille est actif.
- Sélectionnez l’une des options suivantes :
- Sous Décalage, sélectionnez Imprimer au centre de la feuille afin d’ajuster la sortie avec des marges identiques en haut, en bas, à gauche et à droite de la feuille. Sinon, définissez les marges X et Y.
Remarque : l’option Imprimer au centre de la feuille n’est pas disponible, à moins qu’un onglet Feuille ne soit disponible. Ajustez les marges X et Y de l’impression en fonction de vos besoins.
- Sous Table des styles d’impression :
- Sélectionnez une table de StylesImpression.
- Cliquez sur Nouveau pour créer un nouveau StyleImpression.
- Cliquez sur Modifier pour modifier le StyleImpression sélectionné.
- Sous Vues ombrées, définissez les options suivantes :
- Impression des ombres. Applique un mode ombré au moment de l’impression : Comme affiché, Image filaire, Caché ou Rendu (lorsque l’onglet Modèle est actif).
- Qualité d’impression. Applique un niveau de qualité au moment de l’impression. Les options disponibles dépendent de l’imprimante sélectionnée.
- PPP. définit le nombre de points par pouce imprimés en fonction du paramètre défini sous Qualité d’impression.
- Sous Options, effectuez ces réglages :
- Cacher la géométrie sur la feuille. Spécifie si les lignes cachées sont supprimées pour imprimer la géométrie du modèle dans les fenêtres. Cette option est disponible uniquement à partir d’un onglet Feuille.
- Commencer l’impression par la dernière page. Spécifie ce qu’il faut imprimer en premier: la géométrie du modèle dans les fenêtres ou la géométrie de la feuille. Cette option est disponible uniquement à partir d’un onglet Feuille.
- Utiliser l’épaisseur de ligne affectée. Imprime les entités en utilisant l’épaisseur de ligne affectée dans les calques. Cette option est disponible uniquement si l’option Utiliser des styles d’impression affectés est désélectionnée.
- Utiliser des styles d’impression affectés. Détermine si les styles d’impression appliqués aux calques et aux entités sont imprimés. Les épaisseurs de ligne affectées sont également imprimées.
- Afficher les styles d’impression. Détermine si le style d’impression actif doit être appliqué lors de l’affichage de la mise en plan dans la zone graphique. Activez cette option pour afficher un aperçu des effets visibles des définitions de la table des styles d’impression (comme les styles de ligne, les épaisseurs de ligne, les couleurs de ligne). L’option s’applique aux folios et éventuellement au modèle s’ils utilisent le style d’impression actif.
- Transparence à l’impression. Détermine si les transparences appliquées aux entités doivent être imprimées.
- Vous pouvez aussi cliquer sur Aperçu avant impression pour voir à quoi ressemblera le résultat avec les paramètres actuels. Cette option ouvre la boîte de dialogue Aperçu avant impression.
- Cliquez sur Enregistrer pour enregistrer les paramètres de configuration.
La commande renvoie à la boîte de dialogue Gestionnaire de mise en page.
Personnaliser la liste d’échelles de mise en plan
Cette liste d’échelles est enregistrée et valide pour la mise en plan actuelle. Elle se nomme Liste d’échelles de mise en plan.
Vous pouvez également personnaliser la liste d’échelles par défaut, qui détermine la liste d’échelles de mise en plan pour les nouvelles mises en plan, qui sont créées sans modèle de mise en plan.
Pour personnaliser la liste d’échelles par défaut :
- Cliquez sur Outils > Options (ou entrez Options).
- Cliquez sur Outils > Options (ou entrez Options).
- Cliquez sur Menu de l’application > Préférences (ou entrez Options).
- Dans la boîte de dialogue Options, cliquez sur Paramètres de la mise en plan
 .
. - – ou –
- Entrez ModifierListeEchelles à l’invite de commande.
- Développez la liste d’échelles de mise en plan.
- Cliquez sur Ajouter pour ajouter une nouvelle échelle à la liste :
- Dans la colonne Nom d’échelle du nouvel élément de liste, saisissez un nom descriptif pour la nouvelle échelle, généralement la proportion des unités de papier par rapport aux unités de mise en plan.
- Dans Unités de papier, saisissez un nombre.
- Dans Unités de mise en plan, saisissez un nombre.
- La proportion entre les unités de papier et les unités de mise en plan détermine l’échelle appliquée lors de la sélection du nom d’échelle dans une liste d’échelles.
- Cliquez sur Monter pour faire remonter l’élément sélectionné dans la liste.
- Cliquez sur Descendre pour faire descendre l’élément sélectionné dans la liste.
- Cliquez sur Supprimer pour supprimer l’élément sélectionné de la liste.
- Vous ne pouvez pas supprimer des échelles nommées qui sont utilisées dans la mise en plan.
- Cliquez sur Réinitialiser pour remplacer les paramètres de la liste d’échelles de mise en plan par les paramètres de la liste d’échelles par défaut.
- Cliquez sur Appliquer pour enregistrer la personnalisation de la liste d’échelles.
![]() Vous pouvez également redéfinir les spécifications d’échelles actuelles dans la liste d’échelles par défaut. Vous ne pouvez pas supprimer ni modifier des échelles référencées par des entités de la mise en plan ou par des références.
Vous pouvez également redéfinir les spécifications d’échelles actuelles dans la liste d’échelles par défaut. Vous ne pouvez pas supprimer ni modifier des échelles référencées par des entités de la mise en plan ou par des références.
Accès
Commande : ModifierListeEchelles
Définir des formats papier personnalisés pour l’impression
[Version Windows® uniquement]
Utilisez la commande FormatPapierPersonnalisé pour définir des formats de papier particuliers pour les imprimantes intégrées. Vous pouvez également modifier les paramètres de marge pour les formats standard des imprimantes intégrées.
Les imprimantes intégrées sont PDF (Portable Document Format), PNG (Portable Network Graphics, un format d’image bitmap), JPG (Joint Photographic Experts Group), SVG (Scalable Vector Graphics) ou DWF (Design Web Format).
Pour définir des formats de papier personnalisés pour l’impression
- Saisissez FormatPapierPersonnalisé à l’invite de commande.
- Spécifiez le nom d’une imprimante intégrée (PDF, PNG, JPG, SVG ou DWF).
- Dans la boîte de dialogue, sélectionnez Formats personnalisés.
- Cliquez sur Ajouter pour créer un format de papier personnalisé.
- Dans Nom, modifiez le nom du nouveau format personnalisé.
- Sous Taille, spécifiez la largeur, la hauteur et les unités (millimètres ou pouces).
- Sous Marges, spécifiez la largeur des marges supérieure, inférieure, gauche et droite au-delà desquelles il est impossible d’imprimer.
- Cliquez sur OK.
- Vous pouvez appliquer le format de papier personnalisé pour l’imprimante intégrée avec la commande Imprimer.
Pour supprimer des formats de papier personnalisés :
- Saisissez FormatPapierPersonnalisé à l’invite de commande.
- Spécifiez le nom d’une imprimante intégrée (PDF, PNG, JPG, SVG ou DWF).
- Dans la boîte de dialogue, sélectionnez Formats personnalisés.
- Dans Nom, sélectionnez le format personnalisé à supprimer.
- Cliquez sur Supprimer.
- Cliquez sur OK.
Pour modifier les marges des formats de papier standard :
- Saisissez FormatPapierPersonnalisé à l’invite de commande.
- Spécifiez le nom d’une imprimante intégrée (PDF, PNG, JPG, SVG ou DWF).
- Dans la boîte de dialogue, sélectionnez Formats standard.
- Dans Nom, sélectionnez un format standard.
- Sous Marges, spécifiez la largeur des marges supérieure, inférieure, gauche et droite au-delà desquelles il est impossible d’imprimer.
- Cliquez sur OK.
![]() Vous pouvez accéder à la boîte de dialogue permettant de définir des formats de papier dans la boîte de dialogue Imprimer en cliquant sur Propriétés lorsqu’une imprimante intégrée est sélectionnée.
Vous pouvez accéder à la boîte de dialogue permettant de définir des formats de papier dans la boîte de dialogue Imprimer en cliquant sur Propriétés lorsqu’une imprimante intégrée est sélectionnée.
Accès
Commande : FormatPapierPersonnalisé
Gérer les tables de styles d’impression
Vous pouvez modifier, ajouter, copier et supprimer des tables de styles d’impression à l’aide de l’Editeur de tables de styles d’impression.
Pour utiliser l’éditeur de tables de styles d’impression :
- Tapez StyleImpression.
- Dans la boîte de dialogue, sous Styles d’impression, sélectionnez sous Fichier de StyleImpression une table des styles d’impression et cliquez sur Modifier.
- Dans la boîte de dialogue Editeur de tables de styles d’impression, modifiez les styles d’impression définis dans la table des styles d’impression.
- Sous Information, tapez une Description afin de décrire le style d’impression et son action.
- Sous Mise à l’échelle, activez ou désactivez Utiliser le facteur d’échelle pour les motifs de remplissage et les types de lignes non ISO. Si vous sélectionnez cette option, entrez un Facteur d’échelle.
- Sous Formats, sélectionnez dans Styles d’impression un style d’impression dans la liste, afin de spécifier les Paramètres pour les entités qui utilisent ce style d’impression :
- CouleurLigne : Sélectionnez Utiliser la couleur de l’entité ou indiquez une couleur de ligne spécifique.
- Style de ligne : Sélectionnez Utiliser le type de ligne de l’entité ou indiquez un style de ligne spécifique.
- EpaissLigne : Sélectionnez Utiliser l’épaisseur de ligne de l’entité ou indiquez une épaisseur de ligne spécifique.
- Diffusion : Indiquez si vous voulez utiliser le faux dégradé. Si le périphérique de sortie ne prend pas en charge le faux dégradé, le paramètre est ignoré.
- Tramage : Définissez un pourcentage pour une intensité de couleur. Cette valeur détermine la quantité d’encre placée sur le papier lors de l’impression. Une valeur de 100% imprime l’intensité totale de la couleur. Une valeur de 0% annule l’intensité de la couleur (blanc).
- N° plume : Indique la plume à utiliser pour le tracé (traceurs à plumes uniquement). Indiquez une valeur comprise entre 1 et 32.
- Forcer les segments de fin : Indiquez si vous voulez ajuster l’échelle du style de ligne pour définir le motif StylesLigne.
- Style d’embout : Définissez un style à appliquer aux extrémités des lignes.
- Style de coin : Définissez un style à appliquer aux jointures de lignes.
- Echelle de gris : Indiquez si vous voulez convertir les couleurs de l’entité en échelle de gris lorsque le périphérique de sortie prend en charge l’échelle de gris.
- Style de remplissage : Définissez un style de remplissage à appliquer.
- N° plume virtuelle : Indiquez la plume à utiliser pour effectuer le tracé sur un périphérique de sortie autre qu’un traceur à plumes, mais capable de simuler les paramètres de plume et d’utiliser les propriétés que l’utilisateur peut ajuster dans le volet de l’imprimante.
- Description : Entrez des informations supplémentaires pour le style d’impression.
- Cliquez sur Ajouter pour ajouter une définition de style d’impression à la table des styles d’impression (cette option est uniquement disponible pour la modification appelée StylesImpression).
- Dans la boîte de dialogue Ajouter un style d’impression, entrez un nom sous Nom du style d’impression.
- Cliquez sur OK.
- Cliquez sur Supprimer pour supprimer la définition de style d’impression sélectionnée dans la table des styles d’impression (cette option est uniquement disponible pour la modification appelée StylesImpression).
- Cliquez sur Enregistrer sous pour enregistrer la table des styles d’impression sous un autre nom.
- Cliquez sur Editer les épaisseurs de ligne pour modifier les épaisseurs de ligne de la mise en plan.
- La boîte de dialogue Formater les épaisseurs de lignes permet de définir, pour les styles d’impression, des épaisseurs de ligne différentes de celles utilisées pour les entités dans la zone graphique.
- La liste Epaisseurs de ligne affiche les épaisseurs de ligne prédéfinies dans la table des styles d’impression. Les coches présentes dans la colonne Utilisé dans Style d’impression indiquent les épaisseurs de ligne utilisées dans le style d’impression que vous modifiez.
- Pour modifier une épaisseur de ligne dans la table des styles d’impression :
- Dans Système d’unités, sélectionnez les unités à afficher dans la liste : Pouces ou Millimètre.
- Dans la colonne Largeur de la liste Epaisseurs de ligne répertorie, double-cliquez sur une valeur.
- Saisissez une valeur supérieure ou égale à zéro (zéro signifiant que les lignes sont imprimées aussi finement que l’imprimante en est capable).
- Cliquez sur OK.
- Cliquez sur OK deux fois.
Pour déterminer l’emplacement d’un fichier de définition de style d’impression :
Les fichiers de tables des styles d’impression dépendant de la couleur (.ctb) et nommés (.stb) sont stockés dans le dossier PrintStyle. Chaque fichier définit une table spécifique.
- Cliquez sur Outils > Options (ou tapez Options).
- Cliquez sur Outils > Options (ou tapez Options).
- Cliquez sur Menu de l’application > Préférences (ou tapez Options).
- Dans la boîte de dialogue Options, cliquez sur Options système.
- Développez Impression > Imprimer l’emplacement du style de fichier.
- Définissez le chemin des fichiers de définition du style d’impression (fichiers .ctb ou .stb). Cliquez sur Parcourir pour rechercher le dossier des fichiers de style d’impression.
- Cliquez sur OK.
Accès
Commande: StyleImpression
Gérer les styles d’impression nommés
Deux types de table des styles d’impression vous sont proposés : dépendant de la couleur ou nommé. La commande StyleImpression permet de gérer les styles d’impression nommés.
Avant d’appliquer la commande StyleImpression à une nouvelle mise en plan, vous devez activer l’utilisation d’un style d’impression nommé (et non dépendant de la couleur).
Un style d’impression est un ensemble de substitutions pour la couleur de ligne, le style de ligne, l’épaisseur de ligne, le faux dégradé, la trame, l’échelle de gris, les styles d’extrémité, les styles de jointure et les styles de remplissage, ainsi que les affectations aux plumes d’un traceur à plumes.
Pour activer l’utilisation d’un style d’impression nommé:
- Cliquez sur Outils > Options (ou tapez Options).
- Cliquez sur Outils > Options (ou tapez Options).
- Cliquez sur Menu de l’application > Préférences (ou tapez Options).
- Cliquez sur Options du système
 .
. - Développez Impression > Paramètres par défaut.
- Sous Type par défaut, sélectionnez Utiliser des styles d’impression nommés.
- Sous Style d’impression par défaut, sélectionnez un nom de fichier StyleImpression (toute entrée autre que Aucun).
- Réglez les options:
- Ecraser le style d’impression pour les entités: Remplace la table de Style d’impression par défaut pour les entités. Les entrées disponibles dépendent du réglage défini pour Style d’impression par défaut.
- Ecraser le style d’impression pour le calque 0: Remplace la table Style d’impression par défaut pour les entités ou le calque 0. Les entrées disponibles dépendent du réglage défini pour Style d’impression par défaut.
![]() Remarque: Ce réglage de StyleImpression décrit ci-dessus détermine le comportement des nouvelles mises en plan, mais pas de la mise en plan actuelle:
Remarque: Ce réglage de StyleImpression décrit ci-dessus détermine le comportement des nouvelles mises en plan, mais pas de la mise en plan actuelle:
Pour définir le style d’impression nommé actif pour les nouvelles entités:
- Tapez StyleImpression à l’invite de commande.
La boîte de dialogue affiche les styles d’impression configurés dans le fichier StyleImpression actuel ainsi que le style d’impression actif. - Sous Fichier de StyleImpression, définissez la table des styles d’impression à appliquer à la feuille active.
Attaché à affiche l’onglet auquel la table des styles d’impression est attachée (l’onglet Modèle ou un onglet Feuille). - Sélectionnez un style d’impression à affecter aux entités.
Pour utiliser l’éditeur de tables de styles d’impression:
- Tapez StyleImpression.
- Dans la boîte de dialogue, sous Fichier de StyleImpression, sélectionnez une table des styles d’impression et cliquez sur Modifier.
- Dans la boîte de dialogue Editeur de tables de styles d’impression, ajoutez et modifiez les styles d’impression définis dans la table des styles d’impression.
Accès
Commande: StyleImpression
Convertir des styles d’impression
La commande ConversStylesT permet de convertir un style d’impression dépendant de la couleur en style d’impression nommé ou vice versa.
Pour convertir des styles d’impression:
- Tapez ConversStylesT dans l’invite de commande.
Accès
Commande: ConversStylesT
Traiter les sorties d’impression par lot
Utilisez la commande IMPRESSIONPARLOT pour envoyer un ensemble de mises en plan et de feuilles aux imprimantes dans le cadre d’un travail par lot.
Vous pouvez sauvegarder les travaux d’impression par lot dans des fichiers *.bpl (Batch Print List) et les utiliser ultérieurement.
Vous pouvez imprimer une liste d’impression par lot à partir de :
- l’imprimante spécifiée pour chaque feuille,
- un seul fichier PDF multifeuille,
- plusieurs fichiers PDF à feuille unique.
Pour traiter la sortie d’impression dans un lot :
- Cliquez sur Fichier > Impression par lot (ou tapez IMPRESSIONPARLOT).
- Dans la boîte de dialogue, utilisez les fonctions et options répertoriées ci-dessous pour créer et modifier des travaux d’impression par lot :
- Inclure : Spécifie ce qui est inclut pour l’impression : onglets Modèle uniquement, feuilles uniquement, ou les deux.
-
Ajouter des fichiers : permet d’ajouter une ou plusieurs mises en plan spécifiées à la liste des travaux d’impression.
Pour chaque feuille d’une mise en plan, une entrée distincte est ajoutée à la liste des travaux d’impression. L’onglet Modèle s’affiche également sous la forme d’une entrée dans la liste si une imprimante lui est associée. Vous pouvez choisir d’inclure les onglets Modèle uniquement, les feuilles uniquement, ou les deux.
- Ajouter un dossier : permet d’ajouter tous les fichiers et leurs feuilles au dossier que vous spécifiez à la liste des travaux d’impression.
- Importer : remplit la liste des travaux d’impression à partir d’un fichier que vous avez préalablement sauvegardé.
-
Ajouter les mises en plan courantes. Ajoute automatiquement tous les fichiers de mise en plan ouverts à la liste des travaux d’impression.
Pour chaque feuille d’une mise en plan, une entrée distincte est ajoutée à la liste des travaux d’impression. L’onglet Modèle s’affiche également sous la forme d’une entrée dans la liste si une imprimante lui est associée. Vous pouvez choisir d’inclure les onglets Modèle uniquement, les feuilles uniquement, ou les deux.
- Enregistrer la liste d’impression actuelle. Permet d’enregistrer la liste des travaux d’impression dans un fichier *.bpl avant de lancer le processus d’impression.
- Supprimer des feuilles : supprime les fichiers sélectionnés de la liste des travaux d’impression.
- Effacer la liste : supprime tous les fichiers de la liste des travaux d’impression.
- Sélectionner tout : sélectionne ou désélectionne toutes les feuilles dans la liste des travaux d’impression.
- Dans la liste des travaux d’impression:
- Dans la colonne Imprimer, sélectionnez ou supprimez les feuilles à imprimer avec le travail par lot.
- Consultez la colonne Etat pour déterminer si la feuille peut être imprimée.
- Dans Groupe, sélectionnez les feuilles d’une mise en plan unique que vous voulez regrouper dans un fichier de sortie avec plusieurs pages.
- Dans la colonne Copies, définissez le nombre de copies à imprimer par feuille.
- Sélectionnez une entrée de la liste. Dans Paramètres, des informations s’affichent sur l’entrée de la liste (le nom de l’imprimante/du traceur, le format papier, l’orientation et l’échelle d’impression, par exemple). Cette section affiche également le chemin d’accès complet à la mise en plan, le nom complet de la mise en plan et le nom complet de feuille de l’élément de la liste sélectionné.
- Cliquez sur Aperçu avant impression pour voir un aperçu de la feuille que vous avez sélectionnée dans la liste des travaux d’impression.
- Vous pouvez également sélectionner Ouvrir le fichier de sortie après l’impression pour ouvrir automatiquement le fichier de sortie.
- Dans Emplacement du fichier de la sortie d’impression intégrée, spécifiez le Chemin. Il s’agit du dossier dans lequel vont être placés les fichiers de sortie dans les imprimantes intégrées (fichiers *.pdf, *.jpg et *.dwf, par exemple). Cliquez sur Parcourir pour modifier le chemin. En outre, vous pouvez sélectionner Identique à la mise en plan parent pour enregistrer les fichiers dans le même dossier que le fichier dwg.
- Vous pouvez également sélectionner Imprimer le tampon sur pour ajouter des tampons d’impression sur les mises en plan imprimées afin de vous aider à identifier les copies d’impression. Cliquez sur
 pour configurer une bannière. La boîte de dialogue Imprimer le tampon, qui regroupe toutes les options de configuration des tampons d’impression, s’affiche.
pour configurer une bannière. La boîte de dialogue Imprimer le tampon, qui regroupe toutes les options de configuration des tampons d’impression, s’affiche. - Cliquez sur Démarrer pour démarrer le travail d’impression.
La barre de progression affiche l’avancée du lot.
Pour interrompre le processus par lot, cliquez sur Pause.
Pour annuler le processus par lot, cliquez sur Abandonner.
Pour quitter la boîte de dialogue, cliquez sur Fermer. Cette opération ne met pas fin au processus par lot.
 Si vous ouvrez de nouveau la boîte de dialogue Impression par lot lors d’une impression par lot, la boîte de dialogue affiche la progression.
Si vous ouvrez de nouveau la boîte de dialogue Impression par lot lors d’une impression par lot, la boîte de dialogue affiche la progression.
Définir les options de publication PDF
Vous pouvez publier plusieurs feuilles de mise en plan dans les formats suivants :
- Un seul fichier DWF ou PDF
- Plusieurs fichiers PDF ou DWF d’une seule page
Pour publier l’espace de travail du modèle et les feuilles spécifiées d’un ou de plusieurs fichiers de mise en plan au format PDF, utilisez la commande ImpressionParLot.
Pour publier un jeu de feuilles de mise en plan au format PDF, utilisez l’option Publier en PDF depuis le Gestionnaire de jeu de feuilles.
Pour publier un jeu de feuilles de mise en plan au format DWF, utilisez l’option Publier en DWF depuis le Gestionnaire de jeu de feuilles.
Avant de publier vos feuilles de mise en plan dans des fichiers PDF ou DWF, vous pouvez spécifier différentes options dans la boîte de dialogue Options PDF/DWF :
Remarque : Dans la boîte de dialogue Options PDF/DWF, vous pouvez spécifier les options de publication des fichiers PDF. Le logiciel utilise également ces paramètres lorsque vous publiez les feuilles de mise en plan au format DWF.
- Publication dans un seul fichier PDF ou DWF de plusieurs pages ou dans plusieurs fichiers PDF ou DWF d’une seule page
- Nom et emplacement du fichier. En outre, vous pouvez choisir d’être invité à donner un nom de fichier chaque fois que vous publiez un fichier
- Résolution du fichier PDF ou DWF
- Inclure ou non les informations sur les calques, les liens hypertexte et les signets
- Identifier les polices TrueType de la mise en plan et les inclure dans le fichier PDF ou DWF
Pour afficher la boîte de dialogue Options PDF/DWF :
Pour spécifier le nom du fichier lors de la publication du fichier PDF :
- Dans la boîte de dialogue Options PDF/DWF, sous Général, procédez comme suit :
- Sélectionnez Publier en tant que PDF multifeuille pour générer un seul fichier PDF.
- Sélectionnez Spécifier le nom du fichier PDF sur la boîte de dialogue des fichiers
Pour publier une liste de mises en plan en PDF :
- Cliquez sur Fichier > Impression par lot (ou tapez IMPRESSIONPARLOT).
- Dans la boîte de dialogue Impression par lot, utilisez des fonctions et des options pour spécifier la liste des mises en plan ou les feuilles de mise en plan.
- Cliquez sur Options PDF.
- Dans la boîte de dialogue Options PDF/DWF, procédez comme suit :
- Dans Chemin, spécifiez le dossier dans lequel enregistrer le fichier PDF. Cliquez sur Parcourir pour modifier le chemin.
- Dans Publier en tant que PDF multifeuille, spécifiez si vous souhaitez générer un seul fichier PDF ou un fichier PDF pour chaque feuille.
- Spécifiez d’autres Options de publication PDF.
- Cliquez sur OK.
Pour publier un jeu de feuilles de mise en plan en PDF :
- Dans le Gestionnaire de jeu de feuilles, choisissez un jeu de feuilles de mise en plan à partir de la liste déroulante.
- Cliquez à l’aide du bouton droit de la souris sur le jeu de feuilles de mise en plan, ou sur un sous-ensemble, et sélectionnez Publier > Options PDF dans le menu contextuel.
- Dans la boîte de dialogue Options PDF/DWF, procédez comme suit :
- Dans Chemin, spécifiez le dossier dans lequel enregistrer le fichier PDF.
- Dans Publier en tant que PDF multifeuille, spécifiez si vous souhaitez générer un seul fichier PDF ou un fichier PDF pour chaque feuille.
- Spécifiez d’autres Options de publication PDF.
- Cliquez sur OK.
Boîte de dialogue Options PDF/DWF
Remarque : Dans la boîte de dialogue Options PDF/DWF, vous pouvez spécifier les options de publication des fichiers PDF. Le logiciel utilise également ces paramètres lorsque vous publiez les feuilles de mise en plan au format DWF.
Trajectoire
Spécifie le chemin d’accès au dossier où enregistrer les fichiers PDF. Cliquez sur Parcourir pour modifier le chemin.
Publier au format PDF multi-pages
Imprime toutes les feuilles sélectionnées dans un fichier PDF unique multifeuille. Si cette option n’est pas sélectionnée, le logiciel génère un fichier PDF pour chaque feuille.
Remarque : cette option est disponible uniquement quand les feuilles utilisent des mises en page avec l’imprimante PDF intégrée spécifiée comme périphérique de sortie.
Spécifier le nom du fichier PDF sur la boîte de dialogue des fichiers
si cette option est sélectionnée, vous êtes invité à spécifier l’emplacement et le nom du fichier PDF dans une boîte de dialogue lorsque vous démarrez le travail d’impression par lots. Si cette option n’est pas sélectionnée, spécifiez le chemin d’accès et le nom du fichier PDF. Ces informations s’afficheront dans la boîte de dialogue Impression par lot.
Remarque : cette option est disponible uniquement si vous avez sélectionné Publier en tant que PDF multifeuille.
Nom du fichier PDF
Spécifie le nom du fichier PDF.
Si vous avez sélectionné Spécifier le nom du fichier PDF sur la boîte de dialogue des fichiers, la zone de texte Nom de fichier PDF n’est pas disponible. Lorsque vous démarrez le travail d’impression par lot, vous êtes invité à spécifier l’emplacement et le nom du fichier PDF dans une boîte de dialogue.
Gestion de la qualité
Regroupe les options permettant de spécifier la résolution du fichier PDF.
Qualité du vecteur
Permet de spécifier la résolution des graphiques vectoriels dans le fichier PDF. Pour l’impression à partir d’une visionneuse, utilisez des résolutions correspondant à la sortie de l’imprimante. Pour visualiser à l’écran, vous pouvez utiliser des résolutions supérieures à 2 400 PPP.
Qualité de l’image raster
Permet de spécifier la résolution d’images raster. Pour l’impression à partir d’une visionneuse, utilisez des résolutions correspondant à la sortie de l’imprimante. Pour visualiser à l’écran, vous pouvez utiliser des résolutions supérieures à 2 400 PPP.
Contrôle des fusions
Permet de fusionner ou d’écraser les lignes qui se chevauchent.
Gestion des données
Contrôle les données à inclure dans le fichier PDF.
Utilisez des calques dans un PDF (PDF version 1.5 ou ultérieure)
Permet d’activer ou de désactiver les calques lors de l’impression ou de la visualisation du fichier PDF.
Ajouter des liens hypertexte
Permet de convertir des liens de feuilles en liens hypertexte dans des fichiers PDF de plusieurs pages.
Générer des signets
Permet de créer des liens vers des feuilles de mise en plan et de les ajouter au panneau des signets de la visionneuse PDF.
Gestion des polices
Regroupe les options de gestion de police TrueType provenant des mises en plan.
Polices TrueType intégrées utilisées dans la mise en plan
Identifie les polices TrueType utilisées dans les annotations de la mise en plan et les inclut dans le fichier PDF. Lors de la visualisation du fichier PDF, les polices sont extraites directement à partir du fichier PDF et la visionneuse PDF ne devrait pas les remplacer. Cette option augmente la taille du fichier PDF.
Exceptions:
- Polices qui ne sont pas des polices TrueType
- Polices asiatiques verticales
Optimisé
spécifie s’il faut utiliser l’optimisation liée à la police True Type lors de la création du fichier PDF. Ceci peut influencer les performances de sortie, mais réduit la taille du fichier.
Convertir tous les textes TrueType en géométrie
Permet de convertir tous les textes en géométrie lors de l’exportation vers un fichier PDF lorsque vous ne pouvez pas inclure vos polices TrueType dans le fichier PDF. Le texte du fichier PDF est identique au texte de la mise en plan.
Les polices de forme sont toujours imprimées en tant que géométrie, quelle que soit la sélection effectuée.
Remarque : L’outil de recherche de la visionneuse PDF peut localiser un texte spécifique dans le fichier.
Texte SHX comme géométrie
Permet de convertir les polices SHX en géométrie. Ainsi, les annotations qui utilisent des polices SHX sont représentées à l’aide d’entités géométriques, comme des lignes et des arcs. Autrement, les annotations basées sur SHX apparaissent comme des lignes de texte dans le fichier PDF qui utilise une police TrueType correspondante ou similaire, ce qui vous permet de sélectionner des annotations en tant qu’objets de texte dans le fichier PDF.
