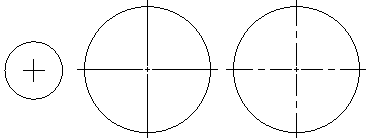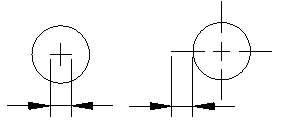Introducción
Hay varias herramientas de cota que permiten visualizar las mediciones de entidades o las relaciones entre estas últimas.
De forma predeterminada, las cotas están relacionadas con las entidades. Si modifica la geometría de una entidad, las cotas se actualizan a fin de reflejar los cambios.
En general, las cotas constan de:
- Una línea o un arco de cota.
- Líneas de extensión que se extienden hasta la entidad medida.
- Texto de cota.
Las cotas de coordenadas, las directrices y las tolerancias geométricas constan de texto de cota y una línea directriz.
Las cotas se basan en EstilosCota. Los EstilosCota constituyen un conjunto designado de valores predeterminados que adoptan los requisitos de industrias o aplicaciones específicas.
Esta sección comienza con conceptos básicos sobre el trabajo con cotas:
Usted puede crear los siguientes tipos de cotas:
- Lineal
- Paralela
- Longitud de arco
- Coordenada
- Radio
- Radio quebrado
- Diámetro
- Angular
- Línea base
- Continua
Las siguientes características realizan anotaciones en el dibujo en lugar de reflejar las cotas geométricas de las entidades:
Usted puede modificar la apariencia de las cotas:
La mayoría de los comandos de cota se encuentran en la barra de herramientas Cota.
Trabajar con cotas
Hay varias herramientas de cota que permiten visualizar las mediciones de entidades y las relaciones entre estas últimas.
Elementos de una cota
En general, las cotas constan de:
- Una línea o un arco de cota
- Líneas de extensión que se extienden hasta la entidad medida
- Texto de cota
Las cotas de coordenadas, las líneas indicativas y las tolerancias geométricas constan de:
- Texto de cota
- Línea de directriz
Las cotas se basan en EstilosCota. Los EstilosCota constituyen un conjunto designado de valores predeterminados que adoptan los requisitos de industrias o aplicaciones específicas.
Cotas asociativas
De forma predeterminada, las cotas están relacionadas con las entidades. Si modifica la geometría de una entidad, las cotas ajustan automáticamente su ubicación, orientación y los valores de medidas para reflejar los cambios.
La propiedad Asociativa de la paleta Propiedades muestra si una cota es asociativa o no asociativa.
A medida que el proyecto evoluciona, los cambios pueden causar la pérdida de asociatividad entre las cotas y sus entidades relacionadas. En cualquier momento puede restablecer la relación de las cotas con las entidades mediante el comando RelacionarCotas.
![]() Utilice el Monitor de anotación para identificar cotas que ya no estén asociadas con sus entidades relacionadas.
Utilice el Monitor de anotación para identificar cotas que ya no estén asociadas con sus entidades relacionadas.
Para controlar la asociatividad de cotas con entidades relacionadas:
- Realice una de las siguientes acciones:
-
Haga clic en Herramientas > Opciones (o escriba Opciones).
Haga clic en Menú de aplicaciones > Preferencias (o escriba Opciones).
En el cuadro de diálogo Opciones, haga clic en Configuración de dibujo
 .
. - Escriba ConfiguraciónDibujo.
-
- Expanda Comportamiento y seleccione o desactive Activar cotas relativas.
El monitor de anotación
El monitor de anotación realiza un seguimiento de las cotas y las anotaciones que pierden la asociatividad con sus entidades relacionadas y las marca con un icono ![]() .
.
Al hacer clic en el icono se muestra un menú con las opciones disponibles para la cota no asociada.
| Opción |
Descripción |
|---|---|
| Reasociar | Permite volver a asociar la anotación o la cota con las entidades correspondientes. Especifique el punto con el que debe relacionarse la cota. |
| Eliminar | Elimina la anotación o la cota. |
Ejemplo:
En el siguiente ejemplo, se ha eliminado una entidad acotada. El monitor de anotación muestra una alerta.
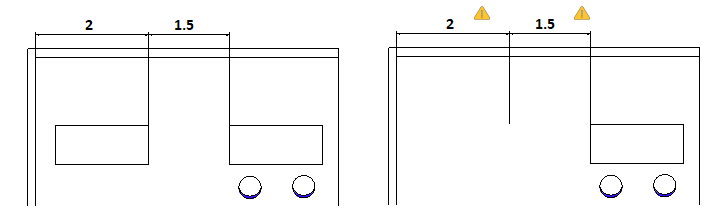
Para activar el monitor de anotación:
- En la barra de estado, haga clic en MonitorA.
Formato de cotas
Este capítulo trata:
Este capítulo trata:
Contenido de la sección
Trabajo con EstilosCota
Utilice el comando EstiloCota para crear y modificar EstilosCota.
Los EstilosCota controlan el aspecto de las cotas.
Puede definir los EstilosCota para aplicar escalas anotativas para cotas.
Administración de EstilosCota
Para crear un nuevo EstiloCota:
- Haga clic en Formato > Estilo de cota (o escriba EstiloCota).
En el cuadro de diálogo Opciones, se abrirá la página Estilos de dibujo y luego la opción Cota.
- Haga clic en Nuevo.
- En el cuadro de diálogo Crear nuevo EstiloCota:
- Escriba un valor para Nombre.
- En Basado en, seleccione un EstiloCota existente. Este estilo será la configuración base para el nuevo EstiloCota.
- En Aplicar a, seleccione un tipo de cota. Esto especifica si el nuevo EstiloCota es válido para todas las cotas o para un tipo de cota específico.
- Haga clic en Aceptar.
- En Cota, configure el EstiloCota. Consulte la sección Configuración de EstiloCota a continuación.
- Haga clic en Aceptar.
Para modificar un EstiloCota:
- Haga clic en Formato > Estilo de cota (o escriba EstiloCota).
En el cuadro de diálogo Opciones, se abrirá la página Estilos de dibujo y luego la opción Cota.
- En Estilo, seleccione un EstiloCota para modificar.
- En Cota, configure el EstiloCota. Consulte la sección Configuración de EstiloCota a continuación.
- Haga clic en Activar o en Aceptar.
Para establecer el EstiloCota activo:
- Haga clic en Formato > Estilo de cota (o escriba EstiloCota).
En el cuadro de diálogo Opciones, se abrirá la página Estilos de dibujo y luego la opción Cota.
- En Estilo, seleccione un EstiloCota para activar.
- Haga clic en Activar.
 se mostrará junto al EstiloCota activo.
se mostrará junto al EstiloCota activo. - Haga clic en Aceptar.
Para comparar EstilosCota:
- Haga clic en Formato > Estilo de cota (o escriba EstiloCota).
En el cuadro de diálogo Opciones, se abrirá la página Estilos de dibujo y luego la opción Cota.
- Haga clic en Diferencias.
- En las opciones Comparar y Con del cuadro de diálogo Buscar diferencias en EstilosCota, seleccione un EstiloCota.
En el cuadro de diálogo se mostrarán las configuraciones de EstiloCota que son diferentes.
- Haga clic en Copiar para copiar las diferencias, o bien, haga clic en Cerrar.
- Haga clic en Cerrar.
Para reemplazar la configuración de EstiloCota:
Puede cambiar temporalmente la configuración del EstiloCota activo. Estos cambios no modifican la configuración de EstiloCota. La configuración de reemplazo se puede aplicar siempre y cuando ningún otro EstiloCota esté establecido como activo.
- Haga clic en Formato > Estilo de cota (o escriba EstiloCota).
En el cuadro de diálogo Opciones, se abrirá la página Estilos de dibujo y luego la opción Cota.
- En Estilo, seleccione un EstiloCota para reemplazar.
- Haga clic en Activar.
- Haga clic en Establecer reemplazos.
- Se reemplazará el EstiloCota establecido. Consulte la sección Configuración de EstiloCota a continuación.
- Haga clic en Aceptar.
Para renombrar un EstiloCota:
- Haga clic en Formato > Estilo de cota (o escriba EstiloCota).
En el cuadro de diálogo Opciones, se abrirá la página Estilos de dibujo y luego la opción Cota.
- En Estilo, seleccione un EstiloCota al que cambiar el nombre.
- Haga clic en Renombrar.
- En el cuadro de diálogo Renombrar EstiloCota especifique un nuevo nombre para el EstiloCota seleccionado y haga clic en Aceptar.
Para eliminar un EstiloCota:
- Haga clic en Formato > Estilo de cota (o escriba EstiloCota).
En el cuadro de diálogo Opciones, se abrirá la página Estilos de dibujo y luego la opción Cota.
- En Estilo., seleccione un EstiloCota para eliminar.
- Haga clic en Eliminar.
Confirme la eliminación del EstiloCota seleccionado. No puede eliminar el EstiloCota Estándar ni los EstilosCota a los que las entidades de cota hacen referencia en el dibujo.
![]() Puede eliminar EstilosCota a los que no se hace referencia en el dibujo utilizando el comando Limpiar.
Puede eliminar EstilosCota a los que no se hace referencia en el dibujo utilizando el comando Limpiar.
Configuración de EstiloCota
Cota angular
Configuración de cotas angulares
- Formato: Establece el formato principal de las unidades angulares (Grados decimales, Grados/Min/Seg, Grados o Radiantes).
- Precisión: Establece la cantidad de lugares decimales.
- Los ceros se visualizan: Le permite suprimir ceros a la izquierda y a la derecha en cotas angulares.
Símbolos de longitud de arco
Le permite establecer la visualización de un símbolo para cotas de longitud de arco: Antes del texto de cota, Arriba de texto de cota o Ninguno.
Flechas
- Flecha inicial: Especifica la punta de flecha inicial de la cota.
- Flecha final: Especifica la punta de flecha final de la cota.
- Flecha de directriz: Establece el estilo de flecha de directriz de la cota.
- Tamaño: Establece el tamaño de punta de flecha.
Nota: Para cualquier flecha, puede utilizar un bloque como punta de flecha. Seleccione la opción Flecha personalizada en la lista desplegable y especifique el bloque en el cuadro de diálogo Seleccionar flecha personalizada.
Cota dual
Estas opciones controlan el uso de un segundo método de cota alternativo. Este modo permite la acotación dual en valores métricos e imperiales.
Mostrar cotas duales: Determina si se deben utilizar unidades alternativas en cotas.
Configuración de cotas duales
- Formato: Establece el formato de unidades alternativas.
- Precisión: Establece la cantidad de lugares decimales.
- Multiplicador para convertir unidades: Establece un multiplicador para convertir unidades.
- Redondear al valor más cercano: Le permite especificar un valor para redondear.
- Prefijo y Sufijo: Le permite especificar un prefijo y sufijo para el valor de cota.
Los ceros se visualizan
- Ocultar ceros a la izquierda y Ocultar ceros a la derecha: Le permite suprimir ceros a la izquierda y a la derecha.
- Ocultar si 0′ y Ocultar si 0»: Si establece Formato en Arquitectónicas, Arquitectónicas apiladas o Ingeniería, también puede especificar si desea ocultar pies o pulgadas con valor cero.
Inserción
- Después de unidades primarias y Debajo de unidades primarias: Especifique si se deben colocar unidades alternativas después o debajo del valor de cota primario.
Ajustar
Las opciones de ajuste determinan cómo se deben organizar las cotas si no hay suficiente espacio para el texto y las flechas entre las líneas de extensión.
Geometría
-
Cuando el espacio es limitado, mueva la entidad seleccionada fuera de las líneas de extensión: Cuando no hay suficiente espacio para colocar el texto y las flechas dentro de las líneas de extensión, la primera entidad que se quita de la línea de extensión es:
- Automática: Texto o flechas (el mejor ajuste).
- Flechas
- Texto
- Texto y flechas
- Mantener texto entre las líneas de extensión
- Ocultar flechas: Suprime las flechas si no entran en las líneas de extensión.
Texto de cota
-
Cuando el texto de cota no esté en la posición predeterminada, muévalo: Cuando el texto de cota no esté en la posición predeterminada, puede colocarlo:
- Arriba de la línea de cota con directriz
- Arriba de la línea de cota sin directriz
- Al lado de la línea de cota
Escala de cota
-
Escalas anotativas: Especifica si se utilizan escalas anotativas en cotas que aplican el EstiloCota que usted define. En Estilo, los EstilosCotas están marcados con un icono
 .
. -
Factor de escala: Especifica la escala general para la configuración de EstiloCota. El factor de escala influye en el tamaño, la distancia y el espacio, lo que incluye los tamaños de texto y de punta de flecha.
Esta opción está disponible únicamente si ha seleccionado escalas anotativas para el EstiloCota.
-
Cotas de escala según la hoja: Establece un factor de escala en función de la relación de proporción entre la ventana actual y la hoja de dibujo.
Esta opción está disponible únicamente si ha seleccionado escalas anotativas para el EstiloCota.
Opciones adicionales
- Líneas de cota entre líneas de extensión: Fuerza las líneas de cota para que queden entre las líneas de extensión, incluso si las puntas de flecha se generan fuera de la cota.
- Especificar colocación de texto: Le permite colocar el texto de cota manualmente; se ignora la configuración de justificación horizontal.
Cota lineal
Formato: Establece el formato de unidades lineales primarias.
Precisión: Establece la cantidad de lugares decimales.
Visualización de fracción: Establece la visualización en pila de unidades de fracción.
Separador decimal: Establece el separador decimal de las cotas cuyo Formato de unidad está establecido en Decimal.
Redondear al valor más cercano: Le permite especificar un valor para redondear.
Prefijo y Sufijo: Le permite escribir una cadena de caracteres para que aparezca antes o después del texto de cota. Por ejemplo, el campo de sufijo puede mostrar la unidad de medida.
Escala de medición:
- Factor de escala: Fuerza todos los textos de cota lineal (incluido el texto de cota para diámetros, radios y coordenadas) a que se multipliquen por el factor de escala especificado. Las cotas angulares y los valores positivos y negativos de las tolerancias no se ven afectados. La configuración es aplicable especialmente para la acotación no asociativa (por ejemplo, cuando se acotan detalles con escala).
- Seguir cotas de hojas: Aplica el factor de escala de medición a las cotas creadas solamente en hojas.
Los ceros se visualizan:
- Ocultar ceros a la izquierda y Ocultar ceros a la derecha: Le permite suprimir ceros a la izquierda y a la derecha en cotas lineales decimales.
- Ocultar si 0′ y Ocultar si 0»: Si establece el Formato en Arquitectónicas o Ingeniería, también puede especificar si se deben ocultar pies con valor cero (Ocultar si 0′) y pulgadas con valor cero (Ocultar si 0»).
Línea
Configuración de línea de cota
- Estilo: Establece el EstiloLínea de la línea de cota.
- Grosor: Establece el GrosorLínea de la línea de cota.
- Color: Establece el ColorLínea de la línea de cota.
- Equidistancia: Establece la equidistancia de las líneas de cota cuando la acotación de la línea base se aplica utilizando el comando CotaDeLíneaBase.
- Distancia más allá de la flecha inicial: Establece una distancia para extender la línea de cota más allá de la línea de referencia cuando se aplican determinadas puntas de flecha como graduación o arquitectónica.
-
Ocultar
- Línea de cota 1: Determina si se muestra la primera línea de cota y punta de flecha entre la primera línea de extensión y el texto de cota.
- Línea de cota 2: Tiene el mismo efecto que la opción Línea de cota 1 para la segunda línea de extensión y texto de cota.
Configuración de línea de extensión
Las líneas de extensión son líneas que extienden la cota fuera del perímetro de la entidad medida, suponiendo que la acotación se lleva a cabo fuera de estas restricciones de perímetro.
- Estilos: Establece el EstiloLínea para Línea de extensión 1 y Línea de extensión 2.
- Grosor: Establece el GrosorLínea de la línea de extensión.
- Color: Establece el ColorLínea de la línea de extensión.
- Equidistancia: Establece la equidistancia entre la entidad y el punto donde comienzan las líneas de extensión.
- Distancia más allá de líneas de cota: Establece la distancia que las líneas de extensión deben extenderse después de las líneas de cota.
- Ocultar Oculta la primera y/o segunda línea de extensión.
- Longitud fija: Especifica si las líneas de extensión deben tener una longitud predefinida. Establezca un valor en Longitud.
- Separación de división. Especifica la anchura de la separación predeterminada que se debe emplear cuando utilice el comando DividirCota para dividir líneas de cota y de extensión que se cruzan con otras entidades.
Cota de diámetro/radial
Visualización de marca de centro
- Ninguna, Como marca, Como línea constructiva: Define la visualización de marcas que indican el punto central de un círculo y define si se deben agregar o no guiones o barras a las marcas de centro.
Quiebre de cota de radio
- Ángulo: Determina el ángulo del segmento transversal de la línea de cota en una cota de radio quebrada.
Texto
Configuración de texto
-
Estilo: Establece el EstiloTexto de la cota. Haga clic en
 para definir EstilosTexto.
para definir EstilosTexto. - Color: Establece el ColorTexto de la cota.
- Relleno: Establece el color de fondo del texto de la cota.
- Altura: Establece la altura del texto de cota.
- Escala de fracción: Establece un factor de escala para los valores de altura de texto de tolerancia respecto a la altura de texto de cota general.
- Texto de cota de cuadro: Dibuja un cuadro alrededor del texto de cota.
Posición del texto
- Horizontal y Vertical: Establece las posiciones horizontal y vertical del texto de cota.
- Equidistancia de líneas de cota: Establece la equidistancia entre el texto y las líneas de cota.
Alineación de texto
Puede utilizar las siguientes opciones para alinear el texto de cota:
- Utilizar estándar ISO
- Alinear horizontalmente
- Alinear con líneas de cota
Tolerancia
Configuración de tolerancia
-
Cálculo: Establece el formato para la creación de tolerancia:
- Básico: Muestra la medición y desviación de cota adicionales en un solo valor con un cuadro alrededor de él.
- Desviación: Añade valores de separación positivos y negativos para la desviación de la medición de cota.
- Límites: Muestra un valor máximo y mínimo, uno encima del otro.
- Ninguno: No genera ningún valor de tolerancia.
- Simétrico: Añade un valor de tolerancia positivo/negativo a la medición de cota que indica la desviación positiva y negativa en un solo valor.
- Precisión: Establece la cantidad de lugares decimales.
- Valor máximo y Valor mínimo: Establece valores para las tolerancias positivas o negativas.
- Escala: Establece la escala de tolerancia.
- Justificación vertical del texto: Establece la justificación de tolerancia del texto.
-
Los ceros se visualizan:
- Ocultar ceros a la izquierda y Ocultar ceros a la derecha: Le permite suprimir ceros a la izquierda y a la derecha en cotas de tolerancia decimales.
- Si el Formato para Cota lineal se establece en Arquitectónicas o Ingeniería, también puede especificar si se deben ocultar pies con valor cero (Ocultar si 0′) y pulgadas con valor cero (Ocultar si 0»).
Cota dual
- Precisión: Establece la cantidad de lugares decimales para cotas alternativas en tolerancias geométricas.
-
Los ceros se visualizan:
- Ocultar ceros a la izquierda y Ocultar ceros a la derecha: Le permite suprimir ceros a la izquierda y a la derecha en cotas alternativas decimales.
- Si el Formato para Cota lineal se establece en Arquitectónicas o Ingeniería, también puede especificar si se deben ocultar pies con valor cero (Ocultar si 0′) y pulgadas con valor cero (Ocultar si 0»).
Acceso
Comando: EstiloCota
Menú: Formato > Estilo de cota
Edición y formato de texto de cota
Existen varios comandos de acotación que le permiten editar o dar formato al texto de cota cuando crea cotas.
El comando CotaParalela es un ejemplo de tales comandos. Después de especificar dos puntos de definición o de identificar una entidad a la que se le asignarán cotas, se le solicita especificar la posición de línea de cota. Aquí es cuando puede especificar la opción Nota, Texto o Ángulo para editar el texto de cota antes de que se le pida especificar nuevamente la posición de línea de cota:
Opciones: Ángulo, Nota, Texto o
Especificar posición de línea de cota»
Opciones de edición de texto de cota
Ángulo
La opción Ángulo modifica el ángulo del texto de cota.
Se le solicita especificar el ángulo del texto de cota. Escriba el ángulo de rotación.
Con las funciones de enganche de entidad, puede alinear el texto de cota con la entidad que se está midiendo.
Por ejemplo, puede alinear el texto de cota de una cota paralela (que habitualmente se crea con un ángulo cero) a la línea de cota enganchando sus puntos finales.
Nota
La opción Nota le permite modificar el texto de cota utilizando el editor de texto multilínea en el cuadro de diálogo Editar nota.
Puede modificar el texto o agregar texto. Puede controlar los códigos y las cadenas de caracteres Unicode para agregar caracteres o símbolos especiales. La lista Caracteres especiales contiene una variedad de caracteres especiales (grados, diámetro, más/menos, no igual, etc.).
También puede cambiar la fuente, modificar el typeface (negrita, cursiva) o subrayar la cota.
Texto
La opción Texto le permite cambiar el texto de cota.
Para mantener la medición generada en la cadena de texto, utilice corchetes angulares (<>) para representarla. Por ejemplo, si desea cambiar la medición generada "2.54" por "aprox. 2.54", escriba "aprox. <>" en la solicitud de ingreso de texto de cota.
Creación de cotas
Este capítulo trata:
Este capítulo trata:
Contenido de la sección
- Uso de cotas inteligentes
- Creación de cotas lineales
- Creación de cotas paralelas
- Creación de cotas de longitud de arco
- Creación de cotas coordenadas
- Creación de cotas de radio
- Creación de cotas quebradas
- Creación de cotas de diámetro
- Creación de cotas angulares
- Creación de cotas de línea base
- Creación de cotas continuas
Uso de CotasInteligentes
Utilice el comando CotaInteligente para crear cotas mediante la especificación de entidades.
Puede aplicar el comando a líneas, segmentos de polilínea, arcos, círculos y anillos:
- Para entidades lineales paralelas a un eje del sistema de coordenadas, se crean cotas alineadas (cotas paralelas). Para entidades lineales no paralelas a un eje del sistema de coordenadas, se crean cotas alineadas (que miden la distancia absoluta entre dos puntos) o cotas horizontales o verticales (que miden la distancia horizontal o vertical entre dos puntos), dependiendo de dónde mueva el puntero.
- Para entidades curvas, puede crear cotas radiales, de diámetro, lineales, angulares y de longitud de arco.
Si selecciona una cota en la zona de gráficos y la cinta está activa, aparece la pestaña de cinta contextual Selección de cota correspondiente. La pestaña de cinta contextual agrupa opciones y herramientas para controlar el EstiloCota, las flechas y las líneas de cota.
Para acotar entidades:
- Haga clic en Cota > Inteligente (o escriba CotaInteligente).
- En la zona de gráficos, seleccione la entidad que desee acotar.
- Especifique la posición de la línea de cota.
Para utilizar otro tipo de cota para círculos o arcos, especifique una opción:
- Diámetro. Crea una cota de diámetro.
- Radial. Crea una cota radial para un arco o un círculo.
- Lineal. Crea una cota lineal del diámetro de un círculo o una cota alineada, horizontal o vertical entre los puntos finales de un arco.
- Angular. Acota el ángulo entre los puntos finales de un arco.
-
Longitud del arco. Acota una longitud de arco.
Nota: La opción elegida será la predeterminada la próxima vez que utilice el comando CotaInteligente.
Al mover el puntero durante una acotación lineal, puede:
- Bloquear. Determina el tipo de cota actual (alineada, horizontal o vertical) independientemente de dónde mueva el puntero.
- Desbloquear. Desbloquea el tipo de cota lineal utilizado.
- Presione Intro.
 Utilice el comando ContinuarCota para crear cadenas de cotas lineales.
Utilice el comando ContinuarCota para crear cadenas de cotas lineales.
Acceso
Comando: CotaInteligente
Menú: Cota > Inteligente
Creación de cotas paralelas
El comando CotaParalela crea cotas lineales alineadas.
La acotación paralela es un tipo de acotación lineal que mide y etiqueta la distancia absoluta entre dos puntos, independientemente de la posición relativa de los ejes. Esto le permite acotar líneas, aristas o espacios que no están ubicados en los ejes principales del sistema de coordenadas, es decir, que no son paralelos a los ejes X, Y o Z del sistema de coordenadas.
Si selecciona una cota en la zona de gráficos y la cinta está activa, aparece la pestaña de cinta contextual Selección de cota correspondiente. La pestaña de cinta contextual agrupa opciones y herramientas para controlar el EstiloCota, las flechas y las líneas de cota.
Para crear cotas paralelas:
- Haga clic en Cota > Alineada (o escriba CotaParalela).
- Especifique el primer y segundo origen de línea de extensión.
o
Presione Intro y especifique la entidad que desea acotar. Puede especificar líneas, polilíneas, círculos y arcos. Las líneas, las polilíneas y los arcos permiten medir los puntos inicial y final de la entidad. Los círculos, permiten medir el diámetro. El punto seleccionado en el círculo se utiliza como punto inicial de la primera línea de extensión a lo largo del perímetro del círculo.
- En la zona de gráficos, especifique la posición de la línea de cota o utilice las opciones Ángulo, Nota o Texto. Consulte Edición y formato de texto de cota.
La medición se coloca como texto de cota en función de las definiciones del EstiloCota actual.
Acceso
Comando: CotaParalela
Menú: Cota > Alineada
Creación de cotas lineales
El comando CotaLineal crea cotas lineales horizontales, verticales y giradas.
Si selecciona una cota en la zona de gráficos y la cinta está activa, aparece la pestaña de cinta contextual Selección de cota correspondiente. La pestaña de cinta contextual agrupa opciones y herramientas para controlar el EstiloCota, las flechas y las líneas de cota.
Para crear cotas lineales:
- Haga clic en Cota > Lineal (o escriba CotaLineal).
- Especifique el primer y segundo origen de línea de extensión.
o
Presione Intro y especifique la entidad que desea acotar. Puede especificar líneas, polilíneas, círculos y arcos. Se miden los puntos inicial y final de entidades lineales, o el diámetro de entidades circulares.
- Especifique la posición de la línea de cota o especifique una opción:
- Ángulo, Nota o Texto: Consulte Edición y formato de texto de cota. Para acotar la longitud real de las líneas no paralelas al eje X- o Y- del sistema de coordenadas, utilice el comando CotaParalela.
- Horizontal: Crea una cota lineal horizontal. Se mide la distancia horizontal entre los puntos de definición, y la línea de cota es paralela al eje X.
- Girada: Crea una cota oblicua alrededor de un ángulo que usted especifica para la línea de cota. La distancia entre los puntos de definición se mide a lo largo del giro especificado (paralelo a la línea de cota oblicua).
- Vertical: Crea una cota lineal vertical. Se mide la distancia vertical entre los puntos de definición, y la línea de la cota es paralela al eje Y.
La medición se coloca como texto de cota en función de las definiciones del EstiloCota actual.
Acceso
Comando: CotaLineal
Menú: Cota > Lineal
Creación de cotas de longitud de arco
El comando CotaLongitudArco crea una cota de longitud de arco. mide la distancia a lo largo de un arco o segmento de arco de una polilínea.
Para diferenciar cotas de longitud de arco de cotas lineales o angulares, se muestra un símbolo de arco con el texto de cota.
El símbolo de arco se muestra antes del texto de cota o sobre este, según el EstiloCota actual.
Si selecciona una cota en la zona de gráficos y la cinta está activa, aparece la pestaña de cinta contextual Selección de cota correspondiente. La pestaña de cinta contextual agrupa opciones y herramientas para controlar el EstiloCota, las flechas y las líneas de cota.
Para crear cotas de longitud de arco:
- Haga clic en Cota > Longitud de arco (o escriba CotaLongitudArco).
- En la zona de gráficos:
- Seleccione un arco o segmento de arco de una polilínea.
- Especifique la posición de la línea de cota o especifique una opción:
- Ángulo, Nota o Texto: Consulte Edición y formato de texto de cota.
- Directriz. Agrega una directriz a la cota que se dibuja desde la línea de cota hasta el arco en dirección al centro del arco. Una directriz se agrega solo si el ángulo incluido del arco es menor de 90º. El comando crea la directriz automáticamente. Debe especificar la ubicación de la línea de cota. La opción Sin línea indicativa sale de la opción Directriz y le permite cerrar el comando sin crear una directriz.
- Parcial. Le permite acotar la longitud de parte de un arco. Especifique dos puntos en el arco: Uno donde debe comenzar la cota de longitud de arco y el otro donde debe finalizar. Utilice las funciones de EngancheDeEntidades para asegurarse de que los dos puntos estén ubicados en el arco.
Acceso
Comando: CotaLongitudArco
Menú: Cota > Longitud de arco
Creación de cotas coordenadas
El comando CotaCoordenada crea cotas de puntos de coordenadas.
El comando muestra una coordenada X o Y con una línea directriz para crear una acotación de referencia X o Y. El valor de la coordenada X o Y se define mediante el punto que usted especifica, llamado ubicación de componente.
Si selecciona una cota en la zona de gráficos y la cinta está activa, aparece la pestaña de cinta contextual Selección de cota correspondiente. La pestaña de cinta contextual agrupa opciones y herramientas para controlar el EstiloCota, las flechas y las líneas de cota.
Para crear cotas coordenadas:
- Haga clic en Cota > Coordenada (o escriba CotaCoordenada).
- En la zona de gráficos, especifique la ubicación de componente (el punto que se va a medir).
Utilice el comando EnganchesDeEntidades si la ubicación representa un punto geométrico específico de una entidad (como el centro de un círculo).
- Especifique un punto final de directriz o una opción:
- Referencia X. Mide la cota coordenada X independientemente del lugar en el que usted definió el punto final de la directriz. La opción determina la orientación de la línea directriz y del texto de cota.
- Referencia Y. Mide la cota coordenada Y independientemente del lugar en el que usted definió el punto final de la directriz. La opción determina la orientación de la línea directriz y del texto de cota.
- Configurar en cero. La posición de dato especificada determina el punto base desde el que se miden todas las demás cotas coordenadas que aplican la opción Referencia. La opción crea una cota coordenada de 0.00 en la posición especificada en la zona de gráficos.
- Referencia. La posición de dato especificada mide la coordenada X o Y en relación con la posición cero especificada con la opción Configurar en cero. La opción crea la cota coordenada de referencia en la posición especificada en la zona de gráficos.
- Ángulo, Nota o Texto. Consulte Edición y formato de texto de cota.
El punto final de directriz también determina la ubicación del texto de valor de medición. La directriz se origina en el punto que se va a medir y se conecta con el texto de cota.
Si la cota no se coloca de forma horizontal o vertical en relación con el punto medido, la línea de extensión aparece en el modo ortográfico y no como una línea recta.
Acceso
Comando: CotaCoordenada
Menú: Cotas > Coordenada
Creación de cotas de radio
El comando CotaDeRadio crea cotas radiales para círculos y arcos.
La acotación de radio se realiza del mismo modo que la acotación de diámetro.
La apariencia depende de la configuración del comando EstiloCota actual.
Si selecciona una cota en la zona de gráficos y la cinta está activa, aparece la pestaña de cinta contextual Selección de cota correspondiente. La pestaña de cinta contextual agrupa opciones y herramientas para controlar el EstiloCota, las flechas y las líneas de cota.
Para crear cotas de radio:
- Haga clic en Cota > Radio (o escriba CotaDeRadio).
- En la zona de gráficos:
- Seleccione un arco o un círculo.
- Especifique la ubicación de la línea de cota o especifique una opción:
Ángulo, Nota o Texto: Consulte Edición y formato de texto de cota.
Acceso
Comando: CotaDeRadio
Menú: Cota > Radio
Creación de cotas quebradas
El comando CotaQuebrada crea cotas de radio quebradas para círculos y arcos.
Las líneas de cota quebradas por lo general se utilizan cuando una hoja es demasiado pequeña para mostrar el punto central verdadero de las cotas radiales. El comando le permite especificar otro punto de origen para la línea de cota. Este punto se llama reemplazo de posición central.
El comando mide el radio del círculo o arco especificado y muestra el texto de cota precedido por un símbolo de radio.
Si selecciona una cota en la zona de gráficos y la cinta está activa, aparece la pestaña de cinta contextual Selección de cota correspondiente. La pestaña de cinta contextual agrupa opciones y herramientas para controlar el EstiloCota, las flechas y las líneas de cota.
Para crear cotas quebradas:
- Haga clic en Cota > Quebrada (o escriba CotaQuebrada).
- En la zona de gráficos:
- Seleccione un arco o un círculo.
- Especifique un punto para el reemplazo de posición central o escríbalo.
- Especifique la posición de la línea de cota o especifique una opción:
Ángulo, Nota o Texto: Consulte Edición y formato de texto de cota.
- Especifique una posición de quiebre de cota.
Acceso
Comando: CotaQuebrada
Menú: Cota > Quebrada
Creación de cotas de diámetro
El comando CotaDiámetro crea cotas de diámetro para círculos y arcos.
A diferencia de la acotación lineal o paralela que se aplica a los círculos (que también muestran el diámetro), no se muestra ninguna línea de medición. El comando crea una única línea de cota que muestra la relación entre el valor y la entidad.
La apariencia depende de la configuración del comando EstiloCota actual.
Si selecciona una cota en la zona de gráficos y la cinta está activa, aparece la pestaña de cinta contextual Selección de cota correspondiente. La pestaña de cinta contextual agrupa opciones y herramientas para controlar el EstiloCota, las flechas y las líneas de cota.
Para crear cotas de diámetro:
- Haga clic en Cota > Diámetro (o escriba CotaDiámetro).
- En la zona de gráficos:
- Seleccione un círculo o un arco.
- Especifique la posición de la línea de cota o especifique una opción:
Ángulo, Nota o Texto: Consulte Edición y formato de texto de cota.
Acceso
Comando: CotaDiámetro
Menú: Cota > Diámetro
Creación de cotas angulares
Utilice el comando CotaDeÁngulo para acotar ángulos en un dibujo.
Puede crear cotas angulares formadas:
- Libremente por un vértice y dos puntos en las patas.
- Por dos líneas.
- Por los dos puntos finales de un arco.
- Por cualquiera de los dos puntos en el perímetro de un círculo.
El comando le permite crear la cota del ángulo interior entre las dos patas y el ángulo exterior.
Si selecciona una cota en la zona de gráficos y la cinta está activa, aparece la pestaña de cinta contextual Selección de cota correspondiente. La pestaña de cinta contextual agrupa opciones y herramientas para controlar el EstiloCota, las flechas y las líneas de cota.
Para crear cotas angulares para líneas:
- Haga clic en Cota > Angular (o escriba CotaDeÁngulo).
- Especifique la primera y segunda línea en la zona de gráficos.
Cuando mueve el puntero entre las dos líneas, la vista preliminar muestra la cota de ángulo interior. Cuando mueve el puntero fuera de las dos líneas, la vista preliminar muestra la cota de ángulo exterior.
- Haga clic en la zona de gráficos para colocar las líneas de arco de cota o especifique una de las siguientes opciones:
Ángulo, Nota o Texto: Consulte Edición y formato de texto de cota.
La posición determina si se mide el ángulo interno o externo.
Para crear cotas angulares para arcos:
- Haga clic en Cota > Angular (o escriba CotaDeÁngulo).
- Seleccione un arco en la zona de gráficos.
- Haga clic en la zona de gráficos para colocar las líneas de arco de cota o especifique una de las siguientes opciones:
Ángulo, Nota o Texto: Consulte Edición y formato de texto de cota.
La cota angular aparecerá entre los puntos finales del arco con el punto central del arco como vértice.
Para crear cotas angulares para círculos:
- Haga clic en Cota > Angular (o escriba CotaDeÁngulo).
- Seleccione un círculo en la zona de gráficos. El punto que especifica determina la primera pierna del ángulo.
Utilice el comando EnganchesDeEntidades para definir los puntos en el perímetro del círculo.
- Seleccione el segundo punto del ángulo. Este punto define el ángulo con el punto central del círculo como el vértice.
- Haga clic en la zona de gráficos para colocar las líneas de arco de cota o especifique una de las siguientes opciones:
Ángulo, Nota o Texto: Consulte Edición y formato de texto de cota.
Para crear cotas angulares para vértices:
- Haga clic en Cota > Angular (o escriba CotaDeÁngulo).
- Presione Intro para especificar un vértice.
- Seleccione un vértice de ángulo en la zona de gráficos.
- Seleccione otros dos puntos para definir el ángulo.
- Haga clic en la zona de gráficos para colocar las líneas de arco de cota o especifique una de las siguientes opciones:
Ángulo, Nota o Texto: Consulte Edición y formato de texto de cota.
La posición determina si se mide el ángulo interno o externo.
 Para crear una cota angular formada por dos puntos en el perímetro de un arco, especifique la opción Vértice usando el comando EnganchesDeEntidades para definir el punto central y dos puntos en el perímetro del arco.
Para crear una cota angular formada por dos puntos en el perímetro de un arco, especifique la opción Vértice usando el comando EnganchesDeEntidades para definir el punto central y dos puntos en el perímetro del arco.
Acceso
Comando: CotaDeÁngulo
Menú: Cota > Angular
Creación de cotas de línea base
El comando CotaDeLíneaBase crea una serie de cotas lineales paralelas que comparten la misma línea base. La acotación de líneas base le permite leer la cota acumulativa entre dos puntos finales que se extienden sobre una cantidad de cotas individuales dentro de una cadena.
Este tipo de acotación supone la existencia de una cota lineal, angular o coordenada relacionada en el dibujo.
Si selecciona una cota en la zona de gráficos y la cinta está activa, aparece la pestaña de cinta contextual Selección de cota correspondiente. La pestaña de cinta contextual agrupa opciones y herramientas para controlar el EstiloCota, las flechas y las líneas de cota.
Para crear cotas de línea base:
- Asegúrese de que la entidad que desea acotar ya tenga una cota lineal, angular o coordenada que sirva como cota base o, si fuese necesario, inserte una cota.
- Haga clic en Cota > Línea base (o escriba CotaDeLíneaBase).
Cuando el último comando de acotación haya creado una cota lineal, angular o coordenada, se le solicitará que seleccione un punto como el segundo origen de línea de extensión. En otros casos, se le solicitará que seleccione una cota lineal, angular o coordenada existente como la cota base.
La misma solicitud aparece si usted presiona Intro para especificar un segundo origen de línea de extensión.
- En la zona de gráficos, seleccione:
- El segundo origen de línea de extensión o una cota de línea base (cota lineal, angular o coordenada), según el indicador de comandos.
- Los puntos para los orígenes de línea de extensión posteriores. Utilice el comando EnganchesDeEntidades para facilitar la acotación.
Cuando crea cotas de línea base lineales, cada cota muestra la distancia entre la línea base y el punto que selecciona.
- Si fuese necesario, especifique la opción Deshacer para eliminar la última cota continua creada con el comando actual.
Acceso
Comando: CotaDeLíneaBase
Menú: Cota > Línea base
Creación de cotas continuas
El comando ContinuarCota continúa una cota linear, angular o coordenada desde una línea de extensión de la cota anterior o especificada.
Si selecciona una cota en la zona de gráficos y la cinta está activa, aparece la pestaña de cinta contextual Selección de cota correspondiente. La pestaña de cinta contextual agrupa opciones y herramientas para controlar el EstiloCota, las flechas y las líneas de cota.
Para crear cotas continuas:
- Asegúrese de que la entidad que desea acotar ya tenga una cota lineal, angular o coordenada o, si fuese necesario, inserte una cota.
- Haga clic en Cota > Continuar (o escriba ContinuarCota).
Cuando el último comando de acotación haya creado una cota lineal, angular o coordenada, se le solicitará que seleccione un punto como el segundo origen de línea de extensión. En otros casos, se le solicitará que seleccione una cota lineal, angular o coordenada existente como la cota base.
La misma solicitud aparece si usted presiona Intro cuando aparezca la solicitud de especificar un segundo origen de línea de extensión.
- En la zona de gráficos, seleccione:
- El segundo origen de línea de extensión o una cota de línea base (cota lineal, angular o coordenada), según el indicador de comandos.
- Los puntos para los orígenes de línea de extensión posteriores. Utilice el comando EnganchesDeEntidades para facilitar la acotación.
Cuando se crean cadenas de cotas continuas lineales, el texto de cota muestra la distancia entre la línea de extensión a la que se adjunta y el punto que usted selecciona.
- Si fuese necesario, especifique la opción Deshacer para eliminar la última cota continua creada con el comando actual.
Acceso
Comando: ContinuarCota
Menú: Cota > Continuar
Trabajo con línea directrices, centros de círculo y tolerancias geométricas
Utilice el comando Directriz para dibujar líneas directrices que conecten anotaciones a entidades de dibujo.
Hay dos tipos de directrices: DirectricesMúltiples y Directrices simples. Las DirectricesMúltiples se basan en EstilosDirectrizMúltiple.
Se puede crear:
- DirectricesInteligentes. Las DirectricesInteligentes son directrices que conectan anotaciones con una entidad de dibujo. Hay disponibles operaciones de formato adicionales.
- Líneas directrices. Las líneas directrices son líneas que conectan anotaciones con una entidad de dibujo.
- DirectricesMúltiples. Los DirectricesMúltiples son entidades que constan de directrices y una nota. Los EstilosDirectrizMúltiple controlan el aspecto de las DirectricesMúltiples.
Puede crear tolerancias geométricas para colocar símbolos de indicación de referencia y destinos de datos en los dibujos.
En esta sección se explica:
- Creación de DirectricesInteligentes
- Creación de líneas directrices
- Creación de DirectricesMúltiples
- Modificación de DirectricesMúltiples
- Trabajo con EstilosDirectrizMúltiple
- Creación de marcas de centro
- Creación de tolerancias geométricas
- Edición de tolerancias geométricas
Creación de DirectricesInteligentes
Utilice el comando DirectrizInteligente para dibujar líneas directrices que conecten anotaciones con una entidad de dibujo.
Las directrices son útiles cuando el texto o la anotación de cota no entra junto a la entidad de dibujo correspondiente. También puede colocar una línea de texto única o multilíneas de texto, una tolerancia geométrica, una referencia de bloque o una copia de otra directriz en el punto final de la línea directriz.
Dibuje directrices como segmentos de líneas rectas o curvas de spline. De forma predeterminada, el punto de inicio de una directriz es una punta de flecha que usted puede personalizar.
También puede utilizar el comando Directriz para crear una directriz. El comando DirectrizInteligente proporciona operaciones adicionales de formato.
Si selecciona una Direztrizinteligente en la zona de gráficos y la cinta está activa, aparece la pestaña de cinta contextual Selección de directriz correspondiente. La pestaña de la cinta contextual agrupa opciones y herramientas para controlar el EstiloDirectriz, las flechas y las líneas directrices.
Para crear líneas directrices:
- Haga clic en Cota > Directriz (o escriba DirectrizInteligente).
- Introduzca el primer punto de la directriz, o bien presione Intro para utilizar el cuadro de diálogo Directrices de formato para personalizar la configuración de la directriz. Para personalizar el texto con anotaciones, utilice la pestaña Anotaciones del cuadro de diálogo:
- Haga clic en el Tipo de texto con anotaciones:
- Bloque. Solicita la inserción de un bloque que se va a adjuntar a la directriz después de que usted especifique sus vértices.
- Copiar entidad. Le permite especificar un texto de línea única o de multilínea, un bloque o una tolerancia geométrica para adjuntar al final de la directriz después de que usted especifique sus vértices.
- Nota. Solicita que introduzca un texto con anotaciones y le permite ejecutar la barra de herramientas emergente Formato de nota para introducir la anotación y darle formato.
- Tolerancia. Le permite crear una trama de control de operación para tolerancias al final de la directriz mediante el cuadro de diálogo Tolerancia geométrica.
- Ninguna. Crea la directriz sin ninguna anotación de modo que usted pueda dibujar una línea directriz de una entidad del dibujo a otra.
- En Opciones de nota, puede personalizar la visualización de anotaciones cuando utilice la opción Nota:
- Alinear a la izquierda. Si alinea a la izquierda no debe ingresar un grosor de línea. Las líneas de texto que ingresa pueden tener cualquier largo sin ninguna separación de línea automática.
- Especificar anchura. Solicita la anchura de la anotación antes de que usted ingrese el texto. La herramienta de edición ingresa automáticamente separaciones de línea según sea necesario.
- Mostrar cuadro de texto. Coloca un cuadro alrededor de la anotación.
- Especifique Reutilizar configuración:
- Reutilizar actual. Se aplica automáticamente después de que especifique Reutilizar siguiente.
- Reutilizar siguiente. Reutiliza la siguiente anotación que crea para los comandos DirectrizInteligente posteriores.
- No reutilizar (valor predeterminado).
- Para personalizar la colocación de texto, especifique el lugar donde desea adjuntar el texto que se encuentra a la izquierda o a la derecha de la directriz: Puede colocar el texto en la parte de arriba o en el centro de la línea de texto superior, en el centro del texto multilínea, o bien, en el centro o en la parte de abajo de la línea de texto inferior. O, también puede subrayar la línea de texto inferior.
- Haga clic en el Tipo de texto con anotaciones:
- Utilice la pestaña Flechas/Líneas para personalizar la línea directriz:
- Haga clic en Tipo de línea directriz:
- Recto. Dibuja líneas rectas entre los puntos de directriz que usted especifica.
- Spline. Dibuja una spline utilizando los puntos de directriz que usted especifica.
- Especifique la Configuración de ángulo para el Primer segmento y el Segundo segmento:
- 15°, 30°, 45° o 90°. Especifica un ángulo determinado.
- Horizontal. Fuerza el segmento para que se coloque horizontal.
- Ninguna restricción. Permite cualquier ángulo (valor predeterminado).
- Especifique Configuración de vértice:
- Ilimitado. Desactiva la lista Vértice máximo.
- Vértice máximo. Especifica la cantidad de puntos de directriz que se deben ingresar antes de que se solicite el texto de anotación.
- En la lista Estilo de flecha, seleccione un tipo de punta de flecha.
Para utilizar un bloque como punta de flecha, realice lo siguiente:
- Seleccione la opción Flecha personalizada en la lista desplegable.
- En el cuadro de diálogo Seleccionar flecha personalizada, especifique el bloque.
- Haga clic en Aceptar.
- Haga clic en Tipo de línea directriz:
- Seleccione varios puntos para la directriz y presione Intro para completar la directriz.
Los puntos definen las ubicaciones de los segmentos de la línea directriz.
- Suponiendo que la opción Especificar anchura ya se ha definido, especifique la anchura del texto de la anotación.
- Introduzca la primera línea del texto de anotación o presione Intro si desea usar la barra de herramientas emergente Editar nota para escribir y dar formato a la anotación.
Acceso
Comando: DirectrizInteligente
Menú: Cota > Directriz
Creación de líneas directrices
Utilice el comando Directriz para dibujar líneas directrices que conecten anotaciones con una entidad de dibujo.
Las directrices son útiles cuando el texto o la anotación de cota no entra junto a la entidad correspondiente. También puede colocar una línea de texto única o multilíneas de texto, una tolerancia geométrica, una referencia de bloque o una copia de otra directriz en el punto final de la línea directriz.
Dibuje directrices como segmentos de líneas rectas o curvas de spline. De forma predeterminada, el punto de inicio de una directriz es una punta de flecha que usted puede personalizar.
También puede utilizar el comando DirectrizInteligente para crear una directriz utilizando operaciones adicionales de formato.
Si selecciona una Direztrizinteligente en la zona de gráficos y la cinta está activa, aparece la pestaña de cinta contextual Selección de directriz correspondiente. La pestaña de la cinta contextual agrupa opciones y herramientas para controlar el EstiloDirectriz, las flechas y las líneas directrices.
Para crear líneas directrices:
- Escriba Directriz en el indicador de comandos.
- En la zona de gráficos, seleccione:
- El punto inicial de la directriz.
De forma predeterminada, el punto de inicio es una punta de flecha.
- El siguiente punto de la directriz.
- Otro punto o especifique la opción:
-
Nota: Le permite agregar texto a la línea directriz (valor predeterminado). Escriba una línea de texto o presione Intro para especificar una opción:
- Bloque. Inserta un bloque al final de la directriz. El bloque se inserta a una equidistancia especificada desde el extremo de la directriz y no muestra ninguna línea de conexión. Escriba el nombre del bloque o presione Intro para especificar un bloque. Se le solicitará que inserte el bloque especificado. Consulte el comando –InsertarBloque.
- Copiar anotación. Copia líneas de texto únicas, multilíneas de texto, tramas de control de operación con tolerancias o bloques al final de la directriz. Haga clic en la entidad que desee copiar.
- Editor. Ejecuta el editor de texto para editar la anotación. Consulte Uso de la barra de herramientas emergente Formato de nota. Esta es la opción predeterminada.
- Sin anotación. Sale del comando sin agregar ninguna anotación a la directriz.
- Tolerancia. Le permite crear una trama de control de operación para tolerancias al final de la directriz utilizando el cuadro de diálogo Tolerancia geométrica. Consulte el comando Tolerancia.
-
Configuración. Le permite establecer una línea recta o una spline como EstiloLínea de la directriz y especificar si se debe utilizar una punta de flecha al inicio de la directriz.
- Flecha. Dibuja una punta de flecha en el punto inicial de la directriz.
- Sin flechas. Dibuja una directriz sin una punta de flecha en el punto de inicio.
- Spline. Dibuja una spline utilizando los puntos de directriz que usted especifica.
- Recto. Dibuja líneas rectas entre los puntos de directriz que usted especifica.
- Salir. Sale de las opciones de formato.
- Deshacer. Elimina el segmento de línea de directriz dibujado más recientemente.
-
Nota: Le permite agregar texto a la línea directriz (valor predeterminado). Escriba una línea de texto o presione Intro para especificar una opción:
- El punto inicial de la directriz.
- Presione Intro.
Acceso
Comando: Directriz
Creación de DirectricesMúltiples
Utilice el comando DirectricesMúltiples para crear DirectricesMúltiples.
Las DirectricesMúltiples utilizan los EstilosDirectricesMúltiples actuales. Puede reemplazar temporalmente la configuración de EstiloDirectrizMúltiple durante la ejecución del comando.
Para crear DirectricesMúltiples:
- Realice una de las siguientes acciones:
- En la cinta, haga clic en Inicio > Cotas > DirectrizMúltiple.
- En el menú, haga clic en Cota > DirectrizMúltiple.
- Escriba DirectrizMúltiple en el indicador de comandos.
- De manera opcional, especifique las opciones:
Opción Descripción Punta de flecha primero Especifique la ubicación de la punta de flecha, luego la ubicación de aterrizaje y, a continuación, el contenido. Línea de aterrizaje primero Especifique la ubicación de aterrizaje, luego la ubicación de punta de flecha y, a continuación, el contenido. Primero el contenido Especifique las esquinas opuestas del cuadro de texto, luego edite el contenido con la barra de herramientas emergente Formato de nota y, a continuación, la ubicación de la punta de flecha.
Si utiliza Bloques como el tipo de contenido, especifique el nombre del bloque para insertar y, a continuación, la ubicación de la punta de flecha.Configuración Establece las preferencias del comando (consulte más abajo).
La opción seleccionada es la opción predeterminada para las ejecuciones de comandos posteriores (excepto la opción Configuración). - En la zona de gráficos, especifique la ubicación de la punta de flecha, la línea aterrizaje o el contenido (según lo que haya seleccionado en el paso 2).
- Siga las indicaciones para finalizar el comando DirectrizMúltiple.
Las indicaciones dependen de la opción que haya seleccionado en el paso 2, de las preferencias que establezca con el comando (consulte más abajo) y de la configuración del EstiloDirectrizMúltiple activo (consulte Trabajo con EstilosDirectrizMúltiple).
Para configurar las preferencias de DirectricesMúltiples:
- Realice una de las siguientes acciones:
- En la cinta, haga clic en Inicio > Cotas > DirectrizMúltiple.
- En el menú, haga clic en Cota > DirectrizMúltiple.
- Escriba DirectrizMúltiple en el indicador de comandos.
- Especifique la opción Configuración.
- Especifique las opciones:
-
Tipo de directriz. Especifique una de las siguientes opciones:
- Recto. Dibuja líneas rectas entre los puntos de directriz que usted especifica.
- Spline. Dibuja una spline utilizando los puntos de directriz que usted especifica.
- Ninguna. Crea contenido de directriz sin directrices. Utilice el comando EditarDirectricesMúltiples para agregar directrices más adelante.
-
Línea de aterrizaje. Especifique lo siguiente:
- Escriba Sí o No para indicar si se debe dibujar una línea de aterrizaje horizontal al final de la DirectrizMúltiple.
- Si ha especificado Sí, indique la longitud de la línea de aterrizaje (en unidades de dibujo).
-
Contenido. Especifique el tipo de contenido:
- Bloque. Inserta un bloque al final de la DirectrizMúltiple.
- Nota. Inserta una nota al final de la directriz.
- Ninguna. Sale del comando DirectrizMúltiple sin agregar ninguna anotación a la directriz.
- Puntos de vértice. Especifique el número de vértices de la directriz, incluyendo el punto inicial y el punto final.
- Primer ángulo. Especifica un ángulo que restringe la orientación del primer segmento de la directriz.
- Segundo ángulo. Especifica un ángulo que restringe la orientación del segundo segmento de la directriz.
- Salir. Sale de la configuración de las opciones.
Nota: Esta configuración reemplaza temporalmente al EstiloDirectrizMúltiple mientras se ejecuta el comando.
-
Tipo de directriz. Especifique una de las siguientes opciones:
- Cree la DirectrizMúltiple (consulte más arriba).
Acceso
Comando: DirectrizMúltiple
Cinta: Inicio > Cotas > DirectrizMúltiple
Menú: Cota > DirectrizMúltiple
Modificación de DirectricesMúltiples
Utilice el comando EditarDirectrizMúltiple para agregar o quitar líneas directrices de DirectricesMúltiples.
Las DirectricesMúltiples pueden tener más de una directriz.
- Modifique las propiedades del segmento de directriz en la paleta Propiedades.
- Alargue, acorte o mueva la línea directriz mediante el uso de puntos de pinzamiento.
- Agregue líneas directrices a DirectricesMúltiples o elimínelas de ellas utilizando el comando EditarDirectrizMúltiple.
- Controla la apariencia de DirectricesMúltiples usando EstilosDirectrizMúltiple.
Si selecciona DirectrizMúltiple en la zona de gráficos y la cinta está activa, aparece la pestañas de cinta contextual Selección de directriz múltiple. La pestaña de cinta contextual agrupa las opciones y herramientas para controlar el EstiloDirectrizMúltiple, las flechas y las líneas directrices.
Para agregar directrices a DirectricesMúltiples:
- En la zona de gráficos, seleccione una DirectrizMúltiple.
- Realice una de las siguientes acciones:
- En la cinta, haga clic en Anotar > DirectrizMúltiple > Editar DirectrizMúltiple > Agregar directriz.
- Escriba EditarDirectrizMúltiple y especifique la opción Agregar directriz.
- Haga clic con el botón derecho del ratón en un punto de pinzamiento y seleccione Agregar directriz en el menú contextual.
- Especifique la ubicación de la punta de flecha de la nueva directriz aosciado a la DirectrizMúltiple.
La nueva directriz aparece a la izquierda o a la derecha del contenido de la directriz, dependiendo de la ubicación que especifique para la punta de flecha.
- Repita el paso 5 para agregar más directrices o presione Intro para salir del comando.
Para quitar directrices de DirectricesMúltiples:
- En la zona de gráficos, seleccione una DirectrizMúltiple.
- Realice una de las siguientes acciones:
- En la cinta, haga clic en Anotar > DirectrizMúltiple > Editar DirectrizMúltiple > Quitar directriz.
- Escriba EditarDirectrizMúltiple y especifique la opción Quitar directriz.
- Haga clic con el botón derecho del ratón en un punto de pinzamiento y seleccione Quitar directriz en el menú contextual.
- Especifique una directriz existente de la DirectrizMúltiple.
La directriz seleccionada se elimina.
- Repita el paso 3 para quitar más directrices de la DirectrizMúltiple o presione Intro para salir del comando.
Acceso
Comando: EditarDirectrizMúltiple
Cinta: Inicio > Modificar > Editar DirectrizMúltiple
Trabajo con EstilosDirectrizMúltiple
Utilice el comando EstiloDirectrizMúltiple para crear, editar, activar o eliminar EstilosDirectrizMúltiple en dibujos.
Los EstilosDirectrizMúltiple controlan el aspecto de las DirectricesMúltiples.
Para trabajar con EstilosDirectrizMúltiple:
- Realice una de las siguientes acciones:
- En la cinta, haga clic en Anotar > DirectrizMúltiple > Estilo de DirectrizMúltiple.
- En el menú, haga clic en Formato > Estilo de DirectrizMúltiple.
- Escriba EstiloDirectrizMúltiple en el indicador de comandos.
En el cuadro de diálogo Opciones, se abrirá la página Estilos de dibujo y luego la opción DirectrizMúltiple.
Para crear nuevos EstilosDirectrizMúltiple:
- En el cuadro de diálogo Opciones, abra la página Estilos de dibujo y expanda DirectrizMúltiple.
- Haga clic en Nuevo.
- En el cuadro de diálogo Crear nuevo EstiloDirectrizMúltiple escriba un nuevo nombre y haga clic en Aceptar.
El nuevo EstiloDirectrizMúltiple aparecerá en Estilo.
- En Formato:
- Configure el Tipo de línea:
- Recto. Dibuja líneas rectas entre los puntos de directriz que usted especifica.
- Spline. Dibuja una spline utilizando los puntos de directriz que usted especifica.
- Ninguna. Crea contenido de directriz sin directrices. Utilice el comando EditarDirectricesMúltiples para agregar directrices más adelante.
- Especifique la Configuración de línea:
- Estilo. Especifica el EstiloLínea de la directriz.
- Color. Especifica el ColorLínea de la directriz.
- Grosor. Especifica el GrosorLínea de la directriz.
- Especifique la Configuración de punta de flecha:
- Estilo de flecha. Especifica el símbolo de punta de flecha del punto de inicio de la directriz.
- Tamaño. Especifica el tamaño de la punta de flecha (en unidades de dibujo).
- Configure el Tipo de línea:
- En Configuración:
- Establezca las opciones de Vértice:
- Ilimitado. Indica que la directriz tiene un número ilimitado de vértices.
- Vértice máximo. Indica el número máximo de vértices de la directriz. Esta opción no estará disponible si ha seleccionado Ilimitado.
- Configure las opciones de Ángulo:
- Primer segmento. Especifica un ángulo que restringe la orientación del primer segmento de la directriz.
- Segundo segmento. Especifica un ángulo que restringe la orientación del segundo segmento de la directriz.
- Configure las opciones de Línea de aterrizaje:
- Incluir una línea de aterrizaje. Asocia una línea de aterrizaje horizontal al contenido de DirectrizMúltiple.
- Longitud. Especifica una longitud fija para la línea de aterrizaje.
- Configure las opciones de Escala:
- Escalas anotativas. Especifica si EstiloDirectrizMúltiple es anotativa.
- Si ha desactivado Escalas anotativas, especifique una opción:
- DirectricesMúltiples de escala según la hoja. Basa el factor de escala en la proporción de las áreas de visualización del espacio de trabajo de Modelo y el de Hoja.
- Factor de escala. Especifica un factor de escala fijo para la DirectrizMúltiple.
- Establezca las opciones de Vértice:
- En Contenido:
- Configure el Tipo de contenido:
- Bloque. Inserta un Bloque al final de la DirectrizMúltiple.
- Nota. Inserta una Nota al final de la DirectrizMúltiple.
- Tolerancia. Inserta una Tolerancia al final de la DirectrizMúltiple.
- Ninguna. Sale del comando DirectrizMúltiple sin agregar ninguna anotación a la directriz.
- Si seleccionó Bloque, especifique las propiedades del bloque:
- Nombre de bloque. Especifica el bloque del contenido de la DirectrizMúltiple.
- Color. Especifica el color del contenido del bloque (la opción predeterminada es PorBloque).
- Escala. Especifica un factor de escala para las inserciones de bloque.
- Si ha seleccionado Nota, especifique opciones para determinar el aspecto del texto:
- Nota predefinida. Especifica un texto predeterminado para el contenido de la DirectrizMúltiple.
- Estilo. Especifica el EstiloTexto de la DirectrizMúltiple.
- Color. Especifica el color del texto de la DirectrizMúltiple.
- Ángulo. Especifique el ángulo de rotación del texto de la DirectrizMúltiple.
- Altura. Especifica la altura del texto de la DirectrizMúltiple.
- Alinear a la izquierda. Especifica si el texto de la DirectrizMúltiple se alineará siempre a la izquierda.
- Mostrar cuadro de texto. Rodea el texto de la DirectrizMúltiple con un marco.
- En Adhesión de directriz, establezca:
- Horizontal / Vertical. Une la directriz al texto en posición horizontal o vertical.
- Izquierda/Derecha. Si ha especificado la adhesión en horizontal, indique las ubicaciones a la izquierda y a la derecha donde la directriz se unirá al texto.
- Arriba / Abajo. Si ha especificado la adhesión en vertical, indique las ubicaciones arriba y abajo donde la directriz se unirá al texto.
- Equidistante a la línea de aterrizaje. Indica la separación entre la línea aterrizaje y el texto.
- Si ha seleccionado Tolerancia, especifique las opciones:
- Adhesión de tolerancia con directriz. Especifica la ubicación donde la Tolerancia se conecta a la directriz (Media, Superior o Inferior).
- Configure el Tipo de contenido:
 El área de Vista preliminar muestra la DirectrizMúltiple que usted define con los parámetros de configuración especificados.
El área de Vista preliminar muestra la DirectrizMúltiple que usted define con los parámetros de configuración especificados.
Para editar EstilosDirectrizMúltiple:
Cuando edita EstilosDirectrizMúltiple, todas las entidades de DirectrizMúltiple existentes que utilizan el EstiloDirectrizMúltiple se actualizan automáticamente para reflejar el estilo modificado.
- En el cuadro de diálogo Opciones, abra la página Estilos de dibujo y expanda DirectrizMúltiple.
- En Estilo, seleccione un EstiloDirectrizMúltiple.
La lista Estilo contiene todos los EstilosDirectrizMúltiple que se definen en el dibujo.
- Configure las opciones en Formato, Configuración y Contenido.
Para activar un EstiloDirectrizMúltiple:
El EstiloDirectrizMúltiple activo se utiliza para el comando DirectricesMúltiples.
- En el cuadro de diálogo Opciones, abra la página Estilos de dibujo y expanda DirectrizMúltiple.
- En Estilo, seleccione un EstiloDirectrizMúltiple.
- Haga clic en Activar.
Para cambiar EstilosDirectrizMúltiple:
- En el cuadro de diálogo Opciones, abra la página Estilos de dibujo y expanda DirectrizMúltiple.
- En Estilo, seleccione un EstiloDirectrizMúltiple.
- Haga clic en Renombrar.
- En el cuadro de diálogo Renombrar EstiloDirectrizMúltiple escriba un nuevo nombre y haga clic en Aceptar.
Nota: No se puede cambiar el nombre del EstiloDirectrizMúltiple Estándar, pero se puede editar su configuración.
Para eliminar EstilosDirectrizMúltiple:
Nota: No puede eliminar un EstiloDirectrizMúltiple que se esté usando actualmente en el dibujo.
- En el cuadro de diálogo Opciones, abra la página Estilos de dibujo y expanda DirectrizMúltiple.
- En Estilo, seleccione un EstiloDirectrizMúltiple.
- Haga clic en Eliminar.
 Los EstilosDirectrizMúltiple se guardan con el archivo de dibujo solo con una referencia al archivo de fuente correspondiente. Están disponibles cuando usted abre el dibujo si el correspondiente archivo de fuente existe en las carpetas de programa.
Los EstilosDirectrizMúltiple se guardan con el archivo de dibujo solo con una referencia al archivo de fuente correspondiente. Están disponibles cuando usted abre el dibujo si el correspondiente archivo de fuente existe en las carpetas de programa.
Acceso
Comando: EstiloDirectrizMúltiple
Menú: Formato > Estilo de DirectrizMúltiple
Cinta: Anotar > DirectrizMúltiple > Estilo de DirectrizMúltiple
Creación de marcas de centro
Utilice el comando MarcaDeCentro para marcar el centro de un círculo o arco. Puede visualizar el centro como una marca de centro (un punto) o como una curva directriz (una línea rota que cruza el centro).
Para crear un marca de centro:
- Haga clic en Cota > MarcaDeCentro (o escriba MarcaDeCentro).
- Seleccione un círculo o arco.
Se mostrará la marca de centro.
Acceso
Comando: MarcaDeCentro
Menú: Cota > MarcaDeCentro
Creación de tolerancias geométricas
Utilice el comando Tolerancia para crear y colocar indicadores de referencia y anotaciones básicas de cota en el dibujo.
A continuación se incluye un ejemplo de una tolerancia:
![]()
Nota: No se pueden asociar tolerancias con entidades de dibujo.
La paleta Propiedades permite cambiar varias propiedades de visualización de tolerancias, como:
- Estilo
- Color del texto y del cuadro
- Escala
Si selecciona una tolerancia y la cinta está activa, aparece la pestaña contextual Tolerancia. La pestaña contextual agrupa opciones y herramientas para cambiar las propiedades de Tolerancia.
Las siguientes tablas describen la tolerancia y los símbolos de condición de material que puede seleccionar en el cuadro de diálogo Tolerancia geométrica.
Símbolos de característica geométrica
| Símbolo | Característica | Tipo |
|---|---|---|
| Georreferenciación | Ubicación | |
| Concentricidad o coaxilidad | Ubicación | |
| Simetría | Ubicación | |
| Paralelismo | Orientación | |
| Perpendicularidad | Orientación | |
| Angularidad | Orientación | |
| Cilindridad | Formulario | |
| Planitud | Formulario | |
| Circularidad o redondez | Formulario | |
| Rectitud | Formulario | |
| Perfil de un superficie | Perfil | |
| Perfil de un línea | Perfil | |
| Descentramiento circular | Descentramiento | |
| Descentramiento total | Descentramiento |
Símbolos de condición de material
| Símbolo | Definición | Tipo |
|---|---|---|
| En condición de material máxima, una operación contiene la cantidad máxima de material establecida en los límites. | MMC | |
| En condición de material mínima, una operación contienen la cantidad mínima de material establecida en los límites. | LMC | |
| Independientemente del tamaño de la operación, indica que la operación puede ser de cualquier tamaño dentro de los límites establecidos. | RFS |
Para crear una tolerancia:
- Haga clic en Cota > Tolerancia (o escriba Tolerancia).
- En el cuadro de diálogo, seleccione los símbolos de las listas correspondientes para las características geométricas y las especificaciones de condición de material (M.C.). Seleccione Diámetro para activar los símbolos de diámetro.
- Complete las especificaciones ingresando valores de tolerancia en los cuadros de texto correspondientes.
- Ingrese valores de referencia según sea necesario y seleccione los símbolos de condición de material que correspondan.
- Introduzca un Identificador de símbolos de referencia.
- Introduzca una Altura para la tolerancia.
- Agregue el símbolo Zona de tolerancia proyectada si fuese necesario.
- Haga clic en Aceptar.
- En la zona de gráficos, especifique la posición de la tolerancia.
La tolerancia se mostrará en la zona de gráficos.
Acceso
Comando: Tolerancia
Menú: Cota > Tolerancia
Cinta: Anotar > Cotas > Tolerancia
Edición de tolerancias geométricas
Utilice el comando EditarTolerancia para modificar tolerancias.
Para editar tolerancias:
- Haga clic en Modificar > Entidad > Tolerancia (o escriba EditarTolerancia).
- En la zona de gráficos, seleccione la tolerancia que desea editar.
- En el cuadro de diálogo Tolerancia geométrica, modifique la configuración.
Si desea obtener información detallada sobre este cuadro de diálogo, consulte Creación de tolerancias geométricas.
- Haga clic en Aceptar.
La tolerancia modificada se mostrará en la zona de gráficos.
Acceso
Comando: EditarTolerancia
Menú: Modificar > Entidad > Tolerancia
Modificación de cotas existentes
Puede modificar el aspecto de las cotas existentes:
En este tema se trata lo siguiente:
Contenido de la sección
- Modificación de cotas
- Modificación de orientaciones de cota
- División de líneas de cota y de extensión en entidades de intersección
- Volteo de flechas de cota
- Modificación de texto de cota
- Reemplazo de variables de EstiloCota
- Reconstrucción de cotas
- Relación de cotas
Modificación de cotas
Utilice el comando EditarCota para cambiar la posición, el ángulo y el valor del texto de cota. También puede cambiar la orientación de las líneas de extensión de las cotas.
Para modificar cotas:
- Escriba EditarCota en el indicador de comandos.
- Especifique una de las siguientes opciones:
- Ángulo: Gira el texto de cota de las cotas existentes. Especifique el ángulo de giro. Para revertir el texto de cota girado a su orientación predeterminada, ingrese un ángulo de 0º. La opción funciona del mismo modo que la opción Ángulo del comando EditarTextoCota, pero puede utilizar el comando EditarCota para especificar varias cotas.
- Inicio: Deshace el movimiento o giro del texto de cota y lo coloca nuevamente en su posición original (opción predeterminada).
- Mover: Cambia la posición de la línea de cota y el texto de las cotas existentes en una operación.
- Nuevo: Modifica el valor del texto de cota. Ingrese un valor de texto o <> para representar la medición generada. Puede revertir la cota a su medición generada o agregar un prefijo o sufijo a la medición generada. Por ejemplo N-<> genera el valor N-24 si la medición de cota genera 24.
- Oblicua: Modifica la orientación de las cotas lineales existentes. Ingrese un nuevo ángulo para las líneas de extensión.
- Seleccione la cota que se va a actualizar.
- Presione Intro.
Se actualizarán las cotas especificadas.
Acceso
Comando: EditarCota
Modificación de orientaciones de cota
El comando CotaOblicua le permite modificar la orientación de las cotas lineales existentes.
Para modificar orientaciones de cotas:
- Escriba CotaOblicua en el indicador de comandos.
- Escriba un valor o haga clic en la zona de gráficos para establecer un ángulo de inclinación para las líneas de extensión.
- Especifique las cotas que desea modificar.
- Presione Intro.
Acceso
Comando: CotaOblicua
División de líneas de cota y de extensión en entidades de intersección
Utilice el comando DividirCota para dividir las líneas de cota y de extensión de las entidades de cota donde intersectan otras entidades. También puede unir las líneas de cota y las líneas de extensión divididas.
Puede crear las divisiones de la línea de cota y de extensión automáticamente en todas las intersecciones con otras entidades, o bien especificar los puntos de división por separado seleccionando las entidades que se cruzan una a una.
Puede crear divisiones de cota en líneas, polilíneas, arcos, círculos, elipses, splines, directrices, notas, NotasSimples y otras cotas. También se crean divisiones en entidades de estos tipos cuando forman parte de bloques o de referencias. Puede seleccionar las mismas entidades al volver a unir cotas divididas.
El tamaño de separación predeterminada se almacena en EstilosCota.
Para dividir líneas de cota y de extensión en entidades de intersección:
- Realice una de las siguientes acciones:
- En la cinta, haga clic en Anotar > Cotas > Dividir cotas.
- En el menú, haga clic en Cota > Dividir cotas.
- Escriba DividirCota.
- Realice una de las siguientes acciones:
- En la zona de gráficos, seleccione una entidad de cota.
- Especifique la opción Múltiple, después seleccione las entidades de cota en la zona de gráficos y pulse Intro para completar la selección.
- De manera opcional, especifique cualquiera de las siguientes opciones:
Opción Descripción Separación predeterminada Divide las cotas mediante la separación predeterminada. Especificar separación Permite aplicar una separación de división por casos individuales especificando un punto de inicio y un punto final.
Esta opción no está disponible para dividir varias líneas de cota y de extensión.Juntar Une líneas de cota y de extensión divididas. Salir Sale de la configuración de las opciones. - Pulse Intro para dividir automáticamente líneas de cota y de extensión en todas las ubicaciones donde se cruzan con otras entidades.
o
Especifique las entidades que se cruzan una a una para determinar las ubicaciones de división una a una. Pulse Intro para finalizar el comando.
Para unir líneas de cota y de extensión divididas:
- Realice una de las siguientes acciones:
- En la cinta, haga clic en Anotar > Cotas > Dividir cotas.
- En el menú, haga clic en Cota > Dividir cotas.
- Escriba DividirCota.
- Realice una de las siguientes acciones:
- En la zona de gráficos, seleccione una entidad de cota.
- Especifique la opción Múltiple, después seleccione las entidades de cota en la zona de gráficos y pulse Intro para completar la selección.
- Especifique la opción Juntar.
- Pulse Intro para unir automáticamente líneas de cota y de extensión en todas las ubicaciones donde se dividen en entidades de intersección.
o
Especifique las entidades que se cruzan una a una para volver a unir líneas de cota y de referencia en ubicaciones específicas de división. Pulse Intro para finalizar el comando.
Para establecer la separación predeterminada de las divisiones de cota:
- Realice una de las siguientes acciones:
- En la cinta, haga clic en Anotar > Cotas > Estilo de cota.
- En el menú, haga clic en Formato > Estilo de cota.
- Escriba EstiloCota.
En el cuadro de diálogo Opciones, se abrirá la página Estilos de dibujo y luego la opción Cota.
- Expanda Línea > División de cota.
- En Separación de división, configure la anchura de la separación predeterminada que se debe utilizar cuando utilice el comando DividirCota para dividir líneas de cota y de extensión que se cruzan con otras entidades.
El valor especificado se almacena en el EstiloCota activo.
Acceso
Comando: DividirCota
Cinta: Anotar > Cotas > Dividir cotas
Menú: Cota > Dividir cotas
Volteo de flechas de cota
Utilice el comando VoltearFlechas para cambiar la posición de las puntas de flecha de cota.
Puede aplicar la herramienta a cualquier cota que utilice flechas o marcas.
Al seleccionar cotas (![]() ), se muestran pinzamientos de flecha de volteo cerca de flechas o marcas de cota. Al hacer clic en dichos pinzamientos, se voltea la punta de flecha relacionada.
), se muestran pinzamientos de flecha de volteo cerca de flechas o marcas de cota. Al hacer clic en dichos pinzamientos, se voltea la punta de flecha relacionada.
Para voltear las flechas de cota:
- Escriba VoltearFlechas en la ventana de comandos.
- En la zona de gráficos, seleccione Cotas.
Las flechas o marcas de cota se voltean alrededor de la línea de referencia o de la arista de entidad.
Para voltear flechas de cota con pinzamientos de flecha de volteo:
- En la zona de gráficos, seleccione Cotas.
- Haga clic en el pinzamiento de flecha de volteo (
 ) en una línea de cota con la punta de flecha que desea invertir.
) en una línea de cota con la punta de flecha que desea invertir.
![]() Utilice el comando EstiloCota para establecer el estilo y el tamaño de las flechas de cota.
Utilice el comando EstiloCota para establecer el estilo y el tamaño de las flechas de cota.
Acceso
Comando: VoltearFlechas
Modificación de texto de cota
Puede modificar el texto, la posición y el aspecto de las cotas existentes.
En este tema se trata lo siguiente:
- Edición de texto de cota
- Restablecimiento del texto de cota a su posición original
- Movimiento del texto de cota
- Rotación del texto de cota
- Modificación de valores de texto de cota
- Modificación del texto de cota mediante la paleta Cota
Edición de texto de cota
Utilice el comando EditarTextoCota para mover o girar el texto de una sola cota.
Utilice el comando EditarCota para editar varias cotas.
Para editar el texto de cota:
- Haga clic en Cota > Alinear texto (o escriba EditarTextoCota).
- Seleccione una cota.
- Especifique una nueva posición para el texto de cota y para la línea de cota.
– o –
Seleccione una opción de las siguientes opciones de alineación:
- Ángulo. Gira el texto de cota alrededor de su centro en el ángulo que usted especifica.
- Centro. Mueve el texto a una posición central dentro de la cota.
- Inicio. Deshace el movimiento del texto de cota y lo coloca nuevamente en su posición original.
- Izquierda. Mueve el texto a una posición justificada a la izquierda dentro de la cota.
- Derecha. Mueve el texto a una posición justificada a la derecha dentro de la cota.
El texto de cota se moverá según lo especificado.
 Utilice el comando EditarCota para cambiar la posición, el ángulo y el valor del texto de cota. También puede cambiar la orientación de las líneas de extensión de las cotas.
Utilice el comando EditarCota para cambiar la posición, el ángulo y el valor del texto de cota. También puede cambiar la orientación de las líneas de extensión de las cotas.
Acceso
Comando: EditarTextoCota
Menú: Cota > Alinear texto
Restablecimiento del texto de cota a su posición original
Utilice el comando RestablecerTextoDeCota para deshacer el movimiento del texto de cota y colocarlo nuevamente en su posición original.
Para restablecer el texto de cota a su posición original:
- Escriba RestablecerTextoDeCota en el indicador de comandos.
- En la zona de gráficos, seleccione las cotas que desea realinear.
- Presione Intro.
Las cotas se revertirán a sus posiciones originales.
Acceso
Comando: RestablecerTextoDeCota
Movimiento del texto de cota
Utilice el comando MoverTextoDeCota para mover un texto de cota.
Para mover el texto de cota:
- Escriba MoverTextoDeCota en el indicador de comandos.
- En la zona de gráficos, seleccione una cota.
- Haga clic en la zona de gráficos para especificar la nueva posición del texto.
El texto de cota se moverá a la nueva ubicación. La línea de cota se alineará con la nueva posición del texto de cota.
Acceso
Comando: MoverTextoDeCota
Rotación del texto de cota
Utilice el comando GirarTextoDeCota para girar el texto de cota de las cotas especificadas.
Para girar el texto de cota:
- Escriba GirarTextoDeCota en el indicador de comandos.
- Escriba el ángulo en el que desea girar el texto de cota.
- En la zona de gráficos, seleccione las cotas y presione Intro.
El texto de las cotas especificadas girará alrededor del ángulo definido.
Acceso
Comando: GirarTextoDeCota
Modificación de texto de cota con la Paleta de cotas
La Paleta de cotas aparece al insertar o seleccionar una cota, de modo que pueda cambiar las propiedades y el formato del texto de cota.
Puede cambiar la tolerancia, la precisión y el formato en la paleta sin ir a la Paleta de propiedades.
Esta paleta es útil para reutilizar ajustes de formato en otras cotas (por ejemplo, las cotas de referencia o las tolerancias).
Si selecciona más de una cota, las propiedades y el formato que especifique en la paleta se aplican a todas las cotas.
La paleta se puede aplicar cotas lineales, angular, radial, de diámetro, de longitud de arco y de coordenadas.
Para visualizar la paleta de cotas:
- En la zona de gráficos, inserte o seleccione una cota.
- La herramienta Paleta de cotas
 aparece en la parte superior derecha del puntero.
aparece en la parte superior derecha del puntero. - Mueva el puntero sobre la herramienta para visualizar la Paleta de cotas.
- Haga clic en cualquier lugar en la paleta para fijarla.
- La paleta desaparece si se mueve el puntero fuera de la zona de gráficos o se anula la selección de la cota de otra manera.
![]() Nota: La Paleta de cotas es una barra de herramientas contextual que se puede desactivar (consulte: Opciones de la Paleta de cotas).
Nota: La Paleta de cotas es una barra de herramientas contextual que se puede desactivar (consulte: Opciones de la Paleta de cotas).
Perspectiva general de la Paleta de cotas
La Paleta de cotas se compone de tres áreas:
- Los botones de la parte superior permiten cambiar las propiedades y el formato del texto y las tolerancias de cota.

- Consulte Propiedades y formato de texto y tolerancia de cota.
- Los cuadros de texto de la parte central de la paleta cotas permiten agregar texto a la izquierda, derecha, parte superior e inferior del texto de cota. El texto de cota se encuentra en el centro de esta área y se puede sobrescribir.
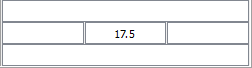
- Si se aplica un tipo de tolerancia (simétrica, desviación o límites), se insertan cuadros de texto adicionales detrás del cuadro de texto de cota.
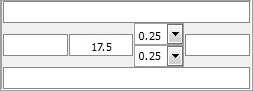
- Si se especifica más de una cota, en los cuadros de texto y las tolerancias de cota pueden aparecer «<variable>«.
- Los botones de la parte inferior permiten administrar favoritos para la apariencia y el formato del texto y las tolerancias de cota para usarlos posteriormente.

- Consulte Administración de favoritos de texto de cota.
Propiedades y formato de texto y tolerancia de cota
| Opción | Botón | Descripción |
|---|---|---|
| Visualización de tolerancia | Especifica un formato de tolerancia (simétrico, desviación, límites, básico o ninguno). Consulte Formatos de tolerancia. Las opciones disponibles dependen del tipo de cota. | |
| Precisión de unidad | Establece la precisión del valor de la cota de 0 a 8 cifras decimales. | |
| Precisión de tolerancia | Establece la cantidad de cifras decimales para las tolerancias (solo está disponible si Visualización de tolerancia está establecida en Simétrica o Desviación). | |
| Agregar paréntesis | Coloca el texto de cota entre paréntesis. Las cotas de referencia se muestran entre paréntesis. | |
| Centrar texto de cota | Centra el texto de cota entre las líneas de extensión. Esta opción es similar a la opción Inicio del comando EditarCota, que deshace el desplazamiento del texto de cota y lo coloca de nuevo en su posición original. | |
| Equidistanciar texto de cota | Determina el funcionamiento del desplazamiento del texto de cota: Si esta opción no está seleccionada, la ubicación de la línea de cota sigue el desplazamiento del texto de cota; si está seleccionada, una línea indicativa conecta la cota desplazada con la línea de cota que se mantiene en su posición. | |
| Justificación de texto | Establece la justificación horizontal y vertical del texto de cota. |
Formatos de tolerancia
Los formatos de tolerancia incluyen:
- Simétrica. Añade un valor de tolerancia positivo/negativo a la medición de cota que indica la desviación positiva y negativa en un solo valor.
- Desviación. Añade valores de separación positivos y negativos para la desviación de la medición de cota.
- Límites. Muestra un valor máximo y mínimo, uno encima del otro.
- Básico. Muestra la medición y desviación de cota adicionales en un solo valor con un cuadro alrededor de él.
- Ninguna. No genera ningún valor de tolerancia.
Administración de favoritos de texto de cota
Para repetir el formato de texto de cota, utilice los favoritos de texto de cota.
Puede guardar un favorito en el dibujo o en archivos del tipo *.dimfvt.
| Opción | Botón | Descripción |
|---|---|---|
| Aplicar valor predeterminado | Devuelve las cotas seleccionadas a su estado original. El EstiloCota asociadas con la entidad de cota se aplica a la entidad en su totalidad. | |
| Agregar o actualizar favorito | Agrega o actualiza un favorito almacenado en el dibujo. En el cuadro de diálogo, especifique un nombre o seleccione uno existente. | |
| Eliminar favorito | Elimina un favorito almacenado en el dibujo. En el cuadro de diálogo, especifique el nombre del favorito que desee eliminar. | |
| Guardar favorito | Guarda un favorito en un archivo de tipo *.dimfvt. Tenga en cuenta que guardarlo en el archivo, primero debe aplicar un favorito etiquetado en el dibujo. | |
| Cargar favorito | Carga un favorito de un archivo de tipo *.dimfvt. Si en el dibujo existe un favorito con el mismo nombre, el favorito del dibujo y todas las cotas asociadas se actualizarán con la configuración del archivo de favorito. | |
| Lista de favoritos | Muestra una lista de las configuraciones de tolerancia y texto de cota que se han aplicado recientemente y de favoritos guardados también recientemente. Para cada elemento, se puede visualizar información sobre herramientas en la que se muestran los parámetros del valor de cota. |
Opciones de la Paleta de cotas
Puede activar y desactivar el uso de la Paleta de cotas y establecer la ruta de los archivos de favoritos de texto de cota.
Para establecer opciones de la Paleta de cotas:
- Escriba OpcionesDibujo en el indicador de comandos.
- En el cuadro de diálogo Opciones, se abre la página Preferencias de usuario y se expande Opciones de dibujo.
- Expanda Paleta de cotas.
- Haga clic en Habilitar Paleta de cotas para activar o desactivar la Paleta de cotas.
- En Ruta de la biblioteca de favoritos, establezca la ruta para los archivos de favoritos de texto de cota (archivos *.dimfvt). Haga clic en Examinar para buscar la carpeta de archivos de favoritos de texto de cota.
- Haga clic en Aceptar.
Modificación de valores de texto de cota
Utilice el comando ReemplazarTextoDeCota para modificar los valores de texto de cota.
Para modificar el texto de cota:
- Escriba ReemplazarTextoDeCota en el indicador de comandos.
- Escriba el nuevo valor de texto de cota.
Escriba un valor de texto o <> para representar la medición generada. Puede revertir la cota a su medición generada o agregar un prefijo o sufijo a la medición generada. Por ejemplo N-<> genera el valor N-24 si la medición de cota genera 24.
- En la zona de gráficos, seleccione las cotas y presione Intro.
Se actualizará el texto de las cotas seleccionadas.
Acceso
Comando: ReemplazarTextoDeCota
Reemplazo de variables de EstiloCota
Utilice el comando ReemplazarEstiloCota para cambiar la configuración de una variable de EstiloCota y aplicarla a las cotas sin modificar el EstiloCota activo.
Para reemplazar variables de EstiloCota:
- Haga clic en Cota > Reemplazar (o escriba ReemplazarEstiloCota).
- Escriba el nombre de la variable de EstiloCota que desea reemplazar.
- Ingrese el valor nuevo.
- Continúe ingresando variables y valores de EstiloCota y presione Intro cuando haya finalizado.
- En la zona de gráficos, especifique las cotas cuya configuración desea reemplazar.
- Presione Intro.
Se actualizarán las cotas especificadas.
Para deshacer los reemplazos de EstiloCota:
- Haga clic en Cota > Reemplazar (o escriba ReemplazarEstiloCota).
- Especifique la opción Borrar reemplazos para deshacer los reemplazos de variables de EstiloCota que ha configurado.
- En la zona de gráficos, especifique las cotas cuya configuración desea reemplazar.
- Presione Intro.
Acceso
Comando: ReemplazarEstiloCota
Menú: Cota > Reemplazar
Reconstrucción de cotas
Utilice el comando ReconstruirCota para aplicar el EstiloCota activo a las cotas especificadas.
Tenga en cuenta que el EstiloCota activo reemplaza de forma definitiva al EstiloCota aplicado anteriormente a las cotas especificadas.
Para reconstruir cotas:
- Haga clic en Cota > Reconstruir (o escriba ReconstruirCota).
- En la zona de gráficos, seleccione las cotas y presione Intro.
Las cotas especificadas que utilizan otros EstilosCota aparecerán en el EstiloCota activo.
Acceso
Comando: ReconstruirCota
Menú: Cota > Reconstruir
Relación de cotas
Utilice el comando RelacionarCota para establecer la relación de cotas con entidades. Cuando usted crea un nuevo dibujo y modifica una entidad acotada, se actualiza la posición de la cota relacionada y del texto que muestra los cambios de la entidad. Si abre dibujos existentes, a veces las cotas no están relacionadas con entidades.
Para restablecer la relación de cotas con entidades:
- Haga clic en Cota > Relacionar cota (o escriba RelacionarCota).
- En la zona de gráficos, seleccione las cotas y presione Intro.
Se filtrarán las entidades de dibujo que no son cotas.
Se resalta la primera cota especificada.
- Siga las indicaciones para la primera cota especificada (o presione Intro para pasar a la siguiente cota).
- Para cotas lineales y alineadas: seleccione el primer y segundo origen de línea de extensión. También puede especificar que las entidades restablezcan su relación con las cotas lineales.
- Para cotas de radio y diámetro: Seleccione un arco o un círculo para restablecer su relación con cotas de radio o diámetro.
- Para cotas angulares de 3 puntos: Seleccione el vértice de ángulo, al igual que el primer y segundo punto final del ángulo. También puede especificar un arco o círculo asociado con la cota angular.
- Para cotas angulares de 2 líneas: Seleccione una primera y segunda línea para relacionar estas entidades con una cota angular basada en dos líneas.
- Para cotas coordenadas: Seleccione una nueva ubicación de componente para restablecer cotas coordenadas con puntos.
- Para cotas directrices: Seleccione un nuevo punto de relación para la directriz.
El texto de la cota se actualiza automáticamente.
Nota: Es posible que deba editar la ubicación de las líneas de cota porque la cota recientemente relacionada quizá no quede colocada en la mejor posición después de la actualización.
Acceso
Comando: RelacionarCota
Menú: Cota > Relacionar cota