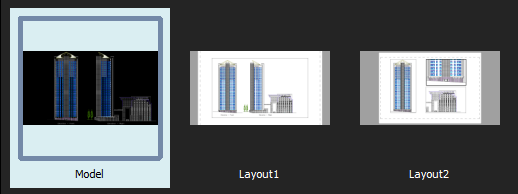Introducción
Esta sección describe los comandos que permiten crear, abrir y guardar archivos de dibujo. Obtenga acceso a estos comandos desde el menú Archivo y la barra de herramientas estándar. Estos comandos trabajan con archivos .dwg, de manera que usted pueda abrir archivos creados en otros programas CAD o guardarlos para abrirlos posteriormente en otras aplicaciones.
También puede:
- Exportar e importar dibujos.
- Usar utilidades de dibujo para crear una copia de seguridad, comprobar, recuperar y limpiar archivos de dibujo.
Para obtener información sobre cómo crear y administrar diseños, vea Creación de hojas e impresión de dibujos.
Uso de pestañas de dibujo
Utilice el comando PestañasDibujo para mostrar las pestañas de dibujo en la parte superior del área de la ventana de dibujo. El comando OcultarPestañasDibujo oculta las pestañas de dibujo.
Las pestañas de dibujo permiten controlar fácilmente varios dibujos abiertos.
La pestaña del dibujo activo es blanca; todas las demás son de color gris. Cuando coloca el ratón sobre una pestaña, una sugerencia de información muestra la ruta y el nombre completos del archivo de dibujo (solo de los dibujos guardados).
Los menús de métodos abreviados de la barra de pestañas ofrecen comandos de archivo y opciones para controlar las pestañas.
Al pasar el ratón sobre las pestañas, aparecen paneles de vista preliminar de cada espacio de trabajo (Modelo u Hoja de diseño) de los dibujos abiertos. Las vistas preliminares se actualizan cuando guarda el dibujo o al cambiar de un espacio de trabajo a otro. Si no todas las miniaturas se ajustan al panel de vista preliminar, las flechas a ambos lados del panel permiten mover las miniaturas hacia la derecha o la izquierda.
Puede reorganizar las pestañas de dibujo arrastrándolas.
Si hay más dibujos abiertos de los que puede mostrar la barra de pestañas:
- Haga clic en Enumerar todos los dibujos
 para ver una lista de todos los dibujos abiertos y seleccionar uno según sea necesario.
para ver una lista de todos los dibujos abiertos y seleccionar uno según sea necesario. - Haga clic en
 o
o  para mover las pestañas en la dirección deseada en la barra de pestañas.
para mover las pestañas en la dirección deseada en la barra de pestañas.
Los asteriscos (*) al final de los nombres de archivo en las pestañas de dibujo indican que hay dibujos sin guardar.
Puede definir preferencias para mostrar u ocultar la barra de pestañas de dibujo y para seleccionar el modo de visualización del panel de vista preliminar.
Para crear una pestaña de dibujo:
- Haga clic en
 junto a la última pestaña de dibujo.
junto a la última pestaña de dibujo.
Si no hay dibujos abiertos, la barra de pestañas de dibujo muestra el icono más a la izquierda.
El nuevo dibujo emplea la plantilla de dibujo predeterminada (igual que el comando DibujoNuevo).
Para cerrar una pestaña de dibujo:
- Haga clic en
 en la pestaña de dibujo para cerrarla.
en la pestaña de dibujo para cerrarla.
Si el dibujo ha cambiado desde la última vez que se guardó, aparece una solicitud preguntándole si desea guardar los cambios.
Para pasar a otro dibujo:
- Haga clic en la pestaña del dibujo que desea ver.
o
- Presione Ctrl+Tab para ir pasando por las pestañas de dibujo abiertas.
Para cambiar a un espacio de trabajo específico de un dibujo:
- Coloque el ratón sobre una pestaña de dibujo en concreto.
Los paneles de vista preliminar aparecen debajo de la pestañas que muestra el modelo y se resaltan todas las hojas de diseño con el espacio de trabajo activo.
- Seleccione una miniatura (modelo u hoja de diseño) en el panel de vista preliminar.
Se muestra el área de trabajo seleccionada.
Para controlar las pestañas de dibujo con el menú de métodos abreviados:
- Haga clic con el botón derecho del ratón o haga clic en el icono
 , y seleccione una opción en el menú de métodos abreviados:
, y seleccione una opción en el menú de métodos abreviados:
- Nuevo. Comienza un nuevo dibujo con la plantilla de dibujo predeterminada.
- Abrir. Abre un dibujo existente.
- Guardar. Guarda el dibujo con el nombre de archivo actual.
- Guardar todo. Guarda todos los dibujos abiertos.
- Guardar como. Guarda el dibujo con otro nombre.
- Cerrar. Cierra el dibujo activo.
- Cerrar todo. Sale de todos los dibujos abiertos, pero no del programa.
- Cerrar otros dibujos. Cierra todos los dibujos abiertos salvo el que está activo.
- Convertir en primera pestaña. Convierte la pestaña en la que ha hecho clic con el botón derecho del ratón en la primera pestaña y la activa.
- Convertir en última pestaña. Convierte la pestaña en la que ha hecho clic con el botón derecho del ratón en la última pestaña y la activa.
- Abrir carpeta contenedora. Muestra el administrador de archivos del sistema operativo en una ventana independiente que apunta a la carpeta donde está el archivo de la pestaña de dibujo seleccionada.
 Nota: Si guarda o cierra dibujos, y uno o más de ellos han cambiado desde la última vez que se guardaron, aparece un mensaje para preguntarle si desea guardar los cambios.
Nota: Si guarda o cierra dibujos, y uno o más de ellos han cambiado desde la última vez que se guardaron, aparece un mensaje para preguntarle si desea guardar los cambios.
Para reorganizar las pestañas de dibujo:
- Seleccione una pestaña y arrástrela a una posición distinta en la barra de pestañas.
Para mover una pestaña de dibujo a la primera o la última posición:
- Haga clic con el botón derecho del ratón y haga clic en Convertir en primera pestaña o Convertir en última pestaña.
Para establecer las preferencias de las pestañas de dibujo:
- Realice una de las siguientes acciones:
- Haga clic en Herramientas > Opciones (o escriba Opciones).
En el cuadro de diálogo Opciones, haga clic en Opciones del sistema
 .
. - Escriba SystemOptions.
- Haga clic en Herramientas > Opciones (o escriba Opciones).
- Expanda Visualización > Pestañas de dibujo para establecer lo siguiente:
- Mostrar pestañas de dibujo. Controla la visualización de las pestañas de dibujo de la parte superior de la zona de ventanas de dibujo.
- En Configuración de visualización, seleccione una de las opciones siguientes:
- Vista de listado. Muestra listas no gráficas de espacios de trabajo.
- Vista preliminar de panel. Muestra miniaturas de cada espacio de trabajo de dibujo (hojas de modelo y diseño) debajo de las pestañas (predeterminado).
- Haga clic en Aceptar.
Acceso
Comando: PestañasDibujo
Inicio de un dibujo nuevo
Puede iniciar un dibujo desde cero o utilizando una plantilla.
Una plantilla es un prototipo de dibujo que contiene la configuración que desea para el dibujo nuevo. Las plantillas utilizan la extensión .dwt. También puede comenzar un dibujo con archivos .dwg o .dxf. Puede crear una plantilla guardando el archivo de dibujo con la extensión .dwt. Para mostrar la nueva plantilla en la lista de plantillas disponibles, guárdela en la carpeta de plantillas.
De forma predeterminada, el dibujo se nombra NONAME_n.dwg.
Para comenzar un nuevo dibujo con una plantilla:
- Haga clic en Archivo > Nuevo (o escriba Nuevo).
- Haga clic en Archivo > Nuevo (o escriba Nuevo).
- Realice una de las siguientes acciones:
- En la barra de herramientas de acceso rápido, haga clic en Nuevo.
- En el menú de aplicaciones, haga clic en Nuevo.
- Haga clic con el botón derecho en la pestaña del archivo de dibujo y seleccione Nuevo.
- Desplácese a la ubicación del archivo.dwt.
- Seleccione un archivo .dwt de la lista y haga clic en Abrir.
Para iniciar un nuevo dibujo sin una plantilla:
- Haga clic en Archivo > Nuevo (o escriba Nuevo).
- En el cuadro de diálogo, haga clic en
 junto a Abrir y seleccione:
junto a Abrir y seleccione:- Abrir sin ninguna plantilla – Imperial: Establece imperial como el formato de unidades para el dibujo nuevo.
- Abrir sin ninguna plantilla – Métrico: Establece métrico como el formato de unidades para el dibujo nuevo.
Nota: Estas opciones solo están disponibles en el cuadro de diálogo Abrir del archivo de sistema clásico.
Acceso
Comando: Nuevo
Menú: Archivo > Nuevo
Acceso directo de teclado: Ctrl + N
Acceso directo de teclado: Ctrl + N
Acceso directo de teclado: Comando + N
Abrir dibujo
Puede abrir dibujos almacenados en el equipo o en una red.
Están disponibles los siguientes métodos:
- Utilice el cuadro de diálogo Abrir.
- Arrastre un dibujo desde el Explorador de Windows y colóquelo en la ventana de la aplicación, en cualquier lugar fuera de la zona de gráficos.
Nota: Al arrastrar el dibujo a la zona de gráficos, se inserta el contenido del dibujo como Bloque.
- Utilice el Administrador del conjunto de hojas para abrir un dibujo de un conjunto de hojas de dibujo.
Modo de solo lectura
En un entorno de red, varios usuarios pueden trabajar en el mismo dibujo y en cualquier momento. Sin embargo, solo un usuario puede editar un dibujo. Al intentar abrir un dibujo, el software comprueba automáticamente si los dibujos los está editanado otro usuario y le permite acceder al dibujo en modo de solo lectura.
Nota: Si intenta guardar un archivo de sólo lectura, deberá guardar el archivo con otro nombre.
Abrir con codificación
Los estándares de codificación proporcionan la información que la aplicación necesita para mostrar el texto del dibujo en la pantalla. Los diferentes idiomas constan de diferentes conjuntos de caracteres, incluidos los caracteres alfabéticos, los números y otros símbolos.
Al abrir un dibujo, puede especificar el estándar de codificación necesario para mostrar el archivo correctamente.
Para abrir un dibujo:
- Haga clic en Archivo > Abrir (o escriba Abrir).
- Haga clic en Archivo > Abrir (o escriba Abrir).
- Realice una de las siguientes acciones:
- En la barra de herramientas de acceso rápido, haga clic en Abrir.
- En el menú de aplicaciones, haga clic en Abrir > Abrir.
- Haga clic con el botón derecho del ratón en la pestaña del archivo de dibujo y seleccione Abrir.
- Desplácese hasta la ubicación del archivo de dibujo.
- Seleccione un tipo de archivo de la lista desplegable.
- Seleccione un dibujo de la lista.
Nota: También puede visualizar una miniatura del dibujo seleccionado en el panel Vista preliminar, aunque no todos los formatos de archivo proporcionan vistas preliminares.
- Haga clic en Abrir para cargar el dibujo.
Si otro usuario está editando el dibujo, aparece un mensaje. Haga clic en Sí para abrir el archivo sin modificarlo.
Para abrir un dibujo en modo de solo lectura:
- Haga clic en Archivo > Abrir (o escriba Abrir).
- Vaya hasta su dibujo.
- Seleccione un tipo de archivo de la lista desplegable.
- Seleccione un dibujo.
Nota: También puede visualizar una miniatura del dibujo seleccionado en el panel Vista preliminar, aunque no todos los formatos de archivo proporcionan vistas preliminares.
- Haga clic en Abrir para cargar el dibujo.
- Haga clic en la flecha
 situada junto a Abrir y haga clic en Abrir como solo lectura para abrir el archivo sin modificarlo.
situada junto a Abrir y haga clic en Abrir como solo lectura para abrir el archivo sin modificarlo.
Para abrir un dibujo con codificación:
- Haga clic en Archivo > Abrir (o escriba Abrir).
- Vaya hasta su dibujo.
- Seleccione un tipo de archivo de la lista desplegable.
- Seleccione un dibujo.
Nota: También puede visualizar una miniatura del dibujo seleccionado en el panel Vista preliminar, aunque no todos los formatos de archivo proporcionan vistas preliminares.
- Haga clic en la flecha
 junto a Abrir y haga clic en Abrir con codificación.
junto a Abrir y haga clic en Abrir con codificación. - En el cuadro de diálogo Abrir con codificación, seleccione la codificación que debe utilizar la aplicación.
- Opcionalmente, seleccione Solo lectura para abrir el archivo sin modificarlo.
- Haga clic en Archivo > Abrir (o escriba Abrir).
- En Archivos de tipo, seleccione un tipo de archivo.
- En Buscar en, navegue hasta su dibujo.
- Seleccione un dibujo.
El área Vista preliminar presenta una miniatura del dibujo seleccionado, aunque no todos los formatos de archivo proporcionan vistas preliminares.
- Haga clic en Abrir para cargar el dibujo o en
 y luego en Abrir como solo lectura para abrir el archivo sin modificarlo.
y luego en Abrir como solo lectura para abrir el archivo sin modificarlo.
Si otro usuario está editando el dibujo, aparece un mensaje. Haga clic en Sí para abrir el archivo sin modificarlo.
- Haga clic en Archivo > Abrir (o escriba Abrir).
- Seleccione un dibujo.
- Haga clic en Abrir para cargar el dibujo o seleccione Abrir como solo lectura en la lista Abrir modo para abrir el archivo sin modificarlo.
Si otro usuario está editando el dibujo, aparece un mensaje. Haga clic en Sí para abrir el archivo sin modificarlo.
Para controlar la visualización del área de vista preliminar desde el cuadro de diálogo Abrir del archivo de sistema clásico:
Nota: Esta opción solo está disponible en el cuadro de diálogo Abrir del archivo de sistema clásico.
- Haga clic en Archivo > Abrir (o escriba Abrir).
- Especifique una de las siguientes opciones:
- Forzar panel de vista preliminar. Activa la vista preliminar del contenido del dibujo en el panel Vista preliminar independientemente de la configuración del Explorador de archivos.
- Conservar configuración del explorador. Muestra el panel Vista preliminar solo si está activado en la configuración del Explorador de archivos.
Nota: La configuración solo surte efecto cuando vuelve a mostrar el cuadro de diálogo Abrir.
Acceso
Comando: Abrir
Menú: Archivo > Abrir
Acceso directo de teclado: Ctrl + O
Acceso directo de teclado: Ctrl + O
Acceso directo de teclado: Comando + O
Guardado de dibujos
Puede guardar dibujos para utilizarlos más adelante.
En esta sección se explica:
- Acerca del guardado de dibujos
- Guardar dibujo
- Guardado del dibujo con otro nombre
- Guardado de todos los dibujos abiertos
Acerca del guardado de dibujos
Puede guardar dibujos para utilizarlos más adelante. Además, puede guardar y realizar copias de seguridad de los dibujos automáticamente.
 Guarde los dibujos con frecuencia para evitar perder el trabajo en caso de corte de suministro eléctrico, apagado inadecuado del sistema u otro evento técnico.
Guarde los dibujos con frecuencia para evitar perder el trabajo en caso de corte de suministro eléctrico, apagado inadecuado del sistema u otro evento técnico.
La extensión de archivo predeterminada para los archivos de dibujo es .dwg. Además, también puede guardar un dibujo en un formato Drawing Exchange Format (.dxf), como un archivo de plantilla de dibujo (.dwt), o en otro formato disponible en la lista desplegable de tipos de archivo del cuadro de diálogo Guardar como.
 Puede cambiar el formato de archivo predeterminado en el cuadro de diálogo Opciones.
Puede cambiar el formato de archivo predeterminado en el cuadro de diálogo Opciones.
Cada vez que guarda manualmente un archivo .dwg, el software crea automáticamente un archivo de copia de seguridad de la versión anterior del archivo de dibujo. De forma predeterminada, el archivo de copia de seguridad del dibujo se guarda en la misma carpeta que el dibujo (archivo .dwg) y tiene el mismo nombre que el dibujo pero con la extensión .bak. Para volver a la versión anterior, cambie el nombre del archivo .bak por otro nombre y una extensión de archivo .dwg.
Comandos para guardar dibujos
Los siguientes comandos le permiten guardar sus dibujos. Elija el comando adecuado para lo que desea realizar.
- Guardar. Utilice el comando Guardar para guardar el dibujo con el nombre de archivo actual o con un nombre específico si el dibujo no tiene nombre.
- GuardarComo. Utilice el comando GuardarComo para guardar cualquier dibujo sin nombre con un nombre de archivo o para cambiar el nombre del dibujo actual.
- GuardarTodo. Utilice el comando GuardarTodo para guardar el dibujo en la ventana actual y todos los otros dibujos abiertos.
Guardar dibujo
Utilice el comando Guardar para guardar el dibujo con el nombre de archivo actual o con un nombre específico si el dibujo no tiene nombre.
Para guardar un dibujo:
- Haga clic en Archivo > Guardar (o escriba Guardar).
El dibujo se guarda en la ubicación, con el nombre y tipo de archivo especificados cuando se abrió el dibujo.
Si el dibujo no tiene nombre, se abre el cuadro de diálogo Guardar como para que pueda establecer la ubicación, el nombre y el tipo de archivo.
Acceso
Comando: Guardar
Menú: Archivo > Guardar
Acceso directo de teclado: Ctrl + S
Acceso directo de teclado: Ctrl + S
Acceso directo de teclado: Comando + S
Guardado del dibujo con otro nombre
Después de guardar el dibujo por primera vez, puede guardarlo con un nombre diferente.
Utilice el comando GuardarComo para guardar cualquier dibujo sin nombre con un nombre de archivo y formato especificados o para cambiar el nombre del dibujo actual. Además, puede especificar un formato de archivo distinto.
Para guardar el dibujo con otro nombre:
- Haga clic en Archivo > Guardar como (o escriba SaveAs).
- En el cuadro de diálogo Guardar como, vaya a la carpeta en la que desea guardar el archivo de dibujo.
- Especifique los detalles del archivo:
- Seleccione un tipo de archivo de la lista desplegable.
- Escriba un nombre para el archivo.
- Haga clic en Guardar.
- Haga clic en Archivo > Guardar como (o escriba SaveAs).
- En el cuadro de diálogo, especifique los detalles del archivo:
- Navegue a la carpeta en la que desea guardar el archivo de dibujo.
- Guardar como: Escriba un nombre para el archivo.
- Archivos de tipo: Seleccione un tipo de archivo.
- Haga clic en Guardar.
Acceso
Comando: GuardarComo
Menú: Archivo > Guardar como
Acceso directo de teclado: Ctrl + Mayús + S
Guardado de todos los dibujos abiertos
Utilice el comando GuardarTodo para guardar el dibujo en la ventana actual y todos los otros dibujos abiertos.
Para guardar todos los dibujos abiertos:
- Escriba GuardarTodo.
Los dibujos abiertos se guardan en la ubicación, con el nombre y tipo de archivo especificados cuando se abrieron los dibujos.
Si un dibujo no tiene nombre, se abre el cuadro de diálogo Guardar como para que pueda establecer la ubicación, el nombre y el tipo de archivo.
Acceso
Comando: GuardarTodo
Visualización y edición de las propiedades de un archivo de dibujo
Se pueden mostrar y editar las propiedades estándar del archivo de dibujo actual y crear propiedades personalizadas para el archivo.
Entre las propiedades de dibujo estándar se cuentan detalles tales como el nombre del autor, el título, el asunto, las palabras clave y los comentarios que describen el tema o el contenido del dibujo.
También se pueden definir propiedades personalizadas para el dibujo.
Para ver y editar las propiedades estándar del dibujo actual:
- Haga clic en Archivo > Propiedades (o escriba PropiedadesDibujo).
- En el cuadro de diálogo, en la pestaña Resumen, vea las propiedades y escriba o edite los valores como sea necesario.
- Entre los campos editables se cuentan el autor, las palabras clave, los comentarios, el título y el asunto.
- La zona de Estadísticas informa sobre la fecha de creación y la fecha de última modificación del archivo de dibujo, así como el nombre del usuario que guardó el archivo por última vez.
- Haga clic en Aceptar.
Para ver y editar las propiedades personalizadas del dibujo actual:
- Haga clic en Archivo > Propiedades (o escriba PropiedadesDibujo).
- En el cuadro de diálogo, haga clic en la pestaña Personalizada.
- En la columna Nombre, seleccione un cuadro.
- En la lista, seleccione un nombre de propiedad.
- En la columna Valor se muestra el valor de la propiedad.
- Escriba un valor o edite el valor en el cuadro como sea necesario.
- Haga clic en Aceptar.
Para agregar propiedades personalizadas al dibujo actual:
- Haga clic en Archivo > Propiedades (o escriba PropiedadesDibujo).
- En el cuadro de diálogo, haga clic en la pestaña Personalizada.
- Haga clic en Editar lista.
- En el cuadro de diálogo, agregue un nombre de propiedad a la lista.
- Haga clic en Aceptar.
- En la parte inferior de la tabla, seleccione la fila vacía.
- En el cuadro de la columna Nombre, escriba el nombre de la nueva propiedad personalizada o seleccione su nombre de la lista.
- En el cuadro Valor correspondiente, escriba un valor para la propiedad personalizada.
- Haga clic en Aceptar.
- Los nombres de propiedades que añadió a la lista se guardan en el perfil de usuario para que pueda usarlos en otros archivos de dibujo.
Para eliminar propiedades personalizadas del dibujo:
- Haga clic en Archivo > Propiedades (o escriba PropiedadesDibujo).
- En el cuadro de diálogo, haga clic en la pestaña Personalizada.
- Resalte una de las filas de la lista de propiedades personalizadas.
- Haga clic en Eliminar.
- La propiedad personalizada y su valor se borran del archivo de dibujo.
- Haga clic en Aceptar.
![]() Las propiedades estándar del archivo de dibujo se muestran en la lista de nombres del cuadro de diálogo Campo.
Las propiedades estándar del archivo de dibujo se muestran en la lista de nombres del cuadro de diálogo Campo.
Acceso
Comando: PropiedadesDibujo
Menú: Archivo > Propiedades
Cierre de un dibujo
Utilice el comando Cerrar para cerrar un dibujo. El software permanece abierto.
Para cerrar un dibujo:
- Haga clic en Archivo > Cerrar (o escriba Cerrar).
Si el dibujo ha cambiado desde la última vez que se guardó, aparece una solicitud preguntándole si desea guardar los cambios.
- Haga clic en Sí para guardar los cambios o en No para desecharlos.
Si el dibujo no tiene nombre, se abre el cuadro de diálogo Guardar como para que pueda establecer la ubicación, el nombre y el tipo de archivo.
![]() También puede pasar el ratón por encima de la pestaña de dibujo para cerrar y hacer clic con el botón central del ratón.
También puede pasar el ratón por encima de la pestaña de dibujo para cerrar y hacer clic con el botón central del ratón.
Acceso
Comando: Cerrar
Menú: Archivo > Cerrar
Acceso directo de teclado: Ctrl + F4
Acceso directo de teclado: Ctrl + F4
Cierre de todos los dibujos abiertos
Utilice el comando CerrarTodo para cerrar todos los dibujos abiertos.
Para cerrar todos los dibujos abiertos:
- Haga clic en Ventana > Cerrar todo (o escriba CerrarTodo).
- Si uno o más dibujos han cambiado desde la última vez que se guardaron, aparece una solicitud preguntándole si desea guardar los cambios para cada dibujo que se modificó.
- Haga clic en Sí para guardar los cambios o en No para desecharlos.
- Si un dibujo no tiene nombre, se abre el cuadro de diálogo Guardar como para que pueda establecer la ubicación, el nombre y el tipo de archivo.
Acceso
Comando: CerrarTodo
Menú: Ventana > Cerrar todo
Salida
Utilice el comando Salir para finalizar el trabajo en el dibujo actual.
Para salir:
- Haga clic en Archivo > Salir (o escriba Salir).
- Haga clic en Archivo > Salir (o escriba Salir).
- Haga clic en Salir en el menú de la aplicación (o escriba Salir).
-
Si uno o más dibujos han cambiado desde la última vez que se guardaron, aparece una solicitud preguntándole si desea guardar los cambios para cada dibujo que se modificó.
Si un dibujo no tiene nombre, se abre el cuadro de diálogo Guardar archivo para que pueda establecer la ubicación, el nombre y el tipo de archivo.
Una vez que se guarden los dibujos abiertos, finalizará la sesión de trabajo actual.
Acceso
Comando: Salir
Menú: Archivo > Salir
Menú: Archivo > Salir
Menú: Menú de aplicaciones > Abandonar
Acceso directo de teclado: Ctrl + Q o Alt + F4
Acceso directo de teclado: Ctrl + Q o Alt + F4
Acceso directo de teclado: Comando + Q
Exportación e importación
Utilice las características de exportación e importación para:
- Guardar un dibujo o la vista actual de un dibujo con formatos de imagen de vectores o tramas, que incluyen .dxf, .sat (ACIS), .pdf, .bmp, .png, .jpg y .svg.
- Cargar archivos de dibujo creados por otras aplicaciones o programas CAD con formato .dwg, .dxf y .sat (ACIS).
![]() En lugar de utilizar un comando de importación, utilice el comando InsertarBloque para insertar dibujos .dwg y .dxf en un punto de inserción, un ángulo de rotación y un factor de escala especificados. También puede asociar archivos de dibujo (.dwg) o archivos de imagen de trama (por ejemplo, .bmp, .png, .jpg y .png) a sus dibujos usando los comandos Referencias, AsociarDibujo o AsociarImagen.
En lugar de utilizar un comando de importación, utilice el comando InsertarBloque para insertar dibujos .dwg y .dxf en un punto de inserción, un ángulo de rotación y un factor de escala especificados. También puede asociar archivos de dibujo (.dwg) o archivos de imagen de trama (por ejemplo, .bmp, .png, .jpg y .png) a sus dibujos usando los comandos Referencias, AsociarDibujo o AsociarImagen.
Exportación
Utilice el comando Exportar para guardar un archivo con los siguientes formatos:
- BMP (mapa de bits)
- EMF (Metarchivo mejorado de Windows)
- EPS (PostScript encapsulado)
- JPEG (estándar Joint Photographic Experts Group, un formato de imagen de mapas de bit)
- PDF (Portable Document Format)
- PNG (Portable Network Graphics, un formato de imagen de mapas de bit)
- SLD (Foto)
- STL (archivo de estereolitografía)
- SVG (Formato de Gráficos de vector escalable)
- TIF (archivo de imagen con etiquetas)
- WMF (metarchivo de Windows)
- STEP (estándar para el intercambio de datos de modelos de productos)
- IGES (especificación de intercambio inicial de gráficos)
El resultado incluirá la sección visible (vista actual) del dibujo activo.
Para exportar:
- Haga clic en Archivo > Exportar> Exportar (o escriba Exportar).
- En el cuadro de diálogo, especifique lo siguiente:
- Guardar en: Navegue a la carpeta en la que desea guardar el archivo.
- Nombre de archivo: Escriba un nombre para el archivo.
- Guardar como tipo: Seleccione un tipo de archivo para exportar.
- Haga clic en Guardar.
Acceso
Comando: Exportar
Menú: Archivo > Exportar > Exportar
Exportación de archivos DXF
Utilice el comando ExportarDXF para exportar el dibujo actual como un archivo DXF (Drawing Exchange Format) que contenga toda la información de la base de datos de todas las entidades y objetos de un dibujo CAD.
Los archivos DXF se utilizan para intercambiar datos de dibujo con otras aplicaciones.
Los archivos DXF pueden ser un archivo de texto ASCII estándar o un archivo binario. Normalmente el término archivo DXF hace referencia a archivos DXF ASCII, que son más habituales que los archivos DXF binarios. Los archivos DXF binarios son una cuarta parte más pequeños que los archivos DXF ASCII y su lectura y escritura es aproximadamente cinco veces más rápida.
Para exportar a un archivo DXF:
- Escriba ExportarDXF.
- En el cuadro de diálogo, especifique lo siguiente:
- Guardar en: Navegue a la carpeta en la que desea guardar el archivo.
- Nombre de archivo: Escriba un nombre para el archivo.
- Guardar como tipo: Seleccione un tipo .dxf.
 Nota: El formato de archivo DXF cambia en las diferentes versiones. Algunos programas no pueden abrir archivos DXF binarios.
Nota: El formato de archivo DXF cambia en las diferentes versiones. Algunos programas no pueden abrir archivos DXF binarios.
Acceso
Comando: ExportarDXF
Exportación de archivos SAT (ACIS)
Utilice el comando ExportarSAT para exportar regiones o entidades de modelado sólidas seleccionadas del dibujo actual a un archivo .sat.
Para exportar a un archivo SAT (ACIS):
- Escriba ExportarSAT.
- Seleccione todas las entidades que desea exportar y presione Intro.
- En el cuadro de diálogo, especifique lo siguiente:
- Guardar en: Navegue a la carpeta en la que desea guardar el archivo.
- Nombre de archivo: Escriba un nombre para el archivo.
Acceso
Comando: ExportarSAT
Creación de un archivo PDF a partir de un dibujo
Utilice el comando ExportarPDF para guardar la vista actual en un archivo PDF (Portable Document Format).
Nota: El archivo PDF que crea el comando ExportarPDF es una vista preliminar de la vista actual. El comando ignora la escala del dibujo.
Para crear un archivo PDF a partir de un dibujo:
- Haga clic en Archivo > Exportar> Exportación de PDF (o escriba ExportarPDF).
- En el cuadro de diálogo, escriba el Nombre del archivo PDF que desea crear. Haga clic en Examinar para buscar una carpeta y un nombre.
- En Hojas, seleccione las hojas que desea exportar. Cada hoja será una página separada en el archivo PDF.
Nota: Haga clic en Borrar todo para cancelar las selecciones o Seleccionar todo para seleccionar todas las hojas.
- En Tamaño del papel, seleccione uno de los siguientes:
- Estándar para seleccionar un formato estándar de la lista de tamaños de papel.
- Personalizado para especificar la Anchura y la Altura de un formato personalizado que utilice las Unidades que usted seleccione.
- Especifique Opciones para la generación del archivo PDF:
- Utilizar la tabla de estilo de impresión: Asigna colores de capa o colores de entidad a las especificaciones definidas en un archivo de tabla de EstiloImpresión (*.ctb o *.stb). En la lista de archivos de tablas de EstiloImpresión, seleccione el archivo que desea aplicar. Para obtener más información sobre EstilosImpresión, consulte Administración de tablas de EstilosImpresión.
- Utilizar capas en un archivo PDF (PDF v1.5 o superior): Crea capas en el archivo PDF según las capas del dibujo. Aumenta el tamaño del archivo PDF.
- Resolución de mapa de bits personalizada: Los rellenos con patrón de sombreado, los objetos sombreados y las ventanas del dibujo se imprimen con la resolución de puntos por pulgada especificada en PPP (máx. 600 PPP). El tamaño de archivo aumenta si se establece una resolución más alta. Si piensa imprimir el archivo PDF en un dispositivo de salida específico, tal vez desee especificar una resolución que coincida con la resolución de la impresora.
-
Fuente True Type: Especifica cómo administrar las anotaciones mediante fuentes TrueType:
- Incrustado: Incrusta las fuentes TrueType utilizadas en las anotaciones del dibujo en el archivo de salida. Aumenta el tamaño del archivo PDF.
- Optimizado: Especifica si se desea usar la optimización relacionada con la fuente TrueType al crear el archivo PDF. Esto puede influir en el rendimiento de salida, pero reduce el tamaño del archivo.
- Como geometría: Convierte anotaciones que usan fuentes TrueType en geometría con contornos en el archivo PDF.
- En Propiedades del documento, especifique información sobre el documento:
- Autor: Escriba el nombre de la persona que creó el documento.
- Palabras clave: Escriba palabras clave para asociarlas con el documento PDF durante una búsqueda. Las palabras clave son útiles para delimitar las búsquedas.
- Título: Escriba el título del documento. Varios motores de búsqueda usan el título para describir el documento en sus listas de resultados de búsqueda.
- Asunto: Escriba el asunto del documento.
- Creador (generado automáticamente): Informa de la aplicación de origen del archivo PDF.
- Productor (generado automáticamente): Informa del motor del convertidor usado por la aplicación para crear el archivo PDF.
En la misma sección, seleccione o desactive:
- Guardar en los datos de propiedades del documento PDF: Mejora el archivo PDF exportado con los metadatos de propiedades del documento especificados.
- Guardar en los datos de propiedades del dibujo: Almacena los metadatos especificados en las Propiedades del dibujo del archivo de dibujo. Los datos existentes pueden sobrescribirse.
- Haga clic en Aceptar.
Acceso
Comando: ExportarPDF
Menú: Archivo > Exportar > Exportación de PDF
Creación de un archivo de mapa de bits a partir de un dibujo
Utilice el comando ExportBMP para guardar la vista actual en un archivo de mapa de bits (BMP).
Para crear un archivo BMP a partir de un dibujo:
- Escriba ExportBMP.
- En el cuadro de diálogo, especifique lo siguiente:
- Guardar en: Navegue a la carpeta en la que desea guardar el archivo.
- Nombre de archivo: Escriba un nombre para el archivo.
Acceso
Comando: ExportBMP
Creación de un archivo JPEG a partir de un dibujo
Utilice el comando para guardar la vista actual en un archivo JPEG, un archivo de imagen de trama.
Para crear un archivo JPEG a partir de un dibujo:
- Escriba ExportJPG.
- En el cuadro de diálogo, especifique lo siguiente:
- Guardar en: Navegue a la carpeta en la que desea guardar el archivo.
- Nombre de archivo: Escriba un nombre para el archivo.
Acceso
Comando: ExportJPG
Creación de un archivo PNG a partir de un dibujo
Utilice el comando ExportPNG para guardar la vista actual en un archivo PNG (Portable Document Format, un archivo de imagen de mapa de bits).
Para crear un archivo PNG a partir de un dibujo:
- Escriba ExportPNG.
- En el cuadro de diálogo, especifique lo siguiente:
- Guardar en: Navegue a la carpeta en la que desea guardar el archivo.
- Nombre de archivo: Escriba un nombre para el archivo.
Acceso
Comando: ExportPNG
Creación de un archivo EMF a partir de un dibujo
[Versión de Windows® solamente]
[Versión de Windows® solamente]
Utilice el comando ExportEMF para guardar la vista actual en un archivo EMF (Metarchivo mejorado de Windows, un formato de vector e imagen de trama).
Para crear un archivo EMF a partir de un dibujo:
- Escriba ExportEMF.
- En el cuadro de diálogo, especifique lo siguiente:
- Guardar en: Navegue a la carpeta en la que desea guardar el archivo.
- Nombre de archivo: Escriba un nombre para el archivo.
- Haga clic en Guardar.
Acceso
Comando: ExportEMF
Creación de un archivo WMF a partir de un dibujo
[Versión de Windows® solamente]
[Versión de Windows® solamente]
Utilice el comando ExportWMF para guardar la vista actual en un archivo WMF (Metarchivo mejorado de Windows, un formato de vector e imagen de trama).
Para crear un archivo WMF a partir de un dibujo:
- Escriba ExportWMF.
- En el cuadro de diálogo, especifique lo siguiente:
- Guardar en: Navegue a la carpeta en la que desea guardar el archivo.
- Nombre de archivo: Escriba un nombre para el archivo.
- Haga clic en Guardar.
Acceso
Comando: ExportWMF
Creación de un archivo SVG a partir de un dibujo
Utilice el comando ExportSVG para guardar la vista actual en un archivo SVG (Formato de Gráficos de vector escalable).
Para crear un archivo SVG a partir de un dibujo:
- Escriba ExportSVG.
- En el cuadro de diálogo, especifique lo siguiente:
- Guardar en: Navegue a la carpeta en la que desea guardar el archivo.
- Nombre de archivo: Escriba un nombre para el archivo.
Acceso
Comando: ExportSVG
Creación de un archivo EPS a partir de un dibujo
Utilice el comando ExportarEPS para guardar la vista actual en un archivo EPS (archivo Encapsulated PostScript). Un archivo EPS especifica texto y otras entidades de dibujo como vectores.
Para crear un archivo EPS a partir de un dibujo:
- Escriba ExportarEPS en el indicador de comandos.
- En el cuadro de diálogo, especifique lo siguiente:
- Guardar en: Navegue a la carpeta en la que desea guardar el archivo.
- Nombre de archivo: Escriba un nombre para el archivo.
- Haga clic en Guardar.
Acceso
Comando: ExportarEPS
Creación de un archivo de estereolitografía a partir de un dibujo
Use el comando ExportarSTL para guardar objetos sólidos 3D en un archivo de estereolitografía (STL).
Para crear un archivo STL a partir de un dibujo:
- Escriba ExportarSTL en el indicador de comandos.
- Especifique un objeto sólido 3D para exportar.
- Especifique si desea crear un archivo binario o un archivo de texto ASCII.
- En el cuadro de diálogo, especifique:
- Guardar en: Navegue a la carpeta en la que desea guardar el archivo.
- Nombre de archivo: Escriba un nombre para el archivo.
- Haga clic en Guardar.
![]() Use el comando Unión para unificar objetos sólidos 3D independientes antes de exportarlos como archivo STL.
Use el comando Unión para unificar objetos sólidos 3D independientes antes de exportarlos como archivo STL.
Acceso
Comando: ExportarSTL
Importación de un archivo de estereolitografía
Utilice el comando ImportarSTL para importar archivos de estereolitografía (STL) e insertar en el dibujo la geometría contenida como objetos sólidos ACIS.
Para importar archivos STL:
- Escriba ImportarSTL en el indicador de comandos.
Se abre el cuadro de diálogo con el tipo de archivo establecido en .stl.
- Navegue hasta el archivo STL que desea importar y haga clic en Abrir.
Acceso
Comando: ImportarSTL
Importación de un archivo de estereolitografía como malla
Utilice el comando ImportarMallaSTLA para importar archivos de estereolitografía (STL) e insertar en el dibujo la geometría contenida como objetos de malla de subdivisión (SubDMeshes)
El comando es similar al comando ImportarSTL pero el resultado es un tipo de objeto diferente.
Cuando está seleccionada, la paleta Propiedades muestra el Recuento de vértice M y el Recuento de vértice N para el objeto SubDMesh en la sección Malla.
Para importar archivos STL:
- Escriba ImportarMallaSTLA en el indicador de comandos.
Se abre el cuadro de diálogo con el tipo de archivo establecido en .stl.
- Navegue hasta el archivo STL que desea importar y haga clic en Abrir.
 Si descompone un objeto SubDMesh con el comando Descomponer, se convierte en superficies de tres o cuatro lados en caras con denominación espacial.
Si descompone un objeto SubDMesh con el comando Descomponer, se convierte en superficies de tres o cuatro lados en caras con denominación espacial.
Acceso
Comando: ImportarMallaSTLA
Importación de archivos DXF
Utilice el comando ImportarDXF para leer un archivo DXF y abrirlo en una ventana de dibujo independiente. Un archivo DXF (Drawing Exchange File) es un archivo de texto ASCII estándar que contiene información de la base de datos de las entidades y objetos de un dibujo CAD.
También es posible abrir un archivo DXF utilizando el comando Abrir o insertando un archivo DXF como un bloque con el comando InsertarBloque.
Para importar archivos DXF:
- Escriba ImportarDXF.
- En el cuadro de diálogo, navegue hasta el archivo DXF que desea importar.
- Haga clic en Abrir para cargar el archivo DXF o en la
 y luego en Abrir como sólo lectura para abrir el archivo sin modificarlo.
y luego en Abrir como sólo lectura para abrir el archivo sin modificarlo.
Si intenta guardar un archivo de sólo lectura con cambios, un mensaje de error le solicitará que guarde el archivo con otro nombre.
Acceso
Comando: ImportarDXF
Importación de archivos DWF
Utilice el comando ImportarDWF para insertar un archivo DWF en un dibujo. Si el archivo DWF está protegido con contraseña, debe escribir la contraseña.
Para insertar un archivo DWF:
- Escriba ImportarDWF en el indicador de comandos.
Se abre el cuadro de diálogo con la opción Archivos de tipo establecida en .dwf. - Navegue hasta el archivo DWF que desea insertar y, a continuación, haga clic en Abrir.
- Si el archivo DWF está protegido con contraseña, escriba la contraseña cuando se lo soliciten.
- Escriba un valor para Anchura y Altura.
- Especifique si desea conservar los índices de color al importar el archivo DWF.
- Seleccione una hoja para importar o seleccione Todo para importar todas las hojas.
- Especifique si desea importar un archivo DWF 3D.
Acceso
Comando: ImportarDWF
Importación de archivos SAT (ACIS)
Utilice el comando ImportarSAT para leer un archivo .sat e insertar las entidades sólidas incluidas de ACIS en el dibujo actual.
Para importar archivos SAT (ACIS):
- Escriba ImportarSAT.
- Navegue hasta el archivo ACIS que desea importar y haga clic en Abrir.
El comando acepta la importación de archivos SAT (ACIS) de la versión 1.0.5 a la 27.
Acceso
Comando: ImportarSAT
Importación de archivos PDF como bloques
Utilice el comando ImportarPDF para insertar contenido de archivos Adobe® PDF como bloques en sus dibujos. Puede insertar todas las páginas o páginas seleccionadas de documentos PDF de varias páginas.
Si el archivo PDF contiene vectores, se convierten en entidades de dibujo como líneas, círculos, elipses y splines. Las líneas de texto se convierten en entidades de texto utilizando las mismas fuentes (se asume que las fuentes incrustadas en el archivo PDF están disponibles en el sistema). Los gráficos de trama de un archivo PDF se almacenan como archivos de imagen en el disco duro, a los que se hace referencia como imágenes en el dibujo donde se importa el archivo PDF.
También puede convertir grandes cantidades de archivos automáticamente mediante la operación de procesamiento por lotes.
En este tema se explica:
- cómo importar archivos PDF como bloques,
- cómo establecer preferencias para convertir archivos PDF en bloques de dibujo y
- cómo convertir archivos PDF en archivos DXF en una operación por lotes.
Para importar archivos PDF como bloques:
- Haga clic en Insertar > Importar PDF (o escriba ImportarPDF).
- Escriba ImportarPDF.
- En el cuadro de diálogo, en Modo, seleccione Insertar como bloque.
- En Archivo PDF, haga clic en Examinar.
- En el cuadro de diálogo, seleccione un archivo PDF y haga clic en AbrirAceptar.
En el cuadro de diálogo, en Archivo PDF:
- Ruta de archivo: muestra el nombre completo y la ruta completa al archivo PDF seleccionado.
-
Ruta de referencia: muestra la ruta completa a los archivos de imagen a los que se hace referencia en el bloque creado a partir del archivo PDF.
Haga clic en Examinar para seleccionar una carpeta distinta para los archivos a los que se hace referencia.
- Si el archivo PDF contiene varias páginas, seleccione las páginas que desea insertar como bloques desde la lista de iconos:
- Haga clic en un icono para seleccionar una sola página.
- Haga clic en un icono y, mientras mantiene pulsada la tecla Mayús, haga clic en otro icono para especificar un intervalo de páginas continuas.
- Mantenga pulsada la tecla Ctrl y haga clic en varios iconos para especificar varias páginas no continuas.
- En Escala, escriba un factor de escala, o seleccione Especificar más tarde para especificar el escalado en pantalla después de cerrar el cuadro de diálogo.
- En Rotación, para Ángulo, escriba un valor o seleccione Especificar más tarde para configurar el ángulo de rotación en la zona de gráficos durante la inserción.
- En Escala y rotación especifique:
- En Escala, escriba un factor de escala, o seleccione Especificar más tarde para especificar el escalado en pantalla después de cerrar el cuadro de diálogo.
- En Rotación, para Ángulo, escriba un valor o seleccione Especificar más tarde para configurar el ángulo de rotación en la zona de gráficos durante la inserción.
- Haga clic en Opciones para configurar las preferencias para la conversión de archivos PDF a inserciones de bloque (consulte los detalles a continuación).
- Haga clic en Aceptar.

- En la zona de gráficos, especifique los puntos de inserción de los bloques que se originan en las páginas del archivo PDF especificado.
- Especifique el factor de escala y el ángulo de rotación, según sea necesario.
Nota: Para descomponer un bloque que haya insertado en las entidades que lo componen, utilice el comando Descomponer.
Para establecer preferencias para convertir archivos PDF en bloques de dibujo:
- Haga clic en Insertar > Importar PDF (o escriba ImportarPDF).
- Escriba ImportarPDF.
- Haga clic en Opciones.
- En el cuadro de diálogo, active o desactive las preferencias para la conversión de archivos PDF:
- Reconocimiento inteligente. Especifica si el convertidor intenta reconocer objetos en el archivo PDF que representan círculos, arcos o elipses; crear círculos, arcos o elipses en el bloque que está insertado en el dibujo. De lo contrario, estos objetos se convierten en splines. Tenga en cuenta que el reconocimiento inteligente activado requiere más tiempo.
- Ignorar objetos de imagen. Especifica si se convierten las imágenes de trama. Se hace referencia a las imágenes trama en el bloque insertado en el dibujo como archivos almacenados externamente. Utilice el comando Referencia para administrar Referencias de imagen en el dibujo.
- Ignorar objetos de ruta. Especifica si los vectores se convierten e insertan en el dibujo. Los vectores (como líneas, arcos y splines) se convierten en parte del bloque que se inserta en el dibujo.
- Texto TrueType. Especifica si las entidades de texto que utilizan fuentes TrueType se convierten y se insertan en el dibujo. Si es posible, el texto del dibujo utiliza las mismas fuentes que el texto del PDF. Si una fuente correspondiente no está disponible en el sistema, se utiliza el EstiloTexto activo en el dibujo.
- Omitir rellenos blancos. Especifica si los límites cerrados contenidos en la geometría del archivo convertido se rellenan en blanco con un sombreado sólido.
- Conservar EstiloLínea. Especifica si se conservan o se ignoran las propiedades de estilo de línea de las entidades importadas.
- Conservar GrosorLínea. Especifica si se conservan o se ignoran las propiedades de GrosorLínea de las entidades importadas.
- Utilizar capas PDF. Especifica si las capas se crean a partir de las capas almacenadas en el archivo PDF. Si el archivo PDF no contiene capas, se crean capas de entidad.
- Crear capas de entidad. Especifica si las capas se crean según las entidades importadas del archivo PDF. Por ejemplo, PDF_Text, PDF_Images.
- Utilizar capa actual. Especifica si todas las entidades PDF especificadas se importan a la capa actual.
- Haga clic en Aceptar o Cancelar.
La configuración del cuadro de diálogo Opciones se mantiene hasta que se cambia.
- Cierre el cuadro de diálogo.
Para convertir archivos PDF en archivos de dibujo DXF en una operación de procesamiento en lote:
- Haga clic en Insertar > Importar PDF (o escriba ImportarPDF).
- En el cuadro de diálogo, en Modo, seleccione Procesamiento en lote.
- En Archivos PDF:
- Haga clic en Examinar para especificar una Ruta de origen que contenga los archivos PDF que desea convertir en archivos DXF.
- Haga clic en Examinar para especificar una Ruta de destino, donde se almacenarán los archivos DXF y sus imagen de referencia dependientes.
- En la lista Archivos, seleccione los archivos PDF que desea convertir en el procesamiento en lote.
Haga clic en Seleccionar todo para marcar todos los archivos PDF de la lista.
- Haga clic en Aceptar para iniciar el procesamiento por lotes de los archivos especificados.
Una barra de progreso muestra el progreso de la conversión.
Acceso
Comando: ImportarPDF
Menú: Insertar > Importar PDF
Importación de archivos DGN como bloques
Utilice el comando ImportarDGN para insertar contenido de archivos DGN (archivos DesiGN) como bloques en dibujos. Los archivos de tipo .dgn se generan en MicroStation® u otro software CAD. Las versiones compatibles incluyen DGN V7 y V8.
Si el archivo DGN contiene varios modelos de diseño, puede seleccionar el que desee insertar.
También puede convertir grandes cantidades de archivos automáticamente mediante la operación de procesamiento por lotes.
Este tema explica cómo:
- Importar de archivos DGN como bloques.
- Establecer preferencias para convertir archivos DGN en bloques de dibujo.
- Convertir archivos DGN en archivos DWG en una operación por lotes.
Para importar archivos DGN como bloques:
- Haga clic en Insertar > Importar DGN (o escriba ImportarDGN).
- En el cuadro de diálogo Importar DGN, en Modo, seleccione Insertar como bloque.
- En Archivo DGN, haga clic en Examinar.
- En el cuadro de diálogo Abrir, seleccione un archivo DGN y haga clic en Abrir.
En el cuadro de diálogo Importar DGN, aparece la siguiente información debajo de Archivo DGN:
- Nombre. Muestra el nombre completo y la ruta completa al archivo DGN seleccionado.
- Ruta. Muestra la ruta completa a los archivos DGN a los que se hace referencia en el bloque creado a partir del archivo DGN.
- Si el archivo DGN contiene varios modelos de diseño, seleccione el que desee insertar como un bloque.
En los archivos DGN, un dibujo puede separarse en modelos de diseño, que son espacios de trabajo individuales donde se define la geometría de diseño.
- En Unidades de conversión, especifique si la unidad de conversión utiliza Unidades maestras o Subunidades como base. Las unidades de medida definidas en el archivo DGN aparecen entre paréntesis.
Las unidades maestras y subunidades expresan una relación entre las unidades de medida aplicables, como los pies y pulgadas o metros y milímetros. El valor de las subunidades no puede ser superior al de las unidades maestras. Las unidades seleccionadas se convierten una a una en unidades de dibujo.
- En Escala, escriba un factor de escala o seleccione Especificar más tarde para especificar el escalado en la zona de gráficos después de cerrar el cuadro de diálogo.
El factor de escala inicial se configura según la proporción de unidades (unidad maestra o subunidad) especificada en el archivo DGN en las unidades utilizadas en el dibujo actual.
- En Girar, para Ángulo, escriba un valor o seleccione Especificar más tarde para configurar el ángulo de rotación en la zona de gráficos durante la inserción.
Para una rotación en sentido contrario al de las agujas del reloj, escriba un valor positivo; para una rotación en el sentido de las agujas del reloj, escriba un valor negativo.
- Haga clic en Opciones para configurar las preferencias para la conversión de archivos DGN a inserciones de bloque (consulte más abajo).
- Haga clic en Aceptar.
- En la zona de gráficos, especifique el punto de inserción de los bloques que se originan en el archivo DGN especificado.
- Especifique el factor de escala y el ángulo de rotación, según sea necesario.
 Nota: Para descomponer un bloque en las entidades que lo componen, utilice el comando Explosionar.
Nota: Para descomponer un bloque en las entidades que lo componen, utilice el comando Explosionar.
Para establecer preferencias para convertir archivos DGN en bloques de dibujo:
- Haga clic en Insertar > Importar DGN (o escriba ImportarDGN).
- Haga clic en Opciones.
- En el cuadro de diálogo, especifique si desea Descomponer nodo de texto en elementos de texto.
Si selecciona esta opción, las entidades de nodo de texto se convierten en NotasSimples; de lo contrario, se convierten en notas.
Los nodos de texto son entidades de texto de multilíneas similares a las notas.
- Haga clic en Cerrar.
Para convertir archivos DGN en archivos DWG en una operación por lotes:
- Haga clic en Insertar > Importar DGN (o escriba ImportarDGN).
- En el cuadro de diálogo, en Modo, seleccione Procesando lote.
- En Archivos DGN:
- Haga clic en Examinar para especificar una ruta de origen que contenga los archivos DGN que desea convertir en archivos DWG.
- Haga clic en Examinar para especificar una ruta de destino, donde se almacenarán los archivos DWG resultantes.
- En la lista Archivos, seleccione los archivos DGN que desea convertir en el procesamiento por lotes.
- Haga clic en Aceptar para iniciar el procesamiento por lotes de los archivos especificados.
Acceso
Comando: ImportarDGN
Menú: Insertar > Importar DGN
Apertura y guardado de archivos de forma ESRI (SHP)
Los productos de software del sistema de información geográfica (GIS) utilizan archivos de formas ESRI (.shp) para almacenar información gráfica (como terrenos de tierra, calles, líneas de ferrocarril, áreas con edificios, redes de distribución, áreas verdes, bosques, ríos, lagos, etc.).
El formato de archivo de forma es un formato de datos vectoriales desarrollado por Environmental Systems Research Institute, Inc. (ESRI), que se utiliza como formato de intercambio de datos GIS.
A diferencia de los formatos de archivo de dibujo (como DXF o DWG), los archivos de forma no contienen información gráfica completa.
Un conjunto completo de datos que conforman un mapa, un perfil horizontal u otro plan geográfico se agrupa en un directorio en el que los archivos de forma presentan datos vectoriales geométricos. Otros tipos de archivo almacenan atributos y propiedades.
Las entidades almacenadas en un único archivo de forma son siempre de un tipo: puntos, líneas o polígonos (que representan información geométrica). En los archivos de forma, los datos de referencia se asocian a las entidades primitivas.
Los archivos .shp se asocian a un archivo de base de datos (.dbf) y un archivo de índice (.shx), que existen en la misma carpeta y con el mismo nombre. En los proyectos de GIS, otros tipos de archivo se asocian al archivo .shp.
Al abrir archivos de forma:
- La aplicación detecta el tipo de información que se va a importar (puntos, líneas o polígonos) y presenta solo entidades para ese tipo en el dibujo. No se pueden examinar los atributos asociados a los objetos geométricos.
Nota: Abra un archivo .shp solo si existe un archivo .dbf y .shx en la misma carpeta y con el mismo nombre.
Al guardar archivos de forma:
- Puede guardar archivos de forma. Puede cambiar la posición y la ubicación de la geometría en dichos archivos, pero no puede insertar nueva geometría con atributos en los archivos que escriba.
- Utilice Guardar como para guardar un archivo de forma con un nombre diferente. Esto crea un archivo .dbf y .shx asociado con el mismo nombre.
- Puede guardar dibujos como archivos de forma mediante Guardar como. Asegúrese de que el archivo de forma contenga solo entidades de uno y del mismo tipo (puntos, líneas o polígonos). Sin embargo, esto solo tiene sentido si dispone de un software de procesamiento posterior que pueda gestionar los datos exportados.
Nota: No confunda el formato del archivo de forma con el formato de origen de fuente, que comparte la extensión .shp utilizada en el software CAD.
Para abrir archivos de forma ESRI:
- Haga clic en Archivo > Abrir (o escriba Abrir).
- En el cuadro de diálogo, en la lista de tipos de archivo, seleccione Archivo de forma ESRI (*.shp).
- Vaya al archivo .shp y selecciónelo.
- Haga clic en Abrir para cargar el dibujo o en
 y luego en Abrir como solo lectura para abrir el archivo sin modificarlo.
y luego en Abrir como solo lectura para abrir el archivo sin modificarlo.
Para guardar archivos de forma ESRI con un nombre diferente:
- Haga clic en Archivo > Guardar como (o escriba SaveAs).
- En el cuadro de diálogo, especifique:
- En Guardar como tipo, seleccione Archivo de forma ESRI (*.shp).
- En Nombre de archivo, escriba un nombre para el archivo.
- Navegue a la ubicación donde desea guardar el archivo.
- Haga clic en Guardar.
Creación de un archivo de foto a partir de un dibujo
Utilice el comando ExportSLD para guardar la vista actual del dibujo en un archivo de foto (.sld).
Puede ver archivos de foto con el comando VerFoto.
Utilice el comando CargarSecuenciaDeComandos para visualizar presentaciones de fotos para presentar vistas de dibujos.
Para crear un archivo de foto a partir de un dibujo:
- Escriba ExportSLD en el indicador de comandos.
- En el cuadro de diálogo:
- Navegue a la carpeta en la que desea guardar el archivo.
- En Nombre del archivo, escriba un nombre.
- En Guardar como tipo, seleccione Foto (SLD).
- Haga clic en Guardar.
![]() Para mejorar la calidad de las entidades curvas en las fotos, utilice el comando MostrarResolución.
Para mejorar la calidad de las entidades curvas en las fotos, utilice el comando MostrarResolución.
Acceso
Comando: ExportSLD
Visualización de archivos de foto
Utilice el comando VerFoto para ver archivos de foto (.sld). Puede crear archivos de foto con el comando ExportSLD.
La foto que usted ve desaparece cuando el dibujo se actualiza, por ejemplo, cuando utiliza otro comando.
Para ver archivos de foto:
- Escriba VerFoto en el indicador de comandos.
- En el cuadro de diálogo, navegue hasta el archivo de foto (.sld) para verlo.
- Haga clic en Abrir.
- Se mostrará la foto.
- Haga clic en Ver > Actualizar (o escriba Actualizar) para borrar la foto de la pantalla.
Acceso
![]() Utilice el comando CargarSecuenciaDeComandos para visualizar presentaciones de fotos para presentar secuencias de vistas de dibujos.
Utilice el comando CargarSecuenciaDeComandos para visualizar presentaciones de fotos para presentar secuencias de vistas de dibujos.
Comando: VerFoto
Trabajo con archivos BIM
El modelado de información de construcción (BIM) es un flujo de trabajo que permite crear y gestionar información de modelos en 3D durante el ciclo de vida de un proyecto.
Los siguientes tipos de archivo son compatibles:
- Archivos .ifc
- Archivos .rvt
Puede importar archivos BIM, como archivos .ifc y .rvt, al proyecto y crear la documentación necesaria basada en el modelo BIM. Varias funciones de CAD le permiten acceder a información sobre el modelo y anotar los dibujos.
La paleta Navegador BIM agrupa todas las herramientas necesarias para trabajar con dibujos y modelos BIM.
El flujo de trabajo básico para trabajar con modelos BIM incluye los siguientes pasos:
-
Importe el archivo BIM que contiene el modelo.
El archivo .dwg actual almacena un vínculo al archivo BIM importado. Consulte Importación de archivos BIM.
-
Trabaje con el modelo BIM en la zona de gráficos.
Puede importar archivos BIM, como archivos .ifc y .rvt, a su proyecto y cargar el modelo BIM en la zona de gráficos.
- Muestre las propiedades de los elementos BIM en la paleta Propiedades.
- Mueva el archivo BIM si es necesario.
- Utilice filtros para controlar la visualización de los elementos BIM en la zona de gráficos en función de criterios, como: Categoría, Tipo predefinido o Tipo de elemento.
- Asigne los nombres de material de BIM que existen en el archivo BIM cargado a los materiales disponibles en la Biblioteca de estilos de materiales BIM.
-
Extraiga datos de elementos BIM en archivos .csv.
Puede extraer información de un conjunto de entidades mediante el asistente de extracción de datos. Consulte Extracción de datos en tablas y archivos.
-
Especifique dónde cortar el modelo para crear dibujos. Consulte Creación de dibujos BIM.
- Anote los dibujos mediante las herramientas de anotación.
- Utilice sombreados y grosores de línea para mejorar la visualización de entidades en los dibujos.
 A medida que el proyecto evoluciona, se pueden recibir nuevas versiones de los modelos BIM. Vuelva a cargar el archivo BIM para actualizar el software con la versión actual del modelo BIM. Debe actualizar los dibujos para que todos reflejen el estado actual de BIM. Consulte Administración de dibujos BIM.
A medida que el proyecto evoluciona, se pueden recibir nuevas versiones de los modelos BIM. Vuelva a cargar el archivo BIM para actualizar el software con la versión actual del modelo BIM. Debe actualizar los dibujos para que todos reflejen el estado actual de BIM. Consulte Administración de dibujos BIM. -
Inserte los dibujos en las hojas.
Al insertar un dibujo en una hoja, el software inserta automáticamente el símbolo de anotación de dibujo y el título del dibujo debajo del dibujo. Consulte Inserción de dibujos en hojas.
 Antes de insertar dibujos en una hoja, abra una pestaña de hoja y configure las opciones de tamaño de hoja.
Antes de insertar dibujos en una hoja, abra una pestaña de hoja y configure las opciones de tamaño de hoja.
Este capítulo trata:
- Importación de archivos BIM
- Administración de archivos BIM
- Trabajo con modelos BIM
- Trabajo con dibujos BIM
- Asignación de materiales BIM
- Uso de BIM Navigator
Importación de archivos BIM
Puede importar archivos .ifc y .rvt, y mostrar su contenido en el archivo .dwg actual. El archivo .dwg actual almacena un vínculo a los archivos BIM importados.
Para importar un archivo BIM:
- Realice una de las siguientes acciones:
- En la paleta de BIM Navigator, haga clic en Importar.
- Escriba ImportarBIM.
- Navegue hasta el archivo que desea importar y haga clic en Abrir.
BIM Navigator muestra el archivo importado en la lista de Archivos BIM.
 Haga clic en
Haga clic en  para insertar el contenido del archivo BIM en la zona de gráficos.
para insertar el contenido del archivo BIM en la zona de gráficos.
Acceso
Paleta BIM Navigator: Haga clic en Importar.
Administración de archivos BIM
La categoría Archivos BIM de la paleta BIM Navigator proporciona herramientas para gestionar archivos BIM que ha importado al dibujo.
En la vista de árbol se muestran estos tipos de archivos:
- Archivos .ifc
- Archivos .rvt
Puede aplicar
- Importar archivos BIM.
Al importar archivos BIM, el dibujo actual almacena un vínculo al archivo BIM importado.
- Controlar el acceso a un archivo BIM.
Puede bloquear un archivo BIM para evitar que se edite. Al desbloquear el archivo BIM, se muestra el contenido del archivo en la zona de gráficos. Además, la categoría Elementos muestra los elementos BIM en una vista de árbol.
- Controlar la visibilidad de los elementos.
Puede mostrar u ocultar todas las entidades de los archivos BIM que ha importado en el dibujo actual.
- Gestione el enlace con el archivo BIM.
Al trabajar en un proyecto, es posible que tenga que actualizar algunos archivos BIM. Debe volver a cargar el archivo BIM para mostrar su contenido en la forma en que se guardó más recientemente.
Para desbloquear un archivo BIM:
- En la paleta BIM Navigator, haga clic en Archivos BIM.
- Seleccione el archivo que desea cargar en la zona de gráficos y haga clic en Desbloquear.
Los elementos BIM se muestran en la zona de gráficos.
Nota: Para bloquear el archivo BIM, haga clic en Bloquear.
Para descargar un archivo BIM:
- En la paleta BIM Navigator, seleccione Archivos BIM.
- En la lista de archivos importados, haga clic con el botón derecho del ratón en el archivo que desea descargar y haga clic en Descargar.
El contenido del archivo seleccionado ya no es visible en la zona de gráficos, pero el vínculo al archivo se mantiene. Para volver a mostrar un archivo BIM descargado, especifique la opción Volver a cargar desde.
Para volver a cargar un archivo BIM:
Al trabajar en un proyecto, es posible que tenga que actualizar algunos archivos BIM. Debe volver a cargar el archivo BIM para mostrar su contenido en la forma en que se guardó más recientemente.
- En la paleta BIM Navigator, seleccione Archivos BIM.
- En la lista de archivos importados, haga clic con el botón derecho del ratón en el archivo que desea volver a cargar y haga clic en Volver a cargar.
El contenido del archivo BIM se muestra en su estado más reciente.
Para restablecer la ruta a un archivo BIM:
- En la paleta BIM Navigator, seleccione Archivos BIM.
- En la lista de archivos importados, haga clic con el botón derecho del ratón en el archivo que desea volver a cargar y haga clic en Volver a cargar desde.
- Vaya a la nueva ubicación y seleccione el archivo BIM y, a continuación, haga clic en Abrir.
Para eliminar un archivo BIM:
- En la paleta BIM Navigator, seleccione Archivos BIM.
- En la lista de archivos importados, haga clic con el botón derecho del ratón en el archivo que desea eliminar y seleccione Eliminar en el menú contextual.
El archivo se elimina de la lista de archivos importados. El contenido del archivo seleccionado ya no es visible en la zona de gráficos.
Acceso
Comando: NavegadorBIM
Cinta: BIM > Paletas > Navegador
Trabajo con modelos BIM
Puede importar archivos BIM, como archivos .ifc y .rvt, a su proyecto y cargar el modelo BIM en la zona de gráficos.
En esta sección se explica:
- Visualización de las propiedades de elementos BIM
- Movimiento de archivos BIM
- Filtrado de elementos BIM
- Control de la visualización de elementos BIM
Visualización de las propiedades de elementos BIM
Utilice la paleta Propiedades para ver los parámetros que definen las propiedades de los elementos BIM.
Al seleccionar otras categorías de elementos y elementos BIM, puede utilizar la lista desplegable de filtros para ver solo las propiedades de una categoría específica. Para los elementos BIM, la lista desplegable de filtros muestra Entidad BIM.
Para ver las propiedades de los elementos BIM:
- Realice una de las siguientes acciones:
- En el menú, haga clic en Modificar > Propiedades.
- En la cinta, haga clic en BIM > Paletas > Propiedades.
- Escriba Propiedades.
- En la zona de gráficos, seleccione uno o más elementos del modelo BIM.
La paleta Propiedades muestra las propiedades del elemento BIM en modo de solo lectura.
Acceso
Comando: Propiedades
Movimiento del contenido del archivo BIM
Utilice el comando MoverBIM para cambiar de posición todas las entidades del archivo BIM dentro del sistema de coordenadas sin cambiar su orientación ni tamaño.
Para mover el contenido del archivo BIM:
- Escriba MoverBIM en el indicador de comandos.
- En la zona de gráficos, especifique uno o más elementos BIM y pulse Intro para completar la selección.
- Especifique un punto base y un punto de destino para mover los elementos BIM en función de la cantidad especificada.
Las entidades BIM se mueven como se especifica.
Acceso
Comando: MoverBIM
Filtrado de elementos BIM
Puede utilizar filtros para controlar la visualización de elementos BIM en la zona de gráficos y en la vista de árbolElementos, según criterios como: Nombre, Tipo predefinido o Tipo de elemento.
La categoría Filtro del Navegador BIM permite definir y administrar filtros.
Un filtro define reglas basadas en categorías y propiedades.
Puede aplicar
- Crear filtros de selección complejos mediante operadores relacionales.
- Aplicar filtros de selección de forma transparente durante la ejecución de comandos de modificación.
- Guardar y aplicar filtros designados.
Después de seleccionar elementos BIM basados en el filtro, puede mover las entidades mediante el comando MoverBIM.
Nota: El filtro no crea un conjunto de selección. Define los criterios que se deben aplicar a un conjunto de selección.
Para crear y aplicar filtros de selección:
- En la paleta BIM Navigator, haga clic en Filtros.
- En Elementos, en Criterios, realice lo siguiente:
- Especifique una propiedad.
- Especifique un operador relacional (== o !=).
- Especifique un valor.
- Haga clic en Agregar
 para agregar el elemento a la lista de criterios.
para agregar el elemento a la lista de criterios.Puede eliminar criterios.
- Repita los pasos 2 y 3, según sea necesario.
- En Agrupar por, seleccione uno o más criterios si es necesario. Haga clic en Agregar
 para agregar el elemento a la lista.
para agregar el elemento a la lista.Para eliminar un criterio, haga clic en
 .
. - En Ordenar, especifique la propiedad según la cual desea filtrar los elementos BIM.
- Seleccione un orden ascendente o descendente.
- Realice una de las siguientes acciones:
- Para guardar el filtro con el mismo nombre: haga clic en Guardar.
- Para guardar el dibujo con otro nombre: haga clic en Guardar como.
- En el cuadro de diálogo Filtro de nombre, especifique el nombre y haga clic en Aceptar.
El filtro ya está activo.
Nota: La lista desplegable Filtro muestra todos los filtros disponibles.
Para modificar un criterio de filtro:
- En la paleta BIM Navigator, haga clic en Filtros.
- En la lista desplegable, especifique el filtro que desea modificar.
- En Elementos, utilice las opciones según sea necesario:
- Agregar o eliminar criterios
- Agregar o eliminar criterios de agrupación
- Cambiar el orden
- Realice una de las siguientes acciones:
- Para guardar el filtro con el mismo nombre: haga clic en Guardar.
- Para guardar el dibujo con otro nombre: haga clic en Guardar como.
Para eliminar un filtro:
- En la paleta BIM Navigator, haga clic en Filtros.
- En la lista desplegable, especifique el filtro.
- Haga clic en
 y especifique Eliminar en el menú contextual.
y especifique Eliminar en el menú contextual.
Para cambiar el nombre de un filtro:
- En la paleta BIM Navigator, haga clic en Filtros.
- En la lista desplegable, especifique el filtro.
- Haga clic en
 y especifique Cambiar nombre en el menú contextual.
y especifique Cambiar nombre en el menú contextual.
Control de la visualización de elementos BIM
La categoría Elementos muestra los elementos de cada archivo BIM importado en una vista de árbol agrupada según su categoría y tipo. Se tienen en cuenta todas las categorías de entidades designadas contenidas en el archivo BIM.
Nota: La categoría Elementos solo se muestra después de desbloquear el archivo BIM.
La vista de gestor le permite examinar los elementos de archivos BIM. Al hacer clic en un elemento o en una categoría de elementos en la vista de gestor, se seleccionan los elementos en la zona de gráficos. Además, al hacer doble clic en un archivo en la vista de gestor, se seleccionan todos los elementos del archivo en la zona de gráficos.
Para mostrar las categorías en la vista de gestor de archivos BIM ( ), haga clic en el signo de delante de un archivo BIM.
), haga clic en el signo de delante de un archivo BIM.
Puede mostrar u ocultar entidades y categorías de entidades de forma individual o según una categoría.
Puede aplicar
- Mostrar u ocultar un elemento
- Mostrar u ocultar determinados elementos
- Mostrar u ocultar elementos de un archivo
- Mostrar u ocultar una categoría de elementos
- Mostrar u ocultar elementos de una planta
Para expandir o contraer todas las categorías:
- En la paleta Navegador BIM, haga clic en Elementos.
- Realice una de las siguientes acciones:
- Haga clic en Expandir
 para expandir todas las categorías de todos los archivos BIM importados.
para expandir todas las categorías de todos los archivos BIM importados. - Haga clic en Contraer
 para contraer todas las categorías de todos los archivos BIM importados.
para contraer todas las categorías de todos los archivos BIM importados.
- Haga clic en Expandir
Para mostrar u ocultar todos los elementos:
- En la paleta Navegador BIM, haga clic en Elementos.
- Haga clic en
 para mostrar u ocultar todos los elementos de todos los archivos BIM importados en la zona de gráficos.
para mostrar u ocultar todos los elementos de todos los archivos BIM importados en la zona de gráficos.
También puede mostrar estas categorías en la vista de gestor de archivos BIM haciendo clic en el signo ( ) que aparece delante de un archivo BIM (el cual expande la lista de categorías).
) que aparece delante de un archivo BIM (el cual expande la lista de categorías).
Para mostrar u ocultar los elementos de una categoría:
- En la paleta Navegador BIM, haga clic en Elementos.
- En la vista de gestor, haga clic en el icono de la celda Mostrar correspondiente.
Un punto verde
 significa Mostrar. Un punto gris
significa Mostrar. Un punto gris  significa Ocultar.
significa Ocultar.
Trabajo con dibujos BIM
Puede crear planes, secciones y elevaciones a partir del modelo BIM:
En esta sección se explica:
- Creación de dibujos BIM
- Administración de dibujos BIM
- Inserción de dibujos en hojas
- Anotación de dibujos BIM
Creación de dibujos a partir del modelo BIM
[solo versión de 64 bits]
Utilice el comando SecciónBIM para crear automáticamente los siguientes dibujos a partir del modelo BIM:
- Planes
- Secciones
- Elevaciones
Cada tipo de plano tiene una pantalla gráfica específica y aparece en una rama diferente en el Navegador BIM.
Todos los tipos de dibujo se definen mediante un cuadro de recorte de volumen de dibujo que se especifica mediante dos puntos que definen el ’plano de corte del dibujo y un tercer punto que define la ’dirección de visualización del dibujo y la profundidad del volumen. Los elementos BIM que no están dentro del cuadro de recorte del volumen de dibujo o que se superponen se excluyen del dibujo.
*****Nota: Todos los dibujos creados a partir del mismo modelo BIM se almacenan en el mismo plano que el modelo BIM.
Nota: Cada dibujo creado a partir del mismo modelo BIM se almacena en un archivo .dwg independiente.
Planes
Un dibujo de plano representa un corte horizontal a través del modelo BIM. Puede crear planos de planta.
Utilice un plano de corte horizontal para definir un cuadro de recorte dentro del modelo BIM. Especifique una profundidad para visualizar los elementos del modelo BIM debajo del plano de corte.
El Navegador BIM agrupa los planes en la rama Planes de la categoría Dibujos del Navegador BIM.
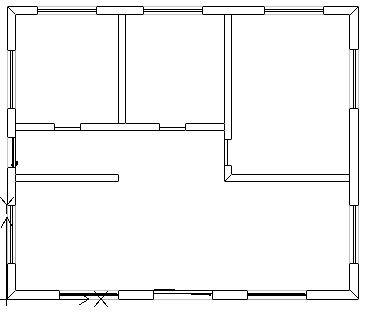
Secciones
Un dibujo de sección representa un corte vertical a través del modelo BIM.
El Navegador BIM agrupa las secciones en la rama Secciones.
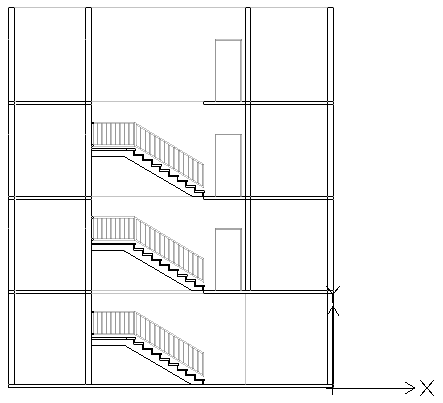
Elevaciones
Los dibujos de elevación representan una vista vertical de un edificio. A diferencia de las secciones, los dibujos de elevación no se cortan por el edificio. Más bien representan vistas del BIM desde el exterior desde diferentes direcciones. Puede crear dibujos de elevación norte, sur, este y oeste.
El Navegador BIM agrupa las elevaciones en la rama Elevaciones de la lista de dibujos en la categoría Dibujos.
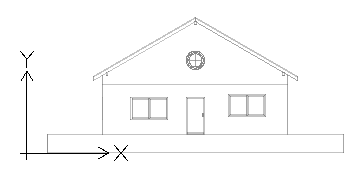
Trabajo con el cuadro de recorte
El comando SecciónBIM crea un cuadro de recorte con un ancho y una profundidad especificados. Los dos primeros puntos definen la posición del plano de corte y la anchura del cuadro de recorte, mientras que el tercer punto define la dirección y profundidad de la vista del dibujo en la dirección de visualización. El software calcula la altura a partir de las extensiones de la geometría BIM.
En cualquier momento, puede cambiar el tamaño del cuadro de recorte para incluir una parte específica del modelo BIM o cambiar la posición del plano de corte utilizando puntos de pinzamiento en el cuadro de recorte del dibujo.
Nota: Actualice el dibujo correspondiente después de modificar el tamaño del cuadro de recorte o la posición del plano de corte.
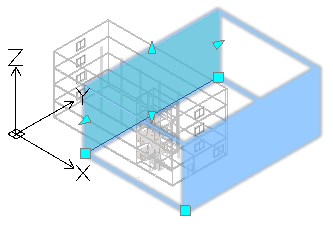
Si elimina el cuadro de recorte, también se elimina el dibujo BIM correspondiente. Además, si elimina un dibujo BIM, también se elimina el cuadro de recorte correspondiente.
Puede controlar la visualización del cuadro de recorte.


Para ver el cuadro de recorte:
- En el Navegador BIM, en Dibujos, seleccione un dibujo.
- En la parte inferior de la paleta, seleccione Mostrar cuadro de recorte.
Al pasar el cursor sobre el plano de corte (el plano verde en el modelo BIM), se muestra el cuadro de recorte completo.


Control de la representación de elementos BIM en dibujos
Al crear un dibujo basado en un modelo BIM, el software genera automáticamente un conjunto de capas específicas en las que se colocan las entidades según su ubicación dentro del cuadro de recorte de dibujos con respecto al plano de corte. Cada nombre de capa incluye el nombre de dibujo como prefijo de nombre de capa, lo que le permite identificar las capas de un dibujo.
Cada dibujo BIM tiene un corte de instantánea plana y una capa de instantánea plana adelante:
- Corte de instantánea plana. Contiene una representación de plano de los elementos BIM que cruzan el plano de corte de los dibujos.
- Instantánea plana adelante. Contiene elementos BIM que están más allá del plano de corte, en dirección hacia delante.
Puede utilizar el Administrador de capas para especificar una representación diferente de los elementos BIM en función de la ubicación del elemento BIM dentro del cuadro de recorte de dibujos con respecto al plano de corte. Además, para cualquier elemento BIM del dibujo, la paleta Propiedades le permite cambiar el sombreado.
Ejemplo:
| Corte de instantánea plana |  |
| Instantánea plana adelante |  |
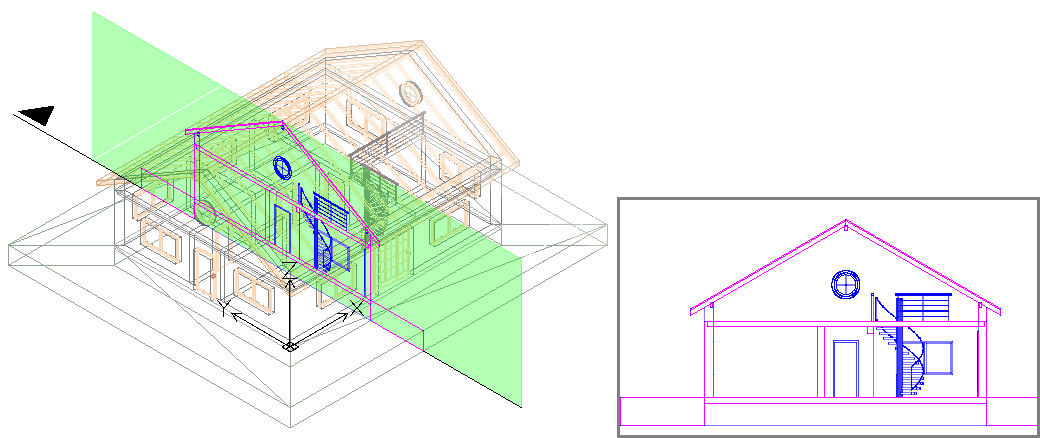
Para crear un plano a partir de un modelo BIM:
- En la zona de gráficos, configure una vista 2D adecuada. Utilice el comando Vistas.
Por ejemplo, muestre la vista de plano de un suelo.
- Realice una de las siguientes acciones:
- En la cinta, haga clic en BIM > Dibujar > Plano.
- Escriba SecciónBIM y especifique la opción Plano.
- En la ventana de comandos, especifique el nombre del plano y pulse Intro.
El plano aparece en Navegador BIM, en la rama Planos.
******Nota: Al hacer clic en Aislado
 a la derecha del dibujo en la lista de dibujos en Navegador BIM, se muestra el dibujo en la zona de gráficos. Al hacer clic en el botón por segunda vez, se oculta el dibujo y se vuelve a la vista del modelo 3D.
a la derecha del dibujo en la lista de dibujos en Navegador BIM, se muestra el dibujo en la zona de gráficos. Al hacer clic en el botón por segunda vez, se oculta el dibujo y se vuelve a la vista del modelo 3D.
Para crear una sección a partir de un modelo BIM:
 Antes de crear dibujos, asegúrese de que está trabajando con el modelo BIM más reciente. Utilice la opción Volver a cargar desde para volver a cargar el archivo BIM más reciente desde su ubicación.
Antes de crear dibujos, asegúrese de que está trabajando con el modelo BIM más reciente. Utilice la opción Volver a cargar desde para volver a cargar el archivo BIM más reciente desde su ubicación.
- En la zona de gráficos, configure una vista 3D adecuada. Utilice el comando Vistas.
- Realice una de las siguientes acciones:
- En la cinta, haga clic en BIM > Dibujos > Sección.
- Escriba SecciónBIM y especifique la opción Sección.
Se asocia un plano de corte al cursor.
Nota: El plano de corte es perpendicular a la línea de sección.
- En la zona de gráficos, mueva la vista preliminar del plano de corte a la ubicación deseada y haga clic para especificar el punto inicial de la línea de sección (P1).
- Especifique el segundo punto de la línea de sección (P2).
- Especifique un punto o un valor para la profundidad del cuadro de recorte (P3).
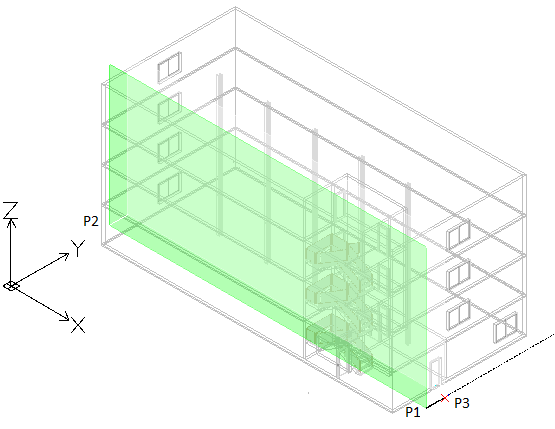
- En la ventana de comandos, especifique el nombre de la sección y pulse Intro.
La sección aparece en el Navegador BIM, en la rama Sección.
*******Nota: Al hacer clic en Aislado
 a la derecha del dibujo en la lista de dibujos en Navegador BIM, se muestra el dibujo en la zona de gráficos. Al hacer clic en el botón por segunda vez, se oculta el dibujo y se vuelve a la vista del modelo 3D.
a la derecha del dibujo en la lista de dibujos en Navegador BIM, se muestra el dibujo en la zona de gráficos. Al hacer clic en el botón por segunda vez, se oculta el dibujo y se vuelve a la vista del modelo 3D.
Para crear una elevación a partir de un modelo BIM:
- En la zona de gráficos, configure una vista 3D adecuada. Utilice el comando Vistas.
- Realice una de las siguientes acciones:
- En la cinta, haga clic en BIM > Dibujos > Elevación.
- Escriba SecciónBIM y especifique la opción Elevación.
Se asocia un plano de corte al cursor.
- En la zona de gráficos, mueva la vista preliminar del plano de corte a la ubicación deseada y haga clic para especificar el punto inicial de la línea de elevación (P1).
- Especifique el segundo punto de la línea de elevación (P2).
- Especifique un punto o un valor para el ancho del cuadro de recorte (P3).
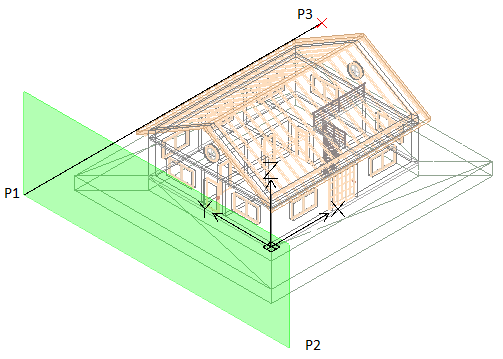
- En la ventana de comandos, especifique el nombre de la elevación y pulse Intro.
La elevación aparece en el Navegador BIM, en la rama Elevación.
Administración de dibujos BIM
[solo versión de 64 bits]
La categoría Dibujos de la paleta Navegador BIM proporciona herramientas para trabajar con dibujos creados a partir de los modelos BIM importados en el proyecto.
Nota: La categoría Dibujos aparece solo después de crear al menos un dibujo.
Visualización de dibujos
Puede visualizar cada dibujo en la zona de gráficos, en el espacio de trabajo Modelo.
 Para mejorar la visualización del dibujo, utilice sombreados, varios colores de línea y estilos:
Para mejorar la visualización del dibujo, utilice sombreados, varios colores de línea y estilos:
- Seleccione las entidades de dibujo según los criterios adecuados y especifique el sombreado en la paleta Propiedades.
Para ver un dibujo en la zona de gráficos:
- En la paleta Navegador BIM, haga clic en Dibujos.
- En la lista de dibujos, haga clic con el botón derecho del ratón en el dibujo que desea mostrar y seleccione Abrir en el menú contextual.
El dibujo se muestra en una nueva pestaña de dibujo.
 También puede hacer doble clic en el dibujo que desea mostrar.
También puede hacer doble clic en el dibujo que desea mostrar. -
Nota: Todas las entidades CAD del dibujo conservan sus propiedades BIM.
Actualización de dibujos
A medida que el proyecto evoluciona, se pueden realizar varios cambios dentro del modelo BIM. Ya que los dibujos existentes podrían no reflejar los cambios, debe actualizarlos.
La actualización es necesaria en las siguientes situaciones:
- Tras volver a cargar el archivo BIM para mostrar su contenido en la forma en que se guardó más recientemente.
- Después de modificar el cuadro de recorte de un dibujo utilizando puntos de pinzamiento.
Antes de actualizar los dibujos, vuelva a cargar el archivo BIM para mostrar su contenido en la forma en que se guardó más recientemente.
Puede actualizar cada dibujo por separado o todos a la vez.
Para actualizar un archivo BIM:
- En la paleta Navegador BIM, en Archivos BIM, haga clic con el botón derecho del ratón en un archivo BIM y seleccione Volver a cargar desde.
Para actualizar un dibujo:
- En la paleta Navegador BIM, en Dibujos, realice una de las siguientes acciones:
- Haga clic con el botón derecho del ratón y seleccione Volver a cargar desde en el menú contextual.
- Seleccione un dibujo y haga clic en Actualizar
 .
.
El dibujo se actualiza según el estado más reciente del modelo BIM.
 Puede utilizar el botón Actualizar todo para actualizar todos los dibujos.
Puede utilizar el botón Actualizar todo para actualizar todos los dibujos.
Eliminación de dibujos
Si elimina el cuadro de recorte, también se elimina el dibujo correspondiente. Además, si elimina un dibujo, también se elimina el cuadro de recorte correspondiente.
Para eliminar un dibujo:
- En la paleta Navegador BIM, seleccione Dibujos.
- En la lista de dibujos, haga clic con el botón derecho del ratón en el archivo que desea eliminar y seleccione Eliminar en el menú contextual.
El dibujo se elimina de la lista de dibujos. El archivo .dwg correspondiente se mueve a una carpeta temporal desde la que puede recuperarlo, si es necesario. El cuadro de recorte correspondiente se elimina de la zona de gráficos.
 Para eliminar un dibujo de una hoja, elimine su título de dibujo en la zona de gráficos.
Para eliminar un dibujo de una hoja, elimine su título de dibujo en la zona de gráficos.
Inserción de dibujos en hojas
Puede insertar dibujos en hojas. Todas las hojas en las que se insertan dibujos creados a partir del modelo BIM se enumeran en la lista de dibujos, en la rama Hojas. Los dibujos insertados en la hoja aparecen bajo la hoja correspondiente.
Al insertar un dibujo en una hoja, el software inserta automáticamente el símbolo de anotación de dibujo y el título del dibujo debajo del dibujo.
Anotaciones de dibujo
Los símbolos de anotación llaman a otros dibujos que ya están insertados en la misma hoja u otras hojas.
También se llama a los dibujos que se han creado pero que aún no se han insertado en ninguna hoja.
El software completa automáticamente los campos de hoja de dibujo y número de dibujo en los símbolos de anotación de dibujo.
Títulos de dibujo
Al insertar un dibujo en una hoja, el software inserta automáticamente el título del dibujo debajo del dibujo. El título del dibujo contiene el nombre del dibujo, la escala, el número de hoja y el número de dibujo. El software completa el número de hoja del título del dibujo a partir del nombre de la pestaña de hoja. Puede cambiar estas propiedades en la paleta Propiedades. Después de modificar el valor del número de dibujo en el título del dibujo, el software replica ese número en todos los símbolos de anotación de dibujo en todas las hojas que llaman a ese título del dibujo.
Para insertar un dibujo en una hoja:
Nota: Actualice los dibujos antes de insertar el dibujo en una hoja (paleta Navegador BIM: Actualizar todo  ).
).
- Haga clic en la pestaña Hoja en la que desea insertar el dibujo.
- En la paleta Navegador BIM, en Dibujos, seleccione un dibujo.
- Realice una de las siguientes acciones:
- Haga clic en Insertar en la hoja
 .
. - Haga clic con el botón derecho del ratón en un dibujo y seleccione Insertar en la hoja.
El marco del dibujo aparecerá asociado al cursor del ratón.
- Haga clic en Insertar en la hoja
- Especifique la opción Escala.
- Escriba el valor de escala y pulse Intro.
- En la zona de gráficos, especifique la ubicación del dibujo.
En Navegador BIM, en Dibujos, el dibujo aparece en la hoja correspondiente. El nombre del dibujo también incluye la escala.
 Puede actualizar los dibujos en cualquier momento (paleta Navegador BIM: Actualizar todo
Puede actualizar los dibujos en cualquier momento (paleta Navegador BIM: Actualizar todo  ).
).
Para eliminar un dibujo de la hoja:
Realice una de las siguientes acciones:
- En la zona de gráficos, seleccione el título del dibujo y pulse Eliminar.
- En la paleta Navegador BIM, en Dibujos, expanda la rama Hojas, haga clic con el botón derecho del ratón en el dibujo y seleccione Eliminar en el menú contextual.
Anotación de dibujos BIM
Puede anotar elementos BIM en un dibujo BIM para proporcionar información detallada.
Una anotación consta de los siguientes componentes:
- Texto de anotación. El texto de la anotación es la información que se muestra en el dibujo BIM. El contenido se basa en las propiedades del elemento BIM correspondiente.
- Línea directriz. La línea directriz vincula la anotación a la ubicación correspondiente en el dibujo al que se aplica la anotación.
- Punta de flecha. Se pueden aplicar varios tipos de punta de flecha a las líneas directrices para anotaciones BIM.
En esta sección se explica:
Acerca de las etiquetas
[solo versión de 64 bits]
Las etiquetas son anotaciones que se pueden utilizar para identificar elementos BIM en un dibujo BIM.
Una etiqueta consta de un bloque que contiene uno o más atributos. Las etiquetas leen y muestran las propiedades BIM del elemento BIM etiquetado.
El software proporciona una biblioteca de etiquetas que contiene un conjunto de etiquetas predefinidas para cada categoría de elementos BIM. Además, puede definir sus propias etiquetas mediante bloques definidos por el usuario y AtributosBloque.
Puede asignar una etiqueta predeterminada a las siguientes categorías de elementos BIM:
- Puertas
- Ventanas
- Paredes
Además de las etiquetas predeterminadas, puede definir sus propias etiquetas como bloques que contengan AtributosBloque. AtributosBloque permite utilizar campos para hacer referencia a propiedades de elementos BIM en una etiqueta definida por el usuario.
Una vez creada la etiqueta, el software crea un vínculo con el elemento BIM. Cuando se modifican las propiedades de los elementos BIM correspondientes, las etiquetas se actualizan automáticamente.
Las etiquetas permanecen asociadas a los elementos BIM y se actualizan automáticamente al modificar el modelo BIM.
Herramientas de etiquetado
Todas las herramientas para agregar etiquetas a elementos BIM se agrupan en el panel Anotar de la pestaña de la cinta de BIM.
- Una herramienta genérica permite etiquetar cualquier elemento BIM.
- Las herramientas especializadas permiten etiquetar determinados elementos BIM, como puertas, ventanas y paredes seleccionadas manualmente o todas en una sola operación. Durante la creación, se asigna automáticamente un número único a las puertas y ventanas del proyecto. Por lo general, las herramientas especializadas muestran el número del elemento BIM. Puede utilizar etiquetas para mostrar este número en sus dibujos.
| Icono | Significado |
|
|---|---|---|
| Etiquetar puertas | Etiqueta elementos de puerta seleccionados. | |
| Etiquetar ventanas | Etiqueta elementos de ventana seleccionados. | |
| Etiquetar paredes | Etiqueta paredes seleccionadas. | |
| Etiquetar todas las puertas | Etiqueta todos los elementos de puerta del dibujo. | |
| Etiquetar todas las ventanas | Etiqueta todos los elementos de ventana del dibujo. | |
| Etiquetar todas las paredes | Etiqueta todos los elementos de pared del dibujo. |
Las etiquetas proporcionan información detallada.
Acceso
Comando: Propiedades
Etiquetado de elementos BIM
[solo versión de 64 bits]
Utilice el comando EtiquetaBIM para etiquetar elementos BIM en un dibujo BIM con el fin de proporcionar información detallada.
El software proporciona una biblioteca de etiquetas que contiene un conjunto de etiquetas predefinidas para cada categoría de elementos BIM. Además, puede definir etiquetas personalizadas que puede utilizar para mostrar propiedades adicionales de elementos BIM.
Las etiquetas permanecen asociadas a los elementos BIM y se actualizan automáticamente al modificar el modelo BIM.
El comando le permite:
- Etiquete uno o varios elementos BIM especificados.
- Etiquetar elementos BIM por categoría
Las herramientas especializadas adicionales permiten etiquetar los siguientes elementos BIM de forma individual o todos a la vez:
- Puertas
- Ventanas
- Paredes
Las herramientas especializadas para crear etiquetas se agrupan en un desplegable en el panel Anotar de la pestaña de la cinta BIM.
Para etiquetar elementos BIM especificados:
Nota: Antes de comenzar, asegúrese de que existe el bloque que desea utilizar como etiqueta.
- Aísle el dibujo BIM en el que desea etiquetar los elementos BIM.
- Realice una de las siguientes acciones:
- En la cinta, haga clic en BIM > Anotar > Insertar etiqueta.
- En el menú, haga clic en BIM > Etiqueta > Insertar etiqueta.
- Escriba EtiquetaBIM.
- Escriba el nombre de una definición de bloque y presione Intro.
Nota: El comando utiliza el bloque especificado para etiquetar todos los elementos BIM especificados, independientemente de su tipo.
- En la zona de gráficos, especifique los elementos BIM que desea etiquetar y presione Intro.
Se etiquetan todos los elementos BIM especificados.
Para etiquetar elementos BIM por categoría:
- Aísle el dibujo BIM en el que desea etiquetar los elementos BIM.
- Realice una de las siguientes acciones:
- En la cinta, haga clic en BIM > Anotar > Insertar etiqueta.
- En el menú, haga clic en BIM > Etiqueta > Insertar etiqueta.
- Escriba EtiquetaBIM.
- Especifique una definición de bloque.
- Especifique la opción Categoría.
- Especifique la categoría de los elementos BIM que desea etiquetar:
- Escriba el nombre de una categoría y presione Intro.
o
Especifique la opción ? para enumerar las categorías disponibles en la ventana de comandos.
- Escriba el nombre de una categoría y presione Intro.
- En la zona de gráficos, especifique un conjunto de elementos BIM.
Solo se etiquetan los elementos BIM de la categoría especificada.
Nota: Si no ha especificado la categoría, el comando utilizará la misma etiqueta para todos los elementos BIM de la selección.
Etiquetado de elementos de ventana
Utilice etiquetas de ventana para numerar elementos de ventana dentro del archivo .dwg.
Puede etiquetar todos los elementos de ventana del dibujo BIM o un conjunto de elementos de ventana específicos. El conjunto de selección puede incluir varios elementos BIM. Solo se etiquetarán los elementos de las ventanas.
Para etiquetar ventanas especificadas:
Nota: Antes de comenzar, asegúrese de que existe el bloque que desea utilizar como etiqueta.
- Aísle el dibujo BIM en el que desea etiquetar los elementos BIM.
- De forma opcional, especifique una etiqueta predeterminada para los elementos de las ventanas:
- En la paleta Biblioteca de etiquetas BIM, haga clic con el botón derecho del ratón en una etiqueta de la categoría Ventanas y seleccione Establecer como predeterminado para las ventanas.
- Realice una de las siguientes acciones:
- En la cinta, haga clic en BIM > Anotar > Etiquetar ventanas.
- En el menú, haga clic en BIM > Etiquetar > Etiquetar ventanas.
- Escriba EtiquetaBIM.
- Si no ha especificado una etiqueta predeterminada, especifique la definición de bloque.
- En la zona de gráficos, especifique las ventanas desea etiquetar y presione Intro.
Nota: El conjunto de selección puede incluir cualquier elemento BIM. Solo se etiquetarán los elementos de las ventanas.
Para agregar etiquetas a todas las ventanas de un dibujo BIM:
Nota: Antes de comenzar, asegúrese de que existe el bloque que desea utilizar como etiqueta.
- Aísle el dibujo BIM en el que desea etiquetar los elementos BIM.
- De forma opcional, especifique una etiqueta predeterminada para los elementos de las ventanas:
- En la paleta Biblioteca de etiquetas BIM, haga clic con el botón derecho del ratón en una etiqueta de la categoría Ventanas y seleccione Establecer como predeterminado para las ventanas.
- Realice una de las siguientes acciones:
- En la cinta, haga clic en BIM > Anotar > Etiquetar todas las ventanas.
- En el menú, haga clic en BIM > Etiquetar > Etiquetar todas las ventanas.
- Si no ha especificado una etiqueta predeterminada, especifique la definición de bloque.
Todos los elementos de ventana del dibujo están etiquetados.
Etiquetado de elementos de puerta
Utilice etiquetas de puerta para numerar elementos de puerta dentro del archivo .dwg.
Puede etiquetar todos los elementos de puerta del dibujo BIM o un conjunto de elementos de puerta específicos. El conjunto de selección puede incluir varios elementos BIM. Solo se etiquetarán los elementos de las puertas.
Para etiquetar las puertas especificadas:
Nota: Antes de comenzar, asegúrese de que existe el bloque que desea utilizar como etiqueta.
- Aísle el dibujo BIM en el que desea etiquetar los elementos BIM.
- De forma opcional, especifique una etiqueta predeterminada para los elementos de las puertas:
- En la paleta Biblioteca de etiquetas BIM, haga clic con el botón derecho del ratón en una etiqueta de la categoría Puertas y seleccione Establecer como predeterminado para las puertas.
- Realice una de las siguientes acciones:
- En la cinta, haga clic en BIM > Anotar > Etiquetar puertas.
- En el menú, haga clic en BIM > Etiquetar > Etiquetar puertas.
- Si no ha especificado una etiqueta predeterminada, especifique la definición de bloque.
- En la zona de gráficos, especifique los elementos de puertas que desea etiquetar y presione Intro.
Nota: El conjunto de selección puede incluir varias entidades BIM. Solo se etiquetarán los elementos de las puertas.
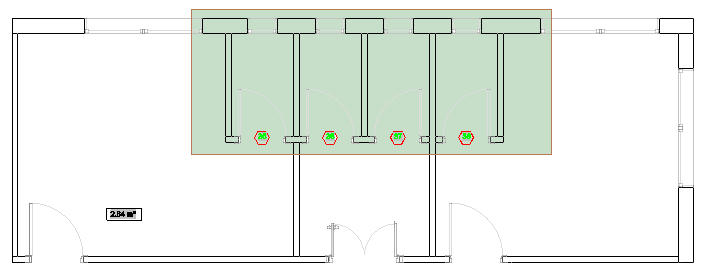
Para agregar etiquetas a todas las puertas de un dibujo BIM:
Nota: Antes de comenzar, asegúrese de que existe el bloque que desea utilizar como etiqueta.
- Aísle el dibujo BIM en el que desea etiquetar los elementos BIM.
- De forma opcional, especifique una etiqueta predeterminada para los elementos de las puertas:
- En la paleta Biblioteca de etiquetas BIM, haga clic con el botón derecho del ratón en una etiqueta de la categoría Puertas y seleccione Establecer como predeterminado para las puertas.
- Realice una de las siguientes acciones:
- En la cinta, haga clic en BIM > Anotar > Etiquetar todas las puertas.
- En el menú, haga clic en BIM > Etiquetar > Etiquetar todas las puertas.
- Escriba EtiquetaBIM y especifique la categoría Puertas.
- Si no ha especificado una etiqueta predeterminada, especifique la definición de bloque.
Se etiquetan todos los elementos de puerta del dibujo.
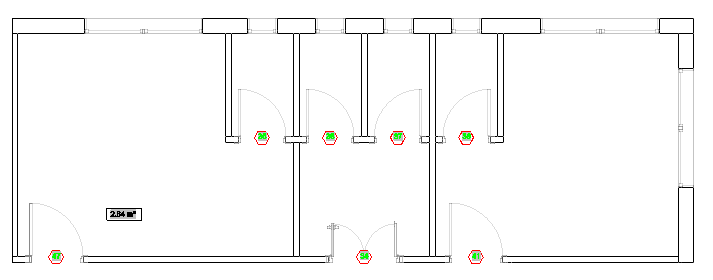
Acceso
Comando: EtiquetaBIM
Cinta: BIM > Anotar > Insertar etiqueta
La paleta Biblioteca de etiquetas
[solo versión de 64 bits]
La biblioteca de etiquetas contiene un conjunto de etiquetas predefinidas para cada categoría de elementos BIM.
La paleta Biblioteca de etiquetas enumera las etiquetas disponibles en el software, agrupadas según su categoría. Para cada categoría de elementos BIM, puede especificar una etiqueta predeterminada.
- Al hacer clic en el signo más (+) situado delante de una categoría, se muestra la lista de etiquetas.
- Al hacer doble clic en el nombre de la etiqueta, se inicia el comando EtiquetaBIM.
- Al hacer clic con el botón derecho del ratón en un nombre de etiqueta en la paleta Biblioteca de etiquetas, se muestra un menú contextual.
Utilice el comando BibliotecaEtiquetasBIM para visualizar la paleta Biblioteca de etiquetas.
Para acceder a la paleta Biblioteca de etiquetas:
- Realice una de las siguientes acciones:
- En la cinta, haga clic en BIM > Anotar > Biblioteca de etiquetas.
- En el menú, haga clic en BIM > Etiquetar > Biblioteca de etiquetas.
- Escriba BibliotecaEtiquetasBIM.
Para ocultar la biblioteca de etiquetas:
- Escriba OcultarBibliotecaEtiquetasBIM en el indicador de comandos.
Para especificar una etiqueta predeterminada para una categoría de elementos BIM:
- En la paleta Biblioteca de etiquetas, expanda la categoría para la que desea definir una etiqueta predeterminada. Por ejemplo, Ventanas.
- Haga clic con el botón derecho del ratón en un nombre de etiqueta y seleccione la opción adecuada. Por ejemplo, Establecer como predeterminado para las ventanas.
Asignación de materiales BIM
En archivos BIM, como .ifc y .rvt, el nombre del material es una propiedad de elementos del modelo BIM. Los materiales del software BIM representan materiales reales, como acero, hormigón y vidrio. Especifican la apariencia gráfica en los dibujos. Además, si la aplicación admite la funcionalidad, propiedades físicas y térmicas e información adicional, como fabricante y coste.
La paleta Asignador de material enumera los nombres de materiales que existen en los archivos BIM cargados y le permite asignar esos nombres de materiales BIM al material disponible en la Biblioteca de estilos de materiales de dibujos BIM.
El comando AsignadorMaterialBIM muestra la paleta Asignador de material.
Al cargar archivos BIM en el archivo DWG actual, también se cargan los materiales disponibles. Para cada elemento BIM, la propiedad Material de la paleta Propiedades muestra el material especificado en el archivo BIM. Después de asignar los materiales desde el archivo BIM, la propiedad Material de cada elemento BIM mostrará el nombre de material correspondiente asignado en la Biblioteca de materiales.
Al crear o actualizar un dibujo y verlo aislado en una hoja, los elementos BIM se representan según la definición de estilo del material en la Biblioteca de materiales.
Acerca de los materiales
Con los materiales BIM puede controlar la apariencia gráfica de los elementos en los dibujos creados a partir del modelo BIM.
El software proporciona una Biblioteca de materiales. Los materiales de la Biblioteca de materiales especifican los estilos gráficos que el software utiliza para mostrar los elementos BIM. Cada material especifica los atributos de estilo gráfico para un corte de sección y superficie de cada elemento BIM.
El estilo gráfico de cada material especifica:
- Propiedades de sombreado, como nombre, escala, rotación y grosor de línea
- Grosor de línea de borde y contorno, y color,
- Color de sombreado y transparencia
Nota: No puede agregar, quitar ni editar materiales disponibles en la Biblioteca de materiales BIM.
Al crear o actualizar dibujos BIM, los estilos de material definidos en el software CAD diferencian un corte de sección de la superficie de cada elemento mostrando una representación gráfica adecuada. Para el mismo material, la representación de superficie es como un grosor de línea más claro que la representación de corte y utiliza un patrón de sombreado diferente o no tiene ningún sombreado.
Por ejemplo, un dibujo muestra un elemento BIM de material concreto utilizando un patrón de sombreado de hormigón (AR-CONC) si el plano de corte del dibujo corta a través del elemento BIM y no hay sombreado cuando el mismo elemento BIM es visible pero el plano de corte del dibujo no lo cruza.
Después de asignar los materiales del archivo BIM, los elementos BIM se representarán en dibujos según la definición de estilo disponible para el material correspondiente en el software CAD.
Para mostrar la paleta de Asignador de material:
- Realice una de las siguientes acciones:
- En la cinta, haga clic en BIM > Materiales > Asignador de material.
- Escriba AsignadorMaterialBIM.
Para ocultar la paleta Asignador de material:
- Escriba OcultarAsignadorMaterialBIM en el indicador de comandos.
Para asignar materiales a materiales desde el software CAD:
- En el Asignador de material, para cada material de la lista de nombres de materiales que existen como propiedades de elementos en los archivos BIM cargados, especifique en la lista desplegable de la columna Biblioteca de materiales el material al que desea asignar.
 Haga clic en
Haga clic en  y utilice las opciones disponibles para filtrar la lista de materiales.
y utilice las opciones disponibles para filtrar la lista de materiales.
La paleta Asignador de material
La paleta Asignador de material muestra la lista de los materiales de todos los archivos BIM que ha cargado en el archivo DWG actual. Para cada material de la lista, puede seleccionar el material correspondiente en la biblioteca de materiales disponible en el software CAD.

Muestra las opciones para filtrar los materiales de la lista.
- Materiales IFC. Muestra solo los materiales de los archivos .ifc cargados en el archivo DWG actual.
- Materiales RVT. Muestra solo los materiales de los archivos .rvt cargados en el archivo DWG actual.
- Todo. Muestra los materiales de todos los archivos BIM cargados en el archivo DWG actual.
- Asignado. Muestra solo los materiales asignados. Para los materiales asignados, se muestra una vista preliminar en la lista.
- No asignado. Muestra solo los materiales que aún no ha asignado.
Uso de BIM Navigator
Puede importar archivos BIM, como archivos .ifc y .rvt, a su proyecto y utilizar varias herramientas para modificarlos.
La paleta BIM Navigator agrupa todas las herramientas necesarias para importar los archivos BIM y controlar la visibilidad de los elementos BIM en la zona de gráficos.
Puede aplicar
- Importar archivos BIM, como archivos .ifc y .rvt.
- Controlar el acceso a un archivo. Al desbloquear el archivo BIM, se muestra el contenido del archivo en la zona de gráficos.
- Controlar la visibilidad de los elementos. Puede mostrar u ocultar entidades y categorías de entidades de los archivos BIM que ha importado en el dibujo actual.
Para acceder a la paleta BIM Navigator:
- Realice una de las siguientes acciones:
- En la cinta, haga clic en BIM > Paletas > Navegador.
- En el menú, haga clic en BIM > Navegador.
- Escriba NavegadorBIM.
Paleta BIM Navigator
La paleta de BIM Navigator agrupa las herramientas necesarias para trabajar con el contenido de los archivos BIM.
Para mostrar los archivos BIM en el dibujo actual y empezar a utilizarlos, debe importar los archivos. Una vez importados los archivos, la paleta contiene las siguientes secciones:
- Archivos BIM. Muestra la lista de archivos de BIM que ha importado en el dibujo actual y la información sobre el archivo especificado. Al desbloquear un archivo, se muestra el contenido en la zona de gráficos y se muestran los elementos en la sección Elementos.
- Filtros. Muestra las herramientas de filtro.
- Elementos. Muestra el contenido de cada archivo BIM importado en una vista de gestor agrupada según su categoría y tipo. La vista de gestor le permite examinar los elementos de archivos BIM. Al hacer clic en un elemento o en una categoría de elementos en la vista de gestor, se seleccionan los elementos en la zona de gráficos.
- Dibujos. Muestra los dibujos creados a partir del modelo BIM agrupados según su tipo.
Categoría Archivos BIM
Muestra todos los archivos que ha importado en el dibujo.
Lista de propiedades de archivo
Muestra todos los archivos BIM que ha importado en el dibujo. Se enumeran estos tipos de archivos:
- Archivos .ifc
- Archivos .rvt
Al hacer clic con el botón derecho del ratón en un archivo se muestran las siguientes opciones:
- Eliminar. Elimina el archivo BIM de la lista.
- Descargar. Descarga el archivo BIM.
- Volver a cargar desde. Restablece la ruta al archivo BIM.
Las propiedades del archivo importado incluyen lo siguiente:
- Nombre de modelo: Muestra el nombre del archivo.
-
Visibilidad (Mostrar u Ocultar): Solo se pueden mostrar determinados elementos en la zona de gráficos. El símbolo del botón indica si, en la zona de gráficos, las entidades de dibujo se muestran u ocultan. Puede activar o desactivar cada archivo de manera independiente.
-
 Visible
Visible -
 Oculto
Oculto
-
-
Bloqueada o Desbloqueada: Puede proteger archivos de modo que las entidades en el modelo no puedan cambiarse. El estado bloqueado evita la modificación no intencional. Si un archivo está protegido, no puede cambiar, agregar ni eliminar entidades de él. Cambie el estado a desbloqueado si desea trabajar con entidades en el modelo.
-
 Bloqueado
Bloqueado -
 Desbloqueado
Desbloqueado
-
Información general
Muestra información sobre el archivo BIM seleccionado en la lista, como el tipo y el tamaño del archivo.
Disciplinas
Permite controlar la visualización de los elementos según la disciplina. Haga clic en Todo para seleccionar todas las disciplinas o en Borrar todo para cancelar las selecciones.
El conjunto de disciplinas varía dependiendo del modelo.
Categoría Filtro
Lista desplegable Filtro
Muestra la lista de todos los filtros disponibles. Puede cambiar el nombre de los filtros o eliminar los no utilizados.

Muestra un menú con las siguientes opciones:
- Cambiar nombre. Cambia el nombre del filtro especificado.
- Eliminar. Elimina el filtro especificado.

Muestra el asistente de extracción de datos.
Nota: Guarde el dibujo antes de iniciar el asistente de extracción de datos.
Elementos BIM
Agrupa las herramientas para definir los criterios de filtro.
Criterios
Permite especificar los criterios de selección.
Las propiedades que puede aplicar como criterios de selección son: GUID, Nombre, Descripción, Tipo predefinido, Etiqueta, Tipo de objeto.
-
 Agrega criterios a la lista de criterios.
Agrega criterios a la lista de criterios. -
 Elimina criterios de la lista.
Elimina criterios de la lista.
Operadores relacionales
| Operador: | Descripción | Ejemplos |
|---|---|---|
| == | Igual | Todos los Círculos con radio=2,54 |
| != | No es igual | Todos los Círculos con un radio distinto a 2,54 |
Agrupar por
Define los parámetros adicionales por los que agrupar. Agregue tantos parámetros como sea necesario. Al agregar más de un parámetro, los elementos BIM deben cumplir todos.
-
 Agrega el criterio a la lista de criterios.
Agrega el criterio a la lista de criterios. -
 Elimina el criterio de la lista de criterios.
Elimina el criterio de la lista de criterios.
Las propiedades que puede aplicar como criterios de agrupación son: Tipo, Planta, Espacio, Categoría.
Ordenar
Especifica los criterios según los cuales desea ordenar los elementos BIM. Además, puede especificar un orden ascendente o descendente.
- Asc. Orden ascendente.
- Desc. Orden descendente.
Las propiedades que puede aplicar como criterios de organización son: Nombre, Descripción, Tipo predefinido, Etiqueta y Tipo de objeto.
Descartar
Permite finalizar la edición del filtro sin guardar los cambios.
Si el filtro ha cambiado desde la última vez que se guardó, aparece un aviso preguntándole si desea guardar los cambios. Haga clic en Sí para guardar los cambios o en No para desecharlos.
Guardar como
Guarda los cambios en un filtro nuevo.
Guardar
Guarda los cambios en el filtro activo.
Categoría de elementos
Muestra los elementos de cada archivo BIM importado en una vista de gestor agrupada según su categoría y tipo.
Barra de herramientas
Utilice los botones de la barra de herramientas situados en la parte superior de la paleta BIM Navigator para acceder a opciones de navegación y otras opciones de selección:
- Lista desplegable Filtro:
-
Ocultar/Mostrar todos los elementos
 : Muestra u oculta todos los elementos de todos los archivos BIM importados.
: Muestra u oculta todos los elementos de todos los archivos BIM importados. -
Expandir/Contraer todos los elementos
 : Expande todas las categorías de todos los archivos BIM importados.
: Expande todas las categorías de todos los archivos BIM importados.
Vista de gestor
Muestra los elementos de cada archivo BIM importado en una vista de gestor agrupada según su categoría y tipo.
El signo ( ) delante de un archivo BIM expande la lista de categorías.
) delante de un archivo BIM expande la lista de categorías.
El signo ( ) delante de un archivo BIM contrae la lista de categorías.
) delante de un archivo BIM contrae la lista de categorías.
Visibilidad (Mostrar u Ocultar): Solo se pueden mostrar determinados elementos o determinadas categorías en la zona de gráficos. El símbolo del botón indica si, en la zona de gráficos, los elementos BIM se muestran u ocultan. Puede activar o desactivar cada elemento BIM de manera independiente.
-
 Visible
Visible -
 Oculto
Oculto
Categoría de dibujo
Muestra los dibujos que ha creado basándose en el modelo BIM y en las hojas en las que los ha colocado.
Barra de herramientas
| Botón |
Función |
|---|---|
 Insertar en la hoja Insertar en la hoja |
Inserta el dibujo especificado en la hoja |
 Actualizar todo Actualizar todo |
Actualiza todos los dibujos |
 Actualizar Actualizar |
Actualiza el dibujo visualizado en la zona de gráficos. |
Lista de dibujos y hojas
Muestra todos los dibujos creados a partir del modelo BIM en una vista de árbol, agrupados según su tipo. Después de insertar los dibujos en hojas, las hojas correspondientes se agregan en la rama Hoja.
En la vista de árbol se muestran estos tipos de dibujos:
- Planes
- Secciones
- Elevaciones
La vista de árbol le permite examinar los dibujos y las hojas. Al hacer doble clic en un dibujo en la vista de árbol, se visualiza el dibujo en la zona de gráficos.
El signo ( ) delante de una categoría de dibujo expande la lista de dibujos.
) delante de una categoría de dibujo expande la lista de dibujos.
El signo ( ) delante de una categoría de dibujo contrae la lista de dibujos.
) delante de una categoría de dibujo contrae la lista de dibujos.
Aislado: puede visualizar un dibujo a la vez en la zona de gráficos en el espacio de trabajo Modelo. El botón Aislado cambia entre mostrar el dibujo seleccionado y mostrar el modelo BIM. Puede activar o desactivar cada dibujo de manera independiente.
-
 Aislado
Aislado -
 No aislar
No aislar
Al hacer clic con el botón derecho del ratón en un nombre de dibujo se muestran las siguientes opciones:
| Botón |
Función |
|---|---|
| Insertar en la hoja | Inserta el dibujo seleccionado actualmente en la hoja |
| Actualizar | Actualiza el dibujo actual. |
| Aislar / No aislar | Alterna entre el dibujo y el modelo |
| Eliminar | Elimina el dibujo especificado. |
Configuración de selección
Permite controlar la visualización de los símbolos de anotaciones y los cuadros de recorte.
Empaquetado de dibujos
En la práctica, podría olvidar incluir archivos dependientes como referencias, imágenes referenciadas, archivos PDF referenciados, archivos de fuentes, archivos de asignación de fuentes, archivos de EstiloImpresión y archivos de configuración de impresión.
Puede crear un archivo ZIP o una carpeta para empaquetar el dibujo junto con sus archivos relacionados.
Los paquetes se usan, por ejemplo, para distribuir o enviar todos los archivos necesarios junto con su dibujo maestro a clientes o socios de proyecto, o para archivarlos.
En este tema se trata lo siguiente:
- Creación de paquetes que contienen un dibujo y sus archivos dependientes
- Configuración de preferencias para empaquetado de dibujos
- Creación de paquetes a partir de conjuntos de hojas de dibujo
Empaquetado de un dibujo y de sus archivos dependientes
Use el comando EmpaquetarYlisto para crear un paquete con el dibujo actual y sus archivos dependientes como referencias, imágenes referenciadas, archivos PDF referenciados, fuentes, archivos de asignación de fuentes, archivos EstiloImpresión y archivos de configuración de impresión.
Puede crear un archivo ZIP o una carpeta para empaquetar el dibujo junto con sus archivos relacionados.
Mediante las pestañas del cuadro de diálogo Empaquetar y listo, puede especificar los archivos que desea agregar al paquete. Si lo desea, puede mostrar un resumen del contenido del paquete.
Para crear un paquete con el dibujo y sus archivos dependientes:
- Haga clic en Archivo > Exportar > Empaquetar y listo (o escriba EmpaquetarYlisto).
- En el cuadro de diálogo Empaquetar y listo, especifique un modo de vista para la lista de archivos del paquete:
- Vista de gestor: Muestra una lista jerárquica de los archivos de paquete, agrupados por tipo de archivo.
- Vista de tabla: Muestra los archivos incluidos en un formato de tabla con columnas de nombre, ruta, tipo, versión de archivo DWG, tamaño y fecha.
Seleccione las casillas de verificación que hay junto a los nombres de archivo para especificar si el archivo se incluye o excluye del paquete. Por omisión, se incluyen todos los archivos dependientes.
- Haga clic en Agregar archivo para añadir más archivos al paquete.
Use esta opción si desea incluir otros archivos externos relacionados con el dibujo (pero no directamente referenciados en él), por ejemplo archivos de personalización, documentos de texto u hojas de cálculo.
- Haga clic en Configuración para determinar las preferencias del paquete.
- Especifique las opciones.en el cuadro de diálogo Configuración de Empaquetar y listo. Consulte Configuración de preferencias para dibujos empaquetados.
- Haga clic en Ver informe para ver un resumen del contenido del paquete.
El cuadro de diálogo Informe muestra información detallada sobre el contenido del paquete y da recomendaciones de distribución. El informe puede escribirse en un archivo de texto.
- Para Notas de paquete para incluir, puede escribir notas que se incluirán en el paquete (por ejemplo, información sobre el estado del proyecto).
- Haga clic en Aceptar.
- Escriba el nombre del archivo ZIP y haga clic en Guardar.
Acceso
Comando: EmpaquetarYlisto
Menú: Archivo > Exportar > Empaquetar y listo
Configuración de preferencias para empaquetado de dibujos
Puede crear un archivo ZIP o una carpeta para empaquetar el dibujo junto con sus archivos relacionados.
Mediante las opciones disponibles en el cuadro de diálogo Configuración de Empaquetar y listo, puede:
- Crear un archivo ZIP o reunir los archivos en la carpeta especificada.
- Especificar cómo organizar los archivos y carpetas del paquete.
- Descartar todas las referencias sin utilizar del dibujo que empaquete.
Para configurar las preferencias de los dibujos empaquetados:
- Realice una de las siguientes acciones:
- En el menú, haga clic en Archivo > Exportar > Empaquetar y listo.
- En la paleta Administrador del conjunto de hojas, en la Lista de hojas de dibujo, haga clic con el botón derecho del ratón en un elemento y seleccione Empaquetar y listo en el menú contextual.
- Escriba EmpaquetarYlisto.
- En el cuadro de diálogo Empaquetar y listo, haga clic en Configuración para establecer las preferencias del paquete.
- En el cuadro de diálogo Configuración de Empaquetar y listo, en el apartado Tipo y ubicación del paquete, especifique:
- Tipo de paquete: Crea un archivo ZIP o reúne los archivos en la carpeta especificada.
- Formato de archivo: Especifica el formato de archivo del dibujo existente o guarda en una versión anterior.
- Carpeta de destino: Especifica la carpeta de salida del paquete.
- Opción de nombre de archivo: Especifica qué hacer si un archivo ZIP con el mismo nombre ya existe en la carpeta de salida (solicitar un nombre de archivo, sobrescribir archivo o incrementar el nombre de archivo).
- Nombre de archivo: Muestra el nombre del archivo ZIP (igual que el nombre del dibujo maestro).
- En el apartado Opciones de ruta, especifique cómo se organizan los archivos y las carpetas en el paquete (archivos ZIP o carpetas):
- Usar estructura de carpeta organizada: Crea una estructura de carpetas jerárquica basándose en la estructura de los archivos. Haga clic en Buscar para especificar la carpeta raíz del original.
- Colocar todos los archivos en una carpeta: Use esta opción si no está seguro de que el destinatario del paquete tenga una estructura de carpetas similar a la suya.
- Mantener los archivos y las carpetas como están: Recrea las rutas exactas de los archivos existentes.
- En el apartado Acciones, especifique acciones que se llevarán a cabo antes de empaquetar el dibujo:
- Vincular referencias: Convierte los dibujos referenciados en parte permanente del dibujo maestro. La opción transforma los dibujos referenciados en bloques del dibujo maestro e incorpora los símbolos dependientes como capas, definiciones EstiloLínea, EstilosTexto y EstilosCota al dibujo. La opción funciona como si utilizase el comando -Referencias con la opción Vincular antes de empaquetar.
- Limpiar dibujos: Descarta todas las referencias sin utilizar del dibujo que empaquete. La opción funciona como si utilizase el comando Limpiar antes de empaquetar.
- En el apartado Opciones de inclusión, especifique:
- Incluir fuentes: Incluye o excluye las fuentes utilizadas para el dibujo en el paquete o del paquete.
- Incluir referencias no cargadas: Especifica si los vínculos a archivos de referencia se mantienen aunque no hayan sido cargados ni sigan siendo visibles en el dibujo. La paleta de Referencia le permite descargar y recargar las referencias de archivos.
- Haga clic en Aceptar.
- En el cuadro de diálogo Empaquetar y listo, haga clic en Aceptar para empezar a empaquetar.
Acceso
Cuadro de diálogo Empaquetar y listo: Haga clic en Configuración.
Creación de paquetes a partir de conjuntos de hojas de dibujo
Desde la paleta Administrador del conjunto de hojas, puede crear un paquete a partir de un conjunto o subconjunto completo de hojas de dibujo, o de una sola hoja de dibujo.
La opción Empaquetar y listo está disponible en el menú contextual del Administrador del conjunto de hojas.
El cuadro de diálogo Empaquetar y listo le permite especificar los archivos que desea incluir en el paquete.
Para crear un paquete a partir de conjuntos de hojas de dibujo:
- En el Administrador del conjunto de hojas, abra el conjunto de hojas de dibujo que desea enviar.
- En la pestaña Lista de hojas de dibujo, realice lo siguiente:
- Para empaquetar un conjunto de hojas de dibujo completo: Haga clic con el botón derecho del ratón en un conjunto de hojas de dibujo.
- Para empaquetar un subconjunto de hojas de dibujo: Haga clic con el botón derecho del ratón en un subconjunto de hojas de dibujo.
- Para empaquetar la hoja de dibujo o la selección de hojas de dibujo que se especifiquen: Haga clic con el botón derecho del ratón en una hoja de dibujo.
- En el menú contextual, seleccione Empaquetar y listo.
Aparece el cuadro de diálogo Empaquetar y listo.
- En el cuadro de diálogo Empaquetar y listo, especifique los archivos que desea incluir en el paquete:
- En la pestaña Hoja de dibujo, especifique las hojas de dibujo que desea incluir en el paquete activando la casilla de verificación situada delante del nombre de la hoja de dibujo.
- En las pestañas Árbol y Tabla, agregue o elimine archivos de dibujo, archivos dependientes o archivos de cualquier otro tipo.
- Haga clic en Configuración para determinar las preferencias del paquete.
- Especifique las opciones.en el cuadro de diálogo Configuración de Empaquetar y listo. Consulte Configuración de preferencias para dibujos empaquetados.
- Haga clic en Ver informe para ver un resumen del contenido del paquete.
El cuadro de diálogo Informe muestra información detallada sobre el contenido del paquete y da recomendaciones de distribución. El informe puede escribirse en un archivo de texto.
- De forma opcional, en Notas de paquete para incluir, escriba las notas que desee incluir en el paquete (por ejemplo, información sobre el estado del proyecto).
- Haga clic en Aceptar.
- Escriba el nombre del archivo ZIP y haga clic en Guardar.
Aplicar firmas digitales para la autenticación
Puede asociar firmas digitales a los archivos de dibujo para la autenticación.
Para firmar archivos de dibujo, debe haber adquirido un certificado de firma del servicio de una autoridad de certificación (AC) fiable:
- Los proveedores de certificados digitales fiables cumplen los requisitos para firmar digitalmente de manera segura.
- La AC emite un archivo PFX y una contraseña para registrarse en un almacén de certificados.
- Debe instalar un certificado de AC de raíz como de confianza.
- Se necesita la clase 3 de firmas digitales.
Una firma digital es un bloque de información cifrada asociado a un archivo para identificar electrónicamente el originador.
Una firma digital también indica de manera segura si un archivo se ha modificado desde que se aplicó la firma digital.
Cada dibujo solo puede tener una firma.
Nota: Una firma digital de un archivo de dibujo dejará de ser válida si el archivo se ha modificado después de que lo haya firmado para la autenticación. El cambio de nombre de un archivo de dibujo no invalida su firma digital.
Puede firmar archivos de dibujo, verificar la autenticación y quitar sus firmas.
En esta sección se explica:
- Firmar archivos de dibujo para la autenticación
- Verificar de una firma digital en un dibujo
- Quitar una firma digital de un dibujo
Firma de archivos de dibujo para la autenticación
Utilice el comando FirmarArchivo para asociar de forma segura una firma digital en archivos de dibujo especificados.
Las firmas digitales le permiten autenticarse como firmante.
Puede firmar archivos de dibujo (*.dwg), archivos de plantilla de dibujo (*.dwt) y archivos de estándares de dibujo (*.dws).
Una firma digital sigue siendo válida cuando un dibujo firmado se modifica y se guarda en la misma sesión. Si un dibujo firmado se modifica en otra sesión, ya sea por el firmante o por otro usuario, la firma queda invalidada.
Nota: Para firmar archivos de dibujo, debe haber adquirido un certificado de firma del servicio de una autoridad de certificación (AC) fiable.
Para firmar archivos de dibujo para la autenticación:
- Escriba FirmarArchivo en el indicador de comandos.
- En el cuadro de diálogo, en Archivos que se van a firmar, especifique los archivos de dibujo que desea firmar.
El archivo de dibujo actual se muestra en la lista. Puede agregar archivos adicionales, agregar carpetas completas, quitar archivos de la lista, y borrar la lista por completo.
Nota: Los dibujos con referencias externas asociadas a archivos enumerados no aparecen automáticamente en la lista.
Utilice las opciones siguientes para procesar varios archivos en una operación de firma:
- Incluir archivos de subcarpetas. Agrega los archivos de dibujo que se encuentran en subcarpetas con relación a la posición del archivo de dibujo actual a la lista.
- Agregar archivos. Agrega los archivos de dibujo a la lista.
- Agregar carpeta. Agrega todos los archivos de dibujo de la carpeta especificada a la lista.
- Quitar. Elimina los archivos seleccionados de la lista.
- Borrar lista. Quita todos los archivos de la lista.
- En la lista en Seleccionar un ID digital (certificado), especifique el identificador que va a utilizar para demostrar su identidad.
Se necesita al menos un archivo de certificado digital válido (.pxf) disponible en su sistema.
- De forma opcional, en Información de la firma agregue información:
- Seleccione o borre la selección de Agregar marca de tiempo.
- En la Nota, escribe información personal relacionada con su autenticación.
- Haga clic en Firmar archivos.
- Guarde los archivos que ha firmado.
 Un icono situado en el extremo derecho de la barra de estado indica si un archivo de dibujo está firmado. Si la firma es válida, aparece el icono de un sello y, si no es válida, icono de sello aparece tachado. Haga clic en el icono para ejecutar el comando VerificarFirma.
Un icono situado en el extremo derecho de la barra de estado indica si un archivo de dibujo está firmado. Si la firma es válida, aparece el icono de un sello y, si no es válida, icono de sello aparece tachado. Haga clic en el icono para ejecutar el comando VerificarFirma.
Acceso
Comando: FirmarArchivo
Verificación de una firma digital en un dibujo
Utilice el comando VerificarFirma para validar una firma digital asociada al dibujo actual.
El comando utiliza un cuadro de diálogo principal y secundario:
- El cuadro de diálogo Verificación de la firma digital le permite examinar si la firma digital es válida y que el archivo de dibujo no se ha modificado desde que se firmó.
- El cuadro de diálogo Información de la firma digital le permite ver la información de la firma digital:
- Nombre y ruta de archivo
- Estado de la firma. Muestra si la firma digital es válida y el archivo de dibujo no se ha modificado desde que se firmó.
- Información digital de ID. Firmante, emisor del certificado, periodo de validez, nota del firmante, fecha de la firma, y más.
Para verificar una firma digital en un dibujo:
- Escriba VerificarFirma en el indicador de comandos.
- En el cuadro de diálogo Verificación de la firma digital, utilice estas opciones:
- Visualizar firma base. Muestra información acerca de la firma digital del dibujo actual en el cuadro de diálogo Información de la firma digital. Esta opción no está disponible si el dibujo no está firmado.
- Visualizar firmas de referencia. Muestra información acerca de las firmas digitales de dibujos con referencias externas (Referencias) asociadas al dibujo actual en el cuadro de diálogo Información de la firma digital. Esta opción no está disponible si las referencias anidadas no están firmadas.
- Ignorar advertencias de referencia. Si esta opción está desactivada, el cuadro de diálogo Verificación de la firma digital aparece cada vez que se adjunta un dibujo externo con una firma digital válida como referencia al dibujo actual. El cuadro de diálogo le permite examinar el estado, la información sobre la firma del dibujo de referencia y, probablemente, las firmas de dibujos de referencia anidados.
- Haga clic en Aceptar.
 Un icono situado en el extremo derecho de la barra de estado indica si un archivo de dibujo está firmado. Si la firma es válida, aparece el icono de un sello y, si no es válida, icono de sello aparece tachado. Haga clic en el icono para ejecutar el comando VerificarFirma.
Un icono situado en el extremo derecho de la barra de estado indica si un archivo de dibujo está firmado. Si la firma es válida, aparece el icono de un sello y, si no es válida, icono de sello aparece tachado. Haga clic en el icono para ejecutar el comando VerificarFirma.
Acceso
Comando: VerificarFirma
Eliminación de una firma digital de un dibujo
Utilice el comando QuitarFirma para quitar una firma digital existente en el dibujo actual o en otro archivo de dibujo.
Nota: No se puede quitar una firma digital desde un archivo firmado por otro usuario.
Si desea quitar una firma de un dibujo:
- Escriba QuitarFirma en el indicador de comandos.
- Especifique una opción:
- Dibujo actual. Quita la firma digital del dibujo actual.
- Especificar archivo. En el cuadro de diálogo, seleccione el archivo de dibujo del que desea quitar la firma digital.
- Escriba Sí para confirmar.
Acceso
Comando: QuitarFirma
Utilidades del archivo de dibujo
Esta sección describe las utilidades del dibujo que le permiten:
- Configurar las opciones de guardado automático y copias de seguridad
- Controlar la integridad del dibujo actual y corregir errores
- Recuperar archivos de dibujo dañados
- Descartar referencias no utilizadas
Configuración de opciones de guardado automático y copia de seguridad
Para proteger los archivos de dibujo, utilice las opciones de guardado automático y copias de seguridad.
Cuando un dibujo se cierra normalmente, los archivos de guardado automático se eliminan.
Para configurar las opciones de guardado automático y copias de seguridad:
-
Haga clic en Herramientas > Opciones (o escriba Opciones).
Haga clic en Menú de aplicaciones > Preferencias (o escriba Opciones).
- En el cuadro de diálogo Opciones, haga clic en Opciones del sistema
 .
. - Expanda Autoguardado y copia de seguridad.
- Expanda Guardar automáticamente ubicación de archivo a fin de establecer la carpeta para los archivos guardados y generados automáticamente (archivos de tipo .ds$).
Haga clic en Examinar para buscar la carpeta.
- Expanda Autoguardado/copias de seguridad para configurar:
- Activar autoguardado: Guarda automáticamente el dibujo en archivos de guardado automático (archivos de tipo .ds$). Puede especificar el intervalo de autoguardado en minutos.
- Guardar copia de seguridad en cada guardado: Controla si las copias de seguridad (archivos de tipo .bak) se crean cada vez que guarda un dibujo.
- Utilizar formato original: Especifica si el archivo de copia de seguridad se guarda en su versión de archivo de dibujo original o en la versión de archivo actual.
- Haga clic en Aceptar.
Comprobación de la integridad de los dibujos
El comando Comprobar es una herramienta de diagnóstico para examinar el dibujo actual y corregir errores. Si se detecta algún error, se proporciona una descripción en la ventana de comandos.
El comando crea un archivo de ASCII con la extensión .adt que contiene el informe de los errores detectados. El archivo .adt se coloca en la misma carpeta que el dibujo.
Acceso
Comando: Comprobar
Menú: Archivo > Comprobación de errores
Recuperación de dibujos
El comando Recuperar recupera parcialmente archivos de dibujo dañados. Puede emplear esta utilidad cuando tenga problemas para abrir un dibujo existente. Es posible que el daño del archivo sólo se aplique a una parte del dibujo. Esta utilidad ayuda a salvar los elementos de dibujo no dañados del archivo.
Para recuperar un dibujo dañado:
- Haga clic en Archivo > Recuperar (o escriba Recuperar).
- En el cuadro de diálogo , seleccione el nombre del archivo del dibujo dañado y haga clic en Abrir.
Acceso
Comando: Recuperar
Menú: Archivo > Recuperar
Recuperar dibujos con el Administrador de recuperación de dibujos
El Administrador de recuperación de dibujos recupera archivos de dibujo si el sistema finaliza inesperadamente, por ejemplo, por un fallo de alimentación, problema de hardware, o problema de software. La paleta del Administrador de recuperación de dibujos se abre la próxima vez que inicie la aplicación.
También puede utilizar el comando RecuperaciónDibujo si tiene problemas al abrir un dibujo existente o si desea comprobar si existen archivos de dibujo recuperables en su equipo.
La paleta del Administrador de recuperación de dibujos contiene tres secciones:
| Área de la paleta | Descripción |
|---|---|
| Vista de árbol Archivos de recuperación | Muestra los archivos que se recuperarán como entrada raíz. Se muestran los archivos de guardado automático y de copia de seguridad disponibles para cada archivo. |
| Lista Detalles | Muestra los detalles acerca del archivo de dibujo: Nombre de archivo, carpeta, fecha y hora de creación, fecha y hora de la última vez que se guardó el archivo, tamaño de archivo y nombre del usuario que lo editó por última vez. |
| Área Vista preliminar | Muestra una vista preliminar del archivo de dibujo. |
Puede utilizar los botones de la barra de herramientas situada en la parte superior de la paleta:
| Botón | Descripción |
|---|---|
| Alternar vista de detalles | Activa y desactiva el área Detalles de la paleta. |
| Alternar vista preliminar | Activa y desactiva el área Previsualización de la paleta. |
El Administrador de recuperación de dibujos admite los siguientes tipos de archivo:
| Tipo de archivo | Descripción |
|---|---|
| .dwg, .dws, .dwt | Archivos de dibujo, archivos de estándares de dibujo, archivos de plantilla de dibujo. Estos archivos son recuperables. |
| .ds$ | Guardar automáticamente los archivos. Estos son los archivos de copia de seguridad creados automáticamente de forma periódica. Utilice el comando Opciones para especificar el número de minutos entre guardados automáticos de la extensión para los archivos de guardado automático: En el cuadro de diálogo Opciones, haga clic en Opciones > Guardado automático y copia de seguridad. |
| .bak | Archivos de copia de seguridad. Estos archivos se crean en la misma carpeta que el archivo de dibujo actual cada vez que guarda manualmente un archivo de dibujo. Utilice el comando Opciones para activar y desactivar la creación de archivos de copia de seguridad: En el cuadro de diálogo Opciones, haga clic en Opciones > Guardado automático y copia de seguridad. |
| nombredearchivo_recover_aaaa-mm-dd.dwg | Archivos de recuperación. Estos archivos son el resultado de un bloqueo o error no esperado, donde nombredearchivo representa el nombre de archivo original y aaaa-mm-dd especifica la fecha en la que se produjo el problema. |
![]() Para obtener más información sobre las opciones de guardado automático y copia de seguridad, consulte Configuración de opciones de guardado automático y copia de seguridad.
Para obtener más información sobre las opciones de guardado automático y copia de seguridad, consulte Configuración de opciones de guardado automático y copia de seguridad.
Para recuperar dibujos con el Administrador de recuperación de dibujos:
- Realice una de las siguientes acciones:
- Haga clic en Archivo > Administrador de recuperación de dibujos en el menú.
- Haga clic en Administrar > Administrador de recuperación de dibujos en el menú de la aplicación.
- Escriba RecuperaciónDibujo en el indicador de comandos.
- En la paleta, en Archivos de recuperación, utilice estas opciones:
| Ejecución | Descripción |
|---|---|
| Seleccione una entrada de nombre de archivo raíz y, a continuación, haga clic con el botón derecho del ratón en Abrir todo (o haga doble clic en la entrada raíz). | Abre todos los archivos que existen para la entrada raíz. Para recuperar uno de los archivos abiertos, guárdelo como archivo .dwg. |
| Seleccione un nombre de archivo que se muestra debajo de la entrada raíz y, a continuación, haga clic con el botón derecho del ratón en Abrir (o haga doble clic en el nombre del archivo). | Abre el archivo especificado. Para recuperar el archivo, debe guardar el archivo como archivo .dwg. |
| Seleccione un nombre de archivo que se muestra debajo de la entrada raíz y, a continuación, haga clic con el botón derecho del ratón en Propiedades. | Muestra el cuadro de diálogo Propiedades del archivo de dibujo proporcionado por el sistema operativo. |
| Seleccione una entrada de nombre de archivo raíz y, a continuación, haga clic con el botón derecho del ratón en Quitar. | Elimina la entrada del archivo de la lista de recuperación. Utilice esta opción si no necesita recuperar el archivo. Los archivos de guardado automático y de copia de seguridad se mantienen. Se ha eliminado el archivo de recuperación. |
Para ocultar la paleta de Administrador de recuperación de dibujos:
Realice una de las siguientes acciones:
- Escriba OcultarRecuperaciónDibujo en el indicador de comandos.
- Haga clic en el botón Cerrar paleta.
![]() Si cierra el Administrador de recuperación de dibujos antes de solucionar todos los dibujos afectados, utilice el comando RecuperaciónDibujo para volver a abrir la paleta.
Si cierra el Administrador de recuperación de dibujos antes de solucionar todos los dibujos afectados, utilice el comando RecuperaciónDibujo para volver a abrir la paleta.
Acceso
Comando: RecuperaciónDibujo
Menú: Archivo > Administrador de recuperación de dibujos
Botón de la aplicación: Administrar > Administrador de recuperación de dibujos
Descarte de referencias no utilizadas
El comando Limpiar quita las referencias no utilizadas del dibujo. Las referencias que pueden quitarse incluyen definiciones de bloque, GruposEntidades, Capas, estilos de dibujo definidos (como EstilosLínea, EstilosTexto, EstilosCota y EstilosLíneasEnriquecidas) y otras referencias, siempre que otras definiciones o entidades en el archivo de dibujo no hagan referencia a ellas.
Puede aplicar el comando a todos los tipos de componentes o a componentes seleccionados.
El descarte de referencias no utilizadas puede reducir el tamaño de un archivo de dibujo. Este comando es útil antes de archivar o realizar copias de seguridad de los dibujos.
El comando Limpiar no quita las vistas ni los sistemas de coordenadas definidos porque nunca son referenciados por otro componente del dibujo. Para quitar vistas definidas, utilice el comando Vistas. Para quitar sistemas de coordenadas definidos, utilice los comandos CCS o EstiloSC.
No se pueden descartar:
- Capa 0 (debe haber al menos una capa en el dibujo)
- Los EstilosLínea "Continua", "ByLayer" y "ByBlock"
- El EstiloTexto "Standard"
- El EstiloTabla "Standard"
- El EstiloLíneaEnriquecida "Standard"
- Las capas que contienen entidades de dibujo
- EstilosLínea, EstilosTexto, EstilosTabla y EstilosLíneasEnriquecidas que se incluyen como referencia en las entidades de dibujo
- La capa activa, EstiloLínea, EstiloTexto, EstiloTabla y EstiloLíneaEnriquecida
Para descartar referencias no utilizadas:
- Haga clic en Formato > Limpiar (o escriba Limpiar).
- En el cuadro de diálogo, seleccione Mostrar entidades no referenciadas.
- Configure opciones:
- Eliminar entidades dependientes. Quita los elementos y los elementos subordinados no referenciados por otras entidades.
- Confirmar antes de eliminar. Muestra el cuadro de diálogo Confirmar limpieza para cada elemento que se va a descartar.
- Haga clic en Eliminar para descartar los elementos seleccionados.
- o
- Haga clic en Eliminar todo para descartar todos los elementos no utilizados.
Acceso
Comando: Limpiar
Menú: Archivo > Limpiar
Comparación de dibujos
El comando ComprabaciónDibujo muestra la paleta Comparación de dibujo.
Utilice el comando ComparaciónDibujo para comparar visualmente dos dibujos e identificar los cambios que se han producido de una versión a la otra de un dibujo.
El resultado de la comparación se visualiza en el dibujo actual usando colores diferentes. Opcionalmente, puede utilizar nubes para marcar entidades que son diferentes.
- Entidades que solo están en el dibujo actual (entidades eliminadas)
- Entidades que solo están en el dibujo de comparación (entidades nuevas)
- Entidades que están en ambos dibujos
En cualquier momento, puede exportar el resultado de la comparación como un dibujo independiente.
Mientras la comparación esté activa, la herramienta detectará todas las modificaciones que se hayan realizado en el dibujo actual.
Nota: Las entidades que están en capas inutilizadas no se tienen en cuenta.
Limitaciones de comparación
La comparación de dibujos tiene las siguientes limitaciones:
- Solo funciona en modo de modelo.
- Admite los siguientes tipos de archivos: DWG, DXF, DWT, DWS.
- No tiene en cuenta los siguientes tipos de entidad: Entidades OLE, cámaras, datos geográficos, entidades GIS, referencias externas, como solapamientos DGN, solapamientos DWF, solapamientos PDF, imágenes, modelos de coordinación y nubes de puntos.
- No detecta cambios de propiedades, como PorBloque y PorCapa dentro de bloques anidados.
- No diferencia entre líneas y polilíneas.
- Las nubes de revisión no incluyen cambios de una vista isométrica 3D.
- No le permite comparar el resultado de la comparación con un tercer dibujo.
- Ignora el valor de GrosorLínea, EstiloLínea y colores.
- Descompone bloques.
Para mostrar la paleta Comparación de dibujo:
- Realice una de las siguientes acciones:
- Escriba ComparaciónDibujo en el indicador de comandos.
Para ocultar la paleta Comparación de dibujo:
- Escriba OcultarComparaciónDibujo en el indicador de comandos.
Para comparar dos dibujos:
- Abra el dibujo base.
Nota: Asegúrese de que está trabajando en el modo Modelo.
- Escriba ComparaciónDibujo en el indicador de comandos.
- En la paleta Comparación de dibujo, haga clic en Cargando el archivo.
- En el cuadro de diálogo Abrir archivo, busque el archivo con el que se va a comparar el dibujo actual.
- Recientes. Muestra una lista de dibujos abiertos recientemente.
- Este PC. Muestra las carpetas del sistema, los dispositivos y las ubicaciones de red.
-
Almacenamientos en la nube. Permite seleccionar un dibujo de uno de sus almacenamientos en la nube. Utilice Gestionar almacenamiento
 para agregar servicios de almacenamiento en la nube a la lista.
para agregar servicios de almacenamiento en la nube a la lista. - Examinar. Muestra el cuadro de diálogo Abrir clásico.
- Haga clic en Abrir.
- En la paleta Comparación de dibujo, haga clic en Alternar la comparación.
La zona de gráficos muestra el resultado de la comparación.
Ejemplo:
- Círculo verde: solo en el dibujo actual
- Círculo rojo: solo en el dibujo de comparación
| Dibujo actual | Comparación de dibujo | Resultado de comparación |
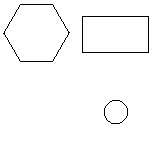 |
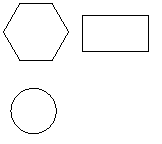 |
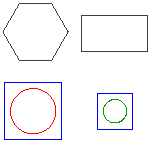 |
Para exportar el resultado de la comparación:
- En la paleta Comparación de dibujo, haga clic en Exportar resultado de comparación.
- En el cuadro de diálogo, especifique lo siguiente:
- Guardar en: Navegue a la carpeta en la que desea guardar el archivo.
- Nombre de archivo: Escriba un nombre para el archivo.
- Guardar como tipo: Seleccione un tipo de archivo para exportar.
- Haga clic en Guardar.
La paleta Comparación de dibujo
La paleta Comparación de dibujo agrupa las herramientas para comparar dos versiones de un dibujo.
Desde la paleta Comparación de dibujo, puede:
- Cargar el dibujo para compararlo con el dibujo actual.
- Ver las diferencias entre dos versiones independientemente de EstiloLínea y ColorLínea.
- Examinar y revisar los cambios entre dos versiones de un dibujo.
- Actualizar
- Controlar la representación de las diferencias en la zona de gráficos
- Controlar la visualización de entidades superpuestas en el resultado de la comparación
- Visualizar u ocultar sombreados y entidades de texto en la zona de gráficos
Nota: La paleta Comparación de dibujo solo está disponible en el modo Modelo. Al utilizar el comando ComparaciónDibujo en el modo Hoja, el dibujo cambia automáticamente al modo Modelo.
La paleta contiene tres secciones:
- Diferencias: permite especificar el color del resultado de la comparación en el dibujo.
- Nubes: permite especificar el color, la forma y el tamaño de la nube de revisión.
- Filtros: permite incluir o excluir entidades de sombreado y texto del dibujo de resultados de comparación.
Además, hay una barra de herramientas en la parte superior de la paleta.
Barra de herramientas
Utilice los botones de la barra de herramientas situados en la parte superior de la paleta Comparación de dibujo para acceder a opciones de navegación y otras opciones de acceso:
-
Alterna la comparación
 : muestra u oculta el resultado de la comparación.
: muestra u oculta el resultado de la comparación. -
Atrás
 : muestra la diferencia anterior.
: muestra la diferencia anterior. -
Adelante
 : muestra la siguiente diferencia.
: muestra la siguiente diferencia. -
Exportar resultado de comparación
 : guarda el dibujo de comparación en una ubicación especificada.
: guarda el dibujo de comparación en una ubicación especificada. -
Actualizar
 : actualiza la vista del árbol de Carpetas, la lista de Contenido y el área de Vista preliminar (por ejemplo, si los cambios se han realizado externamente en la carpeta seleccionada).
: actualiza la vista del árbol de Carpetas, la lista de Contenido y el área de Vista preliminar (por ejemplo, si los cambios se han realizado externamente en la carpeta seleccionada).
Acceso
Comando: ComparaciónDibujo
Trabajo con estándares de dibujo
Los estándares de dibujo le permiten revisar los dibujos con respecto a estándares personalizados y corporativos.
Los estándares de dibujo se guardan en archivos de estándares de dibujo del tipo *.dws.
Puede revisar las siguientes configuraciones de estándares en un dibujo con el fin de garantizar que se ajustan a los requisitos establecidos:
- Capas: Revisa los nombres y las propiedades de ColorLínea, EstiloLínea y GrosorLínea. Se ignorarán las configuraciones de visualización y bloqueo de capas (Activar/Desactivar, Inutilizada/Reutilizada, Plotted/Non-plotted [Trazada/No trazada] y Locked/Unlocked [Bloqueada/Desbloqueada]).
- EstilosLínea: Revisa los nombres, la longitud del segmento y las definiciones de separación.
- EstilosCota: Revisa los nombres y todas las configuraciones de variables de cota. Se ignorarán los reemplazos de variables de cota.
- EstilosTexto: Revisa los nombres y todos los atributos de la definición de EstiloTexto, incluidas las configuraciones de nombre de fuente, formato de fuente, altura de texto, ángulo de inclinación, separación y orientación (invertido, hacia atrás y vertical).
Esta sección trata los siguientes temas:
- Creación de archivos de estándares de dibujo
- Asociación de estándares de dibujo y configuración de opciones de notificación
- Verificación de estándares de dibujo
Creación de archivos de estándares de dibujo
Los estándares de dibujo se guardan en archivos de estándares de dibujo del tipo *.dws. Son similares a los archivos de dibujo normales, pero su finalidad es guardar los estándares.
Utilice el comando VerificarEstándares para verificar el dibujo actual con respecto a archivos de estándares de dibujo.
Para crear archivos de estándares de dibujo:
- Cree un dibujo que contenga los nombres y las propiedades estándar de Capas, EstilosLínea, EstilosCota y EstilosTexto que desee que se apliquen a las verificaciones de estándares de dibujo.
- Haga clic en Archivo > Guardar como (o escriba SaveAs).
- En el cuadro de diálogo Archivo, seleccione Estándares de dibujo (*.dws) como tipo de archivo.
- Especifique la carpeta y el nombre de archivo.
- Haga clic en Guardar.
 Puede utilizar un dibujo existente para un archivo de estándares, pero asegúrese de depurar todas las Capas, EstilosLínea, EstilosCota y EstilosTexto que no desee incluir.
Puede utilizar un dibujo existente para un archivo de estándares, pero asegúrese de depurar todas las Capas, EstilosLínea, EstilosCota y EstilosTexto que no desee incluir.
Asociación de estándares de dibujo y configuración de opciones de notificación
Utilice el comando EstándaresDeDibujo para:
- Asociar estándares de dibujo al dibujo actual
- Determinar las categorías de dibujo que se van a verificar
- Definir opciones de notificaciones y auditoría
Para asociar estándares de dibujo al dibujo actual:
- Haga clic en Herramientas > Estándares > Estándares de dibujo (o escriba EstándaresDeDibujo).
- En el cuadro de diálogo, expanda Estándares.
- Haga clic en Nuevo.
- En el cuadro de diálogo Archivo, especifique el nombre del archivo de estándares de dibujo (*.dws) que desea asociar al dibujo actual.
- Haga clic en Abrir.
- Opcionalmente, repita los pasos 2 y 3 para agregar más archivos de estándares a la lista.
- Haga clic en Eliminar para eliminar un estándar de la lista.
- Los estándares de múltiples archivos de estándares se registran en el orden especificado en la lista. Para cambiar la prioridad, seleccione un elemento y, a continuación, haga clic en Subir o Bajar.
- En Configuración, puede leer información acerca del estándar seleccionado, incluido el nombre del archivo de dibujo, formato del dibujo (versión principal), fecha de última modificación y usuario que realizó la última modificación.
- Haga clic en Verificar estándares para verificar inmediatamente los estándares asociados. Esta opción ejecuta el comando VerificarEstándares.
- Haga clic en Aplicar.
Para determinar las categorías de dibujo que se van a verificar:
- Haga clic en Herramientas > Estándares > Estándares de dibujo (o escriba EstándaresDeDibujo).
- En el cuadro de diálogo, expanda las categorías de Dibujo.
- Active las categorías de dibujo que se incluirán para su verificación con el comando VerificarEstándares:
- Nota: Marque al menos una categoría para activar las verificaciones de estándares de dibujo.
- Haga clic en Aplicar.
Para definir opciones de notificaciones y auditoría:
- Haga clic en Herramientas > Estándares > Estándares de dibujo (o escriba EstándaresDeDibujo).
- En el cuadro de diálogo, expanda Opciones.
- En Notificación, seleccione una opción:
- Desactivar mensaje de alerta: Desactiva las notificaciones de infracción de estándares.
- Aviso emergente de infracción de estándares: Muestra un aviso emergente cuando se detectan infracciones de los estándares en el dibujo actual (predeterminado).
- En Verificar estándares, especifique las opciones:
- Automatically fix nonstandard properties (Corregir automáticamente propiedades no estándar): Especifica si se corregirán automáticamente los objetos no estándar cuando se ejecuta el comando VerificarEstándares (desactivada de forma predeterminada).
- Show ignored standard violations (Mostrar infracciones de estándares omitidas): Especifica si se mostrarán las infracciones de estándares que han sido marcadas como ignoradas en el cuadro de diálogo Verificar estándares (seleccionada de forma predeterminada).
- Preferred standard file (Archivo estándar preferido): Establece un archivo de estándares de dibujo (*.dws) o Ninguno.
- Haga clic en Aplicar.
Acceso
Comando: EstándaresDeDibujo
Menú: Herramientas > Estándares > Estándares de dibujo
Verificación de estándares de dibujo
Utilice el comando VerificarEstándares para verificar que el dibujo actual cumple con los estándares del sector, corporativos y personalizados.
Este comando verifica si los nombres y las propiedades de Capas, EstilosLínea, EstilosCota y EstilosTexto del dibujo actual coinciden con los de los archivos de estándares asociados.
Puede reemplazar los elementos no estándar para garantizar el cumplimiento, marcarlos para que sean ignorados o dejarlos como están.
Se recomienda ejecutar el comando Limpiar para purgar los objetos no utilizados antes de ejecutara el comando VerificarEstándares.
Para verificar estándares de dibujo:
- Haga clic en Herramientas > Estándares > Verificar estándares (o escriba VerificarEstándares).
- En el cuadro de diálogo, se mostrará la categoría y el nombre del elemento que infringe los estándares de dibujo (por ejemplo, EstiloCota como categoría y el nombre de un EstiloCota).
- En Reemplazar con, seleccione un estándar de dibujo.
- La lista puede contener más de un estándar debido a que el archivo de estándares de dibujo puede contener más de un objeto por categoría o porque la lista de archivos de estándares de dibujo definida para el dibujo actual contiene más de un archivo.
- En Vista preliminar de cambios, se mostrarán las diferencias entre el elemento actual al ejecutar el proceso de verificación de conformidad y el estándar seleccionado en la lista de reemplazo. Esta lista está vacía si el nombre del elemento es distinto, pero no las propiedades.
- Opcionalmente, establezca Ignorar esta infracción de estándares para marcar el elemento actual como elemento que no se debe reemplazar. La información Ignorado por muestra el nombre de inicio de sesión del usuario que haya configurado la opción Ignorar. Este estado se almacena con el dibujo.
- Haga clic en Fija para aceptar el reemplazo del elemento actual por el estándar de dibujo especificado.
- Haga clic en Siguiente para continuar con el siguiente elemento.
- Repita los pasos 2 al 5 para verificar la conformidad con los estándares de los elementos posteriores.
- Haga clic en Cerrar.
- Al final del proceso de verificación, una pantalla de resumen le notifica el número total de infracciones de estándares, el número de elementos corregidos automáticamente, el número de elementos corregidos manualmente y el número de elementos que se han marcado como «omitidos».
 En el cuadro de diálogo Verificar estándares, haga clic en Opciones para cambiar las opciones de notificación y auditoría durante el proceso de verificación. De esta manera se abre la sección Configuración de estándares > Opciones del cuadro de diálogo Opciones (como si se hubiera ejecutado el comando EstándaresDeDibujo).
En el cuadro de diálogo Verificar estándares, haga clic en Opciones para cambiar las opciones de notificación y auditoría durante el proceso de verificación. De esta manera se abre la sección Configuración de estándares > Opciones del cuadro de diálogo Opciones (como si se hubiera ejecutado el comando EstándaresDeDibujo).
Acceso
Comando: VerificarEstándares
Menú: Herramientas > Estándares > Verificar estándares