Introducción
Los siguientes temas describen técnicas e instrumentos para dibujar con precisión y exactitud:
- Entrada de coordenadas y sistemas de coordenadas: Cómo ingresar coordenadas y usar filtros de coordenadas.
- Uso de herramientas y métodos de dibujo: Cómo usar el enganche, la rejilla, el modo ortogonal, los EnganchesDeEntidades, el RastreoE y las guías polares.
- Consulta y cálculo: Cómo examinar dibujos identificando coordenadas, recuperando distancias y áreas, y analizando geometrías.
Especificación de coordenadas y uso de sistemas de coordenadas
Un sistema de coordenadas determina cada punto de una superficie de dibujo o de una entidad inequívocamente. La herramienta de dibujo utiliza el sistema de coordenadas cartesianas, que consiste en tres ejes de coordenadas. Los ejes se disponen de manera ortogonal, cruzando en el origen. Todos los ejes utilizan las mismas medidas.
Las coordenadas de un punto se derivan de la distancia del punto a los ejes X, Y y Z (opcional) respectivamente.
- Para ingresar puntos utilizando el teclado, use coordenadas cartesianas, coordenadas cilíndricas o formatos esféricos. Escriba los puntos como coordenadas absolutas o relativas.
- Para ingresar puntos mediante la especificación de coordenadas X, Y y Z independientemente, utilice filtros de coordenadas.
Sistema de coordenadas universales y sistemas de coordenadas personalizados
La herramienta de dibujo distingue entre:
- El sistema de coordenadas universales (WCS), un sistema de coordenadas fijo
.
El WCS es un sistema de coordenadas cartesianas instalado permanentemente que se utiliza como un estándar en todos los dibujos. El eje X mide la distancia horizontal y el eje Y mide la distancia vertical desde el origen. El eje Z es ortogonal a los planos X e Y, y mide la distancia de un punto hasta esos planos. Usted no puede modificar el WCS. -
Sistemas de coordenadas personalizados (CCS). Son sistemas de coordenadas arbitrarios ubicados en cualquier lugar y orientados en cualquier dirección en el WCS.
Un CCS se basa en el WCS, pero se lo puede definir libremente. Usted puede utilizar las siguientes opciones: - Desplazar el origen a cualquier punto del WCS.
- Orientar o girar el CCS alrededor de uno o más ejes, en relación con el WCS.
- Por ejemplo, puede hacer que el plano de dibujo sea paralelo a las entidades que se van a dibujar, de modo que resulte más fácil dibujar las entidades 3D.
Para controlar los CCS, utilice los comandos CCS y EstiloSC.
Especificación de coordenadas
Todos los dibujos se basan en un sistema de coordenadas cartesianas en el que se utilizan tres ejes perpendiculares. Ellos son los ejes X, Y y Z. Todos los ejes se originan en el punto de origen del sistema de coordenadas. El eje X y el eje Y definen un plano horizontal. El eje X y el eje Z, así como el eje Y y el eje Z, definen planos verticales.
En el formato de coordenada cartesiana, un punto se define por su distancia hasta los planos XY, XZ e YZ. Estas distancias se denominan las coordenadas XYZ de un punto. Cuando dibuja en 2D, especifica puntos únicamente en el plano XY. La coordenada Z se omite. En CAD, el sistema de coordenadas cartesianas fijo se denomina sistema de coordenadas universales (WCS). Los dibujos nuevos se basan en el WCS.
Escriba las coordenadas como valores absolutos o relativos. Para especificar las coordenadas del punto con respecto al punto anterior (entrada de coordenadas relativa), escriba el carácter "@" adelante de los valores de las coordenadas.
Coordenadas absolutas
| Tipo de coordenada | Entrada | Ejemplo |
|---|---|---|
| Cartesiana (2D/3D) | X,Y / X,Y,Z | 3.5,8.2,6.7 |
| Polar (2D) | distancia<ángulo | 7.5<45 |
| Cilíndrica (3D) | distancia<ángulo,coordenada Z | 7.5<45,12.2 |
| Esférica (3D) | distancia<ángulo1<ángulo2 | 7.5<45<33 |
Coordenadas relativas
| Tipo de coordenada | Entrada | Ejemplo |
|---|---|---|
| Cartesiana (2D/3D) | @deltaX,deltaY / @deltaX,deltaY,deltaZ | @3.5,8.2,6.7 |
| Polar (2D) | @distancia_relativa<ángulo | @7.5<45 |
| Cilíndrica (3D) | @distancia_relativa<ángulo,coordenada Z | @7.5<45,12.2 |
| Esférica (3D) | @distancia_relativa<ángulo1<ángulo2 | @7.5<45<33 |
Para especificar coordenadas cartesianas absolutas:
- Escriba un comando que requiera el uso de coordenadas, por ejemplo, Línea.
- Especifique las coordenadas X, Y y Z separadas por comas, por ejemplo 0,0,0.
- Especifique las coordenadas posteriores para completar el comando, por ejemplo, 3.5,8.2,6.7.
Para colocar un punto en el plano XY (la coordenada Z es cero), omita la coordenada Z. Por ejemplo, escriba 3.5,8.2.
Para especificar coordenadas cartesianas relativas:
- Escriba un comando que requiera el uso de coordenadas.
- Especifique el primer punto, por ejemplo 0,0,0.
- Para especificar el segundo punto con respecto al primer punto, escriba el carácter "@" adelante de los valores de las coordenadas: @3.5,8.2,6.7.
Para especificar coordenadas polares absolutas:
- Escriba un comando que requiera el uso de coordenadas.
- Especifique el primer punto, por ejemplo 0,0.
- Especifique el segundo punto usando el formato 2D, "distancia<ángulo_alfa", por ejemplo 7.5<45.
distancia: Especifica la distancia desde el origen
ángulo_alfa: Especifica el ángulo en el plano XY (los ángulos positivos se miden en sentido contrario a las agujas del reloj).
Para especificar coordenadas polares relativas:
- Escriba un comando que requiera el uso de coordenadas.
- Especifique el primer punto, por ejemplo 0,0.
- Especifique el segundo punto con respecto al primer punto utilizando el formato 2D, "@distancia<ángulo_alfa", por ejemplo @7.5<45.
Para especificar coordenadas cilíndricas absolutas:
- Escriba un comando que requiera el uso de coordenadas.
- Especifique el primer punto, por ejemplo 0,0,0.
- Especifique el segundo punto usando el formato 3D, "distancia<ángulo_alfa,coordenada_z", por ejemplo 7.5<45,12.2.
distancia: Especifica la distancia desde el origen
ángulo_alfa: Especifica el ángulo en el plano XY (los ángulos positivos se miden en sentido contrario a las agujas del reloj)
coordenada_z: Especifica la altura sobre el plano XY.
Para especificar coordenadas cilíndricas relativas:
- Escriba un comando que requiera el uso de coordenadas.
- Especifique el primer punto, por ejemplo 0,0,0.
- Especifique el segundo punto con respecto al primer punto utilizando el formato 3D, "@distancia<ángulo_alfa,coordenada_z", por ejemplo @7.5<45,12.2.
Para especificar coordenadas esféricas absolutas:
- Escriba un comando que requiera el uso de coordenadas.
- Especifique el primer punto, por ejemplo 0,0,0.
- Especifique el segundo punto usando el formato 3D, "distancia<ángulo_alfa<ángulo_beta", por ejemplo 7.5<45<33.
distancia: Especifica la distancia desde el origen
ángulo_alfa: Especifica el ángulo en el plano XY (los ángulos positivos se miden en sentido contrario a las agujas del reloj)
ángulo_beta: Especifica el ángulo medido desde el plano XY (los ángulos positivos se miden sobre el plano XY).
Para especificar coordenadas esféricas relativas:
- Escriba un comando que requiera el uso de coordenadas.
- Especifique el primer punto, por ejemplo 0,0,0.
- Especifique el segundo punto con respecto al primer punto utilizando el formato 3D, "@distancia<ángulo_alfa<ángulo_beta", por ejemplo @7.5<45<33.
Secuencia de comandos
Para especificar coordenadas cartesianas absolutas:
: Línea
Especifique el punto de inicio» 0,0,0
Especifique el siguiente punto» 3.5,8.2,6.7
…
Para especificar coordenadas cartesianas relativas:
: Línea
Especifique el punto de inicio» 0,0,0
Especifique el siguiente punto» @3.5,8.2,6.7
…
Especificación de puntos utilizando filtros de coordenadas
Utilice filtros de coordenadas (filtros de puntos XYZ) para:
- Relacionar entradas de puntos con las coordenadas de entidades existentes.
- Dividir una especificación de puntos en coordenadas X, Y y Z individuales.
Puede ingresar combinaciones de estos filtros de coordenadas siempre que un comando solicite un punto: .x, .y, .z, .xy, .xz, .yz y .xyz.
Los filtros de coordenadas son útiles para la construcción en 2D, especialmente cuando se los combina con métodos de EnganchesDeEntidades (EnganchesE). Con EnganchesE, puede obtener valores X, Y y Z independientes a partir de puntos significativos en entidades existentes.
En el espacio 3D, puede hacer clic en las coordenadas X e Y, y luego escribir la coordenada Z con el teclado.
Para especificar puntos utilizando filtros de coordenadas:
- Escriba un comando que requiera el uso de coordenadas, por ejemplo, Línea.
- Especifique el filtro de coordenadas (.x, .y, .z, .xy, .xz, .yz y .xyz).
- Especifique la entidad a la que se aplica el filtro ingresando el valor de X o de Y de un punto separadamente con respecto a la geometría existente.
- Especifique puntos adicionales según sea necesario.
Secuencias de comandos
Para usar filtros de coordenadas en dibujos 2D:
: Línea
Especifique punto inicial» .x
de fin
de <P1>
de <P2>
de (necesita YZ): fin
de <P1>
Especificar punto siguiente» @5<0
Para identificar el centro de un cubo:
: Punto
Especificar posición» .x
de media
de <P1>
de <P2>
de (necesita YZ): .y
de media
de <P3>
de <P4>
de (necesita XZ): media
de <P5>

Configuración de sistemas de coordenadas personalizados
Utilice el comando CCS para configurar sistemas de coordenadas, guardarlos, restaurarlos, renombrarlos y eliminarlos. Al etiquetar el sistema de coordenadas actual, puede volver a utilizarlo sin volver a aplicar los parámetros del sistema de coordenadas. El sistema de coordenadas se restaura cuando usted abre el dibujo nuevamente.
Puede crear varios sistemas de coordenadas etiquetados para un dibujo y utilizar sistemas de coordenadas sin nombre temporales.
Si bien usted puede tener varios sistemas de coordenadas personalizados en un dibujo, sólo uno puede ser el sistema de coordenadas activo.
Para configurar un sistema de coordenadas:
- Haga clic en Herramientas > Nuevo CCS > 3 puntos (o escriba CCS).
- Especifique un punto de origen para el sistema de coordenadas personalizado.
- Especifique un punto a través del cual debe trazarse el eje X positivo.
- Especifique un punto en la zona positiva del plano XY.
No es necesario situar este punto en el eje Y.
- Si es necesario, ajuste el sistema de coordenadas a una entidad dibujada en espacio mediante EngancheDeEntidades.
Para configurar un sistema de coordenadas mediante la fijación del eje Z:
Nota: El eje Z no se utiliza en un diseño 2D.
- Haga clic en Herramientas > Nuevo CCS > Vector de eje Z (o escriba CCS y especifique la opción EjeZ).
- Especifique un punto de origen para el sistema de coordenadas.
- Especifique un punto a través del cual debe ir el eje Z positivo, comenzando por el origen.
La opción inclina el plano XP ortogonalmente hacia el eje Z.
Para guardar un sistema de coordenadas:
- Escriba CCS y especifique la opción Etiquetado.
- Especifique la opción Guardar.
- Escriba un nombre para el CCS.
El CCS se guarda con el nombre que usted especifique.
Para eliminar un sistema de coordenadas:
- Escriba CCS y especifique la opción Etiquetado.
- Especifique la opción Eliminar.
- Si no está seguro del nombre del sistema de coordenadas que desea eliminar, especifique la opción ? para ver una lista de sistemas de coordenadas etiquetados.
Debajo del nombre, se visualizan el origen y el vector de dirección de sus tres ejes en la ventana de comandos.
- Especifique un sistema de coordenadas para eliminar.
Se elimina el sistema de coordenadas etiquetado.
Para restaurar un sistema de coordenadas guardado:
- Escriba CCS y especifique la opción Etiquetado.
- Especifique la opción Restituir.
- Si no está seguro del nombre del sistema de coordenadas que desea restaurar, especifique la opción ? para ver una lista de sistemas de coordenadas etiquetados.
Debajo del nombre, se visualizan el origen y el vector de dirección de sus tres ejes en la ventana de comandos.
- Especifique un sistema de coordenadas para restaurar.
Se restaura el sistema de coordenadas etiquetado.
Para alinear un sistema de coordenadas con una entidad:
- Haga clic en Herramientas > Nuevo CCS > Entidad (o escriba CCS y especifique la opción Entidad).
- Seleccione la entidad con la cual desea alinear el CCS.
Para alinear un sistema de coordenadas con una cara:
- Escriba CCS y especifique la opción Cara.
- Mueva el cursor sobre una cara de un sólido 3D o superficie para obtener una vista preliminar del sistema de coordenadas.
- Haga clic en la cara con la que desea alinear el sistema de coordenadas.
- Especifique una opción:
- Cara siguiente. Especifica la cara adyacente a la seleccionada.
- Voltear eje X. Gira el CCS 180° respecto al el eje X.
- Voltear eje Y. Gira el CCS 180° respecto al eje Y.
- Presione Intro o especifique la opción Aceptar cara para confirmar el sistema de coordenadas y completar el comando.
Para cambiar a las vistas de sistemas de coordenadas anteriores:
- Haga clic en Herramientas > Nuevo CCS > Anterior (o escriba CCS y especifique la opción Anterior).
Puede retroceder hasta diez sistemas de coordenadas en el MosaicoVistas activo.
Para alinear el sistema de coordenadas con el plano de visualización activo:
- Haga clic en Herramientas > Nuevo CCS > Vista (o escriba CCS y especifique la opción Vista).
El sistema de coordenadas se alinea en forma paralela al plano de visualización activo.
Para configurar el sistema de coordenadas universales (WCS) como sistema de coordenadas activo:
- Haga clic en Herramientas > Nuevo CCS > Universales (o escriba CCS y especifique la opción Universales).
El WCS pasa a ser el sistema de coordenadas activo.
Para rotar el sistema de coordenadas alrededor de un eje:
- Haga clic en Herramientas > Nuevo CCS > X, Y o Z (o escriba CCS y especifique la opción X, Y o Z).
- Escriba el ángulo de rotación alrededor del eje elegido.
El sistema de coordenadas gira alrededor del eje especificado. La rotación del sistema de coordenadas alrededor del eje Z frecuentemente se utiliza en dibujos 2D, mientras que la rotación alrededor del eje X o Y se utiliza en dibujos 3D.
 Para rotar el sistema de coordenadas alrededor de dos o tres ejes, repita el paso para cada eje.
Para rotar el sistema de coordenadas alrededor de dos o tres ejes, repita el paso para cada eje.
Acceso
Comando: CCS
Menú: Herramientas > Nuevo CCS
Administración de sistemas de coordenadas personalizados
Utilice el comando EstiloSC para administrar sistemas de coordenadas. Usted puede utilizar las siguientes opciones:
- Administrar sistemas de coordenadas mediante su visualización, activación, cambio de nombre o eliminación.
- Seleccionar un sistema de coordenadas ortográficas.
- Ajustar la configuración del sistema de coordenadas.
Para crear sistemas de coordenadas personalizados etiquetados, utilice el comando CCS.
Para ver los sistemas de coordenadas guardados:
- Haga clic en Herramientas > Administrador de CCS (o escriba EstiloSC).
En el cuadro de diálogo Opciones, se abre la página Configuración de dibujo y se expande Sistema de coordenadas. - Expanda Etiquetado.
- Sitúe el puntero sobre un sistema de coordenadas para ver las coordenadas de origen, X, Y y Z.
Para activar un sistema de coordenadas:
- Haga clic en Herramientas > Administrador de CCS (o escriba EstiloSC).
En el cuadro de diálogo Opciones, se abre la página Configuración de dibujo y se expande Sistema de coordenadas. - Expanda Etiquetado.
- Seleccione un sistema de coordenadas y haga clic en Activar.
Se mostrará junto al sistema de coordenadas activo.
junto al sistema de coordenadas activo.
Para eliminar o renombrar un sistema de coordenadas:
- Haga clic en Herramientas > Administrador de CCS (o escriba EstiloSC).
En el cuadro de diálogo Opciones, se abre la página Configuración de dibujo y se expande Sistema de coordenadas. - Expanda Etiquetado.
- Seleccione un sistema de coordenadas y haga clic en Eliminar o Renombrar.
Puede utilizar Renombrar para nombrar un sistema de coordenadas sin nombre. No puede eliminar ni renombrar el sistema de coordenadas universales (WCS).
Para configurar un sistema de coordenadas ortográficas temporal en la cara de un cubo:
- Haga clic en Herramientas > Administrador de CCS (o escriba EstiloSC).
En el cuadro de diálogo Opciones, se abre la página Configuración de dibujo y se expande Sistema de coordenadas. - Expanda Predeterminados.
- Seleccione una cara (Superior, Inferior, Frontal, Posterior, Izquierda o Derecha) y haga clic en Activar.
- En Relativo a, seleccione el sistema de coordenadas al que debe ser relativo el sistema de coordenadas temporal.
Para configurar sistemas de coordenadas:
- Haga clic en Herramientas > Administrador de CCS (o escriba EstiloSC).
En el cuadro de diálogo Opciones, se abre la página Configuración de dibujo y se expande Sistema de coordenadas. - Expanda Opciones.
- Configure opciones:
- Actualizar vista cuando cambie el sistema de coordenadas: Cuando el sistema de coordenadas cambia, automáticamente se visualiza la vista del plan con el sistema de coordenadas en el MosaicoVista activo.
-
Guardar sistema de coordenadas con configuraciones de vista: Fuerza todos los MosaicosVista a reflejar su sistema de coordenadas activo. De lo contrario, los sistemas de coordenadas de otros MosaicosVista permanecen sin cambios.
Para configurar el icono del sistema de coordenadas:
- Haga clic en Herramientas > Opciones (o escriba Opciones).
- Haga clic en Herramientas > Opciones (o escriba Opciones).
- Haga clic en Menú de aplicaciones > Preferencias (o escriba Opciones).
- En el cuadro de diálogo Opciones, haga clic en Configuración de dibujo
 .
. - Expanda Visualizar > Icono del sistema de coordenadas.
- Configure opciones:
- Mostrar iconos: Muestra el icono del sistema de coordenadas.
- Mostrar iconos al origen: Muestra el icono del sistema de coordenadas en el origen (0,0,0) del sistema de coordenadas activo. Si el origen está fuera de la pantalla, el icono del sistema de coordenadas se visualiza en la parte inferior izquierda de la vista.
- Aplicar cambios a todas las vistas mostradas activamente: Determina si la configuración del icono del sistema de coordenadas se aplica a todas las vistas activas o sólo a la activa.
Acceso
Comando: EstiloSC
Menú: Herramientas > Administrador de CCS
Especificación de un sistema de coordenadas para la vista de planta
Utilice el comando VistaPlanta para establecer la vista de planta en el sistema de coordenadas actual (el plano de construcción actual), un sistema de coordenadas personalizado (CCS) guardado anteriormente, o el sistema de coordenadas universales (WCS).
Para especificar un sistema de coordenadas para la vista de planta:
- Escriba VistaPlanta en el indicador de comandos.
- Escriba una opción para especificar un sistema de coordenadas:
- Activar CCS: Establece la vista de planta en el sistema de coordenadas activo.
- CCS: Establece la vista de planta en un sistema de coordenadas personalizado (CCS) guardado anteriormente. Escriba el nombre del CCS o especifique la opción ? para ver una lista de sistemas de coordenadas etiquetados.
- Universal: Establece la vista de planta en el sistema de coordenadas universales (WCS).
Para forzar a la vista a establecer la vista de planta automáticamente siempre que el sistema de coordenadas cambie:
- Haga clic en Herramientas > Opciones (o escriba Opciones).
- Haga clic en Herramientas > Opciones (o escriba Opciones).
- Haga clic en Menú de aplicaciones > Preferencias (o escriba Opciones).
- En el cuadro de diálogo, haga clic en Configuración de dibujo
 .
. - Expanda Sistema de coordenadas > Opciones.
- Seleccione Actualizar vista cuando cambie el sistema de coordenadas.
- Haga clic en Aceptar.
Acceso
Comando: VistaPlanta
Aplicación de sistemas de coordenadas personalizados dinámicos
El sistema de coordenadas personalizado dinámico (CCS dinámico) crea un plano XY temporal en una cara plana de un objeto sólido en 3D para poder dibujar en el mismo.
Funciona automáticamente y evita la creación de un nuevo CCS con el comando CSS.
El CCS dinámico se aplica al ejecutar
- Comandos que crean entidades 2D y sólidos 3D
- Comandos de creación de texto (Nota y NotaSimple)
- El comando de inserción de bloque (InsertarBloque)
- El comando de dibujo adjunto (AsociarDibujo)
Para activar y desactivar CCS dinámico:
- Realice una de las siguientes acciones:
- En la barra de estado, haga clic en el botón CCS dinámico .
- Presione Ctrl + D.
- Presione Ctrl + D.
- Presione cmd + d.
- Presione la tecla F6.
Para aplicar el CCS dinámico:
- Inicie un comando que soporte la característica de CCS dinámico.
- Mueva el cursor sobre la cara plana de un objeto sólido en 3D para establecer el CCS dinámico temporal.
Los bordes de la cara plana están resaltados.
Los cursores en forma de cruz, el símbolo de coordenadas y la cuadrícula cambian dependiendo del plano XY del CCS dinámico.
- Complete el comando.
Uso de la herramienta IntroducirPunto
El comando IntroducirPunto permite ingresar las coordenadas del dibujo rápidamente y con precisión siempre que se solicite un punto.
El cuadro de diálogo contiene un teclado numérico para ingresar coordenadas, una opción para extender este punto en relación con otro punto y una pantalla que muestra la coordenada polar equivalente al punto.
Coordenada
En la pestaña Coordenada, se puede ingresar un punto utilizando el teclado numérico con solo seleccionar un cuadro de edición X, Y o Z y escribiendo los dígitos requeridos. También se puede seleccionar una coordenada en particular utilizando los botones X, Y y Z.
Cuando se establece la casilla de verificación de punto relativo, se agrega el punto ingresado en los cuadros de edición X, Y y Z al Punto relativo y se lo muestra como Punto absoluto. Se puede establecer el punto relativo (a través de la pestaña Opciones) de manera que muestre el último punto seleccionado en todo momento y se lo puede volver a seleccionar haciendo clic en el botón Punto relativo.
Cuando se selecciona el botón Aceptar, el cuadro de diálogo Introducir punto devuelve el valor mostrado a modo de Punto absoluto. El botón Seleccionar punto cancela el cuadro de diálogo y permite la selección de un punto.
Dirección
La pestaña Dirección muestra las opciones de introducción de un punto utilizando las coordenadas polares.
Al introducir dígitos en los cuadros de edición de ángulo y distancia, se visualiza la coordenada cartesiana equivalente en el Punto absoluto (si el cuadro de punto relativo está desactivado). Los ocho botones de dirección facilitan el ingreso de los ángulos frecuentemente utilizados.
También se puede seleccionar un ángulo o una distancia de la pantalla utilizando los botones Ángulo y Distancia. Tanto el valor de distancia como el de ángulo se pueden establecer con una sola selección estableciendo Introducir ángulo y distancia simultáneamente en la pestaña Opciones (consulte a continuación).
Opciones
La pestaña Opciones genera un comportamiento especial en determinados botones y campos dentro del cuadro de diálogo IntroducirPunto.
Entre las opciones se incluyen:
- Mantener en pantalla: Si está desactivada, cierra el cuadro de diálogo al presionar el botón Aceptar. Si está activada, solamente el botón Cancelar permite cerrar el cuadro de diálogo.
- Introducir ángulo y distancia simultáneamente: Si está activada, permite introducir tanto el ángulo como la distancia por más que se seleccione solamente uno de los botones Ángulo o Distancia.
- Predefinido relativo a último punto: Si está activada, actualiza automáticamente el campo Punto relativo con el último punto seleccionado.
Acceso
Comando: IntroducirPunto
Menú: Herramientas > IntroducirPunto
Uso de herramientas y métodos de dibujo
Utilice las siguientes herramientas y métodos de dibujo para crear entidades de dibujo:
- Especificación de opciones de dibujo
- Configuración de enganche
- Visualización de una rejilla
- Configuración del modo Ortogonal
- Cambio entre rejillas de enganche isométricas
- Uso de EnganchesEntidades
- Comprensión de los modos de EngancheDeEntidades
- Visualización de indicaciones de EngancheDeEntidades
- Uso de guías polares
- Cambio del orden de visualización de entidades
Especificación de opciones de dibujo
Utilice el comando OpcionesDibujo para configurar el entorno de dibujo, lo que incluye: EnganchesEntidades, enganches, visualización de rejilla, PinzamientosEntidades y selección de entidades.
Para configurar herramientas y preferencias de dibujo:
- Escriba OpcionesDibujo en el indicador de comandos.
En el cuadro de diálogo Opciones, se abre la página Preferencias del usuario y se expande Opciones de dibujo.
Control de puntero
Para configurar EnganchesEntidades:
- Escriba OpcionesDibujo en el indicador de comandos.
En el cuadro de diálogo Opciones, se abre la página Preferencias del usuario y se expande Opciones de dibujo.
- Expanda Control de puntero > EnganchesEntidades.
- Seleccione Activar EnganchesEntidades (EngE) para activar o desactivar el uso de enganches de entidades.
- Seleccione EngE geometría y EngE referencia de manera que no tenga que ejecutarlos mientras dibuja. Consulte Comprensión de los modos de EngancheEntidad.
Para configurar opciones de enganche:
- Escriba OpcionesDibujo en el indicador de comandos.
En el cuadro de diálogo Opciones, se abre la página Preferencias del usuario y se expande Opciones de dibujo.
- Expanda Control de puntero > Configuración de enganche.
- Seleccione Activar enganche para activar o desactivar enganches.
- En Tipo, configure:
- Estándar (se engancha a rejilla): Hace que el puntero se enganche a puntos en separaciones horizontales y verticales especificadas.
- Radial (EngancheR): Hace que el puntero se enganche a puntos a lo largo de un vector radial. Las guías polares deben estar activadas para que esta funcionalidad trabaje.
- En Separación, configure:
- Hacer coincidir separación de rejilla: Fuerza al puntero a que se enganche a lo largo de puntos de rejilla verticales u horizontales cuando se especifican los puntos.
- Separación horizontal de enganche: Configura la separación horizontal de la rejilla de enganche.
- Separación vertical de enganche: Configura la separación vertical de la rejilla de enganche.
- Hacer coincidir separación horizontal: Transfiere el valor correspondiente a la separación horizontal al valor correspondiente a la separación vertical, de manera que la visualización de la rejilla tenga separaciones uniformes en las direcciones X e Y.
- Separación de EngancheR: Especifica la separación cuando se utiliza el tipo de EngancheRadial.
Nota: Puede personalizar la configuración de enganche y rejilla para cada MosaicoVistas.
Mostrar
Para configurar guías de RastreoEntidad:
- Escriba OpcionesDibujo en el indicador de comandos.
En el cuadro de diálogo Opciones, se abre la página Preferencias del usuario y se expande Opciones de dibujo.
- Expanda Visualizar > RastreoE y configure:
- Activar Rastreo entid (RastreoE): Muestra guías de rastreo ortogonal (horizontal y vertical) cuando el puntero se mueve sobre los puntos de EngancheEntidad. (Se deben activar las guías de EngancheEntidad).
- Mostrar guías de RastreoE a través de la pantalla: Se visualizan guías de rastreo. (Se deben activar las guías de EngancheEntidad). Cuando la opción está desactivada, se visualizan las rutas de rastreo entre la ubicación de EngancheEntidad y la posición del puntero.
- Activar Mayús para adquirir puntos de referencia: Se visualizan las guías de rastreo cuando se mantiene presionada la tecla Mayús y se mueve el puntero sobre un punto de EngancheEntidad.
Para configurar guías polares:
- Escriba OpcionesDibujo en el indicador de comandos.
En el cuadro de diálogo Opciones, se abre la página Preferencias del usuario y se expande Opciones de dibujo.
- Expanda Visualizar > Guías polares.
- Para activar las guías polares, seleccione Activar guías polares (polares). Esta opción aplica la configuración de guías polares a los punteros de EngancheEntidad. Las guías se muestran a lo largo de ángulos de alineación de guías polares de puntos de EngancheEntidad (si la opción RastreoE está activada).
- Para visualizar las guías polares, seleccione Mostrar guías polares. Esta opción muestra trayectos de alineación.
- En Ángulos incrementales para visualización de Guías polares, seleccione el incremento de ángulo para visualizar y aplicar guías polares.
- Opcionalmente, seleccione o desactive la opción Mostrar guías polares en ángulo(s) específico(s), y haga clic en:
- Agregar para especificar valores individuales de incrementos de ángulos para el uso de guías polares.
- Eliminar para quitar valores individuales especificados de la lista.
Consulte también Uso de guías polares.
- Para mostrar una guía de ángulo base, seleccione Mostrar guía base de ángulo cero. Esta opción muestra una línea de ruta a lo largo del ángulo base cero según el sistema de coordenadas personalizado (CCS) actual.
- En Medida de ángulo polar, especifique cómo medir la configuración de selección para las guías polares.
- Absoluto. Mide el ángulo polar con respecto a CCS.
- Relativa. Mide el ángulo polar con respecto a la última entidad creada.
Para establecer la configuración de rejilla:
- Escriba OpcionesDibujo en el indicador de comandos.
En el cuadro de diálogo Opciones, se abre la página Preferencias del usuario y se expande Opciones de dibujo.
- Expanda Visualizar > Configuración de rejilla:
- Seleccione Activar enganche para activar o desactivar la visualización de un patrón de puntos con separaciones uniformes que sirven como referencia de distancia visual.
- En Orientación, configure:
- Rectangular: Orienta la rejilla de enganche y la visualización de la rejilla en forma rectangular.
- Isométrica: Orienta la rejilla de enganche y la visualización de la rejilla a un ángulo de 60°.
- En Separación, configure:
- Hacer coincidir separación de enganche: Configura la separación de la rejilla de manera que coincida con la configuración de enganche.
- Separación de visualización horizontal: Configura la separación horizontal de la rejilla.
- Separación de visualización vertical: Configura la separación vertical de la rejilla.
- Hacer coincidir separación horizontal: Transfiere el valor correspondiente a la separación horizontal al valor correspondiente a la separación vertical, de manera que la visualización de la rejilla tenga separaciones uniformes en las direcciones X e Y.
Para configurar la configuración de dibujo:
- Escriba OpcionesDibujo en el indicador de comandos.
En el cuadro de diálogo Opciones, se abre la página Preferencias del usuario y se expande Opciones de dibujo.
- Expanda Visualizar > Indicaciones del puntero y configure:
- Mostrar indicaciones de EngE: Muestra marcadores de EngancheE cuando el puntero encuentra puntos de EngancheE. El resaltado muestra el Modo de EngE que puede aplicar. También puede configurar el color de las indicaciones.
- Tamaño de indicación de EngE: Configura el tamaño de la visualización de marcadores de EngancheE.
- Expanda Mostrar > Cuadro de gravedad y configure:
- Activar gravedad de EngE: Desmoldea el puntero a un EngancheEntidad cuando el puntero se mueve cerca del punto.
-
Mostrar CuadroGravedad: Cuando engancha a una entidad, se visualiza un cuadro dentro de las retículas.
 Cuando los puntos de enganche están dentro de este cuadro, pasan a ser potenciales operaciones para EnganchesE. Ajuste el Tamaño de CuadroGravedad.
Cuando los puntos de enganche están dentro de este cuadro, pasan a ser potenciales operaciones para EnganchesE. Ajuste el Tamaño de CuadroGravedad.
Selección de entidades
Para configurar métodos de selección de entidad:
- Escriba OpcionesDibujo en el indicador de comandos.
En el cuadro de diálogo Opciones, se abre la página Preferencias del usuario y se expande Opciones de dibujo.
- Expanda Selección de entidad > Configuración de selección y configure:
- Activar selección de entidad antes de los comandos. Le permite seleccionar entidades en primer lugar, luego recibir comandos de modificación en el conjunto de selecciones. Si las entidades todavía no están seleccionadas, se le pedirá que las seleccione. Para desactivar el conjunto de selecciones actual, presione Esc. La preselección no tiene ningún efecto sobre los comandos Dividir, Recortar, Extender, Chaflán y Redondear.
- Activar relaciones de sombreado/contorno. Selecciona entidades de sombreado y entidades de contorno cuando usted selecciona un sombreado relacionado.
- Activar conjuntos de selección de GrupoEntidades. Selecciona todas las entidades de un GrupoEntidades cuando usted selecciona una entidad en ese GrupoEntidades.
-
Número de entidades para mostrar propiedades. Limite el número de entidades que se pueden cambiar a la vez con la paleta Propiedades. Especifique un número entre 0 y 32767. El valor predeterminado es 25000. El valor 0 desactiva la limitación. Si se supera el límite, se atenúan los campos de propiedades de la paleta para indicar que no se pueden cambiar.
Nota: Cuando se especifica el valor 0, se desactiva la limitación. La desactivación de la limitación puede afectar al rendimiento de los dibujos de gran tamaño.
-
Modo de visualización de GrupoEntidades. Controla qué PinzamientosEntidades se muestran para una selección GrupoEntidades.
- Todas las entidades. Muestra todos los PinzamientosEntidad en todas las entidades del GrupoEntidad especificado. Puede modificar cada entidad utilizando su PinzamientosEntidades.
- Cuadro delimitador. Solo muestra un PinzamientoEntidad para todo el GrupoEntidad y un cuadro delimitador.
- GrupoE. Solo muestra un PinzamientoEntidad central para todo el GrupoEntidad.
- Tamaño de CuadroSelección. Define el tamaño de visualización del CuadroSelección (el puntero utilizado para seleccionar entidades).
Para configurar el resaltado de selección de entidad:
- Escriba OpcionesDibujo en el indicador de comandos.
En el cuadro de diálogo Opciones, se abre la página Preferencias del usuario y se expande Opciones de dibujo.
- Expanda Selección de entidad > Resaltado preseleccionado y configure:
- Cuando se le solicite especificar entidades o puntos. Proporciona vistas preliminares de las selecciones cuando un comando esté activo y se le solicita especificar entidades.
- Entre comandos. Ofrece vistas preliminares de las selecciones cuando no hay ningún comando activo.
Para configurar la vista preliminar del filtro:
- Escriba OpcionesDibujo en el indicador de comandos.
En el cuadro de diálogo Opciones, se abre la página Preferencias del usuario y se expande Opciones de dibujo.
- Expanda Selección de entidad > Vista preliminar del filtro.
- En Excluir, seleccione el tipo de entidad que se va a excluir de las vistas preliminares de selecciones:
- Entidades en capas bloqueadas. Excluye las entidades en capas bloqueadas.
- Notas. Excluye las notas.
- Referencias. Excluye las entidades en dibujos con referencias externas (referencias).
- Sombreados. Excluye los sombreados y los gradientes.
- Tablas. Excluye las tablas.
- GruposEntidades. Excluye las entidades en GruposEntidades.
Para configurar preferencias de PinzamientosEntidades (PinzamientosE):
- Para Opciones de PinzamientosE, Color de PinzamientosE y Tamaño de PinzamientosE, consulte Configuración de preferencias de PinzamientosEntidades.
Para configurar las opciones de la cinta:
- Escriba OpcionesDibujo en el indicador de comandos.
En el cuadro de diálogo Opciones, se abre la página Preferencias del usuario y se expande Opciones de dibujo.
- Expanda Selección de entidad > Opciones de cinta y configure:
- Mostrar la cinta contextual. Muestra la pestaña de cinta contextual cuando selecciona una entidad en la zona de gráficos. Por ejemplo, al sombrear un área, aparece la pestaña Creación de sombreado en la cinta. Todas las opciones del cuadro de diálogo Sombreado están disponibles en la pestaña contextual. La pestaña contextual aparece al final de la cinta y se cierra al finalizar el comando.
- Mantener primeras selecciones cuando se invoquen los comandos de una pestaña contextual. Especifica si el conjunto de primeras selecciones permanece seleccionado después de iniciar un comando desde la cinta contextual.
- Selección de entidad máxima para mostrar pestaña contextual. Le permite especificar la cantidad máxima de entidades que se pueden cambiar a la vez con los campos de propiedad en la pestaña de cinta contextual. El valor inicial es 2500. Si se supera el límite de 32767, se atenúan los campos de propiedades de la pestaña de cinta contextual para indicar que no se pueden cambiar. El valor 0 desactiva la limitación. La desactivación de la limitación puede afectar al rendimiento de los dibujos de gran tamaño.
Paleta de cotas
Para establecer las preferencias de la paleta de cota:
- Escriba OpcionesDibujo en el indicador de comandos.
En el cuadro de diálogo Opciones, se abre la página Preferencias del usuario y se expande Opciones de dibujo.
- Expanda Paleta de cota.
- Haga clic en Activar paleta de cotas para activar o desactivar la paleta de Cota.
- En Ruta de biblioteca de favoritos, establezca la ruta de acceso a los archivos de favoritos del texto de la cota (archivos *.dimfvt). Haga clic en Examinar para buscar la carpeta de archivos favoritos del texto de la cota.
Información en pantalla
Para mostrar u ocultar la barra de herramientas de la información en pantalla:
- Escriba OpcionesDibujo en el indicador de comandos.
En el cuadro de diálogo Opciones, se abre la página Preferencias del usuario y se expande Opciones de dibujo.
- Expanda Información en pantalla.
- Seleccione o desactive Activar barra de herramientas de Información en pantalla. Si está seleccionada, la barra de herramientas aparece al seleccionar entidades.
- En Duración de barra de herramientas Información en pantalla, establezca un periodo de tiempo (en milisegundos) antes de que la barra de herramientas Información en pantalla desaparezca de la pantalla.
Editor OLE
Para configurar opciones del Editor OLE:
- Escriba OpcionesDibujo en el indicador de comandos.
En el cuadro de diálogo Opciones, se abre la página Preferencias del usuario y se expande Opciones de dibujo.
- Expanda Editor OLE.
- Seleccione o desactive Usar el editor en contexto para especificar si desea editar objetos de Vinculación e incrustación de objetos (OLE) dentro o fuera del dibujo.
Entrada rápida
Para ajustar los métodos de entrada rápida:
Acceso
Comando: OpcionesDibujo
Configuración de enganche
La rejilla de enganche es una rejilla invisible que está en la zona de gráficos. Con el enganche activado, el puntero sólo selecciona puntos ubicados directamente sobre la rejilla de enganche. Cuando usted señala el dibujo, los puntos iniciales, los puntos finales, los puntos centrales y otros puntos específicos se encuentran exactamente sobre los puntos de la rejilla de enganche.
Utilice el comando Enganche para determinar la distancia entre los puntos de enganche. La rejilla de enganche sigue los ejes del sistema de coordenadas actual.
También puede utilizar un estilo de enganche isométrico. Utilice el enganche isométrico para crear dibujos isométricos 2D que representen entidades 3D.
Para activar y desactivar el enganche:
- Haga clic en Enganchar en la barra de estado.
- – o –
- Presione la tecla F9.
- Presione la tecla F9.
- Presione la tecla Fn + F9.
Para configurar el enganche:
- Escriba Enganche en el indicador de comandos.
- Para especificar la separación de enganche, escriba un número positivo o seleccione dos puntos que reflejen dicha separación.
Por lo general, la rejilla de enganche coincide con la visualización de la rejilla que define el comando Rejilla. Otro método es configurar la rejilla de enganche en una fracción parcial de la visualización de la rejilla. - Para activar o desactivar el enganche, especifique las opciones Activar o Desactivar.
- Configure la separación X e Y de la rejilla de enganche especificando la opción Separación y los valores correspondientes a la separación horizontal y vertical.
- Especifique la opción Estilo de rejilla y especifique lo siguiente:
- Isométrica: Configura una rejilla de enganche isométrica alineada a lo largo de líneas a 30, 90 y 150 grados del eje horizontal. Cuando se le solicite, especifique una separación vertical para una rejilla de enganche isométrica. A diferencia del enganche rectangular, el enganche isométrico no puede tener diferentes valores de Separación. Utilice el comando RejillaIsométrica para determinar el plano isométrico activo sobre el que va a dibujar (izquierdo, superior o derecho).
- Rectangular: Configura una rejilla de enganche ortogonal alineada en forma paralela a los ejes X e Y del sistema de coordenadas actual.
- Rejilla: Alterna al enganche estándar.
- Radial: La rejilla de enganche radial se alinea a lo largo de incrementos de ángulo polar. Especifique la separación de enganche radial.
 Cree un sistema de coordenadas utilizando el comando CCS para determinar un punto base diferente de la rejilla de enganche desde el origen del sistema de coordenadas universales (WCS). El comando CCS también le permite rotar la rejilla de enganche.
Cree un sistema de coordenadas utilizando el comando CCS para determinar un punto base diferente de la rejilla de enganche desde el origen del sistema de coordenadas universales (WCS). El comando CCS también le permite rotar la rejilla de enganche.
Acceso
Comando: Enganche
Acceso directo de teclado: F9 para alternar el modo de enganche
Acceso directo de teclado: F9 para alternar el modo de enganche
Acceso directo de teclado: Fn + F9 para alternar el modo de enganche
Barra de estado: Enganche (clic con el botón derecho del ratón para Configuración)
Visualización de una rejilla
Utilice el comando Rejilla para visualizar una rejilla de puntos reticulado que le permita visualizar relaciones de distancias, ángulos y entidades. La rejilla no se imprime ni se traza.
Para configurar la visualización de la rejilla:
- Escriba Rejilla en el indicador de comandos.
- Escriba un valor de separación o especifique opciones:
- Límites del dibujo: Se visualiza la rejilla más allá de la zona determinada por los límites del dibujo. Especifique la opción Sí para visualizar la rejilla más allá de los límites del dibujo.
- Enganche: Configura el intervalo de la rejilla en el intervalo de enganche actual.
- Desactivado: Desactiva la rejilla.
- Activado: Activa la rejilla utilizando la separación de rejilla actual.
- Separación: Le permite configurar la separación horizontal y vertical.
Acceso
Comando: Rejilla
Acceso directo de teclado: F7
Acceso directo de teclado: F7
Acceso directo de teclado: Fn + F7
Barra de estado: Rejilla (clic con el botón derecho del ratón para Configuración)
Configuración del modo Ortogonal
El modo Ortogonal limita el movimiento del puntero de manera que este se mueva en forma paralela a los ejes del sistema de coordenadas actual. Sólo puede introducir puntos que estén ubicados en forma paralela a estos ejes. El modo Ortogonal facilita el diseño y la ubicación de líneas paralelas o colineales en las entidades. En el sistema de coordenadas universales (WCS) estándar, las líneas ortogonales se trazan en forma horizontal o vertical desde el punto base.
![]() El modo Ortogonal es eficaz sólo cuando se señala la zona de gráficos con el puntero. No le impide introducir puntos no ortogonales utilizando el teclado.
El modo Ortogonal es eficaz sólo cuando se señala la zona de gráficos con el puntero. No le impide introducir puntos no ortogonales utilizando el teclado.
Para activar y desactivar el modo Ortogonal:
- Escriba Ortog en el indicador de comandos (o haga clic en Ortog en la barra de estado).
- Especifique una de las siguientes opciones:
- Sí: Activa el modo Ortogonal.
- No: Desactiva el modo Ortogonal.
– o –
- Haga clic en Ortog en la barra de estado.
– o –
- Presione la tecla F8.
- Presione la tecla F8.
- Presione la tecla Fn + F8.
Acceso
Comando: Ortog
Acceso directo de teclado: F8
Acceso directo de teclado: F8
Acceso directo de teclado: Fn + F8
Barra de estado: Ortog
Cambio entre rejillas de enganche isométricas
Cuando usted crea dibujos isométricos, puede alternar entre tres rejillas isométricas de enganche: izquierda, superior y derecha.
Para cambiar entre rejillas isométricas de enganche:
- Asegúrese de que el modo de enganche esté activo y que el estilo de enganche se configure en Isométrico.
- Escriba RejillaIsométrica en el indicador de comandos o presione F5.
- Escriba RejillaIsométrica en el indicador de comandos o presione F5.
- Escriba RejillaIsométrica en el indicador de comandos o presione Fn + F5.
- Especifique una de las siguientes opciones:
- Izquierda: Alinea el enganche de rejilla a lo largo del plano izquierdo, definido por el par de ejes de 90° y 150°.
- Derecha: Alinea el enganche de rejilla a lo largo del plano derecho, definido por el par de ejes de 90° y 30°.
- Superior: Alinea el enganche de rejilla a lo largo del plano superior, definido por el par de ejes de 30° y 150°.
El modo ortogonal alinea a lo largo de los ejes isométricos determinados por el plano elegido. Los tres ejes isométricos son 30°, 90° y 150°.
Acceso
Comando: RejillaIsométrica
Acceso directo de teclado: F5
Acceso directo de teclado: F5
Acceso directo de teclado: Fn + F5
Uso de EnganchesEntidades
Utilice EnganchesDeEntidades (EnganchesE) para detectar y enganchar a puntos en entidades de dibujo, por ejemplo, puntos finales, intersecciones y puntos centrales. El enganche a un punto proporciona una posición exacta para los comandos de dibujo y edición.
Especifique modos de EngE para establecer opciones de enganche. Por ejemplo, quizás desee enganchar a las intersecciones entre las entidades. Puede aplicar modos de EnganchesE en forma permanente o para una sola operación.
Los modos de EnganchesE no se aplican de manera universal. Por ejemplo, no puede definir el punto final de un círculo. De manera similar, un segmento de línea no tiene ningún punto central. Sin embargo, una entidad de dibujo puede contener diversos puntos que coincidan con los criterios del modo de EnganchesE. Una entidad de línea o un arco, por ejemplo, siempre tiene dos puntos finales. En esos casos, la función EnganchesE identifica los puntos más cercanos posibles. Siempre coloque el puntero lo más cerca posible del punto deseado.
El puntero se engancha a un punto según:
- El tipo de entidad de dibujo.
- El modo de EngancheDeEntidades seleccionado.
- El punto específico en la entidad seleccionada.
La ilustración que se muestra a continuación muestra la relación entre el punto seleccionado (![]() ) y el punto enganchado (
) y el punto enganchado (![]() ):
):
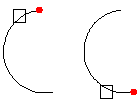
Para utilizar EnganchesDeEntidades cuando se le solicite la selección de un punto:
- Ejecute un comando o una función que requiera la selección de un punto.
- Realice una de las siguientes acciones:
- Haga clic con el botón derecho del ratón y luego con el izquierdo en Reemplazos EngE, y luego seleccione un EngE.
- Escriba una abreviatura del modo de EngancheDeEntidadeses.
- Mueva el puntero hacia una entidad donde desee utilizar el EngancheE.
La indicación de EngE aparece en la entidad según el modo de EngE que haya seleccionado.
Para aplicar la función "final" de EngancheDeEntidades, por ejemplo:
: LÍNEA
Especificar punto inicial» <haga clic en la zona de gráficos>
Especificar punto siguiente» final
de: <señalar entidad de dibujo>
Especificar punto siguiente»
Para establecer EnganchesDeEntidades en forma permanente:
- Realice una de las siguientes acciones:
- Haga clic con el botón derecho del ratón en el botón EngE en la barra de estado y haga clic en Configuración.
- Escriba EntitySnap en el indicador de comandos.
- Haga clic en Herramientas > Opciones (o escriba Opciones), haga clic en Preferencias del usuario
 y expanda OpcionesDibujo > Control de puntero > Enganches de entidades.
y expanda OpcionesDibujo > Control de puntero > Enganches de entidades. - Haga clic en Herramientas > Opciones (o escriba Opciones), haga clic en Preferencias del usuario
 y expanda OpcionesDibujo > Control de puntero > Enganches de entidades.
y expanda OpcionesDibujo > Control de puntero > Enganches de entidades. - Haga clic en el menú de la aplicación > Preferencias (o escriba Opciones), haga clic en Preferencias del usuario
 y expanda OpcionesDibujo > Control de puntero > Enganches de entidades.
y expanda OpcionesDibujo > Control de puntero > Enganches de entidades.
- En el cuadro de diálogo, seleccione Activar EnganchesEntidades (EngE).
- En EngE geometría y EngE referencia, seleccione los modos de EngancheDeEntidadeses que desea aplicar.
Los modos seleccionados se activan en forma permanente.
Puede suspender los EnganchesEntidades escribiendo no cuando se le solicite seleccionar un punto.
Comprensión de los modos de EngancheDeEntidades
| Modo de EngancheDeEntidades | Abreviatura | Marcador | Descripción | Ejemplo |
|---|---|---|---|---|
| Centrar | cen | Se engancha al centro de un círculo, una elipse, un anillo o un arco. | 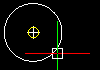 |
|
| Punto final | final | Se engancha al punto final de una línea, un arco u otra entidad. Los planos o las aristas de los sólidos también se interpretan como líneas y los puntos finales de planos y sólidos pueden reconocerse mediante el modo Punto final. El modo no hace diferencias entre el punto inicial o final de una entidad. | 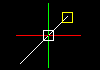 |
|
| Extensión | ext | – | Se engancha a la extensión de una entidad o a la intersección de la extensión de dos entidades. Se visualiza una línea o un arco de extensión temporal como una línea de puntos al pasar el puntero sobre el punto final de las entidades y le permite especificar un punto para la extensión. Para enganchar a la extensión de dos entidades, primero mueva el puntero sobre el punto final de una entidad. La entidad se marca para su extensión. Mueva luego el puntero sobre el punto final de otra entidad. Esta entidad también se marca. Finalmente, mueva el puntero cerca de la intersección de las extensiones. Una X indica la intersección. Haga clic para aceptar el enganche. |
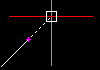 |
| Centro geométrico | gce | Se engancha al centro de gravedad de una polilínea cerrada, una polilínea 3D plana, una spline, una región o una cara plana de un objeto sólido 3D. | 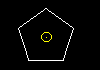 |
|
| Centro geométrico | gce | Se engancha al centro de gravedad de una polilínea cerrada, una polilínea 3D plana, una spline, una región o una cara plana de un objeto sólido 3D. | 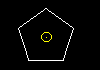 |
|
| Punto de inserción | ins | Se engancha al punto de inserción de una inserción de un bloque, un atributo o una entidad de texto. | 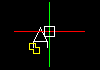 |
|
| Intersección | int | Se engancha a los puntos de intersección de líneas, arcos y círculos, o a cualquier combinación de estos. | 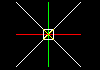 |
|
| Punto medio | medio | Se engancha al punto medio de una línea o un arco. Los planos o las aristas de los sólidos también se interpretan como líneas y es posible engancharse a ellas con el modo Punto medio. | 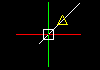 |
|
| Nodo | nod | Se engancha a una entidad de punto, un punto de definición de cota o a un origen de texto de cota. | 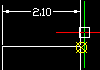 |
|
| Cercano | cer | Se engancha al próximo punto situado de una entidad cuando al menos un punto de la entidad queda dentro de los límites del CuadroGravedad. Si selecciona un punto sin utilizar el modo Cercano, es probable que el punto seleccionado no se encuentre en la entidad deseada. Este modo asegura que las entidades compartan un punto con la entidad especificada. | 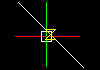 |
|
| Paralelo | par | Restringe una entidad lineal a ser paralela a otra entidad lineal. Cuando se le solicite especificar un segundo punto o un punto siguiente al dibujar un vector, mueva el puntero sobre una entidad lineal hasta que vea el marcador Paralela de EngancheDeEntidades. Mueva el puntero cerca de una posición paralela. Aparece una línea de puntos que indica el EngancheE paralelo. Haga clic en el segundo punto de la línea en la paralela. | 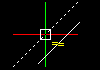 |
|
| Perpendicular | per | Requiere que se haya seleccionado un punto inicial para una función. La activación del modo de EngancheDeEntidades relaciona este punto con el punto enganchado. Por ejemplo, seleccione el punto final para la perpendicular y se activará el modo Perpendicular. El resultado es una línea perpendicular desde el punto final a la entidad seleccionada. | 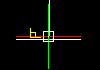 |
|
| Cuadrante | cua | Se engancha al cuadrante más cercano de un círculo o un arco. Los cuadrantes hacen referencia a los puntos de un círculo o un arco en la circunferencia a 0°, 90°, 180° y 270°. Estos son los puntos de intersección de los ejes de un sistema de coordenadas cuyo origen se encuentra en el centro del círculo o del arco con la circunferencia de los mismos. Sólo puede engancharse el siguiente cuadrante visible de un arco. | 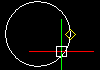 |
|
| Tangente | tan | Requiere que se haya seleccionado un punto inicial para una función. La activación del modo de EngancheDeEntidades relaciona este punto con el punto enganchado. Por ejemplo, para crear una línea tangente a un círculo, seleccione el punto final para una línea tangente y se activará el modo Tangente. El resultado es una línea tangente desde el punto final a la entidad seleccionada. | 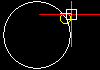 |
|
| Intersección visual | intersección aparente | Se engancha a la ubicación en la vista del plano del sistema de coordenadas actual donde dos entidades se intersecarían si se proyectaran sobre la vista del plano. En el espacio en 3D, el modo Intersección visual se engancha a dos entidades que pueden o no intersectarse, mientras que en el dibujo en 2D, se engancha a la intersección proyectada de dos entidades de línea. Si el CuadroGravedad solo abarca una entidad de dibujo al realizar el enganche, se le solicita seleccionar una segunda entidad. | 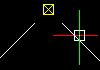 |
Otros métodos de entrada de precisión
| Método de entrada de precisión | Abreviatura | Descripción |
|---|---|---|
| Desde punto de referencia | desde | Localiza un desplazamiento de punto desde un punto de referencia especificado. |
| Punto medio entre dos puntos | m2p o mtp | Se engancha al punto medio entre dos puntos especificados. |
Configuración de EnganchesDeEntidades
Utilice EnganchesDeEntidades (Eng entid) para detectar y enganchar a puntos significativos geométricamente en entidades de dibujo, por ejemplo, puntos finales, intersecciones y puntos centrales. El enganche a puntos significativos brinda una posición exacta para los comandos de dibujo y edición.
Para configurar EnganchesDeEntidades:
- Haga clic en Herramientas > Opciones (o escriba Opciones), haga clic en Preferencias de usuario
 , luego expanda OpcionesDibujo > Control de puntero > Enganches de entidades (o escriba EngancheDeEntidades).
, luego expanda OpcionesDibujo > Control de puntero > Enganches de entidades (o escriba EngancheDeEntidades). - Haga clic en Herramientas > Opciones (o escriba Opciones), haga clic en Preferencias de usuario
 , luego expanda OpcionesDibujo > Control de puntero > Enganches de entidades (o escriba EngancheDeEntidades).
, luego expanda OpcionesDibujo > Control de puntero > Enganches de entidades (o escriba EngancheDeEntidades). - Haga clic en Menú de aplicaciones > Preferencias (o escriba Opciones), haga clic en Preferencias de usuario
 , luego expanda OpcionesDibujo > Control de puntero > Enganches de entidades (o escriba EngancheDeEntidades).
, luego expanda OpcionesDibujo > Control de puntero > Enganches de entidades (o escriba EngancheDeEntidades). - Seleccione Activar EnganchesEntidades (EnganchesE).
- En Enganches entid geometría y Enganches entid referencia, seleccione Modos de EngancheDeEntidades de manera que no tenga que ejecutarlos mientras dibuja.
- Haga clic en Aceptar.
Acceso
Comando: EngancheDeEntidades
Visualización de indicaciones de EngancheDeEntidades
Las indicaciones de EngancheDeEntidades (EngancheE) lo ayudan a detectar puntos geométricos significativos en las entidades de dibujo mostrándole símbolos e información sobre herramientas a medida que desplaza el puntero sobre los puntos de EngancheE. Las indicaciones de EngancheE funcionan directamente con los EnganchesE actualmente activos y usted puede configurar qué modos de enganche de entidad se deben aplicar.
A medida que el puntero se desplaza por un punto final de segmento de línea dentro del cuadro de enganche del puntero, aparece un cuadrado que identifica el EngancheE activo y su posición. Además, aparece información sobre la herramienta EngancheE que designa el EngancheE aplicable.
Las indicaciones de EngancheE aparecen solamente cuando los comandos que requieren selección de puntos están activos. Solo un EngancheE está en control para cualquier posición de puntero dada, a excepción del EngancheE Centro, en el cual debe haber una sección del círculo mismo dentro del cuadro de enganche del puntero. Si hay más de un punto de EngancheE dentro del rango, adquiere prioridad el punto más cercano. A medida que el puntero se acerca a otro punto de EngancheE, la indicación de EngancheE cambia a fin de corresponderse con el segundo punto de enganche.
Para activar y desactivar indicaciones de EngancheE:
- Haga clic en Herramientas > Opciones (o escriba Opciones).
- Haga clic en Herramientas > Opciones (o escriba Opciones).
- Haga clic en Menú de aplicaciones > Preferencias (o escriba Opciones).
- Haga clic en Preferencias de usuario
 .
. - Expanda Opciones de dibujo > Visualizar > Indicaciones del puntero.
- Seleccione o elimine la selección de Mostrar indicaciones de Eng entid.
- Haga clic en Aceptar.
Para establecer el color de las indicaciones de EngancheE:
- Haga clic en Herramientas > Opciones (o escriba Opciones).
- Haga clic en Herramientas > Opciones (o escriba Opciones).
- Haga clic en Menú de aplicaciones > Preferencias (o escriba Opciones).
- Haga clic en Preferencias de usuario
 .
. - Expanda Opciones de dibujo > Visualizar > Indicaciones del puntero.
- Seleccione un color en la lista ColorLínea.
- Haga clic en Aceptar.
Para establecer el tamaño de las indicaciones de EngancheE:
- Haga clic en Herramientas > Opciones (o escriba Opciones).
- Haga clic en Herramientas > Opciones (o escriba Opciones).
- Haga clic en Menú de aplicaciones > Preferencias (o escriba Opciones).
- Haga clic en Preferencias de usuario
 .
. - Expanda Opciones de dibujo > Visualizar > Indicaciones del puntero.
- Desplace el control deslizante de Tamaño de indicación de enganche entid para establecer el tamaño del cuadro de enganche del puntero.
- Haga clic en Aceptar.
Uso de guías polares
Utilice guías polares para dibujar en ángulos exactos e intervalos fijos, comenzando desde las 3 en punto (o Este) y en incrementos de ángulos adicionales.
Si el CuadroSelección cruza un punto geométrico, se muestra una línea de trayecto y el puntero se acerca a uno de los ángulos de la guía polar.
Para activar y desactivar las guías polares:
- Haga clic en Polar en la barra de estado.
- – o –
- Presione la tecla F10.
- Presione la tecla F10.
- Presione la tecla Fn + F10.
Para ajustar la configuración de las guías polares:
- Haga clic con el botón derecho del ratón en Polar en la barra de estado y haga clic en Configuración.
- – o –
- Haga clic en Herramientas > Opciones (o escriba Opciones), haga clic en Preferencias de usuario
 y expanda OpcionesDibujo > Visualizar > Guías polares.
y expanda OpcionesDibujo > Visualizar > Guías polares. - Haga clic en Herramientas > Opciones (o escriba Opciones), haga clic en Preferencias de usuario
 y expanda OpcionesDibujo > Visualizar > Guías polares.
y expanda OpcionesDibujo > Visualizar > Guías polares. - Haga clic en Menú de aplicaciones > Preferencias (o escriba Opciones), haga clic en Preferencias del usuario
 y expanda OpcionesDibujo > Visualizar > Guías polares.
y expanda OpcionesDibujo > Visualizar > Guías polares. - Para activar las guías polares, seleccione Activar guías polares (polares). Esta opción aplica la configuración de guías polares a los punteros de EngancheDeEntidades. Las guías se muestran a lo largo de ángulos de alineación de guías polares de puntos de EngancheDeEntidades (si la opción RastreoE está activada).
- Para visualizar las guías polares, seleccione Mostrar guías polares. Esta opción muestra trayectos de alineación.
- En Ángulos incrementales para visualización de Guías polares, seleccione el incremento de ángulo para visualizar y aplicar guías polares.
- Opcionalmente, seleccione o desactive la opción Mostrar guías polares en ángulo(s) específico(s), y haga clic en:
- Agregar para especificar valores individuales de incrementos de ángulos para el uso de guías polares.
- Eliminar para quitar valores individuales especificados de la lista.
Acceso
Acceso directo de teclado: F10
Acceso directo de teclado: F10
Acceso directo de teclado: Fn + F10
Barra de estado: Polar (haga clic con el botón derecho del ratón en Configuración)
Rastreo y configuración de puntos de inferencia
Mientras se ejecuta un comando, puede configurar puntos temporales a los que podrá hacer referencia posteriormente en la ejecución del comando. Esto resulta útil en el proceso de construcción y se logra configurando puntos de inferencia que se relacionan con la geometría de otras entidades de dibujo.
Si bien usted puede configurar puntos temporales libremente durante la ejecución de un comando (vea la primera secuencia de comandos a continuación), configurar estos puntos de referencia se aplica prácticamente junto con el rastreo polar y los EnganchesDeEntidades que estén activos (vea la segunda secuencia de comandos).
Para configurar puntos de referencia temporales:
- Ejecute un comando que requiera la entrada de un punto, como el comando Línea o Polilínea.
- Cuando se le solicite especificar un punto:
- – o –
- Haga clic con el botón derecho del ratón y seleccione Reemplazos EnganchesE > Punto de inferencia en el menú contextual.
- Especifique un punto temporal.
- De ser necesario, repita los pasos 2 y 3 para configurar más puntos temporales.
- Con el dibujo en proceso, engánchese a los puntos temporales utilizando la opción de EngancheE denominada Nodo.
Para configurar puntos de inferencia temporales aplicando rastreo y enganches de entidades:
- Asegúrese de que EngancheE esté activado.
- Para alternar entre la activación y desactivación de EnganchesDeEntidades de ejecución, debe hacer clic en EngancheE en la barra de estado o presionar la tecla F3.
- Para alternar entre la activación y desactivación de EnganchesDeEntidades de ejecución, debe hacer clic en EngancheE en la barra de estado o presionar la tecla F3.
- Para alternar entre la activación y desactivación de EnganchesDeEntidades de ejecución, debe hacer clic en EngancheE en la barra de estado o presionar las teclas Fn + F3.
- Asegúrese de que se hayan configurado algunos modos de EngancheDeEntidades de ejecución, entre ellos, el modo Nodo.
- Haga clic con el botón derecho del ratón en EngancheE en la barra de estado, seleccione Configuración en el menú emergente y configure los modos de EngancheDeEntidades en el cuadro de diálogo Opciones – Preferencias de usuario.
- Asegúrese de que las opciones Rastreo polar y/o Rastreo de entidades estén activadas.
- Para alternar entre la activación y desactivación del rastreo polar, debe hacer clic en Polar en la barra de estado o presionar la tecla F10.
- Para alternar entre la activación y desactivación del rastreo polar, debe hacer clic en Polar en la barra de estado o presionar la tecla F10.
- Para alternar entre la activación y desactivación del rastreo polar, debe hacer clic en Polar en la barra de estado o presionar las teclas Fn + F10.
- Para alternar entre la activación y desactivación del rastreo de entidades, debe hacer clic en RastreoE en la barra de estado o presionar la tecla F11.
- Para alternar entre la activación y desactivación del rastreo de entidades, debe hacer clic en RastreoE en la barra de estado o presionar la tecla F11.
- Para alternar entre la activación y desactivación del rastreo de entidades, debe hacer clic en RastreoE en la barra de estado o presionar la tecla Fn + F11.
- Ejecute un comando que requiera la entrada de un punto, como el comando Línea o Polilínea.
- Cuando se le solicite especificar un punto:
- – o –
- Haga clic con el botón derecho del ratón y seleccione Reemplazos EnganchesE > Punto de inferencia en el menú contextual.
- Desplace el cursor sobre un punto significativo de una entidad a la que se pudiera aplicar un EngancheE de ejecución.
- Desplace el cursor hacia la izquierda o hacia la derecha (o bien, hacia arriba o hacia abajo) hasta que aparezca la guía de rastreo.
- Desplace el cursor sobre otro punto significativo de una entidad a la que se pudiera aplicar un EngancheE de ejecución.
- Desplace el cursor hacia arriba o hacia abajo (o bien, hacia la izquierda o hacia la derecha) hasta que aparezca la guía de rastreo.
- Desplace el cursor cerca de la intersección virtual de las guías de rastreo anteriormente detectadas hasta que aparezcan las guías de rastreo cruzadas.
- Haga clic para configurar el punto de referencia temporal en esa intersección.
- De ser necesario, repita los pasos 5 y 7 para configurar más puntos temporales.
- Mientras el dibujo continúe en proceso, engánchese a los puntos de referencia temporales que ha configurado utilizando la opción de EngancheDeEntidades denominada Nodo.
![]() Active la opción Nodo de EngancheDeEntidades permanentemente cuando desee aplicar puntos de inferencia dentro de un comando.
Active la opción Nodo de EngancheDeEntidades permanentemente cuando desee aplicar puntos de inferencia dentro de un comando.
Acceso
Menú contextual: Reemplazos EnganchesE > Punto de inferencia
Cambio del orden de visualización de entidades
El comando OrdenVisualización cambia el orden de dibujo y trazado de cualquier entidad en la base de datos de dibujos. Puede mover las entidades al "frente" o "atrás" en el orden de clasificación. También puede ordenar las entidades en relación con otras entidades; es decir, arriba o debajo de una entidad seleccionada.
Para cambiar el orden de visualización de entidades:
- Haga clic en Herramientas > Orden de visualización y especifique cómo deben reordenarse las entidades (o escriba OrdenVisualización):
- Traer al frente: Mueve las entidades especificadas a la parte superior del orden de dibujo. La entidad especificada se convierte en la última entidad dibujada en el dibujo.
- Enviar atrás: Mueve las entidades especificadas a la parte inferior del orden de dibujo. La entidad especificada se convierte en la primera entidad en el dibujo.
- Traer encima de entidades: Mueve las entidades especificadas arriba de las entidades de referencia especificadas.
- Enviar debajo de entidades: Mueve las entidades especificadas debajo de las entidades de referencia especificadas.
Acceso
Comando: OrdenVisualización
Menú: Herramientas > Orden de visualización
Paletas de herramientas: Modificar > Orden de visualización
Consultas y cálculos
Utilice las siguientes funciones para realizar consultas rápidas que incluyan información de coordenadas, distancias entre dos puntos, área total de entidades y detalles de entidades:
- Identificación de coordenadas
- Medición de distancias
- Medición de ángulos
- Cálculo de áreas
- Medir geometria
- Listado de información de entidades
- Uso de CalculadoraInteligente
- Ejecución de la calculadora del SO
Identificación de coordenadas
Utilice el comando ObtenerCoordenada para determinar las coordenadas de un punto. ObtenerCoordenada puede utilizarse como un comando transparente.
Para identificar las coordenadas de un punto:
- Haga clic en Herramientas > Consulta > Obtener coordenada (o escriba ObtenerCoordenada).
- En la zona de gráficos, seleccione el punto a identificar.
Las coordenadas aparecen en la ventana de comandos.
 Si el punto que desea determinar es geométricamente significativo, como por ejemplo, un punto inicial o final de una entidad de dibujo, utilice EnganchesDeEntidades.
Si el punto que desea determinar es geométricamente significativo, como por ejemplo, un punto inicial o final de una entidad de dibujo, utilice EnganchesDeEntidades.
Acceso
Comando: ObtenerCoordenada
Menú: Herramientas > Consulta > Obtener coordenada
Medición de distancias
Utilice el comando ObtenerDistancia para medir distancias o ángulos entre dos puntos. Puede utilizar el comando como un comando transparente. Los puntos pueden ser arbitrarios y no formar parte de un dibujo.
 También puede utilizar la opción Distancia del comando MedirGeometría.
También puede utilizar la opción Distancia del comando MedirGeometría.
Para medir las distancias entre los puntos:
- Haga clic en Herramientas > Consulta > Obtener distancia (o escriba ObtenerDistancia).
- En la zona de gráficos, seleccione dos puntos entre los que se realizará la medición.
 Si la distancia que desea determinar tiene puntos geométricamente significativos, por ejemplo, puntos iniciales o finales de una entidad de dibujo, utilice EnganchesDeEntidades.
Si la distancia que desea determinar tiene puntos geométricamente significativos, por ejemplo, puntos iniciales o finales de una entidad de dibujo, utilice EnganchesDeEntidades.La medición resultante muestra:
Distancia = <n>, Ángulo en plano XY = <n>, Ángulo desde plano XY = <n>
Delta X = <n>, Delta Y = <n>, Delta Z = <n>Distancia: Mide la distancia absoluta entre los puntos.
Ángulo en plano XY: Mide el ángulo en relación con el segundo punto comenzando a partir del eje X. La medición muestra el ángulo de menor valor, independientemente de la dirección de rotación.
Ángulo desde plano XY: Mide el ángulo entre el primer punto y el segundo punto desde el plano XY al eje Z. El primer punto se considera sobre el plano XY.
Delta X, Delta Y y Delta Z: Mide la distancia entre los dos puntos en la dirección del eje respectivo del sistema de coordenadas. Los valores de longitud se especifican en unidades de dibujo.
 Presione la tecla F2 para una mejor visualización de los resultados en una ventana independiente.
Presione la tecla F2 para una mejor visualización de los resultados en una ventana independiente.
Acceso
Comando: ObtenerDistancia
Menú: Herramientas > Consulta > Obtener distancia
Medición de ángulos
Utilice el comando ObtenerÁngulo para medir los ángulos asociados a los arcos y los ángulos entre las líneas o los extremos de los arcos.
Puede utilizar el comando como un comando transparente. Las líneas pueden ser arbitrarias y no formar parte de un dibujo.
 También puede utilizar la opción Ángulo del comando MedirGeometría.
También puede utilizar la opción Ángulo del comando MedirGeometría.
Para medir ángulos:
- Escriba ObtenerÁngulo en el indicador de comandos.
- Las medidas que se muestran dependen de la entidad que se especifique en la zona de gráficos:
- Arco. Mide el ángulo asociado al arco especificado.
- Círculo. Mide un ángulo asociado al arco que se especifica seleccionando dos puntos del círculo. El valor se actualiza a medida que se mueve el cursor. Las medidas resultantes se muestran como cota dinámica y en el indicador de comandos.
-
Dos segmentos de línea o polilínea. La medición resultante muestra:
El ángulo agudo entre las dos líneas es de <n> grados y <n> radianes.
El ángulo obtuso entre las dos líneas es de <n> grados y <n> radianes.
- En la zona de gráficos, seleccione dos líneas o polilíneas entre las que se realizará la medición del ángulo.
La medición resultante muestra:
El ángulo agudo entre las dos líneas es de <n> grados y <n> radianes.
El ángulo obtuso entre las dos líneas es de <n> grados y <n> radianes.
 Si la distancia que desea determinar tiene puntos geométricamente significativos, por ejemplo, puntos iniciales o finales de una entidad de dibujo, utilice EnganchesDeEntidades.
Si la distancia que desea determinar tiene puntos geométricamente significativos, por ejemplo, puntos iniciales o finales de una entidad de dibujo, utilice EnganchesDeEntidades.
Acceso
Comando: ObtenerÁngulo
Cálculo de áreas
Utilice el comando ObtenerÁrea para calcular el área y el perímetro especificando una entidad de dibujo o puntos que componen un área a medir.
También puede utilizar la opción Área del comando MedirGeometría.
Puede agregar o restar áreas en una sola operación.
El comando calcula lo siguiente:
- Área, perímetro, longitud o circunferencia de una entidad
- Áreas definidas mediante la especificación de puntos
- Áreas combinadas
Para calcular el área y el perímetro de una entidad de dibujo:
- Haga clic en Herramientas > Consulta > Obtener área (o escriba ObtenerÁrea).
- Especifique la opción Seleccionar entidad.
Utilice esta opción para evaluar áreas geométricas comunes (como círculos, elipses, arcos o contornos polilínea). Si especifica una entidad que no está cerrada, el área se calcula como si lo estuviera.
- En la zona de gráficos, seleccione una entidad de dibujo.
Muestra de la medición resultante. La información mostrada depende del tipo de entidad de dibujo especificada. Por ejemplo, para Círculos y Elipses el comando muestra el área y la circunferencia.
Para calcular el área y el perímetro especificando puntos:
- Haga clic en Herramientas > Consulta > Obtener área (o escriba ObtenerÁrea).
- En la zona de gráficos, especifique puntos que compongan un área a medir.
El área definida se resalta dinámicamente en la zona de gráficos a medida que se especifican los puntos.
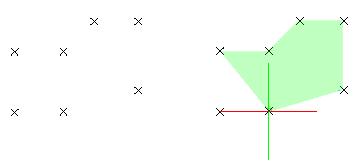
 Si desea utilizar puntos específicos de entidades de dibujo, por ejemplo, un punto inicial y un punto final de una entidad de dibujo, utilice las funciones de EnganchesDeEntidades.
Si desea utilizar puntos específicos de entidades de dibujo, por ejemplo, un punto inicial y un punto final de una entidad de dibujo, utilice las funciones de EnganchesDeEntidades. - Presione Intro cuando termine de especificar los puntos.
Aparecen las mediciones de área y perímetro.
Para calcular las áreas combinadas:
Puede calcular el área total de varias regiones combinadas especificando puntos o seleccionando entidades. Defina un área especificando puntos o utilizando la opciónEspecificar entidad. Continúe añadiendo o eliminando áreas según sea necesario utilizando las opciones Agregar y Restar.
- Haga clic en Herramientas > Consulta > Obtener área (o escriba ObtenerÁrea).
- Especifique la opción Agregar o Restar para agregar o restar un área parcial.
- Especifique puntos que compongan un área para medir y presione Intro.
o
Especifique la opción Seleccionar entidad y seleccione una entidad de dibujo en la zona de gráficos.
Aparecen las mediciones de área y perímetro.
- Repita el paso 3 para agregar o restar otras áreas.
Se calcula la operación de adición o resta y se visualizan las mediciones de área y perímetro.
Cuando se agregan o restan áreas parciales de un área, el área evaluada es el nuevo valor del parámetro, a menos que especifique explícitamente otra opción.
- Presione Intro.
Acceso
Comando: GetArea
Menú: Herramientas > Consulta > Obtener área
Medir geometría
Utilice el comando MedirGeometría para medir distancias, radios, ángulos y áreas con un solo comando.
El comando MedirGeometría ofrece opciones que realizan los mismos cálculos que los siguientes comandos:
 Si el área que desea calcular tiene puntos geométricamente significativos, por ejemplo, puntos iniciales o finales de una entidad de dibujo, utilice EnganchesDeEntidades.
Si el área que desea calcular tiene puntos geométricamente significativos, por ejemplo, puntos iniciales o finales de una entidad de dibujo, utilice EnganchesDeEntidades.
Para medir geometría:
- Haga clic en Herramientas > Consulta > Medir geometría (o escriba MedirGeometría).
- Especifique una opción:
- Distancia. Mide la distancia entre dos puntos especificados.
- Radio. Mide el radio de un arco especificado, un círculo o un segmento de arco de una polilínea.
- Ángulo. Mide el ángulo correspondiente a un arco especificado o a dos segmentos de línea o polilínea especificados. Las medidas mostradas dependen de la entidad que se especifique en la zona de gráficos.
-
Área. Calcula el área y el perímetro especificando una entidad de dibujo o especificando puntos que comprenden un área a medir de la misma manera que el comando ObtenerÁrea. Las medidas resultantes muestran también el perímetro para las áreas cerradas, la longitud para los contornos abiertos de Polilínea y la circunferencia para los Círculos y las Elipses.
Especifique una opción:
-
Especificar puntos. Calcula el área y el perímetro definidos por los puntos que componen el área a medir. El área definida se resalta dinámicamente en la zona de gráficos a medida que se especifican los puntos.
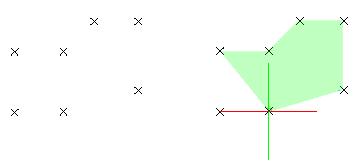
- Especificar entidad. Calcula áreas geométricas comunes (como círculos, elipses, arcos o contornos polilínea). Si especifica una entidad que no está cerrada, el área se calcula como si lo estuviera.
-
Agregar. Activa el modo Agregar y calcula un área total a medida que se especifican áreas parciales mediante la especificación de puntos o mediante la opción Especificar entidad. Aparecen las mediciones de área y perímetro.
Ejemplo: Sume las áreas de las diferentes formas para determinar el área total.
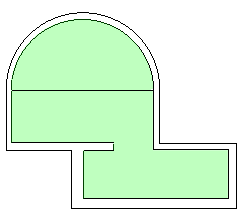
-
Restar. Activa el modo de sustracción y resta un área especificada del área total. Aparecen las mediciones de área y perímetro.
Ejemplo: Reste la superficie ocupada por las escaleras de la superficie de la habitación.
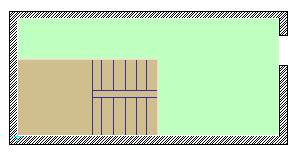
 Divida una forma en formas regulares y utilice las opciones Agregar y Restar para calcular el área durante una sola operación.
Divida una forma en formas regulares y utilice las opciones Agregar y Restar para calcular el área durante una sola operación. -
Especificar puntos. Calcula el área y el perímetro definidos por los puntos que componen el área a medir. El área definida se resalta dinámicamente en la zona de gráficos a medida que se especifican los puntos.
Acceso
Comando: MedirGeometría
Menú: Herramientas > Consulta > Medir geometría
Listado de información de entidades
Utilice el comando ObtenerPropiedades para ver detalles de una entidad, incluyendo tipo de entidad, capa, ColorLínea, EstiloLínea, GrosorLínea, modo (modelo u hoja), sus coordenadas y otros detalles según su tipo. Por ejemplos, los detalles agregados sobre un arco en las listas de ObtenerPropiedades incluyen el punto central, el radio y los ángulos inicial y final. Los detalles agregados sobre una línea incluyen su longitud, el ángulo en el plano XY, y las longitudes delta-X, delta-Y y delta-Z.
Para listar información de la entidad:
- Haga clic en Herramientas > Consulta > Obtener propiedades (o escriba ObtenerPropiedades).
- En la zona de gráficos, seleccione entidades.
- Presione Intro.
Las propiedades y los detalles geométricos de las entidades aparecen en una ventana individual del historial de comandos.
 Presione F2 para mostrar u ocultar ventana individual del historial de comandos.
Presione F2 para mostrar u ocultar ventana individual del historial de comandos.
 Presione F2 para mostrar u ocultar ventana individual del historial de comandos.
Presione F2 para mostrar u ocultar ventana individual del historial de comandos.
 Presione Fn + F2 para mostrar u ocultar ventana individual del historial de comandos.
Presione Fn + F2 para mostrar u ocultar ventana individual del historial de comandos.
Acceso
Comando: ObtenerPropiedades
Menú: Herramientas > Consulta > Obtener propiedades
Visualización de propiedades de masa de sólidos 3D y regiones

El comando ObtenerPropiedadesMasa calcula y muestra las propiedades de masa de los sólidos 3D y las regiones.
El comando informa acerca de las propiedades relativas a los sólidos 3D como volumen, cuadro delimitador, centro de gravedad, momentos de inercia y otras, así como acerca de las propiedades relativas a las regiones, como área, perímetro y cuadro delimitador.
Para visualizar las propiedades de masa de los sólidos 3D o las regiones:
- Haga clic en Sólidos > Dibujar > Propiedades de región / masa (o escriba PropiedadesMasa).
- Escriba ObtenerPropiedadesMasa en el indicador de comandos.
- Especifique las entidades que desea analizar.
- Se visualizan las propiedades de cada objeto sólido o región en una ventana de comando distinta.
Acceso
Comando: ObtenerPropiedadesMasa
Menú: Sólidos > Dibujar > Propiedades de región / masa
Uso de CalculadoraInteligente
Utilice el comando DiálogoDeCalculadora para visualizar el cuadro de diálogo Calculadora y realizar cálculos matemáticos y trigonométricos, y conversiones de mediciones. Puede utilizar el comando con transparencia.
El cuadro de diálogo Calculadora contiene las siguientes áreas:
- Cálculo
- Teclado numérico
- Científicas
- Conversión de unidad
Puede crear expresiones y editarlas según sea necesario antes de calcular el resultado. Para evaluar una expresión, haga clic en el signo igual (=) o presione Intro. En cualquier momento, en el área Historial, puede revisar y recuperar expresiones calculadas previamente.
Nota: Los resultados de los cálculos siempre se expresan en formato decimal con la precisión especificada en Configuración de dibujo. La visualización está limitada a ocho decimales de precisión.
Podrá realizar lo siguiente:
- Cálculos matemáticos, científicos y trigonométricos
- Revisar cálculos evaluados previamente
- Convertir unidades de medida
- Copiar valores y expresiones en el portapapeles
Para mostrar la calculadora:
- Escriba DiálogoDeCalculadora.
Para utilizar funciones científicas:
- Escriba DiálogoDeCalculadora.
- En Científica, haga clic en una función.
- Inserte un número en los paréntesis.
- Haga clic en el signo igual (=).
- La expresión y el resultado científicos aparecen en Cálculo.
Para convertir unidades de medición:
- Escriba DiálogoDeCalculadora.
- En Conversión de unidades::
- Seleccione un Tipo de unidades.
- Con Convertir de, seleccione la unidad a partir de la cual desea convertir.
- Utilice la opción Convertir a para seleccionar la unidad a partir a la cual desea convertir.
- Escriba el Valor a convertir.
- Haga clic en Evaluar
 .
. - El resultado aparece en Valor convertido.
Acceso
Comando: DiálogoDeCalculadora
Ejecución de la calculadora del SO estándar
Utilice el comando CalculadoraSO para visualizar la calculadora estándar del sistema operativo que va a utilizar.
Para utilizar la calculadora de SO estándar:
- Haga clic en Ver, Estándar o Científica para establecer el modo.
- Para copiar el resultado de un cálculo, haga clic en Ctrl + C.
- Para pegar el resultado en la ventana de comandos, haga clic en Ctrl + V.
- Haga clic en Ver, Estándar o Científica para establecer el modo.
- Para copiar el resultado de un cálculo, haga clic en Ctrl + C.
- Para pegar el resultado en la ventana de comandos, haga clic en Ctrl + V.
- Realice un cálculo utilizando los botones de la calculadora.
- Para copiar el resultado de un cálculo, haga clic en Comando + C.
- Para pegar el resultado en la ventana de comandos, haga clic en Comando + V.
Acceso
Comando: CalculadoraSO
