Introducción
Este capítulo presenta las características y las funciones básicas que se utilizan con los dibujos:
- Creación, apertura, cierre y guardado de dibujos
- Configuración del entorno del dibujo
- Uso de una plantilla de dibujo
- Trabajo con hojas
Creación, apertura, cierre y guardado de dibujos
Creación de un dibujo nuevo
Para crear un dibujo nuevo:
Haga clic en Archivo > Nuevo.
– o –
Haga clic en Nuevo ![]() en la barra de herramientas Estándar.
en la barra de herramientas Estándar.
– o –
Presione Ctrl + N.
Presione Ctrl + N.
Presione Comando + N.
– o –
Escriba Nuevo en el indicador de comandos.
Apertura de un dibujo existente
Para abrir un dibujo existente:
Haga clic en Archivo > Abrir.
– o –
Haga clic en Abrir ![]() en la barra de herramientas Estándar.
en la barra de herramientas Estándar.
– o –
Presione Ctrl + O.
Presione Ctrl + O.
Presione Comando + O.
– o –
Escriba Abrir en el indicador de comandos.
Cierre de un dibujo
Para cerrar un dibujo:
Haga clic en Archivo > Cerrar.
– o –
Presione Ctrl + F4.
– o –
Presione Ctrl + F4.
– o –
Escriba Cerrar en el indicador de comandos.
Guardado de un dibujo
Para guardar un dibujo:
Haga clic en Archivo > Guardar.
– o –
Haga clic en Guardar ![]() en la barra de herramientas Estándar.
en la barra de herramientas Estándar.
– o –
Presione Ctrl + S.
Presione Ctrl + S.
Presione Comando + S.
– o –
Escriba Guardar en el indicador de comandos y escriba un nombre de archivo en el cuadro de diálogo Guardar archivo.
 Utilice el comando GuardarComo para guardar el dibujo con otro nombre o en una ubicación diferente.
Utilice el comando GuardarComo para guardar el dibujo con otro nombre o en una ubicación diferente.
Configuración del entorno del dibujo
Para definir el entorno del dibujo, usted puede aplicar configuraciones de unidad, límites de dibujo, rejilla y enganche. Puede almacenar estas configuraciones en plantillas de dibujo.
Configuración del formato de unidades
Unidades de dibujo
Al crear un dibujo, debe decidir qué unidades utilizará. Puede establecer una unidad de dibujo que represente un milímetro, un centímetro, un metro, etc.
Unidades lineales y angulares
Puede establecer el formato de ingreso y visualización de unidades lineales y angulares. También puede establecer el nivel de precisión especificando la cantidad de lugares decimales.
Las unidades lineales pueden tener formatos tales como unidades decimales, pulgada y pie arquitectónicos imperiales, pulgada y pie de ingeniería imperiales, unidades fraccionarias y notación exponencial científica.
Las unidades angulares pueden tener formatos tales como grados decimales, grados/minutos/segundos, grados, radianes y ángulos cuadrantes topográficos.
Para configurar el formato de las unidades:
- Haga clic en Herramientas > Opciones (o escriba SistemaUnidades).
- Haga clic en Herramientas > Opciones (o escriba SistemaUnidades).
- Haga clic en Menú de aplicaciones > Preferencias (o escriba SistemaUnidades).
- En el cuadro de diálogo, haga clic en Configuración de dibujo
 .
. - Expanda Sistema de unidades.
- Defina las opciones.
- Haga clic en Aceptar.
Configuración de los límites del dibujo
Utilice límites del dibujo para:
- Definir los límites de un dibujo.
- Controlar si las entidades pueden o no ser dibujadas a fin de impedir el dibujo de entidades fuera de una región especificada.
- Definir la extensión de la visualización de rejilla.
Por lo general, los límites del dibujo son relativos al tamaño del papel al imprimir un dibujo. La comprobación de límites está desactivada de forma predeterminada. No existen restricciones sobre el lugar donde pueden dibujarse las entidades.
Para establecer los límites del dibujo:
- Haga clic en Formato > Límite de dibujo (o escriba LímitesDibujo).
Configuración de rejilla y enganche
Rejilla
La rejilla es un patrón de puntos equidistantes que actúan como referencia visual de la distancia. La rejilla no forma parte del archivo de dibujo y no aparece en la impresión.
Puede configurar la rejilla de modo que abarque la zona de gráficos o para que se limite a los márgenes del dibujo.
Para ocultar o mostrar la rejilla:
- Haga clic en Rejilla en la barra de estado.
- – o –
- Presione la tecla F7.
- Presione la tecla F7.
- Presione la tecla Fn + F7.
- – o –
- Haga clic en Herramientas > Opciones (o escriba Opciones).
- Haga clic en Herramientas > Opciones (o escriba Opciones).
- Haga clic en Menú de aplicaciones > Preferencias (o escriba Opciones).
- En el cuadro de diálogo Opciones, haga clic en Preferencias de usuario
 y, a continuación, expanda Opciones de dibujo > Visualizar > Configuración de rejilla.
y, a continuación, expanda Opciones de dibujo > Visualizar > Configuración de rejilla. - Seleccione Activar rejilla.
- Haga clic en Aceptar.
Para ajustar la configuración de visualización de la rejilla:
- Escriba Rejilla en el indicador de comandos.
- – o –
- Haga clic en Herramientas > Opciones (o escriba Opciones).
- Haga clic en Herramientas > Opciones (o escriba Opciones).
- Haga clic en Menú de aplicaciones > Preferencias (o escriba Opciones).
- En el cuadro de diálogo Opciones, haga clic en Preferencias de usuario
 y, a continuación, expanda Opciones de dibujo > Visualizar > Configuración de rejilla.
y, a continuación, expanda Opciones de dibujo > Visualizar > Configuración de rejilla. - Defina las opciones Orientación y Separación.
Enganche
Un enganche crea un conjunto de puntos magnéticos invisibles que obligan al puntero a moverse en incrementos iguales. El enganche restringe los puntos que puede elegir con el puntero para el enganche de rejilla que defina.
Puede configurar la visualización de la rejilla y de la rejilla de enganche independientemente una de la otra.
Para activar y desactivar los enganches:
- Haga clic en Enganche en la barra de estado.
- – o –
- Presione la tecla F9.
- Presione la tecla F9.
- Presione la tecla Fn + F9.
- – o –
- Haga clic en Herramientas > Opciones (o escriba Opciones).
- Haga clic en Herramientas > Opciones (o escriba Opciones).
- Haga clic en Menú de aplicaciones > Preferencias (o escriba Opciones).
- En el cuadro de diálogo Opciones, haga clic en Preferencias de usuario
 y, a continuación, expanda Opciones de dibujo > Control de puntero > Configuración de enganche.
y, a continuación, expanda Opciones de dibujo > Control de puntero > Configuración de enganche. - Seleccione Activar enganche.
- Haga clic en Aceptar.
Para ajustar la configuración del enganche:
- Escriba Enganche en el indicador de comandos.
- – o –
- Haga clic en Herramientas > Opciones (o escriba Opciones).
- Haga clic en Herramientas > Opciones (o escriba Opciones).
- Haga clic en Menú de aplicaciones > Preferencias (o escriba Opciones).
- En el cuadro de diálogo Opciones, haga clic en Preferencias de usuario
 y, a continuación, expanda Opciones de dibujo > Control de puntero > Configuración de enganche.
y, a continuación, expanda Opciones de dibujo > Control de puntero > Configuración de enganche. - Defina las opciones Orientación y Separación.
- Haga clic en Aceptar.
El ejemplo que se incluye a continuación muestra la rejilla establecida para los límites del dibujo y el enganche establecido para la separación de la visualización de la rejilla.
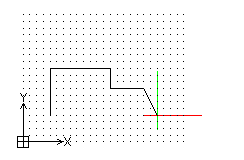
Uso de plantillas
Puede crear dibujos utilizando plantillas predefinidas. Las plantillas actúan como una base para su trabajo terminado y configuran el entorno de dibujo requerido.
El uso de plantillas de dibujo ahorra tiempo porque puede reutilizar los elementos y la configuración de un dibujo ya existente.
- Las plantillas resultan útiles para elementos de dibujo como logotipos, bloques de título, marcos, límites, reglas, pautas y vistas.
- Cada dibujo requiere una configuración específica para unidades, enganche y rejilla y límites de dibujo. En las plantillas, determine esta configuración según los requisitos específicos analizados en Configuración del entorno del dibujo.
- Utilice plantillas para configurar EstilosCota y cargar EstilosLínea y EstilosTexto utilizados con frecuencia.
- Establezca una configuración local que se cargue con la plantilla para estandarizar los valores predeterminados de dibujo y edición.
- Cree capas en la plantilla para agrupar entidades de dibujo y asignarles colores, EstilosLínea y GrosoresLínea.
La creación de plantillas con estos elementos y parámetros garantiza que los nuevos dibujos sigan los estándares de su empresa, organización o industria.
Trabajo con hojas
Hay dos modos que puede utilizar para trabajar con un dibujo: el modo Modelo y el modo Hoja.
Las entidades en el modo Modelo constituyen la geometría del modelo.
Las entidades en el modo Hoja muestran el modelo en vistas diferentes y le permiten realizar anotaciones en el dibujo. En el modo Hoja, se puede:
- Agregar bloques de título a dibujos
- Visualizar e imprimir diferentes áreas y vistas
- Crear detalles del modelo
- Incluir listas de piezas, leyendas, anotaciones e instrucciones
