Giriiş
Bir teknik resim tamamlandığında, kendisinden yazdırma işlemi yapmak için düzenler tasarlamak üzere Çalışma Sayfası sekmeleri uygulayabilirsiniz. Detaylandırıcı ölçeklendirme, çıktılarda tutarlı metin boyutları ve ölçekler, ölçümlendirmeler ve taramalara sahip olmanıza izin verir.
Bu konuda şunlar tartışılmaktadır:
- Teknik Resimlerin Çalışma Sayfaları Üzerine Yerleştirilmesi. Model ve Çalışma Sayfası çalışma alanlarını ve düzen Çalışma Sayfalarındaki Görünüm Pencerelerini ele alır.
- Detaylandırıcı Ölçekler ile Çalışma. Detaylandırma objelerinin görüntülendiği ve yazdırıldığı boyut ve ölçeği kontrol etmeyi açıklamaktadır.
Teknik Resimlerin Çalışma Sayfaları Üzerine Yerleştirilmesi
Bu bölümde aşağıdakiler açıklanmaktadır:
- Çalışma Sayfaları Oluşturma ve Yönetme
- Çalışma Sayfalarındaki Görünüm Pencereleri ile Çalışma
- Model Çalışma Alanına Geçiş Yapma
- Çalışma Sayfası Çalışma Alanına Geçiş Yapma
- Görünüm Pencerelerinde Katmanların Görünürlüğünü Denetleme
- Çalışma Sayfalarında Görünüm Pencerelerini Kırpma
Çalışma Sayfaları Oluşturma ve Yönetme
Yeni bir Çalışma Sayfası oluşturabilir veya mevcut Çalışma Sayfalarını yeniden adlandırabilir, kopyalayabilir, kaydedebilir veya silebilirsiniz.
Tamamlanan bir teknik resim oluşturmak için, iki farklı çalışma alanı sunulmaktadır: Model ve Çalışma Sayfası.
Çalışma Sayfası, teknik resminiz için çıktı veya çizim oluşturmanıza olanak tanıyan bir sayfadır.
Ayrı ayrı sekmelerde, teknik resminiz için 255’e kadar Çalışma Sayfası oluşturabilirsiniz. Çalışma Sayfası sekmelerinin adları benzersiz olmalıdır.
Sheet komutunu kullandığınızda, Çalışma Sayfası sekmelerini yönetme seçeneklerine sahip olursunuz. Bu seçeneklerden bazıları bir Çalışma Sayfası sekmesine sağ tıklayarak kullanılabilir.
Yeni bir Çalışma Sayfası oluşturmak için:
- Dosya > Çalışma Sayfası > Yeni Çalışma Sayfası‘na tıklayın (veya Sheet yazın ve Yeni seçeneğini belirleyin).
- Çalışma Sayfası için bir ad yazın.
Başka bir dosyadaki Çalışma Sayfasına dayalı yeni bir Çalışma Sayfası oluşturmak için:
- Dosya > Çalışma Sayfası > Şablondan Çalışma Sayfası‘na tıklayın (veya Sheet yazın ve Şablon seçeneğini belirleyin).
- Dosyadan şablon belirtin iletişim kutusunda, bir *.dwt, *.dwg veya *.dxf dosyası seçin, ardından Aç‘a tıklayın.
-
Çalışma Sayfası Listesi iletişim kutusunda, bir Çalışma Sayfası adı seçin ve Tamam‘a tıklayın.
Çalışma Sayfası ve belirtilen dosyadan tüm objeler teknik resme eklenir.
Bir Çalışma Sayfası kopyalamak için:
- Komut istemine Sheet yazın.
- Kopyala seçeneğini belirleyin.
- Kopyalanacak Çalışma Sayfasının adını yazın.
- Çalışma Sayfası için bir ad yazın.
Bir Çalışma Sayfasını yeniden adlandırmak için:
- Sheet yazın.
- Yeniden Adlandır seçeneğini belirleyin.
- Yeniden adlandırılacak Çalışma Sayfasının adını yazın.
- Çalışma Sayfası için bir ad yazın.
Bir Çalışma Sayfasını teknik resim şablon dosyası olarak kaydetmek için:
- Sheet yazın.
- Farklı kaydet seçeneğini belirleyin.
- Şablon olarak kaydedilecek Çalışma Sayfasının adını girin.
Şablon dosyası, Katmanlar ve ÇizgiStilleri gibi kullanılmayan teknik resim özellikleri ve Blok tanımı bilgisi olmadan kaydedilir.
Bir Çalışma Sayfasını etkinleştirmek için:
- Sheet yazın.
- Etkinleştir seçeneğini belirleyin.
- Etkinleştirilecek Çalışma Sayfasının adını yazın.
Bir Çalışma Sayfasını silmek için:
- Sheet yazın.
- Sil seçeneğini belirleyin.
- Silinecek Çalışma Sayfasının adını yazın.
Tüm etkin Çalışma Sayfalarını listelemek için:
- Sheet yazın.
-
? seçeneğini belirleyin.
Etkin Çalışma Sayfaları komut penceresinde listelenir.
![]() Model ve Çalışma Sayfası sekmelerinin görüntüsünü etkinleştirebilir ve kapatabilirsiniz. Araçlar > Seçenekler‘e tıklayın. Teknik Resim Ayarları‘na tıklayın, Görüntü‘yü genişletin ve Model ve Çalışma Sayfası sekmelerini göster‘i işaretleyin veya işareti kaldırın.
Model ve Çalışma Sayfası sekmelerinin görüntüsünü etkinleştirebilir ve kapatabilirsiniz. Araçlar > Seçenekler‘e tıklayın. Teknik Resim Ayarları‘na tıklayın, Görüntü‘yü genişletin ve Model ve Çalışma Sayfası sekmelerini göster‘i işaretleyin veya işareti kaldırın.
Erişim
Komut: Sheet
Menü: Dosya > Çalışma Sayfası
Çalışma Sayfalarındaki Görünüm Pencereleri ile Çalışma
Viewport komutu, Çalışma Sayfalarında Görünüm Pencereleri olarak adlandırılan birden fazla döşenmiş görünüm oluşturur ve bunları kontrol eder.
Dikdörtgen olmayan Görünüm Pencereleri oluşturmak için aşağıdaki yöntemleri kullanın:
- Daire, Elips, Spline, Bölge veya kapalı DevamlıÇizgi gibi kapalı bir objeyi Görünüm Penceresine dönüştürün.
- Görünüm Penceresi sınırlarını bir devamlı çizgiyle aynı şekilde çizin.
Bir Çalışma Sayfası içinde çeşitli Görünüm Penceresi konfigürasyonları oluşturmak için farklı şekillerin Görünüm Pencerelerini birleştirebilirsiniz.
Örnek:
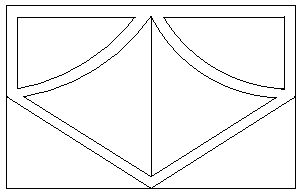
Çalışma Sayfalarındaki Görünüm Pencereleri, ViewTiles komutu kullanılarak oluşturulan model çalışma alanındaki DöşemeGörünümlerden farklıdır.
Çalışma Sayfalarında Görünüm Pencereleri oluşturabilir, silebilir, taşıyabilir, kopyalayabilir, ölçeklendirebilir ve esnetebilirsiniz.
 Viewport komutunu Model sekmesinde kullanamazsınız.
Viewport komutunu Model sekmesinde kullanamazsınız.
Bir Çalışma Sayfasını etkinleştirmek için:
- Bir Çalışma Sayfası sekmesine tıklayın (Model sekmesi etkinse).
Dikdörtgensel Görünüm Penceresi oluşturmak için:
- Komut istemine Viewport yazın.
- Birinci ve ikinci Görünüm Penceresi köşesini ayarlamak için grafik alanına tıklayın.
İki, üç veya dört adet dikdörtgen Görünüm Penceresi oluşturmak için:
- Komut istemine Viewport yazın.
- Geçerli Çalışma Sayfasına eklemek istediğiniz görünüm penceresi sayısına bağlı olarak 2, 3 veya 4 seçeneğini belirleyin.
- Düzenleme için bir seçenek belirleyin (örneğin, Yatay veya Dikey).
2 Görünüm Penceresi:


3 Görünüm Penceresi:






4 Görünüm Penceresi:



- Görünüm penceresinin köşelerini ayarlamak için grafik alanına tıklayın veya bir değer girin ya da Sığdır seçeneğini belirleyin.
Çalışma Sayfasını yazdırılabilir alanın kenarlarına sığdıran bir Görünüm Penceresi oluşturmak için:
- Viewport yazın.
-
Sığdır seçeneğini belirleyin.
Yazdırılabilir alan devre dışı bırakıldığında, Görünüm Penceresi Çalışma Sayfasının tamamını doldurur.
Bir kapalı DevamlıÇizgiyi, Daireyi, Elipsi, kapalı Spline’ı veya Bölgeyi dikdörtgen olmayan bir Görünüm Penceresine dönüştürmek için:
- Viewport yazın.
- Obje seçeneğini belirleyin.
- Grafik alanında, Görünüm Penceresine dönüştürülecek objeyi seçin.
Çokgensel sınırı olan dikdörtgen olmayan bir Görünüm Penceresi oluşturmak için:
Çokgensel seçeneği, Görünüm Penceresinin sınırını tanımlayan düzensiz bir şekil çizmenize olanak tanır.
- Viewport yazın.
- Çokgensel seçeneğini belirleyin.
- Sınırı tanımlayan birinci noktayı ayarlamak için grafik alanına tıklayın.
- Sınırın geri kalanını tanımlayın. Aşağıdakilerden birini yapın:
- Başka noktalar belirtmek için grafik alanına tıklayın.
- Yay seçeneğini belirtin. Görünüm Penceresi sınırı için yay segmentleri oluşturmak için istemleri izleyin. Yay segmentleri oluşturma seçenekleri, PolyLine komutunun seçeneklerine benzer.
- Uzunluk seçeneğini belirleyin. Önceki segmentle aynı açıya sahip belirtilen uzunlukta bir çizgi segmenti oluşturmak için istemleri izleyin. Bu seçenek, belirtilen uzunluktaki teğetin düz bir segmentini önceki yay segmentine uygularken faydalıdır.
- Sınırı kapatmak için Kapat seçeneğini belirleyin.
- Görünüm Penceresi sınırının oluşturulması sırasında en son segmenti geri almak için Geri Al seçeneğini belirleyin.
Görünüm Pencerelerini etkinleştirmek için:
- Viewport yazın.
- Açık seçeneğini belirleyin.
- Grafik alanında, etkinleştirilecek Görünüm Pencerelerini seçin.
Model, seçili Görünüm Pencerelerinde görüntülenir.
Görünüm Pencerelerini devre dışı bırakmak için:
- Viewport yazın.
- Kapalı seçeneğini belirleyin.
- Grafik alanında, devre dışı bırakılacak Görünüm Pencerelerini seçin.
Model, seçili Görünüm Pencerelerinde görüntülenmez.
Görünüm Penceresi yazdırma seçeneklerini ayarlamak için:
- Viewport yazın.
- Gölgeli görünüm seçeneğini belirleyin.
- Bir seçenek belirleyin:
- Geçerli görünüm. Ekranda görüntülenen Görünüm Penceresini yazdırır.
- Gizli. Görünüm Penceresini gizli çizgiler kaldırılmış olarak yazdırır.
- İşlenen. Görünüm Penceresini işlenmiş olarak yazdırır.
- Telkafes. Görünüm Penceresini telkafes olarak yazdırır.
- Grafik alanında, ayarların uygulanacağı Görünüm Pencerelerini seçin.
Bir Görünüm Penceresini kilitlemek veya kilidini açmak için:
Model çalışma alanında kilitli Görünüm Pencerelerinde çalışırken Kilitle seçeneği, yakınlaştırma ölçeği faktörü üzerinde değişiklikler yapılmasını engeller.
- Viewport yazın.
- Kilitle seçeneğini belirleyin.
- Kilitlemek için Açık seçeneğini, kilidi açmak için Kapalı seçeneğini belirleyin.
- Grafik alanında, ayarların uygulanacağı Görünüm Pencerelerini seçin.
Viewport komutu ile kaydedilen Görünüm Penceresi konfigürasyonlarını geri yüklemek için:
- Viewport yazın.
- Kurtar seçeneğini belirleyin.
- Aşağıdakilerden birini yapın:
- Geri yüklenecek Görünüm Penceresi konfigürasyonunun adını yazın.
- Görünüm Penceresi konfigürasyonlarını listelemek için ? seçeneğini belirleyin.
- Etkin model konfigürasyonu seçeneğini belirleyin.
Çalışma Sayfası Görünüm Penceresindeki görünümü başka bir Görünüm Penceresindeki görünüm ile hizalamak için:
- Bir Çalışma Sayfası sekmesi ve Çalışma sayfası çalışma alanını etkinleştirin.
- Görünüm > Döşeme Görünümler > Yatay‘a veya Görünüm > Döşeme Görünümler > Dikey‘e tıklayın (veya Viewport yazın).
- Hizala seçeneğini belirleyin.
- Yatay veya Dikey hizalama modunu belirtin.
- Görünüm Penceresi alanında, hizalamanın taban noktasını belirtin.
- Başka bir Görünüm Penceresi alanında, 5. adımdaki Görünüm Penceresinin hizalanacağı noktayı belirleyin.
5. adımdaki Görünüm Penceresi yatay veya dikey olarak hizalanır.
 Mevcut geometriye referans olacak taban noktasını ve hizalama noktasını belirlerken ObjeYakalamalarını kullanın. Başka bir Görünüm Penceresine zaten hizalamış olduğunuz bir Görünüm Penceresini taşırken Orto Modu‘nun açık olduğundan emin olun.
Mevcut geometriye referans olacak taban noktasını ve hizalama noktasını belirlerken ObjeYakalamalarını kullanın. Başka bir Görünüm Penceresine zaten hizalamış olduğunuz bir Görünüm Penceresini taşırken Orto Modu‘nun açık olduğundan emin olun.
Erişim
Komut: Görünüm Penceresi
Model Çalışma Alanına Geçiş Yapma
Bir Çalışma Sayfasında çalışırken, ModelMode komutu Çalışma Sayfası çalışma alanından Model çalışma alanına geçmenize olanak tanır.
Çalışma alanınız düzen Çalışma Sayfası olsa bile Görünüm Pencerelerinde objeler çizebilir veya düzenleyebilirsiniz.
Bir Çalışma Sayfasında birden fazla döşenmiş görünüm varsa, belirli birinin üzerine tıklayarak onu etkinleştirebilirsiniz.
Çalışma Sayfası çalışma alanına geri dönmek için, SheetMode komutunu kullanın.
 ModelMode komutunu Model sekmesinde kullanamazsınız.
ModelMode komutunu Model sekmesinde kullanamazsınız.
Erişim
Komut: ModelMode
Çalışma Sayfası Çalışma Alanına Geçiş Yapma
Bir Çalışma Sayfasında çalışırken, SheetMode komutu Model çalışma alanından Çalışma Sayfası alanına geçmenize olanak tanır.
Çalışma Sayfası çalışma alanında, örneğin, model görünümlerini Görünüm Pencereleri halinde görüntüler, sınırlar oluşturur, başlık Blokları ekler veya detaylandırmalar, parça listeleri veya lejantlar eklersiniz.
Çalışma sayfaları, bir teknik resmin kağıt üzerindeki düzenini temsil eder. Çalışma sayfası sekmelerinde çoklu düzenler oluşturabilirsiniz.
Model çalışma alanına geçmek için, ModelMode komutunu kullanın.
 SheetMode komutunu Model sekmesinde kullanamazsınız.
SheetMode komutunu Model sekmesinde kullanamazsınız.
Erişim
Komut: SheetMode
Görünüm Pencerelerinde Katmanların Görünürlüğünü Denetleme
ViewportLayer komutu, Çalışma Sayfalarındaki Görünüm Pencerelerinde Katman görünürlüğünü denetler. Bu komut, yalnızca Çalışma Sayfasında belirtilen Görünüm Pencerelerini etkilemesi hariç, Layer komutunun özellikleri gibi davranır.
Komut, yalnızca Çalışma Sayfası sekmeleri için desteklenir ve Çalışma Sayfalarında Görünüm Pencerelerinin Model tarafında çalışır.
Çalışma Sayfası sekmesinde bir Görünüm Penceresini etkinleştirmek için:
- Bir Çalışma Sayfası sekmesi seçin.
- Katmanları bastırmak istediğiniz Görünüm Penceresini seçmek için Görünüm Penceresinin içine tıklayın.
Çalışma Sayfalarındaki Görünüm Pencerelerinde Katmanları bastırmak için:
Çalışma Sayfalarındaki bir veya birkaç Görünüm Penceresinde bir veya birkaç Katmanı bastırabilirsiniz. Belirli bir Görünüm Penceresindeki bir katmanı ekranda, yazdırma ve çizdirme çıktısında görünmez kılabilirsiniz. Bastırılan Katmanlardaki objeler yeniden oluşturulmaz.
- Komut istemine ViewportLayer yazın.
- Donmuş seçeneğini belirleyin.
- Grafik alanında, objeler seçin veya dondurulacak Katman adlarını girin.
Komut, joker karakterleri kabul eder ve * işareti tüm Katmanları dondurur. - Bir seçenek belirleyin:
- Tümü: Geçerli Çalışma Sayfası sekmesinde bulunan tüm mevcut Görünüm Pencerelerinde belirtilen Katmanları dondurur.
- Seç: Belirtilen Katmanların dondurulacağı Görünüm Pencerelerini belirtmenize olanak tanır.
- Geçerli: Sadece geçerli Görünüm Penceresinde belirtilen Katmanları dondurur.
- Komutu sonlandırmak için Enter tuşuna basın.
Seçtiğiniz Katmanlar kaybolur.
Görünüm Penceresi Katmanlarını çözmek için:
Çalışma Sayfalarındaki bir veya birkaç Görünüm Penceresinde donmuş Katmanları geri getirebilirsiniz.
- ViewportLayer yazın.
- Çöz seçeneğini belirleyin.
- Çözülecek Katman adlarını girin.
- Bir seçenek belirleyin:
- Tümü: Geçerli Çalışma Sayfası sekmesinde bulunan tüm mevcut Görünüm Pencerelerinde belirtilen Katmanları çözer.
- Seç: Belirtilen Katmanların çözüleceği Görünüm Pencerelerini belirtmenize olanak tanır.
- Geçerli: Sadece geçerli Görünüm Penceresinde belirtilen Katmanları çözer.
- Komutu sonlandırmak için Enter tuşuna basın.
Çalışma Sayfalarındaki Görünüm Penceresi Katmanlarını sıfırlamak için:
Bir veya birkaç Görünüm Penceresindeki Katmanların görünürlüğünü varsayılan ayarlara getirebilirsiniz.
- ViewportLayer yazın.
- Sıfırla seçeneğini belirleyin.
- Grafik alanında, objeler seçin veya sıfırlanacak Katman adlarını girin.
- Bir seçenek belirleyin:
- Tümü: Geçerli Çalışma Sayfası sekmesindeki mevcut tüm Görünüm Pencerelerini sıfırlayın.
- Seç: Belirtilen Katmanların sıfırlanacağı Görünüm Pencerelerini belirtmenize olanak tanır.
- Geçerli: Yalnızca geçerli Görünüm Penceresinde sıfırlar.
- Komutu sonlandırmak için Enter tuşuna basın.
Çalışma Sayfalarındaki tüm Görünüm Pencerelerinde bastırılan bir veya birkaç Katman oluşturmak için:
- ViewportLayer yazın.
- Yeni’den dondurulmuş seçeneğini belirleyin.
- Bastırılacak Katman adlarını girin.
- Komutu sonlandırmak için Enter tuşuna basın.
Bastırdığınız Katmanlar kaybolur.
Yeni oluşturulan Görünüm Pencerelerinde bir veya birkaç Katmanı bastırmak veya bastırılmasını geri almak için:
- ViewportLayer yazın.
- Görünürlük varsayılanı seçeneğini belirleyin.
- Grafik alanında, objeler seçin veya bastırılacak veya bastırılması geri alınacak Katman adlarını girin.
- Katmanları bastırmak için Donmuş‘u, bastırılmasını geri almak için Çözülmüş‘ü belirleyin.
- Komutu sonlandırmak için Enter tuşuna basın.
Bastırdığınız Katmanlar kaybolur.
Erişim
Komut: ViewportLayer
Çalışma Sayfalarında Görünüm Pencerelerini Kırpma
ClipViewport komutu, geçerli Çalışma Sayfalarında düzensiz şekilde olan Görünüm Pencereleri görüntüsünü kırpmanıza olanak tanır.
Çalışma Sayfasında bir Görünüm Penceresi oluşturduğunuzda, varsayılan olarak dikdörtgen sınır şekline sahiptir. Dikdörtgen şekli değiştirmek için, kapalı bir objeyi yeni sınır olarak belirterek veya grafik alanına giderek yeni bir çokgensel sınır çizerek bu komutu kullanabilirsiniz.
Bir kırpma objesi belirterek Çalışma Sayfasındaki bir Görünüm Penceresini kırpmak için:
- ÇalışmaSayfasıModu‘na geçmek için bir Çalışma Sayfası sekmesini etkinleştirin.
- Değiştir > Kırp > Görünüm Penceresi‘ne tıklayın (veya ClipViewport yazın).
- Kırpılacak Görünüm Penceresini seçin.
- Kırpma sınırını tanımlayan objeyi seçin. Bir Daire, Elips, kapalı DevamlıÇizgi veya kapalı Spline seçebilirsiniz.
- Seçili sınır, Görünüm Penceresini kırpar ve dikdörtgen sınırı değiştirir.
Bir çokgensel şekli göstererek Çalışma Sayfasındaki bir Görünüm Penceresini kırpmak için:
- Bir Çalışma Sayfası sekmesini etkinleştirin.
- Değiştir > Kırp > Görünüm Penceresi‘ne tıklayın (veya ClipViewport yazın).
- Kırpılacak Görünüm Penceresini seçin.
- Çokgensel seçeneğini belirleyin.
- Düzensiz şeklin ilk noktasını seçin.
- Sınırı tanımlamak üzere noktalar seçmeye devam edin veya bir seçenek belirleyin:
- Yay: Şeklin yay segmentlerini çizin. Yay seçeneklerini PolyLine komutundaki gibi kullanabilirsiniz.
- Kapat: Çokgensel şekli kapatır. Yeni sınır Görünüm Penceresini kırpar.
- Uzunluk: Önceki segmentle (yüzeysel olarak bir Yay ise) aynı yönde, belirtilen uzunlukta düz bir segment çizer.
- Geri Al: Önceki segmenti kaldırır.
- Çokgensel şekli kapatmak için Enter tuşuna basın.
- Yeni sınır Görünüm Penceresini kırpar.
![]() ClipViewport komutunu Model sekmesinde kullanamazsınız.
ClipViewport komutunu Model sekmesinde kullanamazsınız.
Erişim
Komut: ClipViewport
Menü: Değiştir > Kırp > Görünüm Penceresi
Objeleri Başka Bir Çalışma Alanına Taşıma
Objeleri, Model çalışma alanından Çalışma Sayfası çalışma alanına taşımak ya da tam tersi için ChangeSpace komutunu kullanın.
Örneğin komutu, başlık blokları ya da parça listelerini Model çalışma alanından Çalışma Sayfası çalışma alanına taşımak için kullanabilirsiniz.
Komutu kullanmak için bir Çalışma Sayfası sekmesi üzerinde olmanız gerekir.
Seçili objeler, görsel görünümü korumak için yeni çalışma alanında ölçeklenir. Obje ölçekleme, komutun yürütülmesi sırasında etkin olan Görünüm Penceresi tarafından belirlenir.
Objeleri başka bir çalışma alanına taşımak için:
- Bir düzen Çalışma Sayfası’na tıklayın.
- Aktarılacak objeleri belirlemek için doğru çalışma alanında olduğunuzdan emin olun.
- Model çalışma alanındaysanız Çalışma Sayfası çalışma alanına girmek için Görünüm Penceresi dışına çift tıklayın.
- Çalışma Sayfası çalışma alanındaysanız Model çalışma alanına girmek için Görünüm Penceresi içine çift tıklayın.
- Komut isteminde ChangeSpace yazın.
- Grafik alanında, aktarılacak objeleri seçin.
- Enter tuşuna basın.
Erişim
Komut: ChangeSpace
Detaylandırıcı Ölçekler ile Çalışma
Bu bölümde aşağıdakiler açıklanmaktadır:
- Detaylandırıcı Ölçeklendirme Uygulama
- Desteklenen Objelere Detaylandırıcı Ölçekler Atama
- Desteklenen Objelere Etkin Detaylandırıcı Ölçek Atama
- Desteklenen Objelerden Etkin Detaylandırıcı Ölçeği Kaldırma
- Detaylandırıcı Objeler Ölçek Temsillerinin Konumunu Sıfırlama
- Detaylandırıcı Objelerin Stil Ayarlarını Güncelleme
Detaylandırıcı Ölçekler Uygulama
Bir teknik resme; metin, ölçümlendirmeler, taramalar ve bloklar eklediğinizde, detaylandırıcı ölçeklendirme özelliğini uygulayabilirsiniz. Detaylandırıcı objeler olarak anılır. Detaylandırıcı ölçeklendirme, çıktılar için tutarlı ve tek tip metin boyutları ve ölçekleri, ölçümlendirmeler ve taramalar elde etmenize izin verir.
Detaylandırıcı objeler görüntüsü, Model sekmesindeki etkin detaylandırma ölçeği ve düzen Çalışma Sayfaları’ndaki Görünüm Pencereleri detaylandırma ölçeği özelliği ile kontrol edilir. Detaylandırma ölçeklerini ayarlamak ve kontrol etmek için durum çubuğunda Detaylandırma öğesine tıklayın.
Detaylandırıcı objeler ve stiller, detaylandırma objelerinin görüntülendiği ve yazdırıldığı boyut ve ölçeği kontrol eder:
- Notlar, BasitNotlar ve Ölçümlendirmeler için detaylandırıcı ölçeklendirme uygulamak üzere MetinStilleri ve ÖlçümlendirmeStilleri’ni detaylandırıcı stiller olarak tanımlayın.
- Taramalar, Bloklar ve BlokÖznitelikleri için, bu objeleri oluşturduğunuzda detaylandırıcı ölçeklendirme özelliğini tanımlarsınız.
- Bunları oluşturduktan sonra, kullandıkları stilden bağımsız olarak tüm bu detaylandırıcı objeleri de oluşturabilirsiniz.
Bu konuda aşağıdakiler açıklanmaktadır:
- Desteklenen Objeler ve Stiller
- Detaylandırıcı Ölçeklendirme Özellikleri
- Durum Çubuğundaki Detaylandırma Düğmesi
- Detaylandırıcı Ölçeklendirme Komutları
Desteklenen Objeler ve Stiller
Aşağıdaki obje tiplerine detaylandırıcı ölçeklendirme uygulayabilirsiniz:
- Metin (Notlar ve BasitNotlar)
- Ölçümlendirmeler ve Toleranslar
- Taramalar
- Blok tanımları ve BlokÖzniteliği tanımları
Aşağıdaki stiller detaylandırıcı olabilir:
- MetinStilleri
- ÖlçümlendirmeStilleri
Detaylandırıcı stiller, detaylandırıcı objeler oluşturur. Detaylandırıcı stilleri esas alan objeler, otomatik olarak detaylandırıcı ölçeklendirme kullanır. Ancak, kullandıkları stil detaylandırıcı olmamasına rağmen, Notlar, BasitNotlar ve Ölçümlendirmeler detaylandırıcı olabilir. Detaylandırıcı stiller kullanmak, oluşturulduktan sonra tek tek metin objelerinin detaylandırıcı olmasını önler.
Notlar ve BasitNotlar
Uyguladığınız MetinStili detaylandırıcı ölçeklendirmeleri desteklemek için tanımlanırsa, Notlar (Lider metin dahil) ve BasitNotlar detaylandırıcı ölçeklendirmeler kullanır.
MetinStilleri’ni detaylandırıcı hale getirmek için Seçenekler iletişim kutusunda, Draft Stilleri > Metin > Detaylandırıcı Ölçeklendirme öğesine tıklayın (bkz. MetinStilleri ile Çalışma).
İlişkilendirilmiş MetinStili detaylandırıcı değilse, Notlar’ı ve BasitNotlar’ı tek tek detaylandırıcı hale getirebilirsiniz (bkz. Detaylandırıcı Ölçeklendirme Özelliği).
Ölçümlendirmeler ve Toleranslar
Uyguladığınız ÖlçümlendirmeStili detaylandırıcı ölçeği desteklemek üzere tanımlanırsa, Ölçümlendirmeler ve Toleranslar detaylandırıcı ölçeklendirme kullanır.
ÖlçümlendirmeStilleri’ni detaylandırıcı hale getirmek için Seçenekler iletişim kutusunda, Draft Stilleri > Ölçümlendirme > Detaylandırıcı Ölçeklendirme öğesine tıklayın (bkz. Ölçümlendirme Stilleri ile Çalışma).
İlişkilendirilmiş ÖlçümlendirmeStili detaylandırıcı değilse, Ölçümlendirmeler ve Toleranslar’ı tek tek detaylandırıcı hale getirebilirsiniz (bkz. Detaylandırıcı Ölçeklendirme Özelliği).
Taramalar
Taramaları ve dolgulu alanları oluştururken veya düzenlerken seçeneği seçerseniz, taramalar, detaylandırıcı ölçeklendirme kullanır (Hatch, FillArea veya EditHatch komutlarını kullanarak).
Bu özellik, düzen Çalışma Sayfaları’ndaki Görünüm Pencereleri’nde benzer çoğaltma boyutları sağlar.
Bloklar ve BlokÖznitelikleri
Bloklar ve BlokÖznitelikleri oluştururken seçeneği seçerseniz, Blok eklemeleri ve ilişkilendirilmiş BlokÖznitelikleri detaylandırıcı ölçeklendirme kullanır (MakeBlock ve MakeBlockAttribute komutlarını kullanarak).
Detaylandırıcı Ölçek Özelliği
Detaylandırıcı ölçeklendirmeyi destekleyen obje tiplerine Detaylandırıcı Ölçek özelliği dahildir. Özelliği, Özellikler paletini kullanarak değiştirebilirsiniz.
Tek tek objeleri detaylandırıcı hale getirmek için:
- Grafik alanında, detaylandırıcı ölçeklendirmeyi destekleyen bir obje belirtin.
-
Özellikler paletinde, Detaylandırıcı özelliğini Evet olarak ayarlayın.
Ek seçenekler gösterilir. Detaylandırıcı Ölçek içinde, etkin detaylandırıcı ölçeği ayarlayın.
- Objeye detaylandırma ölçekleri eklemek için Detaylandırma ölçeklerini düzenle
 öğesine tıklayın.
öğesine tıklayın. -
Detaylandırma Objesi Ölçek Listesi iletişim kutusunda:
- Teknik resim ölçek listesi içinden objelerin ölçek listesine detaylandırma ölçekleri eklemek için Ekle öğesine tıklayın.
- Objelerin ölçek listesinden detaylandırma ölçeklerini kaldırmak için Sil öğesine tıklayın.
- Tamam‘a tıklayın.
- Bir Not, BasitNot veya BlokÖzniteliği seçtiyseniz, Özellikler paletinde seçenekleri ayarlayın:
- Çalışma sayfası metin yüksekliği. Detaylandırıcı ölçeklendirme için MetinStili tanımlanırsa: Sayısal değer, seçili Yazı Tipi‘ni kullanan bir Metin objesi eklerken, yazı tipini, değiştiremeyeceğiniz sabit bir yüksekliğe ayarlar. MetinStili yüksekliğini değiştirmeniz gerekirse, Yükseklik değerini 0,00 olarak ayarlayın.
- Oryantasyonu Çalışma Sayfası ile eşleştir. Düzen Çalışma Sayfaları Görünüm Pencereleri’ndeki Notlar’ın ve BasitNotlar’ın oryantasyonunun Çalışma Sayfası oryantasyonunu takip edip etmeyeceğini belirtir.
Durum Çubuğundaki Detaylandırıcı Düğmesi
Durum çubuğunda, detaylandırıcı objelerin detaylandırıcı ölçekleri ve görüntü modlarını kontrol etmek üzere seçeneklere erişmek için Detaylandırıcı öğesine tıklayın.
Açılır listenin üstünde, teknik resim ölçek listesi görüntülenir (Model sekmesi etkin olduğunda ya da bir düzen Çalışma Sayfası’ndaki model çalışma alanını etkinleştirdiğinizde). Listede etkin ölçek işaretlenir; Detaylandırma düğmesi de yanında görüntülenir.
Şuna tıklayabilirsiniz:
- Bir detaylandırıcı ölçeği etkinleştirmek için bir liste girişi.
- Teknik resim ölçek listesini özelleştirmek için Ölçek Listesi.
Açılır listede, aşağıdaki seçenekleri ayarlayabilirsiniz:
- Referans ölçekleri görüntüle. Geçerli teknik resme dışarıdan başvurulan teknik resimler (Referanslar) eklediyseniz, Referanslar’ın ölçek listesinde ana teknik resmin ölçek listesinde bulunmayan tanımlı ölçekler olabilir. Seçenek, başvurulan teknik resimlerden gelen belirli ölçeklerin gösterileceğini mi yoksa gizleneceğini mi belirler. Yalnızca teknik resim ölçek listesi açılır listede görüntülendiğinde kullanılabilir (yukarıya bakın).
- Seçilen objeler için tüm detaylandırma temsillerini göster. Seçiliyse detaylandırıcı objelerin bunlara atanmış tüm detaylandırma ölçeklerinin mi yoksa yalnızca orijinal ölçeğin mi tüm temsillerini göstereceğini belirtir.
- Yalnızca geçerli ölçek için detaylandırma objeleri göster. Yalnızca etkin detaylandırma ölçeğini destekleyen detaylandırma objelerinin görüntülenip görüntülenmeyeceğini belirtir. Aksi takdirde, destekledikleri ölçeklerden bağımsız olarak tüm detaylandırıcı objeler görüntülenir. Bu ayar, Model sekmesi ve her Çalışma Sayfası sekmesi için tek tek kaydedilir.
Detaylandırıcı Ölçeklendirme Komutları
Destekleyen objeler için detaylandırıcı ölçekleri kontrol etmek üzere aşağıdaki komutları uygulayabilirsiniz:
- AnnEntityScale. Desteklenen objelere detaylandırıcı ölçekleri atar.
- AnnEntityScaleAdd. Desteklenen objelere etkin detaylandırıcı ölçeği atar.
- AnnEntityScaleRemove. Desteklenen objelerden etkin detaylandırıcı ölçeği kaldırır.
- AnnReset. Detaylandırıcı objelerin ölçek temsillerinin konumunu sıfırlar.
- AnnUpdate. Detaylandırıcı objelerin stil ayarlarını günceller.
Ayrıca bkz.: Teknik Resim Ölçek Listesini Özelleştirme
Desteklenen Objelere Detaylandırıcı Ölçekler Atama
Belirtilen detaylandırıcı objeler için detaylandırma ölçekleri eklemek ve kaldırmak üzere AnnEntityScale komutunu kullanın.
Detaylandırıcı objelere birden fazla ölçek atayabilirsiniz. Bu, ölçek temsilleri olarak anılır.
Bir detaylandırıcı obje üzerine geldiğinizde, imleç yanında bir simge görüntülenir. ![]() simge, objenin o anda yalnızca bir detaylandırıcı ölçeği desteklediğini belirtir;
simge, objenin o anda yalnızca bir detaylandırıcı ölçeği desteklediğini belirtir; ![]() simgesi, objenin o anda iki veya daha fazla detaylandırıcı ölçek desteklediğini belirtir.
simgesi, objenin o anda iki veya daha fazla detaylandırıcı ölçek desteklediğini belirtir.
Geçersiz detaylandırma ölçeklerini de kaldırabilirsiniz.
Detaylandırma ölçeklerini desteklenen objelere atamak için:
- Değiştir > Detaylandırma Ölçeklendirmesi > Ölçek Ekle/Kaldır öğesine tıklayın (veya AnnEntityScale yazın).
- Grafik alanında, detaylandırıcı objeler belirtin.
-
Enter tuşuna basın.
Detaylandırma Objesi Ölçek Listesi iletişim kutusu açılır. Belirtilmiş objeler tarafından kullanılan detaylandırma ölçeklerini görüntüler.
- Ölçek listesi görüntüsünü özelleştirmek için bir seçenek seçin:
- Tüm ölçekleri göster. Teknik resimde tanımlanmış olan tüm ölçekleri görüntüler.
- Yalnızca ortak ölçekleri göster. O anda seçili olan tüm detaylandırıcı objeler tarafından kullanılan ölçekleri görüntüler.
-
Ekle‘ye tıklayın.
Ölçek Listesi iletişim kutusu açılır ve teknik resim ölçek listesi görüntülenir.
- Listeden bir veya daha fazla ölçek seçin ve Tamam düğmesine tıklayın.
- Tamam‘a tıklayın.
Desteklenen objelerden detaylandırma ölçeklerini kaldırmak için:
- Değiştir > Detaylandırma Ölçeklendirmesi > Ölçek Ekle/Kaldır öğesine tıklayın (veya AnnEntityScale yazın).
- Grafik alanında, detaylandırıcı objeler belirtin.
- Enter tuşuna basın.
- İletişim kutusunda, bir veya daha fazla detaylandırıcı ölçek seçin.
- Sil öğesine tıklayın.
- Tamam‘a tıklayın.
 Not: AnnEntityScale komutunu, yalnızca Model sekmesinde veya düzen Çalışma Sayfaları’ndaki Model çalışma alanları üzerinde kullanabilirsiniz.
Not: AnnEntityScale komutunu, yalnızca Model sekmesinde veya düzen Çalışma Sayfaları’ndaki Model çalışma alanları üzerinde kullanabilirsiniz.
Erişim
Komut: AnnEntityScale
Menü: Değiştir > Detaylandırıcı Ölçeklendirme > Ölçek Ekle/kaldır
Üst Öğe Konusu
Desteklenen Objelere Etkin Detaylandırıcı Ölçek Atama
Teknik resmin etkin detaylandırma ölçeğini desteklemek için detaylandırıcı objeleri güncellemek üzere AnnEntityScaleAdd komutunu kullanın.
Etkin detaylandırma ölçeğini ayarlamak için:
- Durum çubuğunda Detaylandırma öğesine tıklayın.
-
Teknik resim ölçek listesi’ni temsil eden listeden, etkinleştirilecek detaylandırma ölçeğini seçin.
Teknik resmin etkin detaylandırma ölçeği, durum çubuğundaki Detaylandırma düğmesinin yanında görüntülenir.
Desteklenen objelere etkin detaylandırıcı ölçek atamak için:
- Değiştir > Detaylandırma Ölçeklendirmesi > Geçerli Ölçek Ekle öğesine tıklayın (veya AnnEntityScaleAdd yazın).
- Grafik alanında, detaylandırıcı objeler belirtin.
-
Enter tuşuna basın.
Komut, güncellenen objelerin sayısını rapor eder.
 Not: AnnEntityScaleAdd komutunu, yalnızca Model sekmesinde veya düzen Çalışma Sayfaları’ndaki Model çalışma alanları üzerinde kullanabilirsiniz.
Not: AnnEntityScaleAdd komutunu, yalnızca Model sekmesinde veya düzen Çalışma Sayfaları’ndaki Model çalışma alanları üzerinde kullanabilirsiniz.
Erişim
Komut: AnnEntityScaleAdd
Menü: Değiştir > Detaylandırma Ölçeklendirmesi > Geçerli Ölçek Ekle
İlgili Konular
Üst Öğe Konusu
Desteklenen Objelerden Etkin Detaylandırıcı Ölçeği Kaldırma
Teknik resmin etkin detaylandırma ölçeğini objelerin detaylandırma ölçeklerinden kaldırmak için AnnEntityScaleRemove komutunu kullanın.
Etkin detaylandırma ölçeğini ayarlamak için:
- Durum çubuğunda Detaylandırma öğesine tıklayın.
-
Teknik resim ölçek listesi’ni temsil eden listeden, etkinleştirilecek detaylandırma ölçeğini seçin.
Teknik resmin etkin detaylandırma ölçeği, durum çubuğundaki Detaylandırma düğmesinin yanında görüntülenir.
Desteklenen objelerden etkin detaylandırıcı ölçeği kaldırmak için:
- Değiştir > Detaylandırma Ölçeklendirmesi > Geçerli Ölçeği Kaldır öğesine tıklayın (veya AnnEntityScaleRemove yazın).
- Grafik alanında, detaylandırıcı objeler belirtin.
-
Enter tuşuna basın.
Komut, etkin detaylandırma ölçeğinin kaldırıldığı objelerin sayısını raporlar.
 Not: AnnEntityScaleRemove komutunu, yalnızca Model sekmesinde veya düzen Çalışma Sayfaları’ndaki Model çalışma alanları üzerinde kullanabilirsiniz.
Not: AnnEntityScaleRemove komutunu, yalnızca Model sekmesinde veya düzen Çalışma Sayfaları’ndaki Model çalışma alanları üzerinde kullanabilirsiniz.
Erişim
Komut: AnnEntityScaleRemove
Menü: Değiştir > Detaylandırma Ölçeklendirmesi > Geçerli Ölçeği Kaldır
İlgili Konular
Üst Öğe Konusu
Detaylandırıcı Objelerin Ölçek Temsillerini Sıfırlama
Belirtilen detaylandırıcı objelerin tüm ölçek temsillerini orijinal konumlarına sıfırlamak için AnnReset komutunu kullanın.
Alternatif ölçek temsilleri, detaylandırıcı objelere atanan ölçeklerdir. ObjeTutmalar kullanarak, ölçek temsillerinin konumunu tek tek değiştirebilirsiniz.
Detaylandırıcı objelerin ölçek temsillerini sıfırlamak için:
- Değiştir > Detaylandırma Ölçeklendirmesi > Ölçek Konumlarını Eşleştir öğesine tıklayın (veya AnnReset yazın).
- Grafik alanında, detaylandırıcı objeler belirtin.
-
Enter tuşuna basın.
Belirtilen detaylandırıcı objelerin ölçek temsilleri, geçerli ölçek temsili konumuna sıfırlanır.
 Not: AnnReset komutunu, yalnızca Model sekmesinde veya düzen Çalışma Sayfaları’ndaki Model çalışma alanları üzerinde kullanabilirsiniz.
Not: AnnReset komutunu, yalnızca Model sekmesinde veya düzen Çalışma Sayfaları’ndaki Model çalışma alanları üzerinde kullanabilirsiniz.
Erişim
Komut: AnnReset
Menü: Değiştir > Detaylandırma Ölçeklendirmesi > Ölçek Konumlarını Eşleştir
İlgili Konular
Üst Öğe Konusu
Detaylandırıcı Objelerin Stil Ayarlarını Güncelleme
MetinStili veya ÖlçümlendirmeStili ayarlarını eşleştirmek üzere mevcut detaylandırıcı objeleri (Notlar, BasitNotlar, BlokÖznitelikleri, Ölçümlendirmeler ve Toleranslar) güncellemek için AnnUpdate komutunu kullanın.
Detaylandırıcı objelerin stil ayarlarını güncellemek için:
- Değiştir > Detaylandırma Ölçeklendirmesi > Detaylandırma Stili Ayarlarını Güncelle öğesine tıklayın (veya AnnUpdate yazın).
- Grafik alanında, detaylandırıcı objeler belirtin.
-
Enter tuşuna basın.
Detaylandırıcı objeler güncellenir ve geçerli stil ayarlarını kullanır.
 Not: AnnUpdate komutunu, yalnızca Model sekmesinde veya düzen Çalışma Sayfaları’ndaki Model çalışma alanları üzerinde kullanabilirsiniz.
Not: AnnUpdate komutunu, yalnızca Model sekmesinde veya düzen Çalışma Sayfaları’ndaki Model çalışma alanları üzerinde kullanabilirsiniz.
Erişim
Komut: AnnUpdate
Menü: Değiştir > Detaylandırma Ölçeklendirmesi > Detaylandırma Stili Ayarlarını Güncelle
İlgili Konular
Üst Öğe Konusu
Teknik Resimleri Yazdırma ve Çizdirme
Teknik resimleri bir yazıcıya veya çiziciye yazdırabilirsiniz. Teknik resimleri bir dosyaya da yazdırabilirsiniz.
Bu bölümde aşağıdakiler açıklanmaktadır:
- Çıktıları Önizleme
- Yazdırma ve Çizdirme
- Hızlı Yazdırma
- Teknik Resim Ölçek Listesini Özelleştirme
- Yazdırma için Özel Kağıt Boyutları Ayarlama
- YazdırmaStili Tablolarını Yönetme
- Adlandırılan YazdırmaStillerini Yönetme
- YazdırmaStillerini Dönüştürme
Çıktıları Önizleme
Yazdırıldığında veya çizdirildiğinde teknik resmin nasıl görüneceğini görebilirsiniz.
Bir çıktının önizlemesini almak için:
- Dosya > Baskı Önizleme‘yi tıklayın (veya Preview yazın).
- Aşağıdaki işlemler için araç çubuğunu kullanın:

- Teknik resmi yazdırmak veya çizdirmek.
- Önizlemeyi sürümek.
- Yakınlaştırmak veya uzaklaştırmak (varsayılan durum).
- Önizlemede iki karşıt nokta ile belirlenen pencereye yakınlaştırmak.
- Önizlemenin orijinal görünümüne yakınlaştırmak.
- Önizlemeyi kapatmak.
Erişim
Komut: Preview
Menü: Dosya > Baskı Önizleme
Yazdırma ve Çizdirme
Çizimi bir yazıcıya veya çiziciye yazdırabilirsiniz. Teknik resmi bir dosyaya da yazdırabilirsiniz.
Bir teknik resmi yazıcıya veya çiziciye yazdırmak veya çizdirmek ya da teknik resmi dosyaya yazdırmak için:
- Aşağıdakilerden birini yapın:
- Uygulama menüsünde, Yazdır > Yazdır öğesine tıklayın.
- Menüde, Dosya > Yazdır öğesine tıklayın.
- Print yazın.
-
Yazıcı/Çizici altında:
- Ad‘da bir çıktı aygıtı seçin. Sisteminizde kullanılabilir yazıcılar ve çiziciler listelenir. PDF, JPG, PNG ve SVG de listelenir. Bu yerleşik çiziciler, belirtilen formatta dosyaya yazdırır.
- Yerleşik bir PDF yazıcı seçtiyseniz PDF dosyasının özelliklerini belirtmek için PDF Seçenekleri öğesine tıklayın. PDF Dosyasının Kalitesini Yönetme bölümündeki PDF seçeneklerine bakın.
- Çıktıyı, yazıcı yerine dosyaya göndermek için Dosyaya yazdır seçeneğini belirleyin.
- Kopya sayısı‘nda, yazdırılacak kopya sayısını ayarlayın.
- Kağıt boyutu‘nda, uluslararası standartlaştırılmış kağıt boyutu formatları ve yazıcıya özel kağıt formatları arasından bir boyut seçin.
-
Yön altında:
- Yönü ayarlamak için Yatay ya da Düşey öğesine tıklayın.
- Çıktı yönünü ters çevirmek için Ters öğesini seçin.
-
Aralık altında, yazdırılacak alanı ayarlayın.
- Aşağıdaki seçeneklerden birini seçin:
- Tüm geometri. Tüm görünür objeleri sınırlayan kutu ile belirlenen aralığı yazdırır.
- Teknik resim sınırı / Çalışma sayfası. Teknik resim sınırları ile (Model etkinken) belirlenen aralığı veya Çalışma Sayfası boyut tanımı ile (Çalışma Sayfası sekmesi etkinken) belirlenen aralığı yazdırır.
- Adlandırılan görünüm. Seçtiğiniz görünümü yazdırır. Bu seçenek yalnızca, teknik resimde adlandırılmış görünümler varsa kullanılabilir.
- Geçerli görünüm. Ekranda görünen teknik resmi yazdırır.
- Belirt. Grafik alanında yazdırma sınırları için iki karşıt nokta belirtmek üzere Pencere seçeneğine tıklayın.
- Çıktı sayfasında alan kalıp kalmadığına bakmaksızın, belirtilen yazdırma sınırlarındaki objeleri kesmek için Yalnızca belirtilen pencerede yazdır seçeneğini belirleyin.
- Aşağıdaki seçeneklerden birini seçin:
-
Not: Seçilen Çalışma Sayfalarını yazdır seçeneği ve Çalışma Sayfaları Seç düğmesi yalnızca Çalışma Sayfası sekmesi etkinse kullanılabilir.
-
Ölçek altında, çıktı ölçeğini ayarlayın.
- Aşağıdaki seçeneklerden birini seçin:
- Özel olmayan bir ölçeklendirme uygulamak için Kağıt boyutuna sığdır seçeneğini belirleyin.
- Kağıt boyutuna sığdır seçeneğinin seçimini kaldırın, sonra da Ölçek listesinden bir ölçek seçin.
- Kağıt boyutuna sığdır seçeneğinin seçimini kaldırın, Ölçek listesinden Kullanıcı tanımlı satırını seçin ve kağıt birimleri (Milimetre ya da İnç cinsinden) ile teknik resim birimleri arasındaki oranı ayarlayın.
- ÇizgiKalınlıkları’nı Ölçekle seçeneğini seçin ya da seçimini kaldırın.
- Aşağıdaki seçeneklerden birini seçin:
-
Öteleme altında, çıktıyı; üst, alt, sol ve sağdan eşit kenar boşlukları ile ayarlamak için Kağıdın ortasına yazdır seçeneğini belirleyin. Aksi halde, X ve Y kenar boşluklarını ayarlayın.
Not: Çalışma sayfası sekmesi etkin durumdayken Kağıdın ortasına yazdır seçeneği kullanılamaz. Çıktının X ve Y kenar boşluklarını gereken şekilde ayarlayın.
-
YazdırmaStili tablosu altında:
- Bir YazdırmaStili tablosu seçin.
- Yeni bir YazdırmaStili oluşturmak için Yeni‘ye tıklayın.
- Seçili YazdırmaStilini değiştirmek için Düzen‘e tıklayın.
-
Gölgeli görünümler altında, şunları ayarlayın:
- Baskıyı gölgele. Yazdırma sırasında bir gölgeleme modu uygular: Gösterildiği Gibi, Telkafes, Gizli veya İşlenen (Model sekmesi etkin olduğunda kullanılabilir).
- Baskı kalitesi. Yazdırma sırasında kalite seviyesi uygular. Kullanılabilir seçenekler seçili yazıcıya bağlıdır.
- DPI. Baskı kalitesi ayarına bağlı olarak yazdırılan inç başına nokta sayısını ayarlar.
-
Seçenekler altında gelişmiş yazdırma tercihlerini ayarlayın:
- Çalışma sayfasında geometriyi gizle. Görünüm Pencerelerinde gösterilen model geometrisinin gizli çizgiler kaldırılarak mı yoksa kaldırılmadan mı yazdırılacağını belirtir. Bu seçenek yalnızca bir Çalışma Sayfası sekmesinden kullanılabilir.
- Arka planda yazdır. Çıktı arka planda işlenir, böylece teknik resim üzerinde çalışmaya devam edebilirsiniz.
- Çalışma sayfasını en son yazdır. İlk önce neyin yazdırılacağını belirtir: Görünüm pencerelerindeki model geometrisi veya Çalışma sayfası geometrisi. Bu seçenek yalnızca bir Çalışma Sayfası sekmesinden kullanılabilir.
- Değişiklikleri çalışma sayfasına kaydet. İletişim kutusunda yaptığınız değişiklikleri Çalışma sayfasına kaydeder.
- Atanmış ÇizgiKalınlığı kullan. Objeleri, Katmanlarda atanan ÇizgiKalınlıkları ile yazdırır. Bu seçenek, Atanmış Yazdırma Stilleri kullan seçeneğinin işareti kaldırılırsa kullanılabilir.
- Atanmış Yazdırma Stilleri kullan. Katmanlara ve objelere uygulanan YazdırmaStillerinin yazdırılıp yazdırılmayacağını belirler. Atanmış ÇizgiKalınlıkları da yazdırılır.
-
Damga bas. Çizimle birlikte bir damga basılıp basılmayacağı belirlenir. Yazdırma damgasında ve metin özelliklerinde görüntülenecek bilgileri belirtebileceğiniz YazdırmaDamgası iletişim kutusunu açmak için Yazdırma Damgası Ayarları
 öğesine tıklayın.
öğesine tıklayın. - Yazdırma şeffaflığı. Objelere uygulanan şeffaflıkların yazdırılıp yazdırılmayacağını belirler.
- İsteğe bağlı olarak, aşağıdakileri kullanın:
- Baskı Önizleme. Geçerli ayarlarla çıktının nasıl görüneceğine bakmanıza olanak tanır. Baskı Önizleme iletişim kutusunu açar.
- Çalışma Sayfasına Uygula. Mevcut iletişim kutusu ayarlarını geçerli düzen çalışma sayfasına uygular.
- Belgeyi yazdırmak için Tamam‘a tıklayın.
PDF Seçenekleri
PDF Seçenekleri iletişim kutusu, PDF dosyasının, PDF dosyasına dahil edilecek verinin kalitesi yönetmenize olanak tanır.
Bu, Yazdır iletişim kutusuna ait bir alt iletişimdir.
Yazdırma için PDF seçenekleri ayarlamak üzere:
- Yazdır iletişim kutusunun Yazıcı/çizici bölümündeki Ad alanında PDF öğesini seçin.
- PDF Seçenekleri öğesine tıklayın.
-
PDF seçenekleri iletişim kutusunda aşağıdakileri yapın:
Kaliteyi kontrol etmek için Kalite Yönetimi öğesinde şu seçenekleri belirleyin:
- Vektör kalitesi. PDF dosyasındaki vektör grafik çözünürlüğünü belirtmenize olanak tanır. Görüntüleyiciden yazdırmak için yazıcı çıktısıyla eşleşen çözünürlükler kullanın. Ekranda görüntüleme için 2400 dpi’dan yüksek çözünürlükler kullanabilirsiniz.
- Raster resim kalitesi. Tarama resimlerinin çözünürlüğünü belirtmenize olanak tanır. Görüntüleyiciden yazdırmak için yazıcı çıktısıyla eşleşen çözünürlükler kullanın. Ekranda görüntüleme için 2400 dpi’dan yüksek çözünürlükler kullanabilirsiniz.
- Birleştirme kontrolü. Üst üste binen çizgilerin üzerine yazma veya birleştirme tercihi belirtmenize olanak tanır.
PDF dosyasına dahil edilecek verileri kontrol etmek için Veri Yönetimi öğesinde şu seçenekleri belirleyin:
- PDF dosyasındaki katmanları kullan (PDF v1.5 veya sonrası). PDF dosyası yazdırırken veya görüntülerken katmanları açmanıza ve kapatmanıza olanak tanır.
- Köprü ekle. Çalışma sayfası bağlantılarını, çok sayfalı PDF dosyalarındaki köprülere dönüştürmenize olanak tanır.
Teknik resimlerde TrueType yazı tiplerini yönetmek için Yazı Tipi Yönetimi öğesinde şu seçenekleri belirleyin:
-
Teknik resimde kullanılan True Type yazı tiplerini katıştır. Teknik resim detaylandırmalarında kullanılan True Type yazı tiplerini yakalar ve PDF dosyasına dahil eder. PDF dosyasını görüntülerken yazı tipleri doğrudan PDF dosyasından okunur ve PDF görüntüleyici yazı tiplerini değiştirmemelidir. Bu seçenek, PDF dosyasının boyutunu artırır.
İstisnalar:
- TrueType yazı tipi olmayan yazı tipleri
- Dik Asya yazı tipleri
- Optimize Edilmiş. PDF dosyasını oluştururken True Type yazı tipiyle ilişkili optimizasyon kullanılıp kullanılmayacağını belirler. Bu seçenek çıktı performansını etkileyebilir fakat dosya boyutunu azaltır.
- Teknik resimde kullanılan tüm True Type metinleri dönüştür. PDF dosyasına TrueType yazı tipleri ekleyemediğinizde PDF dosyası olarak dışa aktarma sırasında tüm metinleri geometriye dönüştürmenize olanak tanır. PDF dosyasında metin, teknik resimdeki metin ile aynıdır.
-
Geometri olarak SHX metni. SHX yazı tiplerini geometriye dönüştürmenize olanak tanır. Böylece SHX yazı tipleri kullanan detaylandırmalar çizgiler ve yaylar gibi geometrik objeler kullanılarak temsil edilir. Aksi halde SHX tabanlı detaylandırmalar PDF dosyasında TrueType veya benzeri bir yazı tipi kullanılan metin satırları olarak görünür. Böylece PDF dosyasındaki detaylandırmaları metin nesneleri olarak seçebilirsiniz.
Şekil yazı tipleri, seçimden bağımsız olarak her zaman geometri olarak yazdırılır.
Not: PDF görüntüleyicideki Arama aracı, belirtilen metni dosyada bulabilir.
- Tamam‘a tıklayın.
Erişim
Komut: Print
Uygulama Menüsü: Yazdır > Yazdır
Menü: Dosya > Yazdır
Klavye Kısayolu: Ctrl + P
Klavye Kısayolu: Komut + P
Hızlı Yazdırma
Bir teknik resmin geçerli görünümünü, işletim sisteminizde (OS) varsayılan çıktı aygıtı olarak ayarlanan yazıcıda yazdırabilirsiniz.
QuickPrint komutu, ayrıntılı sorular sorulmadan derhal yürütülür. Grafik alanının geçerli görünümünü, varsayılan kağıt boyutuna sığacak şekilde ölçekleyerek yazdırır ve çıktı, sayfa üzerinde ortalanır.
Print komutunu kullanırken yapabileceğiniz diğer ayarlar ve ayarlayabileceğiniz ek seçenekler (yazdırma stilleri ve gölgeli görünüm yazdırma seçenekleri gibi) yoksayılır.
Grafik alanının geçerli görünümünü yazdırmak için:
- Komut isteminde QuickPrint yazın.
Varsayılan yazıcıda çıkış işlemi derhal başlatılır.
Erişim
Komut: QuickPrint
SayfaDüzenlerini Yönetme
SayfaDüzenleri teknik resim dosyasında depolanan yazdırma konfigürasyonlarıdır. Model ve Çalışma Sayfaları için yazdırma varsayılanları olarak uygulamak üzere SayfaDüzenleri tanımlayabilirsiniz.
Yeni SayfaDüzenleri oluşturmak için SayfaDüzeni Yöneticisi‘ni kullanın. Oluşturma sırasında aşağıdakileri belirtebilirsiniz:
- SayfaDüzeni adı
- Yazıcı
- Kağıt boyutu
- Teknik resim oryantasyonu
Belirtilen bilgiyi dilediğiniz zaman değiştirebilirsiniz.
PageLayout komutu SayfaDüzeni Yöneticisi‘ni görüntüler.
Sayfa Düzeni Yöneticisi iletişim kutusunu açmak için:
-
Dosya > Sayfa Düzeni Yöneticisi öğesine tıklayın (veya PageLayout yazın).
İletişim kutusu, Model veya etkin Çalışma Sayfaları ile ilişkili kullanıcı tanımlı yazdırma konfigürasyonlarını görüntüler. Ayarlar bölümü, seçilen kullanıcı tanımlı SayfaDüzeni hakkında yazıcıyla ilgili bilgiler görüntüler.
İletişim kutusunun en üstünde etkin SayfaDüzeni adı görüntülenir.
İletişim kutusunun altındaki Yeni çalışma sayfaları oluşturulduğunda iletişim kutusu göster öğesi, yeni bir Çalışma Sayfası oluşturduğunuzda Sayfa Düzeni Yöneticisi‘nin otomatik olarak açılmasını isteyip istemediğinizi belirler.
Yeni bir SayfaDüzeni oluşturmak için:
- Sayfa Düzeni Yöneticisi iletişim kutusunda, Yeni‘ye tıklayın.
-
Katman Yöneticisi iletişim kutusunda, Yeni
 öğesine tıklayın.
öğesine tıklayın. -
Yeni Sayfa Düzeni iletişim kutusunda:
- Yeni SayfaDüzeni için bir Ad girin.
- Şuna dayanan: alanında mevcut bir SayfaDüzeni seçin. Yeni SayfaDüzeni seçiminize dayanır.
- Tamam‘a tıklayın.
-
Sayfa Düzeni iletişim kutusunda:
- Yazıcı veya çiziciyi ayarlayın, bir kağıt boyutu seçin, yazdırma ölçeği ve yazdırma aralığı belirtin ve diğer seçenekleri ayarlayın.
Sayfa Düzeni iletişim kutusu hakkında daha fazla bilgi için SayfaDüzenlerinin Ayarlanması‘na bakın.
- Tamam‘a tıklayın.
- Kaydet öğesine tıklayın.
- Yazıcı veya çiziciyi ayarlayın, bir kağıt boyutu seçin, yazdırma ölçeği ve yazdırma aralığı belirtin ve diğer seçenekleri ayarlayın.
- Kapat düğmesine tıklayın.
Bir SayfaDüzenini düzenlemek için:
- Sayfa Düzeni Yöneticisi iletişim kutusunda bir SayfaDüzeni seçin.
-
Düzenle öğesine tıklayın.
Araçlar
 ve ardından Düzenle öğesine tıklayın.
ve ardından Düzenle öğesine tıklayın. -
Sayfa Düzeni iletişim kutusunda:
- Yazıcı veya çiziciyi ayarlayın, bir kağıt boyutu seçin, yazdırma ölçeği ve yazdırma aralığı belirtin ve diğer seçenekleri ayarlayın.
Sayfa Düzeni iletişim kutusu hakkında daha fazla bilgi için SayfaDüzenlerinin Ayarlanması‘na bakın.
- Tamam‘a tıklayın.
- Kaydet öğesine tıklayın.
- Yazıcı veya çiziciyi ayarlayın, bir kağıt boyutu seçin, yazdırma ölçeği ve yazdırma aralığı belirtin ve diğer seçenekleri ayarlayın.
- Kapat düğmesine tıklayın.
Bir SayfaDüzenini etkinleştirmek için:
- Sayfa Düzeni Yöneticisi iletişim kutusunda, geçerli çalışma sayfası için kullanmak istediğiniz SayfaDüzeni’ni seçin.
- Etkinleştir öğesine tıklayın.
- Sağ tıklayın ve ardından Etkinleştir‘e tıklayın.
- Kapat düğmesine tıklayın.
Bir SayfaDüzeni almak için:
- Sayfa Düzeni Yöneticisi iletişim kutusunda, diğer teknik resim dosyalarındaki (.dwg), teknik resim takas dosyalarındaki (.dxf) veya teknik resim şablonu dosyalarındaki (.dwt) SayfaDüzenleri’ni yüklemek için Al öğesine tıklayın.
-
Sayfa Düzeni Yöneticisi iletişim kutusunda, diğer teknik resim dosyalarındaki (.dwg), teknik resim takas dosyalarındaki (.dxf) veya teknik resim şablonu dosyalarındaki (.dwt) SayfaDüzenleri’ni yüklemek için Araçlar
 > Al öğesine tıklayın.
> Al öğesine tıklayın. - Aç iletişim kutusunda, almak istediğiniz SayfaDüzenleri’ni içeren dosya adını seçin ve Aç öğesine tıklayın.
-
Sayfa Yapıları Al iletişim kutusunda SayfaDüzeni adı seçin.
SayfaDüzeni, geçerli teknik resmin SayfaDüzenlerine eklenir.
- Tamam‘a tıklayın.
- Kapat düğmesine tıklayın.
SayfaDüzeni silmek için:
- Sayfa Düzeni Yöneticisi iletişim kutusunda bir SayfaDüzeni seçin.
- Sil‘e tıklayın.
-
Sil
 öğesine tıklayın.
öğesine tıklayın. - Kapat düğmesine tıklayın.
Erişim
Komut: SayfaDüzeni
Menü: Dosya > Sayfa Düzeni Yöneticisi
Kısayol: Model veya Çalışma Sayfası sekmesine sağ tıklayın ve Sayfa Düzeni Yöneticisi‘ni seçin
SayfaDüzenleri Ayarlama
Yeni veya mevcut SayfaDüzenlerinden birini yapılandırmak ve düzenlemek için Sayfa Düzeni iletişim kutusunu kullanın.
İletişim kutusu, Sayfa Düzeni Yöneticisi‘nden çalıştırılır.
İletişim kutusu, Print komutu tarafından kullanılan ile aynıdır ama Saya Düzeni seçenekleri bölümü devre dışı bırakılmıştır. Bu bölüm, SayfaDüzeni konfigürasyonları için anlamsızdır.
SayfaDüzenleri ayarlamak için:
-
Sayfa Düzeni iletişim kutusunda Yazıcı/çizici altında:
- Ad‘da bir çıktı aygıtı seçin. Sisteminizde kullanılabilir yazıcılar ve çiziciler listelenir. PDF, JPG, PNG ve SVG de listelenir. Bu yerleşik çiziciler, belirtilen formatta dosyaya yazdırır.
- Yazıcı sürücüsünün sunduğu iletişim kutusunda yazıcı veya çiziciyi kurmak için Özellikler‘e tıklayın.
Yerleşik bir yazıcı (PDF, PNG, JPG, SVG ya da DWF) seçtiyseniz özel kağıt boyutları ayarlayabilirsiniz.
Yerleşik bir yazıcı (PDF, PNG, JPG, SVG ya da DWF) seçtiyseniz özel kağıt boyutları ayarlayabilirsiniz.
- Çıktıyı, yazıcı yerine dosyaya göndermek için Dosyaya yazdır seçeneğini belirleyin.
- Kağıt boyutu‘nda, uluslararası standartlaştırılmış kağıt boyutu formatları ve yazıcıya özel kağıt formatları arasından bir boyut seçin.
-
Yön altında:
- Dikey veya Yatay formatı seçin.
- Çıktı yönünü ters çevirmek için Ters yazdır‘ı seçin.
-
Aralık altında, yazdırılacak alanı ayarlayın.
- Aşağıdaki seçeneklerden birini seçin:
- Tüm geometri. Tüm görünür objeleri sınırlayan kutu ile belirlenen aralığı yazdırır.
- Teknik resim sınırı (yalnızca Model sekmesi etkinken kullanılabilir). Teknik resim sınırlarıile belirlenen aralığı yazdırır.
- Çalışma Sayfası (yalnızca bir Çalışma Sayfası sekmesi etkinken kullanılabilir). Çalışma sayfası boyut tanımlamasına göre belirlenen aralığı yazdırır.
- Adlandırılan görünüm. Seçtiğiniz görünümü yazdırır. Bu seçenek yalnızca, teknik resimde adlandırılmış görünümler varsa kullanılabilir.
- Belirt. Grafik alanında yazdırma sınırları için iki karşıt nokta seçmek üzere Pencere seçeneğine tıklayın.
- Geçerli görünüm. Ekranda görünen teknik resmi yazdırır.
- Çıktı sayfasında alan kalıp kalmadığına bakmaksızın, belirtilen yazdırma sınırlarındaki objeleri kesmek için Yalnızca belirtilen pencerede yazdır seçeneğini belirleyin.
- Aşağıdaki seçeneklerden birini seçin:
-
Ölçek altında, çıktı ölçeğini ayarlayın.
- Aşağıdaki seçeneklerden birini seçin:
- Özel olmayan bir ölçeklendirme uygulamak için Kağıt boyutuna sığdır seçeneğini belirleyin. Bu seçenek sadece Model sekmesi etkin durumdayken kullanılabilir.
- Kağıt boyutuna sığdır seçeneğinin seçimini kaldırın, sonra da Ölçek listesinden bir ölçek seçin.
- Kağıt boyutuna sığdır seçeneğinin seçimini kaldırın, Ölçek listesinden Kullanıcı tanımlı satırını seçin ve kağıt birimleri (Milimetre ya da İnç cinsinden) ile teknik resim birimleri arasındaki oranı ayarlayın.
- ÇizgiKalınlıkları’nı Ölçekle seçeneğini seçin ya da seçimini kaldırın. Bu seçenek sadece Çalışma Sayfası sekmesi etkin durumdayken kullanılabilir.
- Aşağıdaki seçeneklerden birini seçin:
-
Öteleme altında, çıktıyı; üst, alt, sol ve sağdan eşit kenar boşlukları ile ayarlamak için Kağıdın ortasına yazdır seçeneğini belirleyin. Aksi halde, X ve Y kenar boşluklarını ayarlayın.
Not: Çalışma sayfası etkin durumdayken, Kağıdın ortasına yazdır seçeneği kullanılamaz. Çıktının X ve Y kenar boşluklarını gereken şekilde ayarlayın.
-
YazdırmaStili tablosu altında:
- Bir YazdırmaStili tablosu seçin.
- Yeni bir YazdırmaStili oluşturmak için Yeni‘ye tıklayın.
- Seçili YazdırmaStilini değiştirmek için Düzen‘e tıklayın.
-
Gölgeli görünümler altında, şunları ayarlayın:
- Baskıyı gölgele. Yazdırma sırasında bir gölgeleme modu uygular: Gösterildiği Gibi, Telkafes, Gizli veya İşlenen (Model sekmesi etkin olduğunda kullanılabilir).
- Baskı kalitesi. Yazdırma sırasında kalite seviyesi uygular. Kullanılabilir seçenekler seçili yazıcıya bağlıdır.
- DPI. Baskı kalitesi ayarına bağlı olarak yazdırılan inç başına nokta sayısını ayarlar.
-
Seçenekler altında aşağıdakileri ayarlayın:
- Çalışma sayfasında geometriyi gizle. Görünüm Pencerelerinde gösterilen model geometrisinin gizli çizgiler kaldırılarak mı yoksa kaldırılmadan mı yazdırılacağını belirtir. Bu seçenek yalnızca bir Çalışma Sayfası sekmesinden kullanılabilir.
- Çalışma sayfasını en son yazdır. İlk önce neyin yazdırılacağını belirtir: Görünüm pencerelerindeki model geometrisi veya Çalışma sayfası geometrisi. Bu seçenek yalnızca bir Çalışma Sayfası sekmesinden kullanılabilir.
- Atanmış ÇizgiKalınlığı kullan. Objeleri, Katmanlarda atanan ÇizgiKalınlıkları ile yazdırır. Bu seçenek, Atanmış yazdırma stilleri kullan seçeneğinin işareti kaldırılırsa kullanılabilir.
- Atanmış Yazdırma Stilleri kullan. Katmanlara ve objelere uygulanan YazdırmaStillerinin yazdırılıp yazdırılmayacağını belirler. Atanmış ÇizgiKalınlıkları da yazdırılır.
- Yazdırma Stillerini Görüntüle. Teknik resim grafik alanında görüntülenirken etkin YazdırmaStili’nin uygulanıp uygulanmayacağını belirler. YazdırmaStili Tablosu tanımlarının görünür etkilerini önizlemek için bu seçeneği etkinleştirin (ÇizgiStili, ÇizgiKalınlıkları, ÇizgiRenkleri gibi). Bu seçenek, düzen çalışma sayfalarına ve etkin YazdırmaStili’ni kullanıyorsa modele uygulanır.
- Yazdırma şeffaflığı. Objelere uygulanan şeffaflıkların yazdırılıp yazdırılmayacağını belirler.
- İsteğe bağlı olarak çıktının geçerli ayarlarla nasıl görüneceğini görmek için Baskı Önizleme öğesine tıklayın. Seçenek Baskı Önizleme iletişim kutusunu açar.
- Konfigürasyon ayarlarını kaydetmek için Kaydet‘e tıklayın.
Komut, Sayfa Düzeni Yöneticisi iletişim kutusuna döner.
Teknik Resim Ölçek Listesini Özelleştirme
Bu ölçek listesi kaydedilir ve mevcut teknik resim için geçerlidir. Teknik Resim Ölçek Listesi olarak adlandırılır.
Ayrıca, şablon teknik resimler olmadan oluşturulan yeni teknik resimler için Teknik Resim Ölçek Listesini belirleyen Varsayılan Ölçek Listesi‘ni özelleştirebilirsiniz.
Teknik Resim Ölçek Listesini özelleştirmek için:
- Araçlar > Seçenekler‘e tıklayın (veya Seçenekler yazın).
- Araçlar > Seçenekler‘e tıklayın (veya Seçenekler yazın).
- Uygulama menüsü > Tercihler‘e tıklayın (veya Seçenekler yazın).
-
Options iletişim kutusunda Teknik Resim Seçenekleri‘ne
 tıklayın.
tıklayın. - – veya –
- Komut istemine EditScaleList yazın.
- Teknik Resim Ölçek Listesi‘ni genişletin.
- Listeye yeni bir ölçek eklemek için Ekle‘ye tıklayın.
- Yeni liste öğesinin Ölçek Adı sütununda yeni ölçek için tanımlayıcı bir ad yazın (tipik olarak sayfa birimlerinin teknik resim birimlerine oranı).
- Sayfa Birimleri‘ne bir sayı yazın.
- Teknik Resim Birimleri‘ne bir sayı yazın.
- Sayfa birimleri ile teknik resim birimleri arasındaki orantı, ölçek listesinden ölçek adı seçerken uygulanan ölçeği belirler.
- Seçilen öğeyi listede yukarı taşımak için Yukarı taşı‘ya tıklayın.
- Seçilen öğeyi listede aşağı taşımak için Aşağı taşı‘ya tıklayın.
- Seçilen öğeyi listeden kaldırmak için Sil‘e tıklayın.
- Teknik resimde kullanılan adlandırılmış ölçekleri silemezsiniz.
- Özel Teknik Resim Ölçek Listesi ayarlarını Default Scale List ayarlarıyla değiştirmek için Sıfırla‘ya tıklayın.
- Ölçek listesi özelleştirmesini kaydetmek için Uygula‘ya tıklayın.
![]() Teknik Resim Ölçek Listesinde var olan ölçek spesifikasyonlarını yeniden tanımlayabilirsiniz. Teknik resimdeki objelerin referansta bulunduğu veya Referansların referansta bulunduğu ölçekleri silemez ve değiştiremezsiniz.
Teknik Resim Ölçek Listesinde var olan ölçek spesifikasyonlarını yeniden tanımlayabilirsiniz. Teknik resimdeki objelerin referansta bulunduğu veya Referansların referansta bulunduğu ölçekleri silemez ve değiştiremezsiniz.
Erişim
Komut: EditScaleList
Yazdırma için Özel Kağıt Boyutlarını Ayarlama
[Yalnızca Windows® versiyonu]
Yerleşik yazıcılarda özel kağıt boyutlarını ayarlamak için CustomPaperSize komutunu seçin. Ayrıca yerleşik yazıcıların standart kağıt boyutları için kenar boşluğu ayarlarını değiştirebilirsiniz.
Yerleşik yazıcılar (Taşınabilir Belge Biçimi), PNG (Taşınabilir Ağ Grafikleri, bit eşlemli bir görüntü biçimi), JPG (Birleşik Fotoğraf Uzmanları Grubu biçimi), SVG (Ölçeklenebilir Vektör Grafikleri Formatı) veya DWF’dir (Tasarım Web Formatı).
Yazdırmak üzere özel kağıt boyutlarını ayarlamak için:
- Komut istemine CustomPaperSize yazın.
- Yerleşik yazıcı adını belirtin (PDF, PNG, JPG, SVG veya DWF).
- İletişim kutusunda, Özel boyutlar‘ı seçin.
- Özel bir kağıt boyutu oluşturmak için Ekle seçeneğine tıklayın.
- Ad seçeneğinde yeni özel formatın adını düzenleyin.
- Boyut seçeneği altında Genişlik, Yükseklik ve Birimler‘i (Milimetre veya İnç) belirtin.
- Kenar Boşlukları seçeneği altında üzerine yazılamayacak üst, alt, sol ve sağ kenar boşluklarının genişliğini belirtin.
- Tamam‘a tıklayın.
- Yerleşik yazıcının özel kağıt boyutunu Yazdır komutuyla uygulayabilirsiniz.
Özel kağıt boyutlarını silmek için:
- Komut istemine CustomPaperSize yazın.
- Yerleşik yazıcı adını belirtin (PDF, PNG, JPG, SVG veya DWF).
- İletişim kutusunda, Özel boyutlar‘ı seçin.
- Ad seçeneğinde silmek için özel bir format seçin.
- Kaldır‘a tıklayın.
- Tamam‘a tıklayın.
Standart kağıt boyutlarının kenar boşluğu ayarlarını değiştirmek için:
- Komut istemine CustomPaperSize yazın.
- Yerleşik yazıcı adını belirtin (PDF, PNG, JPG, SVG veya DWF).
- İletişim kutusunda, Standart boyutlar‘ı seçin.
- Ad seçeneğinde standart bir format seçin.
- Kenar Boşlukları seçeneği altında üzerine yazılamayacak üst, alt, sol ve sağ kenar boşluklarının genişliğini belirtin.
- Tamam‘a tıklayın.
![]() Yerleşik bir yazıcı seçiliyken Yazdır iletişim kutusunda özel kağıt boyutlarını ayarlamak için iletişim kutusuna Özellikler‘i tıklayarak erişebilirsiniz.
Yerleşik bir yazıcı seçiliyken Yazdır iletişim kutusunda özel kağıt boyutlarını ayarlamak için iletişim kutusuna Özellikler‘i tıklayarak erişebilirsiniz.
Erişim
Komut: CustomPaperSize
YazdırmaStili Tablolarının Yönetimi
Yazdırma Stili Tablosu Düzenleyici‘yi kullanarak YazdırmaStili tablolarını düzenleyebilir, ekleyebilir, kopyalayabilir ve silebilirsiniz.
Yazdırma Stili Tablosu Düzenleyici’yi kullanmak için:
- PrintStyle yazın.
- Yazdırma Stilleri iletişim kutusunda, YazdırmaStili dosyası altında, bir YazdırmaStili tablo dosyası seçin ve Düzenle‘ye tıklayın.
- Yazdırma Stili Tablosu Düzenleyici iletişim kutusunda, YazdırmaStili tablosunda tanımlanan YazdırmaStillerini düzenleyin.
- Bilgi altında, YazdırmaStilini ve onun amacını anlatan bir Tanım girin.
- Ölçeklendirme altında, Dolgu çoğaltmaları ve ISO dışı çizgi tipleri için ölçek faktörü kullan‘ı işaretleyin veya işaretini kaldırın. Bu seçeneği belirlerseniz, bir Ölçeklendirme faktörü girin.
-
Formatlar altında, Yazdırma stilleri‘nde, bu YazdırmaStilini kullanan objeler için Ayarlar‘ı belirtmek üzere listeden bir YazdırmaStili seçin:
- ÇizgiRengi: Obje ÇizgiRengini kullan‘ı işaretleyin veya belirli bir ÇizgiRengi belirleyin.
- ÇizgiStili: Obje çizgi tipini kullan‘ı işaretleyin veya belirli bir ÇizgiStili seçin.
- ÇizgiKalınlığı: Obje çizgi kalınlığını kullan‘ı işaretleyin veya belirli bir ÇizgiKalınlığı seçin.
- Titreme: Titremenin kullanılıp kullanılmayacağını tanımlayın. Çıktı aygıtı titremeyi desteklemiyorsa, ayar yoksayılır.
- Görüntüleme: Renk yoğunluğu için bir yüzde belirtin. Bu değer, yazdırma sırasında kağıda konacak mürekkep miktarını belirler. Yüzde yüz değerinde, renk tam yoğunluğu ile görüntülenir. Yüzde sıfır değeri, renk yoğunluğunu sıfıra (beyaz) indirir.
- Kalem #: Çizdirme sırasında kullanılacak kalemi belirtir (yalnızca kalem çiziciler için). 1 ile 32 arasında bir değer ayarlayın.
- Bitiş segmentlerini zorla: ÇizgiStilleri çoğaltmasını tamamlamak için ÇizgiStili ölçeğinin ayarlanıp ayarlanmayacağını belirtin.
- Profil kapama stili: Çizgilerin bitişleri ile kullanım için stil ayarlayın.
- Köşe stili: Çizgiler birleşirken kullanılacak bir stil ayarlayın.
- Gri ton: Çıktı aygıtı gri tonu destekliyorsa, objenin renklerinin gri tona dönüştürülüp dönüştürülmeyeceğini belirtin.
- Dolgu stili: Kullanılacak bir dolgu stili ayarlayın.
- Sanal kalem #: Kalem dışı çiziciler kullanarak çizdirme yaparken, kalem ayarlarını simüle edebilecek kalemi belirtin ve yazıcı panelinde kullanıcının ayarlayabileceği özellikleri kullanın.
- Tanım: YazdırmaStili için ek bilgiler girin.
- YazdırmaStili tablosuna bir YazdırmaStili tanımı eklemek için Ekle‘ye tıklayın (bu seçenek yalnızca adlandırılmış YazdırmaStillerini düzenlemek için kullanılabilir):
- Yazdırma Stili Ekle iletişim kutusunda, Yazdırma stili adı için bir ad girin.
- Tamam‘a tıklayın.
- Seçilen YazdırmaStili tanımını YazdırmaStili tablosundan kaldırmak için Sil‘e tıklayın (bu seçenek yalnızca adlandırılmış YazdırmaStillerini düzenlemek için kullanılabilir).
- YazdırmaStili tablosunu farklı bir adla kaydetmek için Farklı Kaydet‘e tıklayın.
- Teknik resmin ÇizgiAğırlıklarını düzenlemek için ÇizgiAğırlıklarını Düzenle‘ye tıklayın.
- ÇizgiAğırlıklarını Formatla iletişim kutusu, YazdırmaStilleri için grafik alanındaki objelere yönelik olarak kullanılanlardan farklı ÇizgiAğırlıkları tanımlamanızı sağlar.
- ÖizgiKalınlıkları listesinde, YazdırmaStili tablosundaki öntanımlı öizgiKalınlıkları görüntülenir. YazdırmaStili’nde Kullanılıyor sütunundaki onay işaretleri, düzenlediğiniz YazdırmaStili’nde kullanılan öizgiKalınlıkları’nı belirtir.
- YazdırmaStili tablosundaki bir ÇizgiAğırlıklığını değiştirmek için:
- BirimSistemi‘nden listede gösterilecek birimleri seçin: İnç veya Milimetre.
- ÇizgiAğırlıkları listesinin Genişlik sütununda bir değere çift tıklayın.
- Sıfır veya daha büyük bir değer yazın (sıfır, çizgilerin yazıcı tarafından yazdırılabilecek en ince çizgi olarak yazdırılacağı anlamına gelir).
- Tamam‘a tıklayın.
- Tamam‘a iki kez tıklayın.
YazdırmaStili tanım dosyasının konumunu belirlemek için:
Renge bağımlı (.ctb) ve adlandırılan (.stb) YazdırmaStilleri tablo dosyaları YazdırmaStili klasöründe saklanır. Her dosya bir tabloyu belirler.
- Araçlar > Seçenekler‘e tıklayın (veya Options yazın).
- Araçlar > Seçenekler‘e tıklayın (veya Options yazın).
- Uygulama menüsü > Tercihler‘e tıklayın (veya Options yazın).
- Seçenekler iletişim kutusunda, Sistem Seçenekleri‘ne tıklayın.
- Yazdırma > Yazdırma stili dosyası konumu‘nu genişletin.
- YazdırmaStili tanım dosyasına (.ctb veya .stb dosyaları) yolu ayarlayın. YazdırmaStili dosyasının klasörüne göz atmak için Gözat‘a tıklayın.
- Tamam‘a tıklayın.
Erişim
Komut: PrintStyle
Adlandırılan YazdırmaStillerinin Yönetimi
İki tür YazdırmaStili tablosu vardır: renge bağımlı veya adlandırılan. Adlandırılan YazdırmaStillerini yönetmek için PrintStyle komutunu kullanın.
PrintStyle komutunu yeni bir teknik resimde uygulayabilmek için, adlandırılan (renge bağımlı olan değil) YazdırmaStilinin kullanımını etkinleştirmeniz gerekir.
YazdırmaStili ÇizgiRengi, ÇizgiStili, ÇizgiKalınlığı, titreme, ayırma, gri tonlamalı, bitirme stilleri, birleştirme stilleri ve dolgu stilleri ve kalemli çizici atamaları için geçersiz kılmalar koleksiyonudur.
Adlandırılan YazdırmaStilinin kullanımını etkinleştirmek için:
- Araçlar > Seçenekler‘e tıklayın (veya Options yazın).
- Araçlar > Seçenekler‘e tıklayın (veya Options yazın).
- Uygulama menüsü > Tercihler‘e tıklayın (veya Options yazın).
-
Sistem Seçenekleri
 simgesine tıklayın.
simgesine tıklayın. - Yazdırma > Varsayılan ayarlar‘ı genişletin.
- Varsayılan tip‘te, Adlandırılan yazdırma stilleri kullan‘ı işaretleyin.
- Varsayılan YazdırmaStili‘nde, bir YazdırmaStili dosya adı (Yok dışında bir giriş) seçin.
- Seçenekleri belirleyin:
- Objeler için yazdırma stilini geçersiz kıl: Objeler için Varsayılan YazdırmaStili tablosunu geçersiz kılar. Kullanılabilir girişler, Varsayılan YazdırmaStili ayarına bağlıdır.
- Katman 0 için yazdırma stilini geçersiz kıl: Objeler veya Katman 0 için Varsayılan YazdırmaStili tablosunu geçersiz kılar. Kullanılabilir girişler, Varsayılan YazdırmaStili ayarına bağlıdır.
![]() Not: Yukarıda açıklanan bu YazdırmaStili ayarı geçerli teknik resmin değil, yeni teknik resimlerin davranışını belirler.
Not: Yukarıda açıklanan bu YazdırmaStili ayarı geçerli teknik resmin değil, yeni teknik resimlerin davranışını belirler.
Yeni teknik resimler için etkin adlandırılan YazdırmaStilini ayarlamak için:
- Komut istemine PrintStyle yazın.
İletişim kutusunda, geçerli YazdırmaStili dosyasında yapılandırılan YazdırmaStilleri ve etkin olan YazdırmaStili görüntülenir. -
YazdırmaStili dosyası altında, etkin Çalışma Sayfasına uygulamak üzere YazdırmaStili tablosunu ayarlayın.
Şuna iliştir, YazdırmaStili tablosunun iliştirildiği sekmeyi (Model sekmesi veya bir Çalışma Sayfası sekmesi) görüntüler. - Objelere atanacak bir YazdırmaStili seçin.
YazdırmaStili tablosu düzenleyiciyi kullanmak için:
- PrintStyle yazın.
- İletişim kutusunda, YazdırmaStili dosyası altında, bir YazdırmaStili dosyası seçin ve Düzen‘e tıklayın.
- Yazdırma Stili Tablosu Düzenleyici iletişim kutusunda, YazdırmaStili tablosunda tanımlanan YazdırmaStillerini ekleyebilir ve düzenleyebilirsiniz.
Erişim
Komut: PrintStyle
YazdırmaStillerini Dönüştürme
ConvertPrintStyles komutu, bir Renge Bağımlı YazdırmaStilini bir Adlandırılan YazdırmaStiline dönüştürmek veya tam tersi amaçla kullanılır.
YazdırmaStillerini dönüştürmek için:
- Komut satırına ConvertPrintStyles yazın.
Erişim
Komut: ConvertPrintStyles
Bir Toplu İşte Yazdırma Çıktısını İşleme
Toplu bir işte, teknik resim ve Çalışma Sayfası kümesini yazıcılara göndermek için BatchPrint komutunu kullanın.
Daha sonra kullanmak için toplu yazdırma işlerini Toplu Yazdırma Listesi (*.bpl) dosyalarına kaydedebilirsiniz.
Toplu Yazdırma Listesini aşağıdakilerden herhangi birine yazdırabilirsiniz:
- Her bir çalışma sayfası için belirtilen yazıcı
- Çok sayfalı tek PDF dosyası
- Çok sayfalı çoklu PDF dosyası
Yazdırma çıktısını toplu olarak işlemek için:
- Dosya > Toplu Yazdırma‘ya tıklayın (veya BatchPrint yazın).
- İletişim kutusunda, toplu yazdırma işleri oluşturmak ve bu işleri düzenlemek için işlevleri ve seçenekleri kullanın:
- Dahil Et: Yalnızca model sekmelerinin, yalnızca çalışma sayfalarının veya ikisinin birden yazdırmaya dahil edileceğini belirler.
-
Dosyaları ekle: Yazdırma işi listesine belirtilen bir veya daha çok teknik resim dosyası ekler.
Bir teknik resimdeki her Çalışma Sayfası için yazdırma işi listesine ayrı bir giriş eklenir. Ayrıca, listede bir giriş olarak Model sekmesi de (sekme ile ilişkili bir yazıcı varsa) görüntülenir. Yalnızca model sekmelerini, yalnızca çalışma sayfalarını veya ikisini birden dahil etmeyi seçebilirsiniz.
- Klasör ekle: Belirttiğiniz klasördeki tüm dosyaları ve bunların Çalışma Sayfalarını yazdırma işi listesine ekler.
- Al: Yazdırma işi listesini daha önce kaydettiğiniz bir dosya ile doldurur.
-
Mevcut teknik resimleri ekle. Açılan tüm teknik resim dosyalarını otomatik olarak yazdırma işi listesine ekler.
Bir teknik resimdeki her Çalışma Sayfası için yazdırma işi listesine ayrı bir giriş eklenir. Ayrıca, listede bir giriş olarak Model sekmesi de (sekme ile ilişkili bir yazıcı varsa) görüntülenir. Yalnızca model sekmelerini, yalnızca çalışma sayfalarını veya ikisini birden dahil etmeyi seçebilirsiniz.
- Geçerli yazdırma listesini kaydet. Yazdırma işlemine başlamadan önce yazdırma işi listesini bir *.bpl dosyasına kaydetmenizi sağlar.
- Çalışma Sayfalarını Kaldır: Seçilen dosyaları yazdırma işi listesinden kaldırır.
- Listeyi temizle: Yazdırma işi listesinden tüm dosyaları siler.
- Tümünü seç: Yazdırma işi listesindeki tüm Çalışma Sayfalarını seçer veya seçimi kaldırır.
- Yazdırma işi listesinde:
- Yazdır sütununda, toplu iş ile yazdırılacak Çalışma Sayfalarını seçin veya temizleyin.
- Çalışma Sayfasının yazdırılıp yazdırılamayacağını belirlemek için Durum sütununu işaretleyin.
- Grup‘ta, çok sayfalı bir çıktı dosyasında gruplamak istediğiniz tek bir teknik resmin Çalışma Sayfalarını seçin.
- Kopyalar sütununda Çalışma Sayfası başına yazdırılacak kopya sayısını ayarlayın.
- Bir liste girişi seçin. Ayarlar altında, liste girişi ile ilgili yazıcı/çizici adı, sayfa boyutu, yönü ve yazdırma ölçeği gibi bilgiler görüntülenir. Bu bölüm ayrıca teknik resmin tam yolunu, tam adını ve seçilen liste öğesinin tam Çalışma Sayfası adını da gösterir.
- Yazdırma görevi listesinde seçtiğiniz Çalışma Sayfasının bir önizlemesini görmek için Yazdırma Önizlemesi‘ne tıklayın.
- İsteğe bağlı olarak, çıktı dosyasını otomatik olarak açmak için Yazdırma sonrasında çıktı dosyasını aç öğesini seçin.
- Yerleşik yazıcı çıktısı için dosya konumu altında Yol‘u belirtin. Bu yol, yerleşik yazıcılar için çıktı dosyalarının saklanacağı klasörü belirler (*.pdf, *.jpg ve *.dwf dosyaları gibi). Yolu değiştirmek için Gözat‘a tıklayın. Ayrıca, dosyaları dwg dosyasıyla aynı klasöre kaydetmek için Ana teknik resimle aynı öğesini seçebilirsiniz.
- İsteğe bağlı olarak, yazdırılan kopyaları tanımlamanıza yardımcı olmak üzere yazdırılan teknik resimlere yazdırma damgaları eklemek için Yazdırma damgası açık seçeneğini belirleyin. Bir yazdırma damgası yapılandırmak için
 öğesine tıklayın. Yazdırma damgalarını yapılandırmaya yönelik tüm seçenekleri gruplayan Yazdırma Damgası iletişim kutusu görüntülenir.
öğesine tıklayın. Yazdırma damgalarını yapılandırmaya yönelik tüm seçenekleri gruplayan Yazdırma Damgası iletişim kutusu görüntülenir. - Yazdırma işini başlatmak için Başlat‘a tıklayın.
Toplu işin ilerleme durumunu ilerleme çubuğu gösterir.
Toplu işlemi geçici olarak durdurmak için Duraklat‘a tıklayın.
Toplu işlemi iptal etmek için Durdur‘a tıklayın.
İletişim kutusundan çıkmak için Kapat‘a tıklayın. Bu, toplu işlemi çalıştırmayı tamamlamaz.
 Toplu yazdırma sırasında Toplu Yazdırma iletişim kutusunu yeniden açtığınızda, iletişim kutusu ilerlemeyi gösterir.
Toplu yazdırma sırasında Toplu Yazdırma iletişim kutusunu yeniden açtığınızda, iletişim kutusu ilerlemeyi gösterir.
PDF Yayımlama Seçeneklerini Ayarlama
Birden çok teknik resim çalışma sayfasını aşağıdaki formatlarda yayınlayabilirsiniz:
- Tek DWF veya PDF dosyası
- Birden çok tek sayfalık PDF veya DWF dosyaları
Model çalışma alanını ve belirtilen teknik resim çalışma sayfalarını veya çok sayıda teknik resim dosyasını PDF’e yayımlamak için BatchPrint komutunu kullanın.
Bir teknik resim çalışma sayfası kümesini PDF’e yayımlamak için Çalışma Sayfası Kümesi Yöneticisi içinde PDF Olarak Yayımla seçeneğini kullanın.
Bir teknik resim çalışma sayfası kümesini DWF’e yayımlamak için Çalışma Sayfası Kümesi Yöneticisi içinde DWF Olarak Yayımla seçeneğini kullanın.
Teknik resim çalışma sayfanızı PDF veya DWF dosyası olarak yayımlamadan önce , PDF/DWF Seçenekleri iletişim kutusunda çeşitli seçenekleri belirtebilirsiniz:
Not: PDF/DWF Seçenekleri iletişim kutusunda, PDF dosyaları için yayımlama seçeneklerini belirtebilirsiniz. Yazılım, teknik resim çalışma sayfalarını DWF olarak yayımlarken de bu ayarları kullanır.
- Bir adet çok sayfalı PDF ya da DWF dosyası olarak yayımlama veya çok sayıda tek sayfalık PDF ya da DWF dosyası olarak yayımlama
- Dosya adı ve konumu. Ek olarak bir dosya yayımlarken her seferinde dosya adı sorulup sorulmayacağını tercih edebilirsiniz
- PDF veya DWF dosyası çözünürlüğü
- Katman bilgisi, köprü ve yer imleri ekleme veya eklememe
- Teknik resimdeki TrueType yazı tiplerini yakalama ve PDF veya DWF dosyasına dahil etme
PDF/DWF Seçenekleri iletişim kutusunu görüntülemek için:
PDF dosyası yayımlarken bir dosya adı belirtmek için:
-
PDF/DWF Seçenekleri iletişim kutusunda, Genel alanında aşağıdakileri yapın:
- Tek bir PDF dosyası oluşturmak için Çok Sayfalı PDF Olarak Yayımla öğesini seçin.
- Dosya İletişim Kutusunda PDF Dosya Adını Belirt öğesini seçin.
Bir teknik resim listesini PDF olarak yayımlamak için:
- Dosya > Toplu Yazdırma‘ya tıklayın (veya BatchPrint yazın).
- Toplu Yazdırma iletişim kutusunda teknik resim veya teknik resim çalışma sayfası listesini belirtmek için işlevleri ve seçenekleri kullanın.
- PDF Seçenekleri öğesine tıklayın.
-
PDF/DWF Seçenekleri iletişim kutusunda aşağıdakileri yapın:
- Yol alanında PDF dosyasının kaydedileceği klasörü belirtin. Yolu değiştirmek için Gözat‘a tıklayın.
- Çok Sayfalı PDF Olarak Yayımla öğesinde hepsi için tek bir PDF dosyası mı yoksa her çalışma sayfası için bir PDF dosyası mı oluşturulmasını istediğinizi belirtin.
- Ek PDF yayımlama seçenekleri belirtin.
- Tamam‘a tıklayın.
Teknik resim çalışma sayfası kümesini PDF olarak yayımlamak için:
- Çalışma Sayfası Kümesi Yöneticisi içinde açılır listeden bir teknik resim çalışma sayfası kümesi seçin.
- Teknik resim çalışma sayfası kümesine sağ veya alt kümeye sağ tıklayın ve bağlam menüsünden Yayımla > PDF Seçenekleri öğesini seçin.
-
PDF/DWF Seçenekleri iletişim kutusunda aşağıdakileri yapın:
- Yol alanında PDF dosyasının kaydedileceği klasörü belirtin.
- Çok Sayfalı PDF Olarak Yayımla öğesinde hepsi için tek bir PDF dosyası mı yoksa her çalışma sayfası için bir PDF dosyası mı oluşturulmasını istediğinizi belirtin.
- Ek PDF yayımlama seçenekleri belirtin.
- Tamam‘a tıklayın.
PDF/DWF Seçenekleri İletişim Kutusu
Not: PDF/DWF Seçenekleri iletişim kutusunda, PDF dosyaları için yayımlama seçeneklerini belirtebilirsiniz. Yazılım, teknik resim çalışma sayfalarını DWF olarak yayımlarken de bu ayarları kullanır.
Yol
PDF dosyalarının saklanacağı klasörün yolunu belirtir. Yolu değiştirmek için Gözat‘a tıklayın.
Çok Sayfalı PDF olarak Yayımla
Seçilen tüm Çalışma Sayfalarını tek bir çok sayfalı PDF dosyasına yazdırır. Seçilmezse yazılım, her çalışma sayfası için bir PDF dosyası oluşturur.
Not: Bu seçenek yalnızca Çalışma Sayfaları, yerleşik PDF yazıcısının çıktı cihazı olarak belirlendiği SayfaDüzenlerini kullandığında kullanılabilir.
Dosya iletişim kutusunda PDF dosya adını belirtin
Seçiliyse toplu yazdırma işini başlatırken bir iletişim kutusunda PDF dosyasının konumunu ve adını belirtmeniz istenir. Boşsa PDF dosyasının yolunu ve adını belirtin. Bu bilgiler Toplu Yazdırma iletişim kutusunda görünür.
Not: Bu seçenek yalnızca Çok Çalışma sayfalı PDF olarak yayınla işlevini seçtiyseniz kullanılabilir.
PDF dosyası adı
PDF dosyasının adını belirtir.
Dosya iletişiminde PDF dosyasının adını belirt öğesini seçerseniz PDF dosyası adı metin kutusu kullanılamaz. Toplu yazdırma işini başlattığınızda iletişim kutusunda PDF dosyasının konumunu ve adını belirtmeniz istenir.
Kalite Yönetimi
PDF dosyası çözünürlüğü belirtmeye yönelik seçenekleri gruplar.
Vektör kalitesi
PDF dosyasındaki vektör grafik çözünürlüğünü belirtmenize olanak tanır. Görüntüleyiciden yazdırmak için yazıcı çıktısıyla eşleşen çözünürlükler kullanın. Ekranda görüntüleme için 2400 dpi’dan yüksek çözünürlükler kullanabilirsiniz.
Raster resim kalitesi
Tarama resimlerinin çözünürlüğünü belirtmenize olanak tanır. Görüntüleyiciden yazdırmak için yazıcı çıktısıyla eşleşen çözünürlükler kullanın. Ekranda görüntüleme için 2400 dpi’dan yüksek çözünürlükler kullanabilirsiniz.
Birleştirme kontrolü
Üst üste binen çizgilerin üzerine yazma veya birleştirme tercihi belirtmenize olanak tanır.
Veri Yönetimi
PDF dosyasına dahil edilecek veriyi kontrol eder.
PDF’deki katmanları kullan (PDF sürüm 1.5 veya üzeri)
PDF dosyası yazdırırken veya görüntülerken katmanları açmanıza ve kapatmanıza olanak tanır.
Köprü ekle
Çalışma sayfası bağlantılarını, çok sayfalı PDF dosyalarındaki köprülere dönüştürmenize olanak tanır.
Yer işaretleri oluştur
Teknik resim çalışma sayfalarına bağlantılar oluşturmanıza ve bunları, PDF görüntüleyicinin yer işaretleri paneline eklemenize olanak tanır.
Yazı Tipi Yönetimi
Teknik resimlerdeki TrueType yazı tiplerini yönetme seçeneklerini gruplar.
Teknik resimde kullanılan True Type yazı tiplerini katıştır
Teknik resim detaylandırmalarında kullanılan TrueType yazı tiplerini yakalar ve PDF dosyasına dahil eder. PDF dosyasını görüntülerken yazı tipleri doğrudan PDF dosyasından okunur ve PDF görüntüleyici yazı tiplerini değiştirmemelidir. Bu seçenek, PDF dosyasının boyutunu artırır.
İstisnalar:
- TrueType yazı tipi olmayan yazı tipleri
- Dik Asya yazı tipleri
En iyi duruma getirilmiş
PDF dosyasını oluştururken True Type yazı tipiyle ilişkili optimizasyon kullanılıp kullanılmayacağını belirler. Bu seçenek çıktı performansını etkileyebilir fakat dosya boyutunu azaltır.
Tüm True Type metinleri geometriye dönüştür
PDF dosyasına TrueType yazı tipleri ekleyemediğinizde PDF dosyası olarak dışa aktarma sırasında tüm metinleri geometriye dönüştürmenize olanak tanır. PDF dosyasında metin, teknik resimdeki metin ile aynıdır.
Şekil yazı tipleri, seçimden bağımsız olarak her zaman geometri olarak yazdırılır.
Not: PDF görüntüleyicideki Arama aracı, belirtilen metni dosyada bulabilir.
Geometri olarak SHX metni
SHX yazı tiplerini geometriye dönüştürmenize olanak tanır. Böylece SHX yazı tipleri kullanan detaylandırmalar çizgiler ve yaylar gibi geometrik objeler kullanılarak temsil edilir. Aksi halde SHX tabanlı detaylandırmalar PDF dosyasında TrueType veya benzeri bir yazı tipi kullanılan metin satırları olarak görünür. Böylece PDF dosyasındaki detaylandırmaları metin nesneleri olarak seçebilirsiniz.
