Introduction
FLUIDDESK BIM
Le BIM (Building Information Modeling, ou « modélisation des données du bâtiment » en français) est un flux de travail qui vous permet de créer et de gérer des informations de modèle 3D au cours du cycle de vie d’un projet.
Les types de fichiers suivants sont pris en charge :
- Fichiers .ifc
- Fichiers .rvt
- Fichiers .rva
Vous pouvez importer des fichiers BIM (comme des fichiers .ifc ou .rvt) dans votre projet et créer la documentation nécessaire à partir du modèle BIM. Différentes fonctionnalités de CAO vous permettent d’accéder à des informations sur le modèle et d’annoter les mises en plan.
La palette Navigateur BIM regroupe tous les outils nécessaires pour travailler avec des modèles et des mises en plan BIM.
Le flux de travail de base pour travailler avec les modèles BIM comprend les étapes suivantes :
-
Importer le fichier BIM comprenant le modèle.
Le fichier .dwg actuel stocke un lien vers le fichier BIM importé. Voir Importer des fichiers BIM
-
Travailler avec le modèle BIM dans la zone graphique.
Vous pouvez importer des fichiers BIM (comme des fichiers .ifc et .rvt) dans votre projet et charger le modèle BIM dans la zone graphique.
- Affichez les propriétés des entités BIM dans la palette Propriétés.
- Déplacez le fichier BIM si nécessaire.
- Utilisez des filtres pour contrôler l’affichage des entités BIM dans la zone graphique en fonction de critères, tels que : la catégorie, le type prédéfini ou le type d’entité.
- Mappez les noms de matériaux BIM présents dans le fichier BIM chargé avec les matériaux disponibles dans la bibliothèque de styles de matériaux BIM.
-
Extraire des données des entités BIM vers des fichiers .csv.
Vous pouvez extraire les informations présentes dans un ensemble d’entités à l’aide de l’assistant Extraction de données. Voir Extraire des données vers des tableaux et fichiers.
-
Spécifier où couper le modèle pour créer des mises en plan. Voir Créer des mises en plan BIM.
- Annotez les mises en plan à l’aide des outils d’annotation.
- Utilisez des hachures et différentes épaisseurs de ligne pour améliorer l’affichage des entités dans les mises en plan.
 Au fur et à mesure que le projet évolue, de nouvelles versions des modèles BIM peuvent être reçues. Rechargez le fichier BIM pour mettre à jour le logiciel avec la version actuelle du modèle BIM. Vous devez actualiser les mises en plan pour qu’elles puissent toutes refléter l’état actuel du BIM. Voir Gérer des mises en plan BIM.
Au fur et à mesure que le projet évolue, de nouvelles versions des modèles BIM peuvent être reçues. Rechargez le fichier BIM pour mettre à jour le logiciel avec la version actuelle du modèle BIM. Vous devez actualiser les mises en plan pour qu’elles puissent toutes refléter l’état actuel du BIM. Voir Gérer des mises en plan BIM. -
Placer les mises en plan sur la feuille.
Lorsque vous placez une mise en plan sur une feuille, le logiciel place automatiquement le symbole de repère de la mise en plan et le titre de la mise en plan sous celle-ci. Voir Placer des mises en plan sur des feuilles.
 Avant de placer des mises en plan sur une feuille, ouvrez un onglet de feuille et définissez les options de taille de la feuille.
Avant de placer des mises en plan sur une feuille, ouvrez un onglet de feuille et définissez les options de taille de la feuille.
Ce chapitre couvre les sujets suivants :
- Importer des fichiers BIM
- Gérer des fichiers BIM
- Travailler avec des modèles BIM
- Travailler avec des mises en plan BIM
- Travailler avec des matériaux BIM
- Utiliser le navigateur BIM
Importer des fichiers BIM
FLUIDDESK BIM
Vous pouvez importer des fichiers .ifc et .rvt et afficher leur contenu dans le fichier .dwg actuel. Le fichier .dwg actuel stocke un lien vers les fichiers BIM importés.
Remarque : Assurez-vous d’enregistrer le fichier de mise en plan avant d’importer les fichiers .ifc et .rvt.
Pour importer un fichier BIM :
- Effectuez l’une des opérations suivantes :
- Dans la palette Navigateur BIM, cliquez sur Importer.
- Tapez BIMImport.
- Naviguez jusqu’au fichier à importer, puis cliquez sur Ouvrir.
Le Navigateur BIM affiche le fichier importé dans la liste Fichiers BIM.
 Cliquez sur
Cliquez sur  pour insérer le contenu du fichier BIM dans la zone graphique.
pour insérer le contenu du fichier BIM dans la zone graphique.
Accès
Palette Navigateur BIM : Cliquez sur Importer.
Gérer des fichiers BIM
FLUIDDESK BIM
La catégorie Fichiers BIM de la palette Navigateur BIM fournit des outils permettant de gérer les fichiers BIM que vous avez importés dans la mise en plan.
Les types de fichier suivants sont répertoriés dans l’arborescence :
- Fichiers .ifc
- Fichiers .rvt
Vous pouvez :
- Importer des fichiers BIM.
Lors de l’importation de fichiers BIM, la mise en plan actuelle stocke un lien vers le fichier BIM importé.
- Contrôler l’accès à un fichier BIM.
Vous pouvez verrouiller un fichier BIM afin qu’il ne puisse pas être modifié. Déverrouiller un fichier BIM permet d’afficher son contenu dans la zone graphique. De plus, la catégorie Entités permet d’afficher une liste des entités BIM dans une vue arborescente.
- Contrôler la visibilité des entités.
Vous pouvez afficher ou masquer toutes les entités des fichiers BIM que vous avez importés dans la mise en plan actuelle.
- Gérer le lien avec le fichier BIM.
Lorsque vous travaillez sur un projet, il est possible que vous deviez mettre à jour certains fichiers BIM. Vous devez recharger le fichier BIM pour afficher son contenu sous la forme dans laquelle il a été le plus récemment enregistré.
Pour déverrouiller un fichier BIM :
- Sur la palette Navigateur BIM, cliquez sur Fichiers BIM.
- Sélectionnez le fichier à charger dans la zone graphique et cliquez sur Déverrouiller.
Les entités BIM sont affichées dans la zone graphique.
Remarque : pour verrouiller un fichier BIM, cliquez sur Verrouiller.
Pour décharger un fichier BIM :
- Dans la palette Navigateur BIM, sélectionnez Fichiers BIM.
- Dans la liste des fichiers importés, cliquez sur le fichier à décharger avec le bouton droit de la souris, puis cliquez sur Décharger.
Le contenu du fichier sélectionné n’est plus visible dans la zone graphique, mais le lien vers le fichier est conservé. Pour réafficher un fichier BIM déchargé, utilisez l’option Recharger à partir de.
Pour recharger un fichier BIM :
Lorsque vous travaillez sur un projet, il est possible que vous deviez mettre à jour certains fichiers BIM. Vous devez recharger le fichier BIM pour afficher son contenu sous la forme dans laquelle il a été le plus récemment enregistré.
- Dans la palette Navigateur BIM, sélectionnez Fichiers BIM.
- Dans la liste des fichiers importés, cliquez sur le fichier à recharger avec le bouton droit de la souris, puis cliquez sur Recharger.
Le contenu du fichier BIM est affiché dans son état le plus récent.
Pour rétablir le chemin d’accès à un fichier BIM :
- Dans la palette Navigateur BIM, sélectionnez Fichiers BIM.
- Dans la liste des fichiers importés, cliquez sur le fichier à recharger avec le bouton droit de la souris, puis cliquez sur Recharger à partir de.
- Accédez au nouvel emplacement, sélectionnez le fichier BIM, puis cliquez sur Ouvrir.
Pour supprimer un fichier BIM :
- Dans la palette Navigateur BIM, sélectionnez Fichiers BIM.
- Dans la liste des fichiers importés, cliquez sur le fichier à supprimer avec le bouton droit de la souris et sélectionnez Supprimer dans le menu contextuel.
Le fichier est retiré de la liste des fichiers importés. Le contenu du fichier sélectionné n’est plus visible dans la zone graphique.
Accès
Commande : NavigateurBIM
Ruban : BIM > Palettes > Navigateur
Travailler avec des modèles BIM
FLUIDDESK BIM
Vous pouvez importer des fichiers BIM (comme des fichiers .ifc et .rvt) dans votre projet et charger le modèle BIM dans la zone graphique.
Cette section traite des sujets suivants :
- Visualiser les propriétés des entités BIM
- Déplacer des fichiers BIM
- Filtrer des entités BIM
- Contrôler l’affichage des entités BIM
Visualiser les propriétés des entités BIM
FLUIDDESK BIM
Utilisez la palette Propriétés pour afficher les paramètres qui définissent les propriétés des entités BIM.
Lorsque vous sélectionnez d’autres catégories d’entités et des entités BIM, vous pouvez utiliser la liste déroulante des filtres pour afficher uniquement les propriétés d’une catégorie spécifique. Pour les entités BIM, la liste déroulante du filtre affiche l’Entité BIM.
Pour visualiser les propriétés des entités BIM :
- Effectuez l’une des opérations suivantes :
- Dans le menu, cliquez sur Modifier > Propriétés.
- Dans le ruban, cliquez sur BIM > Palettes > Propriétés.
- Saisissez Propriétés.
- Dans la zone graphique, sélectionnez une ou plusieurs entités du modèle BIM.
La palette Propriétés affiche les propriétés des entités BIM en mode Affichage uniquement.
Accès
Commande : Propriétés
Déplacer le contenu du fichier BIM
FLUIDDESK BIM
La commande DEPLBIM permet de repositionner toutes les entités du fichier BIM dans le système de coordonnées sans en changer l’orientation ou la taille.
Pour déplacer le contenu du fichier BIM :
- Entrez DEPLBIM à l’invite de commande.
- Dans la zone graphique, spécifiez une ou plusieurs entités BIM et appuyez sur Entrée pour terminer la sélection.
- Spécifiez un point de base et un point cible afin de déplacer les entités BIM de la distance spécifiée.
Les entités BIM se déplacent comme spécifié.
Accès
Commande : DEPLBIM
Filtrer des entités BIM
FLUIDDESK BIM
Vous pouvez utiliser des filtres pour contrôler l’affichage des entités BIM dans la zone graphique et dans la vue arborescente Entités, en fonction de critères tels que : le nom, le type prédéfini ou le type d’entité.
La catégorie Filtre du Navigateur BIM vous permet de définir et de gérer les filtres.
Un filtre définit des règles basées sur des catégories et des propriétés.
Vous pouvez :
- Créer des filtres de sélection complexes à l’aide d’opérateurs relationnels.
- Appliquer des filtres de sélection de manière transparente pendant l’exécution de commandes de modification.
- Enregistrer et appliquer des filtres nommés.
Après avoir sélectionné des entités BIM sur la base du filtre, vous pouvez les déplacer à l’aide de la commande DEPLBIM.
Remarque : le filtre ne crée pas de jeu de sélection. Elle définit les critères à appliquer sur un jeu de sélection.
Pour créer et appliquer des filtres de sélection :
- Dans la palette Navigateur BIM, cliquez sur Filtres.
- Dans Entités, sous Critères, définissez les paramètres suivants :
- Spécifiez une propriété.
- Spécifiez un opérateur relationnel (== ou !=).
- Spécifiez une valeur.
- Cliquez sur Ajouter
 pour ajouter l’élément à la liste de critères.
pour ajouter l’élément à la liste de critères.Vous pouvez supprimer des critères.
- Répétez les étapes 2 et 3 autant de fois que nécessaire.
- Dans Grouper par, sélectionnez un ou plusieurs critères si nécessaire. Cliquez sur Ajouter
 pour ajouter l’élément à la liste.
pour ajouter l’élément à la liste.Pour supprimer un critère, cliquez sur
 .
. - Dans Tri, spécifiez la propriété selon laquelle filtrer les entités BIM.
- Sélectionnez un ordre, croissant ou décroissant.
- Effectuez l’une des opérations suivantes :
- Pour enregistrer le filtre sous le même nom : cliquez sur Enregistrer.
- Pour enregistrer le filtre sous un nom différent : cliquez sur Enregistrer sous.
- Dans la boîte de dialogue Nommer le filtre, spécifiez un nom et cliquez sur OK.
Le filtre est maintenant actif.
Remarque : la liste déroulante Filtre affiche tous les filtres disponibles.
Pour modifier un critère de filtre :
- Dans la palette Navigateur BIM, cliquez sur Filtres.
- Dans la liste déroulante, spécifiez le filtre à modifier.
- Dans Entités, utilisez les options disponibles selon vos besoins :
- Ajoutez ou supprimez un critère
- Ajoutez ou supprimez un critère de groupement
- Modifiez l’ordre
- Effectuez l’une des opérations suivantes :
- Pour enregistrer le filtre sous le même nom : cliquez sur Enregistrer.
- Pour enregistrer le filtre sous un nom différent : cliquez sur Enregistrer sous.
Pour supprimer un filtre :
- Dans la palette Navigateur BIM, cliquez sur Filtres.
- Dans la liste déroulante, spécifiez le filtre.
- Cliquez sur
 puis sur Supprimer dans le menu contextuel.
puis sur Supprimer dans le menu contextuel.
Pour renommer un filtre :
- Dans la palette Navigateur BIM, cliquez sur Filtres.
- Dans la liste déroulante, spécifiez le filtre.
- Cliquez sur
 puis sur Renommer dans le menu contextuel.
puis sur Renommer dans le menu contextuel.
Contrôler l’affichage des entités BIM
FLUIDDESK BIM
La catégorie Entités affiche les entités de chaque fichier BIM importé dans une vue arborescente groupée en fonction de leur catégorie et de leur type. Toutes les catégories d’entités nommées contenues dans le fichier BIM sont prises en compte.
Remarque : La catégorie Entités ne s’affiche que lorsque vous avez déverrouillé le fichier BIM.
La vue arborescente vous permet de parcourir les entités du fichier BIM. En cliquant sur une entité ou une catégorie d’entités dans la vue arborescente, vous sélectionnez les entités dans la zone graphique. De plus, en double-cliquant sur un fichier dans la vue arborescente, vous sélectionnez toutes les entités de ce fichier dans la zone graphique.
Pour afficher les catégories dans la vue arborescente des fichiers BIM, cliquez sur le signe ( ) devant un fichier BIM.
) devant un fichier BIM.
Vous pouvez afficher ou masquer les entités et les catégories d’entités de manière individuelle ou en fonction d’une catégorie.
Vous pouvez :
- Afficher ou masquer une seule entité
- Afficher ou masquer certaines entités
- Afficher ou masquer toutes les entités d’un fichier
- Afficher ou masquer une catégorie d’entités
- Afficher ou masquer les entités d’un sol
Pour développer ou réduire toutes les catégories :
- Dans la palette Navigateur BIM, cliquez sur Entités.
- Effectuez l’une des opérations suivantes :
- Cliquez sur Développer
 pour développer toutes les catégories de tous les fichiers BIM importés.
pour développer toutes les catégories de tous les fichiers BIM importés. - Cliquez sur Réduire
 pour réduire toutes les catégories de tous les fichiers BIM importés.
pour réduire toutes les catégories de tous les fichiers BIM importés.
- Cliquez sur Développer
Pour afficher ou masquer toutes les entités :
- Dans la palette Navigateur BIM, cliquez sur Entités.
- Cliquez sur
 pour afficher ou masquer toutes les entités de tous les fichiers BIM importés dans la zone graphique.
pour afficher ou masquer toutes les entités de tous les fichiers BIM importés dans la zone graphique.
Vous pouvez également afficher ces catégories dans la vue arborescente du fichier BIM en cliquant sur le signe ( ) situé devant un fichier BIM (pour développer la liste des catégories).
) situé devant un fichier BIM (pour développer la liste des catégories).
Pour afficher ou masquer les entités d’une catégorie :
- Dans la palette Navigateur BIM, cliquez sur Entités.
- Dans la vue arborescente, cliquez sur l’icône dans la cellule Afficher correspondante.
Un point vert
 signifie Afficher. Un point gris
signifie Afficher. Un point gris signifie Masquer.
signifie Masquer.
Travailler avec des mises en plan BIM
FLUIDDESK BIM
Vous pouvez créer des plans, des coupes et des élévations à partir du modèle BIM :
Cette section traite des sujets suivants :
- Créer des mises en plan BIM
- Ajouter des lignes de grille
- Gérer des mises en plan BIM
- Fractionner une mise en plan BIM sur plusieurs feuilles
- Placer des mises en plan sur des feuilles
- Annoter les mises en plan BIM
- Coter les mises en plan BIM
Créer des mises en plan à partir du modèle BIM
FLUIDDESK BIM
Utilisez la commande SectionBIM pour créer automatiquement les mises en plan suivantes à partir du modèle BIM :
- Plans
- Coupes
- Elévations
Chaque type de mise en plan a un affichage graphique spécifique et apparaît dans une branche différente dans le Navigateur BIM.
Tous les types de mise en plan sont définis par une zone de délimitation du volume de la mise en plan, qui est déterminée par deux points définissant le plan de coupe de la mise en plan, et un troisième point définissant la direction d’affichage et la profondeur du volume de la mise en plan. Les entités BIM qui ne sont pas à l’intérieur de la zone de délimitation du volume de la mise en plan, ou qui se chevauchent, sont exclues de la mise en plan.
Remarque : Chaque mise en plan créée à partir du même modèle BIM est stockée dans un fichier .dwg distinct.
Plans
Une mise en plan de plan représente une section horizontale à travers le modèle BIM. Vous pouvez créer des plans de sol.
Vous utilisez un plan de coupe horizontal pour définir une zone de délimitation dans le modèle BIM. Spécifiez une profondeur pour afficher les entités du modèle BIM sous le plan de coupe.
Le Navigateur BIM regroupe les plans dans la branche Plans de la catégorie Mises en plan du Navigateur BIM.
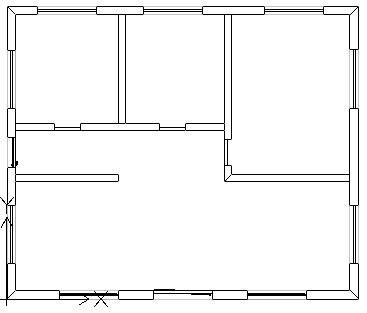
Coupes
Une mise en plan de coupe représente une section verticale à travers le modèle BIM.
Le Navigateur BIM regroupe les coupes dans la branche Coupes.
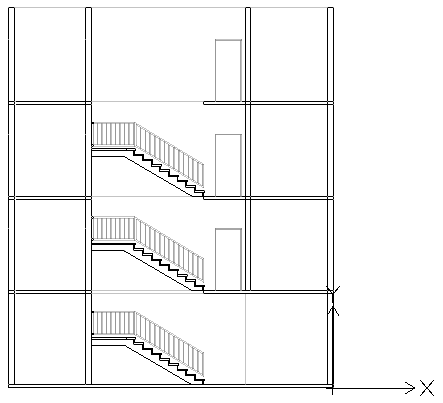
Elévations
Les mises en plan d’élévation représentent une vue verticale d’un bâtiment. Contrairement aux coupes, les mises en plan d’élévation ne découpent pas le bâtiment. Ils représentent plutôt des vues du BIM issues de différentes directions et de l’extérieur. Vous pouvez créer des mises en plan d’élévation nord, sud, est et ouest.
Le Navigateur BIM regroupe les élévations dans la branche Elévations de la liste des mises en plan de la catégorie Mises en plan.
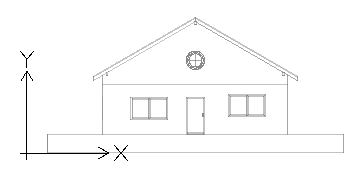
Travailler avec la zone de délimitation
La commande SectionBIM crée une zone de délimitation avec une largeur et une profondeur spécifiées. Les deux premiers points définissent la position du plan de coupe et la largeur de la zone de délimitation, tandis que le troisième point définit la direction d’affichage et la profondeur dans la direction d’affichage de la mise en plan. Le logiciel calcule la hauteur à partir des étendues de la géométrie BIM.
Vous pouvez redimensionner la zone de délimitation à tout moment pour inclure une partie spécifique du modèle BIM ou modifier la position du plan de coupe en utilisant des points de préhension sur la zone de délimitation de la mise en plan.
Remarque : Actualisez la mise en plan correspondante après avoir modifié la taille de la zone de délimitation ou la position du plan de coupe.
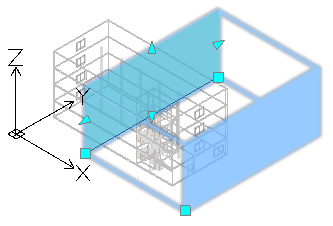
Si vous supprimez la zone de délimitation, la mise en plan BIM correspondante sera également supprimée. De même, si vous supprimez une mise en plan BIM, la zone de délimitation correspondante sera également supprimée.
Vous pouvez régler l’affichage de la zone de délimitation.
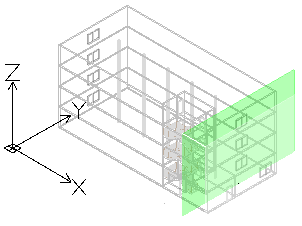
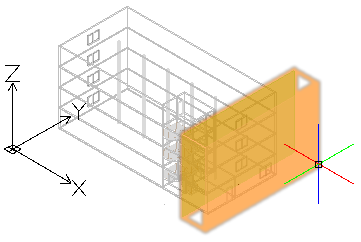
Pour afficher la zone de délimitation :
- Dans le Navigateur BIM, sous Mises en plan, sélectionnez une mise en plan.
- En bas de la palette, sélectionnez Afficher la zone de délimitation.
En survolant le plan de coupe (le plan vert dans le modèle BIM), on peut voir l’ensemble de la zone de délimitation.
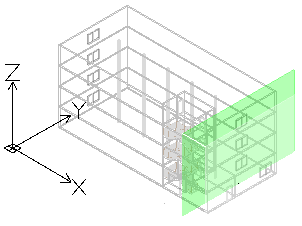
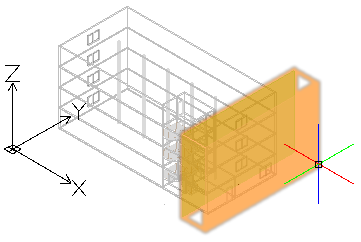
Contrôler la représentation des entités BIM dans les mises en plan
Lorsque vous créez une mise en plan basée sur un modèle BIM, le logiciel génère automatiquement un ensemble de calques spécifiques sur lesquels les entités sont placées en fonction de leur emplacement dans la zone de délimitation des mises en plan par rapport au plan de coupe. Chaque nom de calque comprend le nom de la mise en plan comme préfixe de nom de calque, ce qui vous permet d’identifier les calques d’une mise en plan.
Chaque mise en plan BIM est dotée d’un calque cliché 2D de coupe et d’un calque cliché 2D avant :
- Cliché 2D de coupe. Contient une représentation plane des entités BIM qui traversent le plan de coupe des mises en plan.
- Cliché 2D avant. Contient les entités BIM qui se trouvent au-delà du plan de coupe, en direction de l’avant.
Vous pouvez utiliser le Gestionnaire de calques pour spécifier différentes représentations des entités BIM en fonction de l’emplacement de l’entité BIM dans la zone de délimitation des mises en plan par rapport au plan de coupe. De plus, la palette Propriétés vous permet de changer la hachure pour toute entité BIM de la mise en plan.
Exemple :
| Cliché 2D de coupe |  |
| Cliché 2D avant |  |
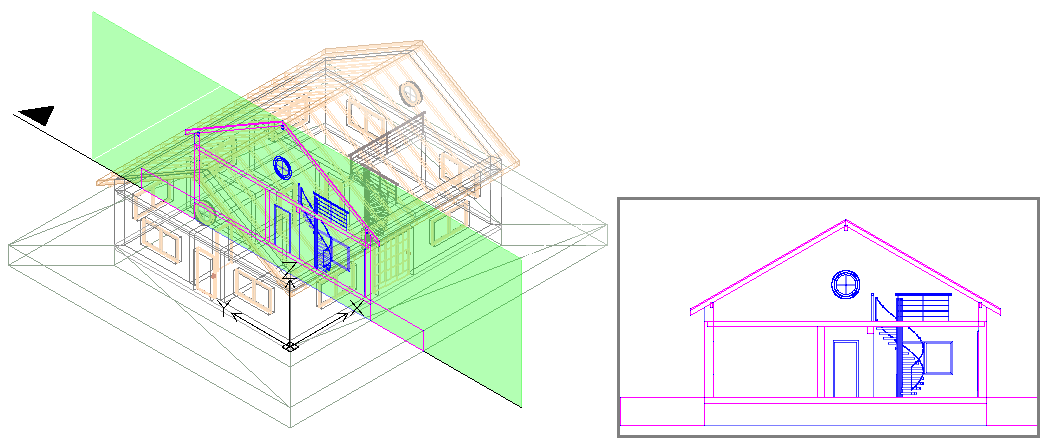
Pour créer un plan à partir d’un modèle BIM :
- Dans la zone graphique, configurez une vue 2D appropriée. Utilisez la commande Vues.
Par exemple, affichez la vue en plan d’un étage.
- Effectuez l’une des opérations suivantes :
- Dans le ruban, cliquez sur BIM > Mises en plan > Plan.
- Entrez SectionBIM et spécifiez l’option Plan.
- Dans la fenêtre de commande, indiquez le nom du plan et appuyez sur la touche Entrée.
Le plan apparaît dans le Navigateur BIM, dans la branche Plans.
Remarque : En cliquant sur Isolé
 , à droite de la mise en plan, dans la liste des mises en plan du Navigateur BIM, la mise en plan s’affiche dans la zone graphique. En cliquant une deuxième fois sur ce bouton, la mise en plan est masquée et l’on repasse à la vue de modèle 3D.
, à droite de la mise en plan, dans la liste des mises en plan du Navigateur BIM, la mise en plan s’affiche dans la zone graphique. En cliquant une deuxième fois sur ce bouton, la mise en plan est masquée et l’on repasse à la vue de modèle 3D.
Pour créer une coupe à partir d’un modèle BIM :
 Avant de créer des mises en plan, assurez-vous que vous travaillez avec le dernier modèle BIM. Utilisez l’option Recharger à partir de pour recharger le dernier fichier BIM à partir de son emplacement.
Avant de créer des mises en plan, assurez-vous que vous travaillez avec le dernier modèle BIM. Utilisez l’option Recharger à partir de pour recharger le dernier fichier BIM à partir de son emplacement.
- Dans la zone graphique, configurez une vue 3D appropriée. Utilisez la commande Vues.
- Effectuez l’une des opérations suivantes :
- Dans le ruban, cliquez sur BIM > Mises en plan > Coupe.
- Entrez SectionBIM et spécifiez l’option Coupe.
Un plan de coupe est attaché au pointeur.
Remarque : Le plan de coupe est perpendiculaire à la ligne de coupe.
- Dans la zone graphique, déplacez l’aperçu du plan de coupe à l’emplacement souhaité et cliquez pour spécifier le point de départ de la ligne de coupe (P1).
- Choisissez le deuxième point de la ligne de coupe (P2).
- Spécifiez un point ou une valeur pour la profondeur de la zone de délimitation (P3).
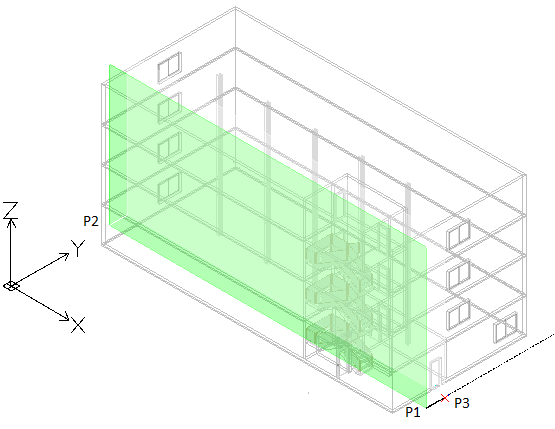
- Dans la fenêtre de commande, indiquez le nom de la coupe et appuyez sur la touche Entrée.
La coupe apparaît dans le Navigateur BIM, dans la branche Coupe.
Remarque : En cliquant sur Isolé
 , à droite de la mise en plan, dans la liste des mises en plan du Navigateur BIM, la mise en plan s’affiche dans la zone graphique. En cliquant une deuxième fois sur ce bouton, la mise en plan est masquée et l’on repasse à la vue de modèle 3D.
, à droite de la mise en plan, dans la liste des mises en plan du Navigateur BIM, la mise en plan s’affiche dans la zone graphique. En cliquant une deuxième fois sur ce bouton, la mise en plan est masquée et l’on repasse à la vue de modèle 3D.
Pour créer une élévation à partir d’un modèle BIM :
- Dans la zone graphique, configurez une vue 3D appropriée. Utilisez la commande Vues.
- Effectuez l’une des opérations suivantes :
- Dans le ruban, cliquez sur BIM > Mises en plan > Elévation
- Entrez SectionBIM et spécifiez l’option Elévation.
Un plan de coupe est attaché au pointeur.
- Dans la zone graphique, déplacez l’aperçu du plan de coupe à l’emplacement souhaité et cliquez pour spécifier le point de départ de la ligne d’élévation (P1).
- Choisissez le deuxième point de la ligne d’élévation (P2).
- Spécifiez un point ou une valeur pour la largeur de la zone de délimitation (P3).
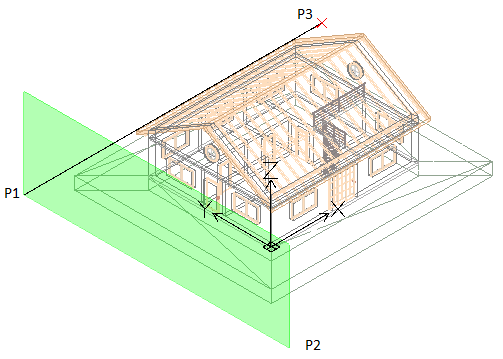
- Dans la fenêtre de commande, indiquez le nom de l’élévation et appuyez sur la touche Entrée.
L’élévation apparaît dans le Navigateur BIM, dans la branche Elévation.
Ajouter des lignes de grille
FLUIDDESK BIM
Les grilles sont des éléments auxiliaires qui sont utiles pour placer des éléments structurels, tels que des colonnes et des parois, dans un projet BIM.
Les grilles se composent d’une série de lignes étiquetées. Chaque ligne de grille comprend les éléments suivants :
- Ligne centrale
- Ligne de départ
- Ligne de fin
- Symboles (bulles)
Utilisez la commande LignesGrilleBIM pour ajouter des lignes de grille à une mise en plan BIM.
Vous pouvez créer ce qui suit :
- Lignes de grille verticales
- Lignes de grille horizontales
La commande numérote automatiquement chaque ligne de grille. Vous pouvez utiliser des lettres et des chiffres pour étiqueter les lignes de grille. Par défaut, les étiquettes de ligne de grille verticale sont des lettres, tandis que les étiquettes de ligne de grille horizontale sont des chiffres. La numérotation commence à partir de la dernière ligne de grille horizontale, respectivement de la ligne de grille verticale.
Remarque : L’ajout de lignes de grille à l’aide de la commande Copier duplique la ligne de grille sans ajuster la numérotation.
Pour ajouter des lignes de grille à une mise en plan BIM :
Remarque : Vous pouvez ajouter des lignes de grille uniquement dans les sections horizontales.
- Effectuez l’une des opérations suivantes :
- Dans le ruban, cliquez sur BIM > Annoter > Lignes de grille BIM.
- Dans le menu, cliquez sur BIM > Lignes de grille.
- Saisissez LignesGrilleBIM.
- Dans la zone graphique, procédez comme suit :
- Déplacez le curseur horizontalement et spécifiez les points où vous souhaitez placer les lignes de grille verticales.
Les lignes de grille verticales sont automatiquement étiquetées par ordre alphabétique. L’étiquetage commence à partir de la dernière étiquette de ligne de grille verticale.
- Appuyez sur Entrée pour modifier la direction de la ligne de grille.
- Déplacez le curseur verticalement et spécifiez les points où vous souhaitez placer les lignes de grille horizontales.
Les lignes de grille horizontales sont automatiquement numérotées. La numérotation commence à partir de la dernière ligne de grille horizontale.
- Déplacez le curseur horizontalement et spécifiez les points où vous souhaitez placer les lignes de grille verticales.
- Appuyez sur Entrée.
Personnaliser les lignes de grille
La palette Propriétés vous permet de modifier l’apparence des lignes de grille.
Vous pouvez effectuer les opérations suivantes :
- Masquer les segments de la ligne de grille. Par exemple, le segment central
- Afficher ou masquer les symboles de grille au niveau des lignes de grille
- Décaler les symboles de grille
- Modifier la couleur, le poids et le type de la ligne. Par exemple, vous pouvez utiliser une couleur différente pour représenter le segment central.
Exemples :
Ligne de grille avec écart. Seuls les segments de fin sont visibles.

Ligne de grille avec une couleur de ligne différente

Segment central de couleur et de type différents

Pour afficher ou masquer des symboles de grille :
Par défaut, les symboles de grille apparaissent aux deux extrémités d’une ligne de grille.
- Dans la zone graphique, spécifiez une ligne de grille.
- Dans la palette Propriétés, dans Visibilité, spécifiez Oui ou Non pour afficher ou masquer le symbole de grille souhaité :
- Symbole de début
- Symbole de fin
La ligne de grille spécifiée comporte des symboles à une extrémité
Ajuster la position des lignes et symboles de la grille
Utilisez le point de préhension du milieu pour déplacer une ligne de grille. En cas de chevauchement de symboles de grille, les points de préhension vous permettent de décaler les bulles.
Pour décaler un symbole de grille :
- Dans la zone graphique, spécifiez une ligne de grille.
La ligne de la grille est sélectionnée et les points de préhension sont affichés.
- Cliquez et faites glisser le point de préhension près du symbole de grille pour déplacer le symbole à l’emplacement souhaité.
Gérer des mises en plan BIM
FLUIDDESK BIM
La catégorie Mises en plan de la palette Navigateur BIM fournit des outils pour travailler avec les mises en plan que vous avez créées à partir des modèles BIM importés dans votre projet.
Remarque : La catégorie Mises en plan apparaît seulement une fois que vous avez créé au moins une mise en plan.
Affichage des mises en plan
Vous pouvez afficher chaque mise en plan dans la zone graphique, dans l’espace de travail du modèle.
 Pour améliorer l’affichage des mises en plan, n’hésitez pas à utiliser des hachures, des couleurs et des styles de lignes variés :
Pour améliorer l’affichage des mises en plan, n’hésitez pas à utiliser des hachures, des couleurs et des styles de lignes variés :
- Sélectionnez les entités de mise en plan selon des critères appropriés et définissez la hachure dans la palette des Propriétés.
Pour afficher une mise en plan dans la zone graphique :
- Dans la palette Navigateur BIM, cliquez sur Mises en plan.
- Dans la liste des mises en plan, cliquez à l’aide du bouton droit de la souris sur la mise en plan à afficher et sélectionnez Ouvrir dans le menu contextuel.
La mise en plan s’affiche dans un nouvel onglet de mise en plan.
 Vous pouvez également double-cliquer sur la mise en plan à afficher.
Vous pouvez également double-cliquer sur la mise en plan à afficher. -
Remarque : Toutes les entités de CAO de la mise en plan conservent leurs propriétés BIM.
Actualisation des mises en plan
Au fur et à mesure que le projet évolue, de nombreux changements peuvent être apportés au modèle BIM. Il est possible que les mises en plan existantes ne reflètent pas les changements, vous devez donc les mettre à jour.
Une mise à jour est nécessaire dans les cas suivants :
- Après avoir rechargé le fichier BIM pour afficher son contenu tel qu’il a été enregistré le plus récemment.
- Après avoir modifié la zone de délimitation d’une mise en plan à l’aide de points de préhension.
Avant de mettre à jour les mises en plan, rechargez le fichier BIM pour afficher son contenu tel qu’il a été enregistré le plus récemment.
Vous pouvez actualiser toutes les mises en plan en même temps, ou les actualiser une par une.
Pour actualiser un fichier BIM :
- Dans la palette Navigateur BIM, dans Fichiers BIM, cliquez à l’aide du bouton droit de la souris sur un fichier BIM et sélectionnez Recharger à partir de.
Pour actualiser une mise en plan :
- Dans la palette Navigateur BIM, dans Mises en plan, effectuez l’une des opérations suivantes :
- Cliquez à l’aide du bouton droit de la souris sur une mise en plan et sélectionnez Recharger à partir de dans le menu contextuel.
- Sélectionnez une mise en plan, puis cliquez sur Actualiser
 .
.
La mise en plan est mise à jour en fonction du dernier état du modèle BIM.
 Vous pouvez utiliser le bouton Actualiser tout pour actualiser la totalité des mises en plan.
Vous pouvez utiliser le bouton Actualiser tout pour actualiser la totalité des mises en plan.
Suppression des mises en plan
Si vous supprimez la zone de délimitation, la mise en plan correspondante est aussi supprimée. De même, si vous supprimez une mise en plan, la zone de délimitation correspondante est aussi supprimée.
Pour supprimer une mise en plan :
- Dans la palette Navigateur BIM, sélectionnez Mises en plan.
- Dans la liste des mises en plan, cliquez à l’aide du bouton droit de la souris sur la mise en plan à supprimer et sélectionnez Supprimer dans le menu contextuel.
La mise en plan est supprimée de la liste des mises en plan. Le fichier .dwg correspondant est déplacé vers un dossier temporaire à partir duquel vous pouvez le restaurer, si nécessaire. La zone de délimitation correspondante est supprimée de la zone graphique.
 Pour supprimer une mise en plan d’une feuille, effacez son titre de mise en plan dans la zone graphique.
Pour supprimer une mise en plan d’une feuille, effacez son titre de mise en plan dans la zone graphique.
Fractionner une mise en plan BIM sur plusieurs feuilles
FLUIDDESK BIM
Lorsque vous travaillez avec des projets BIM plus importants, des sections, des plans ou des élévations qui ont été créés à partir du modèle BIM peuvent être trop grands pour tenir sur une seule feuille. De plus, les mises en plan peuvent être beaucoup plus grandes que la taille de la feuille.
Dans de telles situations, une solution possible consiste à diviser la mise en plan en pièces rectangulaires et à afficher chaque pièce sur une feuille séparée, à une échelle appropriée. Après l’impression, la mise en plan principale est mise en correspondance avec les mosaïques imprimées.
La commande FractionnerMPlanBIM vous permet de fractionner une zone spécifique d’une mise en plan en plusieurs mosaïques rognées égales.
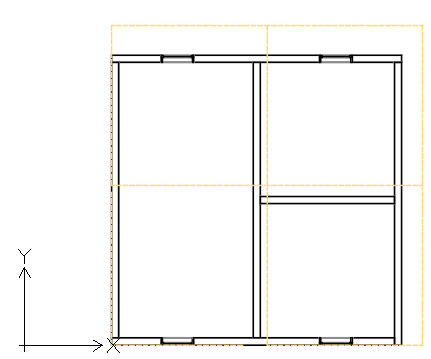
Rogner les mosaïques que vous avez spécifiées dans la vue principale génère un ensemble de vues dépendantes. Les vues dépendantes fournissent des copies exactes de la mosaïque rognée correspondante de la vue principale.
Dans le Navigateur BIM, les vues dépendantes apparaissent regroupées sous la vue principale.
A partir du Navigateur BIM, vous pouvez faire ce qui suit :
- Afficher la mosaïque rognée pour chaque vue dépendante. Dans la zone graphique, la mosaïque rognée correspondante apparaît dans une ligne en pointillés.
- Supprimer des vues dépendantes. Vous pouvez supprimer toutes les vues dépendantes à la fois ou une par une.
Le flux de travail de base pour travailler avec les modèles BIM comprend les étapes suivantes :
-
Préparez la vue à fractionner.
Ajoutez toutes les informations nécessaires. Planifiez la taille de la zone à fractionner et la taille des mosaïques rognées. La taille des mosaïques doit être déterminée en fonction du fond de plan. Par exemple, pour imprimer une mise en plan sur une feuille A3, les mosaïques rognées doivent tenir sur un format A3.
-
Définissez la zone à fractionner.
Sur la mise en plan principale, spécifiez deux coins diagonaux pour définir une zone rectangulaire.
-
Définissez les mosaïques rognées.
Définissez les mosaïques rognées correspondant à chaque partie de la mise en plan à afficher dans la vue dépendante. Vous pouvez fractionner la mise en plan
- Selon un modèle (fond de plan disponible)
- Selon des zones rectangulaires définies
- Créez les feuilles sur lesquelles placer les vues dépendantes
- Placez chaque vue dépendante sur une feuille séparée.
Pour fractionner une mise en plan BIM en mosaïques rognées rectangulaires :
Avant de commencer, sauvegardez la mise en plan que vous souhaitez fractionner.
- Dans le Navigateur BIM, sélectionnez la mise en plan à fractionner.
Remarque : Vous ne pouvez pas fractionner une mise en plan déjà fractionnée. Pour modifier les mosaïques rognées, supprimez toutes les vues dépendantes et fractionnez à nouveau la mise en plan.
- Effectuez l’une des opérations suivantes :
- Dans le ruban, cliquez sur BIM > Mise en plan > Fractionner la mise en plan
- Dans le menu, cliquez sur BIM > Mise en plan > Fractionner la mise en plan.
- Saisissez FractionnerMPlanBIM.
- Dans la zone graphique, indiquez le premier coin de l’aire de mise en plan à fractionner (P1).
- Spécifiez le deuxième point de l’aire de mise en plan à fractionner
- Spécifiez le premier coin de la mosaïque (P3).
- Spécifiez le coin opposé de la mosaïque (P4).
- Spécifiez le point à partir duquel commencer à fractionner l’aire de mise en plan rectangulaire. Par exemple, P3.
- Si nécessaire, spécifiez le chevauchement horizontal et vertical.
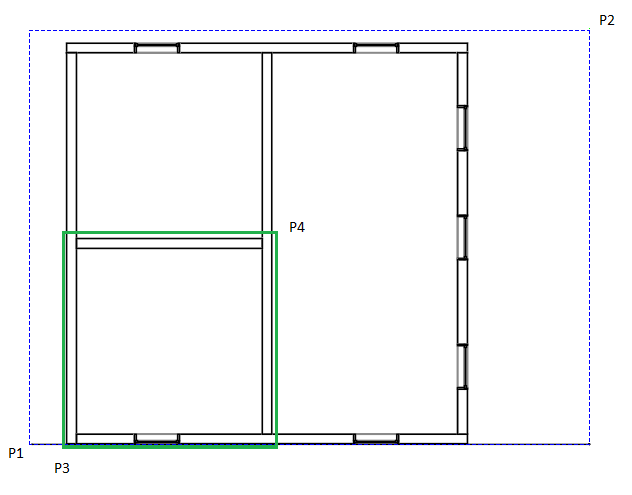
Accès
Commande : FractionnerMPlanBIM
Menu : BIM > Mise en plan > Fractionner la mise en plan
Ruban : BIM > Mise en plan > Fractionner la mise en plan
Placer des mises en plan sur des feuilles
FLUIDDESK BIM
Vous pouvez placer des mises en plan sur des feuilles. L’ensemble des feuilles sur lesquelles vous placez des mises en plan créées à partir du modèle BIM sont répertoriées dans la liste de mises en plan, disponible sous la branche Feuilles. Toutes les mises en plan que vous avez placées sur la feuille apparaissent sous la feuille correspondante.
Lorsque vous placez une mise en plan sur une feuille, le logiciel place automatiquement le symbole de repère de la mise en plan et le titre de la mise en plan sous celle-ci.
Repères de la mise en plan
Les symboles de repère appellent d’autres mises en plan qui sont déjà placées sur la même feuille ou sur d’autres feuilles.
Ils appellent également les mises en plan qui ont été créées mais qui n’ont pas encore été placées sur une feuille.
Le logiciel remplit automatiquement les champs de la feuille de mise en plan et du numéro de mise en plan dans les symboles de repère de celle-ci.
Titre de la mise en plan
Lorsque vous placez une mise en plan sur une feuille, le logiciel place automatiquement le titre de la mise en plan sous celle-ci. Le titre de la mise en plan est composé du nom, de l’échelle, du numéro de la feuille et du numéro de la mise en plan. Le logiciel génère le numéro de la feuille du titre de la mise en plan à partir du nom de l’onglet de la feuille. Vous pouvez changer le numéro de la mise en plan dans la palette Propriétés. Après avoir modifié la valeur du numéro de la mise en plan dans le titre, le logiciel propage ce numéro dans tous les symboles de repère de la mise en plan sur toutes les feuilles qui utilisent ce titre.
Pour placer une mise en plan sur une feuille :
Remarque : Actualisez les mises en plan avant de les placer sur une feuille (palette Navigateur BIM : Actualiser tout  ).
).
- Cliquez sur l’onglet Feuille sur lequel vous voulez placer la mise en plan.
- Dans la palette Navigateur BIM, choisissez une mise en plan dans Mises en plan.
- Effectuez l’une des opérations suivantes :
- Cliquez sur Placer sur la feuille
 .
. - Cliquez à l’aide du bouton droit de la souris sur une mise en plan et sélectionnez Placer sur la feuille.
Le cadre de mise en plan apparaît attaché au curseur de la souris.
- Cliquez sur Placer sur la feuille
- Spécifiez l’option Echelle.
- Saisissez la valeur d’échelle et appuyez sur la touche Entrée.
- Dans la zone graphique, spécifiez l’emplacement de la mise en plan.
Dans le Navigateur BIM, la mise en plan est répertoriée sous la feuille correspondante dans Mises en plan. Le nom de la mise en plan comprend également l’échelle.
 Vous pouvez actualiser les mises en plan à tout moment (palette Navigateur BIM : Actualiser tout
Vous pouvez actualiser les mises en plan à tout moment (palette Navigateur BIM : Actualiser tout  ).
).
Pour supprimer une mise en plan de la feuille :
Effectuez l’une des opérations suivantes :
- Dans la zone graphique, sélectionnez le titre de la mise en plan puis appuyez sur Supprimer.
- Dans la palette Navigateur BIM, développez la branche Feuilles dans Mises en plan, cliquez à l’aide du bouton droit de la souris sur la mise en plan et sélectionnez Supprimer dans le menu contextuel.
Annoter les mises en plan BIM
FLUIDDESK BIM
Vous pouvez étiqueter les entités BIM dans une mise en plan BIM afin de fournir des informations détaillées.
Utilisez des étiquettes pour identifier les entités BIM dans une mise en plan BIM.
Cette section traite des sujets suivants :
A propos des étiquettes
FLUIDDESK BIM
Les étiquettes sont des annotations que vous pouvez utiliser pour identifier les entités BIM dans une mise en plan BIM.
Une étiquette est constituée d’un bloc contenant un ou plusieurs attributs. Les étiquettes lisent et affichent les propriétés BIM de l’entité BIM étiquetée.
Le logiciel fournit une Bibliothèque d’étiquettes qui contient un ensemble d’étiquettes prédéfinies pour chaque catégorie d’entités BIM. En outre, vous pouvez définir vos propres étiquettes à l’aide de blocs et d’attributs de bloc définis par l’utilisateur.
Vous pouvez attribuer une étiquette par défaut aux catégories suivantes d’entités BIM :
- Portes
- Fenêtres
- Parois
En plus des étiquettes par défaut, vous pouvez définir vos propres étiquettes comme blocs incluant des attributs de bloc. Les attributs de bloc vous permettent d’utiliser les champs pour faire référence aux propriétés des entités BIM dans une étiquette définie par l’utilisateur.
Une fois l’étiquette créée, le logiciel génère un lien avec l’entité BIM. Lorsque les propriétés des entités BIM correspondantes sont modifiées, les étiquettes sont automatiquement mises à jour.
Les étiquettes restent associées aux entités BIM et se mettent à jour automatiquement lorsque vous modifiez le modèle BIM.
Outils d’étiquetage
Tous les outils permettant d’ajouter des étiquettes aux entités BIM sont regroupés dans le panneau Annoter de l’onglet du ruban BIM.
- Un outil générique vous permet d’étiqueter toutes les entités BIM.
- Des outils spécialisés vous permettent d’étiqueter certaines entités BIM, telles que les portes, les fenêtres et les parois, sélectionnées manuellement ou en une seule opération. Lors de la création, un numéro unique est automatiquement attribué aux portes et aux fenêtres du projet. En général, les outils spécialisés affichent le numéro de l’entité BIM. Vous pouvez utiliser des étiquettes pour afficher ce numéro dans vos mises en plan.
| Icône | Signification |
|
|---|---|---|
| Etiqueter les portes | Attribue une étiquette aux entités de porte sélectionnés | |
| Etiqueter les fenêtres | Attribue une étiquette aux entités de fenêtre sélectionnés | |
| Etiqueter les parois | Attribue une étiquette aux parois sélectionnées | |
| Etiqueter toutes les portes | Attribue une étiquette à toutes les entités de porte à partir de la mise en plan | |
| Etiqueter toutes les fenêtres | Attribue une étiquette à toutes les entités de fenêtre à partir de la mise en plan | |
| Etiqueter toutes les parois | Attribue une étiquette à toutes les entités de parois à partir de la mise en plan |
Les étiquettes fournissent des informations détaillées
Accès
Commande : Propriétés
Etiqueter les entités BIM
FLUIDDESK BIM
Utilisez la commande EtiquetteBIM pour étiqueter les entités BIM dans une mise en plan BIM afin de fournir des informations détaillées.
Le logiciel fournit une Bibliothèque d’étiquettes qui contient un ensemble d’étiquettes prédéfinies pour chaque catégorie d’entités BIM. En outre, vous pouvez définir des étiquettes personnalisées que vous pouvez utiliser pour afficher des propriétés supplémentaires des entités BIM.
Les étiquettes restent associées aux entités BIM et se mettent à jour automatiquement lorsque vous modifiez le modèle BIM.
La commande permet de :
- Etiqueter une ou plusieurs entités BIM spécifiées
- Etiqueter les entités BIM par catégorie
D’autres outils spécialisés vous permettent d’étiqueter les entités BIM suivantes individuellement ou simultanément :
- Portes
- Fenêtres
- Parois
Les outils spécialisés permettant de créer des étiquettes sont regroupés dans un menu déroulant sur le panneau Annoter de l’onglet du ruban BIM.
Pour étiqueter les entités BIM spécifiées :
Remarque : Avant de commencer, assurez-vous que le bloc que vous souhaitez utiliser comme étiquette existe.
- Isolez la mise en plan BIM dans laquelle vous souhaitez étiqueter les entités BIM.
- Effectuez l’une des opérations suivantes :
- Dans le ruban, cliquez sur BIM > Annoter > Insérer une étiquette.
- Dans le menu, cliquez sur BIM > Etiquette > Insérer une étiquette.
- Saisissez EtiquetteBIM.
- Saisissez le nom d’une définition de bloc et appuyez sur Entrée.
Remarque : La commande utilise le bloc spécifié pour étiqueter toutes les entités BIM spécifiées, quel que soit leur type.
- Dans la zone graphique, spécifiez les entités BIM à étiqueter et appuyez sur Entrée.
Toutes les entités BIM spécifiées sont étiquetées.
Pour étiqueter les entités BIM par catégorie :
- Isolez la mise en plan BIM dans laquelle vous souhaitez étiqueter les entités BIM.
- Effectuez l’une des opérations suivantes :
- Dans le ruban, cliquez sur BIM > Annoter > Insérer une étiquette.
- Dans le menu, cliquez sur BIM > Etiquette > Insérer une étiquette.
- Saisissez EtiquetteBIM.
- Spécifiez une définition de bloc.
- Spécifiez l’option Catégorie.
- Spécifiez la catégorie des entités BIM que vous souhaitez étiqueter :
- Saisissez le nom d’une catégorie et appuyez sur Entrée.
– ou –
Spécifiez l’option ? permettant de répertorier les catégories disponibles dans la fenêtre de commande.
- Saisissez le nom d’une catégorie et appuyez sur Entrée.
- Dans la zone graphique, spécifiez un ensemble d’entités BIM.
Seules les entités BIM de la catégorie spécifiée sont étiquetées.
Remarque : Si vous n’avez pas spécifié la catégorie, la commande utilisera la même étiquette pour toutes les entités BIM de la sélection.
Etiquetage des entités de fenêtre
Utilisez les étiquettes de fenêtre pour numéroter les entités de fenêtre dans le fichier .dwg.
Vous pouvez étiqueter toutes les entités de fenêtre à partir de la mise en plan BIM ou d’un ensemble d’entités de fenêtre spécifiées. L’ensemble de sélection peut inclure diverses entités BIM. Seules les entités de fenêtre seront étiquetées.
Pour étiqueter les fenêtres spécifiées :
Remarque : Avant de commencer, assurez-vous que le bloc que vous souhaitez utiliser comme étiquette existe.
- Isolez la mise en plan BIM dans laquelle vous souhaitez étiqueter les entités BIM.
- Vous pouvez également spécifier une étiquette par défaut pour les entités de fenêtre :
- Dans la palette Bibliothèque d’étiquettes BIM, cliquez avec le bouton droit de la souris sur une étiquette dans la catégorie Fenêtres et sélectionnez Définir comme valeur par défaut pour les fenêtres.
- Effectuez l’une des opérations suivantes :
- Dans le ruban, cliquez sur BIM > Annoter > Etiqueter les fenêtres.
- Dans le menu, cliquez sur BIM > Etiquette > Etiqueter les fenêtres.
- Saisissez EtiquetteBIM.
- Si vous n’avez pas spécifié d’étiquette par défaut, spécifiez la définition de bloc.
- Dans la zone graphique, spécifiez les fenêtres à étiqueter et appuyez sur Entrée.
Remarque : L’ensemble de sélection peut inclure n’importe quelle entité BIM. Seules les entités de fenêtre seront étiquetées.
Pour ajouter des étiquettes à toutes les fenêtres d’une mise en plan BIM :
Remarque : Avant de commencer, assurez-vous que le bloc que vous souhaitez utiliser comme étiquette existe.
- Isolez la mise en plan BIM dans laquelle vous souhaitez étiqueter les entités BIM.
- Vous pouvez également spécifier une étiquette par défaut pour les entités de fenêtre :
- Dans la palette Bibliothèque d’étiquettes BIM, cliquez avec le bouton droit de la souris sur une étiquette dans la catégorie Fenêtres et sélectionnez Définir comme valeur par défaut pour les fenêtres.
- Effectuez l’une des opérations suivantes :
- Dans le ruban, cliquez sur BIM > Annoter > Etiqueter toutes les fenêtres.
- Dans le menu, cliquez sur BIM > Etiquette > Etiqueter toutes les fenêtres.
- Si vous n’avez pas spécifié d’étiquette par défaut, spécifiez la définition de bloc.
Toutes les entités de fenêtre de la mise en plan sont étiquetées.
Etiquetage des entités de porte
Utilisez les étiquettes de porte pour numéroter les entités de porte dans le fichier .dwg.
Vous pouvez étiqueter toutes les entités de porte à partir de la mise en plan BIM ou d’un ensemble d’entités de porte spécifiés. L’ensemble de sélection peut inclure diverses entités BIM. Seules les entités de porte seront étiquetées.
Pour étiqueter les portes spécifiées :
Remarque : Avant de commencer, assurez-vous que le bloc que vous souhaitez utiliser comme étiquette existe.
- Isolez la mise en plan BIM dans laquelle vous souhaitez étiqueter les entités BIM.
- Vous pouvez également spécifier une étiquette par défaut pour les entités de porte :
- Dans la palette Bibliothèque d’étiquettes BIM, cliquez avec le bouton droit de la souris sur une étiquette dans la catégorie Portes et sélectionnez Définir comme valeur par défaut pour les portes.
- Effectuez l’une des opérations suivantes :
- Dans le ruban, cliquez sur BIM > Annoter > Etiqueter les portes.
- Dans le menu, cliquez sur BIM > Etiquette > Etiqueter les portes.
- Si vous n’avez pas spécifié d’étiquette par défaut, spécifiez la définition de bloc.
- Dans la zone graphique, spécifiez les entités Portes à étiqueter et appuyez sur Entrée.
Remarque : L’ensemble de sélection peut inclure diverses entités BIM. Seules les entités de porte seront étiquetées.
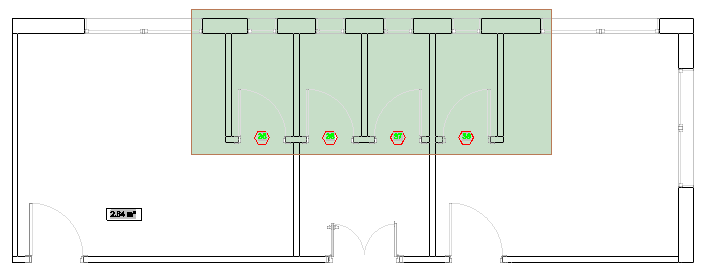
Pour ajouter des étiquettes à toutes les portes d’une mise en plan BIM :
Remarque : Avant de commencer, assurez-vous que le bloc que vous souhaitez utiliser comme étiquette existe.
- Isolez la mise en plan BIM dans laquelle vous souhaitez étiqueter les entités BIM.
- Vous pouvez également spécifier une étiquette par défaut pour les entités de porte :
- Dans la palette Bibliothèque d’étiquettes BIM, cliquez avec le bouton droit de la souris sur une étiquette dans la catégorie Portes et sélectionnez Définir comme valeur par défaut pour les portes.
- Effectuez l’une des opérations suivantes :
- Dans le ruban, cliquez sur BIM > Annoter > Etiqueter toutes les portes.
- Dans le menu, cliquez sur BIM > Etiquette > Etiqueter toutes les portes.
- Saisissez EtiquetteBIM et spécifiez la catégorie Portes.
- Si vous n’avez pas spécifié d’étiquette par défaut, spécifiez la définition de bloc.
Toutes les entités de porte de la mise en plan sont étiquetées.
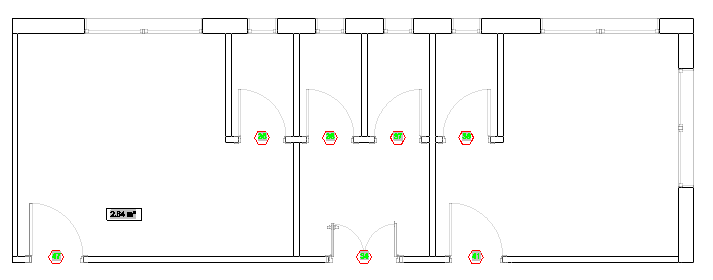
Accès
Commande : EtiquetteBIM
Ruban : BIM > Annoter > Insérer une étiquette
Palette Bibliothèque d’étiquettes
FLUIDDESK BIM
La Bibliothèque d’étiquettes contient un ensemble d’étiquettes prédéfinies pour chaque catégorie d’entités BIM.
La palette Bibliothèque d’étiquettes répertorie les étiquettes disponibles dans le logiciel, regroupées en fonction de leur catégorie. Pour chaque catégorie d’entités BIM, vous pouvez spécifier une étiquette par défaut.
- Cliquez sur le signe plus (+) en face d’une catégorie pour afficher la liste des étiquettes.
- Double-cliquez sur le nom d’une étiquette pour lancer la commande EtiquetteBIM.
- Cliquez avec le bouton droit de la souris sur un nom d’étiquette dans la palette Bibliothèque d’étiquettes pour afficher un menu contextuel.
Utilisez la commande BibliothèqueEtiquetteBIM pour afficher la palette Bibliothèque d’étiquettes.
Pour accéder à la palette Bibliothèque d’étiquettes :
- Effectuez l’une des opérations suivantes :
- Dans le ruban, cliquez sur BIM > Annoter > Bibliothèque d’étiquettes.
- Dans le menu, cliquez sur BIM > Etiquette > Bibliothèque d’étiquettes.
- Saisissez BibliothèqueEtiquetteBIM.
Pour masquer la Bibliothèque d’étiquettes :
- Saisissez MasquerBibliothèqueEtiquetteBIM à l’invite de commande.
Pour spécifier une étiquette par défaut pour une catégorie d’entités BIM :
- Dans la palette Bibliothèque d’étiquettes, développez la catégorie pour laquelle vous souhaitez définir une étiquette par défaut. Par exemple, Fenêtres.
- Cliquez avec le bouton droit de la souris sur un nom d’étiquette et sélectionnez l’option appropriée. Par exemple, Définir comme valeur par défaut pour les fenêtres.
Coter les mises en plan BIM
FLUIDDESK BIM
Cette section traite des sujets suivants :
Créer des cotes pour les entités BIM
FLUIDDESK BIM
Utilisez la commande ChaîneCoteBIM pour créer des chaînes de cotes pour les entités BIM. La commande détecte automatiquement les points de cote appropriés sur les entités BIM.
Vous pouvez également regrouper automatiquement les cotes à l’intérieur d’une chaîne afin d’afficher clairement les cotes des segments d’ouverture et de paroi.
La commande utilise la norme de cote et la tolérance spécifiées dans la catégorie Paramètres BIM de la boîte de dialogue Options.
Pour créer une chaîne de cotes :
- Effectuez l’une des opérations suivantes :
- Dans le ruban, cliquez sur BIM > Annoter > Chaîne de cotes
 .
. - Dans le menu, cliquez sur BIM > Cote > Chaîne de cotes.
- Saisissez ChaîneCoteBIM.
- Dans le ruban, cliquez sur BIM > Annoter > Chaîne de cotes
- Dans la zone graphique, spécifiez les entités BIM à coter et appuyez sur Entrée.
- Spécifiez l’alignement approprié :
- Horizontale
- Verticale
- Alignée
- Dans la zone graphique, spécifiez la position de la chaîne de cotes.
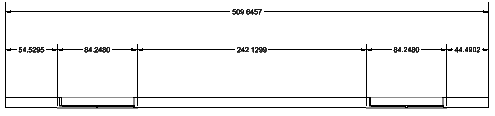
Accès
Commande : ChaîneCoteBIM
Menu : BIM > Cote > Chaîne de cotes
Ruban : BIM > Annoter > Chaîne de cotes
Modifier les cotes existantes des entités BIM
FLUIDDESK BIM
Il existe les méthodes suivantes pour modifier les cotes des entités BIM :
- A l’aide des points de préhension
- A l’aide de la palette Propriétés
- A l’aide de la commande EditerCoteBIM
A l’aide de la commande EditerCoteBIM pour modifier les chaines de cotes existantes.
La commande permet de :
- Ajouter des points de cote à une ligne de cote
- Supprimer des points de cote d’une ligne de cote
- Coter automatiquement des entités BIM supplémentaires à l’intérieur de la même chaîne de cotes
- Mettre automatiquement à jour la chaîne de cotes lorsqu’une entité BIM est supprimée
Les outils spécialisés permettant de modifier les cotes sont regroupés dans le panneau Annoter de l’onglet du ruban BIM.
Pour ajouter des points de cote à une ligne de cote :
- Effectuez l’une des opérations suivantes :
- Dans le ruban, cliquez sur BIM > Annoter > Ajouter un point
 .
. - Dans le menu, cliquez sur BIM > Cote > Editer la cote > Ajouter un point.
- Saisissez EditerCoteBIM et spécifiez l’option Ajouter des points.
- Dans le ruban, cliquez sur BIM > Annoter > Ajouter un point
- Dans la zone graphique, spécifiez la chaîne de cotes à modifier.
- Dans la zone graphique, spécifiez les points à coter et appuyez sur Entrée.
- Spécifiez l’index de la ligne de cote et appuyez sur Entrée. 0 correspond à la première ligne de cote de la chaîne.
Pour supprimer un point de cote d’une chaîne de cotes :
- Effectuez l’une des opérations suivantes :
- Dans le ruban, cliquez sur BIM > Annoter > Supprimer les points
 .
. - Dans le menu, cliquez sur BIM > Cote > Editer la cote > Supprimer le point.
- Saisissez EditerCoteBIM et spécifiez l’option Supprimer les points.
- Dans le ruban, cliquez sur BIM > Annoter > Supprimer les points
- Dans la zone graphique, spécifiez la chaîne de cotes à partir de laquelle supprimer les points de cote.
- Sur le modèle BIM, spécifiez le point à supprimer.
Remarque : Assurez-vous de ne spécifier que les points correspondant aux lignes de rappel de la chaîne de cotes.
Pour coter des entités BIM supplémentaires dans une chaîne de cotes spécifiée :
- Effectuez l’une des opérations suivantes :
- Dans le ruban, cliquez sur BIM > Annoter > Ajouter une entité
 .
. - Dans le menu, cliquez sur BIM > Cote > Editer la cote > Ajouter une entité.
- Saisissez EditerCoteBIM et spécifiez l’option Ajouter une entité.
- Dans le ruban, cliquez sur BIM > Annoter > Ajouter une entité
- Dans la zone graphique, spécifiez la chaîne de cotes à modifier.
- Spécifiez les entités BIM à coter et appuyez sur Entrée.
Les points de cote correspondants sont ajoutés à la chaîne de cotes.
Par exemple, vous pouvez spécifier une fenêtre pour la prendre en compte dans la chaîne de cotes.
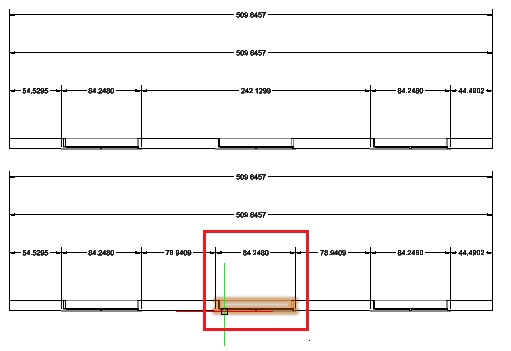
Pour détacher une entité BIM d’une chaîne de dimensions spécifiée :
- Effectuez l’une des opérations suivantes :
- Dans le ruban, cliquez sur BIM > Annoter > Supprimer l’entité
 .
. - Dans le menu, cliquez sur BIM > Cote > Editer la cote > Supprimer l’entité.
- Saisissez EditerCoteBIM et spécifiez l’option Supprimer l’entité.
- Dans le ruban, cliquez sur BIM > Annoter > Supprimer l’entité
- Dans la zone graphique, spécifiez la chaîne de cotes à partir de laquelle détacher les entités BIM.
- Spécifiez les entités BIM à détacher et appuyez sur Entrée.
Les points de cote appartenant aux entités BIM spécifiées sont supprimés de la chaîne de cotes.
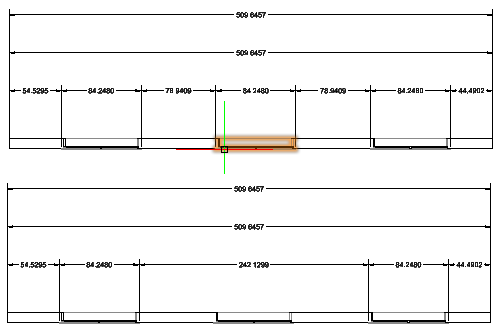
Accès
Commande : EditerCoteBIM
Menu : BIM > Cote > Editer la cote
Travailler avec des matériaux BIM
FLUIDDESK BIM
En utilisant les matériaux BIM, vous pouvez contrôler l’apparence graphique des entités dans les mises en plan que vous avez créées à partir du modèle BIM.
Cette section traite des sujets suivants :
- A propos des matériaux
- Mapper des matériaux BIM
- Afficher les matériaux des parois à composants multiples
A propos des matériaux
FLUIDDESK BIM
En utilisant les matériaux BIM, vous pouvez contrôler l’apparence graphique des entités dans les mises en plan que vous avez créées à partir du modèle BIM.
Le logiciel dispose d’une bibliothèque de matériaux. Les matériaux de la bibliothèque déterminent les styles graphiques que le logiciel utilise pour afficher les entités BIM. Chaque matériau détermine les attributs de style graphique pour la coupe de section et la surface de chaque entité BIM.
Parois composées de plusieurs matériaux.
Le style graphique de chaque matériau définit :
- les propriétés des hachures, comme le nom, l’échelle, la rotation et l’épaisseur de ligne ;
- l’épaisseur de ligne et la couleur des arêtes et des contours ;
- la transparence et la couleur de l’ombrage.
Remarque : Vous ne pouvez pas ajouter, supprimer ou éditer les matériaux disponibles dans la bibliothèque de matériaux BIM.
Lorsque vous créez ou actualisez des mises en plan BIM, les styles de matériaux définis dans le logiciel de CAO permettent de distinguer une coupe de la surface de chaque entité, à l’aide d’une représentation graphique appropriée. Pour le même matériau, la représentation de la surface utilise généralement une épaisseur de ligne plus fine que la représentation de la coupe. Elle peut également utiliser un motif de hachure différent ou n’en inclure aucun.
Par exemple, une mise en plan affiche une entité BIM composée de matériau béton en utilisant un motif de hachures béton (AR-CONC) si le plan de coupe de la mise en plan passe à travers l’entité BIM. En revanche, elle n’affiche aucune hachure lorsque la même entité BIM est visible mais que le plan de coupe de la mise en plan ne la coupe pas.
Lorsque vous chargez des fichiers BIM dans le fichier DWG actuel, les matériaux disponibles sont également chargés. Pour chaque entité BIM, la propriété Matériau de la palette Propriétés affiche le matériau spécifié dans le fichier BIM.
Les outils suivants vous permettent d’afficher la liste des matériaux des entités de modèle BIM :
- Palette Mappeur de matériaux BIM
- Palette Composants multiples BIM
Mapper des matériaux BIM
FLUIDDESK BIM
Dans les fichiers BIM (.ifc et .rvt, par exemple), le nom du matériau est une propriété des entités du modèle BIM. Dans le logiciel BIM, les matériaux représentent des matériaux réels, tels que l’acier, le béton, le verre. Ils déterminent l’aspect graphique des mises en plan, et si l’application les prend en charge, les propriétés physiques et thermiques, ainsi que des informations complémentaires, telles que le fabricant et le coût.
La palette Mappeur de matériaux BIM répertorie les noms de matériaux qui existent dans les fichiers BIM chargés et vous permet de mapper ces noms de matériaux BIM avec les matériaux disponibles dans la bibliothèque de styles de matériaux des mises en plan BIM.
La commande MappeurMatériauBIM affiche la palette Mappeur de matériaux BIM.
Lorsque vous chargez des fichiers BIM dans le fichier DWG actuel, les matériaux disponibles sont également chargés. Pour chaque entité BIM, la propriété Matériau de la palette Propriétés affiche le matériau spécifié dans le fichier BIM. Après avoir mappé les matériaux du fichier BIM, la propriété Matériau de chaque entité BIM affichera le nom du matériau correspondant que vous avez mappé dans la bibliothèque des matériaux.
Lorsque vous créez ou actualisez une mise en plan, et que vous la visualisez individuellement (isolée) sur une feuille, les entités BIM sont représentées selon le style du matériau défini dans la bibliothèque de matériaux.
Après avoir mappé les matériaux à partir du fichier BIM, les entités BIM seront représentées dans des mises en plan selon la définition de style disponible pour le matériau correspondant dans le logiciel de CAO.
Pour afficher la palette Mappeur de matériaux BIM :
- Effectuez l’une des opérations suivantes :
- Dans le ruban, cliquez sur BIM > Palettes > Mappeur de matériaux.
- Dans le menu, cliquez sur BIM > Matériaux > Mappeur de matériaux.
- Saisissez MappeurMatériauBIM.
Pour masquer la palette Mappeur de matériaux BIM :
- Saisissez MasquerMappeurMatériauBIM à l’invite de commande.
La palette Mappeur de matériaux BIM
La palette Mappeur de matériaux BIM affiche la liste de tous les matériaux de tous les fichiers BIM que vous avez chargés dans le fichier DWG actuel. Pour chaque matériau de la liste, vous pouvez sélectionner le matériau correspondant dans la bibliothèque de matériaux disponible dans le logiciel de CAO.

Affiche les options de filtrage des matériaux de la liste.
- Matériaux IFC. Affiche uniquement les matériaux des fichiers .ifc chargés dans le fichier DWG actuel.
- Matériaux RVT. Affiche uniquement les matériaux des fichiers .rvt chargés dans le fichier DWG actuel.
- Tous. Affiche tous les matériaux provenant de l’ensemble des fichiers BIM chargés dans le fichier DWG actuel.
- Mappé. Affiche uniquement les matériaux mappés. Pour les matériaux mappés, un aperçu s’affiche dans la liste.
- Non mappé. Affiche uniquement les matériaux que vous n’avez pas encore mappés.
- Entités sélectionnées uniquement. Affiche uniquement les matériaux des entités sélectionnées.
Pour mapper les matériaux aux matériaux du logiciel de CAO :
- Dans la palette Mappeur de matériaux BIM, pour chaque matériau de la liste des noms de matériaux existant comme propriétés des entités des fichiers BIM chargés, spécifiez le matériau à mapper dans la liste déroulante de la colonne Bibliothèque des matériaux.
 Cliquez sur
Cliquez sur  et utilisez les options disponibles pour filtrer la liste des matériaux.
et utilisez les options disponibles pour filtrer la liste des matériaux.
Pour afficher des matériaux pour des entités BIM spécifiées :
- Dans la zone graphique, spécifiez un ensemble d’entités BIM.
- Dans la palette Mappeur de matériaux BIM, cliquez sur
 et sélectionnez Entités sélectionnées uniquement.
et sélectionnez Entités sélectionnées uniquement.
Par exemple, si vous sélectionnez un ensemble de parois pour lesquelles la propriété Matériau est définie sur Béton, seul Béton apparaît dans la palette Mappeur de matériaux BIM.
Utiliser le navigateur BIM
FLUIDDESK BIM
Vous pouvez importer des fichiers BIM, tels que des fichiers .ifc et .rvt, dans votre projet et utiliser divers outils pour les modifier.
La palette Navigateur BIM regroupe tous les outils nécessaires à l’importation de fichiers BIM et au contrôle de la visibilité des entités BIM dans la zone graphique.
Vous pouvez :
- Importer des fichiers BIM, tels que des fichiers .ifc et .rvt.
- Contrôler l’accès à un fichier. Déverrouiller un fichier BIM permet d’afficher son contenu dans la zone graphique.
- Contrôler la visibilité des entités. Vous pouvez afficher ou masquer les entités et catégories d’entités comprises dans les fichiers BIM importés dans la mise en plan actuelle.
Pour accéder à la palette Navigateur BIM :
- Effectuez l’une des opérations suivantes :
- Dans le ruban, cliquez sur BIM > Palettes > Navigateur.
- Dans le menu, cliquez sur BIM > Navigateur.
- Saisissez NavigateurBIM.
La palette Navigateur BIM
La palette Navigateur BIM regroupe les outils nécessaires à l’utilisation du contenu des fichiers BIM.
Pour afficher les fichiers BIM dans la mise en plan actuelle et commencer à les utiliser, vous devez importer les fichiers. Une fois les fichiers importés, la palette contient les sections suivantes :
- Fichiers BIM. Affiche la liste des fichiers BIM que vous avez importés dans la mise en plan actuelle ainsi que des informations sur le fichier spécifié. Déverrouiller un fichier permet d’afficher son contenu dans la zone graphique ainsi que la liste des entités dans la section Entités.
- Filtres. Affiche les outils de filtrage.
- Entités. Affiche le contenu de chaque fichier BIM importé dans une vue arborescente groupée en fonction de la catégorie et du type de fichier. La vue arborescente vous permet de parcourir les entités du fichier BIM. En cliquant sur une entité ou une catégorie d’entités dans la vue arborescente, vous sélectionnez les entités dans la zone graphique.
- Mises en plan : Affiche les mises en plan créées à partir du modèle BIM en fonction de leur type.
Catégorie Fichiers BIM
Permet d’afficher tous les fichiers que vous avez importés dans la mise en plan.
Liste Propriétés du fichier
Permet d’afficher tous les fichiers BIM que vous avez importés dans la mise en plan. Trois types de fichier apparaissent dans la liste :
- Fichiers .ifc
- Fichiers .rvt
Cliquez sur un fichier avec le bouton droit de la souris pour accéder aux options suivantes :
- Supprimer. Supprime le fichier BIM de la liste.
- Décharger. Décharge le fichier BIM.
- Recharger à partir de. Permet de rétablir le chemin d’accès au fichier BIM.
Les propriétés des fichiers importés sont les suivantes :
- Nom du modèle : Affiche le nom du fichier.
-
Visibilité (Afficher ou Masquer) : vous ne pouvez afficher que certains fichiers dans la zone graphique. Le symbole du bouton indique si, dans la zone graphique, les entités de mise en plan sont affichées ou masquées. Vous pouvez activer ou désactiver chaque fichier indépendamment.
-
 Visible
Visible -
 Masqué
Masqué
-
-
Verrouillé ou Déverrouillé : vous pouvez protéger les fichiers afin d’interdire toute modification des entités du modèle. L’état verrouillé interdit toute modification accidentelle du calque. Si un fichier est protégé, vous ne pouvez pas modifier les entités du modèle, pas plus que vous ne pouvez en ajouter ou en supprimer. Passez l’état d’un fichier à Déverrouillé si vous voulez manipuler les entités du modèle.
-
 Verrouillé
Verrouillé -
 Déverrouillé
Déverrouillé
-
Informations générales
Affiche des informations relatives au fichier BIM sélectionné dans la liste, telles que le type et la taille du fichier.
Disciplines
Vous permet de contrôler l’affichage des entités en fonction de la discipline. Cliquez sur Tout pour sélectionner toutes les disciplines ou sur Désélectionner tout pour annuler les sélections.
L’ensemble des disciplines varie en fonction du modèle.
Catégorie Filtres
Liste déroulante Filtre
Affiche la liste de tous les filtres disponibles. Vous pouvez renommer les filtres existants ou supprimer les filtres inutilisés.

Affiche un menu répertoriant les options suivantes :
- Renommer. Permet de renommer le filtre spécifié.
- Supprimer. Supprime le filtre spécifié.

Affiche l’assistant Extraction de données.
Remarque : enregistrez votre mise en plan avant de lancer l’assistant Extraction de données.
Entités BIM
Regroupe les outils permettant de définir des critères de filtrage.
Critères
Vous permet de spécifier les critères de sélection.
Les propriétés que vous pouvez appliquer comme critères de sélection sont : GUID, nom, description, type prédéfini, balise, type d’entité.
-
 Permet d’ajouter un critère à la liste des critères.
Permet d’ajouter un critère à la liste des critères. -
 Permet de supprimer un critère de la liste.
Permet de supprimer un critère de la liste.
Opérateurs relationnels
| Opérateur | Description | Exemples |
|---|---|---|
| == | Egal | Tous les cercles avec le rayon=2,54 |
| != | Non égal | Tous les cercles avec un rayon autre que 2,54 |
Grouper par
Permet de définir les paramètres supplémentaires selon lesquels procéder au groupement. Ajoutez autant de paramètres que nécessaire. Lorsque vous ajoutez plus d’un paramètre, les entités BIM doivent satisfaire à tous les paramètres spécifiés.
-
 Permet d’ajouter le critère à la liste de critères.
Permet d’ajouter le critère à la liste de critères. -
 Permet de supprimer le critère de la liste de critères.
Permet de supprimer le critère de la liste de critères.
Les propriétés que vous pouvez appliquer comme critères de groupement sont : type, sol, espace, catégorie.
Tri
Permet de spécifier les critères selon lesquels vous souhaitez trier les entités BIM. Vous pouvez également spécifier un ordre de tri, croissant ou décroissant.
- Croiss. Ordre croissant.
- Décr. Ordre décroissant.
Les propriétés que vous pouvez appliquer comme critères de tri sont : nom, description, type prédéfini, balise et type d’entité.
Ignorer
Vous permet de terminer l’édition du filtre sans enregistrer les modifications.
Si le filtre a changé depuis son dernier enregistrement, une invite vous demande si vous voulez enregistrer les modifications. Cliquez sur Oui pour enregistrer les modifications ou sur Non pour les ignorer.
Enregistrer sous
Enregistre les modifications dans un nouveau filtre.
Enregistrer
Enregistre les modifications dans le filtre actif.
Catégorie d’entité
Affiche les entités de chaque fichier BIM importé dans une vue arborescente groupée en fonction de la catégorie et du type de fichier.
Barre d’outils
Utilisez les boutons de la barre d’outils située en haut de la palette Navigateur BIM pour les options de navigation et de sélection :
- Liste déroulante Filtre :
-
Masquer/Afficher toutes les entités
 : permet d’afficher ou de masquer toutes les entités de tous les fichiers BIM importés.
: permet d’afficher ou de masquer toutes les entités de tous les fichiers BIM importés. -
Développer/Réduire toutes les entités
 : permet de développer ou de réduire toutes les catégories de tous les fichiers BIM importés.
: permet de développer ou de réduire toutes les catégories de tous les fichiers BIM importés.
Vue arborescente
Affiche les entités de chaque fichier BIM importé dans une vue arborescente groupée en fonction de la catégorie et du type de fichier.
Le signe ( ) situé devant un fichier BIM permet de développer la liste des catégories.
) situé devant un fichier BIM permet de développer la liste des catégories.
Le signe ( ) situé devant un fichier BIM permet de réduire la liste des catégories.
) situé devant un fichier BIM permet de réduire la liste des catégories.
Visibilité (Afficher ou Masquer) : vous ne pouvez afficher que certaines entités ou certaines catégories dans la zone graphique. Le symbole de bouton indique si, dans la zone graphique, les entités BIM sont affichées ou masquées. Vous pouvez activer ou désactiver chaque entité BIM indépendamment.
-
 Visible
Visible -
 Masqué
Masqué
Catégorie Mises en plan
Affiche les mises en plan que vous avez créées à partir du modèle BIM, et les feuilles sur lesquelles vous les avez placées.
Barre d’outils
| Bouton |
Fonction |
|---|---|
 Placer sur la feuille Placer sur la feuille |
Place la mise en plan spécifiée sur la feuille |
 Actualiser tout Actualiser tout |
Actualise toutes les mises en plan |
 Actualiser Actualiser |
Actualise la mise en plan qui s’affiche dans la zone graphique |
Liste des mises en plan et des feuilles
Affiche toutes les mises en plan que vous avez créées à partir du modèle BIM dans une vue arborescente en fonction de leur type. Après avoir placé les mises en plan sur les feuilles, les feuilles correspondantes sont ajoutées sous la branche Feuille.
Les types de mise en plan suivants sont répertoriés dans la vue arborescente :
- Plans
- Coupes
- Elévations
La vue arborescente vous permet de parcourir des mises en plan et des feuilles. Si vous double-cliquez sur une mise en plan dans la vue arborescente, cela affiche la mise en plan dans la zone graphique.
Le signe ( ) situé devant une catégorie de mises en plan permet de développer la liste des mises en plan.
) situé devant une catégorie de mises en plan permet de développer la liste des mises en plan.
Le signe ( ) situé devant une catégorie de mises en plan permet de réduire la liste des mises en plan.
) situé devant une catégorie de mises en plan permet de réduire la liste des mises en plan.
Cliquez à l’aide du bouton droit de la souris sur un nom de mise en plan pour accéder aux options suivantes :
| Bouton |
Fonction |
|---|---|
| Placer sur la feuille | Place la mise en plan actuellement sélectionnée sur la feuille |
| Edition du filtre | Affiche la boîte de dialogue Liste de filtres dans laquelle vous pouvez modifier le filtre appliqué à la mise en plan |
| Actualiser | Actualise la mise en plan actuelle |
| Renommer | Renomme la mise en plan actuelle |
| Ouvrir/Fermer | Ouvre ou ferme la mise en plan sélectionnée |
| Afficher/Masquer la zone de délimitation | Affiche ou masque la zone de délimitation dans la mise en plan actuelle |
| Afficher/Masquer les repères | Affiche ou masque les repères dans la mise en plan actuelle |
| Fractionner la mise en plan | Fractionne la mise en plan actuelle en vues en mosaïque |
| Supprimer toutes les vues en mosaïque | Supprimer toutes les vues en mosaïque |
| Supprimer | Supprime la mise en plan spécifiée |
Cliquez avec le bouton droit de la souris sur le nom d’une mise en plan ouverte pour afficher les options suivantes :
| Bouton |
Fonction |
|---|---|
| Fractionner la mise en plan | Fractionne la mise en plan actuelle en vues en mosaïque |
| Supprimer toutes les vues en mosaïque | Supprime toutes les vues en mosaïque |
Paramètres de sélection
Permet de contrôler l’affichage des symboles de repère et des zones de délimitation.
Automatisation des mises en plan à partir de modèles RVT ou IFC
FLUIDDESK BIM
Vous pouvez créer automatiquement des mises en plan DWG 2D annotées et cotées, telles que des plans, des sections et des élévations, à partir d’un modèle BIM.
Les mises en plan BIM conservent toutes les informations BIM. En outre, un lien avec le modèle BIM est créé. Lorsqu’une nouvelle version du modèle BIM est disponible, vous pouvez mettre à jour automatiquement les mises en plan BIM.
La création d’une mise en plan comprend les étapes suivantes :
- Créer des mises en plan 2D à partir du modèle BIM (AutomPlanBIM)
- Ajouter des cotes (AutoCotesBIM)
- Placer toutes les étiquettes nécessaires en extrayant les informations des entités BIM (AutoEtiquettesBIM)
- Démarrer le mappage du matériau (AutoMappageMatériauxBIM)
- Placer sur des feuilles (AutoFeuillesBIM)
Vous pouvez exécuter chaque étape automatiquement à l’aide d’une commande dédiée. Vous pouvez également exécuter toutes les étapes à la fois à l’aide de la commande AutoBIMTout.
Cette rubrique couvre les sujets suivants :
- Générer automatiquement toutes les mises en plan à partir d’un modèle BIM
- Coter automatiquement des mises en plan BIM
- Annoter automatiquement des mises en plan BIM
- Mapper automatiquement des matériaux de modèle BIM
- Placer automatiquement des mises en plan sur des feuilles.
Générer automatiquement des mises en plan annotées à partir d’un modèle BIM
FLUIDDESK BIM
Utilisez la commande AutoBIMTout pour créer automatiquement des mises en plan DWG 2D annotées et cotées, telles que des plans, des sections et des élévations, à partir du modèle BIM.
Chaque mise en plan créée à partir du même modèle BIM est stockée dans un fichier .dwg distinct. La commande crée également des feuilles et y insère des mises en plan à une échelle spécifiée.
Les mises en plan BIM conservent toutes les informations BIM. En outre, un lien avec le modèle BIM est créé. Lorsqu’une nouvelle version du modèle BIM est disponible, vous pouvez mettre à jour automatiquement les mises en plan BIM.
Chaque type de mise en plan a un affichage graphique spécifique et apparaît dans une branche différente dans le Navigateur BIM.
La commande lance successivement toutes les étapes nécessaires à la création de mises en plan BIM :
- Elle crée des mises en plan à partir du modèle BIM
- Elle ajoute des cotes
- Elle place toutes les étiquettes nécessaires en extrayant les informations des entités BIM
- Elle mappe les matériaux de modèle BIM existants aux matériaux d’application.
- Elle place les mises en plan sur des feuilles séparées
Vous pouvez personnaliser manuellement les mises en plan générées automatiquement.
Générer automatiquement toutes les mises en plan à partir d’un modèle BIM
FLUIDDESK BIM
Utilisez la commande AutomPlanBIM pour créer automatiquement toutes les mises en plan DWG 2D nécessaires, telles que les plans, les sections et les élévations, à partir du modèle BIM.
Chaque mise en plan créée à partir du même modèle BIM est stockée dans un fichier .dwg distinct.
Les mises en plan BIM conservent toutes les informations BIM. En outre, un lien avec le modèle BIM est créé. Lorsqu’une nouvelle version du modèle BIM est disponible, vous pouvez mettre à jour automatiquement les mises en plan BIM.
Chaque type de mise en plan a un affichage graphique spécifique et apparaît dans une branche différente dans le Navigateur BIM.
Coter automatiquement des mises en plan BIM
FLUIDDESK BIM
Utilisez la commande AutoCotesBIM pour placer automatiquement toutes les cotes nécessaires sur toutes les mises en plan DWG 2D, telles que les plans, les sections et les élévations générées à partir du modèle BIM.
Chaque mise en plan créée à partir du même modèle BIM est automatiquement cotée en fonction des informations du modèle BIM.
Lorsqu’une nouvelle version du modèle BIM est disponible, vous pouvez mettre à jour automatiquement les mises en plan BIM. Vous pouvez actualiser toutes les mises en plan en même temps, ou les actualiser une par une. Toutes les cotes existantes seront automatiquement mises à jour.
Annoter automatiquement des mises en plan BIM
FLUIDDESK BIM
Utilisez la commande AutoEtiquettesBIM pour placer automatiquement toutes les étiquettes nécessaires sur toutes les mises en plan DWG 2D, comme les plans, les sections et les élévations générés à partir du modèle BIM.
Les entités de toutes les mises en plan créées à partir du même modèle BIM sont automatiquement étiquetées en fonction des informations du modèle BIM.
Lorsqu’une nouvelle version du modèle BIM est disponible, vous pouvez mettre à jour automatiquement les mises en plan BIM. Vous pouvez actualiser toutes les mises en plan en même temps, ou les actualiser une par une.
Mapper automatiquement des matériaux de modèle BIM aux matériaux d’application
FLUIDDESK BIM
Utilisez la commande AutoMappageMatériauxBIM pour mapper automatiquement les noms de matériaux BIM présents dans le fichier BIM chargé avec les matériaux disponibles dans la bibliothèque de styles de matériaux des mises en plan BIM.
Après avoir mappé les matériaux du fichier BIM, la propriété Matériau de chaque entité BIM affichera le nom du matériau correspondant que vous avez mappé dans la bibliothèque des matériaux.
Lorsque vous créez ou actualisez une mise en plan, les entités BIM sont représentées à l’aide du motif de hachures correspondant. La même représentation est utilisée lors de l’ouverture des mises en plan BIM et lors du placement sur des feuilles.
Placer automatiquement des mises en plan BIM sur des feuilles
FLUIDDESK BIM
Utilisez la commande AutoFeuillesBIM pour placer automatiquement chaque mise en plan 2D créée à partir d’un modèle BIM sur une feuille séparée.
La commande crée automatiquement toutes les feuilles nécessaires aux mises en plan créées à partir d’un modèle BIM.
