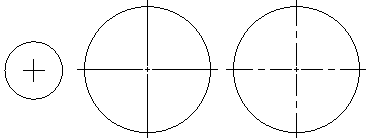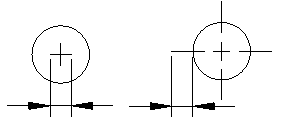Introduction
Plusieurs outils de cotation permettent d’afficher les mesures des entités ou les relations entre entités.
Par défaut, les cotes sont liées aux entités. Si vous modifiez la géométrie d’une entité, les cotes sont mises à jour pour refléter ces modifications.
Les cotes sont généralement constituées de:
- Une ligne ou un arc de cote.
- Lignes de rappel qui s’étendent jusqu’à l’entité mesurée.
- Texte de cote.
Les cotes ordinales, les lignes d’attache et les tolérances géométriques sont constituées de texte de cote et d’une ligne d’attache.
Les cotes sont basées sur des styles de cote. Les styles de cotes représentent un ensemble nommé d’attributs par défaut conformes aux exigences de secteurs ou d’applications spécifiques.
Pour plus d’informations sur les cotes associatives et le moniteur d’annotations, reportez-vous à la rubrique Utiliser les cotes.
Cette section commence par présenter les bases de la manipulation des cotes:
Vous pouvez modifier l’apparence des cotes à l’aide de StylesCote :
Vous pouvez créer les cotes suivantes:
- Intelligent
- Linéaire
- Parallèle
- Longueur d’arc
- Ordinale
- Rayon
- Rayon décalé
- Diamètre
- Angulaire
- Ligne de base
- Continue
Les fonctions suivantes permettent d’annoter la mise en plan au lieu de refléter les cotes géométriques des entités:
Vous pouvez modifier l’apparence des cotes:
- Modifier les cotes
- Annuler les paramètres de styles de cote
- Mettre à jour les cotes
- Lier les cotes
- Editer une tolérance
Utiliser les cotes
Plusieurs outils de cotation permettent d’afficher les mesures des entités et les relations entre entités.
Elements d’une cote
Les cotes sont généralement constituées de:
- Ligne ou arc de cote
- Lignes de rappel qui s’étendent jusqu’à l’entité mesurée
- Texte de cote
Les cotes ordinales, les lignes d’attache et les tolérances géométriques sont constituées de :
- Texte de cote
- Ligne d’attache
Les cotes sont basées sur des styles de cote. Les styles de cotes représentent un ensemble nommé d’attributs par défaut conformes aux exigences de secteurs ou d’applications spécifiques.
Cotes associatives
Par défaut, les cotes sont liées aux entités. Si vous modifiez la géométrie d’une entité, les cotes sont mises à jour automatiquement pour refléter les modifications d’emplacement, d’orientation et de valeurs de mesure.
La propriété Associatif de la palette Propriétés indique si une cote est associative ou non.
A mesure que le projet évolue, des modifications peuvent entraîner la perte de l’associativité entre les cotes et les entités associées. Vous pouvez rétablir à tout moment la relation entre les cotes et les entités à l’aide la commande CotAvecRelation.
![]() Utilisez le Moniteur d’annotations pour identifier les cotes dont l’associativité avec des entités a été perdue.
Utilisez le Moniteur d’annotations pour identifier les cotes dont l’associativité avec des entités a été perdue.
Pour contrôler l’associativité des cotes avec des entités :
- Effectuez l’une des opérations suivantes :
-
Cliquez sur Outils > Options (ou entrez Options).
Cliquez sur Menu de l’application > Préférences (ou entrez Options).
Dans la boîte de dialogue Options, cliquez sur Paramètres de mise en plan
 .
. - Entrez ParamMisePlan.
-
- Développez Comportement et activez ou désactivez Activer les cotes relatives.
Moniteur d’annotations
Le moniteur d’annotations suit les cotes et les annotations qui ont perdu leur associativité avec des entités et les marque avec l’icône ![]() .
.
Cliquez sur cette icône pour afficher un menu avec les options disponibles pour la cote non associée.
| Option |
Description |
|---|---|
| Réassocier | Permet de réassocier l’annotation ou la cote aux entités correspondantes. Spécifiez le point auquel la cote doit être associée. |
| Supprimer | Supprime l’annotation ou la cote. |
Exemple :
Dans l’exemple suivant, une entité cotée est supprimée. Le moniteur d’annotations affiche une alerte.
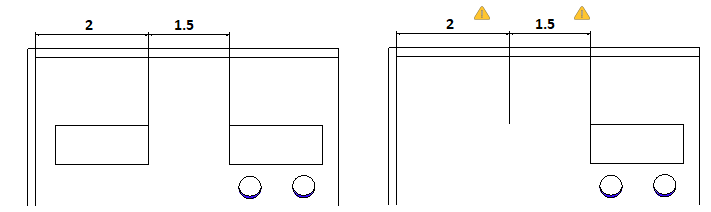
Pour activer le moniteur d’annotations :
- Dans la barre d’état, cliquez sur MoniteurA.
Mise en forme des cotes
Ce chapitre couvre les sujets suivants :
Ce chapitre couvre les sujets suivants :
Contenu de la section
- Travailler avec des styles de cote
- Utiliser des paramètres de styles de cote
- Editer et formater un texte de cote
Travailler avec des styles de cote
Utilisez la commande StyleCote pour créer et modifier des styles de cote.
Les styles de cote permettent de contrôler l’apparence des cotes.
Vous pouvez définir des styles de cote afin d’appliquer une échelle d’annotation aux cotes.
Pour activer le Gestionnaire de style de cotes, assurez-vous que la variable système DIMSTYLEDLGMODE est réglée sur 1. Sinon, la commande StyleCote ouvre la catégorie Cote sur la page Styles d’ébauche de la boîte de dialogue Options.
Gérer les styles de cote
Pour créer un nouveau style de cote :
- Cliquez sur Format > Style de cote (ou entrez StyleCote).
- Dans la boîte de dialogue Gestionnaire de style de cote, sélectionnez un style de cote.
- Cliquez sur Nouveau.
- Dans la boîte de dialogue Créer un nouveau style de cote :
- Dans le champ Nom, entrez une valeur.
- Dans Basé sur, sélectionnez un style de cote existant. Ce style détermine les paramètres de base du nouveau style de cote.
- Dans Appliquer à, sélectionnez un type de cote. Cela spécifie que le nouveau style de cote est valable pour toutes les cotes ou pour un type de cote en particulier.
- Cliquez sur Suivant.
- Dans la boîte de dialogue Créer un nouveau style de cote, configurez le style de cote. Voir la section Paramètres de style de cote ci-dessous.
- Cliquez sur OK.
Pour modifier un style de cote :
- Cliquez sur Format > Style de cote (ou entrez StyleCote).
- Dans la boîte de dialogue Gestionnaire de style de cote, sélectionnez un style de cote à modifier.
- Cliquez sur Modifier. Voir la section Paramètres de style de cote ci-dessous.
- Cliquez sur OK.
Pour définir le style de cote actif :
- Cliquez sur Format > Style de cote (ou entrez StyleCote).
- Dans la boîte de dialogue Gestionnaire de style de cote, sélectionnez un style de cote à activer.
- Cliquez sur Activer.
 apparaît à côté du style de cote actif.
apparaît à côté du style de cote actif. - Cliquez sur OK.
Pour comparer les styles de cote :
- Cliquez sur Format > Style de cote (ou entrez StyleCote).
- Dans la boîte de dialogue Gestionnaire de style de cote, cliquez sur Différences.
- Dans la boîte de dialogue Trouver les différences dans les styles de cote, dans Comparer et A, sélectionnez un style de cote.
Les paramètres de style de cote qui diffèrent s’affichent dans la boîte de dialogue.
- Cliquez sur Copier pour copier les différences ou cliquez sur Fermer.
- Cliquez sur Fermer.
Pour substituer les paramètres de styles de cote:
Vous pouvez modifier temporairement les paramètres du style de cote actif. Ces modifications n’affectent pas les paramètres de style de cote. Les paramètres temporaires peuvent être appliqués tant qu’aucun autre style de cote n’est désigné comme actif.
- Cliquez sur Format > Style de cote (ou entrez StyleCote).
- Dans la boîte de dialogue Gestionnaire de style de cote, sélectionnez un style de cote à remplacer.
- Cliquez sur Activer.
- Cliquez sur Définir les substitutions.
- Définissez les substitutions de style de cote. Voir la section Paramètres de style de cote ci-dessous.
- Cliquez sur OK.
Pour renommer un style de cote:
- Cliquez sur Format > Style de cote (ou entrez StyleCote).
- Dans la boîte de dialogue Gestionnaire de style de cote, sélectionnez un style de cote à renommer.
- Cliquez sur Renommer.
- Dans la boîte de dialogue Renommer le style de cote, spécifiez un nouveau nom pour le style de cote sélectionné et cliquez sur OK.
![]() Vous pouvez également double-cliquer sur un style de cote de la liste Styles pour le renommer.
Vous pouvez également double-cliquer sur un style de cote de la liste Styles pour le renommer.
Pour supprimer un style de cote:
- Cliquez sur Format > Style de cote (ou entrez StyleCote).
- Dans la boîte de dialogue Gestionnaire de style de cote, sélectionnez un style de cote à supprimer.
- Cliquez sur Supprimer.
Confirmez la suppression du style de cote sélectionné. Vous ne pouvez pas supprimer le style de cote appelé Standard ou les styles de cote référencés dans la mise en plan par des entités Cote.
![]() Vous pouvez utiliser la commande Nettoyer pour supprimer les styles de cote non référencés dans la mise en plan.
Vous pouvez utiliser la commande Nettoyer pour supprimer les styles de cote non référencés dans la mise en plan.
Paramètres de style de cote
Vous pouvez modifier les styles de cote à l’aide des paramètres de la boîte de dialogue Créer un nouveau style de cote des nouveaux styles de cote et de la boîte de dialogue Modifier le style de cote des styles de cote existants.
Lignes
Vous permet de modifier les paramètres d’affichage des lignes de cote.
Paramètres des lignes de cote
- Style : Définit le style des lignes de cote.
- Epaisseur. Définit l’épaisseur des lignes de cote.
- Couleur : Définit la couleur des lignes de cote.
- Décaler : Définit la distance de décalage des lignes de cote lorsque des cotes de ligne de base sont appliquées à l’aide de la commande CotLign.
- Distance au-delà de la flèche de départ : Définit une distance de prolongement de la ligne de cote au-delà de la ligne de rappel lorsque vous appliquez certaines pointes de flèche (Coche, Architecturale, etc.)
-
Cacher :
- Ligne de cote 1 : Détermine si la première ligne de cote et la pointe de flèche entre la première ligne de rappel et le texte de cote s’affichent.
- Ligne de cote 2 : A le même effet que la commande Ligne de cote 1 pour la deuxième ligne de rappel et le texte de cote.
Paramètres des lignes de rappel
Les lignes de rappel sont les lignes qui prolongent la cote en dehors du périmètre de l’entité mesurée, en supposant que la cotation aura lieu en dehors de ces contraintes de périmètre.
- Styles : Définit le style de ligne de la Ligne de rappel 1 et de la Ligne de rappel 2.
- Epaisseur. Définit l’épaisseur des lignes de rappel.
- Couleur : Définit la couleur des lignes de rappel.
- Distance au-delà des lignes de cote : Définit la distance de prolongement des lignes de rappel au-delà des lignes de cote.
- Cacher : Masque la première et/ou la deuxième ligne de rappel.
- Décaler : Définit la distance de décalage entre l’entité et le point de départ des lignes de rappel.
- Longueur fixe : Spécifie si les lignes de rappel doivent avoir une longueur prédéfinie. Définissez une valeur dans Longueur.
Symboles & Flèches
Vous permet de modifier l’apparence des symboles et des flèches.
Flèches
- Flèche de départ : Spécifie la pointe de la flèche de départ de la cote.
- Flèche de fin : Spécifie la pointe de la flèche de fin de la cote.
- Flèche de ligne d’attache : Définit le style de flèche de ligne d’attache de la cote.
- Taille : Définit la taille de la pointe de la flèche.
Remarque : pour toutes les flèches, vous pouvez utiliser un bloc existant en tant que pointe de flèche. Sélectionnez l’option Flèche personnalisée dans la liste déroulante et spécifiez le bloc dans la boîte de dialogue Sélectionner une flèche personnalisée.
Décalage de la cote de rayon
- Angle : Détermine l’angle du segment transversal de la ligne de cote dans une cote de rayon décalée.
- Ecart : Spécifie la largeur de l’intervalle par défaut lorsque vous utilisez la commande SplitDimension pour fractionner les cotes et les lignes de rappel qui croisent d’autres entités.
Affichage des marques de centrage
- Aucun, Comme marque, Comme ligne de construction : Définit l’affichage des marques qui indiquent le point central d’un cercle et définit si des traits ou des tirets doivent être ajoutés ou non aux repères de centrage.
Symboles de longueur d’arc
Permet de spécifier l’affichage d’un symbole pour les cotes de longueur d’arc: Avant le texte de cote, Au-dessus du texte de cote ou Aucun.
Texte
Vous permet de modifier l’affichage du texte des cotes.
Paramètres du texte
-
Style : Définit le style du texte de cote. Cliquez sur
 pour définir les styles de texte.
pour définir les styles de texte. - Couleur : Définit la couleur du texte de cote.
- Remplissage : Définit la couleur de fond du texte de cote.
- Hauteur : Définit la hauteur du texte de cote.
- Echelle fractionnaire : Définit un facteur d’échelle pour la hauteur du texte des valeurs de tolérance par rapport à la hauteur de l’ensemble du texte de cote.
- Encadrer le texte de cote : Place le texte de cote dans un cadre.
Position du texte
- Horizontale ou Verticale : Définit les positions horizontale et verticale du texte de cote.
- Décalage à partir des lignes de cote : Définit la distance de décalage du texte par rapport aux lignes de cote.
Alignement du texte
Vous pouvez aligner le texte de cote à l’aide des options suivantes:
- Utiliser la norme ISO
- Aligner horizontalement
- Aligner avec les lignes de cote
Ajuster
Les options d’ajustement déterminent comment agencer les cotes s’il n’y a pas suffisamment d’espace pour le texte et les flèches entre les lignes de rappel.
Géométrie
-
Lorsque l’espace est limité, déplacer l’entité sélectionnée en dehors des lignes de rappel : Lorsqu’il n’y a pas suffisamment d’espace pour le texte et les flèches entre les lignes de rappel, la première entité à déplacer en dehors des lignes de rappel est:
- Automatique : Soit le texte, soit les flèches (au mieux)
- Flèches
- Texte
- Texte et flèches
- Conserver le texte entre les lignes de rappel
- Cacher flèches : Supprime les flèches s’il n’y a pas assez d’espace entre les lignes de rappel.
Echelle des cotes
-
Echelle d’annotation : Spécifie si l’échelle d’annotation est utilisée pour les cotes appliquant le style de cote que vous avez défini. Dans Style, les styles de cote d’annotation sont marqués d’une icône
 .
. -
Facteur d’échelle : Spécifie l’échelle globale des paramètres du style de cote. Le facteur d’échelle a des répercussions sur la taille, la distance et l’espacement, notamment sur la taille du texte et des pointes de flèche.
Cette option est uniquement disponible si vous avez sélectionné Echelle d’annotation pour le style de cote.
-
Mettre les cotes à l’échelle en fonction de la feuille : Définit un facteur d’échelle en fonction du ratio entre la fenêtre active et la feuille de mise en plan.
Cette option est uniquement disponible si vous avez sélectionné Echelle d’annotation pour le style de cote.
Texte de cote
-
Si le texte de cote n’est pas à la position par défaut, le déplacer : Si le texte de cote n’est pas à la position par défaut, vous pouvez le placer:
- Au-dessus de la ligne de cote avec ligne d’attache
- Au-dessus de la ligne de cote sans ligne d’attache
- Près de la ligne de cote
Options supplémentaires
- Lignes de cote entre les lignes de rappel : Force les lignes de cote à rester entre les lignes de rappel, même si les pointes de flèche sont générées en dehors de la cote.
- Spécifiez le positionnement du texte : Permet de positionner manuellement le texte de cote ; les paramètres de justification horizontale sont ignorés.
Unités principales
Permet de modifier l’affichage des unités principales des cotes.
Cote linéaire
- Format : Définit le format principal des unités linéaires.
- Précision : Définit le nombre de décimales.
- Affichage fractionnaire : Définit l’affichage en pile des unités fractionnaires.
- Symbole décimal : Définit le séparateur décimal des cotes dont le Format d’unité est défini sur Décimal.
- Arrondir à la valeur la plus proche : Permet de spécifier une valeur selon laquelle arrondir.
- Préfixe et Suffixe : Permet de taper une chaîne de caractères devant précéder ou suivre le texte de cote. Par exemple, le champ Suffixe peut être renseigné avec l’unité de mesure.
-
Echelle de mesure :
- Facteur d’échelle : Multiplie tous les textes de cote linéaires (y compris les textes de cote de diamètres, de rayons et de coordonnées) par le facteur d’échelle spécifié. Les cotes angulaires et les valeurs plus/moins de tolérance ne sont pas affectées. Ce paramètre s’applique surtout à la cotation non associative (par exemple, quand vous déterminez les cotes des détails mis à l’échelle).
- Suivre les cotes de la feuille : Applique le facteur d’échelle de mesure aux cotes créées sur les feuilles uniquement.
-
Affichage des zéros :
- Cacher les zéros à gauche et Cacher les zéros à droite : Permet de supprimer les zéros à gauche et à droite dans les cotes linéaires décimales.
- Cacher si 0′ et Cacher si 0" : Si vous définissez le Format sur Architecture ou Ingénierie, vous pouvez également choisir de masquer les mentions de zéro pied (Cacher si 0′) et zéro pouce (Cacher si 0").
Paramètres des cotes angulaires
- Format : Définit le format principal des unités angulaires (Degrés décimaux, Deg/Min/Sec, Grades ou Radians).
- Précision : Définit le nombre de décimales.
- Affichage des zéros : Permet de supprimer les zéros à gauche et à droite dans les cotes angulaires.
Unités suppléantes
Ces options permettent de contrôler l’utilisation d’une méthode de cotation secondaire. Ce mode permet l’utilisation de cotes doubles en valeurs métriques et anglaises.
- Afficher les cotes alternatives : Détermine si d’autres unités sont utilisées dans les cotes.
-
Paramètres de cotes alternatives
- Format : Définit le format d’unité secondaire.
- Précision : Définit le nombre de décimales.
- Multiplicateur pour la conversion des unités : Définit un multiplicateur pour la conversion des unités.
- Arrondir à la valeur la plus proche : Permet de spécifier une valeur selon laquelle arrondir.
- Préfixe et Suffixe : Permet de spécifier un préfixe et un suffixe pour la valeur de cote.
-
Affichage des zéros
- Cacher les zéros à gauche et Cacher les zéros à droite : Permet de supprimer les zéros à gauche et à droite.
- Cacher si 0′ et Cacher si 0" : Si vous définissez le Format sur Architecture, Architecture – empilées ou Ingénierie, vous pouvez également choisir de masquer les mentions de zéro pied et zéro pouce.
-
Insertion
- Au-dessous des unités principales et Après les unités principales : Spécifie si des valeurs secondaires sont placées après ou en dessous de la valeur de cote principale.
Tolérance
Permet de modifier la tolérance des cotes.
Paramètres de tolérance
-
Calcul : Définit le format sous lequel les tolérances sont créées:
- Basique : Affiche la mesure de cote supplémentaire et l’écart de cote en une seule valeur entourée d’un cadre.
- Ecart : Ajoute des valeurs d’écart plus et moins distinctes par rapport à la mesure de cote.
- Limites : Affiche une valeur maximale et une valeur minimale, l’une au-dessus de l’autre.
- Aucune : Ne génère pas de valeur de tolérance.
- Symétrique : Ajoute une valeur de tolérance plus/moins à la mesure de cote pour indiquer l’écart positif et négatif en une seule valeur.
- Précision : Définit le nombre de décimales.
- Valeur maximum et Valeur minimum : Définit les valeurs de tolérance positive ou négative.
- Echelle : Définit l’échelle de tolérance.
- Justification verticale du texte : Définit la justification du texte de tolérance.
-
Affichage des zéros :
- Cacher les zéros à gauche et Cacher les zéros à droite : Permet de supprimer les zéros à gauche et à droite dans les cotes de tolérance décimales.
- Si vous définissez le Format de Cote linéaire sur Architecture ou Ingénierie, vous pouvez également choisir de masquer les mentions de zéro pied (Cacher si 0′) et zéro pouce (Cacher si 0").
Unités suppléantes
- Précision : Définit le nombre de décimales pour les cotes secondaires dans les tolérances géométriques.
-
Affichage des zéros :
- Cacher les zéros à gauche et Cacher les zéros à droite : Permet de supprimer les zéros à gauche et à droite dans les cotes secondaires décimales.
- Si vous définissez le Format de Cote linéaire sur Architecture ou Ingénierie, vous pouvez également choisir de masquer les mentions de zéro pied (Cacher si 0′) et zéro pouce (Cacher si 0").
Accès
Commande : StyleCote
Menu : Format > Style de cote
Ruban : Accueil > Annotations > Style de cote 
Editer et formater un texte de cote
Plusieurs commandes de cotation permettent d’éditer ou de formater le texte de cote lors de la création de cotes.
La commande CotPar en est une. Lorsque vous spécifiez deux points ou identifiez une entité à coter, vous êtes invité à spécifier l’emplacement de la ligne de cote. C’est alors que vous pouvez spécifier l’option Note, Texte ou Angle pour éditer le texte de cote avant d’être invité à spécifier de nouveau l’emplacement de la ligne de cote:
Options: Angle, Note, Texte ou
Spécifiez la position des lignes de cotes»
Options d’édition du texte de cote
Angle
L’option Angle permet de modifier l’angle du texte de cote.
Vous êtes invité à spécifier l’angle du texte de cote. Tapez l’angle de rotation.
Vous pouvez utiliser les fonctions d’aimantation des entités pour aligner le texte de cote sur l’entité à mesurer.
Par exemple, vous pouvez aligner le texte de cote d’une cote parallèle (généralement créée avec un angle de zéro) sur la ligne de cote en l’aimantant à ses extrémités.
Note
L’option Note permet de modifier le texte de cote à l’aide de l’éditeur de texte multiligne dans la boîte de dialogue Editer la note.
Vous pouvez modifier le texte ou ajouter du texte. Vous pouvez contrôler les codes et les chaînes de caractères Unicode afin d’ajouter des caractères spéciaux ou des symboles. La liste Caractères spéciaux contient plusieurs de ces caractères spéciaux (degrés, diamètre, plus/moins, non égal, etc.)
Vous pouvez également changer la police de caractère, modifier le style typographique (gras, italique) ou souligner la cote.
Texte
L’option Texte permet de changer le texte de cote.
Afin de conserver la mesure générée dans votre chaîne de texte, utilisez des crochets obliques (<>) pour la représenter. Par exemple, si vous souhaitez remplacer la mesure générée « 2.54 » par « environ 2.54 », tapez « environ <> » à l’invite pour entrer le texte de cote.
Créer des cotes
Ce chapitre couvre les sujets suivants :
Ce chapitre couvre les sujets suivants :
Contenu de la section
- Utiliser des cotes intelligentes
- Créer des cotes linéaires
- Créer des cotes parallèles
- Créer des cotes de longueur d’arc
- Créer des cotes ordinales
- Créer des cotes de rayon
- Créer des cotes décalées
- Créer des cotes de diamètre
- Créer des cotes angulaires
- Créer des cotes de ligne de base
- Créer des cotes continues
Utilisation des cotes intelligentes
Utilisez la commande CoteIntelligente pour créer des cotes en spécifiant des entités.
Vous pouvez appliquer cette commande à des lignes, segments de polyligne, arcs, cercles et anneaux :
- Pour les entités linéaires parallèles à un axe du système de coordonnées, des cotes alignées (cotes parallèles) sont créées. Pour les entités linéaires non parallèles à un axe du système de coordonnées, des cotes alignées (mesurant la distance absolue entre deux points) ou des cotes horizontales ou verticales (mesurant la distance horizontale ou verticale entre deux points) sont créées selon l’emplacement où vous déplacez le pointeur.
- Pour les entités courbes, vous pouvez créer des cotes radiales, de diamètre, linéaires, angulaires et de longueur d’arc.
Si vous sélectionnez une cote dans la zone graphique et que le ruban est actif, l’onglet du ruban contextuel Sélection de cote correspondant s’affiche. L’onglet du ruban contextuel regroupe les options et les outils permettant de contrôler le style de cote, les flèches et les lignes de cote.
Pour coter des entités :
- Cliquez sur Cote > Intelligente (ou tapez CoteIntelligente).
- Dans la zone graphique, sélectionnez une entité à coter.
- Spécifiez la position de la ligne de cote.
Pour utiliser un autre type de cote pour les cercles ou les arcs, spécifiez une option :
- Diamètre. Crée une cote de diamètre.
- Radiale. Crée une cote radiale pour un arc ou un cercle.
- Linéaire. Crée une cote linéaire du diamètre d’un cercle ou une cote alignée, horizontale ou verticale entre les points d’extrémité d’un arc.
- Angulaire. Cote l’angle entre les points d’extrémité d’un arc.
-
Longueur d’arc. Cote une longueur d’arc.
Remarque : l’option choisie sera la valeur par défaut la prochaine fois que vous utiliserez la commande CoteIntelligente.
Lorsque vous déplacez le pointeur pendant une cotation linéaire, vous pouvez :
- Verrouiller. Détermine le type de cote actuel (alignée, horizontale ou verticale), quel que soit l’endroit où vous déplacez le pointeur.
- Déverrouiller. Déverrouille le type de cote linéaire utilisé.
- Appuyez sur Entrée.
 Utilisez la commande CotContinue pour créer des chaînes de cotes linéaires.
Utilisez la commande CotContinue pour créer des chaînes de cotes linéaires.
Accès
Commande : CoteIntelligente
Menu : Cote > Intelligente
Créer des cotes parallèles
La commande CotPar permet de créer des cotes linéaires alignées.
La cotation parallèle est un type de cotation linéaire qui mesure et étiquette la distance absolue entre deux points, quelle que soit la position relative des axes. Vous pouvez ainsi coter des lignes, des arêtes ou des espaces qui ne se trouvent pas sur les axes principaux du système de coordonnées, c’est-à-dire non parallèles aux axes X, Y ou Z du système de coordonnées.
Si vous sélectionnez une cote dans la zone graphique et que le ruban est actif, l’onglet du ruban contextuel Sélection de cote correspondant s’affiche. L’onglet du ruban contextuel regroupe les options et les outils permettant de contrôler le style de cote, les flèches et les lignes de cote.
Pour créer des cotes parallèles:
- Cliquez sur Cote > Alignée (ou tapez CotPar).
- Spécifiez l’origine des première et deuxième lignes de rappel.
– ou –
Appuyez sur Entrée, puis spécifiez une entité à coter. Vous pouvez spécifier des lignes, des polylignes, des cercles et des arcs. Avec les lignes, les polylignes et les arcs, les points de départ et de fin de l’entité sont mesurés. Avec les cercles, le diamètre est mesuré. Le point sélectionné sur le cercle sert de point de départ de la première ligne de rappel, le long du périmètre du cercle.
- Dans la zone graphique, spécifiez la position de la ligne de cote ou utilisez les options Angle, Note ou Texte. Voir la rubrique Editer et formater le texte de cote.
La mesure est placée en tant que texte de cote selon les définitions du StyleCote actuel.
Accès
Commande : CotPar
Menu : Cote > Alignée
Créer des cotes linéaires
La commande CotLin permet de créer des cotes linéaires horizontales, verticales et ayant subi une rotation.
Si vous sélectionnez une cote dans la zone graphique et que le ruban est actif, l’onglet du ruban contextuel Sélection de cote correspondant s’affiche. L’onglet du ruban contextuel regroupe les options et les outils permettant de contrôler le style de cote, les flèches et les lignes de cote.
Pour créer des cotes linéaires:
- Cliquez sur Cote > Linéaire (ou tapez CotLin).
- Spécifiez l’origine des première et deuxième lignes de rappel.
– ou –
Appuyez sur Entrée, puis spécifiez une entité à coter. Vous pouvez spécifier des lignes, des polylignes, des cercles et des arcs. Les points de départ et de fin des entités linéaires, ou le diamètre des entités circulaires, sont mesurés.
- Spécifiez la position de la ligne de cote ou spécifiez une option :
- Angle, Note ou Texte : Voir la rubrique Editer et formater le texte de cote. Pour coter la longueur réelle de lignes non parallèles à l’axe X ou Y du système de coordonnées, utilisez la commande CotPar.
- Horizontale : Crée une cote linéaire horizontale. La distance horizontale entre les points déterminants est mesurée et la ligne de cote est parallèle à l’axe X.
- Pivoté : Crée une cote oblique pour un angle que vous spécifiez pour la ligne de cote. La distance entre les points déterminants est mesurée le long de la rotation spécifiée (parallèle à la ligne de cote oblique).
- Verticale : Crée une cote linéaire verticale. La distance verticale entre les points déterminants est mesurée et la ligne de cote est parallèle à l’axe Y.
La mesure est placée en tant que texte de cote selon les définitions du StyleCote actuel.
Accès
Commande : CotLin
Menu : Cote > Linéaire
Créer des cotes de longueur d’arc
La commande CotLongueurArc crée une cote de longueur d’arc. Elle mesure la distance le long d’un arc ou d’un segment d’arc de polyligne.
Pour différencier les cotes de longueur d’arc de cotes linéaires ou angulaires, un symbole d’arc est affiché avec le texte de cote.
Le symbole d’arc apparaît avant le texte de cote ou au-dessus de celui-ci selon le StyleCote actuel.
Si vous sélectionnez une cote dans la zone graphique et que le ruban est actif, l’onglet du ruban contextuel Sélection de cote correspondant s’affiche. L’onglet du ruban contextuel regroupe les options et les outils permettant de contrôler le style de cote, les flèches et les lignes de cote.
Pour créer des cotes de longueur d’arc:
- Cliquez sur Cote > Longueur d’arc (ou tapez CotLongueurArc).
- Dans la zone graphique:
- Sélectionnez un arc ou un segment d’arc de polyligne.
- Spécifiez la position de la ligne de cote ou spécifiez une option :
- Angle, Note ou Texte : Voir la rubrique Editer et formater le texte de cote.
- Ligne d’attache. Ajoute une ligne d’attache à la cote qui est dessinée entre la ligne de cote et l’arc vers le centre de l’arc. Une ligne d’attache n’est ajoutée que si l’angle inclus de l’arc est inférieur à 90°. La commande crée automatiquement la ligne d’attache. Vous devez spécifier l’emplacement de la ligne de cote. L’option Aucune ligne d’attache permet de quitter l’option Ligne d’attache et de mettre fin à la commande sans créer de ligne d’attache.
- Partielle. Permet de coter la longueur d’une portion d’un arc. Spécifiez deux points sur l’arc: le point de départ de la cote de longueur d’arc et le point de fin. Utilisez les fonctions d’aimantation des entités pour garantir que les deux points se trouvent sur l’arc.
Accès
Commande : CoteLongueurArc
Menu : Cote > Longueur d’arc
Créer des cotes ordinales
La commande CotOrd permet de créer des cotes de point ordinales.
La commande affiche une coordonnée X ou Y avec une ligne d’attache pour créer des cotes de référence X ou Y. La valeur de la coordonnée X ou Y est définie par le point que vous spécifiez, appelé emplacement de la fonction.
Si vous sélectionnez une cote dans la zone graphique et que le ruban est actif, l’onglet du ruban contextuel Sélection de cote correspondant s’affiche. L’onglet du ruban contextuel regroupe les options et les outils permettant de contrôler le style de cote, les flèches et les lignes de cote.
Pour créer des cotes ordinales :
- Cliquez sur Cote > Ordinale (ou tapez CotOrd).
- Dans la zone graphique, spécifiez l’emplacement de la fonction (le point à mesurer).
Utilisez la fonction Aimantation des entités si l’emplacement représente un point géométrique particulier d’une entité (tel que le centre d’un cercle).
- Spécifiez un point de fin de ligne d’attache ou spécifiez une option:
- Référence X. Mesure l’ordonnée X quel que soit l’emplacement du point de fin de la ligne d’attache. Cette option détermine l’orientation de la ligne d’attache et du texte de cote.
- Référence Y. Mesure l’ordonnée Y quel que soit l’emplacement du point de fin de la ligne d’attache. Cette option détermine l’orientation de la ligne d’attache et du texte de cote.
- Définir Zéro. La position de référence spécifiée détermine le point de base à partir duquel toutes les autres cotes ordinales appliquant l’option Référence sont mesurées. L’option crée une cote ordinale 0,00 à la position que vous spécifiez dans la zone graphique.
- Référence. La position de référence est mesurée de l’ordonnée X ou Y par rapport à la position zéro spécifiée avec l’option Définir Zéro. L’option crée la cote ordinale référencée à la position que vous spécifiez dans la zone graphique.
- Angle, Note ou Texte. Voir la rubrique Editer et formater le texte de cote.
Le point de fin de la ligne d’attache détermine également l’emplacement du texte de la mesure. La ligne d’attache démarre au point à mesurer et est reliée au texte de cote.
Si la cote n’est pas placée horizontalement ou verticalement par rapport au point mesuré, la ligne de rappel apparaît en mode orthographique, non pas sous forme de ligne droite.
Accès
Commande : CoteOrdinale
Menu : Cote > Ordinale
Créer des cotes de rayon
La commande CotRayon permet de créer des cotes radiales pour les cercles et les arcs.
La cotation des rayons s’effectue de la même manière que la cotation des diamètres.
L’apparence des cotes dépend des paramètres du StyleCote actuel.
Si vous sélectionnez une cote dans la zone graphique et que le ruban est actif, l’onglet du ruban contextuel Sélection de cote correspondant s’affiche. L’onglet du ruban contextuel regroupe les options et les outils permettant de contrôler le style de cote, les flèches et les lignes de cote.
Pour créer des cotes de rayon:
- Cliquez sur Cote > Rayon (ou tapez CotRayon).
- Dans la zone graphique:
- Sélectionnez un arc ou un cercle.
- Spécifiez l’emplacement de la ligne de cote ou spécifiez une option :
Angle, Note ou Texte : Voir la rubrique Editer et formater le texte de cote.
Accès
Commande : CotRayon
Menu : Cote > Rayon
Créer des cotes décalées
La commande CoteRaccourcie permet de créer des cotes au rayon décalé pour les cercles et les arcs.
Les lignes de cote décalées sont généralement utilisées lorsqu’une feuille est trop petite pour afficher le vrai point central de cotes radiales. Cette commande permet de spécifier un autre point d’origine pour la ligne de cote. Ce point est appelé substitution de centre.
La commande mesure le rayon du cercle ou de l’arc sélectionné et affiche le texte de cote précédé d’un symbole de rayon.
Si vous sélectionnez une cote dans la zone graphique et que le ruban est actif, l’onglet du ruban contextuel Sélection de cote correspondant s’affiche. L’onglet du ruban contextuel regroupe les options et les outils permettant de contrôler le style de cote, les flèches et les lignes de cote.
Pour créer des cotes décalées:
- Cliquez sur Cote > Décalé (ou tapez CoteRaccourcie).
- Dans la zone graphique:
- Sélectionnez un arc ou un cercle.
- Spécifiez un point de substitution du centre.
- Spécifiez la position de la ligne de cote ou spécifiez une option :
Angle, Note ou Texte : Voir la rubrique Editer et formater le texte de cote.
- Spécifiez la position du décalage.
Accès
Commande : CoteRaccourcie
Menu : Cote > Décalée
Créer des cotes de diamètre
La commande CotDia permet de créer des cotes de diamètre pour les cercles et les arcs.
Contrairement aux cotes linéaires ou parallèles appliquées aux cercles (qui indiquent également le diamètre), aucune ligne de mesure n’apparaît. Cette commande crée une seule ligne de cote qui montre la relation entre la valeur et l’entité.
L’apparence des cotes dépend des paramètres du StyleCote actuel.
Si vous sélectionnez une cote dans la zone graphique et que le ruban est actif, l’onglet du ruban contextuel Sélection de cote correspondant s’affiche. L’onglet du ruban contextuel regroupe les options et les outils permettant de contrôler le style de cote, les flèches et les lignes de cote.
Pour créer des cotes de diamètre:
- Cliquez sur Cote > Diamètre (ou tapez CotDia).
- Dans la zone graphique:
- Sélectionnez un cercle ou un arc.
- Spécifiez la position de la ligne de cote ou spécifiez une option :
Angle, Note ou Texte : Voir la rubrique Editer et formater le texte de cote.
Accès
Commande : CotDia
Menu : Cote > Diamètre
Créer des cotes angulaires
Utilisez la commande CotAng pour coter les angles dans une mise en plan.
Vous pouvez créer des cotes angulaires formées:
- librement d’un sommet et de deux points sur les côtés
- de deux lignes
- des deux extrémités d’un arc
- de deux points quelconques sur le périmètre d’un cercle.
Cette commande permet de créer la cote de l’angle intérieur entre les deux côtés et l’angle extérieur.
Si vous sélectionnez une cote dans la zone graphique et que le ruban est actif, l’onglet du ruban contextuel Sélection de cote correspondant s’affiche. L’onglet du ruban contextuel regroupe les options et les outils permettant de contrôler le style de cote, les flèches et les lignes de cote.
Pour créer des cotes angulaires pour des lignes:
- Cliquez sur Cote > Angulaire (ou tapez CotAng).
- Spécifiez les première et deuxième lignes dans la zone graphique.
Lorsque vous déplacez le pointeur entre les deux lignes, l’aperçu montre la cote de l’angle intérieur. Lorsque vous déplacez le pointeur en dehors des deux lignes, l’aperçu montre la cote de l’angle extérieur.
- Cliquez dans la zone graphique pour placer les lignes d’arc de cote ou spécifiez une option:
Angle, Note ou Texte : Voir la rubrique Editer et formater le texte de cote.
La position détermine si l’angle intérieur ou extérieur est mesuré.
Pour créer des cotes angulaires pour des arcs:
- Cliquez sur Cote > Angulaire (ou tapez CotAng).
- Sélectionnez un arc dans la zone graphique.
- Cliquez dans la zone graphique pour placer les lignes d’arc de cote ou spécifiez une option:
Angle, Note ou Texte : Voir la rubrique Editer et formater le texte de cote.
La cote angulaire apparaît entre les extrémités de l’arc ; le point central de l’arc est le sommet.
Pour créer des cotes angulaires pour des cercles:
- Cliquez sur Cote > Angulaire (ou tapez CotAng).
- Sélectionnez un cercle dans la zone graphique. Le point que vous spécifiez détermine le premier côté de l’angle.
Utilisez la commande Aimantation des entités pour définir les points sur le périmètre du cercle.
- Sélectionnez le deuxième point de l’angle. L’angle est ainsi défini avec le point central du cercle en tant que sommet.
- Cliquez dans la zone graphique pour placer les lignes d’arc de cote ou spécifiez une option:
Angle, Note ou Texte : Voir la rubrique Editer et formater le texte de cote.
Pour créer des cotes angulaires pour des sommets:
- Cliquez sur Cote > Angulaire (ou tapez CotAng).
- Appuyez sur Entrée pour spécifier le sommet.
- Sélectionnez un sommet d’angle dans la zone graphique.
- Sélectionnez deux autres points pour définir l’angle.
- Cliquez dans la zone graphique pour placer les lignes d’arc de cote ou spécifiez une option:
Angle, Note ou Texte : Voir la rubrique Editer et formater le texte de cote.
La position détermine si l’angle intérieur ou extérieur est mesuré.
 Pour créer une cote angulaire formée par deux points sur le périmètre d’un arc, spécifiez l’option Sommet à l’aide de la commande Aimantation des entités afin de définir le point central et deux points sur le périmètre de l’arc.
Pour créer une cote angulaire formée par deux points sur le périmètre d’un arc, spécifiez l’option Sommet à l’aide de la commande Aimantation des entités afin de définir le point central et deux points sur le périmètre de l’arc.
Accès
Commande : AngleDimension
Menu : Cote > Angulaire
Créer des cotes de ligne de base
La commande CotLign permet de créer une série de cotes linéaires parallèles partageant la même ligne de base. Les cotes de ligne de base vous permettent de lire la cote cumulée entre deux extrémités s’étendant au-dessus de plusieurs cotes individuelles dans une chaîne.
Ce type de cote présuppose que la mise en plan renferme une cote linéaire, angulaire ou ordinale.
Si vous sélectionnez une cote dans la zone graphique et que le ruban est actif, l’onglet du ruban contextuel Sélection de cote correspondant s’affiche. L’onglet du ruban contextuel regroupe les options et les outils permettant de contrôler le style de cote, les flèches et les lignes de cote.
Pour créer des cotes de ligne de base:
- Assurez-vous que l’entité à coter comporte déjà une cote de base linéaire, angulaire ou ordinale, ou insérez une cote si nécessaire.
- Cliquez sur Cote > Ligne de base (ou tapez CotLign).
Une fois que la dernière commande de cote a créé une cote linéaire, angulaire ou ordinale, vous êtes invité à désigner un point comme origine de la deuxième ligne de rappel. Dans d’autres cas, vous êtes invité à désigner une cote linéaire, angulaire ou ordinale existante comme cote de base.
La même requête apparaît si vous appuyez sur Entrée pour spécifier l’origine d’une deuxième ligne de rappel.
- Dans la zone graphique, sélectionnez:
- L’origine de la deuxième ligne de rappel ou une cote de ligne de base (cote linéaire, angulaire ou ordinale) en fonction de l’invite de commande.
- Les points des origines de lignes de rappel suivantes. Utilisez la commande Aimantation des entités pour faciliter la cotation.
Lors de la création de cotes de ligne de base linéaires, chaque cote indique la distance entre la ligne de base et le point que vous sélectionnez.
- Si nécessaire, utilisez l’option Annuler pour supprimer la dernière cote continue créée à l’aide de la commande actuelle.
Accès
Commande : CotLign
Menu : Cote > Ligne de base
Créer des cotes continues
La commande CotContinue continue une cote linéaire, angulaire ou ordinale à partir d’une ligne de rappel de la cote précédente ou spécifiée.
Si vous sélectionnez une cote dans la zone graphique et que le ruban est actif, l’onglet du ruban contextuel Sélection de cote correspondant s’affiche. L’onglet du ruban contextuel regroupe les options et les outils permettant de contrôler le style de cote, les flèches et les lignes de cote.
Pour créer des cotes continues:
- Assurez-vous que l’entité à coter comporte déjà une cote linéaire, angulaire ou ordinale, ou insérez une cote si nécessaire.
- Cliquez sur Cote > Continuer (ou tapez CotContinue).
Une fois que la dernière commande de cote a créé une cote linéaire, angulaire ou ordinale, vous êtes invité à désigner un point comme origine de la deuxième ligne de rappel. Dans d’autres cas, vous êtes invité à désigner une cote linéaire, angulaire ou ordinale existante comme cote de base.
La même requête apparaît si vous appuyez sur Entrée à l’invite pour spécifier l’origine d’une deuxième ligne de rappel.
- Dans la zone graphique, sélectionnez:
- L’origine de la deuxième ligne de rappel ou une cote de ligne de base (cote linéaire, angulaire ou ordinale) en fonction de l’invite de commande.
- Les points des origines de lignes de rappel suivantes. Utilisez la commande Aimantation des entités pour faciliter la cotation.
Lors de la création de chaînes de cotes continues linéaires, le texte de cote indique la distance entre la dernière ligne de rappel et le point que vous sélectionnez.
- Si nécessaire, utilisez l’option Annuler pour supprimer la dernière cote continue créée à l’aide de la commande actuelle.
Accès
Commande : CotContinue
Menu : Cote > Continue
Utiliser des lignes d’attache, des axes de centrage et des tolérances géométriques
Utilisez les commandes de ligne d’attache pour tracer des lignes d’attache reliant des annotations à des entités de mise en plan.
Il existe deux types de lignes d’attache : les MultiLeaders et les lignes d’attache simples. Les MultiLeaders sont basés sur des styles de MultiLeaders.
Vous pouvez créer ce qui suit :
- Lignes d’attache intelligentes. Les lignes d’attache intelligentes sont des lignes d’attache qui relient les annotations à une entité de mise en plan. Des fonctions de formatage supplémentaires sont disponibles.
- Lignes d’attache. Les lignes d’attache sont des lignes qui relient les annotations à une entité de mise en plan.
- Multilignes. Les multilignes sont des entités composées de lignes d’attache et d’une note. Les styles de MultiLeaders contrôlent la façon dont les MultiLeaders s’affichent.
Vous pouvez créer des tolérances géométriques pour placer les symboles d’éléments de référence et les références partielles dans les mises en plan.
Cette section traite des sujets suivants :
- Créer des SmartLeaders
- Créer des lignes d’attache
- Créer des MultiLeaders
- Modifier des MultiLeaders
- Travailler avec la commande MultiLeaderStyles
- Créer des repères de centrage
- Créer des tolérances géométriques
- Editer les tolérances géométriques
Créer des SmartLeaders
Utilisez la commande SmartLeader pour dessiner des lignes d’attache qui relient des annotations à une entité de mise en plan.
Les lignes d’attache sont utiles lorsque le texte de cote ou une annotation ne peut pas être entièrement affiché près de l’entité de mise en plan correspondante. Vous avez le choix entre l’insertion d’une ou de plusieurs lignes de texte, d’une tolérance géométrique, d’une référence de bloc ou d’une copie d’une autre ligne d’attache à l’extrémité de la ligne d’attache.
Les lignes d’attache peuvent être tracées sous forme de segments de ligne droite ou de courbes de spline. Par défaut, le point de départ d’une ligne d’attache est une pointe de flèche, que vous pouvez personnaliser.
Vous pouvez également utiliser la commande LigneAttache pour créer une ligne d’attache. La commande SmartLeader propose d’autres fonctions de formatage.
Si vous sélectionnez une ligne d’attache intelligente dans la zone graphique et que le ruban est actif, l’onglet du ruban contextuel Sélection d’une ligne d’attache apparaît. L’onglet du ruban contextuel regroupe les options et les outils permettant de contrôler le style de ligne d’attache, les flèches et les lignes d’attache.
Pour créer des lignes d’attache:
- Cliquez sur Cote > Ligne d’attache (ou tapez SmartLeader).
- Entrez le premier point de la ligne d’attache ou appuyez sur Entrée pour personnaliser les paramètres de ligne d’attache à l’aide de la boîte de dialogue Formater les lignes d’attache. Pour personnaliser le texte annoté, utilisez l’onglet Annotations de la boîte de dialogue :
- Cliquez sur le Type de texte annoté :
- Bloc. Invite à ajouter un bloc à la ligne d’attache une fois que vous en avez spécifié les sommets.
- Copier l’entité. Permet de spécifier une ligne de texte ou plusieurs lignes de texte, un bloc ou une tolérance géométrique à ajouter à la fin de la ligne d’attache une fois que vous en avez spécifié les sommets.
- Note. Vous invite à entrer un texte d’annotation et permet d’invoquer la barre d’outils contextuelle Formatage de la note dans le but d’entrer et de formater l’annotation.
- Tolérance. Permet de créer une définition du contenu des cases pour les tolérances à la fin de la ligne d’attache à l’aide de la boîte de dialogue Tolérance géométrique.
- Aucune. Crée la ligne d’attache sans annotation afin que vous puissiez dessiner une ligne d’attache d’une entité de la mise en plan à une autre.
- Dans Options de note, personnalisez l’affichage des annotations lorsque vous utilisez l’option Note :
- Justifier à gauche. Pour une justification à gauche, vous n’entrez pas de largeur de ligne. Vous pouvez entrer des lignes de texte de n’importe quelle longueur sans saut de ligne automatique.
- Spécifier la largeur. Vous invite à saisir la largeur de l’annotation avant d’entrer le texte. L’outil d’édition entre automatiquement les sauts de ligne nécessaires.
- Montrer le cadre de texte. Place un cadre autour de l’annotation.
- Spécifiez l’option Réutiliser les paramètres :
- Réutiliser actuel. S’applique automatiquement après la sélection de Réutiliser suivant.
- Réutiliser suivant. Réutilise l’annotation que vous créez pour les commandes SmartLeader suivantes.
- Ne pas réutiliser (par défaut).
- Pour personnaliser l’emplacement du texte, spécifiez où placer le texte à gauche ou à droite de la ligne d’attache: vous pouvez placer le texte au-dessus de la ligne de texte supérieure, au centre de la ligne de texte supérieure, au centre de plusieurs lignes de texte, au centre de la ligne de texte inférieure ou sous la ligne de texte inférieure. Ou vous pouvez également souligner la ligne de texte inférieure.
- Cliquez sur le Type de texte annoté :
- Pour personnaliser la ligne d’attache, utilisez l’onglet Lignes/Flèches :
- Cliquez sur le Type de ligne de la ligne d’attache :
- Droit. Dessine des lignes droites entre les points de ligne d’attache que vous spécifiez.
- Spline. Dessine une spline à l’aide des points de ligne d’attache que vous spécifiez.
- Spécifiez les Paramètres d’angle du Premier segment et du Deuxième segment :
- 15°, 30°, 45° ou 90°. Spécifie un angle particulier.
- Horizontal. Force le segment à l’horizontale.
- Pas de contraintes. Permet n’importe quel angle (par défaut).
- Spécifiez les Paramètres de sommet :
- Illimité. Désactive la liste Sommet maximum.
- Sommet maximum. Spécifie le nombre de points de ligne d’attache à saisir avant de saisir le texte de l’annotation.
- Dans la liste Style de flèche, sélectionnez un type de pointe de flèche.
Pour utiliser un bloc existant en tant que pointe de flèche, procédez comme suit :
- Sélectionnez l’option Flèche personnalisée dans la liste déroulante.
- Dans la boîte de dialogue Sélectionner une flèche personnalisée, spécifiez le bloc.
- Cliquez sur OK.
- Cliquez sur le Type de ligne de la ligne d’attache :
- Sélectionnez plusieurs points pour la ligne d’attache et appuyez sur Entrée pour terminer la ligne d’attache.
Les points définissent l’emplacement des segments de la ligne d’attache.
- Spécifiez la largeur du texte d’annotation, en supposant que l’option Spécifiez la largeur est sélectionnée.
- Entrez la première ligne du texte d’annotation ou appuyez sur Entrée pour ouvrir la barre d’outils contextuelle Formatage de la note permettant de saisir et de formater l’annotation.
Accès
Commande : SmartLeader
Menu : Cote > Ligne d’attache
Créer des lignes d’attache
Utilisez la commande Ligne d’attache pour tracer des lignes d’attache reliant des annotations à une entité de mise en plan.
Les lignes d’attache sont utiles lorsque le texte de cote ou une annotation ne peut pas être entièrement affiché près de l’entité correspondante. Vous avez le choix entre l’insertion d’une ou de plusieurs lignes de texte, d’une tolérance géométrique, d’une référence de bloc ou d’une copie d’une autre ligne d’attache à l’extrémité de la ligne d’attache.
Les lignes d’attache peuvent être tracées sous forme de segments de ligne droite ou de courbes de spline. Par défaut, le point de départ d’une ligne d’attache est une pointe de flèche, que vous pouvez personnaliser.
Vous pouvez également utiliser la commande SmartLeader pour créer une ligne d’attache à l’aide d’autres fonctions de formatage.
Si vous sélectionnez une ligne d’attache intelligente dans la zone graphique et que le ruban est actif, l’onglet du ruban contextuel Sélection d’une ligne d’attache apparaît. L’onglet du ruban contextuel regroupe les options et les outils permettant de contrôler le style de ligne d’attache, les flèches et les lignes d’attache.
Pour créer des lignes d’attache:
- Tapez Ligne d’attache à l’invite de commande.
- Dans la zone graphique, sélectionnez:
- Le point de départ de la ligne d’attache.
Par défaut, le point de départ est une pointe de flèche.
- Le point suivant de la ligne d’attache.
- Un autre point ou spécifiez une option:
-
Note. Permet d’ajouter un texte à la ligne d’attache (par défaut). Tapez une ligne de texte ou appuyez sur Entrée pour spécifier une option :
- Bloc. Insère un bloc à la fin de la ligne d’attache. Le bloc est inséré selon un décalage spécifié à partir de la fin de la ligne d’attache et n’affiche aucune ligne à crochet. Tapez le nom du bloc ou appuyez sur Entrée pour spécifier un bloc. Vous êtes invité à insérer le bloc spécifié. Voir la commande –InserBloc.
- Copier l’annotation. Copie des lignes de texte uniques, plusieurs lignes de texte, des définitions du contenu des cases avec des tolérances ou des blocs à la fin de la ligne d’attache. Cliquez sur l’entité à copier.
- Editeur. Invoque l’éditeur de texte pour éditer l’annotation. Voir la rubrique Utilisation de la barre d’outils déroulante Formatage de la note. Il s’agit du réglage par défaut.
- Pas d’annotation. Quitte la commande sans annoter la ligne d’attache.
- Tolérance. Permet de créer une définition du contenu des cases pour les tolérances à la fin de la ligne d’attache à l’aide de la boîte de dialogue Tolérance géométrique. Voir la commande Tolérance.
-
Paramètres. Permet de définir une ligne droite ou une spline en tant que style de ligne d’attache et de spécifier s’il faut utiliser une pointe de flèche au début de la ligne d’attache.
- Flèche. Dessine une pointe de flèche au point de départ de la ligne d’attache.
- Pas de flèche. Dessine une ligne d’attache sans pointe de flèche au point de départ.
- Spline. Dessine une spline à l’aide des points de ligne d’attache que vous spécifiez.
- Droit. Dessine des lignes droites entre les points de ligne d’attache que vous spécifiez.
- Quitter. Quitte les options de formatage.
- Annuler. Supprime le segment de ligne d’attache le plus récemment dessiné.
-
Note. Permet d’ajouter un texte à la ligne d’attache (par défaut). Tapez une ligne de texte ou appuyez sur Entrée pour spécifier une option :
- Le point de départ de la ligne d’attache.
- Appuyez sur Entrée.
Accès
Commande : Ligne d’attache
Créer des MultiLeaders
Utilisez la commande MultiLeader pour créer des MultiLeaders.
Les MultiLeaders utilisent les paramètres de style de MultiLeader actuels. Vous pouvez temporairement modifier les paramètres de style de MultiLeader pendant l’exécution de la commande.
Pour créer des MultiLeaders :
- Effectuez l’une des opérations suivantes :
- Sur le ruban, cliquez sur Accueil > Cotes > MultiLeader.
- Dans le menu, cliquez sur Cote > MultiLeader.
- Entrez MultiLeader dans l’invite de commande.
- Si vous le souhaitez, spécifiez les options suivantes :
Option Description Pointe de flèche en premier Spécifiez l’emplacement de la pointe de flèche, puis l’emplacement cible, et enfin le contenu. Ligne de destination en premier Spécifiez l’emplacement cible, puis l’emplacement de la pointe de flèche, et enfin le contenu. Contenu en premier Spécifiez deux coins opposés de la zone de texte, puis modifiez le contenu à l’aide de la barre d’outils contextuelle Formatage de la note, puis cliquez à l’emplacement de la pointe de flèche.
Si vous utilisez le type de contenu « Blocs », spécifiez le nom du bloc à insérer, puis l’emplacement de la pointe de flèche.Paramètres Définit des préférences pour la commande (voir ci-dessous).
L’option sélectionnée est l’option par défaut pour les exécutions ultérieures de la commande (à l’exception de l’option Paramètres). - Dans la zone graphique, spécifiez l’emplacement de la pointe de flèche, la ligne de destination ou le contenu (selon votre sélection à l’étape 2).
- Suivez les invites pour conclure la commande MultiLeader.
Les invites dépendent de l’option sélectionnée à l’étape 2, des préférences définies avec la commande (voir ci-dessous) et des paramètres du style de MultiLeader actif (voir Travailler avec la commande MultiLeaderStyles).
Pour définir des préférences pour les MultiLeaders :
- Effectuez l’une des opérations suivantes :
- Sur le ruban, cliquez sur Accueil > Cotes > MultiLeader.
- Dans le menu, cliquez sur Cote > MultiLeader.
- Entrez MultiLeader dans l’invite de commande.
- Spécifiez l’option Paramètres.
- Spécifiez les options:
-
Type de ligne d’attache. Spécifiez l’une des options suivantes :
- Droit. Dessine des lignes droites entre les points de ligne d’attache que vous spécifiez.
- Spline. Dessine une spline à l’aide des points de ligne d’attache que vous spécifiez.
- Aucune. Crée le contenu de la ligne d’attache sans ligne d’attache. Utilisez la commande EditMultiLeaders pour ajouter des lignes d’attache ultérieurement.
-
Ligne de destination. Spécifiez les éléments suivants :
- Tapez Oui ou Non pour indiquer si une ligne de destination horizontale doit être dessinée à la fin du MultiLeader.
- Si vous avez spécifié Oui, indiquez la longueur de la ligne de destination (dans les unités de la mise en plan).
-
Contenu. Spécifiez le type de contenu :
- Bloc. Insère un bloc à la fin du MultiLeader.
- Note. Insère une note à la fin du MultiLeader.
- Aucune. Quitte la commande MultiLeader sans annoter la ligne d’attache.
- Points de sommet. Spécifiez le nombre de sommets pour la ligne d’attache, y compris le point de départ et l’extrémité.
- Premier angle. Spécifiez un angle qui contraint l’orientation du premier segment de la ligne d’attache.
- Second angle. Spécifiez un angle qui contraint l’orientation du second segment de la ligne d’attache.
- Quitter. Quitte les paramètres de l’option.
Remarque : ces paramètres modifient temporairement le style de MultiLeader actif lors de l’exécution de la commande.
-
Type de ligne d’attache. Spécifiez l’une des options suivantes :
- Crée le MultiLeader (voir ci-dessus).
Accès
Commande : MultiLeader
Ruban : Accueil > Cotes > MultiLeader
Menu: Cote > MultiLeader
Modifier des MultiLeaders
Utilisez la commande EditMultiLeader pour ajouter des lignes d’attache à des MultiLeaders ou en supprimer.
Les MultiLeaders peuvent avoir plusieurs lignes d’attache.
- Modifiez les propriétés du segment de ligne d’attache dans la palette Propriétés
- Allongez, raccourcissez ou déplacez la ligne d’attache à l’aide des points de préhension
- Ajoutez ou supprimez des lignes d’attache dans les MultiLeaders à l’aide de la commande EditMultiLeader
- Contrôlez l’apparence des MultiLeaders à l’aide de StylesMultiLeader
Si vous sélectionnez un MultiLeader dans la zone graphique et que le ruban est actif, l’onglet du ruban contextuel Sélection d’une multiligne d’attache apparaît. L’onglet du ruban contextuel regroupe les options et les outils permettant de contrôler le StyleMultiLeader, les flèches et les lignes d’attache.
Pour ajouter des lignes d’attache à des MultiLeaders :
- Dans la zone graphique, sélectionnez un MultiLeader.
- Effectuez l’une des opérations suivantes :
- Sur le ruban, cliquez sur Annoter > MultiLeader > Modifier MultiLeader > Ajouter une ligne d’attache.
- Saisissez EditMultiLeader et spécifiez l’option Ajouter une ligne d’attache.
- Cliquez à l’aide du bouton droit de la souris sur un point de préhension et sélectionnez Ajouter une ligne d’attache dans le menu contextuel.
- Spécifiez l’emplacement de la pointe de flèche de la nouvelle ligne d’attache raccordée au MultiLeader.
La nouvelle ligne d’attache apparaît à gauche ou à droite du contenu de la ligne d’attache, en fonction de l’emplacement spécifié pour la pointe de flèche.
- Répétez l’étape 5 pour ajouter d’autres lignes d’attache, ou appuyez sur Entrée pour quitter la commande.
Pour supprimer des lignes d’attache de MultiLeaders :
- Dans la zone graphique, sélectionnez un MultiLeader.
- Effectuez l’une des opérations suivantes :
- Sur le ruban, cliquez sur Annoter > MultiLeader > Modifier MultiLeader > Supprimer la ligne d’attache.
- Saisissez EditMultiLeader et spécifiez l’option Supprimer la ligne d’attache.
- Cliquez à l’aide du bouton droit de la souris sur un point de préhension et sélectionnez Supprimer la ligne d’attache dans le menu contextuel.
- Spécifiez une ligne d’attache existante du MultiLeader.
La ligne d’attache sélectionnée est supprimée.
- Répétez l’étape 3 pour supprimer d’autres lignes d’attache du MultiLeader, ou appuyez sur Entrée pour quitter la commande.
Accès
Commande : EditMultiLeader
Ruban : Accueil > Modifier > Modifier MultiLeader
Travailler avec la commande MultiLeaderStyles
Utilisez la commande MultiLeaderStyle pour créer, modifier, activer, renommer ou supprimer des styles de MultiLeaders dans vos mises en plan.
Les styles de MultiLeaders contrôlent la façon dont les MultiLeaders s’affichent.
Pour travailler avec des styles de MultiLeaders :
- Effectuez l’une des opérations suivantes :
- Sur le ruban, cliquez sur Annoter > Multiligne d’attache > Style de multiligne d’attache.
- Dans le menu, cliquez sur Format > Style de MultiLeader.
- Entrez MultiLeaderStyle dans l’invite de commande.
Dans la boîte de dialogue Options, la page Styles d’ébauche s’ouvre et la section MultiLeader s’agrandit.
Pour créer de nouveaux styles de MultiLeaders :
- Dans la boîte de dialogue Options, sur la page Styles d’ébauche, développez MultiLeader.
- Cliquez sur Nouveau.
- Dans la boîte de dialogue Créer un nouveau style de MultiLeader, tapez un nouveau nom et cliquez sur OK.
Le nouveau style de MultiLeader apparaît dans Style.
- Sous Format :
- Définissez le Type de ligne :
- Droit. Dessine des lignes droites entre les points de ligne d’attache que vous spécifiez.
- Spline. Dessine une spline à l’aide des points de ligne d’attache que vous spécifiez.
- Aucune. Crée le contenu de la ligne d’attache sans ligne d’attache. Utilisez la commande EditMultiLeaders pour ajouter des lignes d’attache ultérieurement.
- Spécifiez les Paramètres de la ligne :
- Style. Spécifie le style de ligne de la ligne d’attache.
- Couleur. Spécifie la couleur de ligne de la ligne d’attache.
- Epaisseur. Spécifie l’épaisseur de ligne de la ligne d’attache.
- Spécifiez les paramètres de la pointe de flèche :
- Style de flèche. Spécifie le symbole de pointe de flèche pour le point de départ de la ligne d’attache.
- Taille. Spécifie la taille de la pointe de flèche (dans les unités de la mise en plan).
- Définissez le Type de ligne :
- Sous Paramètres :
- Définissez les options Sommet :
- Illimité. Indique que la ligne d’attache a un nombre illimité de sommets.
- Sommet maximum. Spécifie le nombre maximum de sommets de la ligne d’attache. Cette option n’est pas disponible si vous avez sélectionné l’option Illimité.
- Définissez les options Angle :
- Premier segment. Spécifie un angle qui contraint l’orientation du premier segment de la ligne d’attache.
- Deuxième segment. Spécifie un angle qui contraint l’orientation du second segment de la ligne d’attache.
- Définissez les options Ligne de destination :
- Inclure la ligne de destination. Attache une ligne de destination horizontale au contenu du MultiLeader.
- Longueur. Spécifie une longueur fixe de la ligne de destination.
- Définissez les options Echelle :
- Mise à l’échelle d’annotation. Indique si le style de MultiLeader est annotatif.
- Si vous avez désactivé l’option Mise à l’échelle annotative, spécifiez une option :
- Mettre les MultiLeaders à l’échelle en fonction de la feuille. Détermine le facteur d’échelle en fonction du ratio d’espace de travail du modèle sur les fenêtres d’affichage de l’espace de travail Feuille.
- Facteur d’échelle. Spécifie un facteur d’échelle fixe pour le MultiLeader.
- Définissez les options Sommet :
- Sous Contenu :
- Définissez le Type de contenu :
- Si vous avez sélectionné l’option Bloc, spécifiez les propriétés du bloc :
- Nom du bloc. Spécifie le contenu du bloc pour le MultiLeader.
- Couleur. Spécifie la couleur du contenu du bloc (par défaut, ParBloc).
- Echelle. Spécifie un facteur d’échelle pour les insertions de bloc.
- Si vous avez sélectionné l’option Note, spécifiez les options qui déterminent l’apparence du texte :
- Note prédéfinie. Spécifie un texte par défaut pour le contenu du MultiLeader.
- Style. Spécifie le style de texte du MultiLeader.
- Couleur. Spécifie la couleur du texte du MultiLeader.
- Angle. Spécifie l’angle de rotation du texte du MultiLeader.
- Hauteur. Spécifie la hauteur du texte du MultiLeader.
- Justifier à gauche. Spécifie si le texte du MultiLeader est toujours justifié à gauche.
- Montrer le cadre de texte. Entoure le texte du MultiLeader d’un cadre.
- Sous Point d’attache, définissez :
- Horizontale / Verticale. Attache la ligne d’attache au texte horizontalement ou verticalement.
- Gauche / Droite. Si vous avez spécifié une attache horizontale, spécifiez les emplacements gauche et droit où la ligne d’attache est raccordée au texte.
- Haut / Bas. Si vous avez spécifié une attache verticale, spécifiez les emplacements haut et bas où la ligne d’attache est raccordée au texte.
- Décalage à partir de la ligne de destination. Spécifie l’espacement entre la ligne de destination et le texte.
- Si vous avez sélectionné Tolérance, spécifiez les options suivantes :
- Attachement de la tolérance avec la ligne d’attache. Spécifie l’emplacement où la tolérance se connecte à la ligne d’attache (Milieu, Haut ou Bas).
 La zone Aperçu affiche la multiligne d’attache que vous définissez avec les paramètres spécifiés.
La zone Aperçu affiche la multiligne d’attache que vous définissez avec les paramètres spécifiés.
Pour éditer les styles de MultiLeader :
Lorsque vous modifiez un style de MultiLeader, toutes les entités MultiLeader existantes auxquelles ce style est appliqué sont automatiquement mises à jour en fonction de vos modifications.
- Dans la boîte de dialogue Options, sur la page Styles d’ébauche, développez MultiLeader.
- Dans Style, sélectionnez un style de MultiLeader.
La liste Style contient tous les styles de MultiLeaders définis dans la mise en plan.
- Définissez les options sous Format, Paramètres et Contenu.
Pour activer un style de MultiLeader :
Le style de MultiLeader actif est utilisé pour la commande MultiLeaders.
- Dans la boîte de dialogue Options, sur la page Styles d’ébauche, développez MultiLeader.
- Dans Style, sélectionnez un style de MultiLeader.
- Cliquez sur Activer.
Pour renommer des styles de MultiLeader :
- Dans la boîte de dialogue Options, sur la page Styles d’ébauche, développez MultiLeader.
- Dans Style, sélectionnez un style de MultiLeader.
- Cliquez sur Renommer.
- Dans la boîte de dialogue Renommer le style de MultiLeader, tapez un nouveau nom et cliquez sur OK.
Remarque : vous ne pouvez pas changer le nom du style de MultiLeader Standard, mais vous pouvez en modifier les paramètres.
Pour supprimer des styles de MultiLeader :
Remarque : vous ne pouvez pas supprimer un style de MultiLeader actuellement utilisé dans la mise en plan.
- Dans la boîte de dialogue Options, sur la page Styles d’ébauche, développez MultiLeader.
- Dans Style, sélectionnez un style de MultiLeader.
- Cliquez sur Supprimer.
 Les styles de multiligne d’attache sont enregistrés avec le fichier de mise en plan uniquement avec une référence au fichier de police correspondant. Ils sont disponibles à chaque fois que vous ouvrez la mise en plan, tant que le fichier de police correspondant se trouve dans les dossiers du programme.
Les styles de multiligne d’attache sont enregistrés avec le fichier de mise en plan uniquement avec une référence au fichier de police correspondant. Ils sont disponibles à chaque fois que vous ouvrez la mise en plan, tant que le fichier de police correspondant se trouve dans les dossiers du programme.
Accès
Commande : MultiLeaderStyle
Menu : Format > Style de multiligne d’attache
Ruban : Annoter > Multiligne d’attache > Style de multiligne d’attache
Créer des repères de centrage
Utilisez la commande AxeCentrage pour marquer le centre d’un cercle ou d’un arc. Vous pouvez afficher le centre sous forme de repère de centrage (un point) ou de ligne de construction (le centre est traversé par une ligne pointillée).
Pour créer un repère de centrage:
- Cliquez sur Cote > AxeCentrage (ou tapez AxeCentrage).
- Sélectionnez un cercle ou un arc.
Le repère de centrage s’affiche.
Accès
Commande: AxeCentrage
Menu: Cote > AxeCentrage
Créer des tolérances géométriques
Utilisez la commande Tolérance pour créer et placer des indicateurs de référence et des notations de cote élémentaires dans la mise en plan.
Voici un exemple de tolérance:
![]()
Remarque : vous ne pouvez pas associer des tolérances à des entités de mise en plan.
La palette Propriétés vous permet de modifier plusieurs propriétés d’affichage des tolérances, notamment :
- Style
- Couleur du texte et du cadre
- Echelle
Si vous sélectionnez une tolérance et que le ruban est actif, l’onglet contextuel Tolérance s’affiche. L’onglet contextuel regroupe les options et les outils permettant de modifier les propriétés de tolérance.
Les tableaux suivants décrivent les symboles de tolérance et de condition du matériau que vous pouvez sélectionner dans la boîte de dialogue Tolérance géométrique.
Symboles de caractéristique géométrique
| Symbole | Caractéristique | Type |
|---|---|---|
| Position | Emplacement | |
| Concentricité ou coaxialité | Emplacement | |
| Symétrie | Emplacement | |
| Parallélisme | Orientation | |
| Perpendicularité | Orientation | |
| Inclinaison | Orientation | |
| Cylindricité | Formulaire | |
| Planéité | Formulaire | |
| Circularité ou arrondi | Formulaire | |
| Rectitude | Formulaire | |
| Profil d’une surface | Profil | |
| Profil d’une ligne | Profil | |
| Battement simple | Battement | |
| Battement total | Battement |
Symboles de condition du matériau
| Symbole | Définition | Type |
|---|---|---|
| Sous une condition au maximum de matériau, une fonction contient le montant maximum de matériau indiqué dans les limites. | MMC | |
| Sous une condition au minimum de matériau, une fonction contient le montant minimum de matériau indiqué dans les limites. | LMC | |
| Quelle que soit la taille de la fonction, indique que la fonction peut être de n’importe quelle taille dans les limites indiquées. | RFS |
Pour créer une tolérance:
- Cliquez sur Cote > Tolérance (ou tapez Tolérance).
- Dans la boîte de dialogue, sélectionnez dans les listes correspondantes les symboles des caractéristiques géométriques et les spécifications de la condition du matériau (M.C.). Sélectionnez Diamètre pour activer les symboles de diamètre.
- Saisissez les spécifications en tapant des valeurs de tolérance dans les champs correspondants.
- Entrez les valeurs de référence voulues et sélectionnez les symboles de condition de matériau qui conviennent.
- Entrez un Identificateur des symboles de référence.
- Entrez une Hauteur pour la tolérance.
- Ajoutez le symbole Zone de tolérance projetée si nécessaire.
- Cliquez sur OK.
- Dans la zone graphique, spécifiez la position de la tolérance.
La tolérance s’affiche dans la zone graphique.
Accès
Commande : Tolérance
Menu : Cote > Tolérance
Ruban : Annoter > Cotes > Tolérance
Editer les tolérances géométriques
Utilisez la commande EditTolérance pour modifier des tolérances.
Pour modifier des tolérances:
- Cliquez sur Modifier > Entité > Tolérance (ou entrez EditTolérance).
- Dans la zone graphique, sélectionnez la tolérance à modifier.
- Dans la boîte de dialogue Tolérance géométrique, modifiez les paramètres.
Pour des informations détaillées sur la boîte de dialogue, voir Création de tolérances géométriques.
- Cliquez sur OK.
La tolérance modifiée s’affiche dans la zone graphique.
Accès
Commande : EditTolérance
Menu : Modifier > Entité > Tolérance
Modifier des cotes existantes
Vous pouvez modifier l’apparence des cotes existantes.
Cette rubrique couvre les sujets suivants :
Contenu de la section
- Modifier les cotes
- Modifier l’orientation des cotes
- Fractionner des cotes et des lignes de rappel au niveau d’entités sécantes
- Retourner des flèches de cote
- Modifier le texte de cote
- Substituer les variables de styles de cote
- Reconstruire des cotes
- Lier des cotes
Modifier les cotes
Utilisez la commande CotEdit pour changer la position, l’angle et la valeur du texte de cotes. Vous pouvez également changer l’orientation des lignes de rappel de cotes.
Pour modifier les cotes:
- Tapez CotEdit dans l’invite de commande.
- Spécifiez une option:
- Angle : Fait pivoter le texte des cotes existantes. Spécifie l’angle de rotation. Pour rétablir l’orientation par défaut du texte de cote, entrez un angle de 0°. Cette option fonctionne de la même manière que l’option Angle de la commande CotTEdit sauf que la commande CotEdit permet de spécifier plusieurs cotes.
- Début: Annule le déplacement ou la rotation du texte de cote et le remet à sa position d’origine (par défaut).
- Déplacer: Change l’emplacement de la ligne de cote et le texte des cotes existantes en une seule opération.
- Nouveau: Modifie la valeur du texte de cote. Entrez une valeur de texte ou <> pour représenter la mesure générée. Vous pouvez restaurer la mesure générée de la cote ou ajouter un préfixe ou un suffixe à la mesure générée. Par exemple, N-<> génère la valeur N-24 si la mesure de la cote génère 24.
- Oblique: Modifie l’orientation de cotes linéaires existantes. Entrez un nouvel angle pour les lignes de rappel.
- Sélectionnez la cote à mettre à jour.
- Appuyez sur Entrée.
Les cotes spécifiées sont mises à jour.
Accès
Commande: CotEdition
Modifier l’orientation des cotes
La commande CotOblique permet de modifier l’orientation de cotes linéaires existantes.
Pour modifier l’orientation des cotes:
- Tapez CotOblique dans l’invite de commande.
- Tapez une valeur ou cliquez dans la zone graphique pour définir l’angle d’inclinaison des lignes de rappel.
- Spécifiez les cotes à modifier.
- Appuyez sur la touche Entrée.
Accès
Commande: CotOblique
Ajuster l’espace entre les cotes
Utilisez la commande EspaceCotes pour ajuster l’espace entre les cotes angulaires linéaires parallèles ou concentriques qui se chevauchent ou ne sont pas espacées de façon égale. Vous pouvez espacer automatiquement les cotes linéaires et angulaires parallèles ou à une distance spécifiée.
La commande applique un espacement égal entre les cotes spécifiées.
 Vous pouvez aligner une série de lignes de cotes linéaires ou angulaires en utilisant une valeur d’espacement de 0.
Vous pouvez aligner une série de lignes de cotes linéaires ou angulaires en utilisant une valeur d’espacement de 0.
Pour ajuster l’espace entre les cotes :
- Effectuez l’une des opérations suivantes :
- Dans le ruban, cliquez sur Annoter > Cotes > Ajuster l’espace.
- Dans le menu, cliquez sur Cote > Ajuster l’espace.
- Saisissez EspaceCotes.
- Dans la zone graphique, spécifiez la cote à utiliser comme cote de base.
- Spécifiez les cotes à espacer, puis appuyez sur Entrée.
- Effectuez l’une des opérations suivantes :
- Spécifiez l’option Auto et appuyez sur Entrée.
Les cotes spécifiées sont également espacées en fonction de la hauteur du texte spécifiée dans le style de cote de la cote de base sélectionnée. La distance correspond au double de la hauteur du texte de cote.
- Saisissez une valeur d’espacement et appuyez sur Entrée.
Les cotes spécifiées sont également espacées à la distance spécifiée.
- Spécifiez l’option Auto et appuyez sur Entrée.
Exemple :
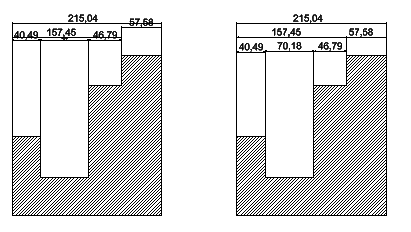
Accès
Commande : EspaceCotes
Ruban : Annoter > Cotes > Ajuster l’espace
Menu : Cote > Ajuster l’espace
Fractionner des cotes et des lignes de rappel au niveau d’entités sécantes
Utilisez la commande SplitDimension pour fractionner des cotes et des lignes de rappel d’entités de cote là où elles croisent d’autres entités. Vous pouvez également joindre des lignes de cote et de rappel fractionnées.
Vous pouvez créer des fractionnements automatiquement dans les cotes et les lignes de rappel à toutes les intersections avec d’autres entités, ou vous pouvez spécifier les emplacements des fractionnements séparément en sélectionnant les entités sécantes une par une.
Vous pouvez créer des fractionnements de cotes au niveau de lignes, de polylignes, d’arcs, de cercles, d’ellipses, de splines, de lignes d’attache, de notes, de notes simples et d’autres cotes. Les fractionnements sont également créés au niveau des entités de ces types lorsqu’elles font partie de blocs ou de références. Vous pouvez sélectionner les mêmes entités lorsque vous joignez de nouveau des cotes fractionnées.
La taille de l’intervalle par défaut est stockée dans les StylesCote.
Pour fractionner la cote et les lignes de rappel au niveau d’entités sécantes :
- Effectuez l’une des opérations suivantes :
- Sur le ruban, cliquez sur Annoter > Cotes > Fractionner les cotes.
- Dans le menu, cliquez sur Cotes > Fractionner les cotes.
- Tapez SplitDimension.
- Effectuez l’une des opérations suivantes :
- Dans la zone graphique, sélectionnez une entité Cote.
- Spécifiez l’option Multiple, puis sélectionnez les entités de cote dans la zone graphique et appuyez sur Entrée pour terminer la sélection.
- Vous pouvez également spécifier une ou plusieurs des options suivantes :
Option Description Intervalle par défaut Fractionne les cotes en utilisant l’intervalle par défaut. Spécifier l’intervalle Vous permet d’appliquer un intervalle de fractionnement séparément en spécifiant un point de départ et une extrémité.
Cette option n’est pas disponible lorsque vous fractionnez plusieurs cotes et lignes de rappel.Joindre Joint des cotes et lignes de rappel fractionnées. Quitter Quitte les paramètres des options. - Appuyez sur Entrée pour fractionner automatiquement les cotes et les lignes de rappel au niveau de tous les emplacements où elles croisent d’autres entités.
– ou –
Spécifiez les entités sécantes une par une pour déterminer les emplacements de fractionnement séparément. Appuyez sur Entrée pour mettre fin à la commande.
Pour joindre des cotes et lignes de rappel fractionnées :
- Effectuez l’une des opérations suivantes :
- Sur le ruban, cliquez sur Annoter > Cotes > Fractionner les cotes.
- Dans le menu, cliquez sur Cotes > Fractionner les cotes.
- Tapez SplitDimension.
- Effectuez l’une des opérations suivantes :
- Dans la zone graphique, sélectionnez une entité Cote.
- Spécifiez l’option Multiple, puis sélectionnez les entités de cote dans la zone graphique et appuyez sur Entrée pour terminer la sélection.
- Spécifiez l’option Joindre.
- Appuyez sur Entrée pour joindre automatiquement les cotes et les lignes de rappel au niveau de tous les emplacements où elles sont fractionnées à l’intersection d’entités.
– ou –
Spécifiez les entités sécantes une par une pour joindre de nouveau les cotes et les lignes de rappel au niveau de fractionnements spécifiques. Appuyez sur Entrée pour mettre fin à la commande.
Pour définir l’intervalle par défaut pour les fractionnements de cotes :
- Effectuez l’une des opérations suivantes :
- Sur le ruban, cliquez sur Annoter > Cotes > Style de cote.
- Dans le menu, cliquez sur Format > Style de cote.
- Tapez StyleCote.
Dans la boîte de dialogue Options, la page Styles d’ébauche s’ouvre et la section Cote s’agrandit.
- Développez Ligne > Fractionnement de cote.
- Sous Intervalle de fractionnement, définissez la largeur de l’intervalle par défaut lorsque vous utilisez la commande SplitDimension pour fractionner les cotes et les lignes de rappel qui croisent d’autres entités.
La valeur spécifiée est stockée dans le style de cote actif.
Accès
Commande : SplitDimension
Ruban : Annoter > Cotes > Fractionner les cotes
Menu: Cote > Fractionner les cotes
Retourner des flèches de cote
Utilisez la commande RETOURNERFLECHES pour changer la position des pointes de flèche de cote.
Vous pouvez appliquer cet outil à toute cote utilisant des flèches ou des coches.
Lorsque vous sélectionnez les cotes, les poignées permettant de retourner les flèches (![]() ) s’affichent près des flèches ou des coches de cote. Lorsque vous cliquez sur ces poignées, la pointe de flèche associée se retourne.
) s’affichent près des flèches ou des coches de cote. Lorsque vous cliquez sur ces poignées, la pointe de flèche associée se retourne.
Pour retourner les flèches de cote :
- Tapez la commande RETOURNERFLECHES dans la fenêtre de commande.
- Dans la zone graphique, sélectionnez les cotes.
Les flèches ou les coches de cote changent de direction par rapport à la ligne de rappel ou à l’arête de l’entité.
Pour retourner les flèches de cote avec les poignées dédiées :
- Dans la zone graphique, sélectionnez les cotes.
- Cliquez sur la poignée permettant de retourner la flèche (
 ) sur la ligne de cote au niveau de laquelle se trouve la pointe de flèche que vous souhaitez retourner.
) sur la ligne de cote au niveau de laquelle se trouve la pointe de flèche que vous souhaitez retourner.
![]() Utilisez la commande StyleCote pour définir le style et la taille des flèches de cote.
Utilisez la commande StyleCote pour définir le style et la taille des flèches de cote.
Accès
Commande : RETOURNERFLECHES
Modifier le texte de cote
Vous pouvez modifier le texte, la position et l’apparence des cotes existantes.
Cette rubrique couvre les sujets suivants :
- Editer le texte de cotes
- Restauration de la position d’origine d’un texte de cote
- Déplacer un texte de cote
- Faire pivoter un texte de cote
- Modifier les valeurs d’un texte de cote
- Modification d’un texte de cote à l’aide de la palette de cotes
Editer le texte de cotes
Utilisez la commande CotTEdit pour déplacer ou faire pivoter le texte d’une seule cote.
Utilisez la commande CotEdit pour éditer plusieurs cotes.
Pour éditer un texte de cote:
- Cliquez sur Cote > Aligner le texte (ou tapez CotTEdit).
- Sélectionnez une cote.
- Sélectionnez une option d’alignement:
- Angle : Fait pivoter le texte de cote autour de son centre selon l’angle que vous spécifiez.
- Centre: Déplace le texte vers un emplacement justifié au centre dans la cote.
- Début: Annule le déplacement du texte de cote et le remet à sa position d’origine.
- Gauche: Déplace le texte vers un emplacement justifié à gauche dans la cote.
- Droite: Déplace le texte vers un emplacement justifié à droite dans la cote.
Le texte de cote est déplacé selon vos spécifications.
 Utilisez la commande CotEdit pour changer la position, l’angle et la valeur du texte de cotes. Vous pouvez également changer l’orientation des lignes de rappel de cotes.
Utilisez la commande CotEdit pour changer la position, l’angle et la valeur du texte de cotes. Vous pouvez également changer l’orientation des lignes de rappel de cotes.
Accès
Commande: CotTEdit
Menu: Cote > Aligner le texte
Rétablir un texte de cote à sa position d’origine
Utilisez la commande RéinitTexteCote pour annuler le déplacement d’un texte de cote et le rétablir à sa position d’origine.
Pour rétablir un texte de cote à sa position d’origine:
- Tapez RéinitTexteCote dans l’invite de commande.
- Dans la zone graphique, sélectionnez les cotes à réaligner.
- Appuyez sur Entrée.
Les cotes sont rétablies à leur position d’origine.
Accès
Commande: RéinitTexteCote
Menu: Dimension > Align Text > Reset
Déplacer un texte de cote
Utilisez la commande DéplTexteCote pour déplacer un texte de cote.
Pour déplacer un texte de cote:
- Tapez DéplTexteCote dans l’invite de commande.
- Dans la zone graphique, sélectionnez une cote.
- Cliquez dans la zone graphique pour spécifier la nouvelle position du texte.
Le texte de cote se déplace vers le nouvel emplacement désigné. La ligne de cote est alignée sur la nouvelle position du texte de cote.
Accès
Commande: DéplTexteCote
Faire pivoter un texte de cote
Utilisez la commande RotaTexteCote pour faire pivoter le texte de cotes spécifiées.
Pour faire pivoter un texte de cote:
- Tapez RotaTexteCote dans l’invite de commande.
- Tapez l’angle de rotation du texte de cote.
- Dans la zone graphique, sélectionnez les cotes et appuyez sur Entrée.
Le texte des cotes spécifiées pivote selon l’angle sélectionné.
Accès
Commande: RotaTexteCote
Modifier le texte de cote en utilisant la palette de cotes
La palette Cote apparaît lorsque vous insérez ou sélectionnez une cote pour vous permettre de changer les propriétés et le formatage du texte de cote.
Vous pouvez modifier la tolérance, la précision et le formatage dans la palette sans passer par la palette Propriétés.
La palette facilite la réutilisation des paramètres de formatage pour d’autres cotes (par exemple, cotes de référence ou tolérances).
Si vous sélectionnez plusieurs cotes, les propriétés et le formatage que vous spécifiez dans la palette s’appliquent à toutes les cotes.
La palette s’applique aux cotes linéaires, angulaires, radiales, de diamètre, de longueur d’arc et d’ordonnées.
Pour afficher la palette de cotes :
- Dans la zone graphique, insérez ou sélectionnez une cote.
- L’outil de palette Cote
 s’affiche dans le coin supérieur du pointeur.
s’affiche dans le coin supérieur du pointeur. - Déplacez le pointeur sur l’outil pour afficher la palette Cote.
- Cliquez n’importe où dans la palette pour l’épingler.
- La palette disparaît si vous déplacez le pointeur au-delà de la zone graphique ou désactivez la sélection de la cote par un autre moyen.
![]() Remarque : la palette Cote est une barre d’outils contextuelle que vous pouvez désactiver (voir Options de la palette de cotes).
Remarque : la palette Cote est une barre d’outils contextuelle que vous pouvez désactiver (voir Options de la palette de cotes).
Vue d’ensemble de la palette de cotes
La palette Cote a trois zones :
- Les boutons en haut vous permettent de modifier les propriétés et le formatage du texte de cote et des tolérances.

- Voir Propriétés et formatage des textes de cote et des tolérances.
- Les zones de texte au milieu de la palette Cote vous permettent d’ajouter un texte à gauche, à droite, en haut et en bas du texte de cote. Le texte de cote est situé au centre de cette zone, et vous pouvez le remplacer.
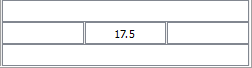
- Des zones de texte supplémentaires sont insérées derrière la zone de texte Cote si vous appliquez un type de tolérance (Symétrique, Ecart ou Limites).
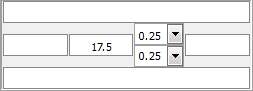
- Si vous spécifiez plusieurs cotes, les zones du texte de cote et des tolérances peuvent afficher « <varie > ».
- Les boutons en bas vous permettent de gérer vos favoris en termes d’apparence et de formatage du texte de cote et des tolérances en vue d’une utilisation ultérieure.

- Voir Gérer des favoris de texte de cote.
Propriétés et formatage des textes de cote et des tolérances
| Option | Bouton | Description |
|---|---|---|
| Affichage de tolérance | Spécifie un format de tolérance (Symétrique, Ecart, Limites, Basique ou Aucun) Voir Formats de tolérance. Les sélections disponibles dépendent du type de cote. | |
| Précision des unités | Définit la précision de la valeur de la cote de 0 à 8 décimales. | |
| Précision de tolérance | Définit le nombre de décimales pour les tolérances (uniquement disponible si le paramètre Affichage de tolérance est défini sur Symétrique ou Ecart). | |
| Ajouter des parenthèses | Place des parenthèses autour du texte de cote. Les cotes de référence sont affichées entre parenthèses. | |
| Centrer le texte de cote | Centre le texte de cote entre les lignes de rappel. Cette option est similaire à la commande CotEdit avec l’option Début, qui annule le déplacement du texte de cote et le remet à sa position d’origine. | |
| Décaler le texte de cote | Détermine le comportement du mouvement de texte de cote : Si cette option est désactivée, l’emplacement de la ligne de cote suit le mouvement du texte de cote. Si elle est sélectionnée, une ligne d’attache relie la cote déplacée à la ligne de cote restant à sa position. | |
| Justification du texte | Etablit une justification horizontale et verticale du texte de cote. |
Formats de tolérance
Les formats de tolérance sont les suivants :
- Symétrique. Ajoute une valeur de tolérance plus/moins à la mesure de cote pour indiquer l’écart positif et négatif en une seule valeur.
- Ecart. Ajoute des valeurs d’écart plus et moins distinctes par rapport à la mesure de cote.
- Limites. Affiche une valeur maximale et une valeur minimale, l’une au-dessus de l’autre.
- Basique. Affiche la mesure de cote supplémentaire et l’écart de cote en une seule valeur entourée d’un cadre.
- Aucun. Ne génère pas de valeur de tolérance.
Gérer les favoris de texte de cote.
Pour faciliter la réutilisation du formatage du texte de cote, utilisez les favoris de texte de cote.
Vous pouvez enregistrer les favoris dans la mise en plan ou dans des fichiers de type *.dimfvt.
| Option | Bouton | Description |
|---|---|---|
| Appliquer par défaut | Renvoie la ou les cotes sélectionnées dans leur état d’origine. Le style de cote associé à l’entité Cote s’applique à l’entité dans son intégralité. | |
| Ajouter ou mettre à jour un favori | Ajoute ou met à jour un favori qui est stocké dans la mise en plan. Dans la boîte de dialogue, spécifiez un nom ou sélectionnez un nom existant. | |
| Supprimer un favori | Supprime un favori qui est stocké dans la mise en plan. Dans la boîte de dialogue, spécifiez le nom du favori à supprimer. | |
| Enregistrer un favori | Enregistre un favori dans un fichier de type *.dimfvt. Notez que vous devez appliquer un favori nommé dans la mise en plan pour pouvoir l’enregistrer dans un fichier. | |
| Charger un favori | Charge un favori depuis un fichier de type *.dimfvt. Si un favori portant le même nom existe dans la mise en plan, le favori de la mise en plan et toutes les cotes associées sont mis à jour en fonction des paramètres du fichier de favoris. | |
| Liste des favoris | Affiche une liste répertoriant les paramètres récemment appliqués pour le texte de cote et les tolérances, ainsi que les favoris récemment enregistrés. Pour chaque élément, une info-bulle affiche les paramètres de la valeur de la cote. |
Options de la palette de cotes.
Vous pouvez activer et désactiver l’utilisation de la palette Cote et définir le chemin d’accès aux fichiers des favoris de texte de cote.
Pour définir les options de la palette de cotes :
- Saisissez OptionsEbauche dans l’invite de commande.
- Dans la boîte de dialogue Options, la page Préférences utilisateur s’ouvre et la section Options d’ébauche est développée.
- Développez Palette de cotes.
- Cliquez sur Activer palette de cotes afin d’activer ou de désactiver la palette Cote.
- Dans Chemin d’accès à la bibliothèque de favoris, définissez le chemin d’accès aux fichiers de favoris de texte de cote (fichiers *.dimfvt). Cliquez sur Parcourir pour rechercher le dossier du fichier des favoris de texte de cote.
- Cliquez sur OK.
Modifier les valeurs d’un texte de cote
Utilisez la commande RempTexteCote pour modifier les valeurs d’un texte de cote.
Pour modifier un texte de cote:
- Tapez RempTexteCote dans l’invite de commande.
- Tapez la nouvelle valeur du texte de cote.
Entrez une valeur de texte ou <> pour représenter la mesure générée. Vous pouvez restaurer la mesure générée de la cote ou ajouter un préfixe ou un suffixe à la mesure générée. Par exemple, N-<> génère la valeur N-24 si la mesure de la cote génère 24.
- Dans la zone graphique, sélectionnez les cotes et appuyez sur Entrée.
Le texte des cotes sélectionnées se met à jour.
Accès
Commande: RempTexteCote
Substituer les variables de styles de cote
Utilisez la commande StyleCoteRedéf pour changer le paramétrage d’une variable de style de cote et appliquer celui-ci aux cotes sans modifier le style de cote actif.
Pour substituer les variables de styles de cote:
- Cliquez sur Cote > Substituer (ou tapez StyleCoteRedéf).
- Tapez le nom d’une variable de style de cote à substituer.
- Entrez la nouvelle valeur.
- Continuez d’entrer des variables et des valeurs de style de cote, puis appuyez sur Entrée quand vous avez terminé.
- Dans la zone graphique, spécifiez les cotes dont vous souhaitez substituer les paramètres.
- Appuyez sur Entrée.
Les cotes spécifiées sont mises à jour.
Pour annuler les substitutions de style de cote:
- Cliquez sur Cote > Substituer (ou tapez StyleCoteRedéf).
- Sélectionnez l’option Effacer les substitutions pour annuler les substitutions de variables de style de cote que vous avez configurées.
- Dans la zone graphique, spécifiez les cotes dont vous souhaitez substituer les paramètres.
- Appuyez sur la touche Entrée.
Accès
Commande: StyleCotRedéf
Menu: Cote > Substituer
Reconstruire des cotes
Utilisez la commande ReconstCote pour appliquer le StyleCote actif aux cotes spécifiées.
Notez que le style de cote actif annule définitivement le style de cote précédemment appliqué aux cotes spécifiées.
Pour reconstruire des cotes:
- Cliquez sur Cote > Reconstruire (ou tapez ReconstCote).
- Dans la zone graphique, sélectionnez les cotes et appuyez sur Entrée.
Les cotes spécifiées à l’aide d’autres styles de cote apparaissent dans le style de cote actif.
Accès
Commande: ReconstCote
Menu: Cote > Reconstruire
Lier des cotes
Utilisez la commande CotAvecRelation pour rétablir le lien entre des cotes et des entités. Lorsque vous créez une nouvelle mise en plan et modifiez une entité cotée, l’emplacement et le texte de la cote liée à cette entité sont mis à jour selon les modifications apportées à cette dernière. Si vous ouvrez des mises en plan existantes, il arrive que les cotes ne soient pas liées à des entités.
Pour rétablir le lien entre des cotes et des entités:
- Cliquez sur Cote > Lier la cote (ou tapez CotAvecRelation).
- Dans la zone graphique, sélectionnez les cotes et appuyez sur Entrée.
Les entités de mise en plan qui ne sont pas des cotes sont retirées.
La première cote spécifiée est mise en surbrillance.
- Suivez les invites pour la première cote spécifiée (ou appuyez sur Entrée pour passer à la cote suivante).
- Pour les cotes linéaires et alignées: Sélectionnez l’origine des première et deuxième lignes de rappel. Vous pouvez également spécifier que le lien soit rétabli entre les entités et les cotes linéaires.
- Pour les cotes de rayon et de diamètre: Sélectionnez un arc ou un cercle pour lequel rétablir le lien aux cotes de rayon ou de diamètre.
- Pour les cotes angulaires par 3 points: Sélectionnez le sommet de l’angle, l’extrémité du premier angle et l’extrémité du deuxième angle. Vous pouvez également spécifier un arc ou un cercle à associer à la cote angulaire.
- Pour les cotes angulaires par 2 points: Sélectionnez une première et une deuxième ligne pour lier ces entités à une cote angulaire en fonction de ces deux lignes.
- Pour les cotes ordinales: Sélectionnez l’emplacement d’une nouvelle fonction pour rétablir les cotes ordinales à des points.
- Pour les cotes de ligne d’attache: Sélectionnez un nouveau point de relation pour la ligne d’attache.
Le texte de cote est automatiquement mis à jour.
- Si vous avez sélectionné plusieurs cotes, répétez l’étape 3 au besoin.
Remarque: Il est possible que vous deviez modifier l’emplacement des lignes de cote ; en effet, les cotes nouvellement liées ne sont pas toujours dans une position optimale après la mise à jour.
Accès
Commande: CoteAvecRelation
Menu: Cote > Lier la cote