Introduction
Les rubriques suivantes décrivent les techniques et instruments qui permettent de dessiner avec précision et justesse:
- Saisie de coordonnées et systèmes de coordonnées – Comment saisir des coordonnées et utiliser des filtres de coordonnées
- Utiliser les outils et méthodes de mise en plan – Comment utiliser l’aimantation, la grille, le mode Ortho, l’aimantation des entités, ETrack et les guides polaires
- Interrogation et calcul – Comment examiner les mises en plan en identifiant les coordonnées, en récupérant les distances et les aires et en analysant les géométries
Spécifier des coordonnées et utiliser des systèmes de coordonnées
Un système de coordonnées détermine formellement chaque point d’une surface ou d’une entité de mise en plan. L’outil de mise en plan utilise le système de coordonnées cartésiennes constitué de trois axes de coordonnées. Les axes sont disposés orthogonalement et se croisent à l’origine. Tous les axes utilisent les mêmes mesures.
Les coordonnées d’un point sont dérivées de la distance entre ce point et l’axe X, Y et Z (facultatif), respectivement.
- Pour entrer des points à l’aide du clavier, utilisez des coordonnées cartésiennes, des coordonnées cylindriques ou des formats sphériques. Entrez des points en tant que coordonnées absolues ou relatives.
- Pour entrer des points en spécifiant indépendamment des coordonnées X, Y et Z, utilisez des filtres de coordonnées.
Système de coordonnées général et Systèmes de coordonnées personnalisés
L’outil de mise en plan fait la distinction entre:
- Le Système de coordonnées général (SCG) – Système de coordonnées fixe
Le SCG est un système de coordonnées cartésiennes installé de façon permanente, qui sert de norme pour toutes les mises en plan. L’axe X mesure la distance horizontale et l’axe Y mesure la distance verticale à partir de l’origine. L’axe Z est orthogonal aux plans X et Y et mesure la distance entre un point et ces plans. Vous ne pouvez pas changer le SCG. -
Systèmes de coordonnées personnalisés (SCP) – Systèmes de coordonnées arbitraires situés n’importe où et orientés dans n’importe quelle direction du SCG
Bien que reposant sur le SCG, les SCP peuvent être librement définis. Vous pouvez: - déplacer l’origine vers n’importe quel point du SCG
- orienter ou faire pivoter le SCP autour d’un ou de plusieurs axes par rapport au SCG
- Par exemple, vous pouvez rendre le plan de mise en plan parallèle aux entités à dessiner afin de faciliter la mise en plan d’entités 3D.
Pour contrôler les SCP, utilisez les commandes SCP et StyleSCP.
Spécifier des coordonnées
Toutes les mises en plan reposent sur un système de coordonnées cartésiennes dans lequel trois axes perpendiculaires sont utilisés: les axes X, Y et Z, qui partent tous du point d’origine du système de coordonnées. Les axes X et Y définissent un plan horizontal. Les axes X et Z, ainsi que les axes Y et Z, définissent les plans verticaux.
Dans le format de coordonnées cartésiennes, un point est défini par ses distances par rapport aux plans XY, XZ et YZ. Ces distances sont appelées les coordonnées XYZ d’un point. Lorsque vous dessinez en 2D, vous ne spécifiez des points que sur le plan XY. La coordonnée Z est omise. En CAO, on appelle le système de coordonnées cartésiennes fixe le Système de coordonnées général (SCG). Les nouvelles mises en plan reposent sur ce SCG.
Entrez des coordonnées en tant que valeurs absolues ou relatives. Pour spécifier les coordonnées d’un point par rapport au point précédent (saisie de coordonnée relative), tapez le caractère « @ » avant les coordonnées.
Coordonnées absolues
| Type de coordonnée | Entrée | Exemple |
|---|---|---|
| Cartésienne (2D / 3D) | X,Y / X,Y,Z | 3.5,8.2,6.7 |
| Polaire (2D) | distance<angle | 7.5<45 |
| Cylindrique (3D) | distance<angle,coordonnée Z | 7.5<45,12.2 |
| Sphérique (3D) | distance<angle1<angle2 | 7.5<45<33 |
Coordonnées relatives
| Type de coordonnée | Entrée | Exemple |
|---|---|---|
| Cartésienne (2D / 3D) | @deltaX,deltaY / @deltaX,deltaY,deltaZ | @3.5,8.2,6.7 |
| Polaire (2D) | @distance_relative<angle | @7.5<45 |
| Cylindrique (3D) | @distance_relative<angle,coordonnée Z | @7.5<45,12.2 |
| Sphérique (3D) | @distance_relative<angle1<angle2 | @7.5<45<33 |
Pour spécifier des coordonnées cartésiennes absolues:
- Entrez une commande exigeant la saisie de coordonnées, telle que Ligne.
- Spécifiez les coordonnées X, Y et Z séparées par des virgules, par exemple 0,0,0.
- Spécifiez les coordonnées suivantes pour compléter la commande, par exemple 3.5,8.2,6.7.
Pour placer un point dans le plan XY (la coordonnée Z est zéro), omettez la coordonnée Z. Par exemple, tapez 3.5,8.2.
Pour spécifier des coordonnées cartésiennes relatives:
- Entrez une commande exigeant la saisie de coordonnées.
- Spécifiez le premier point, par exemple 0,0,0.
- Pour spécifier le deuxième point par rapport au premier point, tapez le caractère « @ » avant les coordonnées: @3.5,8.2,6.7.
Pour spécifier des coordonnées polaires absolues:
- Entrez une commande exigeant la saisie de coordonnées.
- Spécifiez le premier point, par exemple 0,0.
- Spécifiez le deuxième point en utilisant le format 2D « distance<angle_alpha », par exemple 7.5<45.
distance: Spécifie la distance à partir de l’origine
angle_alpha: Spécifie l’angle dans le plan XY (les angles positifs se mesurent dans le sens inverse des aiguilles d’une montre)
Pour spécifier des coordonnées polaires relatives:
- Entrez une commande exigeant la saisie de coordonnées.
- Spécifiez le premier point, par exemple 0,0.
- Spécifiez le deuxième point par rapport au premier point en utilisant le format 2D « @distance<angle_alpha », par exemple @7.5<45.
Pour spécifier des coordonnées cylindriques absolues:
- Entrez une commande exigeant la saisie de coordonnées.
- Spécifiez le premier point, par exemple 0,0,0.
- Spécifiez le deuxième point en utilisant le format 3D « distance<angle_alpha,coordonnée_z », par exemple 7.5<45,12.2.
distance: Spécifie la distance à partir de l’origine
angle_alpha: Spécifie l’angle dans le plan XY (les angles positifs se mesurent dans le sens inverse des aiguilles d’une montre)
coordonnée_z: Spécifie la hauteur au-dessus du plan XY
Pour spécifier des coordonnées cylindriques relatives:
- Entrez une commande exigeant la saisie de coordonnées.
- Spécifiez le premier point, par exemple 0,0,0.
- Spécifiez le deuxième point par rapport au premier point en utilisant le format 3D « @distance<angle_alpha,coordonnée_z », par exemple @7.5<45,12.2.
Pour spécifier des coordonnées sphériques absolues:
- Entrez une commande exigeant la saisie de coordonnées.
- Spécifiez le premier point, par exemple 0,0,0.
- Spécifiez le deuxième point en utilisant le format 3D « distance<angle_alpha<angle_beta », par exemple 7.5<45<33.
distance: Spécifie la distance à partir de l’origine
angle_alpha: Spécifie l’angle dans le plan XY (les angles positifs se mesurent dans le sens inverse des aiguilles d’une montre)
angle_bêta: Spécifie l’angle mesuré à partir du plan XY (les angles positifs se mesurent au-dessus du plan XY)
Pour spécifier des coordonnées sphériques relatives:
- Entrez une commande exigeant la saisie de coordonnées.
- Spécifiez le premier point, par exemple 0,0,0.
- Spécifiez le deuxième point par rapport au premier point en utilisant le format 3D « @distance<angle_alpha<angle_bêta », par exemple @7.5<45<33.
Séquence de commandes
Pour spécifier des coordonnées cartésiennes absolues:
: Ligne
Spécifiez le point de départ» 0,0,0
Spécifiez le point suivant» 3.5,8.2,6.7
…
Pour spécifier des coordonnées cartésiennes relatives:
: Ligne
Spécifiez le point de départ» 0,0,0
Spécifiez le point suivant» @3.5,8.2,6.7
…
Spécifier des points à l’aide de filtres de coordonnées
Utilisez des filtres de coordonnées (filtres de point XYZ) pour:
- Lier des entrées de points aux coordonnées d’entités existantes
- Diviser une spécification de point en coordonnées distinctes X, Y et Z
Vous pouvez entrer des combinaisons de ces filtres de coordonnées dès qu’une commande vous invite à entrer un point: .x, .y, .z, .xy, .xz, .yz et .xyz.
Les filtres de coordonnées sont utiles pour la construction en 2D, en particulier en combinaison avec les méthodes d’aimantation des entités (ESnaps). La fonction ESnaps permet d’obtenir des valeurs distinctes X, Y et Z à partir de points importants sur des entités existantes.
Dans l’espace 3D, vous pouvez cliquer sur les coordonnées X et Y, puis entrer la coordonnée Z à l’aide du clavier.
Pour spécifier des points à l’aide de filtres de coordonnées:
- Tapez une commande demandant des coordonnées, telle que Ligne.
- Spécifiez le filtre de coordonnées (.x, .y, .z, .xy, .xz, .yz et .xyz).
- Spécifiez l’entité à laquelle s’applique le filtre en entrant la valeur X ou Y d’un point séparément par rapport à la géométrie existante.
- Spécifiez d’autres points si nécessaire.
Séquences de commandes
Pour utiliser des filtres de coordonnées dans les mises en plan 2D:
: Ligne
Spécifiez le point de départ» .x
de fin
de <P1>
de <P2>
de (exige YZ): fin
de <P1>
Spécifiez le point suivant» @5<0
Pour identifier le centre d’un cube:
: Point
Spécifiez la position» .x
de mil
de <P1>
de <P2>
de (exige YZ): .y
de mil
de <P3>
de <P4>
de (exige XZ): mil
de <P5>

Configurer des systèmes de coordonnées personnalisés
Utilisez la commande SCP pour configurer, enregistrer, restaurer, renommer et supprimer des systèmes de coordonnées. Le fait de nommer le système de coordonnées actuel vous permet de le réutiliser sans nouvelle application des paramètres. Le système de coordonnées est restauré dès que vous rouvrez la mise en plan.
Vous pouvez créer plusieurs systèmes de coordonnées nommés pour chaque mise en plan et utiliser des systèmes de coordonnées temporaires sans nom.
Même si vous pouvez avoir plusieurs systèmes de coordonnées personnalisés dans une mise en plan, un seul peut être le système de coordonnées actif.
Pour configurer un système de coordonnées:
- Cliquez sur Outils > Nouveau SCP > 3 points (ou entrez SCP).
- Spécifiez un point d’origine pour le système de coordonnées personnalisé.
- Spécifiez le point par lequel l’axe X positif doit passer.
- Spécifiez un point dans la zone positive du plan XY.
Ce point ne doit pas nécessairement être situé sur l’axe Y.
- Si nécessaire, ajustez le système de coordonnées sur une entité dessinée dans l’espace à l’aide de la commande Aimantation des entités.
Pour configurer un système de coordonnées en fixant l’axe Z:
Remarque : L’axe Z n’est pas utilisé en conception 2D.
- Cliquez sur Outils > Nouveau SCP > Vecteur d’axe Z (ou entrez SCP et spécifiez l’option AXE-Z).
- Spécifiez un point d’origine pour le système de coordonnées.
- Spécifiez le point par lequel l’axe Z positif doit passer, à partir de l’origine.
Cette option entraîne l’inclinaison du plan XP d’une manière orthogonale à l’axe Z.
Pour enregistrer un système de coordonnées:
- Entrez SCP et spécifiez l’option Nommé.
- Spécifiez l’option Enregistrer.
- Tapez un nom pour le SCP.
Le SCP est enregistré avec le nom que vous avez spécifié.
Pour supprimer un système de coordonnées:
- Entrez SCP et spécifiez l’option Nommé.
- Spécifiez l’option Supprimer.
- Si vous n’êtes pas sûr du nom du système de coordonnées à supprimer, spécifiez l’option ? pour afficher une liste des systèmes de coordonnées nommés.
L’origine et le vecteur de direction de ses trois axes apparaissent sous le nom, dans la fenêtre de commande.
- Spécifiez le système de coordonnées à supprimer.
Le système de coordonnées nommé est supprimé.
Pour restaurer un système de coordonnées enregistré:
- Entrez SCP et spécifiez l’option Nommé.
- Spécifiez l’option Restaurer.
- Si vous n’êtes pas sûr du nom du système de coordonnées à restaurer, sélectionnez l’option ? pour afficher une liste des systèmes de coordonnées nommés.
L’origine et le vecteur de direction de ses trois axes apparaissent sous le nom, dans la fenêtre de commande.
- Spécifiez le système de coordonnées à restaurer.
Le système de coordonnées nommé est restauré.
Pour aligner un système de coordonnées sur une entité:
- Cliquez sur Outils > Nouveau SCP > Entité (ou entrez SCP et spécifiez l’option Entité).
- Sélectionnez l’entité sur laquelle aligner le SCP.
Pour aligner un système de coordonnées sur une face :
- Entrez SCP et spécifiez l’option Face.
- Placez le curseur sur une face d’un solide 3D ou une surface pour afficher l’aperçu du système de coordonnées.
- Cliquez sur la face sur laquelle vous voulez aligner le système de coordonnées.
- Sélectionnez une option :
- Face suivante. Spécifie la face adjacente à celle sélectionnée.
- Inverser l’axe X. Fait pivoter le SCP de 180° autour de l’axe X.
- Inverser l’axe Y. Fait pivoter le SCP de 180° autour de l’axe Y.
- Appuyez sur Entrée ou spécifiez l’option Accepter la face pour confirmer le système de coordonnées et terminer la commande.
Pour passer aux vues de systèmes de coordonnées précédentes:
- Cliquez sur Outils > Nouveau SCP > Précédent (ou entrez SCP et spécifiez l’option Précédent).
Vous pouvez visualiser jusqu’à dix systèmes de coordonnées en arrière dans la mosaïque active.
Pour aligner le système de coordonnées sur le plan de visualisation actif:
- Cliquez sur Outils > Nouveau SCP > Vue (ou entrez SCP et spécifiez l’option Vue).
Le système de coordonnées s’aligne parallèlement au plan de visualisation actif.
Pour configurer le système de coordonnées général (SCP) en tant que système de coordonnées actif:
- Cliquez sur Outils > Nouveau SCP > Général (ou entrez SCP et spécifiez l’option Général).
Le SCG devient le système de coordonnées actif.
Pour faire pivoter le système de coordonnées autour d’un axe:
- Cliquez sur Outils > Nouveau SCP > X, Y ou Z (ou entrez SCP et spécifiez l’option X, Y ou Z).
- Tapez l’angle de rotation autour de l’axe choisi.
Le système de coordonnées pivote autour de l’axe spécifié. La rotation du système de coordonnées autour de l’axe Z est souvent utilisée dans les mises en plan 2D, alors que la rotation autour de l’axe X ou Y est utilisée dans les mises en plan 3D.
 Pour faire pivoter le système de coordonnées autour de deux ou trois axes, répétez cette étape pour chaque axe.
Pour faire pivoter le système de coordonnées autour de deux ou trois axes, répétez cette étape pour chaque axe.
Accès
Commande : SCP
Menu : Outils > Nouveau SCP
Gérer les systèmes de coordonnées personnalisés
Utilisez la commande StyleSCP pour gérer les systèmes de coordonnées. Vous pouvez:
- gérer les systèmes de coordonnées en les affichant, activant, renommant ou supprimant
- sélectionner un système de coordonnées orthographique
- régler les paramètres des systèmes de coordonnées
Pour créer des systèmes de coordonnées personnalisés nommés, utilisez la commande SCP.
Pour afficher des systèmes de coordonnées enregistrés:
- Cliquez sur Outils > Gestionnaire SCP (ou tapez StyleSCP).
Dans la boîte de dialogue Options, la page Paramètres de mise en plan s’ouvre et la section Système de coordonnées s’agrandit. - Développez Nommé.
- Passez le pointeur au-dessus d’un système de coordonnées pour afficher l’origine et les coordonnées X, Y et Z.
Pour activer un système de coordonnées:
- Cliquez sur Outils > Gestionnaire SCP (ou tapez StyleSCP).
Dans la boîte de dialogue Options, la page Paramètres de mise en plan s’ouvre et la section Système de coordonnées s’agrandit. - Développez Nommé.
- Sélectionnez un système de coordonnées et cliquez sur Activer.
Une flèche apparaît à côté du système de coordonnées actif.
apparaît à côté du système de coordonnées actif.
Pour supprimer ou renommer un système de coordonnées:
- Cliquez sur Outils > Gestionnaire SCP (ou tapez StyleSCP).
Dans la boîte de dialogue Options, la page Paramètres de mise en plan s’ouvre et la section Système de coordonnées s’agrandit. - Développez Nommé.
- Sélectionnez un système de coordonnées et cliquez sur Supprimer ou Renommer.
Vous pouvez utiliser la commande Renommer pour nommer un système de coordonnées sans nom. Vous ne pouvez pas supprimer ou renommer le système de coordonnées général (SCG).
Pour définir un système de coordonnées orthographique temporaire sur la face d’un cube:
- Cliquez sur Outils > Gestionnaire SCP (ou tapez StyleSCP).
Dans la boîte de dialogue Options, la page Paramètres de mise en plan s’ouvre et la section Système de coordonnées s’agrandit. - Développez la section Par défaut.
- Sélectionnez une face (Dessus, Bas, Avant, Arrière, Gauche ou Droite) et cliquez sur Activer.
- Dans Par rapport à, sélectionnez le système de coordonnées sur lequel le système de coordonnées temporaire doit être basé.
Pour configurer les systèmes de coordonnées:
- Cliquez sur Outils > Gestionnaire SCP (ou tapez StyleSCP).
Dans la boîte de dialogue Options, la page Paramètres de mise en plan s’ouvre et la section Système de coordonnées s’agrandit. - Développez Options.
- Réglez les options:
- Mettre à jour la vue sur changement du système de coordonnées: Affiche automatiquement la vue en plan selon le système de coordonnées de la mosaïque active dès que le système de coordonnées change.
-
Enregistrer le système de coordonnées avec les configurations de vues: Force toutes les mosaïques à adopter le système de coordonnées actif. Sinon, les systèmes de coordonnées des autres mosaïques demeurent inchangés.
Pour configurer l’icône du système de coordonnées:
- Cliquez sur Outils > Options (ou tapez Options).
- Cliquez sur Outils > Options (ou tapez Options).
- Cliquez sur Menu de l’application > Préférences (ou tapez Options).
- Dans la boîte de dialogue Options, cliquez sur Paramètres de mise en plan
 .
. - Développez Afficher > Icône du système de coordonnées.
- Réglez les options:
- Afficher les icônes: Affiche l’icône du système de coordonnées.
- Afficher les icônes à l’origine: Affiche l’icône du système de coordonnées au niveau de l’origine (0,0,0) du système de coordonnées actif. Si l’origine est en dehors de la zone d’affichage, l’icône du système de coordonnées apparaît en bas à gauche de la vue.
- Appliquer les modifications à toutes les vues affichées actives: Détermine si les paramètres de l’icône du système de coordonnées s’appliquent à toutes les vues ou uniquement à la vue active.
Accès
Commande: StyleSCP
Menu: Outils > Gestionnaire SCP
Spécifier un système de coordonnées pour la vue en plan
La commande VuePlan permet de régler la vue en place sur le système de coordonnées actuel (le plan de construction actuel), un système de coordonnées personnalisé (SCP) précédemment enregistré ou le système de coordonnées général (SCG).
Pour spécifier un système de coordonnées pour la vue en plan:
- Tapez VuePlan à l’invite de commande.
- Tapez une option afin de spécifier un système de coordonnées:
- SCC actif: Définit la vue en plan sur le système de coordonnées actif.
- SCP: Définit la vue en plan sur un système de coordonnées personnalisé (SCP) précédemment enregistré. Tapez le nom du SCP ou spécifiez l’option ? afin d’afficher la liste des systèmes de coordonnées nommés.
- Général: Définit la vue en plan sur le système de coordonnées général (SCG).
Pour que la vue soit réglée automatiquement sur la vue en plan à chaque modification du système de coordonnées:
- Cliquez sur Outils > Options (ou tapez Options).
- Cliquez sur Outils > Options (ou tapez Options).
- Cliquez sur Menu de l’application > Préférences (ou tapez Options).
- Dans la boîte de dialogue, cliquez sur Paramètres de mise en plan
 .
. - Développez Systèmes de coordonnées > Options.
- Sélectionnez Mettre à jour la vue sur changement du système de coordonnées.
- Cliquez sur OK.
Accès
Commande: VuePlan
Appliquer des systèmes de coordonnées personnalisés dynamiques
Le système de coordonnées personnalisé dynamique (SCP dynamique) crée un plan XY temporaire sur une face plane d’un objet solide 3D pour vous permettre de dessiner sur ce plan.
Il fonctionne automatiquement et évite d’avoir à créer un nouveau SCP à l’aide de la commande SCP.
Le SCP dynamique s’applique lorsque vous exécutez :
- des commandes qui créent des entités 2D et des solides 3D ;
- des commandes de création de texte (Note et NoteSimple) ;
- la commande d’insertion de bloc (InserBloc) ;
- la commande de pièce jointe à la mise en plan (AttachMPlan).
Pour activer et désactiver le SCP dynamique :
- Effectuez l’une des opérations suivantes :
- Sur la barre d’état, cliquez sur le bouton SCP dynamique.
- Appuyez sur Ctrl + D.
- Appuyez sur Ctrl + D.
- Appuyez sur Cmd + d.
- Appuyez sur F6.
Pour appliquer le SCP dynamique :
- Lancez une commande qui prend en charge la fonction de SCP dynamique.
- Déplacez le curseur sur une face plane d’un objet solide 3D pour définir le SCP dynamique temporaire.
Les bords de la face plane sont mis en surbrillance.
Le viseur, le symbole de coordonnées et la grille changent en fonction du plan XY du SCP dynamique.
- Terminez la commande.
Utiliser l’outil PointEntrée
La commande PointEntrée permet la saisie rapide et précise des coordonnées de mise en plan dès qu’un point est demandé.
La boîte de dialogue contient un pavé numérique qui permet d’entrer les coordonnées, une option permettant d’étendre ce point par rapport à un autre point et un affichage montrant la coordonnée polaire équivalente du point.
Coordonnée
Dans l’onglet Coordonnée, il vous suffit de sélectionner une case d’édition X, Y ou Z à l’aide du pavé numérique et de taper les valeurs requises pour définir un point. Vous pouvez également utiliser les boutons X, Y et Z pour sélectionnez une coordonnée spécifique.
Lorsque la case à cocher Point relatif est définie, le point entré dans les cases d’édition X, Y et Z est ajouté au Point relatif et affiché sous la forme du Point absolu. Le point relatif peut être défini (via l’onglet Options) de façon à toujours montrer le dernier point sélectionné; pour le résélectionner, cliquez sur le bouton Point relatif.
La valeur affichée en tant que Point absolu est rétablie dans la boîte de dialogue Point d’entrée lorsque le bouton OK est sélectionné. Le bouton Choisir les points annule la boîte de dialogue en autorisant la sélection normale d’un point.
Direction
L’onglet Direction affiche les options permettant d’entrer un point à l’aide de la coordonnée polaire.
Lorsque vous entrez des chiffres dans les cases d’édition Angle et Distance, la coordonnée cartésienne équivalente est affichée au niveau du Point absolu (lorsque la case Point relatif est désactivée). Les huit boutons de direction permettent d’entrer plus rapidement les angles les plus utilisés.
Vous pouvez également sélectionner un angle ou une distance dans la fenêtre à l’aide des boutons Angle et Distance. Pour sélectionner en une seule fois les valeurs d’angle et de distance, définissez Saisir l’angle et la distance en même temps dans l’onglet Options (voir ci-dessous).
Options
L’onglet Options assure un comportement spécifique pour certains boutons et champs de la boîte de dialogue Point d’entrée.
Les options comprennent:
- Rester à l’écran: Lorsque cette case est désactivée, ferme la boîte de dialogue sur le bouton OK. Lorsque cette case est activée, seul le bouton Annuler ferme la boîte de dialogue.
- Saisir l’angle et la distance en même temps: Lorsque cette case est activée, entre à la fois l’angle et la distance lorsqu’un bouton Angle ou Distance est sélectionné.
- Prédéfini par rapport au dernier point: Lorsque cette case est activée, met automatiquement à jour le champ Point relatif sur le dernier point sélectionné.
Accès
Commande: PointEntrée
Menu: Outils > PointEntrée
Utiliser les outils et méthodes de mise en plan
Utilisez les outils et méthodes de mise en plan suivants pour créer des entités de mise en plan:
- Paramétrer l’aimantation
- Afficher une grille
- Définir le mode Ortho
- Utiliser l’aimantation des entités
- Comprendre les modes d’aimantation des entités
Spécifier des options d’ébauche
Utilisez la commande OptionsEbauche pour configurer l’environnement de mise en plan, y compris l’aimantation des entités (ESnaps), l’aimantation, l’affichage de la grille, les poignées d’entité et la sélection d’entités.
Pour configurer les outils et préférences d’ébauche:
- Tapez OptionsEbauche dans l’invite de commande.
Dans la boîte de dialogue Options, la page Préférences utilisateur s’ouvre et la section Options d’ébauche s’agrandit.
Contrôle du pointeur
Pour configurer l’aimantation des entités:
- Tapez OptionsEbauche dans l’invite de commande.
Dans la boîte de dialogue Options, la page Préférences utilisateur s’ouvre et la section Options d’ébauche s’agrandit.
- Développez Contrôle du pointeur > Aimantation des entités.
- Sélectionnez Activer l’aimantation des entités (ESnap) pour activer ou désactiver l’aimantation des entités.
- Sélectionnez ESnaps de géométrie et ESnaps de référence pour ne pas avoir à les invoquer lorsque vous dessinez. Voir la rubrique Comprendre les modes d’aimantation des entités.
Pour configurer les options d’aimantation:
- Tapez OptionsEbauche dans l’invite de commande.
Dans la boîte de dialogue Options, la page Préférences utilisateur s’ouvre et la section Options d’ébauche s’agrandit.
- Développez Contrôle du pointeur > Aimantation.
- Sélectionnez Activer l’aimantation pour activer ou désactiver l’aimantation.
- Sous Type, définissez les paramètres suivants :
- Standard (grille aimantée). Entraîne l’aimantation du pointeur sur des points situés à intervalles horizontaux et verticaux définis.
- Radial (RSnap). Entraîne l’aimantation du pointeur sur des points situés le long d’un vecteur radial. Les guides polaires doivent être activés pour pouvoir utiliser cette fonctionnalité.
- Sous Espacement, définissez les paramètres suivants :
- Concordance avec l’espacement de la grille. Entraîne l’aimantation du pointeur le long des points verticaux ou horizontaux de la grille lors de la spécification de points.
- Espacement horizontal de l’aimantation. Définit l’espacement horizontal de la grille d’aimantation.
- Espacement vertical de l’aimantation. Définit l’espacement vertical de la grille d’aimantation.
- Correspondance avec l’espacement horizontal. Applique à l’espacement vertical la même valeur que celle de l’espacement horizontal afin que l’affichage de la grille soit uniformément espacé dans les sens X et Y.
- Espacement RSnap. Spécifie l’espacement lorsque l’aimantation radiale est utilisée.
Remarque : Vous pouvez personnaliser les paramètres d’aimantation et de la grille de chaque mosaïque.
Afficher
Pour configurer les guides de suivi des entités:
- Tapez OptionsEbauche dans l’invite de commande.
Dans la boîte de dialogue Options, la page Préférences utilisateur s’ouvre et la section Options d’ébauche s’agrandit.
- Développez Afficher > ETrack et définissez les paramètres suivants :
- Activer le suivi des entités (ETrack). Affiche des guides de suivi orthogonaux (horizontaux et verticaux) lorsque le pointeur est déplacé au-dessus de points ESnap. (Les guides d’aimantation des entités doivent être activés).
- Afficher les guides ETrack sur l’écran. Affiche des guides de suivi. (Les guides d’aimantation des entités doivent être activés). Lorsqu’ils sont désactivés, des trajectoires de suivi apparaissent entre l’emplacement de l’aimantation ESnap et la position du pointeur.
- Activer Maj pour acquérir les guides de référence. Affiche des guides de suivi lorsque vous maintenez la touche Maj enfoncée et placez le pointeur au-dessus d’un point ESnap.
Pour configurer des guides polaires:
- Tapez OptionsEbauche dans l’invite de commande.
Dans la boîte de dialogue Options, la page Préférences utilisateur s’ouvre et la section Options d’ébauche s’agrandit.
- Développez Afficher > Guides polaires.
- Pour activer les guides polaires, sélectionnez Activer les guides polaires (Polaire). Cette option applique les paramètres de guides polaires aux pointeurs d’aimantation des entités. Les guides s’affichent le long des angles d’alignement polaire, à partir des points d’aimantation des entités (si ETrack est activé).
- Pour afficher les guides polaires, sélectionnez Afficher les guides polaires. Cette option affiche les trajectoires d’alignement.
- Sous Angles incrémentaux pour l’affichage des guides polaires, sélectionnez l’incrément d’angle à afficher et appliquez les guides polaires.
- Si vous le voulez, activez ou désactivez Afficher les guides polaires à des angles spécifiques et cliquez sur :
- Ajouter pour spécifier les valeurs individuelles des incréments d’angle destinés aux guides polaires.
- Supprimer pour supprimer les valeurs individuelles spécifiées de la liste.
Consultez également la section Utiliser des guides polaires.
- Pour afficher un guide d’angle de base, sélectionnez Afficher le guide de base de l’angle zéro. Cette option permet d’afficher une ligne de trajectoire le long de l’angle de base zéro en fonction du système de coordonnées personnalisé (SCP) actuel.
- Dans Mesure d’angle polaire, spécifiez la méthode de mesure des paramètres choisis pour les guides polaires.
- Absolu. Mesure l’angle polaire par rapport au SCP.
- Relatif. Mesure l’angle polaire par rapport à la dernière entité que vous créez.
Pour paramétrer la grille:
- Tapez OptionsEbauche dans l’invite de commande.
Dans la boîte de dialogue Options, la page Préférences utilisateur s’ouvre et la section Options d’ébauche s’agrandit.
- Développez Afficher > Paramètres de grille :
- Sélectionnez Activer la grille pour activer ou désactiver l’affichage d’un motif de points uniformément espacés, servant de référence visuelle pour les distances.
- Sous Orientation, définissez les paramètres suivants :
- Rectangulaire. Oriente la grille d’aimantation et l’affichage de la grille de manière rectangulaire.
- Isométrique. Oriente la grille d’aimantation et l’affichage de la grille à un angle de 60°.
- Sous Espacement, définissez les paramètres suivants :
- Correspondance avec l’espacement de l’aimantation. Définit l’espacement de grille de sorte qu’il corresponde aux paramètres d’aimantation.
- Espacement pour l’affichage horizontal. Définit l’espacement horizontal de la grille.
- Espacement pour l’affichage vertical. Définit l’espacement vertical de la grille.
- Correspondance avec l’espacement horizontal. Applique à l’espacement vertical la même valeur que celle de l’espacement horizontal afin que l’affichage de la grille soit uniformément espacé dans les sens X et Y.
Pour définir les paramètres d’ébauche:
- Tapez OptionsEbauche dans l’invite de commande.
Dans la boîte de dialogue Options, la page Préférences utilisateur s’ouvre et la section Options d’ébauche s’agrandit.
- Développez Afficher > Indices de pointeur et définissez les paramètres suivants :
- Afficher indices ESnap. Affiche des repères ESnap dès que le pointeur rencontre des points ESnap. La mise en surbrillance montre le mode ESnap que vous pouvez appliquer. Vous pouvez également définir la couleur des indices.
- Taille d’indice d’ESnap. Définit la taille d’affichage des repères ESnap.
- Développez Afficher > Zone pesanteur et définissez les paramètres suivants :
- Activer la pesanteur ESnap. Tire le pointeur vers un point d’aimantation des entités lorsqu’il se trouve à proximité de ce point.
-
Afficher case pesanteur. Affiche une case à l’intérieur du viseur lorsqu’une entité est aimantée.
 Lorsque des points d’aimantation se retrouvent dans cette case, ils deviennent des points ESnap potentiels. Réglez la Taille de la case Pesanteur.
Lorsque des points d’aimantation se retrouvent dans cette case, ils deviennent des points ESnap potentiels. Réglez la Taille de la case Pesanteur.
Sélection d’entités
Pour définir des méthodes de sélection d’entité:
- Tapez OptionsEbauche dans l’invite de commande.
Dans la boîte de dialogue Options, la page Préférences utilisateur s’ouvre et la section Options d’ébauche s’agrandit.
- Développez Sélection d’entités > Paramètres de sélection et définissez les paramètres suivants :
- Activer sélection d’entités avant commandes. Vous permet de sélectionner des entités en premier lieu, puis d’appliquer des commandes de modification sur le jeu de sélection. Si aucune entité n’est sélectionnée, vous êtes invité à le faire. Pour annuler le jeu de sélection actuel, appuyez sur Echap. La présélection n’a aucune incidence sur les commandes Fractionner, Ajuster, Prolonger, Chanfrein et Congé.
- Activer les relations hachures/contour. Sélectionne des entités Hachures et des entités de contour lorsque vous sélectionnez une hachure associée.
- Activer les jeux de sélection de groupes d’entités. Sélectionne toutes les entités d’un groupe d’entités lorsque vous sélectionnez une seule entité du groupe.
-
Nombre d’entités pour afficher les propriétés. Limitez le nombre d’entités qui peuvent être modifiées simultanément à l’aide de la palette Propriétés. Spécifiez un nombre compris entre 0 et 32767. La valeur par défaut est 25000. La valeur 0 désactive la limitation. Le dépassement de la limite grise les champs de propriétés de la palette pour indiquer qu’ils ne peuvent pas être modifiés.
Remarque : Lorsque vous spécifiez la valeur 0, la limitation est désactivée. La désactivation de la limitation peut affecter les performances des mises en plan très volumineuses.
-
Mode d’affichage de groupe d’entités. Contrôle les poignées d’entité affichées lors de la sélection d’un groupe d’entités.
- Toutes les entités. Affiche toutes les poignées d’entité sur toutes les entités du GroupEntités spécifié. Vous pouvez modifier chaque entité en utilisant ses poignées.
- Cube de visualisation. Affiche une seule poignée d’entité centrale pour l’ensemble du GroupEntités, ainsi qu’un cube de visualisation.
- Groupe d’entités. Affiche une seule poignée d’entité centrale pour l’ensemble du GroupEntités.
- Taille de la boîte de sélection. Définit la taille d’affichage de la boîte de sélection (le pointeur utilisé pour sélectionner des entités).
Pour définir la mise en surbrillance de sélection d’entité:
- Tapez OptionsEbauche dans l’invite de commande.
Dans la boîte de dialogue Options, la page Préférences utilisateur s’ouvre et la section Options d’ébauche s’agrandit.
- Développez Sélection d’entités > Présélectionner la surbrillance et définissez les paramètres suivants :
- Sur invite pour spécifier les entités ou les points. Affiche un aperçu de la sélection lorsqu’une commande est active et vous invite à spécifier des entités.
- Entre les commandes. Affiche un aperçu de la sélection lorsqu’aucune commande n’est active.
Pour régler l’aperçu du filtre :
- Tapez OptionsEbauche dans l’invite de commande.
Dans la boîte de dialogue Options, la page Préférences utilisateur s’ouvre et la section Options d’ébauche s’agrandit.
- Développez Sélection d’entités > Aperçu du filtre.
- Dans Exclure, sélectionnez le type d’entité à exclure de l’aperçu de la sélection :
- Entités sur des calques verrouillés. Exclut les entités sur des calques verrouillés.
- Notes. Exclut les notes.
- Références. Exclut les entités dans des mises en plan référencées en externe (références).
- Hachures. Exclut les hachures et les dégradés.
- Tables. Exclut les tables.
- Groupes d’entités. Exclut les entités dans des groupes d’entités.
Pour définir les préférences applicables aux poignées d’entité (EGrips):
- Pour les options EGrips, les couleurs EGrips et la taille EGrips, voir la rubrique Définir les préférences relatives aux poignées d’entité.
Pour définir les options du ruban :
- Tapez OptionsEbauche dans l’invite de commande.
Dans la boîte de dialogue Options, la page Préférences utilisateur s’ouvre et la section Options d’ébauche s’agrandit.
- Développez Sélection d’entités > Options du ruban et définissez les paramètres suivants :
- Afficher le ruban contextuel. Affiche l’onglet du ruban contextuel lors de la sélection d’une entité dans la zone graphique. Par exemple, lorsque vous hachurez une zone, l’onglet Création de hachures apparaît sur le ruban. Toutes les options de la boîte de dialogue Hachures sont disponibles dans l’onglet contextuel. L’onglet contextuel est toujours le dernier onglet du ruban et il se ferme lorsque vous terminez la commande.
- Conserver les premières sélections lorsque les commandes sont invoquées à partir d’un onglet contextuel. Indique si l’ensemble de premières sélections reste sélectionné après le démarrage d’une commande à partir du ruban contextuel.
- Sélection maximale d’entités pour l’affichage de l’onglet contextuel. Permet de spécifier le nombre maximal d’entités pouvant être modifiées en même temps avec les champs de propriétés dans l’onglet du ruban contextuel. La valeur initiale est de 2500. Si vous dépassez la limite de 32767, les champs de propriétés de la palette sont affichés en grisé dans l’onglet de ruban contextuel pour indiquer qu’ils ne peuvent pas être modifiés. La valeur 0 désactive la limitation. La désactivation de la limitation peut affecter les performances des mises en plan très volumineuses.
Cote
Pour définir les préférences de la palette de cotes :
- Tapez OptionsEbauche dans l’invite de commande.
Dans la boîte de dialogue Options, la page Préférences utilisateur s’ouvre et la section Options d’ébauche s’agrandit.
- Développez Cote.
- Cliquez sur Activer la palette de cotes pour activer ou désactiver la palette Cote.
- Dans Chemin d’accès à la bibliothèque de favoris, définissez le chemin des fichiers favoris de texte de cote (fichiers *.dimfvt). Cliquez sur Parcourir pour rechercher le dossier des fichiers favoris de texte de cote.
Affichage de type visée haute
Pour afficher ou cacher la barre d’outils Affichage de type visée haute :
- Tapez OptionsEbauche dans l’invite de commande.
Dans la boîte de dialogue Options, la page Préférences utilisateur s’ouvre et la section Options d’ébauche s’agrandit.
- Développez Affichage tête haute.
- Sélectionnez ou désélectionnez Activer la barre d’outils Tête haute. Lorsque cette option est sélectionnée, la barre d’outils s’affiche lorsque vous sélectionnez les entités.
- Dans Durée d’affichage de la barre d’outils Tête haute, définissez une durée (en millisecondes) avant que la barre d’outils Tête haute ne disparaisse de l’écran.
OLE Editor
Pour définir les options de l’OLE Editor :
- Tapez OptionsEbauche dans l’invite de commande.
Dans la boîte de dialogue Options, la page Préférences utilisateur s’ouvre et la section Options d’ébauche s’agrandit.
- Développez OLE Editor.
- Activez ou désactivez Utiliser l’éditeur en place pour indiquer si les objets OLE (Object Linking and Embedding) seront modifiés à l’intérieur ou à l’extérieur de la mise en plan.
Saisie rapide
Pour ajuster les méthodes de saisie rapide :
Accès
Commande : OptionsEbauche
Paramétrer l’aimantation
La grille d’aimantation est une grille invisible située dans la zone graphique. Lorsque l’aimantation est activée, le pointeur ne sélectionne que les points directement positionnés sur la grille d’aimantation. Lorsque vous pointez vers la mise en plan, les points de départ, les points de fin, les points centraux et autres points spécifiques se placent exactement sur les points de la grille d’aimantation.
Utilisez la commande Aimantation pour définir la distance entre les points d’aimantation. La grille d’aimantation suit les axes du système de coordonnées actuel.
Vous pouvez également utiliser un style d’aimantation isométrique. Utilisez l’aimantation isométrique pour créer des mises en plan isométriques 2D représentant des entités 3D.
Pour activer et désactiver l’aimantation:
- Cliquez sur Aimantation dans la barre d’état.
- Appuyez sur la touche F9.
- Appuyez sur les touches Fn + F9.
Pour paramétrer l’aimantation:
- Saisissez Aimantation à l’invite de commande.
- Pour spécifier l’espacement de l’aimantation, tapez un nombre positif ou sélectionnez deux points d’espacement.
En règle générale, la grille d’aimantation correspond à l’affichage de la grille défini à l’aide de la commande Grille. Une autre méthode consiste à définir la grille d’aimantation en tant que fraction partielle de l’affichage de la grille.
- Pour activer ou désactiver l’aimantation, sélectionnez l’option Activer ou Désactiver.
- Définissez l’espacement X et Y de la grille d’aimantation en spécifiant l’Espacement et en spécifiant des valeurs d’espacement horizontal et vertical.
- Sélectionnez l’option Style de grille et spécifiez :
- Isométrique. Configure une grille d’aimantation isométrique alignée le long de lignes à 30, 90 et 150 degrés par rapport à l’axe horizontal. A l’invite, spécifiez l’espacement vertical de la grille d’aimantation isométrique. Contrairement à l’aimantation rectangulaire, l’aimantation isométrique ne peut pas avoir de valeurs d’Espacement différentes. Utilisez la commande GrilleIsométrique pour déterminer le plan isométrique actif sur lequel réaliser la mise en plan (gauche, dessus ou droite).
- Rectangulaire. Configure une grille d’aimantation orthogonale alignée parallèlement aux axes X et Y du système de coordonnées actuel.
- Sélectionnez l’option Orientation pour définir le type d’aimantation et spécifiez les paramètres suivants :
- Grille. Fait basculer l’aimantation vers le mode standard.
- Radiale. La grille d’aimantation radiale s’aligne le long d’incréments d’angles polaires. Spécifiez l’espacement d’aimantation radial.
 Créez un système de coordonnées à l’aide de la commande SCP afin de définir un point de base différent sur la grille d’aimantation par rapport à l’origine du système de coordonnées général (SCG). La commande SCP permet également de faire pivoter la grille d’aimantation.
Créez un système de coordonnées à l’aide de la commande SCP afin de définir un point de base différent sur la grille d’aimantation par rapport à l’origine du système de coordonnées général (SCG). La commande SCP permet également de faire pivoter la grille d’aimantation.
Accès
Commande : Aimantation
Raccourci clavier : F9 pour faire basculer le mode d’aimantation
Barre d’état: Aimantation (clic droit pour ouvrir les paramètres)
Raccourci clavier : Fn + F9 pour faire basculer le mode d’aimantation
Barre d’état: Aimantation
Afficher une grille
Utilisez la commande Grille pour afficher une grille en treillis qui permet de visualiser les distances, les angles et les relations entre les entités. La grille n’est ni imprimée ni tracée.
Pour paramétrer l’affichage de la grille:
- Tapez Grille dans l’invite de commande.
- Tapez une valeur d’espacement ou spécifiez les options suivantes:
- Limites de la mise en plan: Affiche la grille au-delà de la zone délimitée par les limites de la mise en plan. Activez l’option Oui pour afficher la grille au-delà des limites de la mise en plan.
- Aimanté: Définit l’intervalle de la grille sur l’intervalle d’aimantation actuel.
- Désactiver: Désactive la grille.
- Activer: Active la grille avec l’espacement actuellement défini.
- Espacement: Permet de définir l’espacement horizontal et vertical.
Accès
Commande: Grille
Raccourci clavier: F7
Raccourci clavier: F7
Raccourci clavier: Fn + F7
Barre d’état: Grille (clic droit pour ouvrir les paramètres)
Définir le mode Ortho
Le mode Ortho limite le mouvement du pointeur afin que celui-ci se déplace dans un sens parallèle aux axes du système de coordonnées actuel. Vous pouvez uniquement entrer des points situés en parallèle à ces axes. Le mode Ortho facilite la conception et le positionnement de lignes parallèles ou colinéaires sur les entités. Dans le système de coordonnées général standard (SCG), des lignes orthogonales sont placées horizontalement ou verticalement par rapport au point de base.
![]() Le mode Ortho ne fonctionne que lorsque vous pointez dans la zone graphique à l’aide du pointeur. Le mode Ortho ne vous empêche pas de saisir des points non orthogonaux à l’aide du clavier.
Le mode Ortho ne fonctionne que lorsque vous pointez dans la zone graphique à l’aide du pointeur. Le mode Ortho ne vous empêche pas de saisir des points non orthogonaux à l’aide du clavier.
Pour activer ou désactiver le mode orthogonal:
- Tapez Ortho dans l’invite de commande (ou cliquez sur Ortho dans la barre d’état).
- Spécifiez une option:
- Oui: Active le mode Ortho.
- Non: Désactive le mode Ortho.
- – ou –
- Cliquez sur Ortho dans la barre d’état.
- – ou –
- Ap puyez sur la touche F8.
- Appuyez sur la touche F8.
- Appuyez sur les touches Fn + F8.
Accès
Commande: Ortho
Raccourci clavier: F8
Raccourci clavier: F8
Raccourci clavier: Fn + F8
Barre d’état: Ortho
Alterner entre des grilles aimantées isométriques
Lorsque vous créez des mises en plan isométriques, vous pouvez alterner entre trois grilles aimantées isométriques: gauche, dessus et droite.
Pour alterner entre les grilles aimantées isométriques:
- Assurez-vous que le mode d’aimantation est activé et que le style d’aimantation sélectionné est Isométrique.
- Tapez GrilleIsométrique dans l’invite de commande ou appuyez sur F5.
- Tapez GrilleIsométrique dans l’invite de commande ou appuyez sur F5.
- Tapez GrilleIsométrique dans l’invite de commande ou appuyez sur Fn + F5.
- Spécifiez une option:
- Gauche: Aligne la grille aimantée le long du plan de gauche, défini par la paire d’axes de 90° et 150°.
- Droite: Aligne la grille aimantée le long du plan de droite, défini par la paire d’axes de 90° et 30°.
- Dessus: Aligne la grille aimantée le long du plan de dessus, défini par la paire d’axes de 30° et 150°.
En mode orthogonal, la grille est alignée le long d’axes isométriques déterminés par le plan choisi. Les trois axes isométriques sont à 30°, 90° et 150°.
Accès
Commande: GrilleIsométrique
Raccourci clavier: F5
Raccourci clavier: F5
Raccourci clavier: Fn + F5
Utiliser l’aimantation des entités
L’aimantation des entités (ESnap) permet de détecter et de définir l’aimantation sur des points des entités de mise en plan, par exemple des extrémités, des intersections et des centres. La définition de l’aimantation sur un point fournit la position exacte pour les commandes de mise en plan et d’édition.
Les modes d’aimantation des entités vous permettent de définir des options d’aimantation. Par exemple, vous voulez peut-être définir l’aimantation des intersections entre les entités. Vous pouvez appliquer les modes ESnap de façon permanente ou pour une seule opération.
Les modes ESnap ne sont pas applicables globalement. Par exemple, vous ne pouvez pas définir l’extrémité d’un cercle. De même, un segment de ligne ne possède pas de centre. Cependant, une entité de mise en plan peut contenir plusieurs points respectant les critères des modes ESnap. Par exemple, une entité de ligne ou un arc contient toujours deux extrémités. Dans ces cas spécifiques, la fonction ESnap identifie les points possibles les plus proches. Placez toujours le pointeur le plus près possible du point voulu.
Le pointeur est aimanté sur un point dépendant des éléments suivants:
- Type de l’entité de mise en plan
- Mode ESnap sélectionné
- Point spécifique sur l’entité sélectionnée
L’illustration ci-dessous montre la relation entre le point sélectionné (![]() ) et le point aimanté (
) et le point aimanté (![]() ):
):
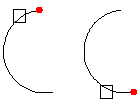
Pour utiliser l’aimantation des entités lorsque le système vous invite à sélectionner un point:
- Invoquez une commande ou une fonction exigeant une sélection de point.
- Effectuez l’une des opérations suivantes :
- Faites un clic droit et cliquez sur Substitutions AimantEntité, puis sélectionnez une fonction AimantEntité.
- Entrez l’abréviation d’un mode d’aimantation des entités.
- Déplacez le pointeur vers une entité pour laquelle vous voulez utiliser l’aimantation des entités.
L’indice d’aimantation des entités apparaît sur l’entité, conformément au mode AimantEntité sélectionné.
Pour appliquer la fonction ‘fin’ de l’aimantation des entités, par exemple:
: LIGNE
Spécifiez le point de départ» <cliquez dans la zone graphique>
Spécifiez le point suivant» fin
de : <placez le curseur sur l’entité de mise en plan>
Spécifiez le point suivant»
Pour définir l’aimantation des entités de façon permanente:
- Effectuez l’une des opérations suivantes :
- Faites un clic droit sur le bouton AimantEntité dans la barre d’état et cliquez sur Paramètres.
- Entrez EntitySnap à l’invite de commande.
- Cliquez sur Outils > Options (ou entrez Options), Préférences utilisateur
 , puis développez OptionsEbauche > Contrôle du pointeur > Aimantation des entités.
, puis développez OptionsEbauche > Contrôle du pointeur > Aimantation des entités. - Cliquez sur Outils > Options (ou entrez Options), Préférences utilisateur
 , puis développez OptionsEbauche > Contrôle du pointeur > Aimantation des entités.
, puis développez OptionsEbauche > Contrôle du pointeur > Aimantation des entités. - Cliquez sur Menu de l’application > Préférences (ou entrez Options), cliquez sur Préférences utilisateur
 , puis développez OptionsEbauche > Contrôle du pointeur > Aimantation des entités.
, puis développez OptionsEbauche > Contrôle du pointeur > Aimantation des entités.
- Dans la boîte de dialogue, sélectionnez Activer l’aimantation des entités.
- Sous Aimantation des entités de géométrie et Aimantation des entités de référence, sélectionnez les modes AimantEntité que vous souhaitez appliquer.
Les modes sélectionnés sont activés de façon permanente.
Pour suspendre l’aimantation des entités, entrez non lorsque le système vous invite à sélectionner un point.
Comprendre les modes d’aimantation des entités
| Modes d’aimantation des entités | Abréviation | Marqueur | Description | Exemple |
|---|---|---|---|---|
| Centre | cen | Définit une aimantation sur le centre d’un cercle, d’une ellipse, d’un anneau ou d’un arc. | 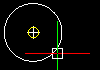 |
|
| Extrémité | fin | Définit une aimantation sur le point d’arrivée d’une ligne, d’un arc ou d’une autre entité. Les plans et les arêtes de solides sont également assimilés à des lignes, et les points d’arrivée des plans et des solides peuvent être reconnus par le mode Extrémité. Ce mode ne distingue pas le point de départ ou le point d’arrivée d’une entité. | 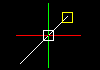 |
|
| Extension | ext | – | Définit une aimantation sur l’extension d’une entité ou sur l’intersection de l’extension de deux entités. Un arc ou une ligne de rappel temporaire s’affiche sous la forme d’une ligne en pointillé lorsque vous placez le pointeur sur l’extrémité des entités et vous pouvez alors spécifier un point pour l’extension. Pour définir une aimantation sur l’extension de deux entités, commencez par amener le pointeur sur l’extrémité d’une entité. Cette entité est ainsi marquée pour extension. Amenez ensuite le pointeur sur l’extrémité d’une autre entité. Cette entité est également marquée. Amenez enfin le pointeur à proximité de l’intersection des extensions. Un X signale l’intersection. Cliquez pour accepter l’aimantation. |
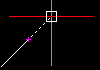 |
| Centre géométrique | gce | Définit une aimantation sur le centre de gravité d’une polyligne fermée, d’une polyligne 3D planaire, d’une spline, d’une région ou de la face plane d’un objet solide 3D. | 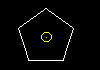 |
|
| Centre géométrique | gce | Définit une aimantation sur le centre de gravité d’une polyligne fermée, d’une polyligne 3D planaire, d’une spline, d’une région ou de la face plane d’un objet solide 3D. | 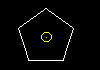 |
|
| Point d’insertion | ins | Définit une aimantation sur le point d’insertion d’une insertion de bloc, un attribut ou une entité de texte. | 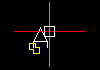 |
|
| Intersection | int | Définit une aimantation sur les points d’intersection des lignes, arcs et cercles, ou toute combinaison de ces derniers. | 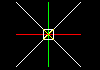 |
|
| Point milieu | mil | Définit une aimantation sur le point milieu d’une ligne ou d’un arc. Les plans, ou les arêtes des solides, sont également assimilés à des lignes et ils peuvent être aimantés en mode Milieu. | 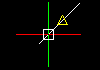 |
|
| Noeud | nod | Définit une aimantation sur une entité point, un point de définition de cote ou l’origine d’un texte de cote. | 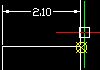 |
|
| Au plus proche | auplusproche | Définit une aimantation sur le point le plus proche d’une entité, lorsqu’un point au moins de l’entité se trouve dans les contours de la case Pesanteur. Si vous sélectionnez un point sans utiliser le mode Au plus proche, il se peut que le point sélectionné ne se trouve pas sur l’entité voulue. Ce mode garantit que les entités partagent un point avec l’entité spécifiée. | 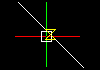 |
|
| Parallèle | par | Contraint une entité linéaire afin qu’elle soit parallèle à une autre entité linéaire. Si le système vous invite à spécifier un deuxième point ou un point suivant lorsque vous tracez un vecteur, amenez le pointeur sur une entité linéaire existante afin de voir le marqueur d’aimantation des entités Parallèle. Déplacez le pointeur à proximité d’une position parallèle. Une ligne en pointillé s’affiche; elle représente l’aimantation des entités parallèles. Cliquez sur le deuxième point de la ligne sur la parallèle. | 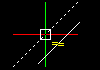 |
|
| Perpendiculaire | par | Exige la sélection d’un point de départ pour une fonction. L’activation du mode d’aimantation des entités établit des relations entre ce point et le point sur lequel l’alignement se fait. Par exemple, sélectionnez l’extrémité de la perpendiculaire ; le mode Perpendiculaire est activé. Vous obtenez donc une ligne perpendiculaire qui va de l’extrémité à l’entité sélectionnée. | 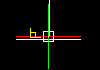 |
|
| Quadrant | qua | Définit une aimantation sur le quadrant le plus proche d’un cercle ou d’un arc. Les quadrants font référence aux points d’un cercle ou d’un arc placés sur la circonférence à 0°, 90°, 180° et 270°. Il s’agit des points sécants des axes d’un système de coordonnées dont l’origine se trouve au centre du cercle ou de l’arc, avec la circonférence du cercle ou de l’arc. Seul le quadrant visible suivant d’un arc peut être aimanté. | 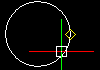 |
|
| Tangente | tan | Exige la sélection d’un point de départ pour une fonction. L’activation du mode d’aimantation des entités établit des relations entre ce point et le point sur lequel l’alignement se fait. Par exemple, pour créer une ligne tangente à un cercle, sélectionnez l’extrémité de cette ligne tangente ; le mode Tangente est activé. Vous obtenez donc une ligne tangente qui va de l’extrémité à l’entité sélectionnée. | 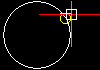 |
|
| Intersection virtuelle | appint | Définit une aimantation sur l’emplacement de la vue en plan du système de coordonnées actuel qui correspondrait à l’intersection de deux entités si elles étaient projetées sur la vue en plan. Dans un espace 3D, le mode Intersection visuelle définit une aimantation sur deux entités qui peuvent ou non s’entrecroiser, alors que, dans une ébauche 2D, l’aimantation est définie sur l’intersection projetée de deux entités. Si la case Pesanteur ne couvre que l’une des entités de mise en plan lors de l’aimantation, le système vous invite à sélectionner une deuxième entité. | 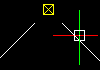 |
Autres méthodes d’entrée de précision
| Méthode d’entrée de précision | Abréviation | Description |
|---|---|---|
| A partir du point de référence | de | Localise un décalage de point à partir d’un point de référence spécifié. |
| Point milieu entre deux points | m2p ou mtp | Définit une aimantation sur le point milieu entre deux points spécifiés. |
Définir l’aimantation des entités
Utilisez l’Aimantation des entités (ESnaps) pour détecter et aimanter contre les points géométriquement importants sur les entités de mise en plan, tels que les extrémités, les intersections et les points centraux. L’aimantation contre les points importants fournit une position exacte pour les commandes de mise en plan et d’édition.
Pour définir l’aimantation des entités:
- Cliquez sur Outils > Options (ou tapez Options), cliquez sur Préférences utilisateur
 , puis développez OptionsEbauche > Contrôle du pointeur > Aimantation des entités (ou tapez AimantEntité).
, puis développez OptionsEbauche > Contrôle du pointeur > Aimantation des entités (ou tapez AimantEntité). - Cliquez sur Outils > Options (ou tapez Options), cliquez sur Préférences utilisateur
 , puis développez OptionsEbauche > Contrôle du pointeur > Aimantation des entités (ou tapez AimantEntité).
, puis développez OptionsEbauche > Contrôle du pointeur > Aimantation des entités (ou tapez AimantEntité). - Cliquez sur Menu de l’application > Préférences (ou tapez Options), cliquez sur Préférences utilisateur
 , puis développez OptionsEbauche > Contrôle du pointeur > Aimantation des entités (ou tapez AimantEntité).
, puis développez OptionsEbauche > Contrôle du pointeur > Aimantation des entités (ou tapez AimantEntité). - Select Enable EntitySnaps (ESnaps).
- Sous Aimantation des entités de géométrie et Aimantation des entités de référence, sélectionnez Modes d’aimantation des entités afin que vous n’ayez pas à les invoquer lorsque vous dessinez.
- Cliquez sur OK.
Accès
Commande: AimantEntité
Afficher les indices d’aimantation des entités
Les indices d’aimantation des entités (ESnap) vous aident à détecter les points géométriques importants sur les entités de mise en plan par l’affichage de symboles et d’info-bulles au fur et à mesure que vous déplacez le pointeur au-dessus de points ESnap. Les indices ESnap fonctionnent directement avec les ESnaps actifs – vous pouvez configurer quels modes d’aimantation des entités appliquer.
Au fur et à mesure que le pointeur déplace une extrémité de segment de ligne au sein de la zone d’aimantation du pointeur, un carré s’affiche, identifiant l’ESnap actif et son emplacement. En outre, une info-bulle Extrémité s’affiche, montrant l’ESnap applicable.
Les indices ESnap s’affichent uniquement lorsque des commandes exigeant la sélection de points sont actives. Un seul ESnap à la fois permet de contrôler une position de pointeur donnée, à l’exception de l’ESnap Centre, pour lequel une section du cercle doit se trouver dans la zone d’aimantation du pointeur. Si plusieurs points ESnap sont à distance, le point le plus proche prévaut. Dès que le pointeur s’approche d’un autre point ESnap, l’indice ESnap change pour correspondre au deuxième point d’aimantation.
Pour activer et désactiver les indices ESnap:
- Cliquez sur Outils > Options (ou tapez Options).
- Cliquez sur Outils > Options (ou tapez Options).
- Cliquez sur Menu de l’application > Préférences (ou tapez Options).
- Cliquez sur Préférences utilisateur
 .
. - Développez Options d’ébauche > Afficher > Indices de pointeur.
- Sélectionnez ou désélectionnez Afficher indices ESnap.
- Cliquez sur OK.
Pour définir la couleur des indices ESnap:
- Cliquez sur Outils > Options (ou tapez Options).
- Cliquez sur Outils > Options (ou tapez Options).
- Cliquez sur Menu de l’application > Préférences (ou tapez Options).
- Cliquez sur Préférences utilisateur
 .
. - Développez Options d’ébauche > Afficher > Indices de pointeur.
- Dans la liste CouleurLigne, sélectionnez une couleur.
- Cliquez sur OK.
Pour définir la taille des indices ESnap:
- Cliquez sur Outils > Options (ou tapez Options).
- Cliquez sur Outils > Options (ou tapez Options).
- Cliquez sur Menu de l’application > Préférences (ou tapez Options).
- Cliquez sur Préférences utilisateur
 .
. - Développez Options d’ébauche > Afficher > Indices de pointeur.
- Déplacez le curseur Taille d’indice d’aimantation des entités pour définir la taille de la zone d’aimantation du pointeur.
- Cliquez sur OK.
Utiliser des guides polaires
Utilisez les guides polaires pour effectuer des tracés à angles précis et à intervalles fixes, en commençant à 3 heures (Est) et pour des incréments d’angle supplémentaires.
Une ligne de trajectoire s’affiche si la boîte de sélection croise un point géométrique et que le pointeur se rapproche de l’un des angles de guides polaires.
Pour activer et désactiver les guides polaires:
- Cliquez sur Polaire dans la barre d’état.
- – ou –
- Appuyez sur la touche F10.
- Appuyez sur la touche F10.
- Appuyez sur les touches Fn + F10.
Pour ajuster les paramètres des guides polaires:
- Cliquez à l’aide du bouton droit de la souris sur Polaire dans la barre d’état et cliquez sur Paramètres.
- – ou –
- Cliquez sur Outils > Options (vous pouvez aussi taper Options), cliquez sur Préférences utilisateur
 , puis développez OptionsEbauche > Affichage > Guides polaires.
, puis développez OptionsEbauche > Affichage > Guides polaires. - Cliquez sur Outils > Options (vous pouvez aussi taper Options), cliquez sur Préférences utilisateur
 , puis développez OptionsEbauche > Affichage > Guides polaires.
, puis développez OptionsEbauche > Affichage > Guides polaires. - Cliquez sur Menu de l’application > Préférences (vous pouvez aussi taper Options), cliquez sur Préférences utilisateur
 , puis développez OptionsEbauche > Affichage > Guides polaires.
, puis développez OptionsEbauche > Affichage > Guides polaires. - Pour activer les guides polaires, sélectionnez Activer les guides polaires (Polaire). Cette option applique les paramètres de guides polaires aux pointeurs d’aimantation des entités. Les guides s’affichent le long des angles d’alignement polaire, à partir des points d’aimantation des entités (si ETrack est activé).
- Pour afficher les guides polaires, sélectionnez Afficher les guides polaires. Cette option affiche les trajectoires d’alignement.
- Sous Angles incrémentaux pour l’affichage des guides polaires, sélectionnez l’incrément d’angle à afficher et appliquer les guides polaires.
- Si vous le voulez, activez ou désactivez Afficher les guides polaires à des angle(s) spécifique(s) et cliquez sur:
- Ajouter pour spécifier les valeurs individuelles des incréments d’angle destinés aux guides polaires.
- Supprimer pour supprimer les valeurs individuelles spécifiées de la liste.
- Cliquez sur OK.
Accès
Raccourci clavier: F10
Raccourci clavier: F10
Raccourci clavier: Fn + F10
Barre d’état: Polaire (cliquez à l’aide du bouton droit de la souris sur Paramètres)
Suivre et définir des points d’inférence
Lors de l’exécution d’une commande, vous pouvez définir des points temporaires auxquels vous reporter par la suite pendant l’exécution de la commande. Cette fonction est utile au processus de construction car elle permet de définir des points d’inférence liés à la géométrie d’autres entités de la mise en plan.
Même si vous pouvez librement définir des points temporaires lors de l’exécution d’une commande (voir la première séquence de commandes ci-dessous), l’application de ces points de référence s’effectue en conjonction avec les fonctions Suivi polaire et Aimantation des entités activées (voir la deuxième séquence de commandes).
Pour définir des points de référence temporaires :
- Exécutez une commande qui exige la saisie de points, telle que Ligne ou Polyligne.
- Lorsque vous êtes invité à spécifier un point,
- – ou –
- Cliquez à l’aide du bouton droit de la souris et sélectionnez Substitution ESnap > Point d’inférence dans le menu contextuel.
- Spécifiez un point temporaire.
- Si nécessaire, répétez les étapes 2 et 3 pour définir d’autres points temporaires.
- Tout en continuant de dessiner, aimantez votre ébauche sur les points temporaires à l’aide de l’option ESnap Nœud.
Pour définir des points d’inférence temporaires qui appliquent un suivi et des aimantations d’entités :
- Assurez-vous que la fonction ESnap est activée.
- Un clic sur ESnap dans la barre d’état ou l’utilisation de la touche F3 permet d’activer et de désactiver l’aimantation des entités.
- Un clic sur ESnap dans la barre d’état ou l’utilisation de la touche F3 permet d’activer et de désactiver l’aimantation des entités.
- Un clic sur ESnap dans la barre d’état ou l’utilisation des touches Fn + F3 permet d’activer et de désactiver l’aimantation des entités.
- Assurez-vous que certains modes d’aimantation des entités activés sont définis, notamment le mode Nœud.
- Cliquez à l’aide du bouton droit de la souris sur ESnap dans la barre d’état, sélectionnez Paramètres dans le menu contextuel, puis définissez les modes d’aimantation des entités dans la boîte de dialogue Options – Préférences utilisateur.
- Assurez-vous que le Suivi polaire et/ou le Suivi des entités est activé.
- Un clic sur Polaire dans la barre d’état ou l’utilisation de la touche F10 permet d’activer et de désactiver le suivi polaire.
- Un clic sur Polaire dans la barre d’état ou l’utilisation de la touche F10 permet d’activer et de désactiver le suivi polaire.
- Un clic sur Polaire dans la barre d’état ou l’utilisation des touches Fn + F10 permet d’activer et de désactiver le suivi polaire.
- Un clic sur ETrack dans la barre d’état ou l’utilisation de la touche F11 permet d’activer et de désactiver le suivi des entités.
- Un clic sur ETrack dans la barre d’état ou l’utilisation de la touche F11 permet d’activer et de désactiver le suivi des entités.
- Un clic sur ETrack dans la barre d’état ou l’utilisation des touches Fn + F11 permet d’activer et de désactiver le suivi des entités.
- Exécutez une commande qui exige la saisie de points, telle que Ligne ou Polyligne.
- Lorsque vous êtes invité à spécifier un point,
- – ou –
- Cliquez à l’aide du bouton droit de la souris et sélectionnez Substitution ESnap > Point d’inférence dans le menu contextuel.
- Déplacez le curseur au-dessus d’un point important d’une entité à laquelle une aimantation d’entité active peut être appliquée.
- Déplacez le curseur vers la gauche ou la droite (ou le haut ou le bas) jusqu’à ce que le guide de suivi apparaisse.
- Déplacez le curseur au-dessus d’un autre point important d’une entité à laquelle une aimantation d’entité active peut être appliquée.
- Déplacez le curseur vers le haut ou le bas (ou la gauche ou la droite) jusqu’à ce que le guide de suivi apparaisse.
- Déplacez le curseur à proximité de l’intersection virtuelle des guides de suivi détectés précédemment jusqu’à ce que les guides de suivi croisés apparaissent.
- Cliquez pour définir le point d’inférence temporaire à cette intersection.
- Si nécessaire, répétez les étapes 5 et 7 pour définir d’autres points temporaires.
- Tout en continuant de dessiner, aimantez aux points de référence temporaires que vous avez définis à l’aide de l’option d’aimantation d’entité Nœud.
![]() Activez définitivement l’option ESnap Nœud lorsque vous souhaitez appliquer des points d’inférence dans une commande.
Activez définitivement l’option ESnap Nœud lorsque vous souhaitez appliquer des points d’inférence dans une commande.
Accès
Menu contextuel : Substitution ESnap > Point d’inférence
Interrogation et calcul
Utilisez les fonctions suivantes pour effectuer des interrogations rapides concernant notamment les coordonnées, les distances entre deux points, l’aire totale des entités et les détails sur les entités:
- Identifier des coordonnées
- Mesurer des distances
- Mesurer des angles
- Calculer des aires
- Mesure des géométries
- Lister des informations sur les entités
- Utiliser le SmartCalculator
- Invoquer la calculatrice du système d’exploitation
Identifier des coordonnées
La commande ObtXY permet de déterminer les coordonnées d’un point. La commande ObtXY peut être utilisée en tant que commande transparente.
Pour identifier les coordonnées d’un point:
- Cliquez sur Outils > Interrogation > Obtenir les coordonnées (ou tapez ObtXY).
- Dans la zone graphique, sélectionnez les points à identifier.
Les coordonnées s’affichent dans la fenêtre de commande.
 Si le point que vous voulez déterminer a une importance géométrique (par exemple, s’il s’agit du point de départ ou d’arrivée d’une entité de mise en plan), utilisez AimantEntité.
Si le point que vous voulez déterminer a une importance géométrique (par exemple, s’il s’agit du point de départ ou d’arrivée d’une entité de mise en plan), utilisez AimantEntité.
Accès
Commande: ObtXY
Menu: Outils > Interrogation > Obtenir les coordonnées
Mesurer des distances
La commande ObtDistance permet de mesurer les distances ou les angles entre deux points. Vous pouvez utiliser cette commande en tant que commande transparente. Les points peuvent être arbitraires et ils peuvent ne pas appartenir à une mise en plan.
 Vous pouvez également utiliser l’option Distance de la commande MesurerGéométrie.
Vous pouvez également utiliser l’option Distance de la commande MesurerGéométrie.
Pour mesurer la distance entre les points:
- Cliquez sur Outils > Interrogation > Obtenir la distance (ou tapez ObtDistance).
- Dans la zone graphique, sélectionnez deux points entre lesquels effectuer la mesure.
 Si la distance que vous voulez déterminer a une importance géométrique (par exemple, s’il s’agit des points de départ ou d’arrivée d’une entité de mise en plan), utilisez l’Aimantation des entités.
Si la distance que vous voulez déterminer a une importance géométrique (par exemple, s’il s’agit des points de départ ou d’arrivée d’une entité de mise en plan), utilisez l’Aimantation des entités.Les mesures ainsi obtenues s’affichent:
Distance = <n>, Angle dans le plan XY = <n>, Angle à partir du plan XY = <n>
Delta X = <n>, Delta Y = <n>, Delta Z = <n>Distance: Mesure la distance absolue entre les points.
Angle dans le plan XY : Mesure l’angle formé avec le deuxième point en partant de l’axe X. La mesure indique l’angle de valeur inférieure, quelle que soit la direction de la rotation.
Angle à partir du plan XY : Mesure l’angle formé entre le premier et le deuxième points, depuis le plan XY à l’axe Z. Le premier point doit se trouver sur le plan XY.
Delta X, Delta Y et Delta Z : Measure la distance entre les deux points dans la direction de l’axe respectif du système de coordonnées. Les valeurs de longueur sont exprimées dans les unités de mise en plan.
 Appuyez sur F2 pour mieux visualiser le résultat dans une fenêtre distincte.
Appuyez sur F2 pour mieux visualiser le résultat dans une fenêtre distincte.
Accès
Commande : ObtDistance
Menu : Outils > Interrogation > Obtenir la distance
Mesurer des angles
Utilisez la commande GetAngle pour mesurer les angles associés aux arcs et aux angles entre les lignes ou les extrémités d’arc.
Vous pouvez utiliser cette commande en tant que commande transparente. Les lignes peuvent être arbitraires et elles peuvent ne pas appartenir à une mise en plan.
 Vous pouvez également utiliser l’option Angle de la commande MesurerGéométrie.
Vous pouvez également utiliser l’option Angle de la commande MesurerGéométrie.
Pour mesurer les angles :
- Entrez OBTENIRANGLE à l’invite de commande.
- Les mesures affichées dépendent de l’entité que vous spécifiez dans la zone graphique :
- Arc. Mesure l’angle associé à l’arc spécifié.
- Cercle. Mesure un angle associé à l’arc que vous spécifiez en sélectionnant deux points sur le cercle. La valeur est mise à jour à mesure que vous déplacez le curseur. Les mesures ainsi obtenues s’affichent sous forme de cote dynamique et à l’invite de commande.
-
Deux segments de ligne ou polyligne. Les mesures ainsi obtenues s’affichent:
L’angle aigu entre les deux lignes est de <n> degré(s) et <n> radian(s).
L’angle obtus entre les deux lignes est de <n> degré(s) et <n> radian(s).
- Dans la zone graphique, sélectionnez deux lignes ou polylignes entre lesquelles effectuer la mesure de l’angle.
Les mesures ainsi obtenues s’affichent:
L’angle aigu entre les deux lignes est de <n> degré(s) et <n> radian(s).
L’angle obtus entre les deux lignes est de <n> degré(s) et <n> radian(s).
 Si la distance que vous voulez déterminer a une importance géométrique (par exemple, s’il s’agit des points de départ ou d’arrivée d’une entité de mise en plan), utilisez l’Aimantation des entités.
Si la distance que vous voulez déterminer a une importance géométrique (par exemple, s’il s’agit des points de départ ou d’arrivée d’une entité de mise en plan), utilisez l’Aimantation des entités.
Accès
Commande : OBTENIRANGLE
Calculer des aires
La commande ObtAire permet de calculer l’aire et le périmètre en spécifiant une entité de mise en plan ou en spécifiant des points qui composent une aire à mesurer.
 Vous pouvez également utiliser l’option Aire de la commande MesurerGéométrie.
Vous pouvez également utiliser l’option Aire de la commande MesurerGéométrie.
Vous pouvez ajouter ou soustraire des aires en une seule opération.
La commande calcule les éléments suivants :
- Aire, périmètre, longueur ou circonférence d’une entité
- Zones définies en spécifiant des points
- Zones combinées
Pour calculer l’aire et le périmètre d’une entité de mise en plan:
- Cliquez sur Outils > Interrogation > Obtenir l’aire (ou tapez ObtAire).
- Spécifiez l’option Sélectionner l’entité.
Utilisez cette option pour évaluer les aires géométriques régulières (comme les cercles, les ellipses, les arcs ou les contours de polyligne). Si l’entité que vous spécifiez n’est pas fermée, l’aire est calculée conme si elle était fermée.
- Dans la zone graphique, sélectionnez une entité de mise en plan.
Les mesures ainsi obtenues s’affichent. Les informations affichées sont associées au type de l’entité de la mise en plan spécifiée. Par exemple, pour les cercles et les ellipses, la commande affiche la surface et la circonférence.
Pour calculer l’aire et le périmètre en spécifiant des points:
- Cliquez sur Outils > Interrogation > Obtenir l’aire (ou tapez ObtAire).
- Dans la zone graphique, spécifiez les points qui composent une aire à mesurer.
L’aire définie se met dynamiquement en évidence dans la zone graphique au fur et à mesure que vous spécifiez des points.
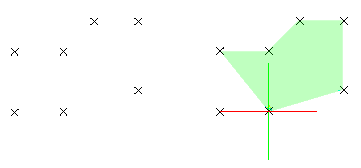
 Si vous voulez utiliser des points spécifiques d’entités de mise en plan (par exemple, un point de départ ou d’arrivée d’une entité de mise en plan), utilisez les fonctions AimantEntité.
Si vous voulez utiliser des points spécifiques d’entités de mise en plan (par exemple, un point de départ ou d’arrivée d’une entité de mise en plan), utilisez les fonctions AimantEntité. - Appuyez sur Entrée lorsque vous avez spécifié tous les points voulus.
Les mesures de l’aire et du périmètre s’affichent.
Pour calculer les zones combinées :
Vous pouvez calculer la surface totale de plusieurs régions combinées en spécifiant des points ou en sélectionnant des entités. Définissez une aire en spécifiant des points ou en utilisant l’option Spécifier l’entité. Continuez d’ajouter ou de supprimer des zones selon les besoins à l’aide des options Ajouter et Soustraire.
- Cliquez sur Outils > Interrogation > Obtenir l’aire (ou tapez ObtAire).
- Spécifiez l’option Ajouter ou Soustraire pour ajouter ou soustraire une aire partielle.
- Spécifiez les points qui composent l’aire à mesurer et appuyez sur Entrée.
– ou –
Spécifiez l’option Sélectionner l’entité et sélectionnez une entité de mise en plan dans la zone graphique.
Les mesures de l’aire et du périmètre s’affichent.
- Répétez l’étape 3 pour ajouter ou soustraire d’autres aires.
L’opération d’addition ou de soustraction est calculée et les mesures de l’aire et du périmètre s’affichent.
Lorsque des aires partielles sont ajoutées ou soustraites d’une aire, l’aire évaluée est la nouvelle valeur du paramètre sauf si vous spécifiez explicitement une autre option.
- Appuyez sur Entrée.
Accès
Commande : ObtAire
Menu : Outils > Interrogation > Obtenir l’aire
Mesure des géométries
Utilisez la commande MesurerGéométrie pour mesurer les distances, le rayon, les angles et les aires à l’aide d’une seule commande.
La commande MesurerGéométrie fournit des options qui effectuent les mêmes calculs que les commandes suivantes :
 Si l’aire que vous voulez calculer a une importance géométrique (par exemple, s’il s’agit des points de départ ou d’arrivée d’une entité de mise en plan), utilisez l’Aimantation des entités.
Si l’aire que vous voulez calculer a une importance géométrique (par exemple, s’il s’agit des points de départ ou d’arrivée d’une entité de mise en plan), utilisez l’Aimantation des entités.
Pour mesurer les géométries :
- Cliquez sur Outils > Interrogation > Mesurer la géométrie (ou tapez MesurerGéométrie).
- Sélectionnez une option :
- Distance. Mesure la distance entre deux points spécifiés
- Rayon Mesure le rayon d’un arc, d’un cercle ou d’un segment d’arc spécifié d’une polyligne.
- Angle. Mesure l’angle correspondant à un arc spécifié ou à deux segments de ligne ou polyligne spécifiés. Les mesures affichées dépendent de l’entité que vous spécifiez dans la zone graphique.
-
Aire. Calcule la zone et le périmètre en spécifiant une entité de mise en plan ou en spécifiant des points qui constituent une aire à mesurer de la même manière que la commande ObtAire. Les mesures obtenues affichent également le périmètre des zones fermées, la longueur des contours de polylignes ouverts et la circonférence des cercles et des ellipses.
Sélectionnez une option :
-
Spécifier les points. Calcule l’aire et le périmètre définis par des points qui composent la zone à mesurer. L’aire définie se met dynamiquement en évidence dans la zone graphique au fur et à mesure que vous spécifiez des points.
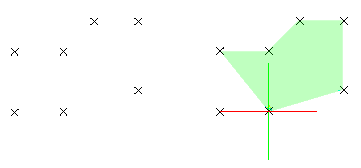
- Spécifier l’entité. Calcule les aires géométriques régulières (comme les cercles, les ellipses, les arcs ou les contours de polyligne). Si l’entité que vous spécifiez n’est pas fermée, l’aire est calculée conme si elle était fermée.
-
Ajouter. Active le mode Ajouter et calcule une surface totale lorsque vous spécifiez des zones partielles en spécifiant des points ou en utilisant l’option Spécifier l’entité. Les mesures de l’aire et du périmètre s’affichent.
Exemple : Ajoutez des zones de formes différentes pour déterminer la surface totale.
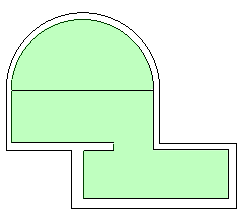
-
Soustraire. Active le mode Soustraire et soustrait une zone spécifiée de la surface totale. Les mesures de l’aire et du périmètre s’affichent.
Exemple : Soustrayez la zone consommée par les escaliers de la zone de la salle.
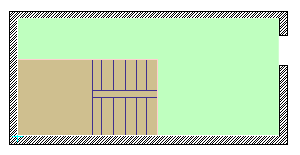
 Divisez une forme en formes régulières et utilisez les options Ajouter et Soustraire pour calculer la zone au cours d’une seule opération.
Divisez une forme en formes régulières et utilisez les options Ajouter et Soustraire pour calculer la zone au cours d’une seule opération. -
Spécifier les points. Calcule l’aire et le périmètre définis par des points qui composent la zone à mesurer. L’aire définie se met dynamiquement en évidence dans la zone graphique au fur et à mesure que vous spécifiez des points.
Accès
Commande : MesurerGéométrie
Menu : Outils > Interrogation > Mesurer la géométrie
Lister des informations sur les entités
La commande ObtPropriétés permet d’afficher les détails d’une entité, en particulier son type, son calque, sa couleur de ligne, son style de ligne, son épaisseur de ligne, son mode (modèle ou feuille), ses coordonnées, ainsi que d’autres détails dépendant de son type. Par exemple, ObtPropriétés liste des détails supplémentaires sur un arc, par exemple son centre, son rayon, ainsi que son angle de départ et de fin. Les détails supplémentaires relatifs à une ligne incluent sa longueur, son angle dans le plan XY, ainsi que ses longueurs Delta X, Delta Y et Delta Z.
Pour lister les informations sur les entités:
- Cliquez sur Outils > Interrogation > Obtenir les propriétés (ou tapez ObtPropriétés).
- Dans la zone graphique, sélectionnez les entités.
- Appuyez sur Entrée.
Les propriétés et les détails géométriques des entités s’affichent dans une fenêtre d’historique de commandes distincte.
 Appuyez sur F2 pour afficher ou cacher la fenêtre d’historique de commandes distincte.
Appuyez sur F2 pour afficher ou cacher la fenêtre d’historique de commandes distincte.
 Appuyez sur F2 pour afficher ou cacher la fenêtre d’historique de commandes distincte.
Appuyez sur F2 pour afficher ou cacher la fenêtre d’historique de commandes distincte.
 Appuyez sur Fn + F2 pour afficher ou cacher la fenêtre d’historique de commandes distincte.
Appuyez sur Fn + F2 pour afficher ou cacher la fenêtre d’historique de commandes distincte.
Accès
Commande: ObtPropriétés
Menu: Outils > Interrogation > Obtenir les propriétés
Afficher les propriétés de masse de solides 3D et de régions

La commande ObtPropriétésMasse calcule et affiche les propriétés de masse de solides 3D et de régions.
Cette commande renseigne sur des propriétés telles que le volume, le cube de visualisation, le centre de gravité, les moments d’inertie et d’autres propriétés des solides 3D, ainsi que sur l’aire, le périmètre et le cube de visualisation pour les régions.
Pour afficher les propriétés de masse de solides 3D ou de régions:
- Tapez ObtPropriétésMasse dans l’invite de commande.
- Spécifiez les entités à analyser.
Les propriétés de chaque objet solide ou région s’affichent dans une fenêtre de commande séparée.
Accès
Commande: ObtPropriétésMasse
Utiliser le SmartCalculator
Utilisez la palette Calculatrice intelligente pour effectuer des calculs mathématiques, scientifiques, trigonométriques et des conversions de mesures à tout moment.
En plus des fonctions de base, la palette comprend des outils pour effectuer des interrogations rapides concernant notamment les distances entre deux points, l’aire totale des entités, les angles et le périmètre.
Vous pouvez créer des expressions et les modifier selon vos besoins avant de calculer le résultat. Pour évaluer une expression, cliquez sur le signe égal (=) ou appuyez sur Entrée. Dans la zone Historique, vous pouvez consulter et récupérer à tout moment les expressions précédemment calculées.
Vous pouvez effectuer les opérations suivantes :
- Exécuter des calculs mathématiques, scientifiques et trigonométriques
- Examiner les calculs précédemment évalués
- Convertir les unités de mesure
- Effectuer des mesures géométriques
- Copier les valeurs et les expressions dans le presse-papiers
Utilisez la commande SmartCalculator pour afficher la palette Calculatrice intelligente.
Vous pouvez développer ou réduire chaque catégorie. Vous pouvez également redimensionner le SmartCalculator, de la même manière que pour n’importe quelle autre palette.
Pour afficher la palette Calculatrice intelligente :
- Tapez SmartCalculator à l’invite de commande.
Palette Calculatrice intelligente
La palette Calculatrice intelligente contient les zones suivantes :
- Calcul
- Pavé numérique
- Scientifiques
- Outils de mesure
- Conversion d’unité
Calcul
Zone Historique
Affiche la liste des expressions précédemment évaluées. Vous pouvez effacer tout l’historique ou seulement une ligne spécifiée.
- CH. Efface la zone Historique.
- CR. Efface une ligne que vous avez spécifiée dans la zone Historique.
Le menu contextuel fournit des options permettant de copier une expression ou une valeur dans le presse-papiers.
 Vous pouvez coller une expression ou une valeur de la liste Historique en double-cliquant dessus.
Vous pouvez coller une expression ou une valeur de la liste Historique en double-cliquant dessus.
Champ de saisie
Permet de saisir et de récupérer des expressions. Vous pouvez saisir des expressions à l’aide des boutons du Pavé numérique ou utiliser le clavier ou le pavé numérique de l’ordinateur. Pour évaluer une expression et afficher le résultat, cliquez sur le signe égal (=) ou appuyez sur Entrée. La calculatrice intelligente évalue les expressions selon les règles mathématiques standard de priorité.
Dans le champ de saisie, la calculatrice intelligente affiche les valeurs selon les règles suivantes :
- Les résultats des calculs sont toujours exprimés au format décimal avec la précision spécifiée dans les Paramètres de mise en plan.
Remarque : l’affichage est limité à une précision de huit décimales.
- Les résultats des calculs angulaires sont toujours exprimés en degrés avec une précision maximale.
- Les valeurs angulaires que vous spécifiez dans le champ de saisie sont considérées comme étant en degrés, quels que soient les paramètres spécifiés dans les Paramètres de mise en plan.
Remarque : Lorsque vous utilisez le clavier, assurez-vous que le verrouillage numérique est activé.
Boutons de copie
- Copier dans le presse-papiers. Copie la valeur du champ de saisie dans le presse-papiers.
- Copier dans la ligne de commande. Colle la valeur du champ de saisie à l’invite de commande.
Outils de mémoire
Regroupe les outils permettant de stocker et de récupérer des valeurs dans la mémoire de la calculatrice intelligente.
| Bouton | Description |
|---|---|
| MS | Stocke la valeur affichée dans le champ de saisie dans la mémoire de la calculatrice intelligente. La valeur précédente est remplacée, le cas échéant. |
| M+ | Ajoute la valeur actuelle à la valeur stockée dans la mémoire de la calculatrice intelligente. |
| M- | Soustrait la valeur actuelle de la valeur stockée dans la mémoire de la calculatrice intelligente. |
| MD | Restaure la valeur enregistrée dans la mémoire de la calculatrice intelligente. La valeur affichée dans le champ de saisie est remplacée par celle stockée dans la mémoire. |
| MC | Efface la valeur stockée dans la mémoire de la calculatrice intelligente. |
Pavé numérique
Regroupe les chiffres, les symboles et les fonctions que vous pouvez utiliser pour les expressions mathématiques, de la même manière qu’un clavier de calculatrice standard. Pour évaluer une expression, cliquez sur le signe égal (=) ou appuyez sur Entrée.
Scientifiques
Regroupe les outils avancés, tels que les fonctions trigonométriques, logarithmiques et exponentielles généralement associées aux applications scientifiques et d’ingénierie.
Outils de mesure
Regroupe les fonctions permettant d’effectuer des interrogations rapides, telles que les distances entre deux points, l’angle entre deux segments de ligne ou de polyligne, l’aire totale des entités et la circonférence.
Les outils de mesure vous permettent d’extraire des informations géométriques telles que la distance, l’angle, l’aire et la circonférence des entités de mise en plan. Le résultat apparaît automatiquement dans le champ de saisie, ce qui vous permet d’effectuer des opérations mathématiques sur la valeur calculée. De plus, vous pouvez coller la valeur calculée à l’invite de commande.
| Icône | Nom | Description |
|---|---|---|
 |
Mesurer la distance | Mesure la distance entre deux points |
 |
Mesurer l’angle | Mesure les angles entre deux segments de ligne ou de polyligne |
 |
Mesurer la zone | Calcule l’aire des zones définies |
 |
Mesurer le périmètre | Calcule le périmètre des entités ou des zones définies |
Conversion d’unité
Les conversions d’unités sont disponibles pour les valeurs de longueur, d’aire, de volume et d’angle. En fonction du type d’unité sélectionné, vous pouvez choisir une liste d’unités à partir de laquelle effectuer la conversion et une liste d’unités vers laquelle effectuer la conversion.
Exemples d’utilisation de la calculatrice intelligente
Pour utiliser les valeurs calculées à partir du presse-papiers :
Par exemple, pour dessiner un cercle dont le rayon est supérieur de 2/3 à 10 unités.
- Dans le champ de saisie, tapez 10*2/3 et appuyez sur Entrée. La valeur calculée s’affiche.
- Démarrez la commande Cercle et spécifiez le centre.
- Dans Calculatrice intelligente, cliquez sur Copier dans la ligne de commande.
La valeur apparaît à l’invite de commande permettant de spécifier le rayon.
- Appuyez sur Entrée.
Pour convertir les unités de mesure :
- Tapez SmartCalculator.
- Sous Conversion des unités :
- Sélectionnez un Type d’unités.
- Sélectionnez l’unité à partir de laquelle effectuer la conversion sous Convertir depuis.
- Sélectionnez l’unité vers laquelle effectuer la conversion sous Convertir vers.
- Tapez la Valeur à convertir.
- Cliquez sur Evaluer
 .
. - Le résultat est affiché sous Valeur convertie.
Pour mesurer l’angle entre deux lignes :
- Dans la palette Calculatrice intelligente, dans Outils de mesure, cliquez sur Mesurer l’angle.
- Dans la zone graphique, sélectionnez deux segments de ligne ou de polyligne. Utilisez des aimantations d’entité pour garantir la précision.
Le champ de saisie affiche la valeur de l’angle entre les deux segments de ligne ou de polyligne spécifiés.
Pour mesurer la distance entre deux points à l’aide du SmartCalculator :
- Dans la palette Calculatrice intelligente, dans Outils de mesure, cliquez sur Mesurer la distance.
- Dans la zone graphique, spécifiez deux points. Utilisez des aimantations d’entité pour garantir la précision.
Le champ de saisie affiche la valeur de la distance entre les deux points spécifiés.
 Utilisez l’option Copier dans la ligne de commande pour coller la valeur calculée à une invite de commande.
Utilisez l’option Copier dans la ligne de commande pour coller la valeur calculée à une invite de commande.
Accès
Commande : SmartCalculator
Ruban : Gérer > Utilitaires > Calculatrice intelligente
Invoquer la calculatrice standard du système d’exploitation
La commande CalcSE permet d’afficher la calculatrice standard du système d’exploitation que vous utilisez.
Pour utiliser la calculatrice standard du système d’exploitation (SE):
- Cliquez sur Affichage, Standard ou Scientifique pour définir le mode voulu.
- Pour copier le résultat d’un calcul, cliquez sur Ctrl + C.
- Pour coller le résultat dans la fenêtre de commande, cliquez sur Ctrl + V.
- Cliquez sur Affichage, Standard ou Scientifique pour définir le mode voulu.
- Pour copier le résultat d’un calcul, cliquez sur Ctrl + C.
- Pour coller le résultat dans la fenêtre de commande, cliquez sur Ctrl + V.
- Effectuez un calcul en utilisant les boutons de la calculatrice.
- Pour copier le résultat d’un calcul, cliquez sur Command + C.
- Pour coller le résultat dans la fenêtre de commande, cliquez sur Command + V.
Accès
Commande: CalcSE
