導入
FLUIDDESK BIM
Building Information Modeling( BIM)は、プロジェクトのライフサイクル中に 3D モデル情報を作成および管理できるワークフローです。
次のフダ@イル タイプがサダ|ートされています。
- .ifc フダ@イル
- .rvt フダ@イル
- .rva フダ@イル
.ifc フダ@イルや .rvt フダ@イルなどの BIM フダ@イルをプロジェクトにインダ|ートし、BIM モデルに基づいて必要なドキュメントを作成できます。さまざまな CAD フィーチャーを使用して、モデルに関する情報にアクセスし、図面に注釈を付けることができます。
BIM Navigator パレットには、BIM モデルと図面の操作に必要なすべてのツールがグループ化されています。
BIM モデルを操作するための基本的なワークフローには、次のステップが含まれています。
-
モデルを含む BIM フダ@イルをインダ|ートします。
現在の .dwg フダ@イルには、インダ|ートした BIM フダ@イルへのリンクが保存されます。「BIM フダ@イルのインダ|ート」を参照してください。
-
グラフィックス領域で BIM モデルを操作します。
.ifc フダ@イルや .rvt フダ@イルなどの BIM フダ@イルをプロジェクトにインダ|ートし、BIM モデルをグラフィックス領域にロードできます。
- プロパティ(Properties)パレットに BIM エンティティのプロパティを表示します。
- 必要に応じて BIM フダ@イルを移動します。
- フィルタを使用して、次のような条件に基づいて、グラフィックス領域内の BIM エンティティの表示を制御します。カテゴリ、事前定義されたタイプ、またはエンティティ タイプ。
- ロードされた BIM フダ@イルに存在する BIM マテリアル名を、BIM マテリアル スタイル ライブラリで使用可能なマテリアルにマップします。
-
BIM エンティティから .csv フダ@イルにデータを抽出します。
データ抽出ウィザードを使用して、一連のエンティティから情報を抽出できます。「テーブルおよびフダ@イルへのデータの抽出」を参照してください。
-
図面を作成するためにモデルをカットする場所を指定します。「BIM 図面の作成」を参照してください。
- 注釈ツールを使用して図面に注釈を付けます。
- ハッチと線幅を使用して、図面内のエンティティの表示を改善します。
 プロジェクトの進行に伴って、BIM モデルの新しいバージョンを受け取る可能性があります。BIM フダ@イルを再ロードして、ソフトウェアを BIM モデルの最新バージョンで更新します。すべての図面が BIM の最新の状態を反映するように、図面を更新する必要があります。「BIM 図面の管理」を参照してください。
プロジェクトの進行に伴って、BIM モデルの新しいバージョンを受け取る可能性があります。BIM フダ@イルを再ロードして、ソフトウェアを BIM モデルの最新バージョンで更新します。すべての図面が BIM の最新の状態を反映するように、図面を更新する必要があります。「BIM 図面の管理」を参照してください。 -
図面をシートに配置します。
図面をシートに配置すると、図面の寸棒@テキスト記号と図面タイトルは自動的に図面の下に配置されます。「シートへの図面の配置」を参照してください。
 図面をシートに配置する前に、シートタブを開き、シート サイズ オプションを設定します。
図面をシートに配置する前に、シートタブを開き、シート サイズ オプションを設定します。
この章の内容:
BIM フダ@イルのインダ|ート
FLUIDDESK BIM
.ifc および .rvt フダ@イルを現在の .dwg フダ@イルにインダ|ートして、そのコンテンツを表示できます。現在の .dwg フダ@イルには、インダ|ートした BIM フダ@イルへのリンクが保存されます。
注記: .ifc フダ@イルと .rvt フダ@イルをインダ|ートする前に、図面フダ@イルを保存してください。
BIM フダ@イルをインダ|ートするには:
- 次のいずれかを実行します。
- BIM Navigator パレットで、インダ|ート(Import)をクリックします。
- BIMImport と入力します。
- インダ|ートするフダ@イルに移動して、開く(Open)をクリックします。
BIM Navigator の BIM フダ@イル(BIM Files)リストに、インダ|ートしたフダ@イルが表示されます。

 をクリックして、BIM フダ@イルの内容をグラフィック領域に挿入します。
をクリックして、BIM フダ@イルの内容をグラフィック領域に挿入します。
アクセス
BIM Navigator パレット: インダ|ート(Import)をクリックします。
BIM フダ@イルの管理
FLUIDDESK BIM
BIM Navigator パレットの BIM フダ@イル(BIM Files)カテゴリには、図面にインダ|ートした BIM フダ@イルを管理するためのツールが用意されています。
ツリー ビューには、次のフダ@イル タイプが表示されます。
- .ifc フダ@イル
- .rvt フダ@イル
次を適用することができます。
- BIM フダ@イルをインダ|ートします。
BIM フダ@イルをインダ|ートすると、現在の図面には、インダ|ートした BIM フダ@イルへのリンクが保存されます。
- BIM フダ@イルへのアクセスを制御します。
BIM フダ@イルをロックして、編集できないようにすることができます。BIM フダ@イルをロック解除すると、フダ@イル コンテンツがグラフィックス領域に表示されます。さらに、エンティティ(Entities)カテゴリには、BIM エンティティがツリー ビューでリストされます。
- エンティティの表示/非表示を制御します。
現在の図面にインダ|ートした BIM フダ@イルのすべてのエンティティを表示または非表示にできます。
- BIM フダ@イルとのリンクを管理します。
プロジェクトで作業するとき、一部の BIM フダ@イルの更新が必要になることがあります。BIM フダ@イルをリロードして、そのコンテンツを最後に保存された形式で表示する必要があります。
BIM フダ@イルをロック解除するには:
- BIM Navigator パレットで、BIM フダ@イル(BIM Files)をクリックします。
- グラフィックス領域にロードするフダ@イルを選択し、ロック解除(Unlock)をクリックします。
BIM エンティティがグラフィックス領域に表示されます。
注記: BIM フダ@イルをロックするには、ロック(Lock)をクリックします。
BIM フダ@イルをロード解除するには:
- BIM Navigator パレットで、BIM フダ@イル(BIM Files)を選択します。
- インダ|ートされたフダ@イル リストで、ロード解除するフダ@イルを右クリックし、ロード解除(Unload)をクリックします。
選択したフダ@イルのコンテンツはグラフィックス領域に表示されなくなりますが、フダ@イルへのリンクは保持されます。ロード解除した BIM フダ@イルを再表示するには、再読み込み先(Reload from)オプションを指定します。
BIM フダ@イルをリロードするには:
プロジェクトで作業するとき、一部の BIM フダ@イルの更新が必要になることがあります。BIM フダ@イルをリロードして、そのコンテンツを最後に保存された形式で表示する必要があります。
- BIM Navigator パレットで、BIM フダ@イル(BIM Files)を選択します。
- インダ|ートされたフダ@イル リストで、リロードするフダ@イルを右クリックし、リロード(Reload)をクリックします。
BIM フダ@イルのコンテンツが最新の状態で表示されます。
BIM フダ@イルへのパスをリセットするには:
- BIM Navigator パレットで、BIM フダ@イル(BIM Files)を選択します。
- インダ|ートされたフダ@イル リストで、リロードするフダ@イルを右クリックし、再読み込み先(Reload from)をクリックします。
- 新しい場所に移動して BIM フダ@イルを選択し、開く(Open)をクリックします。
BIM フダ@イルを削除するには:
- BIM Navigator パレットで、BIM フダ@イル(BIM Files)を選択します。
- インダ|ートされたフダ@イル リストで、削除するフダ@イルを右クリックし、コンテキスト メニューから削除(Delete)を選択します。
フダ@イルはインダ|ートされたフダ@イル リストから削除されます。選択したフダ@イルのコンテンツは、グラフィックス領域に表示されなくなります。
アクセス
コマンド: BIMNavigator
リボン: BIM > パレット(Palettes) > ナビゲーター(Navigator)
BIM モデルを使った作業
FLUIDDESK BIM
.ifc フダ@イルや .rvt フダ@イルなどの BIM フダ@イルをプロジェクトにインダ|ートし、BIM モデルをグラフィックス領域にロードできます。
このセクションでは、以下について説明します:
- BIM エンティティ プロパティの表示(Viewing BIM Entities Properties)
- BIM フダ@イルの移動
- BIM エンティティのフィルタ処理(Filtering BIM Entities)
- BIM エンティティの表示の制御(Controlling the BIM Entities Display)
BIM エンティティ プロパティの表示
FLUIDDESK BIM
プロパティ(Properties)パレットを使用して、BIM エンティティのプロパティを定義するパラメータを表示します。
他のカテゴリのエンティティと BIM エンティティを選択すると、フィルタ ドロップダウン リストを使用して、特定のカテゴリのプロパティのみを表示できます。BIM エンティティの場合、フィルタ ドロップダウンに BIM エンティティが表示されます。
BIM エンティティのプロパティを表示するには:
- 次のいずれかを実行します。
- メニューで、修正(Modify) > プロパティ(Properties)をクリックします。
- リボンで、BIM > パレット(Palettes) > プロパティ(Properties)をクリックします。
- 「Properties」と入力します。
- グラフィックス領域で、BIM モデルの 1 つ以上のエンティティを選択します。
プロパティ(Properties)パレットには、BIM エンティティ プロパティが読み取り専用モードで表示されます。
アクセス
コマンド: プロパティ
BIM フダ@イルの内容の移動
FLUIDDESK BIM
BIMMove コマンドを使用して、座標系内で BIM フダ@イルのすべてのエンティティについて方向やサイズは変更せず、位置を変更します。
BIM フダ@イルの内容を移動するには:
- コマンド プロンプトで BIMMove と入力します。
- グラフィックス領域で、1 つ以上の BIM エンティティを指定し、Enter キーを押して選択を完了します。
- 基点とターゲット点を指定して、指定した量だけ BIM エンティティを移動するようにします。
BIM エンティティは指定したとおりに移動します。
アクセス
コマンド: BIMMove
BIM エンティティのフィルタ処理(Filtering BIM Entities)
FLUIDDESK BIM
フィルタを使用すると、グラフィックス領域およびエンティティ(Entities)ツリー ビューで、次のような条件に基づいて BIM エンティティの表示を制御できます。名前、事前定義されたタイプ、またはエンティティ タイプ。
BIM Navigator のフィルタ(Filter)カテゴリでは、フィルタを定義および管理できます。
フィルタは、カテゴリとプロパティに基づいてルールを定義します。
次を適用することができます。
- 関係演算子を使用して、複雑な選択フィルタを作成します。
- 修正コマンドの実行時に選択フィルタを透過的に適用します。
- 名前指定フィルタを保存および適用します。
フィルタに基づいて BIM エンティティを選択した後、BIMMove コマンドを使用してエンティティを移動できます。
注記: このフィルタによって、選択セットは作成されません。選択セットに適用する基準を定義します。
選択フィルタを作成および適用するには:
- BIM Navigator パレットで、フィルタ(Filters)をクリックします。
-
エンティティ(Entities)の条件(Criteria)で、次の設定を行います。
- プロパティを指定します。
- 関係演算子(== または !=)を指定します。
- 値を指定します。
-
追加(Add)
 をクリックし、アイテムを条件リストに追加します。
をクリックし、アイテムを条件リストに追加します。条件を削除できます。
- 必要に応じてステップ 2 と 3 を繰り返します。
-
グループ化条件(Group By)で、必要に応じて 1 つ以上の条件を選択します。追加(Add)
 をクリックし、アイテムをリストに追加します。
をクリックし、アイテムをリストに追加します。条件を削除するには、
 をクリックします。
をクリックします。 - ソート(Sort)で、BIM エンティティをフィルタする際に従うプロパティを指定します。
- 昇順または降順を選択します。
- 次のいずれかを実行します。
- フィルタを同じ名前で保存するには: 保存(Save)をクリックします。
- 異なる名前でフィルタを保存するには: 名前を付けて保存(Save As)をクリックします。
-
名前フィルタ(Name Filter)ダイアログ ボックスで、名前を指定し、OK をクリックします。
フィルタがアクティブになります。
注記: フィルタ(Filter)ドロップダウン リストには、使用可能なすべてのフィルタが表示されます。
フィルタ条件を変更するには:
- BIM Navigator パレットで、フィルタ(Filters)をクリックします。
- ドロップダウン リストから、変更するフィルタを指定します。
-
エンティティ(Entities)で、必要に応じてオプションを使用します。
- 条件を追加または削除します
- グループ化条件を追加または削除します
- 順序を変更します
- 次のいずれかを実行します。
- フィルタを同じ名前で保存するには: 保存(Save)をクリックします。
- 異なる名前でフィルタを保存するには: 名前を付けて保存(Save As)をクリックします。
フィルタを削除するには:
- BIM Navigator パレットで、フィルタ(Filters)をクリックします。
- ドロップダウン リストから、フィルタを指定します。
-
 をクリックし、コンテキスト メニューから削除(Delete)を指定します。
をクリックし、コンテキスト メニューから削除(Delete)を指定します。
フィルタの名前を変更するには:
- BIM Navigator パレットで、フィルタ(Filters)をクリックします。
- ドロップダウン リストから、フィルタを指定します。
-
 をクリックし、コンテキスト メニューから名前変更(Rename)を指定します。
をクリックし、コンテキスト メニューから名前変更(Rename)を指定します。
BIM エンティティの表示の制御(Controlling the BIM Entities Display)
FLUIDDESK BIM
エンティティ(Entities)カテゴリでは、インダ|ートした各 BIM フダ@イルのエンティティが、カテゴリとタイプに従ってグループ化されてツリー ビューに表示されます。BIM フダ@イルに含まれている名前付きエンティティのすべてのカテゴリが考慮されます。
注記: エンティティ(Entities)カテゴリは、BIM フダ@イルのロックを解除した後にのみ表示されます。
ツリー ビューでは、BIM フダ@イル エンティティを参照できます。ツリー ビューでエンティティまたはエンティティのカテゴリをクリックすると、グラフィックス領域でそのエンティティが選択されます。また、ツリー ビューでフダ@イルをダブルクリックすると、グラフィックス領域でフダ@イルのすべてのエンティティが選択されます。
BIM フダ@イル ツリー ビューにカテゴリを表示するには、BIM フダ@イルの前にある( )記号をクリックします。
)記号をクリックします。
エンティティおよびエンティティのカテゴリを個別に、またはカテゴリに従って表示または非表示にすることができます。
次を適用することができます。
- 1 つのエンティティを表示または非表示にします
- 特定のエンティティを表示または非表示にします
- 1 つのフダ@イルのエンティティを表示または非表示にします
- エンティティのカテゴリを表示または非表示にします
- フロアのエンティティを表示または非表示にします
すべてのカテゴリを展開または折りたたむには:
- BIM Navigator パレットで、エンティティ(Entities)をクリックします。
- 次のいずれかを実行します。
-
展開(Expand)
 をクリックすると、インダ|ートされたすべての BIM フダ@イルのすべてのカテゴリが展開します。
をクリックすると、インダ|ートされたすべての BIM フダ@イルのすべてのカテゴリが展開します。 -
折りたたむ(Collapse)
 をクリックすると、インダ|ートされたすべての BIM フダ@イルのすべてのカテゴリが折りたたまれます。
をクリックすると、インダ|ートされたすべての BIM フダ@イルのすべてのカテゴリが折りたたまれます。
-
展開(Expand)
すべてのエンティティを表示/非表示にするには:
- BIM Navigator パレットで、エンティティ(Entities)をクリックします。
-
 をクリックして、インダ|ートされたすべての BIM フダ@イル内のすべてのエンティティをグラフィックス領域で表示または非表示にします。
をクリックして、インダ|ートされたすべての BIM フダ@イル内のすべてのエンティティをグラフィックス領域で表示または非表示にします。
BIM フダ@イルの前にある記号( )(カテゴリ リストを展開する)をクリックして、BIM フダ@イル ツリー ビューにこれらのカテゴリを表示することもできます。
)(カテゴリ リストを展開する)をクリックして、BIM フダ@イル ツリー ビューにこれらのカテゴリを表示することもできます。
カテゴリのエンティティを表示または非表示にするには:
- BIM Navigator パレットで、エンティティ(Entities)をクリックします。
- ツリー ビューで、対応する表示(Show)セルのアイコンをクリックします。
緑色のドット
 は表示を意味します。灰色のドット
は表示を意味します。灰色のドット  は非表示を意味します。
は非表示を意味します。
BIM 図面を使った作業
FLUIDDESK BIM
BIM モデルから、プラン、断面、立面図を作成できます。
このセクションでは、以下について説明します:
BIM モデルからの図面の作成
FLUIDDESK BIM
BIMSection コマンドを使用して、BIM モデルから次の図面を自動的に作成します。
- プラン
- 断面
- 高度
各図面タイプには特定のグラフィック表示があり、BIM Navigator の別々のブランチに表示されます。
すべての図面タイプは、図面ボリュームのクリッピング ボックスによって定義されます。このボックスは、図面の切断面を定義する 2 つの点と、図面の表示方向とボリュームの深さを定義する 3 番目の点によって指定されます。図面ボリュームのクリッピング ボックス内にないか、オーバーラップしている BIM エンティティは、図面から除外されます。
注記: 同じ BIM モデルから作成された各図面は、別々の .dwg フダ@イルに保存されます。
プラン
プラン図面は、BIM モデルを通る水平スライスを表します。フロア プランを作成できます。
水平切断面を使用して、BIM モデル内のクリッピング ボックスを定義します。切断面の下に BIM モデルのエンティティを表示する深さを指定します。
BIM Navigator では、BIM Navigator の図面(Drawings)カテゴリのプラン(Plans)ブランチにプランがグループ化されます。
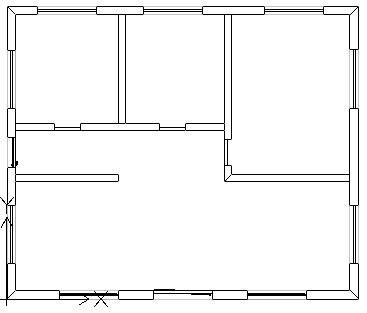
断面
断面図は、BIM モデルを通る垂直スライスを表します。
BIM Navigator では、断面(Sections)ブランチで断面がグループ化されます。
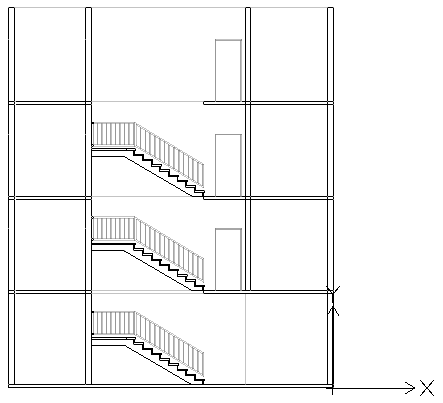
高度
立面図は、建物の垂直ビューを表します。断面とは異なり、立面図は建物をスライスしません。代わりに、さまざまな方向からの外部からの BIM のビューを表します。北、南、東、西の立面図を作成できます。
BIM Navigator では、図面(Drawings)カテゴリの図面リストの高度(Elevations)ブランチに立面図がグループ化されます。
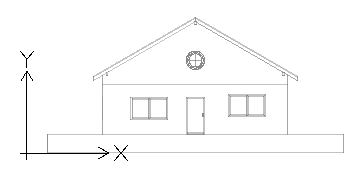
クリッピング ボックスの操作
BIMSection コマンドにより、指定された幅と深さのクリッピング ボックスを作成します。最初の 2 つの点は切断面の位置とクリッピング ボックスの幅を定義し、3 番目の点は図面の表示方向および表示方向の深さを定義します。高さは、BIM ジオメトリの範囲から計算されます。
図面のクリッピング ボックスのグリップ点を使用し、クリッピング ボックスのサイズをいつでも変更して BIM モデルの特定の部分を含めたり、切断面の位置を変更したりできます。
注記: クリッピング ボックスのサイズまたは切断面の位置を修正した後で、対応する図面をリフレッシュしてください。
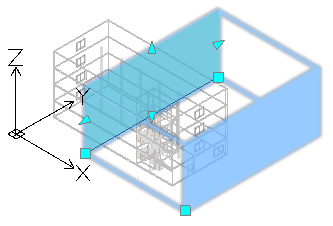
クリッピング ボックスを削除すると、対応する BIM 図面も削除されます。また、BIM 図面を削除すると、対応するクリッピング ボックスも削除されます。
クリッピング ボックスの表示は制御できます。
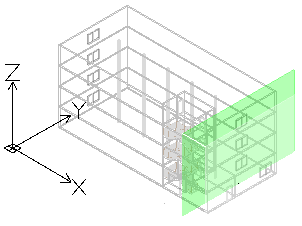
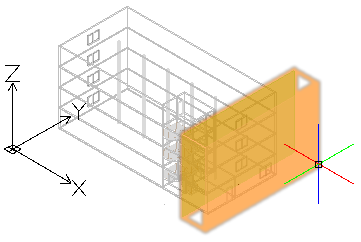
クリッピング ボックスを表示するには:
- BIM Navigator の図面(Drawings)で、図面を選択します。
- パレットの下部で、クリッピング ボックスを表示(Show Clipping Box)を選択します。
切断面(BIM モデルの緑色の平面)の上にマウスを置くと、クリッピング ボックス全体が表示されます。
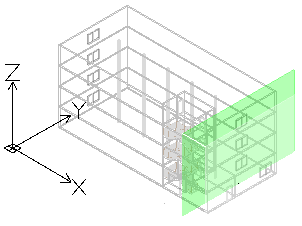
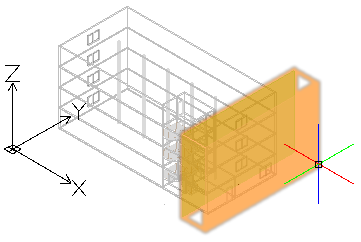
図面の BIM エンティティのリプレゼンテーションの制御
BIM モデルに基づいて図面を作成すると、特定の画層のセットが自動的に生成され、エンティティが切断面を基準にして図面のクリッピング ボックス内の位置に従って配置されます。各画層名には、図面名が画層名のプレフィックスとして含まれ、これによって図面の画層を識別できるようになります。
各 BIM 図面には、フラットショット カット画層とフラットショット フォワード画層があります。
- フラットショット カット。図面の切断面と交差する BIM エンティティのフラットショット リプレゼンテーションが含まれます。
- フラットショット フォワード。切断面を越えて前方にある BIM エンティティを含みます。
画層マネージャー(Layers Manager)を使用して、切断面を基準にした図面のクリッピング ボックス内の BIM エンティティの位置に応じて、BIM エンティティの異なるリプレゼンテーションを指定できます。さらに、図面内の BIM エンティティについては、プロパティ(Properties)パレットでハッチングを変更できます。
例:
| フラットショット カット |  |
| フラットショット フォワード |  |
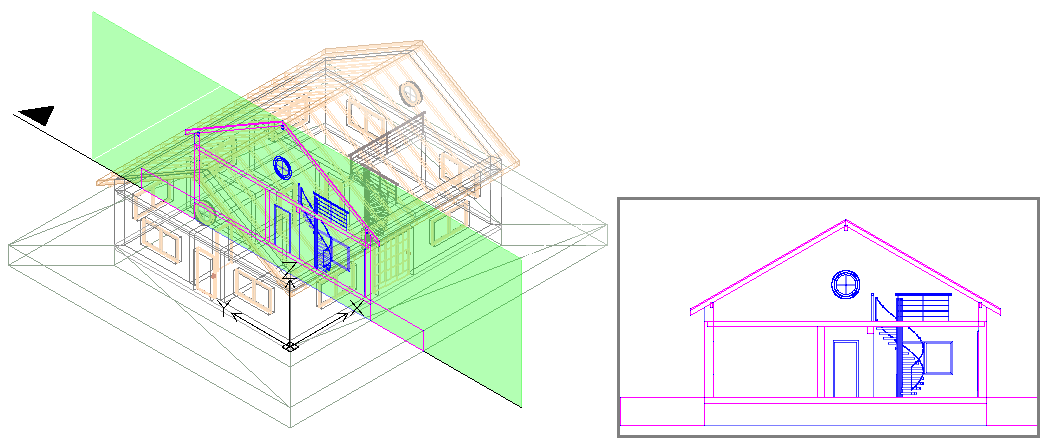
BIM モデルからプランを作成するには:
- グラフィックス領域で、適切な 2D ビューを設定します。Views コマンドを使用します。
たとえば、フロアのプラン ビューを表示します。
- 次のいずれかを実行します。
- リボンで、BIM > 図面(Drawings) > プラン(Plan)をクリックします。
- 「BIMSection」と入力し、プラン(Plan)オプションを指定します。
- コマンド ウィンドウでプランの名前を指定し、Enter キーを押します。
プランは、BIM Navigator のプラン(Plans)ブランチに表示されます。
注記: BIM Navigator の図面リストで図面の右側にある分離済み(Isolated)
 をクリックすると、図面がグラフィックス領域に表示されます。ボタンをもう一度クリックすると、図面が非表示になり、3D モデル ビューに戻ります。
をクリックすると、図面がグラフィックス領域に表示されます。ボタンをもう一度クリックすると、図面が非表示になり、3D モデル ビューに戻ります。
BIM モデルから断面を作成するには:
 図面を作成する前に、最新の BIM モデルを操作していることを確認してください。最新の BIM フダ@イルをその場所から再ロードするには、再読み込み先(Reload from)オプションを使用します。
図面を作成する前に、最新の BIM モデルを操作していることを確認してください。最新の BIM フダ@イルをその場所から再ロードするには、再読み込み先(Reload from)オプションを使用します。
- グラフィックス領域で、適切な 3D ビューを設定します。Views コマンドを使用します。
- 次のいずれかを実行します。
- リボンで、BIM > 図面(Drawings) > 断面(Section)をクリックします。
- 「BIMSection」と入力し、断面(Section)オプションを指定します。
切断面がダ|インタにアタッチされます。
注記: 切断面は断面線に対して垂直です。
- グラフィックス領域で、切断面プレビューを希望の位置まで移動してクリックし、断面線の始点(P1)を指定します。
- 断面線の 2 番目の点(P2)を指定します。
- クリッピング ボックスの深さの点(P3)または値を指定します。
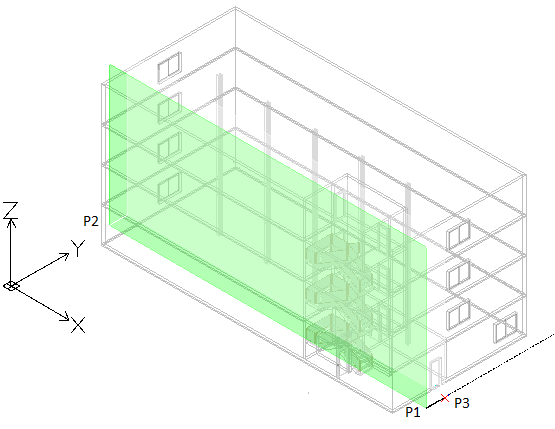
- コマンド ウィンドウでセクションの名前を指定し、Enter キーを押します。
断面は、BIM Navigator の断面(Section)ブランチに表示されます。
注記: BIM Navigator の図面リストで図面の右側にある分離済み(Isolated)
 をクリックすると、図面がグラフィックス領域に表示されます。ボタンをもう一度クリックすると、図面が非表示になり、3D モデル ビューに戻ります。
をクリックすると、図面がグラフィックス領域に表示されます。ボタンをもう一度クリックすると、図面が非表示になり、3D モデル ビューに戻ります。
BIM モデルから立面図を作成するには:
- グラフィックス領域で、適切な 3D ビューを設定します。Views コマンドを使用します。
- 次のいずれかを実行します。
- リボンで、BIM > 図面(Drawings) > 立面図(Elevation)をクリックします。
- 「BIMSection」と入力し、立面図(Elevation)オプションを指定します。
切断面がダ|インタにアタッチされます。
- グラフィックス領域で、切断面プレビューを希望の位置まで移動してクリックし、立面線の始点(P1)を指定します。
- 立面線の 2 番目の点(P2)を指定します。
- クリッピング ボックスの幅の点(P3)または値を指定します。
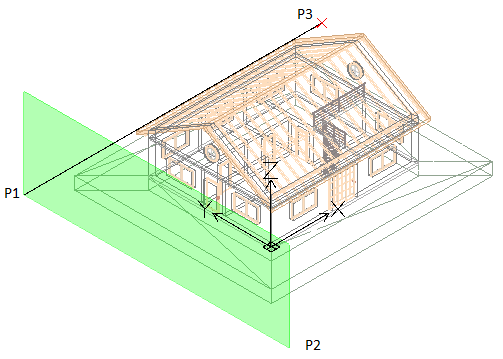
- コマンド ウィンドウで立面図の名前を指定し、Enter キーを押します。
立面図は、BIM Navigator の立面図(Elevation)ブランチに表示されます。
グリッド線の追加
FLUIDDESK BIM
グリッドは、柱や壁などの構造エレメントを BIM プロジェクトに配置するのに役立つ補助エレメントです。
グリッドは、一連のラベルの付いた線で構成されます。各グリッド線は、次の要素で構成されます:
- 中央線
- 開始線
- 終了線
- 記号(バブル)
BIM 図面にグリッド線を追加するには、BIMGridLines コマンドを使用します。
以下を作成できます。
- 垂直グリッド線
- 水平グリッド線
このコマンドは、各グリッド線に自動的に番号を付けます。グリッド線のラベル付けには、文字と数字を使用できます。デフォルトでは、垂直グリッド線ラベルは文字、水平グリッド線ラベルは数字になります。番号付けは、最後の水平グリッド線、または最後の垂直グリッド線から始まります。
注記: Copy コマンドを使用してグリッド線を追加すると、番号付けを調整せずにグリッド線が複写されます。
BIM 図面にグリッド線を追加するには:
注記: グリッド線は、水平断面にのみ追加できます。
- 次のいずれかを実行します。
- リボンで、BIM > 注釈(Annotate) > BIM グリッド線(BIM Grid Lines)をクリックします。
- メニューで、BIM > グリッド線(Grid Lines)をクリックします。
- BIMGridLines と入力します。
- グラフィックス領域で、以下を行います:
- カーソルを水平に移動し、垂直グリッド線を配置する点を指定します。
垂直グリッド線には、自動的にアルフダ@ベット順のラベルが付きます。ラベル付けは、最後の垂直グリッド線ラベルから始まります。
- Enter キーを押すと、グリッド線の方向が変更されます。
- カーソルを垂直に移動し、水平グリッド線を配置する点を指定します。
水平グリッド線には、自動的に番号が付けられます。番号付けは、最後の水平グリッド線から始まります。
- カーソルを水平に移動し、垂直グリッド線を配置する点を指定します。
- Enter キーを押します。
グリッド線のカスタマイズ
プロパティ(Properties)パレットを使用して、グリッド線の外観を変更できます。
以下を実行できます。
- グリッド線のセグメントを非表示にします。中心セグメントなど
- グリッド線のグリッド記号を表示または非表示にします
- グリッド記号をオフセットします
- 線の色、太さ、タイプを変更します。たとえば、中心セグメントを表すのに別の色を使用することができます。
例:
ギャップのあるグリッド線。終了セグメントのみが表示されます。

線の色が異なるグリッド線

色とタイプが異なる中心セグメント

グリッド記号を表示または非表示にするには:
デフォルトでは、グリッド記号はグリッド線の両端に表示されます。
- グラフィックス領域でグリッド線を指定します。
-
プロパティ(Properties)パレットの表示設定(Visibility)で、はい(Yes)またはいいえ(No)を指定して、目的のグリッド記号を表示または非表示にします:
- 開始記号(Start Symbol)
- 終了記号(End Symbol)
指定したグリッド線の片方の端に記号が付きます。
グリッド線と記号の位置の調整
グリッド線を移動するには、中央のグリップ点を使用します。グリッド記号が重なっている場合は、グリップ点でバブルをオフセットできます。
グリッド記号をオフセットするには:
- グラフィックス領域でグリッド線を指定します。
グリッド線が選択され、グリップ点が表示されます。
- グリッド記号の近くにあるグリップ点をクリックしてドラッグし、記号を目的の位置に移動します。
BIM 図面の管理
FLUIDDESK BIM
BIM Navigator パレットの図面(Drawings)カテゴリには、プロジェクトにインダ|ートした BIM モデルから作成した図面を操作するためのツールが用意されています。
注記: 図面カテゴリは、少なくとも 1 つの図面を作成した後にのみ表示されます。
図面の表示
各図面は、モデル(Model)ワークスペースのグラフィックス領域に表示できます。
 図面の表示を改善するには、ハッチングやさまざまな線の色.またスタイルを使用します。
図面の表示を改善するには、ハッチングやさまざまな線の色.またスタイルを使用します。
- 適切な条件に従って図面エンティティを選択し、プロパティ(Properties)パレットでハッチングを指定します。
グラフィックス領域に図面を表示するには:
- BIM Navigator パレットで、図面(Drawings)をクリックします。
- 図面リストで、表示する図面を右クリックし、コンテキスト メニューから開く(Open)を選択します。
図面が、新しい図面タブに表示されます。
 または、図面をダブルクリックして表示することもできます。
または、図面をダブルクリックして表示することもできます。 -
注記: 図面からのすべての CAD エンティティでは、BIM プロパティが保持されます。
図面の更新
プロジェクトの進行に伴って、BIM モデル内でさまざまな変更が行われる可能性があります。既存の図面には変更が反映されていない場合があるため、更新する必要があります。
この更新は、次の状況で必要です。
- BIM フダ@イルをリロードして、そのコンテンツを最後に保存された形式で表示した後。
- グリップ点を使用して図面のクリッピング ボックスを修正した後。
図面の更新前に、BIM フダ@イルをリロードして、そのコンテンツを最後に保存された形式で表示する必要があります。
各図面を個別に更新することも、一度にすべての図面を更新することもできます。
BIM フダ@イルを更新するには:
- BIM Navigator パレットの BIM フダ@イル(BIM Files)で、BIM フダ@イルを右クリックしてから再読み込み先(Reload from)を選択します。
図面を更新するには:
-
BIM Navigator パレットの図面(Drawings)で、次のいずれかを実行します。
- 図面を右クリックし、コンテキスト メニューから再読み込み先(Reload from)を選択します。
- 図面を選択し、更新(Refresh)
 をクリックします。
をクリックします。
図面は BIM モデルの最新の状態に従って更新されます。
 すべてリフレッシュ(Refresh All)ボタンを使用して、すべての図面を更新できます。
すべてリフレッシュ(Refresh All)ボタンを使用して、すべての図面を更新できます。
図面の削除
クリッピング ボックスを削除すると、対応する図面も削除されます。また、図面を削除すると、対応するクリッピング ボックスも削除されます。
図面を削除するには:
- BIM Navigator パレットで、図面(Drawings)を選択します。
- 図面リストで、削除する図面を右クリックし、コンテキスト メニューから削除(Delete)を選択します。
図面は図面リストから削除されます。対応する .dwg フダ@イルは、必要に応じて回復できるように一時フォルダに移動されます。対応するクリッピング ボックスはグラフィックス領域から削除されます。
 図面をシートから削除するには、グラフィックス領域で図面タイトルを削除します。
図面をシートから削除するには、グラフィックス領域で図面タイトルを削除します。
BIM 図面を複数のシートに分割する
FLUIDDESK BIM
BIM モデルから作成された大規模な BIM プロジェクト、断面、プラン、立面図を操作するとき、大きすぎるために 1 つのシートに収まらない場合があります。また、図面はシート サイズよりもはるかに大きい場合があります。
このような状況では、図面を長方形の断片に分割し、各断片を適切なスケールで別々のシートに表示するという解決策が考えられます。印刷後、印刷されたビュータイルを一致させると、主要図面が形成されます。
BIMSplitDrawing コマンドを使用すると、図面の指定領域を複数の等しいクロップ タイルに分割できます。
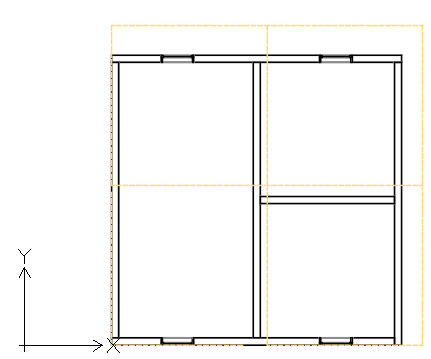
主要ビューで指定したクロップ タイルにより、一連のいわゆる依存ビューが生成されます。依存ビューでは、対応するクロップ タイルの正確なコピーが主要ビューから提供されます。
BIM Navigator では、依存ビューが主要ビューの下にグループ化されて表示されます。
BIM Navigator では次の操作を実行できます。
- 依存ビューごとにクロップ タイルを表示します。グラフィックス領域では、対応するクロップ タイルが破線で表示されます。
- 依存ビューを削除します。依存ビューは一括で削除することも、1 つずつ削除することもできます。
BIM モデルを操作するための基本的なワークフローには、次のステップが含まれています。
-
分割するビューを準備します。
必要な情報をすべて追加します。分割する領域のサイズとクロップ タイルのサイズを計画します。タイルのサイズは、シート フォーマットに基づいて決定する必要があります。たとえば、A3 シートに図面を印刷するには、クロップ タイルが A3 に収まる必要があります。
-
分割する領域を定義します。
主要図面で、2 つの対角コーナーを指定して、長方形領域を定義します。
-
クロップ タイルを定義します。
依存ビューに表示する図面の各断片に対応するクロップ タイルを定義します。図面は分割できます
- テンプレート(使用可能なシート フォーマット)に基づく
- 定義した長方形領域に基づく
- シートを作成し、依存ビューを配置します
- 各依存ビューを別々のシートに配置します。
BIM 図面を長方形のクロップ タイルに分割するには:
開始前に、分割する図面をバックアップします。
-
BIM Navigator で、分割する図面を選択します。
注記: 既に分割されている図面は分割できません。クロップ タイルを変更するには、すべての依存ビューを削除し、図面を再度分割します。
- 次のいずれかを実行します。
- リボンで、BIM > 図面(Drawing) > 図面を分割(Split Drawing)をクリックします。
- メニューで、BIM > 図面(Drawing) > 図面を分割(Split Drawing)をクリックします。
- BIMSplitDrawing と入力します。
- グラフィックス領域で、分割する図面領域の最初のコーナー(P1)を指定します。
- 分割する図面領域の対角コーナー(P2)を指定します。
- タイルの最初のコーナー(P3)を指定します。
- タイルの対角コーナー(P4)を指定します。
- 長方形の図面領域の分割を開始する点を指定します。たとえば、P3 です。
- 必要に応じて、水平および垂直のオーバーラップを指定します。
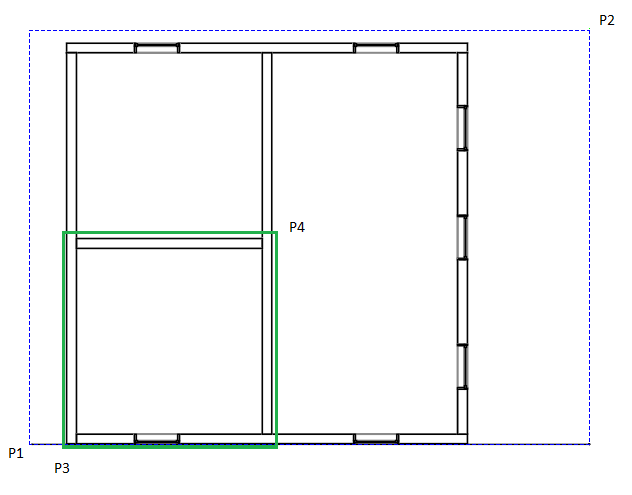
アクセス
コマンド: BIMSplitDrawing
メニュー: BIM > 図面(Drawing) > 図面を分割(Split Drawing)
リボン: BIM > 図面(Drawing) > 図面を分割(Split Drawing)
シートへの図面の配置
FLUIDDESK BIM
図面をシートに配置できます。BIM モデルから作成した図面を配置するすべてのシートは、図面リストのシート(Sheets)ブランチの下にリストされます。シートに配置したすべての図面は、対応するシートの下に表示されます。
図面をシートに配置すると、図面の寸棒@テキスト記号と図面タイトルは自動的に図面の下に配置されます。
図面の寸棒@テキスト
寸棒@テキスト記号は、同じシートまたは他のシートに既に配置されている他の図面を呼び出します。
また、作成されてもシートへの配置がなされていない図面も呼び出します。
図面の寸棒@テキスト記号の図面シートと図面番号フィールドには、情報が自動的に入力されます。
図面タイトル
図面をシートに配置すると、図面の下に自動的に図面タイトルが配置されます。図面タイトルには、図面名、スケール、シート番号、図面番号が含まれます。シート タブの名前から図面タイトルのシート番号が入力されます。図面番号は、プロパティ(Properties)パレットで変更できます。図面タイトルの図面番号の値を変更すると、その図面のタイトルを呼び出すすべてのシート上のすべての図面の寸棒@テキスト記号でその番号が複製されます。
図面をシートに配置するには:
注記: 図面を更新してから図面をシートに配置してください(BIM Navigator パレット: すべてリフレッシュ(Refresh All) )。
)。
- 図面を配置するシート タブをクリックします。
- BIM Navigator パレットの図面(Drawings)で図面を選択します。
- 次のいずれかを実行します。
-
シートに配置(Place on Sheet)
 をクリックします。
をクリックします。 - 図面を右クリックし、シートに配置(Place on sheet)を選択します。
図面フレームが、マウス カーソルに付随して表示されます。
-
シートに配置(Place on Sheet)
- 尺度(Scale)オプションを指定します。
- 尺度値を入力し、Enter キーを押します。
- グラフィック領域で、図面の場所を指定します。
BIM Navigator の図面(Drawings)で、図面が対応するシートの下にリストされます。図面名にはスケールも含まれます。
 図面はいつでもリフレッシュできます(BIM Navigator パレット: すべてリフレッシュ(Refresh All)
図面はいつでもリフレッシュできます(BIM Navigator パレット: すべてリフレッシュ(Refresh All) )。
)。
シートから図面を削除するには:
次のいずれかを実行します。
- グラフィックス領域で、図面タイトルを選択し、削除(Delete)を押します。
- BIM Navigator パレットの図面(Drawings)で、シート(Sheets)ブランチを展開し、図面を右クリックして、コンテキスト メニューから削除(Delete)を選択します。
BIM 図面の注釈付け
FLUIDDESK BIM
BIM 図面で BIM エレメントにラベルを付けて、詳細情報を提供できます。
ラベルを使用して BIM 図面の BIM エンティティを識別します。
このセクションでは、以下について説明します:
ラベルについて
FLUIDDESK BIM
ラベルは、BIM 図面で BIM エンティティを識別するために使用できる注釈です。
ラベルは、1 つ以上の属性を含むブロックで構成されます。ラベルは、ラベル付けされた BIM エンティティの BIM プロパティを読み取り、表示します。
ソフトウェアが提供するラベル ライブラリには、BIM エンティティの各カテゴリに対して事前定義されたラベルのセットが含まれます。また、ユーザーが定義したブロックとブロック属性を使用して、独自のラベルを定義することもできます。
デフォルトのラベルは、BIM エンティティの次のカテゴリに割り当てることができます。
- ドア
- Windows
- 壁
デフォルトのラベル以外に、ブロック属性を含むブロックとして独自のラベルを定義できます。ブロック属性を使用すると、フィールド(Fields)を使用して、ユーザー定義ラベルで BIM エンティティのプロパティを参照できます。
ラベルを作成すると、BIM エンティティとのリンクが作成されます。対応する BIM エンティティのプロパティが修正されると、ラベルも自動的に更新されます。
BIM モデルを修正すると、ラベルは BIM エンティティに関連付けられたまま、自動的に更新されます。
ラベリング ツール
BIM エンティティにラベルを追加するためのすべてのツールが、BIM リボン タブの注釈(Annotate)パネルにグループ化されています。
- 汎用ツールでは、任意の BIM エンティティにラベルを付けることができます。
- 専用ツールでは、手動で選択した特定の BIM エンティティ(ドア、窓、壁など)、または一度にすべての BIM エンティティにラベルを付けることができます。プロジェクトのドアと窓には、作成時に自動的に固有の番号が割り当てられます。専用ツールには通常、BIM エンティティの番号が表示されます。ラベルを使用して、この番号を図面に表示することができます。
| アイコン | 意味 |
|
|---|---|---|
| ドアにラベル付け(Label Doors) | 選択したドア エンティティにラベルを付けます | |
| 窓にラベル付け(Label Windows) | 選択した窓 エンティティにラベルを付けます | |
| 壁にラベル付け(Label Walls) | 選択した壁にラベルを付けます | |
| すべてのドアにラベル付け(Label All Doors) | 図面内のすべてのドア エンティティにラベルを付けます | |
| すべての窓にラベル付け(Label All Windows) | 図面内のすべての窓エンティティにラベルを付けます | |
| すべての壁にラベル付け(Label All Walls) | 図面内のすべての壁エンティティにラベルを付けます |
ラベルにより、詳細情報が提供されます
アクセス
コマンド: プロパティ
BIM エンティティのラベル付け
FLUIDDESK BIM
BIMLabel コマンドを使用し、BIM 図面の BIM エンティティにラベルを付けて、詳細情報を提供します。
ソフトウェアが提供するラベル ライブラリには、BIM エンティティの各カテゴリに対して事前定義されたラベルのセットが含まれます。また、BIM エンティティの追加プロパティを表示するために使用できるユーザー定義ラベルを定義することもできます。
BIM モデルを修正すると、ラベルは BIM エンティティに関連付けられたまま、自動的に更新されます。
コマンドにより次のことができます。
- 指定した 1 つ以上の BIM エンティティにラベルを付けます
- BIM エンティティにカテゴリ別のラベルを付けます
さらに専用ツールを使用すると、次の BIM エンティティに個別に、または一度にラベルを付けることができます:
- ドア
- Windows
- 壁
ラベルを作成するための専用ツールは、BIM リボン タブの注釈(Annotate)パネルのフライアウトにグループ化されています。
指定した BIM エンティティにラベルを付けるには:
注記: 開始する前に、ラベルとして使用するブロックが存在することを確認してください。
- BIM エンティティにラベルを付ける BIM 図面を分離します。
- 次のいずれかを実行します。
- リボンで、BIM > 注釈(Annotate) > ラベルを挿入(Insert Label)をクリックします。
- メニューで、BIM > 注釈(Annotate) > ラベルを挿入(Insert Label)をクリックします。
- BIMLabel と入力します。
- ブロック定義の名前を入力し、Enter キーを押します。
注記: このコマンドは、指定されたブロックを使用して、タイプに関係なく、指定されたすべての BIM エンティティにラベルを付けます。
- グラフィックス領域で、ラベルを付ける BIM エンティティを指定し、Enter キーを押します。
指定したすべての BIM エンティティにラベルが付けられます。
BIM エンティティにカテゴリ別のラベルを付けるには:
- BIM エンティティにラベルを付ける BIM 図面を分離します。
- 次のいずれかを実行します。
- リボンで、BIM > 注釈(Annotate) > ラベルを挿入(Insert Label)をクリックします。
- メニューで、BIM > 注釈(Annotate) > ラベルを挿入(Insert Label)をクリックします。
- BIMLabel と入力します。
- ブロック定義を指定します。
- カテゴリ(Category)オプションを指定します。
- ラベルを付ける BIM エンティティのカテゴリを指定します。
- カテゴリの名前を入力し、Enter キーを押します。
– または –
? オプションを指定すると、利用可能なカテゴリがコマンド ウィンドウにリストされます。
- カテゴリの名前を入力し、Enter キーを押します。
- グラフィックス領域で BIM エンティティのセットを指定します。
指定したカテゴリの BIM エンティティのみにラベルが付きます。
注記: カテゴリを指定しなかった場合は、選択したすべての BIM エンティティに同じラベルが使用されます。
窓エンティティのラベル付け
窓ラベルを使用して、.dwg フダ@イル内の窓エンティティに番号を付けます。
BIM 図面内のすべての窓エンティティ、または指定した窓エンティティのセットにラベルを付けることができます。選択項目のセットには、さまざまな BIM エンティティを含めることができます。窓エンティティのみにラベルが付けられます。
指定した窓にラベルを付けるには:
注記: 開始する前に、ラベルとして使用するブロックが存在することを確認してください。
- BIM エンティティにラベルを付ける BIM 図面を分離します。
- オプションで、窓エンティティのデフォルト ラベルを指定します。
- BIM ラベル ライブラリ(BIM Label Library)パレットで、窓(Windows)カテゴリのラベルを右クリックし、窓のデフォルトとして設定(Set as Default for Windows)を選択します。
- 次のいずれかを実行します。
- リボンで、BIM > 注釈(Annotate) > 窓にラベル付け(Label Windows)をクリックします。
- メニューで、BIM > 注釈(Annotate) > 窓にラベル付け(Label Windows)をクリックします。
- BIMLabel と入力します。
- デフォルト ラベルを指定しなかった場合は、ブロック定義を指定します。
- グラフィック領域で、ラベルを付ける窓を指定し、Enter キーを押します。
注記: 選択項目のセットには、任意の BIM エンティティを含めることができます。窓エンティティのみにラベルが付けられます。
BIM 図面のすべての窓にラベルを追加するには:
注記: 開始する前に、ラベルとして使用するブロックが存在することを確認してください。
- BIM エンティティにラベルを付ける BIM 図面を分離します。
- オプションで、窓エンティティのデフォルト ラベルを指定します。
- BIM ラベル ライブラリ(BIM Label Library)パレットで、窓(Windows)カテゴリのラベルを右クリックし、窓のデフォルトとして設定(Set as Default for Windows)を選択します。
- 次のいずれかを実行します。
- リボンで、BIM > 注釈(Annotate) > すべての窓にラベル付け(Label All Windows)をクリックします。
- メニューで、BIM > 注釈(Annotate) > すべての窓にラベル付け(Label All Windows)をクリックします。
- デフォルト ラベルを指定しなかった場合は、ブロック定義を指定します。
図面内のすべての窓エンティティにラベルが付きます。
ドア エンティティのラベル付け
ドア ラベルを使用して、.dwg フダ@イル内のドア エンティティに番号を付けます。
BIM 図面内のすべてのドア エンティティ、または指定したドア エンティティのセットにラベルを付けることができます。選択項目のセットには、さまざまな BIM エンティティを含めることができます。ドア エンティティのみにラベルが付けられます。
指定したドアにラベルを付けるには:
注記: 開始する前に、ラベルとして使用するブロックが存在することを確認してください。
- BIM エンティティにラベルを付ける BIM 図面を分離します。
- オプションで、ドア エンティティのデフォルト ラベルを指定します。
- BIM ラベル ライブラリ(BIM Label Library)パレットで、ドア(Doors)カテゴリのラベルを右クリックし、ドアのデフォルトとして設定(Set as Default for Doors)を選択します。
- 次のいずれかを実行します。
- リボンで、BIM > 注釈(Annotate) > ドアにラベル付け(Label Doors)をクリックします。
- メニューで、BIM > 注釈(Annotate) > ドアにラベル付け(Label Doors)をクリックします。
- デフォルト ラベルを指定しなかった場合は、ブロック定義を指定します。
- グラフィックス領域で、ラベルを付けるドア エンティティを指定し、Enter キーを押します。
注記: 選択項目のセットには、さまざまな BIM エンティティを含めることができます。ドア エンティティのみにラベルが付けられます。
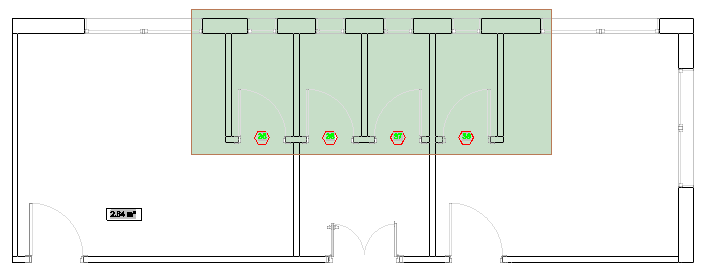
BIM 図面のすべてのドアにラベルを追加するには:
注記: 開始する前に、ラベルとして使用するブロックが存在することを確認してください。
- BIM エンティティにラベルを付ける BIM 図面を分離します。
- オプションで、ドア エンティティのデフォルト ラベルを指定します。
- BIM ラベル ライブラリ(BIM Label Library)パレットで、ドア(Doors)カテゴリのラベルを右クリックし、ドアのデフォルトとして設定(Set as Default for Doors)を選択します。
- 次のいずれかを実行します。
- リボンで、BIM > 注釈(Annotate) > すべてのドアにラベル付け(Label All Doors)をクリックします。
- メニューで、BIM > 注釈(Annotate) > すべてのドアにラベル付け(Label All Doors)をクリックします。
- BIMLabel と入力し、ドア(Doors)カテゴリを指定します。
- デフォルト ラベルを指定しなかった場合は、ブロック定義を指定します。
図面内のすべてのドア エンティティにラベルが付きます。
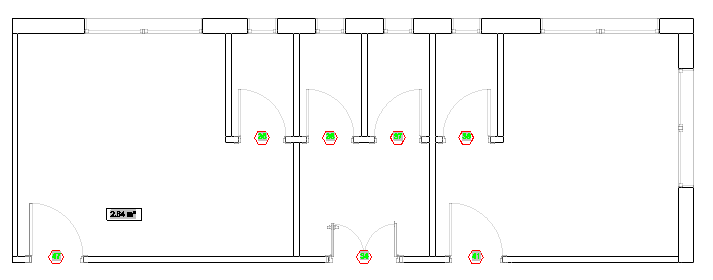
アクセス
コマンド: BIMLabel
リボン: BIM > 注釈(Annotate) > ラベルを挿入(Insert Label)
ラベル ライブラリ パレット
FLUIDDESK BIM
ラベル ライブラリには、BIM エンティティの各カテゴリに対して事前定義されたラベルのセットが含まれます。
ラベル ライブラリ(Label Library)パレットには、ソフトウェアで使用可能なラベルがリストされ、カテゴリに従ってグループ化されています。BIM エンティティの各カテゴリに対して、デフォルトのラベルを指定できます。
- カテゴリの前にあるプラス記号(+)をクリックすると、ラベル リストが表示されます。
- ラベル名をダブルクリックすると、BIMLabel コマンドが起動します。
- ラベル ライブラリ(Label Library)パレットでラベル名を右クリックすると、コンテキスト メニューが表示されます。
BIMLabelLibrary コマンドを使用して、ラベル ライブラリ(Label Library)パレットを表示します。
ラベル ライブラリ(Label Library)パレットにアクセスするには:
- 次のいずれかを実行します。
- リボンで、BIM > 注釈(Annotate) > ラベル ライブラリ(Labels Library)をクリックします。
- メニューで、BIM > 注釈(Annotate) > ラベル ライブラリ(Labels Library)をクリックします。
- BIMLabelLibrary と入力します。
ラベル ライブラリを非表示にするには:
- コマンド プロンプトで HideBIMLabelLibrary と入力します。
BIM エンティティのカテゴリにデフォルト ラベルを指定するには:
- ラベル ライブラリ(Label Library)パレットで、デフォルト ラベルを定義するカテゴリを展開します。たとえば、窓(Windows)などです。
- ラベル名を右クリックして、適切なオプションを選択します。たとえば、窓のデフォルトとして設定(Set as Default for Windows)などです。
BIM 図面の寸棒@付け
FLUIDDESK BIM
このセクションでは、以下について説明します:
BIM エンティティの寸棒@の作成
FLUIDDESK BIM
BIMDimensionChain コマンドを使用して、BIM エンティティの寸棒@チェーンを作成します。このコマンドは、BIM エンティティ上の適切な寸棒@点を自動的に検出します。
オプションで、開口部と壁セグメントの寸棒@が明確に表示されるように、チェーン内の寸棒@を自動的にグループ化することができます。
このコマンドでは、オプション(Options)ダイアログ ボックスの BIM 設定(BIM Settings)カテゴリで指定された寸棒@規格と公差が使用されます。
寸棒@チェーンを作成するには:
- 次のいずれかを実行します。
- リボンで、BIM > 注釈(Annotate) > 寸棒@チェーン(Dimension Chain)
 をクリックします。
をクリックします。 - メニューで、BIM > 注釈(Annotate) > 寸棒@チェーン(Dimension Chain)をクリックします。
- BIMDimensionChain と入力します。
- リボンで、BIM > 注釈(Annotate) > 寸棒@チェーン(Dimension Chain)
- グラフィックス領域で、寸棒@付けする BIM エンティティを指定し、Enter キーを押します。
- 適切な位置合わせを指定します:
- 水平
- 垂直(Vertical)
- 整列(G)
- グラフィックス領域で、寸棒@チェーンの位置を指定します。
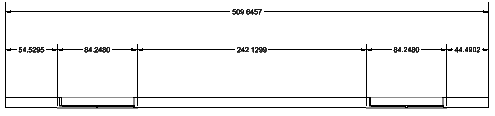
アクセス
コマンド: BIMDimensionChain
メニュー: BIM > 寸棒@(Dimension) > 寸棒@チェーン(Dimension Chain)
リボン: BIM > 注釈(Annotate) > 寸棒@チェーン(Dimension Chain)
BIM エンティティの既存の寸棒@の修正(Modifying Existing Dimensions for BIM Entities)
FLUIDDESK BIM
BIM エンティティの寸棒@を修正するには、次の方棒@があります:
- グリップ点を使用する
- プロパティ(Properties)パレットを使用する
- BIMDimensionEdit コマンドを使用する
BIMDimensionEdit コマンドを使用して、既存の寸棒@チェーンを修正します。
コマンドにより次のことができます。
- 寸棒@線に寸棒@点を追加
- 寸棒@線から寸棒@点を削除
- 同じ寸棒@チェーン内の追加の BIM エンティティに自動的に寸棒@付け
- BIM エンティティが除去されたときに、寸棒@チェーンを自動的に更新
寸棒@を修正するための専用ツールは、BIM リボン タブの注釈(Annotate)パネルにグループ化されています。
寸棒@線に寸棒@点を追加するには:
- 次のいずれかを実行します。
- リボンで、BIM > 注釈(Annotate) > 点を追加(Add Point)
 をクリックします。
をクリックします。 - メニューで、BIM > 寸棒@(Dimension) > 寸棒@編集(Dimension Edit) > 点を追加(Add Point)をクリックします。
- BIMDimensionEdit と入力し、点を追加(Add points)オプションを指定します。
- リボンで、BIM > 注釈(Annotate) > 点を追加(Add Point)
- グラフィックス領域で、修正する寸棒@チェーンを指定します。
- グラフィックス領域で、寸棒@付けする点を指定し、Enter キーを押します。
- 寸棒@線のインデックスを指定し、Enter キーを押します。0 は、チェーンから最初の寸棒@線を意味します。
寸棒@チェーンから寸棒@点を削除するには:
- 次のいずれかを実行します。
- リボンで、BIM > 注釈(Annotate) > 点を除去(Remove Points)
 をクリックします。
をクリックします。 - メニューで、BIM > 寸棒@(Dimension) > 寸棒@編集(Dimension Edit) > 点を除去(Remove Point)をクリックします。
- BIMDimensionEdit と入力し、点を除去(Remove points)オプションを指定します。
- リボンで、BIM > 注釈(Annotate) > 点を除去(Remove Points)
- グラフィックス領域で、寸棒@点を除去する寸棒@チェーンを指定します。
- BIM モデルで、除去する点を指定します。
注記: 寸棒@チェーンからの補助線に対応する点のみ指定するようにしてください。
指定した寸棒@チェーン内の追加の BIM エンティティに寸棒@を付けるには:
- 次のいずれかを実行します。
- リボンで、BIM > 注釈(Annotate) > エンティティを追加(Add Entity)
 をクリックします。
をクリックします。 - メニューで、BIM > 寸棒@(Dimension) > 寸棒@編集(Dimension Edit) > エンティティを追加(Add Entity)をクリックします。
- BIMDimensionEdit と入力し、エンティティを追加(Add Entity)オプションを指定します。
- リボンで、BIM > 注釈(Annotate) > エンティティを追加(Add Entity)
- グラフィックス領域で、修正する寸棒@チェーンを指定します。
- 寸棒@付けする BIM エンティティを指定し、Enter キーを押します。
対応する寸棒@点が寸棒@チェーンに追加されます。
たとえば、寸棒@チェーンで考慮する窓を指定できます。
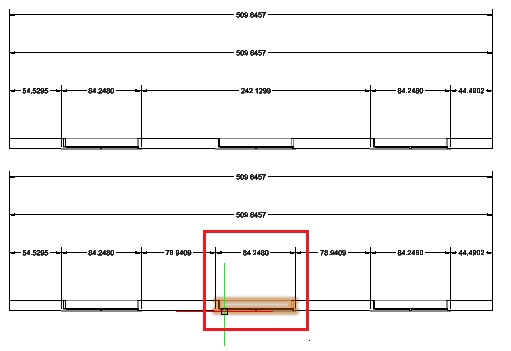
指定した寸棒@チェーンから BIM エンティティを切り離すには:
- 次のいずれかを実行します。
- リボンで、BIM > 注釈(Annotate) > エンティティを除去(Remove Entity)
 をクリックします。
をクリックします。 - メニューで、BIM > 寸棒@(Dimension) > 寸棒@編集(Dimension Edit) > エンティティを除去(Remove Entity)をクリックします。
- BIMDimensionEdit と入力し、エンティティを除去(Remove Entity)オプションを指定します。
- リボンで、BIM > 注釈(Annotate) > エンティティを除去(Remove Entity)
- グラフィックス領域で、BIM エンティティを切り離す寸棒@チェーンを指定します。
- 切り離す BIM エンティティを指定し、Enter キーを押します。
指定した BIM エンティティに属する寸棒@点が、寸棒@チェーンから除去されます。
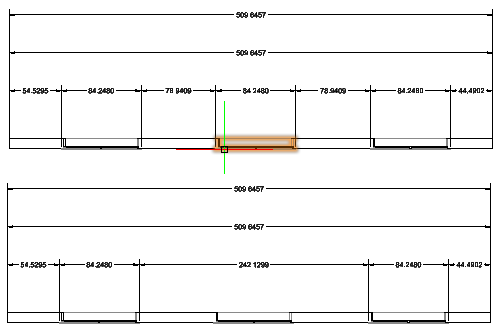
アクセス
コマンド: BIMDimensionEdit
メニュー: BIM > 寸棒@(Dimension) > 寸棒@編集(Dimension Edit)
BIM マテリアルを使った作業
FLUIDDESK BIM
BIM の材料を使用すると、BIM モデルから作成した図面内のエンティティの外観を制御できます。
このセクションでは、以下について説明します:
材料について
FLUIDDESK BIM
BIM の材料を使用すると、BIM モデルから作成した図面内のエンティティの外観を制御できます。
ソフトウェアにはマテリアル ライブラリーが用意されています。マテリアル ライブラリの材料は、ソフトウェアが BIM エンティティの表示に使用するグラフィック スタイルを指定します。各材料は、各 BIM エンティティの断面とサーフェスのグラフィック スタイル属性を指定します。
複数のマテリアルを含む壁。
各材料のグラフィック スタイルでは、次を指定します。
- 名前、スケール、回転、線幅などのハッチング プロパティ
- エッジと境界線の線幅と色
- シェーディングの色と透過性
注記: BIM マテリアル ライブラリーにある材料は追加、削除、または編集できません。
BIM 図面を作成または更新すると、CAD ソフトウェアで定義された材料スタイルによって、適切なグラフィック表現を示す各エンティティのサーフェスから断面が区別されます。同じ材料の場合、サーフェス表現はカット表現よりも一般的に細い線幅になり、異なるハッチング パターンを使用するか、ハッチングを使用しません。
たとえば、図面の切断面が BIM エンティティをカットし、同じ BIM エンティティが表示されているが、図面の切断面が交差していない場合、図面には、コンクリートのハッチング パターン(AR-CONC)が使用されてコンクリート材の BIM エンティティが表示されます。
BIM フダ@イルを現在の DWG フダ@イルにロードすると、使用可能な材料もロードされます。BIM エンティティごとに、プロパティ(Properties)パレットの材料(Material)プロパティに、BIM フダ@イルで指定されている材料が表示されます。
次のツールを使用して、BIM モデル エンティティ内のマテリアルのリストを表示できます。
- BIM マテリアル マッパー(BIM Material Mapper)パレット
- BIM 複数の構成部品(BIM Multi Component)パレット
BIM マテリアルのマッピング
FLUIDDESK BIM
BIM フダ@イル(.ifc や .rvt など)では、マテリアル名は BIM モデルのエンティティのプロパティになります。BIM ソフトウェアの材料は、浩|鉄、コンクリート、ガラスなどの実材料を表します。これにより、図面の図の外観が指定されます。また、アプリケーションが、材料、物理的および熱的特性、メーカーやコストなどの追加情報をサダ|ートする場合もあります。
BIM マテリアル マッパー(BIM Material Mapper)パレットには、ロードした BIM フダ@イルに存在する材料名がリストされ、それらの BIM 材料名を BIM 図面マテリアル スタイル ライブラリで使用可能な材料にマッピングできます。
BIMMaterialMapper コマンドを使用すると、BIM マテリアル マッパー(BIM Material Mapper)パレットが表示されます。
BIM フダ@イルを現在の DWG フダ@イルにロードすると、使用可能な材料もロードされます。BIM エンティティごとに、プロパティ(Properties)パレットの材料(Material)プロパティに、BIM フダ@イルで指定されている材料が表示されます。BIM フダ@イルから材料をマッピングすると、各 BIM エンティティの材料(Material)プロパティには、マテリアル ライブラリ内のマッピング先である対応する材料名が表示されます。
図面を作成または更新し、シート上に分離して表示すると、BIM エンティティは、マテリアル ライブラリ内の材料のスタイル定義に従って表示されます。
BIM フダ@イルから材料をマッピングした後の BIM エンティティは、対応する材料に対して CAD ソフトウェアで使用可能なスタイル定義に従って図面に表示さるようになります。
BIM マテリアル マッパー(BIM Material Mapper)パレットを表示するには:
- 次のいずれかを実行します。
- リボンで、BIM > パレット(Palettes) > マテリアル マッパー(Material Mapper)をクリックします。
- メニューで、BIM > 材料(Materials) > マテリアル マッパー(Material Mapper)をクリックします。
- 「BIMMaterialMapper」と入力します。
BIM マテリアル マッパー(BIM Material Mapper)パレットを非表示にするには:
- コマンド プロンプトで「HideBIMMaterialMapper」と入力します。
BIM マテリアル マッパー(BIM Material Mapper)パレット
BIM マテリアル マッパー(BIM Material Mapper)パレットには、現在の DWG フダ@イルにロードしたすべての BIM フダ@イル内のすべての材料のリストが表示されます。リストの材料ごとに、CAD ソフトウェアで使用可能なマテリアル ライブラリーから対応する材料を選択できます。

リストから材料をフィルタ処理するためのオプションを表示します。
- IFC マテリアル。現在の DWG フダ@イルにロードされている .ifc フダ@イルの材料のみを表示します。
- RVT マテリアル。現在の DWG フダ@イルにロードされている .rvt フダ@イルの材料のみを表示します。
- すべて(All)。現在の DWG フダ@イルにロードされているすべての BIM フダ@イルのすべての材料を表示します。
- マッピング済み。マッピングされたマテリアルのみを表示します。マッピングされたマテリアルの場合、プレビューはリストに表示されます。
- マッピングなし。まだマッピングしていない材料のみを表示します。
- 選択したエンティティのみ(Selected Entities Only)。選択したエンティティ内の材料のみを表示します。
CAD ソフトウェアから材料に材料をマッピングするには:
-
BIM マテリアル マッパー(BIM Material Mapper)パレットで、ロードされた BIM フダ@イル内のエンティティのプロパティとして存在する材料名のリスト内の材料ごとに、マテリアル ライブラリ(Materials Library)列のドロップダウン リストから、マッピングする必要がある材料を指定します。

 をクリックし、使用可能なオプションを使用して材料リストをフィルタ処理します。
をクリックし、使用可能なオプションを使用して材料リストをフィルタ処理します。
指定した BIM エンティティの材料を表示するには:
- グラフィックス領域で BIM エンティティのセットを指定します。
-
BIM マテリアル マッパー(BIM Material Mapper)パレットで、
 をクリックし、選択したエンティティのみ(Selected Entities Only)を選択します。
をクリックし、選択したエンティティのみ(Selected Entities Only)を選択します。
たとえば、材料(Material)プロパティがコンクリート(Concrete)に設定されている一連の壁を選択した場合、BIM マテリアル マッパー(BIM Material Mapper)パレットにはコンクリート(Concrete)のみが表示されます。
BIM Navigator の使用
FLUIDDESK BIM
.ifc および .rvt フダ@イルなどの BIM フダ@イルをプロジェクトにインダ|ートし、さまざまなツールを使用して変更することができます。
BIM Navigator パレットには、BIM フダ@イルのインダ|ートに必要なすべてのツールがグループ化され、グラフィックス領域で BIM エンティティの表示を制御できます。
次を適用することができます。
- .ifc および .rvt フダ@イルなどの BIM フダ@イルをインダ|ートします。
- フダ@イルへのアクセスを制御します。BIM フダ@イルをロック解除すると、フダ@イル コンテンツがグラフィックス領域に表示されます。
- エンティティの表示/非表示を制御します。現在の図面にインダ|ートした BIM フダ@イルのエンティティおよびエンティティのカテゴリを表示または非表示にできます。
BIM Navigator パレットにアクセスするには:
- 次のいずれかを実行します。
- リボンで、BIM > パレット(Palettes) > ナビゲーター(Navigator)をクリックします。
- メニューで、BIM > ナビゲーター(Navigator)をクリックします。
- 「BIMNavigator」と入力します。
BIM Navigator パレット
BIM Navigator パレットには、BIM フダ@イル コンテンツを操作するために必要なツールがグループ化されています。
現在の図面で BIM フダ@イルを表示し、それらの使用を開始するには、フダ@イルをインダ|ートする必要があります。フダ@イルをインダ|ートすると、パレットに以下のセクションが表示されます。
- BIM フダ@イル(BIM Files)。現在の図面にインダ|ートした BIM フダ@イルのリストと、指定したフダ@イルに関する情報を表示します。フダ@イルをロック解除すると、そのコンテンツはグラフィックス領域に表示され、エンティティはエンティティ(Entities)セクションにリストされます。
- フィルタ(Filters)。フィルタ ツールを表示します。
- Entities(エンティティ):インダ|ートした各 BIM フダ@イルのコンテンツを、カテゴリとタイプに従ってグループ化してツリー ビューに表示します。ツリー ビューでは、BIM フダ@イル エンティティを参照できます。ツリー ビューでエンティティまたはエンティティのカテゴリをクリックすると、グラフィックス領域でそのエンティティが選択されます。
- 図面(Drawings)。BIM モデルから作成された図面を、そのタイプに従ってグループ化して表示します。
BIM フダ@イル カテゴリ
図面にインダ|ートしたすべてのフダ@イルを表示します。
フダ@イル プロパティ リスト
図面にインダ|ートしたすべての BIM フダ@イルを表示します。次のフダ@イル タイプがリストされます:
- .ifc フダ@イル
- .rvt フダ@イル
フダ@イルを右クリックすると、次のオプションが表示されます。
- 削除(Delete)。BIM フダ@イルをリストから削除します。
- ロード解除(Unload)。BIM フダ@イルをロード解除します
- 再読み込み先(Reload from)。BIM フダ@イルへのパスをリセットします。
インダ|ートされたフダ@イル プロパティには以下が含まれます:
- モデル名(Model Name): フダ@イル名を表示します。
-
表示設定(表示または非表示)(Visibility (Show or Hide)): グラフィックス領域で、特定のフダ@イルのみを表示することができます。ボタン記号は、グラフィックス領域で図面エンティティが表示されるか非表示にされるかを示します。各フダ@イルを個別にオン/オフすることができます。
-
 表示
表示 -
 非表示
非表示
-
-
ロックまたはロック解除(Locked or Unlocked): フダ@イルを保護し、そのモデルのエンティティを変更できないようにすることができます。ロック状態にすることで、意図しない変更を防ぐことができます。フダ@イルが保護されると、そのモデルのエンティティを変更、追加、削除することができなくなります。そのモデルのエンティティで作業したい場合は、ステータスをロック解除に変更します。
-
 ロック
ロック -
 ロック解除
ロック解除
-
一般情報
フダ@イル タイプやサイズなど、リストで選択した BIM フダ@イルに関する情報を表示します。
分野
分野に従ってエンティティの表示を制御できます。すべて(All)をクリックするとすべての分野が選択され、すべてクリア(Clear All)をクリックすると選択がキャンセルされます。
分野のセットは、モデルによって異なります。
フィルタ カテゴリ
フィルタ(Filter)ドロップダウン リスト
使用可能なすべてのフィルタのリストを表示します。既存のフィルタの名前を変更したり、使用しないフィルタを削除したりできます。

次のオプションを含むメニューを表示します。
- 名前変更(Rename): 指定したフィルタの名前を変更します。
- 削除(Delete)。指定したフィルタを削除します。

データ抽出(Data Extraction)ウィザードを表示します。
注記: データ抽出(Data Extraction)ウィザードを開始する前に図面を保存してください。
BIM エンティティ
フィルタ条件を定義するためのツールがグループ化されます。
条件
選択条件を指定できます。
選択条件として指定できるプロパティ:GUID、名前、説明、事前定義タイプ、タグ、エンティティ タイプ。
-
 条件リストに条件を追加します。
条件リストに条件を追加します。 -
 リストから条件を削除します。
リストから条件を削除します。
関係演算子
| 演算子 | 説明: | 例 |
|---|---|---|
| == | 等しい値(Equal) | 半径=2.54 のすべての円形 |
| != | 等しくない | 半径 2.54 以外のすべての円形 |
グループ化条件
グループ化する条件となる追加パラメータを定義します。必要な数のパラメータを追加します。複数のパラメータを追加する場合、BIM エンティティはすべてを満たす必要があります。
-
 条件リストに条件を追加します。
条件リストに条件を追加します。 -
 条件リストから条件を削除します。
条件リストから条件を削除します。
グループ化条件として適用できるプロパティ: タイプ、フロア、スペース、カテゴリ。
ソート
BIM エンティティをソートする際に従う条件を指定します。さらに、昇順または降順を指定することもできます。
- 昇順(Asc)。昇順。
- 降順(Desc)。降順。
ソート条件として適用できるプロパティ: 名前、説明、事前定義タイプ、タグ、エンティティ タイプ。
破棄
変更を保存せずにフィルタ編集を終了できます。
最後に保存した時からフィルタが変更されている場合、変更を保存するか尋ねるメッセージが表示されます。変更を保存するにははい(Yes)を、破棄するにはいいえ(No)をクリックします。
名前を付けて保存
新しいフィルタに変更を保存します。
保存
アクティブなフィルタに変更を保存します。
エンティティ カテゴリ
インダ|ートした各 BIM フダ@イルのエンティティを、カテゴリとタイプに従ってグループ化してツリー ビューに表示します。
ツールバー
BIM Navigator パレットの上部にあるツールバーの、ナビゲーションおよび選択オプションのボタンを使用します。
- フィルタ(Filter)ドロップダウン リスト:
-
すべてのエンティティを非表示/表示(Hide/Show all entities)
 : インダ|ートしたすべての BIM フダ@イル内のすべてのエンティティを表示または非表示にします。
: インダ|ートしたすべての BIM フダ@イル内のすべてのエンティティを表示または非表示にします。 -
すべてのエンティティを展開/折りたたむ(Expand/Collapse all entities)
 : インダ|ートしたすべての BIM フダ@イル内のすべてのカテゴリを展開します。
: インダ|ートしたすべての BIM フダ@イル内のすべてのカテゴリを展開します。
ツリー ビュー(R)
インダ|ートした各 BIM フダ@イルのエンティティを、カテゴリとタイプに従ってグループ化してツリー ビューに表示します。
BIM フダ@イルの前にある記号( )は、カテゴリ リストを展開します。
)は、カテゴリ リストを展開します。
BIM フダ@イルの前にある記号( )は、カテゴリ リストを折りたたみます。
)は、カテゴリ リストを折りたたみます。
表示設定(表示または非表示)(Visibility (Show or Hide)): グラフィックス領域で、特定のエンティティまたは特定のカテゴリのみを表示することができます。ボタン記号は、グラフィックス領域で BIM エンティティが表示されるか非表示にされるかを示します。各エンティティを個別にオン/オフすることができます。
-
 表示
表示 -
 非表示
非表示
図面カテゴリ
BIM モデルに基づいて作成した図面とその図面を配置したシートを表示します。
ツールバー
| ボタン |
祇@能 |
|---|---|
 シートに配置(Place on Sheet) シートに配置(Place on Sheet) |
指定した図面をシートに配置します |
 すべてリフレッシュ(Refresh All) すべてリフレッシュ(Refresh All) |
すべての図面を更新します |
 リフレッシュ(Refresh) リフレッシュ(Refresh) |
グラフィックス領域に表示されている図面を更新します |
図面とシート リスト
BIM モデルから作成したすべての図面をツリー ビューで表示し、タイプに応じてグループ化します。図面をシートに配置すると、対応するシートはシート(Sheet)ブランチの下に追加されます。
ツリー ビューには、次の図面タイプがリストされます。
- プラン
- 断面
- 高度
ツリー ビューでは、図面とシートを参照できます。ツリー ビューで図面をダブルクリックすると、グラフィックス領域に図面が表示されます。
図面カテゴリの前にある記号( )では、図面リストを展開します。
)では、図面リストを展開します。
図面カテゴリの前にある記号( )では、図面リストを折りたたみます。
)では、図面リストを折りたたみます。
図面名を右クリックすると、次のオプションが表示されます。
| ボタン |
祇@能 |
|---|---|
| シートに配置 | 現在選択されている図面をシートに配置します |
| フィルタを編集 | フィルタ リスト(Filter List)ダイアログ ボックスが表示され、図面に適用されるフィルタを編集することができます |
| リフレッシュ(R) | 現在の図面を更新します |
| 名前変更 | 現在の図面の名前を変更します |
| 開く/閉じる | 選択した図面を開く、または閉じます |
| クリッピング ボックスを表示/非表示 | 現在の図面のクリッピング ボックスを表示または非表示にします |
| 寸棒@テキストを表示/非表示 | 現在の図面の寸棒@テキストを表示または非表示にします。 |
| 図面を分割 | 現在の図面をタイル ビューに分割します |
| すべてのタイル ビューを除去 | すべてのタイル ビューを除去します |
| 削除 | 指定した図面を削除します。 |
開いている図面の名前を右クリックすると、次のオプションが表示されます:
| ボタン |
祇@能 |
|---|---|
| 図面を分割 | 現在の図面をタイル ビューに分割します |
| すべてのタイル ビューを削除 | すべてのタイル ビューを削除します |
選択設定
コールアウト記号およびクリッピング ボックスの表示を制御できます。
RVT または IFC モデルからの図面の自動化
FLUIDDESK BIM
BIM モデルから、計画、セクション、高度などの注釈付きおよび寸棒@付き 2D DWG 図面を自動的に作成できます。
BIM 図面は、すべての BIM 情報を保持します。さらに、BIM モデルとのリンクが作成されます。BIM モデルの新しいバージョンが使用可能になると、BIM 図面を自動的に更新できます。
図面の作成は、次のステップで構成されます。
- BIM モデルから 2D 図面を作成する(BIMAutoDrawings)
- 寸棒@を追加する(BIMAutoDimensions)
- BIM エンティティから情報を抽出して、必要なすべてのラベルを配置する(BIMAutoLabels)
- 材料マッピングを開始する(BIMAutoMaterialMapping)
- シートに配置する(BIMAutoSheets)
専用のコマンドを使用して、各ステップを自動的に実行できます。また、BIMAutoAll コマンドを使用して、すべてのステップを一度に実行することもできます。
本トピックでは、次について説明します。
BIM モデルから注釈付き図面を自動的に生成する
FLUIDDESK BIM
BIMAutoAll コマンドを使用すると、BIM モデルから、計画、セクション、高度などの注釈付きおよび寸棒@付き 2D DWG 図面を自動的に作成できます。
同じ BIM モデルから作成された各図面は、別々の .dwg フダ@イルに保存されます。また、このコマンドではシートも作成され、指定した尺度で図面が挿入されます。
BIM 図面は、すべての BIM 情報を保持します。さらに、BIM モデルとのリンクが作成されます。BIM モデルの新しいバージョンが使用可能になると、BIM 図面を自動的に更新できます。
各図面タイプには特定のグラフィック表示があり、BIM Navigator の別々のブランチに表示されます。
このコマンドは、BIM 図面の作成に必要な次のすべてのステップを連続して起動します:
- BIM モデルから 2D 図面を作成
- 寸棒@を追加
- BIM エンティティから情報を抽出して、必要なすべてのラベルを配置
- 既存の BIM モデル マテリアルをアプリケーション マテリアルにマップ
- 図面を個々のシートに配置
自動生成された図面は手動でカスタマイズできます。
BIM モデルからすべての図面を自動的に生成する
FLUIDDESK BIM
BIMAutoDrawings コマンドを使用して、BIM モデルから、プラン図面、断面図、立面図など、必要なすべての 2D DWG 図面を自動的に作成します。
同じ BIM モデルから作成された各図面は、別々の .dwg フダ@イルに保存されます。
BIM 図面は、すべての BIM 情報を保持します。さらに、BIM モデルとのリンクが作成されます。BIM モデルの新しいバージョンが使用可能になると、BIM 図面を自動的に更新できます。
各図面タイプには特定のグラフィック表示があり、BIM Navigator の別々のブランチに表示されます。
BIM 図面の自動寸棒@付け
FLUIDDESK BIM
BIMAutoDimensions コマンドを使用して、BIM モデルから生成されたプラン図面、断面図、立面図など、すべての 2D DWG 図面に必要なすべての寸棒@を自動的に配置します。
同じ BIM モデルから作成された各図面は、その BIM モデル内の情報に基づいて自動的に寸棒@付けされます。
BIM モデルの新しいバージョンが使用可能になると、BIM 図面を自動的に更新できます。各図面を個別に更新することも、一度にすべての図面を更新することもできます。既存のすべての寸棒@が自動的に更新されます。
BIM 図面の自動注釈付け
FLUIDDESK BIM
BIMAutoLabels コマンドを使用して、BIM モデルから生成されたプラン図面、断面図、立面図など、すべての 2D DWG 図面に必要なすべてのラベルを自動的に配置します。
同じ BIM モデルから作成されたすべての図面内のエンティティは、その BIM モデル内の情報に基づいて自動的にラベル付けされます。
BIM モデルの新しいバージョンが使用可能になると、BIM 図面を自動的に更新できます。各図面を個別に更新することも、一度にすべての図面を更新することもできます。
BIM モデル マテリアルをアプリケーション マテリアルに自動的にマッピング
FLUIDDESK BIM
BIMAutoMaterialMapping コマンドを使用して、ロードされた BIM フダ@イルに存在する BIM マテリアル名を、BIM 図面マテリアル スタイル ライブラリで使用可能なマテリアルに自動的にマッピングします。
BIM フダ@イルから材料をマッピングすると、各 BIM エンティティの材料(Material)プロパティには、マテリアル ライブラリ内のマッピング先である対応する材料名が表示されます。
図面を作成またはリフレッシュすると、BIM エンティティが、対応するハッチング パターンを使用して表されます。BIM 図面を開いたり、シートに配置したりするときにも、同じ表現が使用されます。
シート上への BIM 図面の自動配置
FLUIDDESK BIM
BIMAutoSheets コマンドを使用して、BIM モデルから作成された各 2D 図面を個々のシートに自動的に配置します。
このコマンドは、BIM モデルから作成された図面に必要なすべてのシートを自動的に作成します。
