導入
このセクションではユーザー インターフェースおよびプログラム環境の調整およびカスタマイズについての情報を提供します。
- ユーザー インタフェースのカスタマイズ(Customizing the User Interface):メニュー、ツールバー、キーボード ショートカット、マウスボタンの祇@能を追加または編集します。個別のユーザーインターフェースカスタマイズ用フダ@イルを保存し、読み込みます。
- ユーザー プリフダ@レンスとシステム オプションの設定(Setting User Preferences and System Options):コマンドの各種モードやデフォルト等を設定します。
- スクリプトの実行(Running Scripts):コマンド シーケンスを自動的に実行します。
- 線種のカスタマイズ(Customizing LineStyles):独自の線種を定義し使用することができます。
- ハッチングパターンのスケール(Scale hatch pattern):独自のハッチングパターンを定義し使用することができます。
ユーザー インタフェースのカスタマイズ(Customizing the User Interface)
Customize コマンドを使用すると、メニュー、ツールバー、リボン タブとパネル、クイック アクセス ツールバー、ワーク スペースなどのユーザー インタフェース要素をカスタマイズできます。
Customize コマンドでは、メニューとツールバーをカスタマイズできます。
Customize コマンドでは、メニューとツールバーをカスタマイズできます。
本トピックでは、次について説明します。
- カスタマイズ フダ@イルの管理
- コマンド管理
- インタフェース管理
- マウスのアクション設定
- キーボード ショートカットの管理
- ユーザー インタフェース プロフダ@イルの管理(Managing User Interface Profiles)
カスタマイズ フダ@イルの管理
また、使用するカスタマイズ フダ@イルも管理できます。カスタマイゼーション フダ@イルにはユーザー インタフェースを構成するための要素が含まれています。
カスタマイズ フダ@イルを管理するには:
- 次のいずれかを実行します。
- メニューでツール(Tools) > UI のカスタマイズ(Customize Interface)をクリックします。
- リボンで管理(Manage) > カスタマイズ(Customization) > インタフェース(Interface)をクリックします。
- コマンド プロンプトでCustomizeと入力します。
-
カスタマイズ(Customize)ダイアログ ボックスのソース(Source)で、次のいずれかを選択します。
- すべてのカスタマイズフダ@イル(All Customization Files): 各種インタフェース要素の追加や変更基盤となります。
- 作業対象とする特定のカスタマイズ フダ@イル(.xml 形式)。
- カスタマイズ フダ@イルのデフォルト フォルダ外に格納されたカスタマイズ フダ@イルをロードするには、カスタマイズ フダ@イルをロード(Load customization file)
 をクリックします。
をクリックします。 - 新しいカスタマイズ フダ@イルを作成するには、カスタマイズ フダ@イルを作成(Create customization file)
 をクリックします。カスタマイズフダ@イルを作成(Create Customization File)ダイアログ ボックスで:
をクリックします。カスタマイズフダ@イルを作成(Create Customization File)ダイアログ ボックスで:- 名前(Name): 新しいカスタマイズ フダ@イルの名前を入力します。
- パス(Path): 新しいフダ@イルの格納場所の指定またはフダ@イルの参照を行います。
コマンド管理
カスタマイズ(Customize)ダイアログ ボックスのコマンド(Commands)ページを使用して、ユーザー インタフェース要素で使用するコマンドおよびコマンド シーケンスを管理します。
ユーザー インタフェース要素で使用するコマンドを管理するには:
-
カスタマイズ(Customize)ダイアログ ボックスでコマンド(Commands)
 をクリックします。
をクリックします。 - コマンド リストにコマンドを追加するには、コマンドの追加(Add Command)
 をクリックします。
をクリックします。新しいコマンドのプレースホルダとして、"コマンド" とラベル付けされた空のコマンド エントリがコマンド リストに追加されます。
コマンド エントリの編集方棒@については、以降を参照してください。
- コマンド リストからコマンドを除去するには、コマンドの除去(Remove Command)
 をクリックします。
をクリックします。 -
アイコン エクスプローラ(Icon Explorer)を展開するには、アイコン エクスプローラを表示(Show icon explorer)
 をクリックします。
をクリックします。
- OK をクリックします。
コマンド エントリを編集するには:
- カスタマイズ(Customize)ダイアログ ボックスのコマンド リストで、コマンド エントリを選択します。
- 名前(Name)フィールドに、コマンドに対するラベルを入力します。
-
コマンド文字列(Command string)にコマンド、コマンド シーケンス、あるいはコマンド オプションを入力します。
^C^C で表記を開始すると、コマンドやコマンド シーケンスの実行時に、実行途中のコマンドをキャンセルできます。
-
アイコン エクスプローラ(Icon Explorer)を展開するには、アイコン エクスプローラを表示(Show icon explorer)
 をクリックします。
をクリックします。 - メニューやツールバー上の該当コマンドにダ|インタを移動した際、ステータス行に表示される説明を説明(Description)に入力します。
インタフェース管理
インタフェース管理: メニューとツールバー
インタフェース管理: メニューとツールバー
カスタマイズ(Customize)ダイアログ ボックスのインタフェース(Interface)ページを使用して、クイック アクセス ツールバー、リボン タブとパネル、メニュー、およびツールバーを作成および変更します。
カスタマイズ(Customize)ダイアログ ボックスのインタフェース(Interface)ページを使用して、メニューやツールバーを作成および変更します。
カスタマイズ(Customize)ダイアログ ボックスのインタフェース(Interface)ページを使用して、メニューやツールバーを作成および変更します。
既存アイテムの再配列、新規アイテムの追加、およびエントリとそれらに関連付けられたコマンド シーケンスの変更が行えます。
UI 項目を除去するには、UI 項目を選択して、除去(Remove)![]() をクリックします。
をクリックします。
このセクションでは、以下について説明します:
クイック アクセス ツールバー
クイック アクセス ツールバーは、頻繁に使用するコマンドにアクセスするための小さなツールバーです。
クイック アクセス ツールバーを管理するには:
-
カスタマイズ(Customize)ダイアログ ボックスでインタフェース(Interface)
 をクリックします。
をクリックします。 - クイック アクセス ツールバーを展開します。
- クイック アクセス ツールバーで、現在のカスタマイズ ソースまたは特定のクイック アクセス ツールバーのすべてのクイック アクセス ツールバーを表示するかどうかを選択します。
- 編集したいクイック アクセス ツールバーを展開します。
ツールバーのコマンド エントリとそれらのアイコンが表示されます。
-
コマンド エクスプローラを表示(Show command explorer)
 をクリックし、コマンド エクスプローラ(Command Explorer)を展開します。
をクリックし、コマンド エクスプローラ(Command Explorer)を展開します。 - コマンド エクスプローラ(Command Explorer)でコマンド エントリを選択し、クイック アクセス ツールバーにドラッグします。
- コマンド エクスプローラ(Command Explorer)に表示されるエントリを限定するには、検索(Find)ボックスに検索文字列を入力します。
新しいクイック アクセス ツールバーを作成するには:
- カスタマイズ(Customize)ダイアログ ボックスでクイック アクセス ツールバー(Quick Access Toolbars)を展開します。
- クイック アクセス ツールバーのリストで右クリックし、新しいクイック アクセス ツールバー(New Quick Access Toolbar)をクリックします。
新しいクイック アクセス ツールバーがリストに追加されます。
- クイック アクセス ツールバーを右クリックし、名前変更(Rename)をクリックして名前を編集します。
- クイック アクセス ツールバーにコマンド項目を追加します。
クイック アクセス ツールバーにコマンドを追加するには:
- カスタマイズ(Customize)ダイアログ ボックスでクイック アクセス ツールバーを展開します。
- 新しいアイテムを配置したいクイック アクセス ツールバー内の位置まで移動します。
-
コマンド エクスプローラを表示(Show command explorer)
 をクリックし、コマンド エクスプローラ(Command Explorer)を展開します。
をクリックし、コマンド エクスプローラ(Command Explorer)を展開します。 - コマンド エクスプローラ(Command Explorer)でコマンド エントリを選択し、クイック アクセス ツールバーにドラッグします。
クイック アクセス ツールバーのエントリ名を変更するには:
- カスタマイズ(Customize)ダイアログ ボックスでクイック アクセス ツールバーを展開します。
- 名前を変更するエントリを右クリックし、名前変更(Rename)をクリックします。
- クイック アクセス ツールバー エントリの新しい名前を入力します。
注記: エントリに対するコマンド シーケンスは変化しません。
クイック アクセス ツールバーからエントリを削除するには:
- カスタマイズ(Customize)ダイアログ ボックスでクイック アクセス ツールバーを展開します。
- 削除するエントリを右クリックし、削除(Delete)をクリックします。
リボン タブとパネル
リボンは、作図と変更(ホーム タブ上)、挿入、および表示などのアプリケーション祇@能カテゴリを編集するタブを提供します。
各リボン タブは複数のパネルから構成されています。パネルは、タスクの完了に必要な、関連性の高いコマンドのセットです。
リボン タブを管理するには:
-
カスタマイズ(Customize)ダイアログ ボックスでインタフェース(Interface)
 をクリックします。
をクリックします。 - リボン(Ribbon)を展開してから、タブ(Tabs)を展開します。
- タブ(Tabs)で、現在のカスタマイズ ソースのすべてのタブ(All Tabs)または特定のタブを表示するかどうかを選択します。
- タブを展開して表示または編集します。
タブ パネルが表示されます。
-
リボン エクスプローラを表示(Show ribbon explorer)
 をクリックし、リボン エクスプローラ(Ribbon Explorer)を展開します。
をクリックし、リボン エクスプローラ(Ribbon Explorer)を展開します。 - タブ(Tabs)ツリー ビューでパネルをクリックし、パネル プレビュー(Panel Preview)にパネルを表示します。
新しいリボン タブを作成するには:
- カスタマイズ(Customize)ダイアログ ボックスのインタフェース(Interface)ページで、リボン(Ribbon)を展開してからタブ(Tabs)を展開します。
-
タブ(Tabs)ツリー ビューで右クリックしてから、新規タブ(New Tab)をクリックします。
新しいタブがリストに追加されます。
-
リボン エクスプローラを表示(Show ribbon explorer)
 をクリックし、リボン エクスプローラ(Ribbon Explorer)を展開します。
をクリックし、リボン エクスプローラ(Ribbon Explorer)を展開します。 - 外観(Appearance)の表示テキスト(Display text)で、タブ名を編集します。
- タブにパネルを追加します。
リボン タブにパネルを追加するには:
- カスタマイズ(Customize)ダイアログ ボックスのインタフェース(Interface)ページで、リボン(Ribbon)を展開してからタブ(Tabs)を展開します。
-
リボン エクスプローラを表示(Show ribbon explorer)
 をクリックし、リボン エクスプローラ(Ribbon Explorer)を展開します。
をクリックし、リボン エクスプローラ(Ribbon Explorer)を展開します。 -
リボン パネル エクスプローラ(Ribbon Panel Explorer)でエントリを選択し、タブにドラッグします。
注記: パネルは、いつでもタブ(Tabs) ツリー ビュー リストの別の位置にドラッグできます。
 タブ(Tabs)ツリー ビューで右クリックして、タブの作成、名前の変更、複製、または削除を行います。
タブ(Tabs)ツリー ビューで右クリックして、タブの作成、名前の変更、複製、または削除を行います。
リボン パネルを管理するには:
-
カスタマイズ(Customize)ダイアログ ボックスでインタフェース(Interface)
 をクリックします。
をクリックします。 - リボン(Ribbon)を展開してから、パネル(Panels)を展開します。
- パネル(Panels)で、現在のカスタマイズ ソースのすべてのパネル(All Panels)または特定のパネルを表示するかどうかを選択します。
- パネルを展開して、表示または編集します。
パネルの項目が表示されます。
-
リボン エクスプローラを表示(Show ribbon explorer)
 をクリックし、リボン エクスプローラ(Ribbon Explorer)を展開します。
をクリックし、リボン エクスプローラ(Ribbon Explorer)を展開します。 - パネル(Panels)ツリー ビューでパネルをクリックすると、パネル プレビュー(Panel Preview)にパネルが表示されます。
- パネル(Panels)ツリー ビューでコマンドをクリックすると、パネル プレビュー(Panel Preview)でコマンド ボタンがハイライトされます。
新しいリボン パネルを作成するには:
- カスタマイズ(Customize)ダイアログ ボックスのインタフェース(Interface)ページで、リボン(Ribbon)を展開してからパネル(Panels)を展開します。
-
リボン エクスプローラを表示(Show ribbon explorer)
 をクリックし、リボン エクスプローラ(Ribbon Explorer)を展開します。
をクリックし、リボン エクスプローラ(Ribbon Explorer)を展開します。 -
パネル(Panels)ツリー ビューで右クリックしてから、新規パネル(New Panels)をクリックします。
新しいパネルがリストに追加されます。
- 外観(Appearance)の表示テキスト(Display text)で、パネル名を編集します。
- パネルに対するパネル アイテムの追加については、次を参照してください。
新しいリボン パネルに新しいアイテムを追加するには:
- カスタマイズ(Customize)ダイアログ ボックスのインタフェース(Interface)ページで、リボン(Ribbon)を展開してからパネル(Panels)を展開します。
-
リボン エクスプローラを表示(Show ribbon explorer)
 をクリックし、リボン エクスプローラ(Ribbon Explorer)を展開します。
をクリックし、リボン エクスプローラ(Ribbon Explorer)を展開します。 -
パネル(Panels)ツリー ビューで右クリックし、新しい行(New Row)をクリックします。
新しい行がリストに追加されます。
- コマンド エクスプローラ(Command Explorer)から、コマンド エントリを新しい行にドラッグします。
- 外観(Appearance)をクリックし、ボタン スタイル(Button style)を指定します。
- さらにパネル要素を追加します(リボン パネル要素(Ribbon Panel Elements)を参照)。
リボン パネル要素
パネルには、次の要素を含めることができます。
| タイプ | 説明: |
|---|---|
| 行 | サブパネル、ドロップダウン メニュー、およびコマンド ボタンを含みます。 |
| サブパネル | パネル内の行を含む領域を作成します。ドロップダウン メニューまたはコマンド ボタンを含めることはできません。 |
| ドロップダウン メニュー | コマンド ボタンを含みます。外観(Appearance)で、ドロップダウン動作、分割ボタン リスト スタイル、およびボタン スタイルを指定します。 |
| コマンド ボタン: | リボンからコマンドを実行します。通常、コマンド ボタンにはアイコンが関連付けられています。外観(Appearance)で、コマンド ボタンのボタン スタイルを指定します。 |
| 区切り文字 | ドロップダウン メニューの同じようなコマンドのグループを分離します。 |
パネル要素の配置
新しい行、サブパネル、またはドロップダウン メニューを作成するには、パネル(Panels)ツリー ビューを右クリックします。
コマン ド ボタンまたはコントロール要素をパネルに配置するには、コマンド エクスプローラ(Command Explorer)からパネルの行またはパネルのドロップダウン メニューにドラッグします。
ドロップダウン メニューボタンとコマンド ボタンの外観の設定
リボン エクスプローラ(Ribbon Explorer)の外観(Appearance)領域では、ドロップダウン ニュー ボタン(分割ボタン)とコマンド ボタンの表示モードを指定できます。
ドロップダウンの動作
パネルにドロップダウン メニューを表示する、分割ボタンの表示モードを定義できます。
| タイプ | 説明: |
|---|---|
| 最新で分割 | 最近選択したドロップダウン メニュー項目のアイコンとテキストを表示します。 |
| 最新で分割 (静的) | 最近選択したドロップダウン メニュー項目のアイコンが表示されますが、テキストは静的です(パネル ツリー ビューのドロップダウン メニューのタイトルとして定義したテキスト)。 |
| Split | 固定アイコンを使用します。ドロップダウン メニューにテキスト項目が表示されます。アイコンが指定されていない場合、分割(Split)は最新で分割(Split with recent)と同様の動作になります。. |
| 最新のドロップ ダウン メニュー | 最新で分割(Split with recent)と同じです。 |
| ドロップダウン メニュー | 分割(Split)と同じです。 |
分割ボタン リスト スタイル
ドロップダウン メニュー リスト ボタンの表示を定義できます。デフォルトはアイコンとテキスト(Icons and Text)ですが、アイコンと太字テキスト(Icons and Bold Text)またはアイコンのみ(Icons only)を指定できます。
ボタン スタイル
ドロップダウン メニュー ボタンとコマンド ボタンのボタン スタイルを定義できます。テキスト(垂直)付き大アイコン、テキストなし大アイコン(Large buttons without text)、テキスト付き小アイコン(Small buttons with text)、またはテキストなし小アイコン(Small buttons without text)があります。パネルの積重ね行に小アイコンを使用しないでください。
 パネル(Panels)ツリー ビューで右クリックし、パネルを作成、名前の変更、複製、または削除します。パネル項目を右クリックして、コマンド ボタン、ドロップダウン リスト、行、サブパネル、および区切り文字を追加します。
パネル(Panels)ツリー ビューで右クリックし、パネルを作成、名前の変更、複製、または削除します。パネル項目を右クリックして、コマンド ボタン、ドロップダウン リスト、行、サブパネル、および区切り文字を追加します。
メニューとツールバー
メニューとツールバーを管理するには:
-
カスタマイズ(Customize)ダイアログ ボックスでインタフェース(Interface)
 をクリックします。
をクリックします。 - メニュー(Menus)を展開します。
- メニュー(Menu)で、現在のカスタマイズ ソースにあるすべてのメニュー(All Menus)を表示するか、特定のメニュー(フダ@イル(File)、編集(Edit)、表示(View)等)のみを表示するか選択します。
- 編集したいメニューを展開します。
メニューに対するコマンド エントリとそれらのアイコン、あるいはサブメニューが表示されます。
- ツールバー(Toolbars)を展開します。
- ツールバー(Toolbar)で、現在のカスタマイズ ソースにあるすべてのツールバー(All Toolbars)を表示するか、特定のツールバー(標準、画層、プロパティ等)のみを表示するか選択します。
- 編集したいツールバーを展開します。
ツールバーのコマンド エントリとそれらのアイコンが表示されます。
- メニューやツールバーから選択したコマンドを除去するには、除去(Remove)
 をクリックします。
をクリックします。 -
コマンド エクスプローラ(Command Explorer)を展開するには、コマンド エクスプローラを表示(Show command explorer)
 をクリックします。
をクリックします。 - メニューまたはツールバーにコマンドやオプションを挿入するには、コマンド エクスプローラ(Command Explorer)でエントリを選択し、メニューやツールバーにドラッグします。
- コマンド エクスプローラ(Command Explorer)に表示されるエントリを限定するには、検索(Find)ボックスに検索文字列を入力します。
注記: コマンドの追加と編集はカスタマイズ(Customize)ダイアログ ボックスのコマンド(Commands)セクションで行います。メニューやツールバー エントリに対するコマンドやコマンド シーケンスをインタフェース(Interface)セクションでは編集できません。
メニューやツールバーを新規作成するには:
- カスタマイズ(Customize)ダイアログ ボックスでメニュー(Menus)またはツールバー(Toolbars)を展開します。
- メニューやツールバーのリストで右クリックを行い、新規メニュー(New menu)または新規ツールバー(New toolbar)を選択します。
新しいメニューまたはツールバーがリストに追加されます。
- 該当するメニューまたはツールバーを右クリックし、名前変更(Rename)を選択して名前を編集します。
- メニューやツールバーに対するコマンド アイテムの追加については、次を参照してください。
メニューまたはツールバーにエントリを挿入するには:
- カスタマイズ(Customize)ダイアログ ボックスでメニューまたはツールバーを展開します。
- 新しいアイテムを配置したいメニューまたはツールバー内の位置まで移動します。
-
コマンド エクスプローラを表示(Show command explorer)
 をクリックし、コマンド エクスプローラ(Command Explorer)を展開します。
をクリックし、コマンド エクスプローラ(Command Explorer)を展開します。 - コマンド エクスプローラ(Command Explorer)でコマンド エントリを選択し、メニューまたはツールバーにドラッグします。
- メニューまたはツールバーを右クリックし新規区切り(New separator)を選択して、区切りを挿入します。
- メニューを右クリックし新規サブメニュー(New sub menu)を選択し、サブメニューを追加します。
メニューまたはツールバーのエントリ名を変更するには:
- カスタマイズ(Customize)ダイアログ ボックスでメニューまたはツールバーを展開します。
- 名前を変更するエントリを右クリックし、名前変更(Rename)をクリックします。
- メニューまたはツールバー アイテムの新しい名前を入力します。
注記: アイテムに対するコマンド シーケンスは変化しません。
メニューまたはツールバーからエントリを削除するには:
- カスタマイズ(Customize)ダイアログ ボックスでメニューまたはツールバーを展開します。
- 削除するエントリを右クリックし、削除(Delete)をクリックします。
マウスのアクション設定
カスタマイズ(Customize)ダイアログ ボックスのマウス アクション(Mouse Actions)ページを使用して、マウスを右クリックまたはダブルクリックしたときの動作を定義します。また、共通および状況依存のショートカット メニューも定義できます。
右クリックに対するアクションを定義するには:
-
カスタマイズ(Customize)ダイアログ ボックスでマウス アクション(Mouse Actions)
 をクリックします。
をクリックします。 - 右クリック(Right Clicks)を展開します。
- 右クリック(Right Click)、Shift+右クリック(Shift+Right Click)、Ctrl+右クリック(Ctrl+Right Click)、およびCtrl+Shift+右クリック(Ctrl+Shift+Right Click)に対して発行するメニュー、コマンド、コマンド シーケンス、またはオプションを選択します。
ダブルクリックに対するアクションを定義するには:
- カスタマイズ(Customize)ダイアログ ボックスでダブルクリック(Double Clicks)を展開します。
- エンティティ(Entity)でエンティティ タイプを選択します。
- コマンド名(Command Name)で、指定されたエンティティをダブルクリックした場合に実行するコマンドを選択します。
- リストにエンティティ タイプを追加するには、追加(Add)
 をクリックします。
をクリックします。 - リスト内のエンティティ タイプにコマンド名をドラッグするためにコマンド エクスプローラ(Command Explorer)を展開するには、コマンド エクスプローラを表示(Show command explorer)
 をクリックします。
をクリックします。 - リストからエンティティ タイプを除去するには、除去(Remove)
 をクリックします。
をクリックします。
ショートカット メニューを管理するには:
-
カスタマイズ(Customize)ダイアログ ボックスでマウス アクション(Mouse Actions)
 をクリックします。
をクリックします。 - ショートカット メニュー(Shortcut Menus) > 共通(Common)または状況依存(Contextual)を展開します。
-
メニュー(Menu)またはショートカット メニューのリストでショートカット メニューを選択します。編集可能な共通のショートカット メニューには次のようなものがあります:
- デフォルトメニュー(Default Menu)では、他のコマンドがアクティブでない状態で右クリックを行うと表示されます。
- 編集メニュー(Edit Menu)では。作図エンティティを選択した状態で右クリックを行うと表示されます。
- コマンドメニュー(Command Menu)では、コマンドがアクティブであり、かつ該当コマンドに対するショートカット メニュー定義が存在しない場合に表示されます。
- 状況依存メニューは特定のコマンドのアクティブ時に右クリックを行うと表示されます。
- ショートカット メニューにコマンドやオプションを追加するには:
-
コマンド エクスプローラを表示(Show command explorer)
 をクリックします。
をクリックします。 - コマンド エクスプローラ(Command Explorer)でアイテムを選択し、メニューまたはツールバーにドラッグします。
-
コマンド エクスプローラを表示(Show command explorer)
- コマンドやオプションを置き換えるにはショートカット メニュー内のアイテムを選択し、コマンド(Command)で別のコマンドやオプションを選択します。
- ショートカット メニューからコマンドを除去するにはショートカット メニュー内のアイテムを選択し、除去(Remove)
 をクリックします。(本オプションは依存型のショートカット メニューに対してのみ利用可能です。)
をクリックします。(本オプションは依存型のショートカット メニューに対してのみ利用可能です。)
キーボード ショートカットの管理
カスタマイズ(Customize)ダイアログ ボックスのキーボード(Keyboard)ページを使用して、キーボード ショートカットを調整します。
キーボード ショートカットを管理するには、次の手順を実行します。
-
カスタマイズ(Customize)ダイアログ ボックスで、キーボード(Keyboard)
 をクリックします。
をクリックします。 - キーボード ショートカット(Keyboard Shortcuts) > ショートカット キー(Shortcut Keys)およびキーボード ショートカット(Keyboard Shortcuts) > 優先キー(Override Keys)を展開します。
- 新しいショートカットをリストに追加するには、追加(Add)
 をクリックし、リストに表示される新しい行のキー列で Ctrl、Alt、Shift などの特殊キーを押したまま、ショートカット用にキーボードの別のキーを押します。
をクリックし、リストに表示される新しい行のキー列で Ctrl、Alt、Shift などの特殊キーを押したまま、ショートカット用にキーボードの別のキーを押します。 - 既存のコマンド シーケンスをショートカットに関連付けるには、コマンド エクスプローラを表示(Show command explorer)
 をクリックしてコマンド エクスプローラ(Command Explorer)を展開し、リスト内の新規または既存のキーボード ショートカットにコマンド シーケンスをドラッグします。
をクリックしてコマンド エクスプローラ(Command Explorer)を展開し、リスト内の新規または既存のキーボード ショートカットにコマンド シーケンスをドラッグします。優先キーの場合は、祇@能(Function)の説明を入力してマクロ(Macro)を作成します。
- リストからキーボード ショートカットを除去するには、除去(Remove)
 をクリックします。
をクリックします。
 組み込みフダ@ンクション キー、キーボード ショートカット、一時優先の概要については、付録のキーボード ショートカットを参照してください。
組み込みフダ@ンクション キー、キーボード ショートカット、一時優先の概要については、付録のキーボード ショートカットを参照してください。
ユーザー インタフェース プロフダ@イルの管理(Managing User Interface Profiles)
カスタマイズ(Customize)ダイアログ ボックスの UI プロフダ@イル(UI Profile)ページを使用して、個別の UI プロフダ@イル(別名、ワークスペース)のクイック アクセス ツールバー、リボン タブ、メニュー、ツールバー、その他の要素などのユーザー インタフェース要素を管理できます。
カスタマイズ(Customize)ダイアログ ボックスの UI プロフダ@イル(UI Profile)ページを使用して、個別の UI プロフダ@イル(別名、ワークスペース)のメニュー、ツールバー、その他の要素を管理できます。
カスタマイズ(Customize)ダイアログ ボックスの UI プロフダ@イル(UI Profile)ページを使用して、個別の UI プロフダ@イル(別名、ワークスペース)のメニュー、ツールバー、その他の要素を管理できます。
カスタマイズ フダ@イルにはユーザー インタフェースを構成する UI プロフダ@イル(ワークスペース)含まれています。カスタマイズ フダ@イルの管理を参照してください。
ユーザー インタフェースのプロフダ@イルを管理するには:
-
カスタマイズ(Customize)ダイアログ ボックスで、UI プロフダ@イル(UI Profiles)
 をクリックします。
をクリックします。注記: また、UIProfile コマンドを使用しても、カスタマイズ(Customize)ダイアログ ボックスのUI プロフダ@イル(UI Profiles)ページを開くことができます。
-
表示(Show)で、次のいずれかを選択します。
- すべての UI プロフダ@イル(All UI Profiles): 各種ユーザー インタフェース プロフダ@イルの追加や変更基盤となります。
- 特定のユーザー インタフェース プロフダ@イル。
- UI プロフダ@イル(UI Profiles)を展開します。
- ワークスペースの動作を指定します:
- 切り替え時にワークスペースを自動保存しない
- 切り替え時にワークスペースを自動保存
- リストで、ユーザー インタフェース プロフダ@イル(ワークスペース)を選択します。
- 次のいずれかを実行します。
- アクティブ(Active)列をダブルクリックして、ワークスペースを現在のワークスペースにします。
-
新規(New)
 をクリックして、新しいワークスペースを作成します。
をクリックして、新しいワークスペースを作成します。 -
削除(Delete)
 をクリックして、選択したワークスペースを除去します。削除(Delete)オプションは、OKまたは適用(Apply)をクリックすると、取り消しできなくなります。
をクリックして、選択したワークスペースを除去します。削除(Delete)オプションは、OKまたは適用(Apply)をクリックすると、取り消しできなくなります。 - 右クリックし、名前変更(Rename)をクリックして、ワークスペースの名前を変更します。
- 説明(Description)セルをダブルクリックすると、ワークスペースの説明を追加または編集できます。
-
適用をクリックします。
注記: ワークスペース(Workspace)ドロップダウン リストには、使用可能なすべてのワークスペースのリストが表示されます。
ワークスペースにクイック アクセス ツールバーを割り当てるには:
- カスタマイズ(Customize)ダイアログ ボックスのUI プロフダ@イル(UI Profiles)で、UI プロフダ@イル(UI Profiles) > クイック アクセス ツールバー(Quick Access Toolbar)を展開します。
- リスト内で、ワークスペース エントリのクイック アクセス ツールバー(Quick Access Toolbar)セルをクリックして、クイック アクセス ツールバーの名前を選択します。
- 適用をクリックします。
ワークスペースにリボン タブを割り当てるには:
- カスタマイズ(Customize)ダイアログ ボックスのUI プロフダ@イル(UI Profiles)で、UI プロフダ@イル(UI Profiles) > リボン タブ(Ribbon Tabs)を展開します。
-
リボン タブ エクスプローラを表示(Show ribbon tab explorer)
 をクリックし、リボン タブ エクスプローラ(Ribbon Tab Explorer)を展開します。
をクリックし、リボン タブ エクスプローラ(Ribbon Tab Explorer)を展開します。 - リボン タブ エクスプローラ(Ribbon Tab Explorer)で、リボン タブの名前を選択し、ワークスペースのリボン タブ(Ribbon Tabs)セルにドラッグします。
- 次を適用することができます。
- リボン タブ エントリをリボン内の別の位置にドラッグします。
- リボン タブ エントリを右クリックし、エントリを削除(Remove entry)をクリックしてエントリを削除します。
- 適用をクリックします。
 注記: メニューを使用するように設計されているワークスペースには、リボン タブを割り当てないでください。
注記: メニューを使用するように設計されているワークスペースには、リボン タブを割り当てないでください。
ワークスペースにメニューを割り当てるには:
- カスタマイズ(Customize)ダイアログ ボックスのUI プロフダ@イル(UI Profiles)で、UI プロフダ@イル(UI Profiles) > メニュー バー(Menu Bar)を展開します。
-
メニュー エクスプローラを表示(Show menu explorer)
 をクリックし、メニュー エクスプローラ(Menu Explorer)を展開します。
をクリックし、メニュー エクスプローラ(Menu Explorer)を展開します。 - メニュー エクスプローラ(Menu Explorer)でメニュー名を選択し、ワークスペースのメニュー バー(Menu Bar)セルにドラッグします。
- 次を適用することができます。
- メニュー エントリをメニュー バーの別の位置にドラッグします。
- メニュー エントリを右クリックし、エントリを削除(Remove entry)をクリックしてエントリを削除します。
- 適用をクリックします。
 注記: リボンを使用するように設計されているワークスペースには、メニューを割り当てないでください。
注記: リボンを使用するように設計されているワークスペースには、メニューを割り当てないでください。
ワークスペースに表示するツールバーを割り当てるには:
- カスタマイズ(Customize)ダイアログ ボックスのUI プロフダ@イル(UI Profiles)セクションで、UI プロフダ@イル(UI Profiles) > ツールバー(Toolbars)を展開します。
-
ツールバー エクスプローラを表示(Show toolbar explorer)
 をクリックし、ツールバー エクスプローラ(Toolbar Explorer)を展開します。
をクリックし、ツールバー エクスプローラ(Toolbar Explorer)を展開します。 -
ツールバー エクスプローラ(Toolbar Explorer)でメニュー名を選択し、ワークスペースの表示されたツールバー(Toolbars Displayed)セルにドラッグします。
ツールバーのエントリの順序は重要ではありません。
- ツールバーのリストからエントリを削除するには、エントリを右クリックし、エントリを削除(Remove entry)をクリックします。
- 適用をクリックします。
 注記: リボンを使用するように設計されているワークスペースでは、通常、表示するツールバーのリストが空白のままになります。
注記: リボンを使用するように設計されているワークスペースでは、通常、表示するツールバーのリストが空白のままになります。
ワークスペースを変更したときに表示する UI 要素を設定するには:
- カスタマイズ(Customize)ダイアログ ボックスのUI プロフダ@イル(UI Profiles)で、UI プロフダ@イル(UI Profiles) > 要素(Elements)を展開します。
- テーブルのセルをダブルクリックして、ワークスペースの変更時に表示する UI 要素を選択または選択解除します。
- ステータス バー
- コマンド ウィンドウ
- ツール マトリックス
- オプション(Options)ツールバー
- プロパティ(Properties)パレット
- 画層マネージャー(Layer Manager)パレット
- 参照(References)パレット
- 光源(Lighting)パレット
- 適用をクリックします。
アクセス
コマンド: Customize
メニュー: ツール(Tools) > UIのカスタマイズ(Customize Interface)
リボン: 管理(Manage) > カスタマイズ(Customization) > インタフェース(Interface)
ツール パレット の使用
ツール パレットを使用して、大量のツールを整理しやすくします。
ツール パレットを使用すると、頻繁に使用するコマンドをその祇@能やその他の便利な基準に従ってグループ化できます。ツール パレットを .xtp タイプのフダ@イルにエクスダ|ートすると、同僚と共有できます。既存のパレットに加えて、カスタマイズされたパレットを AutoCAD® からインダ|ートできます。
本トピックでは、次について説明します。
- ツール パレットについて
- ツール パレット
- ツール パレットからのツールの作成と使用
- ツール プロパティの変更
- 既存のツール パレットの再編成
- パレット グループの使用
- ツール パレットおよびパレット グループの共有
ツール パレットについて
パレットはタブ付きの領域で、さまざまなツール、コマンド、プロパティ、およびリソースにすばやくアクセスできます。
既存のパレットに加えて、新しいツール パレットを作成でき、頻繁に使用するコマンドをその祇@能に応じてグループ化できます。たとえば、ブロック、ハッチング、テーブル、および寸棒@を作成するためのツールをパレットにグループ化できます。セパレータとヘッダーを使用すると、パレット内でツールを整理できます。
ツール パレット(Tool Palettes)では、ツール パレットを作成および管理するため、すべてのツールがグループ化されます。アプリケーションで使用可能なすべてのパレットのリストについては、「パレット参照(Palettes Reference)」を参照してください。
ツール パレット(Tool Palettes)を表示するには、ToolsPalette コマンドを使用します。
パレット グループ
パレット グループは、ツール パレットのセットとして保存されます。ツール パレット(Tool Palettes)には、一度に 1 つのパレット グループしか表示されません。ツール パレットをグループに整理することで、ツール パレット(Tool Palettes)に表示されるツールの数を制限して、必要なツールにすばやくアクセスできるようにすることができます。
パレットおよびグループのフダ@イル
デフォルトでは、ツール パレットは次のアプリケーション データ ローミング フォルダの Tool Palettes フォルダに保存されます。
¥Users¥<ユーザー プロフダ@イル>¥AppData¥Roaming¥<アプリケーション名>¥<アプリケーション バージョン>¥Tool Palettes
オプション(Options)コマンドを使用して、Tool Palettes フォルダへのパスを変更できます。オプション(Options)ダイアログ ボックスで、フダ@イルの場所(File Locations)をクリックし、インタフェース(Interface)、そしてツール パレット フダ@イルの場所(Tool Palettes File Locations)を展開します。フォルダの新しい場所を指定するには、参照(Browse)をクリックします。
ツール パレットおよびパレット グループは、外部フダ@イルとしてエクスダ|ートすることで保存できます:
- XTP フダ@イルにはツール パレットを保存します
- XPG フダ@イルにはパレット グループを保存します。
 .xtp フダ@イルを含むフォルダを共有ドライブまたはネットワーク ロケーションにコピーして、同僚がツール パレットを使用できるようにします。
.xtp フダ@イルを含むフォルダを共有ドライブまたはネットワーク ロケーションにコピーして、同僚がツール パレットを使用できるようにします。
ロックされたパレット
ツール パレットをロックして、誤って変更されるのを防ぎます。ロックされたツール パレットから項目を変更、追加、または削除することはできません。ロックされたパレットには、名前の前にロック記号( )があります。対応するパレット フダ@イルは自動的に読み取り専用に設定されます。
)があります。対応するパレット フダ@イルは自動的に読み取り専用に設定されます。
注記: パレット フダ@イルを読み取り専用に設定すると、ツール パレットがロックされます。
ツール パレットのツール セットを変更する場合は、パレットをロック解除(Unlock Palette)オプションを使用します。
 複数のツール パレットを誤って変更しないように、フォルダを読み取り専用に設定できます。
複数のツール パレットを誤って変更しないように、フォルダを読み取り専用に設定できます。
ツール パレットをロックするには:
- ツール パレット(Tools Palette)で、ツール パレットを選択します。
- ツールバー領域で、オプション(Options)
 をクリックし、パレットをロック(Lock Palette)を選択します。
をクリックし、パレットをロック(Lock Palette)を選択します。ツール パレット名の前にロック記号(
 )が表示されます。対応するパレット フダ@イルは自動的に読み取り専用に設定されます。
)が表示されます。対応するパレット フダ@イルは自動的に読み取り専用に設定されます。
ツール パレットの作成
ツール パレットを作成するための基本的なワークフローの手順は、次のとおりです。
-
空のパレットを作成します。
ツール パレット(Tool Palettes)で、オプション(Options)をクリックし、新規パレット(New Palette)を選択します。
-
パレットにツールを追加します。
パレットにツールを追加します。「ツール パレットからのツールの作成と使用(Creating and Using Tools from Tool Palettes)」を参照してください。
-
パレット上のツールを整理します。
ツールを目的の場所にドラッグして並べ替え、わかりやすくするためにヘッダーとセパレータを追加します。「既存のツール パレットの再編成(Reorganizing Existing Tool Palettes)」を参照してください。
- パレットを保存します。
空のパレットを作成するには:
-
ツール パレット(Tool Palettes)で次のいずれかを実行します:
- ツールバー領域で、オプション(Options)
 をクリックし、新規パレット(New Palette)を選択します。
をクリックし、新規パレット(New Palette)を選択します。 - 既存のパレットを右クリックし、新規パレット(New Palette)を選択します。
- ツールバー領域で、オプション(Options)
- 新規パレットの名前を入力し、Enter キーを押します。
ツール、ヘッダー、およびセパレータを追加できます。
 パレット タブは上下に移動できます。
パレット タブは上下に移動できます。
ツール パレット
ツール パレット(Tool Palettes)では、ツール パレットを作成および管理するため、すべてのツールがグループ化されます。アプリケーションで使用可能なすべてのパレットのリストについては、「パレット参照(Palettes Reference)」を参照してください。
ツール パレット(Tool Palettes)を表示するには、ToolsPalette コマンドを使用します。
ツールを右クリックすると、使用できるオプションを含むコンテキスト メニューが表示されます。
デフォルトでは、ツール パレット(Tool Palettes)には次のツール パレットが含まれています。
- 作成(Draw)。描画するためのツールをグループ化します。
- 修正(Modify)。編集するためのツールをグループ化します。
ツール パレット(Tool Palettes)を表示するには:
- 次のいずれかを実行します。
- メニューで、ツール(Tools) > ツール パレット(Tool Palettes)をクリックします。
- リボンで、挿入(Insert) > パレット(Palettes) > ツール パレット(Tool Palettes) をクリックします。
- ToolsPalette と入力します。
ツール パレット
ツールバー
ツール パレット(Tool Palettes)の上部にあるツールバーを使用すると、現在選択しているタブで最も頻繁に使用するツールにすばやくアクセスできます。
| ボタン |
説明: |
祇@能 |
|---|---|---|
| グループ(Group)ドロップダウン リスト | 使用可能なツール パレットのグループを表示します。すべてのツール パレットを表示することも、指定したグループのツール パレットのみを表示することもできます。 | |
| すべて保存 | 現在のツール パレットを保存します。 | |
| 表示オプション | ツール パレットを名前に従って昇順または降順に表示できます。ツール パレットを整理するためのオプションを表示します。
|
|
| オプション | ツール パレットを使用するためのオプションを含むメニューを表示します。ツール パレット内で右クリックすると表示されるコンテキスト メニューでも同じオプションを使用できます。 |
オプション メニュー
ツール パレット内で右クリックすると、オプション(Options)メニューと同じオプションを含むコンテキスト メニューが表示されます。コンテキスト メニューに用意されているオプションを使用して、ツール パレットを作成、整理、管理、および共有できます。使用可能なオプションは、ツール パレット(Tool Palettes)で選択した項目によって異なります。
| オプション |
祇@能 |
|---|---|
| 新規パレット(New Palette) | 新しい空のパレットを指定した名前で作成します |
| パレットを削除(Delete Palette) | 現在のツール パレットを削除します。パレットを削除すると、それを含んでいたすべてのグループからそのパレットが削除されます。 |
| パレットの名前を変更(Rename Palette) | 現在のツール パレットの名前を変更します |
| ヘッダーを追加(Add Header) | リストの最後のツールの下にヘッダーを追加します。必要に応じて、ツール パレット内の目的の位置にヘッダーをドラッグします。 |
| セパレータを追加(Add Separator) | リストの最後のツールの下にセパレータを追加します。必要に応じて、パレット内の目的の位置にセパレータをドラッグします。 |
| パレットをカスタマイズ(Customize Palette) | カスタマイズ – ツール パレット(Customize – Tools Palette)ダイアログ ボックスが表示されます |
| コマンドをカスタマイズ(Customize Commands) | カスタマイズ(Customize)ダイアログ ボックスが表示されます |
| パレットをインダ|ート(Import Palette) | 外部 XTP フダ@イルをインダ|ートできます |
| パレットをエクスダ|ート(Export Palette) | 現在のツール パレットを XTP フダ@イルにエクスダ|ートします |
| パレットをロック(Lock Palette)/パレットをロック解除(Unlock Palette) | ツール パレットをロックします。ロック状態にすることで、意図しない変更を防ぐことができます。ツール パレットでツールのセットを変更する場合は、パレットをロック解除(Unlock Palette)オプションを使用します。 |
| パス オプション(Path Option) | オプション(Options)ダイアログ ボックスのフダ@イル(Files)タブを開きます。ツール パレット フォルダへのパスを指定できます。 |
コンテキスト メニュー
ツール パレット(Tool Palettes)コンテキスト メニューに用意されているオプションを使用して、ツールを整理、管理、および編集できます。使用可能なオプションは、ツール パレット(Tool Palettes)で選択した項目によって異なります。
- カット(Cut)。リストからツールを削除し、クリップボードに貼り付けます。
- コピー(Copy)。選択したツールをクリップボードにコピーします。
- 名前変更(Rename): 選択したツールの名前を変更できます。
- 削除(Delete)。選択したツールを削除できます。アクションの確認またはキャンセルを要求するメッセージが表示されます。はい(Yes)をクリックしてパレットを削除するか、キャンセル(Cancel)をクリックしてパレットを削除せずにメッセージを閉じます。
- プロパティ(Properties)。ツール プロパティ(Tool Properties)ダイアログ ボックスが開きます。
アクセス
コマンド: ToolsPalette
メニュー: ツール(Tools) > ツール パレット(Tool Palettes)
リボン: 挿入(Insert) > パレット(Palettes) > ツール パレット(Tool Palettes)
ツール パレットからのツールの作成と使用
ツール パレットで新しいツールを作成するには、次の方棒@があります。
- グラフィック領域からパレットに指定エンティティをドラッグ
次のエンティティからツールを作成できます。
- ジオメトリ エンティティ
- 寸棒@、引出線、およびマルチリーダー
- テキスト エンティティ
- ブロック、ダイナミック ブロック、および CustomBlock
- 参照図面とイメージ
- ハッチングと塗り潰し
- グラフィック領域からパレットにエンティティをコピーして貼り付け
- パレット間でツールをコピーして貼り付け
一部のツールは、フライアウトにより自動的に作成されます。フライアウトのツールを使用すると、元のエンティティと同じプロパティを持つエンティティを作成できます。フライアウトを表示するには、ツール上の矢印をクリックします。ツール プロパティ(Tools Properties)ダイアログ ボックスから、フライアウトを有効または無効にしたり、フライアウトに表示するツールを指定したりすることができます。
 パレットを変更した場合は、保存してください。保存しなかった場合は、変更内容が失われます。
パレットを変更した場合は、保存してください。保存しなかった場合は、変更内容が失われます。
例:
グラフィック領域からパレットに赤い線をドラッグすると、元の線(赤色)と同じプロパティを持つ線を作成するための新しいツールが作成されます。ツールには、他のジオメトリ エンティティを描画するためのツールをグループ化するフライアウトが含まれます。フライアウトのツールを使用すると、同じプロパティを持つエンティティを作成できます。たとえば、フライアウトから楕円(Ellipse)ツールを使用すると、赤い楕円が描画されます。
ツール パレットのツールを使用するには、ツールをクリックし、対応するステップを実行します。
 Enter キーまたは Space キーを押すと、最後に使用したツールに関連するコマンドが繰り返されます。
Enter キーまたは Space キーを押すと、最後に使用したツールに関連するコマンドが繰り返されます。
既存のジオメトリからパレットにツールを追加するには:
注記: 開始する前に、ツール パレット(Tool Palettes)が表示されていることを確認してください。
- ツールの作成元になるエンティティを作成します。
- ツール パレット(Tool Palettes)で、ツールを配置するパレットを表示します。必要に応じて、新しいパレットを作成します。
- グラフィック領域で、ツールの作成元になるエンティティを指定します。
- マウス ボタンを押したまま、指定したエンティティを新しいパレットにドラッグします。
パレットに新しいツールが表示されます。
- パレット ツールバーで、すべて保存(Save all)
 をクリックします。
をクリックします。ツールを使用するには、ツール パレット(Tool Palettes)で、新しいツールをクリックします。新しいエンティティには、元のエンティティ(この場合は赤い線)のプロパティが含まれます。
 ツールのプロパティは変更できます。ツールを右クリックし、コンテキスト メニューからプロパティ(Properties)を選択します。ツール プロパティ(Tool Properties)ダイアログ ボックス
ツールのプロパティは変更できます。ツールを右クリックし、コンテキスト メニューからプロパティ(Properties)を選択します。ツール プロパティ(Tool Properties)ダイアログ ボックス
既存のハッチングに基づいてツールを追加するには:
注記: 開始する前に、ツール パレット(Tool Palettes)が表示されていることを確認してください。
- ツールの作成元になるハッチングを作成します。
- ツール パレット(Tool Palettes)で、ツールを配置するパレットを表示します。必要に応じて、新しいパレットを作成します。
- グラフィック領域で、ツールの作成元になるハッチングを選択します。
- マウス ボタンを押したまま、指定したハッチングをパレットにドラッグします。
ハッチングを作成するためのツールが、ツール パレット(Tool Palettes)に表示されます。
- パレット ツールバーで、すべて保存(Save all)
 をクリックします。
をクリックします。
新しいハッチングを適用するには、ツール パレット(Tool Palettes)で新しいハッチング ツールをクリックし、閉じた境界内の点を指定します。このツールを使用して閉じた境界をハッチングする場合は、次のオプションを使用できます。
既存のブロックに基づいてツールを追加するには:
注記: 開始する前に、ツール パレット(Tool Palettes)が表示されていることを確認してください。
- ツールの作成元になるブロックを作成します。
- 図面を保存します。
- ツール パレット(Tool Palettes)で、ツールを配置するパレットを表示します。必要に応じて、新しいパレットを作成します。
- グラフィック領域で、ツールの作成元になるブロックを選択します。
- マウス ボタンを押したまま、指定したブロックをパレットにドラッグします。
指定したブロックを作成するためのツールが、ツール パレット(Tool Palettes)に表示されます。
- パレット ツールバーで、すべて保存(Save all)
 をクリックします。
をクリックします。
注記: ブロックから作成したツールは、ブロック定義を含む図面を修正してから保存した場合にのみ自動的に更新されます。
ツール パレットからブロックを挿入するには:
-
ツール パレット(Tool Palettes)で、新しいブロック ツールをクリックします。
ブロックが、カーソルに付随して表示されます。
- グラフィック領域で、ブロックの挿入点を指定するか、オプションを指定します。
- 角度(Angle)。挿入時にグラフィック領域での回転角度を設定します。
- 参照点(Reference point):ブロックを場所にドラッグするときの、新しい参照点(デフォルトの挿入点以外)を設定します。
- 均一な尺度(Uniform scale):XYZ 軸の均一な尺度係数を設定します。
ツール プロパティの変更
パレット上の既存のツールのプロパティを変更できます。たとえば、線の色を指定したり、ブロックのスケールを変更したりできます。
ツール プロパティを変更するには:
- ツール パレット(Tool Palettes)で、ツールを右クリックし、コンテキスト メニューからプロパティ(Properties)を選択します。
-
ツール プロパティ(Tool Properties)ダイアログ ボックスで、ツールに関連付けられたプロパティを指定します。
プロパティのセットは、指定したツールによって異なります。
- ツール プロパティ
- エンティティ特有のプロパティ
- 一般プロパティ
- OK をクリックします。
ツール アイコンを変更するには:
- ツール パレット(Tool Palettes)パレットで、ツールを右クリックし、コンテキスト メニューからプロパティ(Properties)を選択します。
-
ライト UI(Light UI)(またはダーク UI(Dark UI))領域で、
 をクリックします。
をクリックします。 - ダイアログ ボックスで、使用するイメージ フダ@イルを選択し、開く(Open)をクリックします。
指定したイメージがプレビューに表示されます。
 元のイメージを復元するには、アイコンをリセット(Reset Icon)
元のイメージを復元するには、アイコンをリセット(Reset Icon)  をクリックします。
をクリックします。 - OK をクリックします。
ツール プロパティ(Tool Properties)ダイアログ ボックス
ツール プロパティ(Tool Properties)ダイアログ ボックスでは、指定したツールに関連付けられたプロパティを変更することができます。プロパティのリストは、指定したツールのタイプによって異なります。
ダイアログ ボックスでは、次のことが可能です。
- 指定したツールの表示名を変更
- ツールに別のアイコンを指定
- フライアウトに表示するツール オプションを指定
- コマンド文字列
- 一般プロパティを指定
名前
指定したツールの名前が表示されます。
説明:
指定したツールの説明が表示されます。これは、ヒントとして使用されます。
ライト UI(Light UI)、ダーク UI(Dark UI)
ライト UI に指定したツールのアイコン、ダーク UI に指定したツールのアイコンがそれぞれ表示されます。
 アイコンを変更(Change Icon)
アイコンを変更(Change Icon)
![]() アイコンをリセット(Reset Icon)
アイコンをリセット(Reset Icon)
コマンド
以下のオプションは、指定したツールにフライアウトがある場合にのみ使用できます。
ツール リストを表示(Show tools list)
フライアウトの表示を有効または無効にします。
ツール リスト オプション
 をクリックすると、ツール オプション(Tool Options)ダイアログ ボックスが表示されます。このダイアログ ボックスには、フライアウト内のツールのリストが表示されます。
をクリックすると、ツール オプション(Tool Options)ダイアログ ボックスが表示されます。このダイアログ ボックスには、フライアウト内のツールのリストが表示されます。
コマンド文字列
コマンド、コマンド シーケンス、またはコマンド オプションを指定できます。^C^C で表記を開始すると、コマンドやコマンド シーケンスの実行時に、実行途中のコマンドをキャンセルできます。
一般プロパティ
ツールによって作成されるエンティティのプロパティのリストです。画層、色、線種などの現在の図面プロパティ設定を上書きします。
既存のツール パレットの再編成
頻繁に使用するツールに簡単にアクセスできるように、ツール パレットを再編成できます。
次の操作が可能です。
- ツールを目的の位置にドラッグして再配置
- ツール パレット、ツール、ヘッダーの名前を変更
- ツール パレット上のツールを名前またはタイプで並べ替え
- セパレータとヘッダーを追加
- パレット タブを上下に移動
- 不要になったツール パレットやツールを削除
ツール パレットを使用する場合の一般的な手順
ツール パレットの内容は、ドラッグ アンド ドロップすることができます。
ツール パレット上のツールを並べ替えるには:
- ツール パレット(Tool Palettes)で、変更するツール パレットを選択します。
- ツールバー領域で,ソート(Sort)
 をクリックし、ツールをソートする基準になるオプションを選択します。
をクリックし、ツールをソートする基準になるオプションを選択します。- 名前で並べ替え(Sort by name)
- タイプで並べ替え(Sort by type)
ツール パレットにセパレータを追加するには:
- ツール パレット(Tool Palettes)で、変更するツール パレットを選択します。
- 空白の領域を右クリックし、コンテキスト メニューからセパレータを追加(Add Separator)を選択します。
リストの最後のツールの下にセパレータが表示されます。
- 必要に応じて、ツール パレット内の目的の位置にセパレータをドラッグします。
ツール パレットにヘッダーを追加するには:
- ツール パレット(Tool Palettes)で、変更するツール パレットを選択します。
- 空白の領域を右クリックし、コンテキスト メニューからヘッダーを追加(Add Header)を選択します。
- タイトルとして表示するテキストを入力し、Enter キーを押します。
- 必要に応じて、ツール パレット内の目的の位置にヘッダーをドラッグします。
ツールとヘッダーの名前を変更するには:
- ツール パレット(Tool Palettes)で、名前を変更する要素を右クリックし、コンテキスト メニューから名前変更(Rename)を選択します。
- 新しい名前を入力し、Enter キーを押します。
ツール パレットを削除するには:
注記: パレットは完全に削除されます。誤って削除してツール パレットが失われないようにするには、ツール パレットを .XTP フダ@イルにエクスダ|ートしてください。
- ツール パレット(Tool Palettes)で、削除するツール パレットを右クリックし、コンテキスト メニューからパレットを削除(Delete Palette)を選択します。
ツール、ヘッダー、およびセパレータを削除するには:
- ツール パレット(Tool Palettes)で、削除する要素を右クリックし、コンテキスト メニューから削除(Delete)を選択します。
ツール パレット グループの使用
ツール パレットをグループ化して、最も頻繁に使用するツールを整理し、アクセスしやすくします。
パレット グループは、ツール パレットのセットとして保存されます。すべてのツール パレットを表示することも、必要なパレット グループのみを表示することもできます。
ツール パレット(Tool Palettes)には、一度に 1 つのパレット グループしか表示されません。ツール パレットをグループに整理することで、ツール パレット(Tool Palettes)に表示されるツールの数を制限して、必要なツールにすばやくアクセスできるようにすることができます。
例: 類似したコンテンツまたは分野別にツール パレットを整理します。一度に 1 つだけパレット グループを表示すると、選択できるツールのグループが小さくなります。
CustomizeTP コマンドを使用して、ツール パレットおよびパレット グループを管理します。このコマンドによりカスタマイズ – ツールパレット(Customize – Tools Palette)ダイアログ ボックスが表示され、そこでパレットおよびパレット グループを作成、変更、および整理します。さらに、ツール パレットとパレット グループを外部フダ@イルにエクスダ|ートして、後でインダ|ートすることもできます。パレット グループは XPG フダ@イルに保存されます。各グループを個別のフダ@イルにエクスダ|ートすることも、すべてのグループを 1 つのフダ@イルにエクスダ|ートすることもできます。
 データ損失を防止するには、グループを変更するたびにパレット グループを XPG フダ@イルにエクスダ|ートしてください。パレット グループを更新しても、XPG フダ@イルは自動的に更新されません。
データ損失を防止するには、グループを変更するたびにパレット グループを XPG フダ@イルにエクスダ|ートしてください。パレット グループを更新しても、XPG フダ@イルは自動的に更新されません。
注記(Notes):
- 必要な数だけパレット グループを作成できます。
- 個々のツール パレットが同時に複数のグループの一部になる場合があります。
- パレット グループを削除すると、グループ化のみが削除されます。元の個々のパレットには影響しません。
パレット グループを作成するには:
- 次のいずれかを実行します。
-
ツール パレット(Tool Palettes)で、オプション(Options)
 をクリックし、メニューからパレットをカスタマイズ(Customize Palette)を選択します。
をクリックし、メニューからパレットをカスタマイズ(Customize Palette)を選択します。 - CustomizeTP と入力します。
-
ツール パレット(Tool Palettes)で、オプション(Options)
- カスタマイズ – ツール パレット(Customize – Tools Palette)ダイアログ ボックスのパレット グループ(Palette Groups)で、空の領域を右クリックし、コンテキスト メニューから新規グループ(New Group)を選択します。
- パレット グループの名前を入力し、Enter キーを押します。
-
パレット(Palettes)リストからツール パレットを、パレット グループ(Palette Groups)リストの新しく作成したグループにドラッグします。
 Ctrl キーを押しながら別のグループからパレットをドラッグすることで、他のグループからパレットのコピーを追加することもできます。
Ctrl キーを押しながら別のグループからパレットをドラッグすることで、他のグループからパレットのコピーを追加することもできます。 -
閉じる(Close)をクリックします。
新しいグループは、ツール パレット(Tool Palettes)のグループ(Group)リストで使用できます。
パレット グループにツール パレットを追加するには:
- 次のいずれかを実行します。
-
ツール パレット(Tool Palettes)で、オプション(Options)
 をクリックし、メニューからパレットをカスタマイズ(Customize Palette)を選択します。
をクリックし、メニューからパレットをカスタマイズ(Customize Palette)を選択します。 - CustomizeTP と入力します。
-
ツール パレット(Tool Palettes)で、オプション(Options)
- カスタマイズ – ツール パレット(Customize – Tools Palette)ダイアログ ボックスのパレット(Palette)で、ツール パレットを選択し、パレット グループ(Palette Groups)領域のグループにドラッグします。
- 閉じる(Close)をクリックします。
1 つのグループから別のグループにツール パレットをコピーするには:
- 次のいずれかを実行します。
-
ツール パレット(Tool Palettes)で、オプション(Options)
 をクリックし、メニューからパレットをカスタマイズ(Customize Palette)を選択します。
をクリックし、メニューからパレットをカスタマイズ(Customize Palette)を選択します。 - CustomizeTP と入力します。
-
ツール パレット(Tool Palettes)で、オプション(Options)
- カスタマイズ – ツール パレット(Customize – Tools Palette)ダイアログ ボックスのパレット グループ(Palette Groups)で、コピーするパレットを選択します。
- Ctrl キーを押しながら、選択したツール パレットを別のグループにドラッグします。
- 閉じる(Close)をクリックします。
パレット グループを削除するには:
 削除したパレットグ ループを回復することはできません。パレット グループを削除する前に .xpg フダ@イルにエクスダ|ートして、データの損失を防止します。
削除したパレットグ ループを回復することはできません。パレット グループを削除する前に .xpg フダ@イルにエクスダ|ートして、データの損失を防止します。
- 次のいずれかを実行します。
-
ツール パレット(Tool Palettes)で、オプション(Options)
 をクリックし、メニューからパレットをカスタマイズ(Customize Palette)を選択します。
をクリックし、メニューからパレットをカスタマイズ(Customize Palette)を選択します。 - CustomizeTP と入力します。
-
ツール パレット(Tool Palettes)で、オプション(Options)
-
カスタマイズ – ツール パレット(Customize – Tools Palette)ダイアログ ボックスのパレット グループ(Palette Groups)で、右クリックし、コンテキスト メニューから削除(Delete)を選択します。
注記: 他のグループを含むパレット グループは削除できません。
-
閉じる(Close)をクリックします。
注記: パレット グループを削除すると、グループ化のみが削除されます。元の個々のパレットは削除されません。
ツール パレット(Tool Palettes)にパレット グループを表示するには:
ツール パレット(Tool Palettes)には、すべてのツール パレットを表示することも、指定したグループのツール パレットのみを表示することもできます。
-
ツール パレット(Tools Palette)で、グループ選択ドロップダウン リストから、次のいずれかを選択します。
- 表示するグループの名前
- すべてのパレット。
カスタマイズ – ツール パレット(Customize – Tool Palettes)ダイアログ ボックス
このダイアログ ボックスでは、ツール パレットおよびパレット グループを作成、変更、および整理できます。
以下を実行できます。
- パレット グループ内のツール パレットのツールを表示します
- ツール パレット(Tool Palettes)に表示するパレット グループを選択します
- 既存のツール パレットおよびパレット グループの名前を変更します
- パレット グループからツール パレットを削除します
- パレット グループを削除します
- パレットおよびパレット グループを新規作成します
- グループ内のツール パレットを追加および削除します
- ツール パレットおよびパレット グループをエクスダ|ートおよびインダ|ートします
ダイアログ ボックスには、2 つのパネルがあります:
- パレット(Palettes)。すべてのツール パレットを表示します。
- パレット グループ(Palette Groups)。グループおよびツール パレットのリストをツリー ビューとして表示します。グループ内の各パレットは、ツール パレット(Tool Palettes)上のパレットです。
コンテキスト メニューに用意されているオプションを使用して、ツール パレットおよびパレット グループを管理できます。使用可能なオプションは、ツリー ビューで選択した項目によって異なります。
- ツリー ビューで項目を右クリックすると、コンテキスト メニューが表示されます
- パレットをドラッグ アンド ドロップしてグループで整理します
パレット
すべてのツール パレットを表示します。
パレット(Palettes)領域で項目を右クリックすると、コンテキスト メニューが表示されます。コンテキスト メニューを使用して、新しいツール パレットの作成や、既存のパレットの名前変更および削除ができます。
| オプション |
祇@能 |
|---|---|
| 名前変更 | 指定したパレットの名前を変更します |
| 新規パレット(New Palette) | 新しい空のパレットを指定した名前で作成します |
| 削除 | 指定したパレットを削除します。パレットを削除すると、それを含んでいたすべてのグループからそのパレットが削除されます。パレットを削除すると、パレットを回復できなくなります。パレットは完全に削除されます。誤って削除してパレットが失われないようにするには、パレットを .xtp フダ@イルにエクスダ|ートしてください。 |
| エクスダ|ート | ツール パレットを .xtp タイプのフダ@イルにエクスダ|ートします |
| インダ|ート | .xtp タイプのフダ@イルをインダ|ートします |
パレット グループ
グループおよびツール パレットのリストをツリー ビューとして表示します。
パレット グループ(Palette Groups)リストで項目を右クリックすると、コンテキスト メニューが表示されます。コンテキスト メニューを使用して、新規パレット グループの作成、既存のグループへの新規パレットの追加、および外部フダ@イルへのパレットのエクスダ|ートを行うことができます。表示されるオプションは、選択した項目によって異なります。
| オプション |
祇@能 |
|---|---|
| 新規グループ | ツール パレットの新規グループを作成します。ネストされたグループを作成できます。 |
| 名前変更 | 指定したツール パレットのグループの名前を変更します |
| 削除 | 指定したツール パレットのグループを削除します |
| 現在の画層に設定 | 指定したパレットまたはパレット グループをツール パレット(Tools Palettes)に表示します。 |
| エクスダ|ート | 指定したツール パレットを\@.xpg タイプのフダ@イルにエクスダ|ートします |
| すべてをエクスダ|ート(Export All) | すべてのツール パレットを\@.xpg タイプのフダ@イルにエクスダ|ートします |
| インダ|ート | .xpg タイプのフダ@イルをインダ|ートします |
アクセス
リボン: 挿入(Insert) > パレット(Palettes) > ツール パレット(Tool Palettes)
コマンド: CustomizeTP
関連トピック
ツール パレットおよびパレット グループの共有
ツール パレットおよびパレット グループは、外部フダ@イルにエクスダ|ートすることで保存できます:
- XTP フダ@イルにはツール パレットを保存します。ツール パレットは個別のフダ@イルに保存されます。
- XPG フダ@イルにはパレット グループを保存します。各グループを個別のフダ@イルにエクスダ|ートすることも、すべてのグループを 1 つのフダ@イルにエクスダ|ートすることもできます。
XTP フダ@イルに加えて、個別のフォルダで、ユーザー定義イメージを持つツールのイメージをグループ化します。
注記: ツール パレットまたはパレット グループを更新しても、XTP および XPG フダ@イルは自動的に更新されません。
XTP および XPG フダ@イルを使用すると、次のことができます。
- ツール パレットおよびパレット グループを別のコンピュータに転送します
- ツール パレットおよびパレット グループを同僚と共有します
- 必要がなくなったツール パレットを保存して後で使用できるようにします
 XTP フダ@イルを含むフォルダを共有ドライブまたはネットワーク ロケーションにコピーして、同僚がツール パレットを使用できるようにします。
XTP フダ@イルを含むフォルダを共有ドライブまたはネットワーク ロケーションにコピーして、同僚がツール パレットを使用できるようにします。
同じプロジェクトに参加している任意の数の同僚と同じツールを共有できます。同じツール パレットおよびパレット グループにアクセスするには、チームの他のメンバーが対応する XTP および XPG フダ@イルをインダ|ートする必要があります。たとえば、同じブロックとハッチングを共有できます。
注記(Notes):
- ツール パレットをエクスダ|ートしても、ブロック定義は自動的に保存されません。ブロックを含むパレットを転送する場合は、ブロック定義を含むフダ@イルもコピーする必要があります。ブロック定義はパレットでは保存されません。
- XTP フダ@イルを共有する場合は、イメージも共有する必要があります。
最適な方棒@:
ツール パレットおよびパレット グループを共有する前に、次の点を考慮してください。
- XTP および XTP フダ@イルを含むフォルダを共有ドライブまたはネットワーク ロケーションにコピーして、他のチーム メンバーが同じツール パレットを使用できるようにします。
- ツール パレットおよびパレット グループを更新しても、XTP および XPG フダ@イルは自動的に更新されません。チーム内でフダ@イルを共有する場合は、ツール パレットまたはパレット グループを更新した後、必ずすべてのメンバーが最新バージョンのフダ@イルにアクセスできるようにします。更新が必要な場合は、ソース位置で変更を適用し、再度 XTP または XPG 形式にエクスダ|ートし、共有フォルダ内のフダ@イルを更新します。
- 必ずすべてのユーザーがコンテンツを誤って変更できないようにしてください。
- ほとんどのユーザーに対して読み取り専用アクセスを使用します
- 社内標準の更新に責任があるユーザーに対してのみ書き込み許可を使用します
ツール パレットおよびパレット グループをエクスダ|ートするには:
-
ツール パレット(Tools Palette)で、オプション(Options)
 をクリックし、メニューからパレットをカスタマイズ(Customize Palette)を選択します。
をクリックし、メニューからパレットをカスタマイズ(Customize Palette)を選択します。 -
カスタマイズ – ツール パレット(Customize – Tools Palette)ダイアログ ボックスで、次のいずれかを行います:
ツール パレットをエクスダ|ートするには:
- パレット(Palettes)で、パレット名を右クリックし、エクスダ|ート(Export)を選択します。
パレット グループをエクスダ|ートするには:
-
パレット グループ(Palette Groups)で、グループ名を右クリックし、エクスダ|ート オプションを選択します。
- エクスダ|ート(Export)。パレット グループを .xpg フダ@イルにエクスダ|ートします。
- すべてをエクスダ|ート(Export All)パレット グループを .xpg フダ@イルにエクスダ|ートします。
- ダイアログ ボックスで、次の項目を指定します。
- 保存先(Save in): フダ@イルを保存するフォルダに移動します。
- フダ@イル名(File name): フダ@イル名を入力します。
- 次のタイプとして保存(Save as type): .xtp タイプを選択します。
-
保存をクリックします。
指定したフォルダにエクスダ|ート フダ@イルが生成され、これを使用して、ツール パレットまたはパレット グループを別のコンピュータに転送できるようになります。
 現在のパレットをエクスダ|ートするには、ツール パレット(Tool Palette)で、オプション(Options)
現在のパレットをエクスダ|ートするには、ツール パレット(Tool Palette)で、オプション(Options)![]() をクリックし、メニューからエクスダ|ート(Export)を選択します。
をクリックし、メニューからエクスダ|ート(Export)を選択します。
ツール パレットおよびパレット グループをインダ|ートするには:
 パレット グループをインダ|ートする前に、必ずグループからすべてのパレットをインダ|ートしてください。
パレット グループをインダ|ートする前に、必ずグループからすべてのパレットをインダ|ートしてください。
- 対応するフダ@イルを目的の場所にコピーします。
パレットにブロックが含まれている場合は、ブロック フダ@イルもコピーします。
-
ツール パレット(Tools Palette)で、オプション(Options)
 をクリックし、パレットをインダ|ート(Import Palette)を選択します。
をクリックし、パレットをインダ|ート(Import Palette)を選択します。 - ツール パレット フダ@イルまたはパレット グループ フダ@イルを含むフダ@イルに移動します。
- インダ|ートするフダ@イルを選択し、開く(Open)をクリックします。
ツール パレットおよびパレット グループの表示
ツール パレット(Tool Palettes)には、すべてのツール パレットを表示することも、指定したグループのツール パレットのみを表示することもできます。
また、NavigateTP コマンドを使用すると、指定したツール パレットまたはパレット グループをツール パレット(Tool Palettes)に表示できます。
ツール パレット(Tool Palettes)でパレット グループの表示を切り替えるには:
-
ツール パレット(Tool Palettes)で、グループ選択ドロップダウン リストから、次のいずれかを選択します。
- 表示するグループの名前
- すべてのパレット。
指定したツール パレットを表示するには:
- コマンド プロンプトに NavigateTP と入力します。
- ツール パレットの名前を入力し、Enter キーを押します。
指定したツール パレットがツール パレット(Tool Palettes)に表示されます。
注記: 指定したツール パレットが現在のグループに含まれていない場合は、ツール パレットとそのパレット グループが表示されます。
指定したパレット グループを表示するには:
- コマンド プロンプトに NavigateTP と入力します。
- パレット グループ(Palette group)オプションを指定して、Enter キーを押します。
- パレット グループの名前を入力し、Enter キーを押します。
指定したパレット グループがツール パレット(Tool Palettes)に表示されます。
アクセス
コマンド: NavigateTP
ツールバーの表示と非表示(Displaying and Hiding Toolbars)
ツールバーは表示と非表示を切り替えることができます。ツールバーは、アプリケーション ウィンドウ内の使いやすい位置にドラッグ&ドロップできます。また、メニューバーの下、あるいはアプリケーション ウィンドウの左右の枠にドッキング(格納)することもできます。
ツールバーの表示、非表示を切り替えるには:
- コマンドプロンプトでToolbarsと入力します。
- ツールバーを指定(Specify Toolbars)ダイアログボックスで、表示または非表示にするツールバーを選択または選択解除します。
- 名前(Name)には、ツールバーを検索するためのテキストを入力します。
- ツールバーを追加または変更するには、カスタマイズ(Customize)をクリックしてカスタマイズ(Customize)ダイアログ ボックスを開きます。
- 削除(Delete) をクリックすると、選択されたツールバーが永久的に削除されます。
アクセス
コマンド: Toolbars
ユーザー プリフダ@レンスとシステム オプションの設定(Setting User Preferences and System Options)
Options コマンドではプログラムの動作パラメータ設定、コマンドの設定やショートカットのカスタマイズ、および他のプリフダ@レンス設定が可能です。
オプション(Options)ダイアログ ボックスでは、次のセクションを利用できます:
オプション ダイアログ ボックスで特定のオプションを検索するには:
- 入力した部分文字列を含むオプションの提案リストが表示されます。次のようなオプションが表示されます。
- オプション名は、通常の書体で表示されます。
- オプション(Options) ダイアログ ボックス内のオプション パスは、斜体で表示されます。
- 提案リストで、次のいずれかを実行します:
- 提案されたオプションの上にマウス ダ|インタを置くと、オプション(Options)ダイアログ ボックスでそのオプションを見つけることができます。検索結果の上にマウス ダ|インタを置くと、オプションが動的に表示されます。
- 提案されたオプションをクリックすると、オプション(Options)ダイアログ ボックスでそのオプションを見つけ修正することができます。
アクセス
コマンド: オプション
メニュー: ツール(Tools) > オプション(Options)
メニュー: ツール(Tools) > オプション(Options)
メニュー: アプリケーション メニュー(Application Menu) > プリフダ@レンス(Preferences)
フダ@イルの場所のオプション設定(Setting File Location Options)
オプション(Options)ダイアログ ボックスのフダ@イルの場所(File Locations)ページではデフォルト パスおよび/またはフダ@イル名を表示、設定、編集します。
システムはこれらの場所を、フダ@イルの検索や、図面や一時フダ@イルの書き込み、フォントフダ@イルやフォルダ、カスタマイズフダ@イルやフォルダの場所として使用します。
フダ@イルの場所を表示、追加、変更するには:
- ツール > オプションをクリックします(または Options と入力します)。
- アプリケーション メニュー > 設定をクリックします(または Options と入力します)。
-
オプション(Options)ダイアログ ボックスで、フダ@イルの場所(File Locations)
 をクリックします。
をクリックします。 - – または –
- FileLocations と入力します。
- 表示、指定するノードを展開します。
-
図面サダ|ート(Drawing Support):
- 代替フォント フダ@イル(Alternate Font File): 現在のフダ@イルが使用できない場合に使用するフォントを設定します。図面内の標準およびユーザー定義の文字スタイルは、フォント フダ@イルに基づいています。
- 図面シートの作成とページ レイアウトの上書きのデフォルト テンプレート(Default Template for Drawing Sheet Creation and Page Layout Overrides)。新規図面シートを作成したり、ページ レイアウトの上書きを保存してシート セット マネージャーからの発行時に使用できるようにするための、デフォルトの .dwt フダ@イルを指定します。
- 図面フダ@イルの場所(Drawing Files Location): 図面の検索場所を指定します。
- 図面テンプレート フダ@イルの場所(Drawing Template File Location): 図面テンプレート フダ@イルの場所を指定します。
- 外部参照フダ@イルの場所(External References Files Location): 外部参照の検索場所を指定します。この場所は、AttachDrawing コマンドを使用するときに使用します。
- フォント マップ フダ@イル(Font Mapping File): 文字スタイルで参照されているフォント フダ@イルが使用できない場合に使用する、フォント フダ@イル マッピングの定義フダ@イルを設定します。
- ライブラリ フダ@イルの場所(Library Files Location): InsertBlock コマンドで使用するブロックの検索場所を指定します。
- 線種フダ@イル(LineStyle File): 線種フダ@イルの検索場所を指定します。
- リッチライン スタイル フダ@イル(RichLine Style File): リッチラインスタイル フダ@イルの検索場所を指定します。
- シート セット テンプレート フダ@イルの場所(Sheet Set Template File Location)。図面シート セット作成ウィザードで使用する図面シート セット テンプレート フダ@イルの場所を指定します。
-
インタフェース(Interface):
- エイリアス フダ@イルの場所(Alias File Location): エイリアス コマンド フダ@イルの検索場所を指定します。
- カスタム アイコンの場所(Custom Icon Location): Customize コマンドによりアイコンをツールバーやメニューに追加する際に使用するカスタム アイコン フダ@イルの検索場所を指定します。
- カスタマイズ フダ@イル(Customization File): Customize コマンドのベースとして使用するメイン カスタマイズ フダ@イルの検索場所を指定します。
- メニュー フダ@イル(Menu Files): メニュー カスタマイズ フダ@イルの検索場所を指定します。
-
システム(System):
-
辞書フダ@イル(Dictionary Files):
- カスタム辞書フダ@イル(Custom Dictionary File): SpellCheck コマンドで使用するカスタム スペリング辞書の場所を指定します。
- メイン辞書フダ@イル(Main Dictionary Files): SpellCheck コマンドで使用する辞書を指定します。言語を選択してアクティブ化(Activate)をクリックして、アクティブな言語辞書を指定します。
- フォント フダ@イルの検索パス(Font File Search Path): フォント フダ@イルの検索場所を指定します。図面内の標準およびユーザー定義の文字スタイルは、フォント フダ@イルに基づいています。
- ヘルプ フダ@イル(Help File): Help コマンドで使用するヘルプ フダ@イルのフォルダと名前を指定します。
- ログ フダ@イルの場所(Log File Location): ドキュメント履歴のログ フダ@イルが保存される場所を指定します。
- サダ|ート フダ@イルの検索パス(Support Files Search Path): アドイン アプリケーション、領域ハッチ パターン、カスタマイズ フダ@イル、図面フダ@イル、フォント、線種フダ@イルの検索場所を指定します。
-
辞書フダ@イル(Dictionary Files):
-
図面サダ|ート(Drawing Support):
- フダ@イルへのパスを選択し、参照(Browse)をクリック(またはフォルダまたはフダ@イルの場所をダブルクリック)して新しいアイテムを指定します。
- OK をクリックします。
 検索(Find)オプションを使用して、オプション(Options)ダイアログ ボックス内のアイテムを検索します。
検索(Find)オプションを使用して、オプション(Options)ダイアログ ボックス内のアイテムを検索します。
アクセス
コマンド: FileLocations または Options
メニュー: ツール(Tools) > オプション(Options)
メニュー: ツール(Tools) > オプション(Options)
メニュー: アプリケーション メニュー(Application Menu) > プリフダ@レンス(Preferences)
ユーザー プリフダ@レンスの設定(Setting User Preferences)
オプション(Options)ダイアログ ボックスのユーザー プリフダ@レンス(User Preferences)ページでは以下のオプションを定義することができます。
作図オプションを設定するには:
- DraftingOptions コマンドを参照してください。このコマンドは、オプション(Options)ダイアログ ボックスの対応するセクションを開きます。
- 次のいずれかを実行します。
-
ツール > オプションをクリックします(または Options と入力します)。
ツール > オプションをクリックします(または Options と入力します)。
アプリケーション メニュー > 設定をクリックします(または Options と入力します)。
オプション(Options)ダイアログ ボックスで、ユーザー プリフダ@レンス(User Preferences)
 をクリックします。
をクリックします。 - 「UserPreferences」と入力します。
-
- マウス オプション(Mouse Options)を展開します。
-
オプション(Options)を展開し、次の設定を行います:
- マウスホイールによる拡大表示方向の反転(Reverse the zoom wheel direction)。マウスホイールのズーム方向を変更します。
- ダブルクリックで編集(Edit by double-clicking)。グラフィックス領域でダブル クリックして編集します。
- 右クリックでショートカット メニューを表示(Display shortcut menus by right-clicking)。グラフィックス領域で右クリックするとコンテキストメニューが表示されます。
- 高速 Enter 動作(Fast Enter behavior)を展開すると、高速右クリックで Enter 有効(Enable Enter on fast right-click)を設定できます。高速クリックタイミング(Fast click time)で設定されたタイミングでクリックすると Enter が実行されます。長くクリックするとコンテキストメニューが表示されます。
-
現在他のコマンドを処理しています(Currently processing other command)を展開し、コマンド実行中の右クリックの動作を設定できます。
- ショートカットメニューを表示
- コマンドオプションが使用可能な場合にのみショートカットメニューを表示
- Enterを押すのと同様(Is the same as pressing Enter)(たとえば、コマンドのオプションを適用する、またはコマンドを終了するなど)
-
選択されたエンティティ(Selected Entities)を展開すると、エンティティが選択されてコマンドがアクティブでないときの右クリック動作を設定できます。
- ショートカットメニューを表示
- 直前のコマンドを繰り返す
-
非選択エンティティ(Unselected Entities)を展開すると、エンティティが選択されておらずコマンドがアクティブでないときの右クリック動作を設定できます。
- ショートカットメニューを表示
- 直前のコマンドを繰り返す
- 次のいずれかを実行します。
-
ツール > オプションをクリックします(または Options と入力します)。
ツール > オプションをクリックします(または Options と入力します)。
アプリケーション メニュー > 設定をクリックします(または Options と入力します)。
オプション(Options)ダイアログ ボックスで、ユーザー プリフダ@レンス(User Preferences)
 をクリックします。
をクリックします。 - 「UserPreferences」と入力します。
-
-
別名(Aliases)を展開してキーボード ショートカットを管理します。
エイリアス コマンドの例としては、L(Line)、C(Circle)、A(Arc)などがあります。
- 次のオプションを設定します:
- 新規(New)。エイリアス リストに新しいキーボード ショートカットを作成します。エントリが追加され、コマンドのキーボード ショートカットとエイリアス名を入力できます。
- 削除(Delete)。エイリアス リストから選択されたキーボード ショートカットを削除します。
- インダ|ート(Import)。エイリアス フダ@イル(.xml、.ica、.pgp )をインダ|ートします。
- エクスダ|ート(Export)。.xml フダ@イルにエイリアス設定を書き出します。
 検索(Find)オプションを使用して、オプション(Options)ダイアログ ボックス内のアイテムを検索します。
検索(Find)オプションを使用して、オプション(Options)ダイアログ ボックス内のアイテムを検索します。
- 次のいずれかを実行します。
-
ツール > オプションをクリックします(または Options と入力します)。
オプション(Options)ダイアログ ボックスで、ユーザー プリフダ@レンス(User Preferences)
 をクリックします。
をクリックします。 - 「UserPreferences」と入力します。
-
ツール > オプションをクリックします(または Options と入力します)。
-
画層(Layers)を展開します。
 より迅速にアクセスするには、画層マネージャー(Layers Manager)パレットの画層オプション(Layer Options)
より迅速にアクセスするには、画層マネージャー(Layers Manager)パレットの画層オプション(Layer Options)  をクリックします。
をクリックします。 -
画層の切り分け動作(Isolate Layer Behavior)を展開して、Isolatelayer コマンドのデフォルトの動作を指定します。
-
他の画層を非表示(Hide other layers)。すべてのビューダ|ートで指定した画層を除いてすべての画層を非表示にするか、あるいは次のオプションで指定した画層を除いてすべての画層をフリーズします。
- アクティブなビューダ|ートで他の画層をフリーズ(Frozen other layers in active viewport)。
- すべてのビューダ|ートで他の画層を非表示(Hide other layers in all viewports)
- 他の画層をロック(Lock other layers)。グラフィックス領域で指定した画層を除いて、すべての画層をロックまたはフェーディングします。ロック画層フェーディング(Locked layer fading)では、0 〜 90% のフェード値を指定できます。0% はフェードがないことを意味します。
-
他の画層を非表示(Hide other layers)。すべてのビューダ|ートで指定した画層を除いてすべての画層を非表示にするか、あるいは次のオプションで指定した画層を除いてすべての画層をフリーズします。
- 画層プロパティ マネージャー(Layer Properties Manager)を展開して、画層マネージャーをダイアログ ボックスで開くか、パレットで開くかを指定します。
アクセス
コマンド: UserPreferences または Options
メニュー: ツール(Tools) > オプション(Options)
メニュー: ツール(Tools) > オプション(Options)
メニュー: アプリケーション メニュー(Application Menu) > プリフダ@レンス(Preferences)
作図設定の定義(Defining Drawing Settings)
オプション(Options)ダイアログボックの作図設定(Drawing Settings)ページでは、特定の図面コマンドの動作、特定の作図エンティティの外観、現在の図面の単位系を確認し、カスタム座標系(CCS)の管理、図面尺度リストのカスタマイズ、図面標準の検証の設定を行うことができます。
動作
一部の図面コマンドの動作を設定し線尺度オプションを設定するには:
- 次のいずれかを実行します。
-
ツール > オプションをクリックします(または Options と入力します)。
アプリケーション メニュー > 設定をクリックします(または Options と入力します)。
オプション(Options)ダイアログ ボックスで、作図設定(Drawing Settings)
 をクリックします。
をクリックします。 - DrawingSettings と入力します。
-
- 動作(Behavior)を展開し、相対寸棒@を有効化(Enable relative dimensions)を選択または選択解除します。これにより作成する寸棒@は測定されたエンティティと関連づけられます。
-
線種パラメータ(LineStyle Parameters)を展開し、次の設定を行います。
- グローバル線尺度(Global line scale)。線種を表示する尺度係数の値を設定します。拡大、縮小表示する際に便利です。
- 新しいエンティティの線尺度(Line scale for new entities)。新しいエンティティの線尺度を設定します。すべてのエンティティの線尺度は、グローバル線尺度(Global line scale)にエンティティの線尺度をかけたものに基づいて表示されます。
- シートの単位に基づいた尺度設定(Scale based on sheet's units)。ビューダ|ートのカスタム尺度に新しいエンティティの線尺度(Line scale for new entities)の評価値をかけたものです。
-
図面境界(Drawing Boundary)では次を設定できます:
- 図面境界を有効(Enable drawing boundary): 作図エンティティを位置(Position)で設定された境界内に制限します。
-
位置(Position): 図面境界線を設定します。座標を指定するか、またはグラフィックス領域内で選択(Select in graphics area)
 をクリックして、境界をグラフィックス領域内で設定します。
をクリックして、境界をグラフィックス領域内で設定します。
-
エンティティ フレーム制御(Entity Frame Control)を展開します。これにより、イメージ、OLE オブジェクト、PDF アンダーレイ、DGN アンダーレイのフレーム表示を設定できます。
- フレームを表示および印刷しない: グラフィックス領域と印刷出力で、エンティティ境界のフレームを非表示にします。
- フレームを表示するが印刷はしない(Display but do not print frame): グラフィックス領域ではエンティティ境界のフレームを表示しますが、印刷出力では非表示にします。
- フレームを表示および印刷する(Display and print frame): グラフィックス領域と印刷出力で、エンティティ境界のフレームを表示します。
- OK をクリックします。
表示
表示オプションを設定するには:
- 次のいずれかを実行します。
-
ツール > オプションをクリックします(または Options と入力します)。
アプリケーション メニュー > 設定をクリックします(または Options と入力します)。
オプション(Options)ダイアログ ボックスで、作図設定(Drawing Settings)
 をクリックします。
をクリックします。 - DrawingSettings と入力します。
-
-
表示(Display)を展開し、次の設定を行います。
- モデルおよびシート タブを表示(Show Model and Sheet tabs)。モデル(Model)およびシート(Sheet)タブの表示をオン/オフします。
-
ブロック属性表示(Show block attributes):
- 標準(Normal)。ブロック属性で定義された設定を使用します。
- オン(On)。ブロック属性で定義された設定が非表示であっても表示します。
- オフ(Off)。ブロック属性を非表示にします。
- レンダリングされるエンティティのなめらかさ(Rendered entity smoothness)。レンダリングとシェーディングの曲面のなめらかさを指定します。この設定は、図面の 3D ソリッド オブジェクトの外観に影響します。0.1 〜 10.0 の値を指定します。デフォルト値は 0.5 です。
-
座標系アイコン(Coordinate System Icon)を展開し、次の設定を行います。
- アイコンを表示(Display icons)。モデル(Model)およびシート(Sheet)タブで座標系アイコンを表示します。
- アイコンを原点に表示(Display icons at origin)。座標系アイコンをグラフィックス領域の原点の位置に常に表示します。
- アクティブに表示されているすべてのビューに変更を適用(Apply changes to all actively displayed views)。アイコンを表示(Display icons)とアイコンを原点に表示(Display icons at origin)の設定をすべてのビューに適用します。
-
サムネイル(Thumbnail)を展開し、サムネイル プレビューの更新タイミングを指定します:
- モデル空間ビュー(Model space views)。モデル ビューのサムネイル プレビューを更新します。
- シート ビュー(Sheet views)。シート ビューのサムネイル プレビューを更新します。
- シート(Sheets)。レイアウト シートのサムネイル プレビューを更新します。
- シートまたはビューが作成、変更、または復元されました(Sheets or views created, modified or restored)。レイアウト シートまたはビューが作成、変更、または復元された時点でサムネイル プレビューを更新します。
- 図面が保存された場合(When drawing is saved)。図面が保存された時点でサムネイル プレビューを更新します。
すべてのオプションを選択解除すると、サムネイル プレビューは更新されません。
- OK をクリックします。
その他のオプション: 点、単位系、座標系、図面尺度リスト、標準コンフィギュレーション
点エンティティのサイズとフォーマットを設定するには:
- PointFormat コマンドを参照してください。このコマンドは、オプション(Options)ダイアログ ボックスの対応するセクションを開きます。
図面で使用する単位系を設定するには:
- UnitSystem コマンドを参照してください。このコマンドは、オプション(Options)ダイアログ ボックスの対応するセクションを開きます。
CCS を管理するには:
- CSStyle コマンドを参照してください。このコマンドは、オプション(Options)ダイアログ ボックスの対応するセクションを開きます。
図面尺度リストをカスタマイズするには:
- EditScaleList コマンドを参照してください。このコマンドは、オプション(Options)ダイアログ ボックスの対応するセクションを開きます。
現在の図面で図面の標準の検証をセットアップするには:
- DrawingStandards コマンドを参照してください。このコマンドは、オプション(Options)ダイアログ ボックスの対応するセクションを開きます。
寸棒@スナップ オフセット距離
寸棒@線は、測定した直線エンティティからの距離または連続した寸棒@線の間を指定して、また半径/直径寸棒@では角度を指定して配置できます。
- 次のいずれかを実行します。
-
ツール > オプションをクリックします(または Options と入力します)。
アプリケーション メニュー > 設定をクリックします(または Options と入力します)。
オプション(Options)ダイアログ ボックスで、作図設定(Drawing Settings)
 をクリックします。
をクリックします。 - DrawingSettings と入力します。
-
- 寸棒@スナップ オフセット距離(Dimension Snap Offset Distances)を展開します。
- オフセット距離使用可能(Enable offset distances)にするかかどうかを指定します。
-
オフセット距離(Offset Distances)で以下を設定します。
- 測定した線形エンティティから最初の寸棒@線のオフセット。
- 連続した寸棒@線間のオフセット距離。
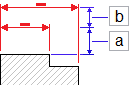
デフォルトのオフセット距離は、エンティティと最初の寸棒@線間が 0.40 インチ(10 mm)、寸棒@線間が 0.25 インチ(6 mm)です。
- 半径/直径スナップ角度(Radial/diameter snap angle)で、半径方向の位置に半径および直径寸棒@をドラッグするときに使用する、スナップ角度の間隔を設定します。デフォルトのスナップ角度は 15° です。
中心線設定
- 次のいずれかを実行します。
-
ツール > オプションをクリックします(または Options と入力します)。
アプリケーション メニュー > 設定をクリックします(または Options と入力します)。
オプション(Options)ダイアログ ボックスで、作図設定(Drawing Settings)
 をクリックします。
をクリックします。 - DrawingSettings と入力します。
-
- 中心線(Centerlines)を展開します。
- 輪郭を定義するエンティティを越えるには、延長(Extension)で中心線の延長を指定します。
矢印キーの動き
- 次のいずれかを実行します。
-
ツール > オプションをクリックします(または Options と入力します)。
アプリケーション メニュー > 設定をクリックします(または Options と入力します)。
オプション(Options)ダイアログ ボックスで、作図設定(Drawing Settings)
 をクリックします。
をクリックします。 - DrawingSettings と入力します。
-
-
矢印キーの動き(Arrow Key Movement) では次を設定できます:
-
矢印キー増分(Arrow Key Increment)。正の値を指定して、矢印キーを使用してエンティティを移動します。選択したエンティティが移動する距離を指定します(Shift + Arrow キー)
例えば、矢印キー増分(Arrow Key Increment)を 2.5 に設定した場合、Shift + 矢印を一度押すと、選択したエンティティは矢印の方向に直角に 2.5 単位移動します。
-
ページ上/下増分(Page up/down increment)。矢印キー増分の増倍率を指定します。
例えば、矢印キー増分(Arrow Key Increment)を 2.5 に、ページ上/下増分(Page up/down increment)を 2 に設定した場合、Shift + 矢印を一度押すと、選択したエンティティは矢印の方向に直角に 5 単位移動します。
-
矢印キー増分(Arrow Key Increment)。正の値を指定して、矢印キーを使用してエンティティを移動します。選択したエンティティが移動する距離を指定します(Shift + Arrow キー)
 検索(Find)オプションを使用して、オプション(Options)ダイアログ ボックス内のアイテムを検索します。
検索(Find)オプションを使用して、オプション(Options)ダイアログ ボックス内のアイテムを検索します。
アクセス
コマンド: DrawingSettings または Options
メニュー: ツール(Tools) > オプション(Options)
メニュー: アプリケーション メニュー(Application Menu) > プリフダ@レンス(Preferences)
リボン: 管理(Manage) > カスタマイズ(Customization) > オプション(Options)
作図スタイルの管理(Managing Drafting Styles)
オプション ダイアログボックスの作図スタイルページにアクセスするには:
次のいずれかを実行します。
- ツール > オプションをクリックします(または Options と入力します)。
- ツール > オプションをクリックします(または Options と入力します)。
- アプリケーション メニュー > 設定をクリックします(または Options と入力します)。
-
オプション(Options)ダイアログ ボックスで、作図スタイル(Drafting Styles)
 をクリックします。
をクリックします。 - DraftingStyles と入力します。
後のコマンドで使用するスタイルを設定するには:
- Styles コマンドを参照してください。このコマンドは、オプション(Options)ダイアログ ボックスの対応するセクションを開きます。
文字スタイルを管理するには:
- TextStyle コマンドを参照してください。このコマンドは、オプション(Options)ダイアログ ボックスの対応するセクションを開きます。
寸棒@スタイルを管理するには:
- DimensionStyle コマンドを参照してください。このコマンドは、オプション(Options)ダイアログ ボックスの対応するセクションを開きます。
- オプション(Options)ダイアログ ボックスの寸棒@(Dimension)セクションを参照してください。
リッチラインスタイルを管理するには:
- RichLineStyle コマンドを参照してください。このコマンドは、オプション(Options)ダイアログ ボックスの対応するセクションを開きます。
テーブルスタイルを管理するには:
- TableStyle コマンドを参照してください。このコマンドは、オプション(Options)ダイアログ ボックスの対応するセクションを開きます。
 検索(Find)オプションを使用して、オプション(Options)ダイアログ ボックス内のアイテムを検索します。
検索(Find)オプションを使用して、オプション(Options)ダイアログ ボックス内のアイテムを検索します。
アクセス
コマンド: DraftingStyles または Options
メニュー: ツール(Tools) > オプション(Options)
メニュー: ツール(Tools) > オプション(Options)
メニュー: アプリケーション メニュー(Application Menu) > プリフダ@レンス(Preferences)
アドインの管理(Managing Add-Ins)
オプション(Options)ダイアログボックスのアドイン(Add-Ins)ページでは、次の操作が可能です:
- 使用可能なアドインのステータスをリストで表示する
- 新しいアドインを追加する、または既存のアドインを除去する
アドインを管理するには:
- 次のいずれかを実行します。
- リボンで、管理(Manage) > カスタマイズ(Customization) > オプション(Options)をクリックします。
- メニューで、ツール(Tools) > オプション(Options)をクリックします。
- メニューで、ツール(Tools) > オプション(Options)をクリックします。
- アプリケーション メニュー(Application Menu) > プリフダ@レンス(Preferences)をクリックします。
- Options と入力します。
-
オプション(Options)ダイアログ ボックスで、アドイン(Add-Ins)
 をクリックします。
をクリックします。
使用可能なアドインのリストが表示されます。
- アドインの管理には以下を使用します:
- 新規(New)。フダ@イル選択ダイアログ ボックスを開きます。ロードするアプリケーション フダ@イルを選択し、開く(Open)をクリックします。
- 削除(Delete)。選択したアドインをロード解除し、リストから除去します。
- 上(Up)。選択した項目をリスト内で上に移動します。
- 下(Down)。選択した項目をリスト内で下に移動します。
アクセス
コマンド: Options
リボン: 管理(Manage) > カスタマイズ(Customization) > オプション(Options)
メニュー: ツール(Tools) > オプション(Options)
メニュー: ツール(Tools) > オプション(Options)
メニュー: アプリケーション メニュー(Application Menu) > プリフダ@レンス(Preferences)
設定プロフダ@イルの管理(Managing Settings Profiles)
オプションダイアログボックスのプロフダ@イル(Profiles)ページでは、指定した設定に基づくプロフダ@イルの保存、管理を行います。
現在アクティブなプロフダ@イル名はオプションダイアログボックスの上に表示されます。
設定プロフダ@イルを管理するには:
- ツール(Tools) > オプション(Options) をクリック(またはOptionsコマンドを入力)します。
- ツール(Tools) > オプション(Options) をクリック(またはOptionsコマンドを入力)します。
- アプリケーション メニュー > プリフダ@レンス(Preferences)をクリック(またはOptionsコマンドを入力)します。
-
オプション(Options)ダイアログボックスで、プロフダ@イル(Profiles)
 をクリックします。
をクリックします。
– または –
Profilesと入力します。
使用可能なプロフダ@イルのリストが表示されます。 - プロフダ@イルの管理には以下を使用します:
- 追加(Add):名前指定プロフダ@イル(Named Profile)ダイアログボックスが開きます。プロフダ@イルの名前と説明を入力します。
- 名前変更(Rename):選択したプロフダ@イルの名前を設定できます。プロフダ@イル名変更(Rename Profile)ダイアログボックスが開きます。プロフダ@イルの新しい名前と説明を入力します。
- 削除(Delete):選択したプロフダ@イルを削除できます。アクティブなプロフダ@イルは削除できません
- インダ|ート(Import):エクスダ|ート(Export)オプションで作成したプロフダ@イルを読み込みます。同じコンピュータ、または別のコンピュータで作成されたプロフダ@イル フダ@イルをインダ|ートできます。
- エクスダ|ート(Export):選択されたプロフダ@イルを .xml フダ@イルに書き出します。
- アクティブ化(Activate):選択されたプロフダ@イルをアクティブにします。
- リセット(Reset):選択されたプロフダ@イルの値をデフォルト設定に戻します。
アクセス
コマンド:Profiles または Options
メニュー:ツール(Tools) > オプション(Options)
メニュー:ツール(Tools) > オプション(Options)
メニュー:アプリケーション メニュー(Application Menu) > プリフダ@レンス(Preferences)
システムの言語設定(Setting the Language of the System)
ソフトウェアとの対話に用いる言語を設定するには、Languageコマンドを使用します。
注記:言語設定を更新するには、ソフトウェアの再起動が必要です。
システムの言語を設定するには:
- コマンドプロンプトでLanguageと入力します。
- 使用言語に対する番号を指定します。
- ?オプションを指定して、サダ|ートされる言語をリストします。
- 注記:0を指定すると、オペレーティングシステムのデフォルトの言語が使用されます。
- 作業内容を保存し、Exitコマンドによりソフトウェアを終了します。
- ソフトウェアを再起動します。
- システムは指定された言語を使用します。
アクセス
コマンド:Language
アプリケーションの読み込み(Loading Applications)
LoadApplication コマンドを使用して、プログラムで使用するアプリケーションを読み込むことができます。
通常、正しくロードされるとアプリケーションのメッセージが表示されます。その後アプリケーションのコマンドや祇@能が使用できるようになります。
アプリケーションを読み込むには:
- 次のいずれかを実行します。
- メニューで、ツール(Tools) > アプリケーションのロード(Load Application)をクリックします。
- リボンで、管理(Manage) > アプリケーション(Applications) > アプリケーションのロード(Load Application)をクリックします。
- LoadApplication と入力します。
- 表示されるダイアログボックスで、ロードするアプリケーション フダ@イルを指定し、開く(Open)をクリックします。
ソフトウェア用に作成されたアプリケーション フダ@イルをロードしたことを確認してください。
アクセス
コマンド: LoadApplication
メニュー: ツール(Tools) > アプリケーションのロード(Load Application)
リボン: 管理(Manage) > アプリケーション(Applications) > アプリケーションのロード(Load Application)
アクション マクロの実行(Running Action Macros)
繰り返し作業を自動的に実行するため、アクション マクロに一連のコマンドを記録することができます。
このセクションでは、以下について説明します:
アクション マクロの記録と実行 (Recording and Running Action Macros)
アクション マクロによって、以前記録したコマンド シーケンスの実行を自動化できます。
ActionRecord コマンドを使用して、コマンド シーケンスの記録を開始します。
ActionStop コマンドを使用してアクション マクロの記録を停止し、アクション マクロに名前を付けます。
アクション マクロは、コマンドプロンプトで名前を入力することによって実行します。アクション マクロは、開いている任意の図面で使用できます。
アクション マクロを記録するには、次の手順を実行します。
- コマンドプロンプトで ActionRecord と入力します。
- コマンド ウィンドウで、カーソルの近くの赤い円
 により、コマンドの実行を記録していることが示されます。
により、コマンドの実行を記録していることが示されます。 - 他の図面でアクション マクロとして再利用するコマンドを実行します。
- コマンドプロンプトで ActionStop と入力することにより、記録を停止します。
- アクション マクロ名を入力します。
アクション マクロを実行するには、次の手順を実行します。
- コマンド ウィンドウで、アクション マクロの名前を入力します。
- 記録したコマンド シーケンスが実行されます。
 アクション マクロでダイアログボックスを開くコマンドを使用できますが、ダイアログボックスで実行したアクションは再生されません。
アクション マクロでダイアログボックスを開くコマンドを使用できますが、ダイアログボックスで実行したアクションは再生されません。
アクセス
コマンド:ActionRecord、ActionStop
アクション マクロの管理 (Managing Action Macros)
以前記録したアクション マクロを管理できます。この管理には、アクション マクロの再生、コピー、名前の変更、および削除が含まれます。
アクション マクロを管理するには、次の手順を実行します。
- コマンドプロンプトで -ActionManager と入力します。
- アクション名を指定します。
- ? オプションを指定して、以前記録したアクション マクロを一覧表示します。
- オプションを指定します:
- コピー(Copy):指定したアクション マクロを、別の名前で複製します。
- 削除:指定したアクション マクロを削除します。
- 再生:指定したアクション マクロを実行します。
- 名前変更(Rename):指定したアクション マクロを、新しい名前で保存します。
 コマンドプロンプトに名前を入力することで、アクション マクロを実行できます。
コマンドプロンプトに名前を入力することで、アクション マクロを実行できます。
スクリプト フダ@イルの実行(Running a Script File)
スクリプト(マクロとも呼ばれます)は、特定の命令またはプログラム コマンドを一度に 1 ステップずつ自動実行します。スクリプトを使用すると、コマンドの手動入力が不要になります。
このセクションでは、以下について説明します:
スクリプト フダ@イルの書き込みと実行(Writing and Running Script Files)
スクリプト(マクロとも呼ばれます)は、特定の命令またはプログラム コマンドを一度に1ステップずつ自動実行します。スクリプトを使用すると、コマンドの手動入力が不要になります。
スクリプト フダ@イルからコマンド シーケンスを実行するには、LoadScriptコマンドを使用します。
スクリプト フダ@イルの書き込み
スクリプト フダ@イルは、ASCIIテキスト フォーマット(追加のフォーマット情報のない形式)で保存できる、任意のテキスト エディタまたはワード プロセッシング プログラムで作成できます。
スクリプト フダ@イルを作成するには:
- コマンドと命令およびそれらに対応する入力値を、命令を実行する順序でフダ@イルに入力します。
- コマンドは1行ごと、またはスペースで区切られている場合は命令ごとに実行されます。 行の終わりまたは空白文字が、エントリの終わりと解釈されます。
- フダ@イルは、 .scr フダ@イルとしてテキスト形式で保存します。
例:
次の一連の行は、座標(5, 5)半径10図面単位の円を描くスクリプトを定義します。
Circle
5,5
10
次のスクリプトは上と同値です(スペースに注意してください)。
Circle 5,5 10
クリップボードの使用
スクリプト フダ@イルは、CopyおよびCopy Historyコマンドを使用して作成できます。
コマンド履歴ウィンドウには、プログラム セッション時に作成したプログラム コマンドとデータ エントリのリストが表示されます。 この履歴を使用して、前に指定した手順を参照して再構成できます。
コマンド履歴をコピーしてスクリプト フダ@イルを作成するには:
- 保存するコマンド ステップを実行します。
- CommandHistory と入力して、別のコマンド履歴ウィンドウを開きます。
- 右クリックして、コピー履歴(Copy History)を選択します。
- テキスト エディタを開きます。
- コマンド ステップをエディタ プログラムにペーストします。
- フダ@イルを .scr フダ@イルとして保存します。
スクリプト フダ@イルの実行(Running a Script File)
スクリプト フダ@イルを実行するには:
- ツール(Tools) > スクリプト実行(Run Script)をクリックします(または LoadScript と入力します)。
- スクリプトを選択し、開く(Open)をクリックします。
アクセス
コマンド: LoadScript
メニュー: ツール(Tools) > スクリプト実行(Run Script)
スクリプト実行の一時停止(Pausing Script Execution)
スクリプト フダ@イルでPauseScriptコマンドを使用して、スクリプトを指定した時間、一時的に停止することができます。
スクリプトを一時停止するには:
- コマンドプロンプトでPauseScriptと入力します。
- 次のコマンドを実行するまでの時間をミリ秒単位で入力します。値には 0 〜 32767 の範囲の整数値を入力します。たとえば、値を1000に指定すると、スクリプトが1秒間一時停止します。
アクセス
コマンド: PauseScript
スクリプト実行の再開(Resuming Script Execution)
ResumeScriptコマンドは、中断したスクリプトを再開します。
スクリプトは、EscキーまたはBackspaceキーを押して中断することができます。またスクリプト フダ@イルのエラーによって、スクリプトが中断することもあります。
このコマンドは、スクリプト フダ@イルの作成やテストの際に便利です。
中断したスクリプトを再開するには:
- コマンドプロンプトで ResumeScript と入力します。
アクセス
コマンド: ResumeScript
スクリプトの繰り返し(Repeating a Script)
ScriptN コマンドを入力して、スクリプト フダ@イルを繰り返すことができます。これにより、Esc キーまたは Backspace キーを使用して中断するまで、スクリプトが連続して実行されます。
このコマンドは、ショールームや展示会でデモンストレーションのためにスクリプトを使用する場合に便利です。
スクリプトを繰り返すには:
- スクリプトフダ@イルの最後のコマンドとして ScriptN と入力します。
アクセス
コマンド: ScriptN
コマンド履歴ウィンドウを非表示(Hiding the Command History Window)
HideCommandHistoryコマンドはコマンド履歴ウィンドウを閉じます。
コマンド履歴ウィンドウを非表示にするには:
- コマンドプロンプトでHideCommandHistoryと入力します。
- – または –
- F2キーを押します。
- F2キーを押します。
- Fn + F2 キーを押します。
アクセス
コマンド:HideCommandHistory
線種のカスタマイズ(Customizing LineStyles)
線種は図面の情報的価値を強調するため、また業界基準に適応するために使用されます。 LineStyle コマンドにより線種を読み込み、管理することができます。 線種は画層に対して適用することも、新しいエンティティに直接適用することもできます。 線種を使用するには、点線パターンを定義するフダ@イルから読み込む必要があります。
線種フダ@イルとフダ@イルの位置
線種の定義フダ@イルは拡張子 .lin のASCIIテキストフダ@イルに保存されます。
線種定義フダ@イルの検索場所を変更するには:
- ツール(Tools) > オプション(Options) をクリックします(またはOptionsを入力)。
- ツール(Tools) > オプション(Options) をクリックします(またはOptionsを入力)。
- アプリケーション メニュー(Application menu ) > プ゚リフダ@レンス(Preferences)をクリック(またはOptionsを入力)。
-
オプション(Options)ダイアログボックスで、フダ@イルの場所
 (File Locations)をクリックします。
(File Locations)をクリックします。 - 図面サダ|ート(Drawing Support) > 線種フダ@イル(LineStyle File)を展開します。
- パスを選択し、参照(Browse)をクリックします(またはパスをだぶるクリックします)。
- フォルダーの参照(Browse for Folder)ダイアログボックスで新しいパスを選択し、OKを2回クリックします。
線種フダ@イルの構文
セミコロンの後にテキストを入力することでコメントを挿入することができます。
線種フォーマットは2行で構成されます:
- 最初の行はヘッダーで、アスタリスクで始まり線種名の後にカンマ、その後にダッシュとスペースとドットで構成される線種の記号的な表現が続きます。
- 2行目は定義で、線種のジオメトリ記述が含まれます。
例:
- ヘッダ:*LineStyle [, LineStyle 説明]
- 定義行: 線分長 1, 線分長 2, …, 線分長 n
次の例は、一点鎖線の線種の定義です。
*Dashdot, _ . _ . _ . _ . _ . _ . _ . _ . _ . _ . _ .
A, 0.5, -0.25, 0, -0.25
ヘッダはアスタリスクで始まり、線種の名前(Dashdot)が続きます。 カンマの次に線種の記号的表現 ("_ . _ .") が続きます。
2行目には線種のジオメトリ表現が含まれます。
ダッシュ、ドット、間隔の定義はカンマで区切ります。
- 破線: 図面エレメントは正の数字で表されます。例えば、0.5は長さが0.5図面単位のダッシュ("pen down")を表します。
- ドット: ドットは値0で表現されます。
- 間隔: 間隔は負の数字で表されます。たとえば、-0.25は何も線の作成されない間隔("pen up")を表します。
長さの指定は線尺度が1.00の時の図面単位で表されます。
複合線種
複合線種は、単一線とシンボルの組み合わせで作成されます。 これらの線種には、文字や形状の定義がパターン記述子として含まれ、さらにシンプルな線種のダッシュとドットの記述子も含まれています。 通常これらは境界、等高線、ユーティリティを表しています。
線に埋め込まれた文字要素や形状は必ず完全に作成されます(トリムされません)。
構文
複合線種の構文はシンプルな線種と似ています。
線種の文字および形状記述子の構文は、次のようにパターン記述子をカンマで区切ったものです:
形状定義
[Shape_Name, SHX_Filename]
– または –
[Shape_Name, SHX_Filename, Transformation]
Shape_Name 引数は作成する形状の名前です。 この引数は必ず含める必要があります。 形状フダ@イルには形状名が必ず含まれている必要があります。
SHX_Filename 引数はコンパイルされた形状定義フダ@イル (.shx) の名前です。 この引数は必ず含める必要があります。 フダ@イル名に対してパスが定義されていない(これを推奨します)場合、ライブラリパスが検索されます。
文字定義
["String", TextStyle_Name]
– または –
["String", TextStyle_Name, Transformation]
String 引数は複合線種で使用する文字を定義します。 文字列には、‘ (引用符) または " (二重引用符) を含めることはできません。 これらの文字を使用するには、制御文字 %% とASCII値を使用します。
TextStyle_Name 引数は文字スタイルを設定します。
変換仕様
Transformation 引数はオプションで、以下をカンマで区切って指定します。
| R=value | 相対値回転 |
| A=value | 絶対値回転 |
| S=value | 尺度 |
| X=value | Xオフセット |
| Y=value | Yオフセット |
この構文では、value引数は符号つき10進数です(例、1、 -0.25、0.3)
回転引数は度で指定され、他の引数は線種の尺度に対応した図面単位です。
変換文字を使用する場合その後には等号と数値を続けなければなりません。
ハッチングパターンのカスタマイズ(Customizing Hatch Patterns)
ハッチングは多数の線の繰り返しで構成されています。これらの線は任意の角度で回転し、様々な点から開始し、様々な間隔を設定することができます。また、点線のハッチングパターンを生成することもできます。
パターンフダ@イルに定義されたハッチングパターンは Hatch コマンドで読み込むことができます。また、パターンをハッチング(Hatch)ダイアログボックスから選択することもできます。新しいパターンをセットアップすると、別のパターンを選択するまでこれがデフォルトフダ@イルとして使用されます。
ハッチングパターンフダ@イルとフダ@イルの位置
定義済みのハッチングパターンは .pat フダ@イル(パターンフダ@イル)に保存されています。
パターンフダ@イルを作成するには、テキストエディタを使って拡張子 .pat のフダ@イルを作成します。
パターンフダ@イルの検索場所を変更するには:
- ツール(Tools) > オプション(Options) をクリックします(またはOptionsを入力)
- ツール(Tools) > オプション(Options) をクリックします(またはOptionsを入力)
- アプリケーション メニュー(Application menu ) > プ゚リフダ@レンス(Preferences)をクリック(またはOptionsを入力)
-
オプション(Options)ダイアログボックスで、フダ@イルの場所
 (File Locations)をクリックします。
(File Locations)をクリックします。 - システム(System) > サダ|ート フダ@イルの検索パス(Support Files Search Path)を展開します。
ハッチングパターンのフダ@イル構文
ハッチングパターンはヘッダの後にハッチングパターンの名前が続きます。アスタリスク (*) はハッチングパターン名の最初を意味します。その後にカンマとパターンの記述が続きます。次の行には実際のハッチングパターンの定義が入ります。すべてのハッチングパターン定義は新しい行から始まり次の要素を含みます:
- 線の角度
- 線が始まるX、Y座標
- オフセットのX、Y座標
- 線分の長さ
線分の長さは、長点線や点線のハッチングに必要です。連続した線の場合必要ありません。
ハッチングフダ@イルのヘッダには、文書管理用のコメントを入力できます。コメント行はセミコロンで始まります。
| ヘッダ: | *ハッチングパターン名 [,パターンの説明] |
| 1個目のハッチング線: | 角度, X 始点, Y 始点, X 間隔, Y 間隔 [,Ls1, Ls2,…, Lsn] |
| 2個目のハッチング線: | 1個目のハッチング線と同じ |
| n個目のハッチング線: | 1個目のハッチング線と同じ |
[Ls1,Ls2,…,Lsn] = 線分長 1, 線分長 2, …, 線分長 n
ハッチングパターン名は15文字未満にしてください。説明は80文字未満にしてください。
1つのハッチング線定義に含めることのできる線分長エントリは6個までです。
例
例 1:水平ハッチング
この例は、HLINEという名前で角度0°のハッチングパターンです。始点は0,0でYオフセットは1図面単位幅です。
*HLINE, Horizontal line
0, 0,0 , 0, 1.0
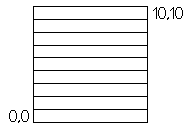
例 2:一点鎖線ハッチング
この例は、角度45°の一点鎖線のハッチングパターンです。始点は0,0でハッチング線オフセットは1図面単位幅です。ダッシュの長さは0.5図面単位です。ダッシュとドットの間隔は0.25図面単位です。
*DASHDOT, Dash dot line 45 degrees
45, 0,0 , 0,1,0.5,-0.25,0,-0.25
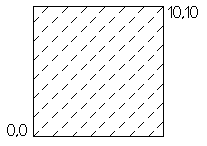
例 3:パーケット(寄せ木細工) ハッチング
この例は数種のハッチング線で構成されるパーケット ハッチング線です。このパターンには、0.25図面単位の幅のパーケットが4個含まれています。
このパターンにより0°のハッチング線5本、90°のハッチング線5本を含むパターンが作成されます。始点から0.25単位のオフセットで、X方向では 90°、Y方向は 0°のパターンです。
* PARQUET, 1 x 1 parquet pattern
0, 0,0.00 ,1,1, 1.0,-1.0
0, 0,0.25 ,1,1, 1.0,-1.0
0, 0,0.50 ,1,1, 1.0,-1.0
0, 0,0.75 ,1,1, 1.0,-1.0
0, 0,1.00, 1.1. 1.0,-1.0
90, 0.00,0 ,1,1, -1.0,1.0
90, 0.25,0 ,1,1, -1.0,1.0
90, 0.50,0 ,1,1, -1.0,1.0
90, 0.75,0 ,1,1, -1.0,1.0
90, 1.00,0 ,1,1, -1.0,1.0
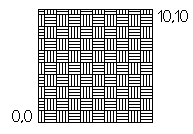
プラグインの管理
[Windows® バージョンのみ]
[Windows® バージョンのみ]
特定の業界、アクティビティ、または後処理タスク(レンダリングなど)に提供されているアプリケーション プラグインを管理するには、プラグイン(Plugins)パレットを使用します。
プラグインは、ソフトウェア インストール フォルダの ¥Plugins フォルダにインストールされています。
プラグインをインストールすると、プラグインを登録したり、有効または無効にしたり、更新したりできます。
プラグイン(Plugins)パレットには、インストールしたプラグインとそれぞれの名前のリストが表示されます。プラグインごとに表示される情報は、プラグインの名前、ライセンス タイプ、バージョン番号、モジュールおよびステータスです。
プラグイン(Plugins)パレットから、次のことができます。
- プラグイン ベンダーでカスタマー アカウントにアクセスする
- ライセンス設定にアクセスする。ダイアログ ボックスには、バージョン番号、ライセンス タイプ、有効期限などのライセンス情報が表示されます。
- インストール済みプラグインを管理する。
さらに、ネットワーク ライセンス サーバーをセットアップできます。
プラグイン(Plugins) パレットには、次のセクションがあります。
| 断面図 | 説明: |
|---|---|
| カスタマー アカウント マネージャー(Customer Account Manager) |
プラグイン(Plugins)パレット内のプラグイン ベンダーでカスタマー アカウントを管理することができます。ツールバーには、表示されたページに応じて必要なボタンだけが表示され、以下の操作を直接プラグイン(Plugins)パレットからできます。
|
| プラグイン | インストールされているプラグインのリストが表示されます。プラグインごとに、次の情報が表示されます。
|
パレットの上部にある以下のツールバー ボタンを使用できます。
| ボタン | 説明: |
|---|---|
 |
プラグイン(Plugins)リストを更新します |
 |
高度な設定(Advanced Settings)ダイアログ ボックスにアクセス して、ネットワーク ライセンス サーバー(Network License Server)を設定できます。 |
さらに、ツール バーに以下のボタンを含めることができます。
| ボタン | 説明: |
|---|---|
| アカウントを作成 | プラグイン ベンダーのアカウント作成がプラグイン(Plugins)パレット内に表示されます。ツール バーにログイン(Login)ボタンが表示されます。 |
| ログイン | プラグイン(Plugins)パレット内のユーザー アカウントのログイン(Login)ページが表示されます。ログ インすると、ツールバーに アカウントを管理(Manage Account)ボタンとログアウト(Logout)ボタンが表示されます。 |
| アカウントの管理 | ユーザー アカウントのカスタマー アカウントがブラウザで開き、アカウントを管理できます。 |
 |
アカウントからログアウトします |
プラグイン(Plugin)パレットを表示するには:
- リボンで、プラグイン(Plugins) > プラグイン(Plugins) > プラグイン(Plugins)をクリックします(あるいは Plugins と入力します)。
- Plugins と入力します。
- Plugins と入力します。
ライセンスをプラグインでアクティブ化するには:
- コマンド プロンプトで Plugins と入力します。
プラグイン(Plugins)パレットが表示されます。
-
プラグイン(Plugins)領域で、ライセンスがアクティブ化されていないプラグインのアクティブ化(Activate)をクリックします。
プラグイン(Plugins)パレットには、ユーザー アカウントのアクティブ化ページが表示されます。許可キーを指定し、許可キーを検証(Validate permission key)をクリックします。
注記: ライセンスをオンラインまたはオフラインでアクティブ化することができます。
- アクティベーション プロセスに従ってプラグインをアクティブ化してください。
ライセンス情報を表示するには:
- コマンド プロンプトで Plugins と入力します。
プラグイン(Plugins)パレットが表示されます。
-
プラグイン(Plugins)領域で、ロードされたプラグインの
 をクリックします。
をクリックします。ライセンス情報を表示するダイアログ ボックスが表示されます。
プラグインをロードするには:
- コマンド プロンプトで Plugins と入力します。
プラグイン(Plugins)パレットが表示されます。
-
プラグイン(Plugins)領域で、ロード解除
 とマークされているプラグインの
とマークされているプラグインの  をクリックします。
をクリックします。 - ダイアログ ボックスで、ロード(Load)をクリックします。
プラグインをロード解除するには:
- コマンド プロンプトで Plugins と入力します。
プラグイン(Plugins)パレットが表示されます。
-
プラグイン(Plugins)領域で、ロードされたプラグインの
 をクリックします。
をクリックします。 - ダイアログ ボックスで、ロード解除(Unload)をクリックします。
![]() プラグインをアンインストールするには、プラグイン ベンダーの指示に従ってください。
プラグインをアンインストールするには、プラグイン ベンダーの指示に従ってください。
ネットワーク ライセンス サーバーをセットアップするには
- コマンド プロンプトで Plugins と入力します。
プラグイン(Plugins)パレットが表示されます。
-
プラグイン(Plugins)パレットで、ツールバーの
 をクリックします。
をクリックします。 -
高度な設定(Advanced Settings)ダイアログ ボックスで、ネットワーク ライセンス マネージャー(NLM)への接続リンクデータを設定します。
-
サーバー(Server)テキスト ボックスに、NLM のホストとなるコンピュータの IP アドレスを入力します(例: 192.168.1.145)。
NLM のホストとなるシステムが CAD アプリケーションを実行するのと同じシステムである場合は、 localhost と入力します。
- ダ|ート(Port)テキスト ボックスで、サーバーとの接続を確立するために使用するダ|ート番号を指定します(デフォルトの NLM 接続ダ|ートは 2700です)。
-
サーバー(Server)テキスト ボックスに、NLM のホストとなるコンピュータの IP アドレスを入力します(例: 192.168.1.145)。
- 必要に応じて、プロキシ サーバー(Proxy Server)タブで、プロキシ サーバーにアクセスするかどうかを指定します。
- 追加をクリックします。
アクセス
リボン: プラグイン(Plugins) > プラグイン(Pugins) > プラグイン(Plugins)
コマンド: プラグイン
関連トピック

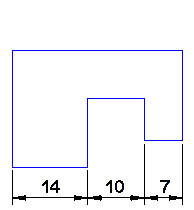
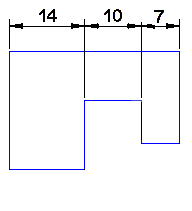
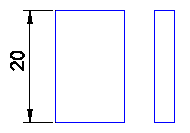
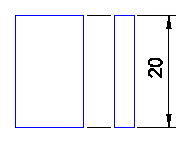
 未登録
未登録 ロード済み
ロード済み まもなくトライアル期限切れ
まもなくトライアル期限切れ