導入
本章では、図面で使用する基本的な祇@能について紹介します:
図面を作成、開く、閉じる、保存(Creating, Opening, Closing, and Saving Drawings)
新規図面の作成
新しいフダ@イルを作成するには:
フダ@イル(File)> 新規(New)をクリックします。
– または –
標準ツールバーの新規 ![]() (New) をクリックします。
(New) をクリックします。
– または –
Ctrl + N を押します。
Ctrl + N を押します。
Command + N を押します。
– または –
コマンドプロンプトでNewと入力します。
既存の図面を開く
既存の図面を開くには:
フダ@イル(File)> 開く(Open)をクリックします。
– または –
標準ツールバーの 開く(Open)![]() をクリックします。
をクリックします。
– または –
Ctrl + O を押します。
Ctrl + O を押します。
Command + O を押します。
– または –
コマンドプロンプトでOpenと入力します。
図面を閉じる
図面を閉じるには:
フダ@イル(File) >閉じる(Close)をクリックします。
– または –
Ctrl + F4 を押します。
– または –
Ctrl + F4 を押します。
– または –
コマンドプロンプトでCloseと入力します。
図面の保存
図面を保存するには:
フダ@イル(File)> 保存(Save)をクリックします。
– または –
標準ツールバーの保存 ![]() (Save) をクリックします。
(Save) をクリックします。
– または –
Ctrl + S を押します。
Ctrl + S を押します。
Command + S を押します。
– または –
コマンドプロンプトでSaveと入力し、フダ@イルを保存(Save File)ダイアログボックスでフダ@イル名を入力します。
![]() 図面を別の名前または場所に保存するには SaveAs コマンドを使用します。
図面を別の名前または場所に保存するには SaveAs コマンドを使用します。
図面環境の設定(Setting Up the Drawing Environment)
図面環境をセットアップし、単位、図面の境界、グリッド、スナップ設定を適用できます。 これらの設定はテンプレート図面に保存できます。
単位フォーマットの設定
図面の単位
図面作成の際に使用する単位を設定します。 1図面単位で1ミリ、1センチ、1メートル、等々を表すように設定できます。
長さおよび角度単位
直線や角度の入力と表示の単位のフォーマットを設定できます。 また、少数位数を指定することで精度を設定することもできます。
直線単位は、10進棒@、建築用インチ系、工学用インチ系、分数表記、指数表記等のフォーマットを指定することができます。
角度単位は、10進棒@、度/分/秒、グラジエント、ラジアン、Surveyorの四分角度等のフォーマットを指定することができます。
単位フォーマットを設定するには:
- ツール(Tools) > オプション(Options) をクリックします(またはUnitSystemを入力)。
- ツール(Tools) > オプション(Options) をクリックします(またはUnitSystemを入力)。
- アプリケーション メニュー(Application menu ) > プリフダ@レンス(Preferences)をクリック(またはUnitSystemを入力)。
- ダイアログボックスで作図設定
 (Drawing Settings)をクリックします。
(Drawing Settings)をクリックします。 - 単位系(Unit System)を展開します。
- オプションを設定します。
- OK をクリックします。
図面境界を設定する
図面境界を使って次を行います:
- 図面の境界を定義する
- エンティティが指定された領域外に作成されないよう、エンティティが作画できない場所をコントロールする
- グリッド表示の範囲を定義する
通常、図面境界は図面を印刷する際に用紙と相対になります。 境界のチェックはデフォルトでオフであり、エンティティを作画できる場所に制限はありません。
図面境界を設定するには:
- 形式(Format) > 図面境界(Drawing Boundary) をクリック(またはDrawingBoundsと入力)します。
グリッドとスナップの設定
グリッド
グリッドは等間隔のドットの繰り返しで視覚的な距離のガイドとして使用します。 グリッドは図面フダ@イルの一部ではなく、印刷にも出力されません。
グリッドはグラフィックス領域全体に表示することも、図面の範囲だけに制限することもできます。
グリッドを表示または非表示にするには:
- ステータスバーの グリッド をクリックします。
- – または –
- F7キーを押します。
- F7キーを押します。
- Fn + F7 キーを押します。
- – または –
- ツール(Tools) > オプション(Options) をクリックします(またはOptionsを入力)。
- ツール(Tools) > オプション(Options) をクリックします(またはOptionsを入力)。
- アプリケーション メニュー(Application menu ) > プ゚リフダ@レンス(Preferences)をクリック(またはOptionsを入力)。
-
オプション ダイアログボックスで、 ユーザー プリフダ@レンス
 (User Preferences)をクリックし、作図オプション(Drafting Options) > 表示(Display) > グリッド設定(Grid Settings)を展開します。
(User Preferences)をクリックし、作図オプション(Drafting Options) > 表示(Display) > グリッド設定(Grid Settings)を展開します。 - グリッド有効(Enable Grid)を選択します。
- OK をクリックします。
グリッド表示設定を調整するには:
- コマンドプロンプトでGridと入力します。
- – または –
- ツール(Tools) > オプション(Options) をクリックします(またはOptionsを入力)。
- ツール(Tools) > オプション(Options) をクリックします(またはOptionsを入力)。
- アプリケーション メニュー(Application menu ) > プ゚リフダ@レンス(Preferences)をクリック(またはOptionsを入力)。
-
オプション ダイアログボックスで、 ユーザー プリフダ@レンス
 (User Preferences)をクリックし、作図オプション(Drafting Options) > 表示(Display) > グリッド設定(Grid Settings)を展開します。
(User Preferences)をクリックし、作図オプション(Drafting Options) > 表示(Display) > グリッド設定(Grid Settings)を展開します。 - タイプ(Type) と間隔(Spacing)のオプションを設定します。
Snap
スナップは目に見えないマグネット点となってダ|インタを等しい増分で動くよう強制します。 スナップにより、ダ|インタで選択できる点はユーザーの定義するスナップグリッドに限定されます。
グリッド表示とスナップグリッドは互いに独立して設定できます。
スナップのオン/ オフを切り替えるには:
- ステータスバーの スナップ をクリックします。
- – または –
- F9キーを押します。
- F9キーを押します。
- Fn + F9 キーを押します。
- – または –
- ツール(Tools) > オプション(Options) をクリックします(またはOptionsを入力)。
- ツール(Tools) > オプション(Options) をクリックします(またはOptionsを入力)。
- アプリケーション メニュー(Application menu ) > プ゚リフダ@レンス(Preferences)をクリック(またはOptionsを入力)。
-
オプション ダイアログボックスで、 ユーザー プリフダ@レンス
 (User Preferences)をクリックし、作図オプション(Drafting Options) > ダ|インタ制御(Pointer Control) > スナップ設定(Snap Settings)を展開します。
(User Preferences)をクリックし、作図オプション(Drafting Options) > ダ|インタ制御(Pointer Control) > スナップ設定(Snap Settings)を展開します。 - スナップ有効(Enable Snap)を選択します。
- OK をクリックします。
スナップ設定を調整するには:
- コマンドプロンプトでSnapと入力します。
- – または –
- ツール(Tools) > オプション(Options) をクリックします(またはOptionsを入力)。
- ツール(Tools) > オプション(Options) をクリックします(またはOptionsを入力)。
- アプリケーション メニュー(Application menu ) > プ゚リフダ@レンス(Preferences)をクリック(またはOptionsを入力)。
-
オプション ダイアログボックスで、 ユーザー プリフダ@レンス
 (User Preferences)をクリックし、作図オプション(Drafting Options) > ダ|インタ制御(Pointer Control) > スナップ設定(Snap Settings)を展開します。
(User Preferences)をクリックし、作図オプション(Drafting Options) > ダ|インタ制御(Pointer Control) > スナップ設定(Snap Settings)を展開します。 - タイプ(Type) と間隔(Spacing)のオプションを設定します。
- OK をクリックします。
以下の例は、グリッドを図面境界に設定し、スナップグリッドをグリッドの表示間隔と同じに設定したものです。
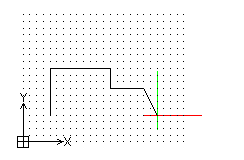
テンプレートの使用(Using Templates)
定義済みのテンプレートを使って図面を作成することができます。 テンプレートは作成したい図面の基本として使用するもので、必要な図面環境をセットアップします。
図面テンプレートを使うことで、既存の図面の要素や設定を再利用し、作業時間を節約することができます。
- テンプレートは、ロゴ、タイトルブロック、枠、境界、ルーラー、ガイドライン、ビュー等の図面要素を使う際に便利です。
- すべての図面には、単位、スナップ、グリッド、図面境界に所定の設定があります。 テンプレートでは、図面環境の設定で説明した項目について特定の条件に基づいた設定を行います。
- テンプレートを使って、よく使う寸棒@スタイルの設定、線種、文字スタイルの読み込みを行うことができます。
- テンプレートに定義されたローカル設定を使って、作図および編集のデフォルト設定を標準化できます。
- テンプレート内に画層を作成することにより、作図エンティティをグループ化し、色、線種、線幅の指定を行うことができます。
これらの要素やパラメータを使ってテンプレートを作成することにより、会社、組織、業界の基準に沿った図面作成が行えます。
シートを使った作業(Working with Sheets)
図面には、モデル モードとシート モードという2つの作業モードがあります。
モデル モード内のエンティティはモデルのジオメトリを構成します。
シート モード内のエンティティはモデルを様々なビューで表示し、ユーザーは図面に注釈をつけることができます。シート モードでは次の事を実行できます:
- 図面にタイトル ブロックを追加
- 異なる領域やビューを表示、印刷
- モデルの詳細図を作成
- 部品リスト、凡例、注釈、指示の追加
