Wstęp
FLUID DESK BIM
Modelowanie informacji budowlanych (BIM) jest tokiem prac, który umożliwia tworzenie i zarządzanie informacjami o modelu 3D podczas cyklu projektu.
Obsługiwane są następujące typy plików:
- Pliki .ifc
- Pliki .rvt
- Pliki .rva
Można importować pliki BIM, takie jak pliki .ifc i .rvt, do projektu oraz tworzyć niezbędną dokumentację w oparciu o model BIM. Różne operacje CAD umożliwiają dostęp do informacji o modelu i dodawanie adnotacji do rysunków.
Paleta Nawigator BIM grupuje wszystkie narzędzia niezbędne do pracy z modelami BIM i rysunkami.
Podstawowy tok pracy z modelami BIM obejmuje następujące czynności:
-
Zaimportować plik BIM zawierający model.
Bieżący plik .dwg zawiera łącze do importowanego pliku BIM. Patrz Importowanie plików BIM.
-
Praca z modelem BIM w obszarze graficznym.
Można importować pliki BIM, takie jak pliki .ifc i .rvt, do projektu oraz ładować modele BIM do obszaru graficznego.
- Wyświetlić właściwości elementów BIM w palecie Właściwości.
- W razie potrzeby przenieść plik BIM.
- Filtry umożliwiają kontrolowanie wyświetlania elementów BIM w obszarze graficznym na podstawie kryteriów, takich jak: Kategoria, Uprzednio zdefiniowany typ lub Typ elementu.
- Zmapować nazwy materiałów BIM występujące w załadowanym pliku BIM na materiały dostępne w Bibliotece stylów materiałów BIM.
-
Wyodrębnić dane z elementów BIM do plików .csv.
Można wyodrębniać informacje ze zbioru elementów przy użyciu kreatora Wyodrębnianie danych. Patrz Wyodrębnianie danych do tabel i plików.
-
Określić miejsca przecięcia modelu w celu utworzenia rysunków. Patrz Tworzenie rysunków BIM.
- Dodać adnotacje do rysunków przy użyciu narzędzi adnotacji.
- Użyć kreskowania i szerokości linii, aby poprawić wygląd elementów na rysunkach.
 W miarę rozwoju projektu można otrzymać nowe wersje modeli BIM. Załadować ponownie plik BIM, aby zaktualizować oprogramowanie o bieżącą wersję modelu BIM. Należy odświeżyć rysunki, aby wszystkie rysunki odzwierciedlały bieżący stan BIM. Patrz Zarządzanie rysunkami BIM.
W miarę rozwoju projektu można otrzymać nowe wersje modeli BIM. Załadować ponownie plik BIM, aby zaktualizować oprogramowanie o bieżącą wersję modelu BIM. Należy odświeżyć rysunki, aby wszystkie rysunki odzwierciedlały bieżący stan BIM. Patrz Zarządzanie rysunkami BIM. -
Umieścić rysunki na arkuszach.
Po umieszczeniu rysunku na arkuszu oprogramowanie automatycznie umieszcza pod rysunkiem symbol objaśnienia do rysunku i tytuł rysunku. Patrz Umieszczanie rysunków na arkuszach.
 Przed umieszczeniem rysunków na arkuszu należy otworzyć kartę arkusza i ustawić opcje rozmiaru arkusza.
Przed umieszczeniem rysunków na arkuszu należy otworzyć kartę arkusza i ustawić opcje rozmiaru arkusza.
W tym rozdziale omówiono następujące zagadnienia:
- Importowanie plików BIM
- Zarządzanie plikami BIM
- Praca z modelami BIM
- Praca z rysunkami BIM
- Praca z materiałami BIM
- Korzystanie z Nawigatora BIM
Importowanie plików BIM
FLUID DESK BIM
Można importować pliki .ifc i .rvt oraz wyświetlać ich zawartość w bieżącym pliku .dwg. Bieżący plik .dwg zachowuje łącze do importowanych Plików BIM.
Uwaga: Należy pamiętać o zapisaniu pliku rysunku przed zaimportowaniem plików .ifc i .rvt.
Aby importować plik BIM:
- Wykonać jedną z następujących czynności:
- W palecie Nawigator BIM kliknąć Import.
- Wpisać BIMImport.
- Przejść do pliku, który ma zostać zaimportowany, i kliknąć Otwórz.
Nawigator BIM wyświetla importowany plik na liście Pliki BIM.
 Kliknąć
Kliknąć  , aby wstawić zawartość pliku BIM w obszarze graficznym.
, aby wstawić zawartość pliku BIM w obszarze graficznym.
Dostęp
Paleta Nawigator BIM: kliknąć Importuj.
Zarządzanie plikami BIM
FLUID DESK BIM
Kategoria Pliki BIM w palecie nawigatora BIM zapewnia narzędzia do zarządzania plikami BIM importowanymi do rysunku.
Te typy plików są wyszczególnione w widoku drzewa:
- Pliki .ifc
- Pliki .rvt
Można:
- Importować pliki BIM
Podczas importowania plików BIM bieżący rysunek przechowuje łącze do importowanego pliku BIM.
- Kontrolować dostęp do pliku BIM.
Plik BIM można zablokować, aby uniemożliwić edytowanie go. Odblokowanie pliku BIM powoduje wyświetlenie zawartości pliku w obszarze graficznym. Ponadto w kategorii Elementy wyświetlana jest lista elementów BIM w widoku drzewa.
- Kontrolowanie widoczności elementów.
Można wyświetlać lub ukrywać wszystkie elementy plików BIM, które zostały importowane do bieżącego rysunku.
- Zarządzanie łączem z plikiem BIM.
Podczas pracy nad projektem może być konieczna aktualizacja niektórych plików BIM. Należy załadować ponownie plik BIM, aby wyświetlić jego zawartość w formie, w której został ostatnio zapisany.
Aby odblokować plik BIM:
- W palecie Nawigator BIM kliknąć Pliki BIM.
- Wybrać plik do załadowania w obszarze graficznym i kliknąć Odblokuj.
Elementy BIM są wyświetlane w obszarze graficznym.
Uwaga: Aby zablokować plik BIM, kliknąć Zablokuj.
Aby zwolnić plik BIM:
- W palecie Nawigator BIM wybrać Pliki BIM.
- Na liście importowanych plików kliknąć prawym przyciskiem myszy plik do zwolnienia i kliknąć Zwolnij.
Zawartość wybranego pliku nie jest już widoczna w obszarze graficznym, ale łącze do pliku zostanie zachowane. Aby ponownie wyświetlić plik BIM usunięty z pamięci, należy określić opcję Załaduj ponownie z.
Aby załadować ponownie plik BIM:
Podczas pracy nad projektem może być konieczna aktualizacja niektórych plików BIM. Należy załadować ponownie plik BIM, aby wyświetlić jego zawartość w formie, w której został ostatnio zapisany.
- W palecie Nawigator BIM wybrać Pliki BIM.
- Na liście importowanych plików kliknąć prawym przyciskiem myszy plik do załadowania ponownego i kliknąć Załaduj ponownie.
Zawartość pliku BIM jest wyświetlana w najnowszym stanie.
Aby zresetować ścieżkę do pliku BIM:
- W palecie Nawigator BIM wybrać Pliki BIM.
- Na liście importowanych plików kliknąć prawym przyciskiem myszy plik do załadowania ponownego i kliknąć Załaduj ponownie z.
- Przejść do nowej lokalizacji i wybrać plik BIM, a następnie kliknąć Otwórz.
Aby usunąć plik BIM:
- W palecie Nawigator BIM wybrać Pliki BIM.
- Na liście importowanych plików kliknąć prawym przyciskiem myszy plik do usunięcia i wybrać Usuń z menu kontekstowego.
Plik zostanie usunięty z listy importowanych plików. Zawartość wybranego pliku nie jest już widoczna w obszarze graficznym.
Dostęp
Polecenie: BIMNavigator
Wstążka: BIM > Palety > Nawigator
Praca z modelami BIM
FLUID DESK BIM
Można importować pliki BIM, takie jak pliki .ifc i .rvt, do projektu oraz ładować modele BIM do obszaru graficznego.
W tej części omówiono następujące tematy:
- Przeglądanie właściwości elementów BIM
- Przenoszenie plików BIM
- Filtrowanie elementów BIM
- Sterowanie wyświetlaniem elementów BIM
Przeglądanie właściwości elementów BIM
FLUID DESK BIM
Paleta Właściwości służy do przeglądania parametrów definiujących właściwości elementów BIM.
Po wybraniu innych kategorii elementów i elementów BIM można za pomocą listy rozwijanej filtrów wyświetlić tylko właściwości określonej kategorii. W przypadku elementów BIM, na liście rozwijanej filtrów występuje pozycja Element BIM.
Aby wyświetlić właściwości elementów BIM:
- Wykonać jedną z następujących czynności:
- W menu kliknąć Modyfikuj > Właściwości.
- Na wstążce kliknąć BIM > Palety > Właściwości.
- Wpisać Properties.
- W obszarze graficznym wybrać jeden lub więcej elementów modelu BIM.
Paleta Właściwości wyświetla właściwości elementu BIM w trybie tylko do odczytu.
Dostęp
Polecenie: Właściwości
Przenoszenie zawartości pliku BIM
FLUID DESK BIM
Polecenie BIMMove umożliwia zmianę pozycji wszystkich elementów z pliku BIM w układzie współrzędnych bez zmiany ich orientacji lub rozmiaru.
Aby przenieść zawartość pliku BIM:
- Wpisać BIMMove w wierszu polecenia.
- W obszarze graficznym określić co najmniej jeden element BIM i nacisnąć klawisz Enter, aby zakończyć wybór.
- Określić punkt bazowy i punkt docelowy, aby przenieść elementy BIM o określoną odległość.
Elementy BIM zostaną przeniesione zgodnie z wymaganiami.
Dostęp
Polecenie: BIMMove
Filtrowanie elementów BIM
FLUID DESK BIM
Filtry umożliwiają kontrolowanie wyświetlania elementów BIM w obszarze graficznym i w widoku drzewa Elementy na podstawie kryteriów, takich jak: Nazwa, Wstępnie zdefiniowany typ lub Typ elementu.
Kategoria Filtr w Nawigatorze BIM umożliwia definiowanie filtrów i zarządzanie nimi.
Filtr definiuje reguły na podstawie kategorii i właściwości.
Można:
- Tworzyć skomplikowane filtry wyboru przy użyciu operatorów relacyjnych.
- Stosować filtry wyboru w sposób przezroczysty podczas wykonywania poleceń modyfikacji.
- Zapisywać i stosować nazwane filtry
Po wybraniu elementów BIM za pomocą filtra można przenosić elementy przy użyciu polecenia BIMMove.
Uwaga: Filtr nie tworzy zestawu wyboru. Definiuje ono kryteria do zastosowania do zestawu wyborów.
Aby utworzyć i zastosować filtry wyboru:
- W palecie Nawigator BIM kliknąć Filtry.
- W sekcji Elementy, w pozycji Kryteria, należy skonfigurować następujące ustawienia:
- Określić właściwość.
- Określić operator relacyjny (== lub !=).
- Określić wartość.
- Kliknąć Dodaj
 , aby dodać element do listy kryteriów.
, aby dodać element do listy kryteriów.Kryteria można usunąć.
- W razie potrzeby powtórzyć kroki 2 i 3.
- W części Grupuj według wybrać jedno lub więcej kryteriów w razie potrzeby. Kliknąć Dodaj
 , aby dodać element do listy.
, aby dodać element do listy.Aby usunąć kryterium, kliknąć
 .
. - W obszarze Sortuj określić właściwość do filtrowania elementów BIM.
- Wybrać kolejność rosnącą lub malejącą.
- Wykonać jedną z następujących czynności:
- Aby zapisać filtr pod tą samą nazwą: kliknąć Zapisz.
- Aby zapisać filtr pod inną nazwą: kliknąć Zapisz jako.
- W oknie dialogowym Filtr nazwy określić nazwę i kliknąć przycisk OK.
Filtr jest teraz aktywny.
Uwaga: Na liście rozwijanej Filtr wyświetlane są wszystkie dostępne filtry.
Aby zmodyfikować kryteria filtrowania:
- W palecie Nawigator BIM kliknąć Filtry.
- Z listy rozwijanej wybrać filtr do zmodyfikowania.
- W sekcji Elementy, zależnie od potrzeb, należy użyć opcji:
- Dodać lub usunąć kryteria
- Dodać lub usunąć kryteria grupowania
- Zmienić kolejność
- Wykonać jedną z następujących czynności:
- Aby zapisać filtr pod tą samą nazwą: kliknąć Zapisz.
- Aby zapisać filtr pod inną nazwą: kliknąć Zapisz jako.
Aby usunąć filtr:
- W palecie Nawigator BIM kliknąć Filtry.
- Z listy rozwijanej wybrać filtr.
- Kliknąć
 i wybrać Usuń z menu kontekstowego.
i wybrać Usuń z menu kontekstowego.
Aby zmienić nazwę filtra:
- W palecie Nawigator BIM kliknąć Filtry.
- Z listy rozwijanej wybrać filtr.
- Kliknąć
 i wybrać Zmień nazwę z menu kontekstowego.
i wybrać Zmień nazwę z menu kontekstowego.
Sterowanie wyświetlaniem elementów BIM
FLUID DESK BIM
Kategoria Elementy zawiera elementy każdego importowanego pliku BIM w widoku drzewa, zgrupowane według kategorii i typu. Wszystkie kategorie nazwanych elementów zawartych w pliku BIM są uwzględnione.
Uwaga: Kategoria Elementy jest wyświetlana dopiero po odblokowaniu pliku BIM.
Widok drzewa umożliwia przeglądanie elementów pliku BIM. Kliknięcie elementu lub kategorii elementów w widoku drzewa powoduje wybranie elementów w obszarze graficznym. Ponadto dwukrotne kliknięcie pliku w widoku drzewa powoduje wybranie wszystkich elementów pliku w obszarze graficznym.
Aby wyświetlić kategorie w widoku drzewa pliku BIM, kliknąć znak ( ) przed plikiem BIM.
) przed plikiem BIM.
Można wyświetlać lub ukrywać elementy i kategorie elementów pojedynczo lub według kategorii.
Można:
- Wyświetlić lub ukryć jeden element
- Wyświetlić lub ukryć niektóre elementy
- Wyświetlić lub ukryć elementy jednego pliku
- Wyświetlić lub ukryć kategorię elementów
- Wyświetlić lub ukryć elementy piętra
Aby rozwinąć lub zwinąć wszystkie kategorie:
- Na palecie Nawigator BIM kliknąć Elementy.
- Wykonać jedną z następujących czynności:
- Kliknąć Rozwiń
 , aby rozwinąć wszystkie kategorie ze wszystkich importowanych plików BIM.
, aby rozwinąć wszystkie kategorie ze wszystkich importowanych plików BIM. - Kliknąć Zwiń
 , aby zwinąć wszystkie kategorie ze wszystkich importowanych plików BIM.
, aby zwinąć wszystkie kategorie ze wszystkich importowanych plików BIM.
- Kliknąć Rozwiń
Aby pokazać lub ukryć wszystkie elementy:
- Na palecie Nawigator BIM kliknąć Elementy.
- Kliknąć
 , aby pokazać lub ukryć wszystkie elementy ze wszystkich importowanych plików BIM w obszarze graficznym.
, aby pokazać lub ukryć wszystkie elementy ze wszystkich importowanych plików BIM w obszarze graficznym.
Można także wyświetlić te kategorie w widoku drzewa pliku BIM, klikając znak ( ) przed plikiem BIM (który rozwija listę kategorii).
) przed plikiem BIM (który rozwija listę kategorii).
Aby pokazać lub ukryć elementy kategorii:
- Na palecie Nawigator BIM kliknąć Elementy.
- W widoku drzewa kliknąć ikonę odpowiedniej komórki Pokaż.
Zielona kropka
 oznacza pokazywanie. Szara kropka
oznacza pokazywanie. Szara kropka  oznacza ukrywanie.
oznacza ukrywanie.
Praca z rysunkami BIM
FLUID DESK BIM
Plany, przekroje i poziomy (elewacje) można tworzyć z modelu BIM:
W tej części omówiono następujące tematy:
- Tworzenie rysunków BIM
- Dodawanie linii siatki
- Zarządzanie rysunkami BIM
- Dzielenie rysunku BIM na wiele arkuszy
- Umieszczanie rysunków na arkuszach
- Dodawanie adnotacji do rysunków BIM
- Wymiarowanie rysunków BIM
Tworzenie rysunków na bazie modelu BIM
FLUID DESK BIM
Polecenie BIMRysunek2D (BIMSection) pozwala na automatyczne tworzenie poniższych rodzajów rysunków generowanych na podstawie przyłączonego modelu BIM:
- Rzuty
- Przekroje
- Elewacje
- Detale
Każda wymieniona powyżej kategoria rysunku BIM posiada swój specyficzny sposób wyświetlania, oraz pojawia się w odrębnej grupie widocznej w palecie Nawigator BIM.
Wszystkie rodzaje rysunków uwzględniają elementy projektu BIM leżące wewnątrz ramki przycinania, mającej postać prostopadłościanu zdefiniowanego przez dwa punkty wyznaczające płaszczyznę cięcia rysunku, oraz trzeciego punktu określającego kierunek i głębokość widoku tworzonego rysunku. Elementy BIM leżące poza obszarem oraz krawędziami ramki przycinania, nie zostają uwzględnione w tworzonym rysunku.
Uwagi:
- Każdy rysunek utworzony na bazie tego samego modelu BIM zostaje zapisany w oddzielnym pliku .dwg.
- W przypadku modelu BIM zawierającego wiele budynków, każdy budynek posiada swój własny zestaw rysunków BIM. Funkcjonalność programu pozwala na wybranie określonego budynku przy użyciu nazwy tego budynku, albo powiązanego z nim indeksu numerycznego.
Rzuty
Rysunek BIM mający postać rzutu przedstawia przekrój poziomy wykonany przez przyłączony model BIM na określonej wysokości. Taka funkcja pozwala na tworzenie planów kondygnacji budynku.
Ustalenie lokalizacji poziomej płaszczyzny cięcia definiuje położenie ramki przycinania w modelu BIM, natomiast głębokość ramki przycinania określa widoczność elementów modelu BIM poniżej płaszczyzny cięcia.
Paleta narzędziowa Nawigator BIM gromadzi wszystkie rysunki tego typu w sekcji Rzuty, widocznej w zakładce Rysunki BIM.
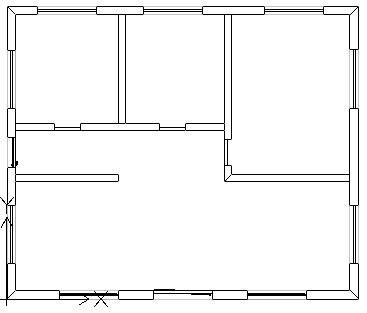
Przekroje
Rysunek BIM mający postać przekroju przedstawia typowy przekrój pionowy wykonany w określonym miejscu przyłączonego modelu BIM.
Paleta narzędziowa Nawigator BIM gromadzi wszystkie rysunki tego typu w sekcji Przekroje, widocznej w zakładce Rysunki BIM.
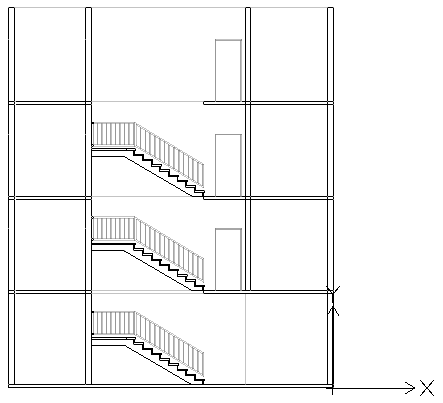
Elewacje
Rysunki elewacji przedstawiają pionowy widok boczny budynku. W przeciwieństwie do przekrojów, rysunki elewacji nie przecinają przyłączonego modelu BIM, lecz przedstawiają raczej widoki zewnętrzne budynku oglądane z różnych kierunków. Taka funkcja pozwala na przykład na utworzenie widoku elewacji północnej, południowej, wschodniej oraz zachodniej.
Paleta narzędziowa Nawigator BIM gromadzi wszystkie rysunki tego typu w sekcji Elewacje, widocznej w zakładce Rysunki BIM.
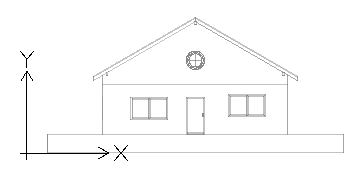
Detale
Detale przedstawiają…
Szczegółowe rysunki BIM tworzone na bazie przygotowanych wcześniej przekrojów, widoków elewacji, oraz rzutów kondygnacji.
Reprezentację wybranego fragmentu projektu mającego postać rysunku lub znacznika.
Paleta narzędziowa Nawigator BIM gromadzi wszystkie rysunki tego typu w sekcji Detale, widocznej w zakładce Rysunki BIM.
Korzystanie z ramki przycinania
Polecenie BIMRysunek2D (BIMSection) tworzy ramkę przycinania o określonej szerokości oraz głębokości. Dwa pierwsze punkty definiują położenie płaszczyzny cięcia a zarazem szerokość ramki przycinania, podczas gdy trzeci punkt określa kierunek oraz głębokość widoku tworzonego rysunku. Wysokość ramki przyciągania zostaje obliczona przez program na podstawie zakresu istniejącej geometrii BIM.
Zastosowanie uchwytów obiektowych umożliwia zmianę wielkości ramki przycinania w dowolnym momencie, pozwalając na uwzględnienie na rysunku określonego fragmentu modelu BIM, albo zmodyfikowanie położenia płaszczyzny tnącej.
Uwaga: Zmodyfikowanie wielkości ramki przycinania lub zmiana położenia płaszczyzny tnącej, wymaga odświeżenia powiązanego rysunku BIM.
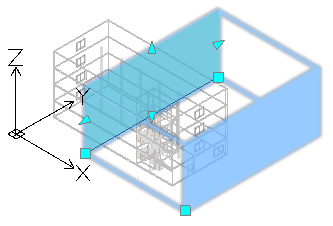
Usunięcie z widoku projektu ramki przycinania powiązanej z określonym rysunkiem BIM, powoduje równoczesne usunięcie samego rysunku z listy. Podobnie, usunięcie rysunku z listy, powoduje automatyczne usunięcie powiązanej z nim ramki przycinania.
Sposób wyświetlania ramki przycinania można określić w ustawieniach programu.
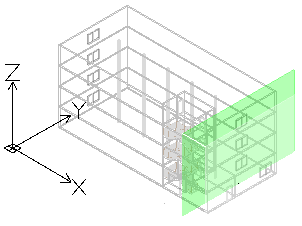
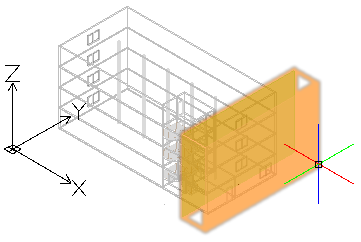
W celu wyświetlenia ramki przycinania należy:
- W palecie Nawigator BIM, wskazać w sekcji Rysunki BIM jeden z dostępnych rysunków.
- Zaznaczyć opcję Pokaż ramkę przycinania widoczną na dole palety.
Nasunięcie kursora na płaszczyznę cięcia modelu BIM (zielona płaszczyzna) powoduje wyświetlanie całej ramki przycinania.
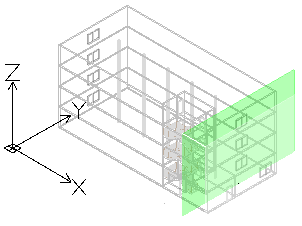
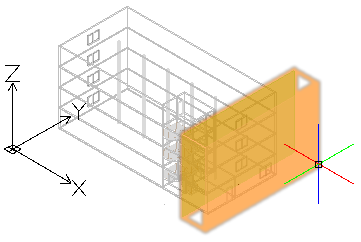
Reprezentacja elementów BIM na rysunkach 2D
Podczas tworzenia rysunku na podstawie przyłączonego modelu BIM, program automatycznie generuje zestaw skonfigurowanych warstw, na których zostają umieszczone elementy znajdujące się w ramce przycinania względem określonej płaszczyzny tnącej danego rysunku. Nazwa każdej warstwy posiada prefiks w postaci nazwy rysunku ułatwiający identyfikację warstw przypisanych do poszczególnych rysunków.
Każdy rysunek BIM posiada warstwę przekroju właściwego, oraz warstwę widoku przekroju:
- Przekrój właściwy: Zawiera płaską reprezentację elementów BIM przecinających płaszczyznę tnącą zdefiniowaną dla danego rysunku BIM.
- Widok przekroju: Zawiera płaską reprezentację elementów BIM leżących poza płaszczyznę tnącą, znajdujących się w obszarze widoku zdefiniowanym przez ramkę przycinania.
Funkcjonalność palety Menedżer warstw pozwala na określenie różnych sposobów wyświetlania elementów BIM, uzależnionych od ich położenia w obszarze przycinania względem płaszczyzny tnącej. Paleta Właściwości umożliwia dodatkowo przypisanie do każdego elementu BIM widocznego w utworzonym rysunku 2D indywidualnego wzoru kreskowania.
Przykład
| Przekrój właściwy |  |
| Widok przekroju |  |
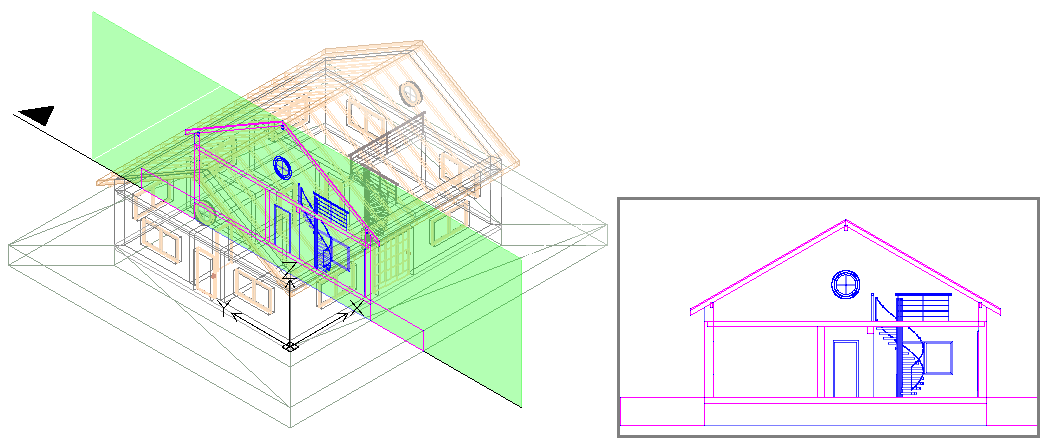
W celu utworzenia widoku rzutu na bazie modelu BIM należy:
- Ustawić w obszarze graficznym odpowiedni widok 2D za pomocą polecenia Widoki (Views).
Wybrać na przykład widok z góry dla jednej z kondygnacji budynku.
- Wykonać jedną z następujących czynności:
- Korzystając ze wstążki, wybrać BIM > Rysunki BIM > Rzut.
- Wpisać w linii poleceń BIMRysunek2D (BIMSection), a następnie wybrać opcję Rzut.
- Wprowadzić w linii poleceń nazwę tworzonego rzutu, oraz nacisnąć Enter.
Utworzony rzut kondygnacji pojawia się w sekcji Rzuty, widocznej w zakładce Rysunki BIM palety Nawigator BIM.
Uwaga: Naciśnięcie przycisku Izoluj
 , znajdującego się po prawej stronie nazwy rysunku widocznego na liście rysunków w palecie Nawigator BIM, powoduje wyświetlenie danego rysunku 2D w obszarze graficznym. Ponowne naciśnięcie tego samego przycisku wyłącza wyświetlanie rysunku 2D, oraz przywraca widok modelu 3D.
, znajdującego się po prawej stronie nazwy rysunku widocznego na liście rysunków w palecie Nawigator BIM, powoduje wyświetlenie danego rysunku 2D w obszarze graficznym. Ponowne naciśnięcie tego samego przycisku wyłącza wyświetlanie rysunku 2D, oraz przywraca widok modelu 3D.
W celu utworzenia widoku przekroju na bazie modelu BIM należy:
 Przed rozpoczęciem tworzenia rysunków BIM 2D należy upewnić się, że została przyłączona najnowsza wersja wybranego modelu BIM. Skorzystanie z funkcji Załaduj ponownie pozwala na ponowne wczytanie najnowszego pliku BIM z określonej wcześniej lokalizacji.
Przed rozpoczęciem tworzenia rysunków BIM 2D należy upewnić się, że została przyłączona najnowsza wersja wybranego modelu BIM. Skorzystanie z funkcji Załaduj ponownie pozwala na ponowne wczytanie najnowszego pliku BIM z określonej wcześniej lokalizacji.
- Ustawić w obszarze graficznym odpowiedni widok 3D za pomocą polecenia Widoki (Views).
- Wykonać jedną z następujących czynności:
- Korzystając ze wstążki, wybrać BIM > Rysunki BIM > Przekrój.
- Wpisać w linii poleceń BIMRysunek2D (BIMSection), a następnie wybrać opcję Przekrój.
Podgląd definiowanej płaszczyzny tnącej zostaje przyłączony do kursora.
Uwaga: Płaszczyzna tnąca jest ustawiona prostopadle do linii przekroju.
- Przesunąć w obszarze graficznym widoczny zarys ramki przycinania we właściwe miejsce, oraz wskazać położenie punktu początkowego linii tworzonego przekroju (P1).
- Wskazać położenie punktu końcowego linii tworzonego przekroju (P2).
- Wskazać położenie punktu określającego głębokość ramki przycinania (P3), albo wpisać wartość z klawiatury.
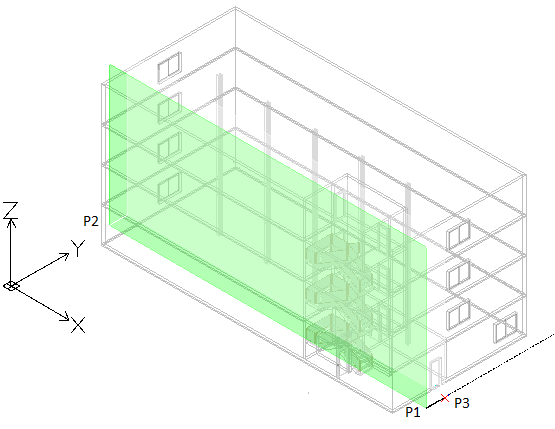
- Wprowadzić w linii poleceń nazwę tworzonego przekroju, oraz nacisnąć Enter.
Utworzony przekrój pionowy pojawia się w sekcji Przekroje, widocznej w zakładce Rysunki BIM palety Nawigator BIM.
Uwaga: Naciśnięcie przycisku Izoluj
 , znajdującego się po prawej stronie nazwy rysunku widocznego na liście rysunków w palecie Nawigator BIM, powoduje wyświetlenie danego rysunku 2D w obszarze graficznym. Ponowne naciśnięcie tego samego przycisku wyłącza wyświetlanie rysunku 2D, oraz przywraca widok modelu 3D.
, znajdującego się po prawej stronie nazwy rysunku widocznego na liście rysunków w palecie Nawigator BIM, powoduje wyświetlenie danego rysunku 2D w obszarze graficznym. Ponowne naciśnięcie tego samego przycisku wyłącza wyświetlanie rysunku 2D, oraz przywraca widok modelu 3D.
W celu utworzenia widoku elewacji na bazie modelu BIM należy:
- Ustawić w obszarze graficznym odpowiedni widok 3D za pomocą polecenia Widoki (Views).
- Wykonać jedną z następujących czynności:
- Korzystając ze wstążki, wybrać BIM > Rysunki BIM > Elewacja.
- Wpisać w linii poleceń BIMRysunek2D (BIMSection), a następnie wybrać opcję Elewacja.
Podgląd definiowanej płaszczyzny tnącej zostaje przyłączony do kursora.
- Przesunąć w obszarze graficznym widoczny zarys ramki przycinania we właściwe miejsce, oraz wskazać położenie punktu początkowego linii tworzonego widoku elewacji (P1).
- Wskazać położenie punktu końcowego linii tworzonego widoku elewacji (P2).
- Wskazać położenie punktu określającego głębokość ramki przycinania (P3), albo wpisać wartość z klawiatury.
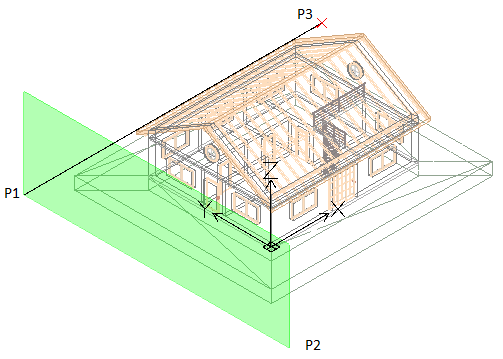
- Wprowadzić w linii poleceń nazwę tworzonego widoku elewacji, oraz nacisnąć Enter.
Utworzony widok elewacji pojawia się w sekcji Elewacje, widocznej w zakładce Rysunki BIM palety Nawigator BIM.
W celu utworzenia rysunku na podstawie wybranego budynku należy:
- Ustawić w obszarze graficznym odpowiedni widok za pomocą polecenia Widoki (Views).
- Wykonać jedną z następujących czynności:
- Korzystając ze wstążki, wybrać z funkcji dostępnych w panelu BIM > Rysunki BIM narzędzie przeznaczone do tworzenia określonego rodzaju rysunku BIM.
- Wpisać w linii poleceń BIMRysunek2D (BIMSection), a następnie wybrać odpowiednią opcję: Rzut, Przekrój lub Elewacja.
- Wybrać opcję Budynek.
- W celu określenia budynku, dla którego mają zostać utworzone rysunki, wykonać jedną z poniższych czynności:
- Wybrać opcję polecenia Indeks budynku oraz nacisnąć Enter, a następnie wpisać numer stanowiący indeks budynku, dla którego mają zostać utworzone rysunki. W razie potrzeby skorzystać z opcji ? pokazującej listę wszystkich istniejących budynków.
- Wpisać nazwę określonego budynku oraz nacisnąć Enter.
Wybrany budynek zostaje wyświetlony w obszarze graficznym.
- Po wybraniu budynku należy wykonać kolejno wszystkie czynności odpowiadające rodzajowi wybranego narzędzia przeznaczonego do tworzenia rysunków BIM.
Utworzony rysunek pojawia się w palecie Nawigator BIM w odpowiedniej sekcji przypisanej do danego budynku, a nazwa budynku zostaje wyświetlona w obszarze rysunku.
Dodawanie linii siatki
FLUID DESK BIM
Siatki są elementami pomocniczymi, które są przydatne do umieszczania elementów konstrukcyjnych, takich jak kolumny i ściany, w projekcie BIM.
Siatki to seria oznaczonych linii. Każda linia siatki składa się z następujących elementów:
- Linia centralna
- Linia początkowa
- Linia końcowa
- Symbole (dymki)
Należy użyć polecenia BIMGridLines, aby dodać linie siatki do rysunku BIM.
Można tworzyć:
- Pionowe linie siatki
- Poziome linie siatki
Polecenie automatycznie numeruje każdą linię siatki. Do oznaczania linii siatki można używać liter i cyfr. Domyślnie etykiety pionowych linii siatki oznaczane są literami, a etykiety poziomych linii siatki — liczbami. Numeracja rozpoczyna się od ostatniej poziomej i, odpowiednio, pionowej linii siatki.
Uwaga: Dodawanie linii siatki za pomocą polecenia Kopiuj powoduje powielenie linii siatki bez dostosowania numeracji.
Aby dodać linie siatki do rysunku BIM, należy:
Uwaga: Linie siatki można dodawać tylko w sekcjach poziomych.
- Wykonać jedną z następujących czynności:
- Na wstążce kliknąć BIM > Adnotuj > Linie siatki BIM.
- W menu kliknąć BIM > Linie siatki.
- Wpisać BIMGridLines.
- W obszarze graficznym wykonać następujące czynności:
- Przesunąć kursor w poziomie i określić punkty, w których mają być pionowe linie siatki.
Pionowe linie siatki są automatycznie oznaczane kolejnymi literami alfabetu. Etykietowanie rozpoczyna się od ostatniej pionowej etykiety linii siatki.
- Aby zmienić kierunek linii siatki, należy nacisnąć klawisz Enter.
- Przesunąć kursor w pionie i określić punkty, w których mają być umieszczone poziome linie siatki.
Poziome linie siatki są automatycznie numerowane. Numeracja rozpoczyna się od ostatniej poziomej linii siatki.
- Przesunąć kursor w poziomie i określić punkty, w których mają być pionowe linie siatki.
- Nacisnąć klawisz Enter.
Dostosowywanie linii siatki
Za pomocą palety Właściwości można zmienić wygląd linii siatki.
Można wykonać następujące czynności:
- Ukryć segmenty linii siatki. Na przykład segment centralny
- Pokazywać lub ukrywać symbole siatki na liniach siatki
- Przesuwać symbole siatki
- Zmieniać kolor, grubość i typ linii. Na przykład można użyć innego koloru do pokazania segmentu centralnego.
Przykłady:
Linia siatki z przerwą. Widoczne są tylko segmenty końcowe.

Linia siatki w innym kolorze

Segment centralny w innym kolorze i innego typu

Aby pokazać lub ukryć symbole siatki, należy:
Domyślnie symbole siatki pojawiają się na obu końcach linii siatki.
- W obszarze graficznym należy wybrać linię siatki.
- Na palecie Właściwości, w sekcji Widoczność należy wybrać Tak lub Nie, aby pokazać lub ukryć żądany symbol siatki:
- Symbol rozpoczęcia
- Symbol zakończenia
Określona linia siatki będzie miała symbole na jednym końcu
Dostosowanie położenia linii siatki i symboli
Należy użyć środkowego punktu uchwytu, aby przesunąć linię siatki. W przypadku zachodzących na siebie symboli siatki, punkty uchwytu umożliwiają dostosowanie dymków.
Aby przesunąć symbol siatki:
- W obszarze graficznym należy wybrać linię siatki.
Po wybraniu, na linii siatki widoczne są punkty uchwytu.
- Kliknąć i przeciągnąć punkt uchwytu do symbolu siatki, aby przesunąć ten symbol w żądane miejsce.
Zarządzanie rysunkami BIM
FLUID DESK BIM
Kategoria Rysunki w palecie Nawigator BIM zawiera narzędzia do pracy z rysunkami utworzonymi z modeli BIM zaimportowanych do projektu.
Uwaga: Kategoria Rysunki występuje po utworzeniu co najmniej jednego rysunku.
Wyświetlanie rysunków
Każdy rysunek można wyświetlić w obszarze graficznym w przestrzeni roboczej Model.
 Aby poprawić wygląd rysunku, można użyć kreskowania, różnych kolorów linii i stylów:
Aby poprawić wygląd rysunku, można użyć kreskowania, różnych kolorów linii i stylów:
- Wybrać elementy rysunku zgodnie z odpowiednimi kryteriami i określić kreskowanie w palecie Właściwości.
Aby wyświetlić rysunek w obszarze graficznym:
- W palecie Nawigator BIM kliknąć Rysunki.
- Na liście rysunków kliknąć prawym przyciskiem myszy rysunek do wyświetlenia i wybrać Otwórz z menu kontekstowego.
Rysunek zostanie wyświetlony na nowej karcie rysunku.
 Alternatywnie można dwukrotnie kliknąć rysunek do wyświetlenia.
Alternatywnie można dwukrotnie kliknąć rysunek do wyświetlenia. -
Uwaga: Wszystkie elementy CAD z rysunku zachowują swoje właściwości BIM.
Odświeżanie rysunków
W miarę rozwoju projektu w modelu BIM mogą pojawiać się różne zmiany. Ponieważ istniejące rysunki mogą nie odzwierciedlać zmian, należy je aktualizować.
Aktualizacja jest wymagana w następujących sytuacjach:
- Po ponownym załadowaniu plik BIM, aby wyświetlić jego zawartość w formie, w której został ostatnio zapisany.
- Po zmodyfikowaniu kostki przycinania rysunku przy użyciu punktów uchwytu.
Przed zaktualizowaniem rysunków należy załadować ponownie plik BIM, aby wyświetlić jego zawartość w formie, w której został ostatnio zapisany.
Można odświeżać każdy rysunek oddzielnie lub wszystkie naraz.
Aby odświeżyć plik BIM:
- W palecie Nawigator BIM, w sekcji Pliki BIM, kliknąć prawym przyciskiem myszy plik BIM i wybrać polecenie Załaduj ponownie z.
Aby odświeżyć rysunek:
- W palecie Nawigator BIM, w sekcji Rysunki, wykonać jedną z następujących czynności:
- Kliknąć rysunek prawym przyciskiem myszy i wybrać polecenie Ponownie załaduj z z menu kontekstowego.
- Wybrać rysunek i kliknąć Odśwież
 .
.
Rysunek zostanie zaktualizowany zgodnie z najnowszym stanem modelu BIM.
 Za pomocą przycisku Odśwież wszystko można odświeżyć wszystkie rysunki.
Za pomocą przycisku Odśwież wszystko można odświeżyć wszystkie rysunki.
Usuwanie rysunków
W przypadku usunięcia kostki przycinania odpowiedni rysunek również zostanie usunięty. Ponadto, jeżeli usuniemy rysunek, odpowiednia kostka przycinania również zostanie usunięta.
Aby usunąć rysunek:
- W palecie Nawigator BIM wybrać Rysunki.
- Na liście rysunków kliknąć prawym przyciskiem myszy rysunek do usunięcia i wybrać Usuń z menu kontekstowego.
Rysunek zostanie usunięty z listy rysunków. Odpowiedni plik .dwg zostanie przeniesiony do folderu tymczasowego, z którego można go w razie konieczności przywrócić. Odpowiednia kostka przycinania zostanie usunięta z obszaru graficznego.
 Aby usunąć rysunek z arkusza, należy usunąć jego tytuł w obszarze graficznym.
Aby usunąć rysunek z arkusza, należy usunąć jego tytuł w obszarze graficznym.
Dzielenie rysunku BIM na wiele arkuszy
FLUID DESK BIM
Podczas pracy z większymi projektami BIM przekroje, plany lub poziomy utworzone z modelu BIM mogą być za duże, aby zmieściły się na jednym arkuszu. Ponadto rysunki mogą być znacznie większe niż rozmiar arkusza.
W takich sytuacjach możliwe jest podzielenie rysunku na części prostokątne i wyświetlenie każdej części na oddzielnym arkuszu w odpowiedniej skali. Po wydrukowaniu i dopasowaniu wydrukowanych sąsiadujących kafelków widoków tworzy rysunek główny.
Polecenie BIMSplitDrawing pozwala podzielić określony obszar rysunku na wiele równych kafelków kadrowanych.
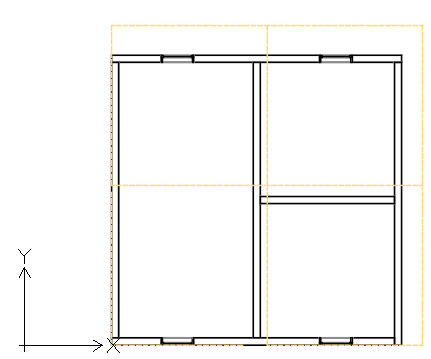
Kadrowane kafelki, które zostały określone w widoku głównym, powodują wygenerowanie zestawu tzw. widoków zależnych. Widoki zależne przedstawiają dokładne kopie odpowiedniego kadrowanego kafelka z widoku głównego.
W Nawigatorze BIM widoki zależne są pogrupowane w widoku głównym.
W oknie Nawigator BIM można wykonać następujące czynności:
- Wyświetlić kafelek kadrowania dla każdego widoku zależnego. W obszarze graficznym odpowiedni kafelek kadrowania pojawi się w linii przerywanej.
- Usunąć widoki zależne. Można usuwać widoki zależne wszystkie jednocześnie lub pojedynczo.
Podstawowy tok pracy z modelami BIM obejmuje następujące czynności:
-
Przygotować widok, który ma zostać podzielony.
Dodać wszystkie niezbędne informacje. Zaplanować rozmiar obszaru do podziału i rozmiar kafelków kadrowania. Rozmiar kafelków należy określić na podstawie formatu arkusza. Na przykład, aby wydrukować rysunek na arkuszu A3, kafelki kadrowania powinny zmieścić się w formacie A3.
-
Określić obszar do podziału.
Na rysunku głównym określić dwa ukośne narożniki, aby zdefiniować prostokątny obszar.
-
Zdefiniować kafelki kadrowania.
Zdefiniować kafelki kadrowania odpowiadające każdej części rysunku, które mają być wyświetlane w widoku zależnym. Można podzielić rysunek
- W oparciu o szablon (dostępny format arkusza)
- W oparciu o zdefiniowane obszary prostokątne
- Utworzyć arkusze, na których będą umieszczone zależne widoki
- Umieścić każdy widok zależny na oddzielnym arkuszu.
Aby podzielić rysunek BIM na prostokątne kafelki kadrowania, należy:
Przed rozpoczęciem utworzyć kopię zapasową rysunku, który ma zostać podzielony.
- W Nawigatorze BIM wybrać rysunek do podziału.
Uwaga: Nie można podzielić rysunku, który jest już podzielony. Aby zmodyfikować kafelki kadrowania, należy usunąć wszystkie widoki zależne i podzielić rysunek ponownie.
- Wykonać jedną z następujących czynności:
- Na wstążce kliknąć BIM > Rysunek > Podziel rysunek.
- W menu kliknąć BIM > Rysunek > Podziel rysunek.
- Wpisać BIMSplitDrawing.
- W obszarze graficznym określić pierwszy narożnik obszaru rysunku do podziału (P1).
- Określić przeciwległy narożnik obszaru rysunku do podziału (P2).
- Określić pierwszy róg kafelka (P3).
- Określić przeciwległy róg kafelka (P4).
- Określić punkt, z którego rozpocznie się dzielenie prostokątnego obszaru rysunku. Na przykład P3.
- W razie potrzeby określić nakładanie poziome i pionowe.
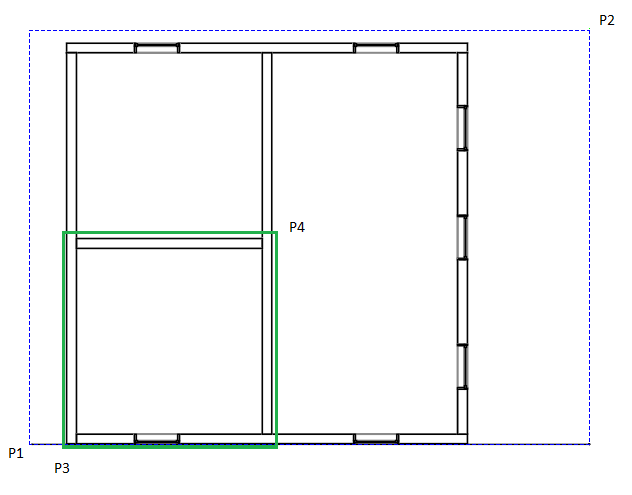
Dostęp
Polecenie: BIMSplitDrawing
Menu: BIM > Rysunek > Podziel rysunek
Wstążka: BIM > Rysunek > Podziel rysunek
Umieszczanie rysunków na arkuszach
FLUID DESK BIM
Rysunki można umieszczać na arkuszach. Wszystkie arkusze, na których umieszczono rysunki utworzone z modelu BIM, są wyszczególnione na liście rysunków w gałęzi Arkusze. Wszystkie rysunki umieszczone na arkuszu występują pod odpowiednim arkuszem.
Po umieszczeniu rysunku na arkuszu oprogramowanie automatycznie umieszcza pod rysunkiem symbol objaśnienia do rysunku i tytuł rysunku.
Objaśnienia rysunku
Symbole objaśnień odwołują się do innych rysunków, które są już umieszczone na tych samych lub innych arkuszach.
Odwołują się również do rysunków, które zostały utworzone, ale nie zostały jeszcze umieszczone na żadnym arkuszu.
Oprogramowanie automatycznie wypełnia pola arkusza rysunku i numeru rysunku w symbolach objaśnień rysunku.
Tytuły rysunków
Po umieszczeniu rysunku na arkuszu oprogramowanie automatycznie umieszcza pod rysunkiem jego tytuł. Tytuł rysunku zawiera nazwę rysunku, skalę, numer arkusza i numer rysunku. Oprogramowanie wstawia numer arkusza tytułu rysunku z nazwy karty arkusza. Numer rysunku można zmienić w palecie Właściwości. Po zmodyfikowaniu wartości numeru rysunku w tytule rysunku oprogramowanie replikuje ten numer we wszystkich symbolach objaśnień rysunku na wszystkich arkuszach, które odwołują się do tytułu tego rysunku.
Aby umieścić rysunek na arkuszu:
Uwaga: Przed umieszczeniem rysunku na arkuszu należy odświeżyć rysunki (paleta Nawigator BIM: Odśwież wszystkie  ).
).
- Kliknąć kartę arkusza, na którym ma być umieszczony rysunek.
- W palecie Nawigator BIM, w sekcji Rysunki, wybrać rysunek.
- Wykonać jedną z następujących czynności:
- Kliknąć Umieść na arkuszu
 .
. - Kliknąć rysunek prawym przyciskiem myszy i wybrać polecenie Umieść na arkuszu.
Pojawi się ramka rysunku dołączona do wskaźnika myszy.
- Kliknąć Umieść na arkuszu
- Określić opcję Skaluj.
- Wpisać wartość skali i nacisnąć Enter.
- Określić lokalizację rysunku w obszarze graficznym.
W palecie Nawigator BIM, w sekcji Rysunki, rysunek występuje pod odpowiednim arkuszem. Nazwa rysunku zawiera również skalę.
 Rysunki można odświeżyć w dowolnym momencie (paleta Nawigator BIM: Odśwież wszystkie
Rysunki można odświeżyć w dowolnym momencie (paleta Nawigator BIM: Odśwież wszystkie  ).
).
Aby usunąć rysunek z arkusza:
Wykonać jedną z następujących czynności:
- W obszarze graficznym wybrać tytuł rysunku i nacisnąć klawisz Enter.
- W palecie Nawigator BIM, w sekcji Rysunki, rozwinąć gałąź Arkusze, kliknąć rysunek prawym przyciskiem myszy i wybrać polecenie Usuń z menu kontekstowego.
Dodawanie adnotacji do rysunków BIM
FLUID DESK BIM
Do elementów BIM na rysunkach BIM można dodawać etykiety, aby dołączyć szczegółowe informacje.
Użyć etykiet, aby zidentyfikować elementy BIM na rysunku BIM.
W tej części omówiono następujące tematy:
Etykieta — informacje
FLUID DESK BIM
Etykiety to adnotacje, których można używać do identyfikacji elementów BIM na rysunku BIM.
Etykieta składa się z bloku zawierającego co najmniej jeden atrybut. Etykiety odczytują i wyświetlają właściwości BIM elementów BIM, do których zostały dodane.
Oprogramowanie zapewnia Bibliotekę etykiet, która zawiera zestaw wstępnie zdefiniowanych etykiet dla każdej kategorii elementów BIM. Można również zdefiniować własne etykiety, używając zdefiniowanych przez użytkownika bloków i atrybutów bloków.
Można przypisać domyślną etykietę do następujących kategorii elementów BIM:
- Drzwi
- Windows
- Ściany
Oprócz etykiet domyślnych można również zdefiniować własne etykiety jako bloki zawierające atrybuty bloków. Atrybuty bloków umożliwiają używanie pól w celu odwoływania się do właściwości elementów BIM w etykiecie zdefiniowanej przez użytkownika.
Po utworzeniu etykiety oprogramowanie tworzy połączenie z elementem BIM. Po zmodyfikowaniu właściwości odpowiedniego elementu BIM etykiety są automatycznie aktualizowane.
Etykiety pozostają powiązane z elementami BIM i są automatycznie aktualizowane po zmodyfikowaniu modelu BIM.
Narzędzia do dodawania etykiet
Wszystkie narzędzia do dodawania etykiet do elementów BIM są zgrupowane na panelu Adnotuj na karcie wstążki BIM.
- Narzędzie ogólne umożliwia dodawanie etykiet do dowolnych elementów BIM.
- Narzędzie specjalne umożliwia dodawanie etykiet do ręcznie wybranych elementów BIM, takich jak drzwi, okna i ściany, lub do wszystkich elementów w jednej operacji. Podczas tworzenia, do drzwi i okien w projekcie są automatycznie przypisywane unikalne numery. Zwykle narzędzia specjalne wyświetlają numer elementu BIM. Można użyć etykiet w celu wyświetlania tych numerów w rysunkach.
| Ikona | Znaczenie |
|
|---|---|---|
| Dodaj etykiety drzwi | Oznacza wybrane elementy drzwi | |
| Dodaj etykiety okien | Oznacza wybrane elementy okien | |
| Dodaj etykiety ścian | Dodaje etykiety do wybranych elementów Ściany | |
| Dodaj etykiety wszystkich drzwi | Dodaje etykiety do wszystkich elementów drzwi na rysunku | |
| Dodaj etykiety wszystkich okien | Dodaje etykiety do wszystkich elementów okien na rysunku | |
| Dodaj etykiety wszystkich ścian | Dodaje etykiety do wszystkich elementów ścian na rysunku |
Etykiety zawierają szczegółowe informacje
Dostęp
Polecenie: Właściwości
Dodawanie etykiet do elementów BIM
FLUID DESK BIM
Za pomocą polecenia BIMLabel można dodawać etykiety do elementów BIM na rysunkach BIM, aby dołączyć szczegółowe informacje.
Oprogramowanie zapewnia Bibliotekę etykiet, która zawiera zestaw wstępnie zdefiniowanych etykiet dla każdej kategorii elementów BIM. Ponadto, można również zdefiniować etykiety niestandardowe, które mogą być używane do wyświetlania dodatkowych właściwości elementów BIM.
Etykiety pozostają powiązane z elementami BIM i są automatycznie aktualizowane po zmodyfikowaniu modelu BIM.
Polecenie umożliwia:
- Dodawanie etykiety do jednego lub kilku wybranych elementów BIM
- Dodawanie etykiet do elementów BIM według kategorii
Dodatkowe narzędzia specjalne umożliwiają dodawanie etykiet do następujących elementów BIM, pojedynczo lub zbiorczo:
- Drzwi
- Windows
- Ściany
Narzędzia specjalne do tworzenia etykiet są zgrupowane w menu wysuwanym na panelu Adnotuj na karcie wstążki BIM.
Dodawanie etykiet do wybranych elementów BIM:
Uwaga: Przed rozpoczęciem należy upewnić się, że istnieje blok, który ma zostać użyty jako etykieta.
- Należy wyodrębnić rysunek BIM, na którym etykiety mają zostać dodane do elementów BIM.
- Wykonać jedną z następujących czynności:
- Na wstążce kliknąć BIM > Adnotuj > Wstaw etykietę.
- W menu kliknąć BIM > Etykieta > Wstaw etykietę.
- Wpisać BIMLabel.
- Określić nazwę definicji bloku i nacisnąć klawisz Enter.
Uwaga: Polecenie użyje wybranego bloku w celu dodania etykiety do wszystkich określonych elementów BIM, niezależnie od ich typu.
- Określić w obszarze graficznym elementy BIM, do których ma zostać dodana etykieta i nacisnąć klawisz Enter.
Do wszystkich określonych elementów BIM zostanie dodana etykieta.
Dodawanie etykiet do elementów BIM według kategorii:
- Należy wyodrębnić rysunek BIM, na którym etykiety mają zostać dodane do elementów BIM.
- Wykonać jedną z następujących czynności:
- Na wstążce kliknąć BIM > Adnotuj > Wstaw etykietę.
- W menu kliknąć BIM > Etykieta > Wstaw etykietę.
- Wpisać BIMLabel.
- Określić definicję bloku.
- Zdefiniować opcję Kategoria.
- Określić kategorię elementów BIM, do których ma zostać dodana etykieta:
- Wpisać nazwę kategorii i nacisnąć klawisz Enter.
– lub –
Wybrać opcję ?, aby wyświetlić listę dostępnych kategorii w oknie polecenia.
- Wpisać nazwę kategorii i nacisnąć klawisz Enter.
- W obszarze graficznym określić zestaw elementów BIM.
Etykieta zostanie dodana tylko do elementów BIM z określonej kategorii.
Uwaga: Jeśli użytkownik nie określi kategorii, polecenie użyje tej samej etykiety dla wszystkich wybranych elementów BIM.
Dodawanie etykiet do elementów okien
Należy użyć etykiet okien, aby ponumerować elementy okien w pliku .dwg.
Można dodać etykietę do wszystkich elementów okien w rysunku BIM lub do zestawu wybranych elementów okien. Wybrane elementy mogą zawierać różne elementy BIM. Etykieta zostanie dodana tylko do elementów okien.
Dodawanie etykiet do wybranych elementów Okno:
Uwaga: Przed rozpoczęciem należy upewnić się, że istnieje blok, który ma zostać użyty jako etykieta.
- Należy wyodrębnić rysunek BIM, na którym etykiety mają zostać dodane do elementów BIM.
- Opcjonalnie określić domyślną etykietę dla elementów okien:
- W palecie Biblioteka etykiet BIM kliknąć prawym przyciskiem myszy etykietę z kategorii Okno i wybrać Ustaw jako domyślną dla Okien.
- Wykonać jedną z następujących czynności:
- Na wstążce kliknąć BIM > Adnotuj > Dodaj etykiety do Okien.
- W menu kliknąć BIM > Etykieta > Dodaj etykiety do Okien.
- Wpisać BIMLabel.
- Jeśli nie została określona etykieta domyślna, określić definicję bloku.
- W obszarze graficznym wybrać Okna, do których mają zostać dodane etykiety i nacisnąć klawisz Enter.
Uwaga: Wybrane elementy mogą zawierać różne elementy BIM. Etykieta zostanie dodana tylko do elementów okien.
Aby dodać etykiety do wszystkich Okien w rysunku BIM:
Uwaga: Przed rozpoczęciem należy upewnić się, że istnieje blok, który ma zostać użyty jako etykieta.
- Należy wyodrębnić rysunek BIM, na którym etykiety mają zostać dodane do elementów BIM.
- Opcjonalnie określić domyślną etykietę dla elementów okien:
- W palecie Biblioteka etykiet BIM kliknąć prawym przyciskiem myszy etykietę z kategorii Okno i wybrać Ustaw jako domyślną dla Okien.
- Wykonać jedną z następujących czynności:
- Na wstążce kliknąć BIM > Adnotuj > Dodaj etykiety do wszystkich Okien.
- W menu kliknąć BIM > Etykieta > Dodaj etykiety do wszystkich Okien.
- Jeśli nie została określona etykieta domyślna, określić definicję bloku.
Do wszystkich elementów okien w rysunku zostanie dodana etykieta.
Dodawanie etykiet do elementów drzwi
Należy użyć etykiet drzwi, aby ponumerować elementy drzwi w pliku .dwg.
Można dodać etykietę do wszystkich elementów drzwi na rysunku BIM lub do zestawu wybranych elementów drzwi. Wybrane elementy mogą zawierać różne elementy BIM. Etykieta zostanie dodana tylko do elementów drzwi.
Dodawanie etykiet do wybranych elementów Drzwi:
Uwaga: Przed rozpoczęciem należy upewnić się, że istnieje blok, który ma zostać użyty jako etykieta.
- Należy wyodrębnić rysunek BIM, na którym etykiety mają zostać dodane do elementów BIM.
- Opcjonalnie określić domyślną etykietę dla elementów drzwi:
- W palecie Biblioteka etykiet BIM kliknąć prawym przyciskiem myszy etykietę z kategorii Drzwi i wybrać Ustaw jako domyślną dla Drzwi.
- Wykonać jedną z następujących czynności:
- Na wstążce kliknąć BIM > Adnotuj > Dodaj etykiety do Drzwi.
- W menu kliknąć BIM > Etykieta > Dodaj etykiety do Drzwi.
- Jeśli nie została określona etykieta domyślna, określić definicję bloku.
- Określić w obszarze graficznym elementy drzwi, do których ma zostać dodana etykieta i nacisnąć klawisz Enter.
Uwaga: Wybrane elementy mogą zawierać różne elementy BIM. Etykieta zostanie dodana tylko do elementów drzwi.
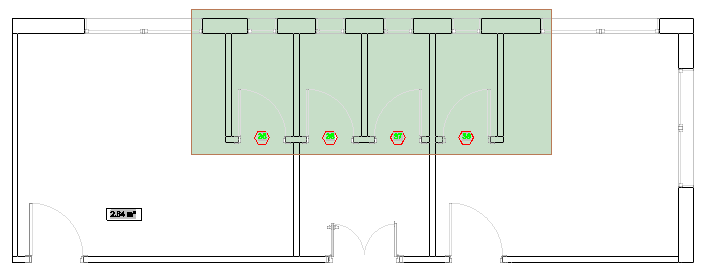
Aby dodać etykiety do wszystkich Drzwi w rysunku BIM:
Uwaga: Przed rozpoczęciem należy upewnić się, że istnieje blok, który ma zostać użyty jako etykieta.
- Należy wyodrębnić rysunek BIM, na którym etykiety mają zostać dodane do elementów BIM.
- Opcjonalnie określić domyślną etykietę dla elementów drzwi:
- W palecie Biblioteka etykiet BIM kliknąć prawym przyciskiem myszy etykietę z kategorii Drzwi i wybrać Ustaw jako domyślną dla Drzwi.
- Wykonać jedną z następujących czynności:
- Na wstążce kliknąć BIM > Adnotuj > Dodaj etykiety do wszystkich Drzwi.
- W menu kliknąć BIM > Etykieta > Dodaj etykiety do wszystkich Drzwi.
- Wpisać BIMLabel i określić kategorię Drzwi.
- Jeśli nie została określona etykieta domyślna, określić definicję bloku.
Do wszystkich elementów drzwi w rysunku zostaną dodane etykiety.
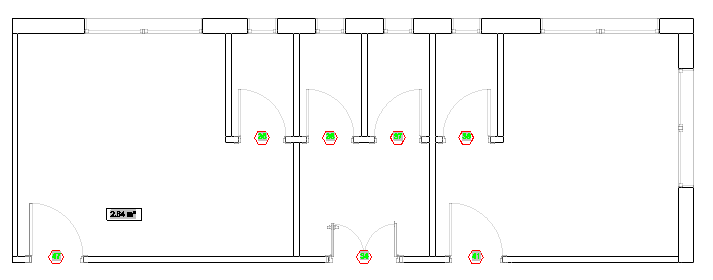
Dostęp
Polecenie: BIMLabel
Wstążka: BIM > Adnotuj > Wstaw etykietę
Paleta biblioteki etykiet
FLUID DESK BIM
Biblioteka etykiet zawiera zestaw wstępnie zdefiniowanych etykiet dla każdej z kategorii elementów BIM.
Paleta Biblioteka etykiet zawiera listę etykiet dostępnych w oprogramowaniu, zgrupowanych zgodnie z ich kategoriami. Dla każdej z kategorii elementów BIM można określić domyślną etykietę.
- Kliknięcie symbolu plusa (+) przed kategorią umożliwia wyświetlenie listy etykiet.
- Dwukrotne kliknięcie nazwy etykiety powoduje uruchomienie polecenia BIMLabel.
- Kliknięcie prawym przyciskiem myszy nazwy etykiety w palecie Biblioteka etykiet powoduje wyświetlenie menu kontekstowego.
Użyj polecenia BIMLabelLibrary, aby wyświetlić paletę Biblioteka etykiet.
Aby uzyskać dostęp do palety Biblioteka etykiet:
- Wykonać jedną z następujących czynności:
- Na wstążce kliknąć BIM > Adnotuj > Biblioteka etykiet.
- W menu kliknąć BIM > Adnotuj > Biblioteka etykiet.
- Wpisz BIMLabelLibrary.
Aby ukryć Bibliotekę etykiet:
- Wpisać HideBIMLabelLibrary w wierszu polecenia.
Aby określić domyślną etykietę dla kategorii elementów BIM, należy:
- Na palecie Biblioteka etykiet rozwinąć kategorię, dla której ma zostać zdefiniowana domyślna etykieta. Na przykład Okna.
- Kliknąć prawym przyciskiem myszy nazwę etykiety i wybrać odpowiednią opcję. Na przykład Ustaw jako domyślną dla Okna.
Wymiarowanie rysunków BIM
FLUID DESK BIM
W tej części omówiono następujące tematy:
Wymiarowanie elementów BIM
FLUID DESK BIM
Należy użyć polecenia BIMDimensionChain, aby tworzyć łańcuchy wymiarowe dla elementów BIM. Polecenie automatycznie wykrywa odpowiednie punkty do zwymiarowania elementów BIM.
Opcjonalnie można automatycznie grupować wymiary w łańcuchu, aby wyraźnie wyświetlać wymiary otworów i segmentów ścian.
Polecenie stosuje standardowe wymiarowanie i tolerancję określoną w kategorii Ustawienia BIM, w oknie dialogowym Opcje.
Aby utworzyć łańcuch wymiarowy, należy:
- Wykonać jedną z następujących czynności:
- Na wstążce kliknąć BIM > Adnotuj > Łańcuch wymiarowy
 .
. - W menu kliknąć BIM > Wymiar > Łańcuch wymiarowy.
- Wpisać BIMDimensionChain.
- Na wstążce kliknąć BIM > Adnotuj > Łańcuch wymiarowy
- Określić w obszarze graficznym elementy BIM, które mają zostać zwymiarowane i nacisnąć klawisz Enter.
- Określić odpowiednie wyrównanie:
- Poziomo
- Pionowo
- Wyrównany
- W obszarze graficznym określić położenie łańcucha wymiarowego.
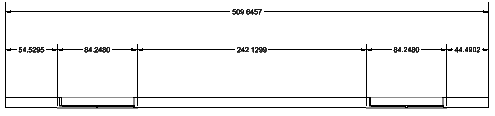
Dostęp
Polecenie: BIMDimensionChain
Menu: BIM > Wymiar > Łańcuch wymiarowy
Wstążka: BIM > Adnotuj > Łańcuch wymiarowy
Modyfikowanie istniejących wymiarów elementów BIM
FLUID DESK BIM
Dostępne są następujące metody modyfikowania wymiarów elementów BIM:
- Za pomocą punktów uchwytu
- Korzystanie z palety Właściwości
- Używanie polecenia BIMDimensionEdit
Używanie polecenia BIMDimensionEdit do modyfikowania łańcucha wymiarowego.
Polecenie umożliwia:
- Dodawanie punktów na linii wymiarowej
- Usuwanie punktów z linii wymiarowej
- Automatyczne wymiarowanie dodatkowych elementów BIM w ramach tego samego łańcucha wymiarowego
- Automatyczne aktualizowanie łańcucha wymiarowego, kiedy element BIM zostaje usunięty
Wszystkie specjalistyczne narzędzia do dodawania etykiet do elementów BIM są zgrupowane na panelu Adnotuj na karcie wstążki BIM.
Aby dodać punkty wymiaru na linii wymiarowej, należy:
- Wykonać jedną z następujących czynności:
- Na wstążce kliknąć BIM > Adnotuj > Dodaj punkt
 .
. - W menu kliknąć BIM > Wymiar > Edytuj wymiar > Dodaj punkt.
- Wpisać polecenie BIMDimensionEdit i wybrać opcję Dodaj punkty.
- Na wstążce kliknąć BIM > Adnotuj > Dodaj punkt
- W obszarze graficznym określić łańcuch wymiarowy, który ma zostać zmodyfikowany.
- W obszarze graficznym wybrać punkty do wymiarowania i nacisnąć klawisz Enter.
- Określić indeks linii wymiarowej i nacisnąć Enter. 0 oznacza pierwszą linię wymiarową łańcucha.
Aby usunąć punkt wymiaru z łańcucha wymiarowego, należy:
- Wykonać jedną z następujących czynności:
- Na wstążce kliknąć BIM > Adnotuj > Usuń punkty
 .
. - W menu kliknąć BIM > Wymiar > Edycja wymiaru > Usuń punkt.
- Wpisać BIMDimensionEdit i wybrać opcję Usuń punkty.
- Na wstążce kliknąć BIM > Adnotuj > Usuń punkty
- W obszarze graficznym określić łańcuch wymiarowy, z którego mają zostać usunięte punkty wymiarowe.
- W modelu BIM określić punkt do usunięcia.
Uwaga: Należy się upewnić, że określono tylko punkty odpowiadające pomocniczym liniom łańcucha wymiarowego.
Aby zwymiarować dodatkowe elementy BIM w określonym łańcuchu wymiarowym, należy:
- Wykonać jedną z następujących czynności:
- Na wstążce kliknąć BIM > Adnotuj > Dodaj element
 .
. - W menu kliknąć BIM > Wymiar > Edycja wymiaru > Dodaj element.
- Wpisać BIMDimensionEdit i wybrać opcję Dodaj element.
- Na wstążce kliknąć BIM > Adnotuj > Dodaj element
- W obszarze graficznym określić łańcuch wymiarowy, który ma zostać zmodyfikowany.
- Określić elementy BIM do zwymiarowania i nacisnąć klawisz Enter.
Odpowiednie punkty wymiaru są dodawane do łańcucha wymiarowego.
Można na przykład określić okno, które ma być uwzględnione w łańcuchu wymiarowym.
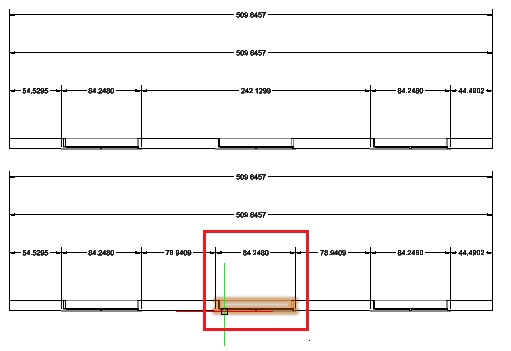
Aby usunąć element BIM z określonego łańcucha wymiarowego, należy:
- Wykonać jedną z następujących czynności:
- Na wstążce kliknąć BIM > Adnotuj > Usuń element
 .
. - W menu kliknąć BIM > Wymiar > Edycja wymiaru > Usuń element.
- Wpisać BIMDimensionEdit i wybrać opcję Usuń element.
- Na wstążce kliknąć BIM > Adnotuj > Usuń element
- W obszarze graficznym określić łańcuch wymiarowy, z którego mają zostać usunięte elementy BIM.
- Określić elementy BIM do usunięcia i nacisnąć klawisz Enter.
Punkty wymiarowe dotyczące wskazanych elementów BIM zostaną usunięte z łańcucha wymiarowego.
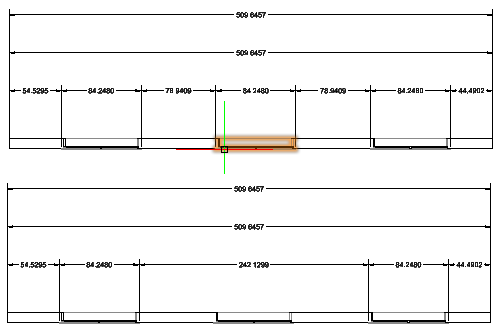
Dostęp
Polecenie: BIMDimensionEdit
Menu: BIM > Wymiar > Edycja wymiaru
Praca z materiałami BIM
FLUID DESK BIM
Przy użyciu materiałów BIM można kontrolować wygląd graficzny elementów na rysunkach utworzonych z modelu BIM.
W tej części omówiono następujące tematy:
- Informacje o materiałach
- Mapowanie materiałów BIM
- Wyświetlanie materiałów dla ścian wielokomponentowych
Informacje o materiałach
FLUID DESK BIM
Przy użyciu materiałów BIM można kontrolować wygląd graficzny elementów na rysunkach utworzonych z modelu BIM.
Oprogramowanie udostępnia Bibliotekę materiałów. Materiały z Biblioteki materiałów określają style graficzne używane przez oprogramowanie do wyświetlania elementów BIM. Każdy materiał określa atrybuty stylu graficznego dla przekroju i powierzchni każdego elementu BIM.
Ściany z wieloma materiałami.
Styl graficzny każdego materiału określa następujące atrybuty:
- Właściwości kreskowania, takie jak nazwa, skala, obrót i szerokość linii
- Szerokość i kolor linii krawędzi i obwiedni
- Kolor i przezroczystość cieniowania
Uwaga: Nie można dodawać, usuwać ani edytować materiałów dostępnych w Bibliotece materiałów BIM.
Przy tworzeniu lub odświeżaniu rysunków BIM, style materiału zdefiniowane w oprogramowaniu CAD pozwalają odróżnić przekrój od powierzchni każdego elementu poprzez odpowiednie opracowanie graficzne. W przypadku tego samego materiału powierzchnia jest zwykle przedstawiana za pomocą linii o mniejszej szerokości niż przekrój i z innym wzorem kreskowania lub bez kreskowania.
Na przykład element BIM z betonu jest wyświetlany na rysunku przy użyciu wzoru kreskowania dla betonu (AR-CONC), jeśli płaszczyzna cięcia rysunku przecina element BIM, albo bez kreskowania, jeśli widoczny jest ten sam element BIM, ale płaszczyzna cięcia rysunku go nie przecina.
Podczas ładowania plików BIM do bieżącego pliku DWG ładowane są również dostępne materiały. Dla każdego elementu BIM właściwość Materiał na palecie Właściwości wyświetla materiał określony w pliku BIM.
Następujące narzędzia umożliwiają wyświetlanie listy materiałów elementów modelu BIM:
- Paleta Program do mapowania materiałów BIM
- Paleta Wiele komponentów BIM
Mapowanie materiałów BIM
FLUID DESK BIM
W plikach BIM, takich jak .ifc i .rvt, nazwa materiału jest właściwością elementów modelu BIM. Materiały w oprogramowaniu BIM reprezentują rzeczywiste materiały, takie jak stal, beton, szkło. Określają one ich wygląd graficzny w rysunkach. Ponadto, jeśli aplikacja je obsługuje, określają właściwości fizyczne i termiczne oraz informacje dodatkowe, takie jak producent i koszt.
Paleta Program do mapowania materiałów wyszczególnia nazwy materiałów występujące w załadowanych plikach BIM i pozwala przyporządkować te nazwy do materiałów dostępnych w Bibliotece stylów materiałów na rysunkach BIM.
Paletę Program do mapowania materiałów można wyświetlić za pomocą polecenia BIMMaterialMapper.
Podczas ładowania plików BIM do bieżącego pliku DWG ładowane są również dostępne materiały. Dla każdego elementu BIM właściwość Materiał na palecie Właściwości wyświetla materiał określony w pliku BIM. Po zmapowaniu materiałów z pliku BIM właściwość Materiał każdego elementu BIM wyświetla odpowiednią nazwę materiału zmapowaną do Biblioteki materiałów.
Po utworzeniu lub odświeżeniu rysunku i wyświetleniu go na oddzielnym arkuszu elementy BIM są przedstawiane zgodnie z definicją stylu materiału w Bibliotece materiałów.
Po zmapowaniu materiałów z pliku BIM elementy BIM są przedstawiane na rysunkach zgodnie z ich definicją materiału w oprogramowaniu CAD.
Aby wyświetlić paletę Program do mapowania materiałów BIM, należy:
- Wykonać jedną z następujących czynności:
- Na wstążce kliknąć kolejno BIM > Palety > Program do mapowania materiałów.
- W menu kliknąć kolejno BIM > Materiały > Program do mapowania materiałów.
- Wpisać BIMMaterialMapper.
Aby ukryć paletę Program do mapowania materiałów, należy:
- Wpisać HideBIMMaterialMapper w wierszu polecenia.
Paleta Program do mapowania materiałów
Paleta Program do mapowania materiałów wyświetla listę wszystkich materiałów ze wszystkich plików BIM załadowanych do bieżącego pliku DWG. Dla każdego materiału z listy można wybrać odpowiedni materiał z biblioteki materiałów dostępnej w oprogramowaniu CAD.

Wyświetla opcje filtrowania materiałów z listy.
- Materiały IFC. Wyświetla tylko materiały z plików .ifc załadowanych do bieżącego pliku DWG.
- Materiały RVT. Wyświetla tylko materiały z plików .rvt załadowanych do bieżącego pliku DWG.
- Wszystkie. Wyświetla wszystkie materiały ze wszystkich plików BIM załadowanych do bieżącego pliku DWG.
- Zmapowano. Wyświetla tylko zmapowane materiały. Dla zmapowanych materiałów na liście wyświetlany jest podgląd.
- Nie zmapowano. Wyświetla tylko materiały, które nie zostały jeszcze zmapowane.
- Tylko wybrane elementy. Wyświetla tylko materiały z wybranych elementów.
Aby zmapować materiały na materiały z oprogramowania CAD, należy:
- W palecie Program do mapowania materiałów dla każdego materiału z listy nazw materiałów występujących jako właściwości elementów w załadowanych plikach BIM, wybrać z listy rozwijanej w kolumnie Biblioteka materiałów materiał do zmapowania.
 Kliknąć
Kliknąć  i użyć dostępnych opcji filtrowania listy materiałów.
i użyć dostępnych opcji filtrowania listy materiałów.
Aby wyświetlić materiały dla określonych elementów BIM, należy:
- W obszarze graficznym określić zestaw elementów BIM.
- Na palecie Program do mapowania materiałów BIM kliknąć
 i wybrać opcję Tylko wybrane elementy.
i wybrać opcję Tylko wybrane elementy.
Na przykład po wybraniu zestawu ścian, dla których właściwość materiału jest ustawiona na beton, na palecie Program do mapowania materiałów pojawi się tylko beton.
Korzystanie z Nawigatora BIM
FLUID DESK BIM
Można importować pliki BIM, takie jak pliki .ifc i .rvt, do projektu oraz używać różnych narzędzi do modyfikowania ich.
Paleta Nawigator BIM grupuje wszystkie narzędzia niezbędne do importowania plików BIM i kontrolowania widoczności elementów BIM w obszarze graficznym.
Można:
- Importować pliki BIM, takie jak pliki .ifc i .rvt.
- Kontrolować dostęp do pliku. Odblokowanie pliku BIM powoduje wyświetlenie zawartości pliku w obszarze graficznym.
- Kontrolowanie widoczności elementów. Można wyświetlać lub ukrywać elementy i kategorie elementów z plików BIM, które zostały importowane w bieżącym rysunku.
Aby uzyskać dostęp do palety Nawigator BIM:
- Wykonać jedną z następujących czynności:
- Na wstążce kliknąć BIM > Palety > Nawigator.
- W menu kliknąć BIM > Nawigator.
- Wpisać BIMNavigator.
Paleta Nawigator BIM
Paleta Nawigator BIM grupuje narzędzia niezbędne do pracy z zawartością plików BIM.
Aby wyświetlić pliki BIM w bieżącym rysunku i zacząć z nich korzystać, należy importować pliki. Po zaimportowaniu plików paleta zawiera następujące części:
- Pliki BIM. Wyświetla listę plików BIM importowanych do bieżącego rysunku i informacji o określonym pliku. Odblokowanie pliku powoduje wyświetlenie zawartości w obszarze graficznym i wyświetlenie listy elementów w sekcji Elementy.
- Filtry. Wyświetla narzędzia filtrowania.
- Elementy. Wyświetla zawartość każdego importowanego pliku BIM w widoku drzewa grupowanym zgodnie z kategorią i typem. Widok drzewa umożliwia przeglądanie elementów pliku BIM. Kliknięcie elementu lub kategorii elementów w widoku drzewa powoduje wybranie elementów w obszarze graficznym.
- Rysunki. Wyświetla rysunki utworzone z modelu BIM, zgrupowane według typu.
Kategoria plików BIM
Wyświetla wszystkie pliki importowane do rysunku.
Lista właściwości pliku
Wyświetla wszystkie pliki BIM importowane do rysunku. Typy plików są następujące:
- Pliki .ifc
- Pliki .rvt
Kliknięcie prawym przyciskiem myszy pliku powoduje wyświetlenie następujących opcji:
- Usuń. Usuwa pliki BIM z listy.
- Zwolnij. Zwalnia plik BIM
- Załaduj ponownie z. Resetuje ścieżkę pliku BIM.
Importowane właściwości pliku obejmują:
- Nazwa modelu: Wyświetla nazwę pliku.
-
Widoczność (Pokaż lub Ukryj): W obszarze graficznym można wyświetlać tylko niektóre pliki. Symbol przycisku wskazuje, czy elementy rysunku są widoczne czy ukryte w obszarze graficznym. Każdy plik można włączyć lub wyłączyć niezależnie.
-
 Widoczne
Widoczne -
 Ukryte
Ukryte
-
-
Zablokowane lub Odblokowane: Pliki można chronić, aby uniemożliwić zmianę elementów modelu. Stan zamknięty chroni przed niezamierzonymi modyfikacjami. Jeżeli plik jest chroniony, nie można zmieniać, dodawać ani usuwać elementów modelu. Aby pracować z elementami modelu, należy zmienić stan na odblokowany.
-
 Zablokowane
Zablokowane -
 Odblokowane
Odblokowane
-
Informacje ogólne
Wyświetla informacje o pliku BIM wybranym na liście, takich jak typ i rozmiar pliku.
Dyscypliny
Umożliwia kontrolowanie wyświetlania elementów według dyscypliny. Kliknąć Wszystkie, aby wybrać wszystkie dyscypliny, lub Wyczyść wszystko, aby anulować wybory.
Zestaw parametrów zależy od modelu.
Kategoria filtrów
Lista rozwijana Filtr
Wyświetla listę wszystkich dostępnych filtrów. Można zmienić nazwy istniejących filtrów lub usunąć nieużywane filtry.

Wyświetla menu z następującymi opcjami:
- Zmień nazwę. Zmienia nazwę określonego filtra.
- Usuń. Usuwa określony filtr.

Wyświetla kreator Wyodrębnianie danych.
Uwaga: Przed uruchomieniem kreatora Wyodrębnianie danych należy zapisać rysunek.
Elementy BIM
Grupuje narzędzia służące określaniu kryteriów filtrowania.
Kryteria
Umożliwia określenie kryteriów wyboru.
Właściwości, które można stosować jako kryteria wyboru, są następujące: identyfikator GUID, nazwa, opis, uprzednio zdefiniowany typ, znacznik, typ obiektu.
-
 Dodaje kryteria do listy kryteriów.
Dodaje kryteria do listy kryteriów. -
 Usuwa kryteria z listy.
Usuwa kryteria z listy.
Operatory relacyjne
| Operator | Opis | Przykłady |
|---|---|---|
| == | Równe | Wszystkie okręgi o promieniu równym 2,54 |
| != | Nierówne | Wszystkie okręgi o promieniu innym niż 2,54 |
Grupuj według
Definiuje dodatkowe parametry, według których należy grupować. W razie potrzeby dodać wiele parametrów. W przypadku dodania więcej niż jednego parametru elementy BIM muszą być zgodne ze wszystkimi.
-
 Dodaje kryterium do listy kryteriów.
Dodaje kryterium do listy kryteriów. -
 Usuwa kryterium z listy kryteriów.
Usuwa kryterium z listy kryteriów.
Właściwości, które można stosować jako kryteria grupowania, są następujące: Typ, Piętro, Przestrzeń, Kategoria.
Sortuj
Określa kryteria, według których elementy BIM będą sortowane. Ponadto można określić kolejność rosnącą lub malejącą.
- Asc. Kolejność rosnąca.
- Desc. Kolejność malejąca.
Właściwości, które można stosować jako kryteria sortowania, są następujące: nazwa, opis, wstępnie zdefiniowany typ, znacznik i typ obiektu.
Odrzuć
Umożliwia zakończenie edycji filtra bez zapisywania zmian.
Jeżeli filtr uległ zmianie od czasu ostatniego zapisu, pojawi się monit z pytaniem, czy mają zostać zapisane zmiany. Kliknąć przycisk Tak, aby zapisać zmiany, lub Nie, aby je odrzucić.
Zapisz jako
Zapisuje zmiany w nowym filtrze.
Zapisz
Zapisuje zmiany aktywnym filtrze.
Kategoria jednostki
Wyświetla elementy każdego importowanego pliku BIM w widoku drzewa, pogrupowane według kategorii i typu.
Pasek narzędzi
Przyciski na pasku narzędzi na górze palety Nawigator BIM umożliwiają nawigację i wybór opcji:
- Lista rozwijana Filtr:
-
Ukryj/pokaż wszystkie elementy
 : pokazuje lub ukrywa wszystkie elementy ze wszystkich importowanych plików BIM.
: pokazuje lub ukrywa wszystkie elementy ze wszystkich importowanych plików BIM. -
Rozwiń/zwiń wszystkie elementy
 : rozwija wszystkie kategorie wszystkich importowanych plików BIM.
: rozwija wszystkie kategorie wszystkich importowanych plików BIM.
Widok drzewa
Wyświetla elementy każdego importowanego pliku BIM w widoku drzewa, pogrupowane według kategorii i typu.
Znak ( ) przed plikiem BIM rozwija listę kategorii.
) przed plikiem BIM rozwija listę kategorii.
Znak ( ) przed plikiem BIM zwija listę kategorii.
) przed plikiem BIM zwija listę kategorii.
Widoczność (Pokaż lub Ukryj): W obszarze graficznym można wyświetlać tylko niektóre elementy i niektóre kategorie. Symbol przycisku wskazuje, czy w obszarze graficznym elementy BIM są widoczne, czy są ukryte. Każdy element BIM można pokazywać i ukrywać niezależnie od siebie.
-
 Widoczne
Widoczne -
 Ukryte
Ukryte
Kategoria Rysunki
Wyświetla rysunki utworzone w oparciu o model BIM i arkusze, na których zostały umieszczone.
Pasek narzędzi
| Przycisk |
Funkcja |
|---|---|
 Umieść na arkuszu Umieść na arkuszu |
Umieszcza określony rysunek na arkuszu. |
 Odśwież wszystkie Odśwież wszystkie |
Odśwież wszystkie rysunki. |
 Odśwież Odśwież |
Odświeża rysunek wyświetlany w obszarze graficznym. |
Lista rysunków i arkuszy
Wyświetla wszystkie rysunki utworzone z modelu BIM w widoku drzewa, zgrupowane według typu. Po umieszczeniu rysunków na arkuszach odpowiednie arkusze są dodawane pod gałęzią Arkusz.
Następujące typy rysunków są wyszczególnione w widoku drzewa:
- Plany
- Sekcje
- Poziomy
Widok drzewa umożliwia przeglądanie rysunków i arkuszy. Dwukrotne kliknięcie rysunku w widoku drzewa powoduje jego wyświetlenie w obszarze graficznym.
Znak ( ) przed kategorią rysunków rozwija listę rysunków.
) przed kategorią rysunków rozwija listę rysunków.
Znak ( ) przed kategorią rysunków zwija listę rysunków.
) przed kategorią rysunków zwija listę rysunków.
Kliknięcie prawym przyciskiem myszy nazwy rysunku powoduje wyświetlenie następujących opcji:
| Przycisk |
Funkcja |
|---|---|
| Umieść na arkuszu | Umieszcza aktualnie wybrany rysunek na arkuszu. |
| Edytuj filtr | Wyświetla okno dialogowe Lista filtrów, w którym można edytować filtr zastosowany do rysunku |
| Odśwież | Odświeża bieżący rysunek. |
| Zmień nazwę | Zmienia nazwę bieżącego rysunku |
| Otwórz/zamknij | Otwiera lub zamyka wybrany rysunek |
| Pokaż/ukryj płaszczyznę przycinania | Pokazuje lub ukrywa płaszczyznę przycinania w bieżącym rysunku |
| Pokaż/ukryj objaśnienia | Pokazuje lub ukrywa objaśnienia w bieżącym rysunku |
| Podziel rysunek | Dzieli bieżący rysunek na widoki kafelków |
| Usuń wszystkie widoki kafelków | Usuwa wszystkie widoki kafelków |
| Usuń | Usuwa określony rysunek. |
Kliknięcie prawym przyciskiem myszy nazwy otwartego rysunku powoduje wyświetlenie następujących opcji:
| Przycisk |
Funkcja |
|---|---|
| Podziel rysunek | Dzieli bieżący rysunek na widoki kafelków |
| Usuń wszystkie widoki sąsiadujące | Usuwa wszystkie widoki kafelków |
Ustawienia wyboru
Pozwala kontrolować wyświetlanie symboli objaśnień i kostek przycinania.
Automatyzacja rysunków z modeli RVT lub IFC
FLUID DESK BIM
Pozwala na automatyczne tworzenie z modelu BIM rysunków 2D DWG z adnotacjami i wymiarowaniem, takich jak plany, przekroje i elewacje.
Rysunki BIM zachowują wszystkie informacje BIM. Dodatkowo tworzone jest łącze z modelem BIM. Gdy dostępna jest nowa wersja modelu BIM, można automatycznie zaktualizować rysunki BIM.
Tworzenie rysunku składa się z następujących kroków:
- Utworzenie rysunków 2D z modelu BIM (BIMAutoDrawings)
- Dodanie wymiarów (BIMAutoDrawings)
- Umieszczenie wszystkich niezbędnych etykiet poprzez wyodrębnianie informacji z elementów BIM (BIMAutoLabels)
- Rozpoczęcie mapowania materiału (BIMAutoMaterialMapping)
- Umieszczenie na arkuszach (BIMAutoSheets)
Każdy krok można uruchomić automatycznie za pomocą dedykowanego polecenia. Można również wykonać wszystkie kroki jednocześnie, używając polecenia BIMAutoAll.
W tym temacie omówiono:
- Automatyczne generowanie wszystkich rysunków z modelu BIM
- Automatyczne wymiarowanie rysunków BIM
- Automatyczne dodawanie adnotacji do rysunków BIM
- Automatyczne mapowanie materiałów modelu BIM
- Automatyczne umieszczanie rysunków na arkuszach
Automatyczne generowanie rysunków z adnotacjami z modelu BIM
FLUID DESK BIM
Polecenie BIMAutoAll służy do automatycznego tworzenia rysunków 2D DWG z adnotacjami i wymiarowaniem z modelu BIM, takich jak plany, przekroje i poziomy.
Każdy rysunek tworzony z tego samego modelu BIM jest zapisywany w oddzielnym pliku .dwg. Polecenie tworzy również arkusze i wstawia na nie rysunki w określonej skali.
Rysunki BIM zachowują wszystkie informacje BIM. Dodatkowo tworzone jest łącze z modelem BIM. Gdy dostępna jest nowa wersja modelu BIM, można automatycznie zaktualizować rysunki BIM.
Każdy typ rysunku ma określony wyświetlacz graficzny i występuje w innej gałęzi w Nawigatorze BIM.
Polecenie uruchamia kolejno wszystkie etapy niezbędne do utworzenia rysunku BIM:
- Tworzy rysunki 2D z modelu BIM
- Dodaje wymiary
- Umieszcza wszystkie niezbędne etykiety poprzez wyodrębnianie informacji z elementów BIM
- Mapuje istniejące materiały modelu BIM na materiały aplikacyjne.
- Umieszcza rysunki na oddzielnych arkuszach
Można ręcznie dostosować automatycznie wygenerowane rysunki.
Automatyczne generowanie wszystkich rysunków z modelu BIM
FLUID DESK BIM
Aby automatycznie tworzyć wszystkie niezbędne rysunki 2D DWG, takie jak plany, przekroje i poziomy z modelu BIM, należy użyć polecenia BIMAutoDrawings.
Każdy rysunek tworzony z tego samego modelu BIM jest zapisywany w oddzielnym pliku .dwg.
Rysunki BIM zachowują wszystkie informacje BIM. Dodatkowo tworzone jest łącze z modelem BIM. Gdy dostępna jest nowa wersja modelu BIM, można automatycznie zaktualizować rysunki BIM.
Każdy typ rysunku ma określony wyświetlacz graficzny i występuje w innej gałęzi w Nawigatorze BIM.
Automatyczne wymiarowanie rysunków BIM
FLUID DESK BIM
Użyć polecenia BIMAutoDimensions, aby automatycznie umieścić wszystkie niezbędne wymiary na wszystkich rysunkach 2D DWG, takich jak plany, przekroje i poziomy wygenerowane z modelu BIM.
Każdy rysunek utworzony z tego samego modelu BIM jest automatycznie zwymiarowany na podstawie informacji z modelu BIM.
Gdy dostępna jest nowa wersja modelu BIM, można automatycznie zaktualizować rysunki BIM. Można odświeżać każdy rysunek oddzielnie lub wszystkie naraz. Wszystkie istniejące wymiary zostaną automatycznie zaktualizowane.
Automatyczne dodawanie adnotacji do rysunków BIM
FLUID DESK BIM
Polecenie BIMAutoLabels służy do automatycznego umieszczania wszystkich niezbędnych etykiet na wszystkich rysunkach 2D DWG, takich jak plany, przekroje i elewacje wygenerowane z modelu BIM.
Elementy ze wszystkich rysunków utworzonych z tego samego modelu BIM są automatycznie etykietowane na podstawie informacji z modelu BIM.
Gdy dostępna jest nowa wersja modelu BIM, można automatycznie zaktualizować rysunki BIM. Można odświeżać każdy rysunek oddzielnie lub wszystkie naraz.
Automatyczne mapowanie materiałów modelu BIM do materiałów aplikacji
FLUID DESK BIM
Należy użyć polecenia BIMAutoMaterialMapping, aby automatycznie zmapować nazwy materiałów BIM występujące w załadowanym pliku BIM na materiały dostępne w Bibliotece stylów materiałów BIM.
Po zmapowaniu materiałów z pliku BIM właściwość Materiał każdego elementu BIM wyświetla odpowiednią nazwę materiału zmapowaną do Biblioteki materiałów.
Podczas tworzenia lub odświeżania rysunku elementy BIM są pokazywane przy użyciu odpowiedniego wzoru kreskowania. Rysunki BIM wyglądają tak samo, kiedy są otwierane i kiedy są umieszczane na arkuszach.
Automatyczne umieszczanie rysunków BIM na arkuszach
FLUID DESK BIM
Należy użyć polecenia BIMAutoSheets, aby automatycznie umieścić każdy rysunek 2D utworzony z modelu BIM na oddzielnym arkuszu.
Polecenie automatycznie tworzy wszystkie arkusze potrzebne dla rysunków utworzonych z modelu BIM.
