Wstęp
W niniejszej sekcji pomocy zostały omówione narzędzia oraz techniki umożliwiające precyzyjne i dokładne projektowanie:
- Wprowadzanie współrzędnych oraz korzystanie z układów współrzędnych – Sposoby określania współrzędnych punktów charakterystycznych obiektów, rodzaje układów współrzędnych, korzystanie z filtrów współrzędnych
- Narzędzia rysunkowe oraz metody ułatwiające szkicowanie – Korzystanie z siatki, przyciągania do siatki, trybu ortogonalnego, przyciągania do elementów, funkcji śledzenia, oraz prowadnic biegunowych
- Pomiary oraz obliczenia na bazie rysunku – Odczytywanie z rysunku współrzędnych wybranych punktów, obliczanie odległości i powierzchni obszarów, oraz analiza geometrii obiektów
Określanie współrzędnych oraz korzystanie z układów współrzędnych
Układ współrzędnych umożliwia określenie jednoznacznego położenia każdego punktu oraz elementu umieszczonego w przestrzeni rysunku. Podczas tworzenia oraz edycji obiektów rysunkowych stosowany jest układ współrzędnych kartezjańskich korzystający z trzech osi współrzędnych X, Y oraz Z. Poszczególne osie układu są ułożone prostopadle względem siebie oraz przecinają się w początku układu współrzędnych. Każda z trzech osi układu współrzędnych posiada ten sam system jednostek.
Współrzędne punktu umieszczanego w przestrzeni rysunku zostają określone na podstawie odległości od każdej osi układu X, Y oraz Z (opcjonalnie).
- W celu wprowadzenia punktu za pomocą klawiatury, należy skorzystać z formatu współrzędnych kartezjańskich, walcowych, albo sferycznych. Wprowadzane współrzędne mogą mieć charakter wielkości względnych lub bezwzględnych.
- W celu określenia współrzędnych punktu niezależnie dla każdego kierunku X, Y oraz Z, należy skorzystać z filtrów współrzędnych.
Globalny układ współrzędnych oraz niestandardowe układy współrzędnych
W programie rozróżniane są dwa poniższe rodzaje układów współrzędnych:
-
Globalny układ współrzędnych (GUW) – Standardowy niezmienny układ współrzędnych
GUW jest stałym układem współrzędnych kartezjańskich, wykorzystywanym standardowo we wszystkich rysunkach. Oś X określa odległość w poziomie od początku układu współrzędnych, a oś Y odległość od tego punktu mierzoną w pionie. Oś Z zostaje ustawiona prostopadle do płaszczyzny XY oraz określa odległość danego punktu od płaszczyzny XY. Położenie globalnego układu współrzędnych jest stałe i nie może być w żaden sposób modyfikowane.
-
Niestandardowe układy współrzędnych (NUW) – Układy współrzędnych określane przez użytkownika, usytuowane w dowolnym miejscu przestrzeni rysunku, oraz nachylone pod ustalonym kątem względem osi GUW
Niestandardowy układ współrzędnych zostaje utworzony na bazie GUW, z zachowaniem pełnej swobody w ustalaniu położenia oraz kierunków osi nowego układu. Zakres funkcji dostępnych w sekcji 'Propozycja’ obejmuje:
- Zmianę położenia początku układu współrzędnych względem GUW
- Pochylenie pod zadanym kątem lub obrócenie NUW względem jednej lub kilku osi GUW
Można na przykład ustawić aktywną płaszczyznę rysowania w położeniu równoległym do istniejących elementów, aby ułatwić rysowanie obiektów w przestrzeni 3D.
Zarządzanie oraz kontrola ustawień związanych z niestandardowymi układami współrzędnych (NUW) jest realizowana za pomocą polecenia NUW (CCS) oraz StylNUW (CSStyle).
Wprowadzanie współrzędnych
Wszystkie rysunki korzystają z układu współrzędnych kartezjańskich wyznaczonego przez trzy prostopadle względem osie współrzędnych X, Y oraz Z. Wszystkie osie przecinają się w jednym punkcie określającym początek układu współrzędnych. Płaszczyzna pozioma tego układu jest wyznaczona przez oś X oraz oś Y. Dwie pary osi – X oraz Z, a także Y oraz Z – definiują płaszczyzny pionowe układu.
Położenie każdego punktu w kartezjańskim układzie współrzędnych jest definiowane przez podanie odległości od trzech płaszczyzn tego układu: XY, XZ oraz YZ. Wyznaczone w ten sposób odległości noszą nazwę współrzędnych XYZ danego punktu. Podczas rysowania w przestrzeni 2D wystarczy określenie współrzędnych na płaszczyźnie XY. Współrzędna Z zostaje w takim przypadku pominięta. Stały układ współrzędnych kartezjańskich, stosowany w systemach projektowania CAD, jest określany mianem globalnego układu współrzędnych (GUW). Wszystkie nowe rysunki tworzone w programie korzystają z takiego układu GUW.
Współrzędne wprowadzane podczas korzystania z programu mogą mieć charakter wielkości względnych lub bezwzględnych.
- W celu określenia współrzędnych nowego punktu względem wcześniej umieszczonego punktu (wprowadzanie współrzędnych względnych), należy wpisać znak '@’ przed wprowadzanymi wartościami współrzędnych.
- W celu określenia współrzędnych punktu względem wcześniejszego segmentu (wprowadzanie odległości względnych), należy wpisać znak '@’ przed wprowadzanymi wartościami odległości oraz kątów.
Współrzędne bezwzględne
| Rodzaj współrzędnych | Wprowadzane dane | Przykładowe wyrażenie |
|---|---|---|
| Kartezjańskie (2D/3D) | X,Y / X,Y,Z | 3.5,8.2,6.7 |
| Biegunowe (2D) | odległość<kąt | 7.5<45 |
| Walcowe (3D) | odległość<kąt,współrzędnaZ | 7.5<45,12.2 |
| Sferyczne (3D) | odległość<kąt1<kąt2 | 7.5<45<33 |
Współrzędne względne oraz kąty względne
| Rodzaj współrzędnych | Wprowadzane dane | Przykładowe wyrażenie |
|---|---|---|
| Kartezjańskie (2D/3D) | @przyrostX,przyrostY / @przyrostX,przyrostY,przyrostZ | @3.5,8.2,6.7 |
| Biegunowe (2D) | @odległość_względna<kąt @odległość_względna TAB @kąt_względny |
@7.5<45 @7.5 TAB @45 |
| Walcowe (3D) | @odległość_względna<kąt,współrzędna_Z @odległość_względna TAB @kąt_względny,współrzędna_Z |
@7.5<45,12.2 @7.5 TAB @45,12.2 |
| Sferyczne (3D) | @odległość_względna<kąt_1<kąt_2 @odległość_względna TAB @kąt_względny TAB @kąt_względny |
@7.5<45<33 @7.5 TAB @45 TAB @33 |
W celu wprowadzenia bezwzględnych współrzędnych kartezjańskich należy:
- Wpisać w linii poleceń nazwę funkcji wymagającej określenie współrzędnych punktu, na przykład Linia (Line).
- Określić współrzędne X, Y, Z oddzielone od siebie przecinkami, na przykład 0,0,0.
- Określić kolejne współrzędne potrzebne do ukończenia polecenia, na przykład 3.5,8.2,6.7.
- W celu umieszczenia punktu na płaszczyźnie XY (gdy współrzędna Z wynosi 0), należy pominąć wpisywanie współrzędnej Z. Wpisać na przykład 3.5,8.2.
W celu wprowadzenia względnych współrzędnych kartezjańskich należy:
- Wpisać w linii poleceń nazwę funkcji wymagającej określenie współrzędnych punktu.
- Określić położenie pierwszego punktu, na przykład 0,0,0.
- W celu określenia położenia drugiego punktu względem pierwszego punktu, należy wpisać znak '@’ przed wprowadzanymi wartościami współrzędnych: @3.5,8.2,6.7.
W celu wprowadzenia bezwzględnych współrzędnych biegunowych należy:
- Wpisać w linii poleceń nazwę funkcji wymagającej określenie współrzędnych punktu.
- Określić położenie pierwszego punktu, na przykład 0,0.
- Określić położenie drugiego punktu z zastosowaniem formatu 2D „odległość<kąt_alfa”, na przykład 7.5<45.
- odległość: Określa odległość od początku układu
- kąt_alfa: Określa kąt mierzony w płaszczyźnie XY
W celu wprowadzenia względnych współrzędnych biegunowych należy:
- Wpisać w linii poleceń nazwę funkcji wymagającej określenie współrzędnych punktu.
- Określić położenie pierwszego punktu, na przykład 0,0.
- Określić położenie drugiego punktu z zastosowaniem formatu 2D „@odległość<kąt_alfa”, na przykład @7.5<45.
W celu wprowadzenia względnych współrzędnych biegunowych oraz względnego kąta, należy:
- Wpisać w linii poleceń nazwę funkcji wymagającej określenie współrzędnych punktu.
- Określić położenie pierwszego punktu, na przykład 0,0.
- Określić położenie drugiego punktu z zastosowaniem formatu 2D „@względna_odległość TAB @względny_kąt”, na przykład @7.5 TAB @45.

W celu wprowadzenia bezwzględnych współrzędnych walcowych należy:
- Wpisać w linii poleceń nazwę funkcji wymagającej określenie współrzędnych punktu.
- Określić położenie pierwszego punktu, na przykład 0,0,0.
- Określić położenie drugiego punktu z zastosowaniem formatu 3D „odległość<kąt_alfa,współrzędna_z”, na przykład 7.5<45,12.2.
- odległość: Określa odległość od początku układu
- kąt_alfa: Określa kąt mierzony w płaszczyźnie XY
- współrzędna_z: Określa wysokość nad płaszczyzną XY
W celu wprowadzenia względnych współrzędnych cylindrycznych należy:
- Wpisać w linii poleceń nazwę funkcji wymagającej określenie współrzędnych punktu.
- Określić położenie pierwszego punktu, na przykład 0,0,0.
- Określić położenie drugiego punktu z zastosowaniem formatu 3D „@odległość<kąt_alfa,współrzędna_z”, na przykład @7.5<45,12.2.
W celu wprowadzenia bezwzględnych współrzędnych cylindrycznych należy:
- Wpisać w linii poleceń nazwę funkcji wymagającej określenie współrzędnych punktu.
- Określić położenie pierwszego punktu, na przykład 0,0,0.
- Określić położenie drugiego punktu z zastosowaniem formatu 3D „odległość<kąt_alfa<kąt_beta”, na przykład 7.5<45<33.
- odległość: Określa odległość od początku układu
- kąt_alfa: Określa kąt mierzony w płaszczyźnie XY
- kąt_beta: Określić kąt mierzony od płaszczyzny XY (dodatnia wartość kąta odpowiada położeniu nad płaszczyzną XY)
W celu wprowadzenia względnych współrzędnych cylindrycznych należy:
- Wpisać w linii poleceń nazwę funkcji wymagającej określenie współrzędnych punktu.
- Określić położenie pierwszego punktu, na przykład 0,0,0.
- Określić położenie drugiego punktu w odniesieniu do pierwszego punktu z zastosowaniem formatu 3D „@odległość<kąt_alfa<kąt_beta”, na przykład @7.5<45<33.
Sekwencja wprowadzanych poleceń
W celu wprowadzenia bezwzględnych współrzędnych kartezjańskich należy:
: Linia
Określ punkt początkowy» 0,0,0
Określ następny punkt» 3.5,8.2,6.7
…
W celu wprowadzenia względnych współrzędnych kartezjańskich należy:
: Linia
Określ punkt początkowy» 0,0,0
Określ następny punkt» @3.5,8.2,6.7
…
W celu wprowadzenia względnych współrzędnych biegunowych oraz względnego kąta, należy:
: Linia
Określ punkt początkowy» 0,0,0
Określ następny punkt» 2,2,0
Określ następny punkt» @3 TAB @45
…
Wybieranie punktów z użyciem filtra współrzędnych
Funkcja filtrowania współrzędnych (filtry punktów XYZ) umożliwia:
- Określanie położenia nowych punktów w odniesieniu do istniejących elementów
- Oddzielne wprowadzanie poszczególnych współrzędnych dla kierunków X, Y oraz Z
Przy każdym wezwaniu do wskazania punktu można korzystać z systemu selektywnego określania współrzędnych korzystającego z następujących kombinacji filtrowania: .x, .y, .z, .xy, .xz, .yz, oraz .xyz.
Korzystanie z filtrowania współrzędnych jest bardzo pomocne podczas tworzenia konstrukcji 2D, szczególnie w przypadku równoczesnego korzystania z funkcji przyciągania do elementów (ESnap). Przyciąganie do elementów umożliwia selektywne określenie współrzędnych dla kierunków X, Y i Z definiowanych na podstawie punktów charakterystycznych istniejących elementów.
W przestrzeni 3D można najpierw określić współrzędne X oraz Y na podstawie istniejącej geometrii, a następnie wprowadzić współrzędną Z za pomocą klawiatury.
W celu określenia położenia punktu z zastosowaniem filtra współrzędnych należy:
- Wpisać w linii poleceń nazwę funkcji wymagającej określenie współrzędnych punktu, na przykład Linia (Line).
- Wybrać jedną z opcji filtrowania (.x, .y, .z, .xy, .xz, .yz, albo .xyz).
- Wskazać punkt charakterystyczny leżący na istniejącym elemencie, który posłuży do określenia filtrowanej składowej współrzędnych, albo wpisać wartość X lub Y z klawiatury.
- W razie potrzeby określić położenie dodatkowych punktów.
Sekwencja wprowadzanych poleceń
W celu zastosowania filtra współrzędnych w rysunkach 2D należy:
: Linia
Określ punkt początkowy» .x
z kon
z <P1>
z <P2>
of (wymaga YZ): kon
z <P1>
Określ następny punkt» @5<0
W celu wyznaczenia środka sześcianu należy:
: Punkt
Określ punkt wstawienia» .x
z sym
z <P1>
z <P2>
z (wymaga YZ): .y
z sym
z <P3>
z <P4>
z (wymaga XZ): sym
z <P5>

Ustawianie niestandardowych układów współrzędnych
Polecenie NUW (CCS) służy do obsługi układów współrzędnych, umożliwiając tworzenie nowych układów, modyfikowanie istniejących, zapisywanie pod określoną nazwą, przywracanie wcześniejszych oraz usuwanie niepotrzebnych układów. Możliwość zapisania aktualnego układu współrzędnych pod określoną nazwą, pozwala na późniejsze wykorzystanie, bez konieczności ponownego ustawiania wszystkich niezbędnych parametrów. Podczas otwierania rysunku przywracany jest układ współrzędnych aktywny w chwili zapisu.
W jednym rysunku można utworzyć wiele nazwanych układów współrzędnych, które mogą wykorzystywane na przemian z tymczasowo definiowanymi układami współrzędnych.
Pomimo możliwości skonfigurowania i zapisania w rysunku wielu niestandardowych układów współrzędnych, tylko jeden z nich może mieć status aktywnego układu współrzędnych.
W celu zdefiniowania układu współrzędnych na bazie 3 punktów należy:
- Korzystając z menu, wybrać Narzędzia > Nowy NUW > 3 punkty albo wpisać NUW (CCS)
- Określić punkt definiujący początek nowego układu współrzędnych.
- Określić punkt leżący na dodatniej półosi X.
- Określić punkt na płaszczyźnie XY, leżący po stronie dodatniej półosi Y.
Trzeci punkt, wyznaczający płaszczyznę XY, nie musi znajdować się na osi Y nowego układu.
- W przypadku definiowania nowego układu na bazie istniejących obiektów, należy skorzystać z funkcji Przyciągania do elementów (ESnap), ułatwiającej precyzyjny wybór punktów charakterystycznych obiektów.
W celu zdefiniowania układu współrzędnych przez wybranie osi Z należy:
Uwaga: Oś Z nie jest wykorzystywana podczas tworzenia rysunków w przestrzeni 2D.
- Korzystając z menu, wybrać Narzędzia > Nowy NUW > Kierunek osi Z, albo wpisać NUW (CCS), a następnie wybrać opcję ZOś.
- Określić punkt definiujący początek nowego układu współrzędnych.
- Określić punkt leżący na osi Z, który razem z początkiem układu wyznacza kierunek dodatniej półosi.
Funkcja dopasowuje położenie płaszczyzny XY w taki sposób, aby była prostopadła do wytyczonej osi Z.
W celu zapisania nazwanego układu współrzędnych należy:
- Wpisać w linii poleceń NUW (CCS), a następnie wybrać opcję Nazwany.
- Wybrać opcję Zapisz:
- Wpisać nazwę dla układu współrzędnych.
Aktualny układ współrzędnych zostaje zapisany pod określoną nazwą.
W celu usunięcia nazwanego układu współrzędnych należy:
- Wpisać w linii poleceń NUW (CCS), a następnie wybrać opcję Nazwany.
- Wybrać opcję Usuń.
- W przypadku, gdy nie jest znana pełna nazwa układu współrzędnych przeznaczonego do usunięcia, należy skorzystać z opcji ?, aby wyświetlić listę wszystkich nazwanych układów współrzędnych w aktualnym rysunku.
Na liście widocznej w oknie poleceń, poniżej nazwy układu, zostają wyświetlone informacje na temat punktu początkowego, oraz kierunków definiujących wszystkie trzy osie każdego układu współrzędnych.
- Wpisać nazwę układu współrzędnych przeznaczonego do usunięcia.
Określony układ współrzędnych zostaje usunięty.
W celu obrócenia układu współrzędnych wokół wybranej osi należy:
- Wpisać w linii poleceń NUW (CCS), a następnie wybrać opcję Nazwany.
- Wybrać opcję Przywróć:
- W przypadku, gdy nie jest znana pełna nazwa układu współrzędnych przeznaczonego do przywrócenia, należy skorzystać z opcji ?, aby wyświetlić listę wszystkich nazwanych układów współrzędnych w aktualnym rysunku.
Na liście widocznej w oknie poleceń, poniżej nazwy układu, zostają wyświetlone informacje na temat punktu początkowego, oraz kierunków definiujących wszystkie trzy osie każdego układu współrzędnych.
- Wpisać nazwę układu współrzędnych, który ma zostać przywrócony.
Układ współrzędnych o określonej nazwie zostaje przywrócony.
W celu dopasowania układu współrzędnych do wybranego elementu należy:
- Korzystając z menu, wybrać Narzędzia > Nowy NUW > Obiekt, albo wpisać NUW (CCS), a następnie wybrać opcję Dopasuj do elementu.
- Wybrać element, do którego ma zostać dopasowany nowy układ współrzędnych.
W celu dopasowania układu współrzędnych do wybranej ściany należy:
- Wpisać w linii poleceń NUW (CCS), a następnie wybrać opcję Ściana.
- Nasunąć kursor na ścianę bryły 3D lub powierzchnię, aby wyświetlić ikonę podglądu układu współrzędnych.
- Wskazać ścianę, do której ma zostać dopasowany definiowany układ współrzędnych, oraz nacisnąć przycisk myszy w celu zatwierdzenia wyboru.
- Wybrać jedną z dostępnych opcji:
- Następna ściana: Wybiera ścianę sąsiadującą z obecnie zaznaczoną.
- Zamiana kierunku X: Obraca oś X układu współrzędnych (NUW) o 180°.
- Zamiana kierunku Y: Obraca oś Y układu współrzędnych (NUW) o 180°.
- Nacisnąć Enter, albo wybrać opcję Zatwierdź ścianę, aby zaakceptować widoczny układ współrzędnych, oraz zakończyć polecenie.
W celu przywrócenia widoku poprzedniego układu współrzędnych należy:
- Korzystając z menu, wybrać Narzędzia > Nowy NUW > Poprzedni, albo wpisać NUW (CCS), a następnie wybrać opcję Poprzedni.
W ramach aktywnej rzutni, istnieje możliwość przywrócenia maksymalnie dziesięciu wcześniejszych układów współrzędnych.
W celu dopasowania układu współrzędnych do płaszczyzny aktualnego widoku należy:
- Korzystając z menu, wybrać Narzędzia > Nowy NUW > Widok, albo wpisać NUW (CCS), a następnie wybrać opcję Widok.
Układ współrzędnych zostaje ustawiony równolegle do aktualnego widoku.
W celu aktywacji globalnego układu współrzędnych (GUW) należy:
- Korzystając z menu, wybrać Narzędzia > Nowy NUW > Globalny, albo wpisać NUW (CCS), a następnie wybrać opcję Globalny.
Układ globalny zostaje ustawiony jako aktywny układ współrzędnych.
W celu obrócenia układu współrzędnych wokół wybranej osi należy:
- Korzystając z menu, wybrać Narzędzia > Nowy NUW > X, Y, lub Z, albo wpisać NUW (CCS), a następnie wybrać opcję X, Y, lub Z.
- Wpisać kąt obrotu wokół wybranej osi.
Układ współrzędnych zostaje obrócony wokół wybranej osi o określoną wartość kąta. Obracanie układu współrzędnych wokół osi Z jest często stosowane w rysunkach płaskich (2D), podczas gdy obracanie wokół osi X lub Y jest wykorzystywane w rysunkach przestrzennych (3D).
 W celu obrócenia układu współrzędnych wokół dwóch lub trzeb osi, należy powtórzyć wykonywanie tej funkcji dla każdej modyfikowanej osi.
W celu obrócenia układu współrzędnych wokół dwóch lub trzeb osi, należy powtórzyć wykonywanie tej funkcji dla każdej modyfikowanej osi.
Uruchamianie komendy
Polecenie: NUW (CCS)
Menu: Narzędzia > New NUW > 3 punkty
Zarządzanie niestandardowymi układami współrzędnych
Polecenie StylNUW (CSStyle) służy do zarządzania układami współrzędnych wykorzystywanymi w rysunku. Zakres dostępnych funkcji pozwala na:
- Zarządzanie układami współrzędnych przez przeglądanie, aktywację, zmianę nazw, oraz usuwanie
- Wybranie jednego z domyślnych ortogonalnych układów współrzędnych
- Modyfikację ustawień układów współrzędnych
W celu utworzenia nazwanego niestandardowego układu współrzędnych należy użyć polecenia NUW (CCS).
W celu wyświetlenia listy zapisanych układów współrzędnych należy:
- Korzystając z menu, wybrać Narzędzia > Narzędzia > Menedżer NUW, albo wpisać StylNUW (CSStyle)
- W oknie dialogowym Opcje, w zakładce Ustawienia rysunku zostaje rozwinięta grupa Układy współrzędnych.
- Rozwinąć sekcję Nazwane.
- Nasunąć wskaźnik na ikonę lub opis układu współrzędnych widocznego w tabeli, aby wyświetlić informacje na temat współrzędnych początku układu, oraz punktów wytyczających kierunki osi X, Y, oraz Z.
W celu aktywacji wybranego układu współrzędnych należy:
- Korzystając z menu, wybrać Narzędzia > Narzędzia > Menedżer NUW, albo wpisać StylNUW (CSStyle)
- W oknie dialogowym Opcje, w zakładce Ustawienia rysunku zostaje rozwinięta grupa Układy współrzędnych.
- Rozwinąć sekcję Nazwane.
- Wybrać jeden z układów współrzędnych widocznych w tabeli, a następnie nacisnąć przycisk Aktywuj.
- Znacznik
 zostaje wyświetlony obok nowo aktywowanego układu współrzędnych.
zostaje wyświetlony obok nowo aktywowanego układu współrzędnych.
W celu zmiany nazwy lub usunięcia zapisanego układu współrzędnych należy:
- Korzystając z menu, wybrać Narzędzia > Narzędzia > Menedżer NUW, albo wpisać StylNUW (CSStyle)
- W oknie dialogowym Opcje, w zakładce Ustawienia rysunku zostaje rozwinięta grupa Układy współrzędnych.
- Rozwinąć sekcję Nazwane.
- Wybrać układ współrzędnych, a następnie nacisnąć przycisk Zmień nazwę lub Usuń.
- Funkcja Zmień nazwę umożliwia także wprowadzenie właściwej nazwy dla nienazwanych układów współrzędnych. Nie można usuwać ani zmieniać nazwy przypisanej do Globalnego Układu Współrzędnych (GUW).
W celu utworzenia tymczasowego układu współrzędnych na bazie domyślnych konfiguracji należy:
- Korzystając z menu, wybrać Narzędzia > Narzędzia > Menedżer NUW, albo wpisać StylNUW (CSStyle)
- W oknie dialogowym Opcje, w zakładce Ustawienia rysunku zostaje rozwinięta grupa Układy współrzędnych.
- Rozwinąć sekcję Domyślne.
- Wybrać podstawową płaszczyznę układu (Góra, Dół, Przód, Tył, Lewa lub Prawa), a następnie nacisnąć przycisk Aktywuj.
- W polu Odniesienie, wybrać z rozwijalnej listy zapisany układ współrzędnych, na bazie którego ma zostać utworzony nowy układ tymczasowy.
W celu ustawienia dodatkowych opcji sterujących układami współrzędnych należy:
- Korzystając z menu, wybrać Narzędzia > Narzędzia > Menedżer NUW, albo wpisać StylNUW (CSStyle)
- W oknie dialogowym Opcje, w zakładce Ustawienia rysunku zostaje rozwinięta grupa Układy współrzędnych.
- Rozwinąć sekcję Opcje.
- Skonfigurować dostępne ustawienia.
- Aktualizuj widok po zmianie układu współrzędnych: Jeśli opcja jest aktywna, to każda zmiana układu współrzędnych w rzutni powoduje automatyczne dopasowanie aktualnego widoku do płaszczyzny XY nowego układu.
-
Zapisz układ współrzędnych we wszystkich rzutniach: Wymusza zastosowanie aktywnego układu współrzędnych we wszystkich rzutniach. Jeśli opcja nie jest aktywna, układy współrzędnych skonfigurowane w innych rzutniach niż aktywna, pozostają niezmienione.
W celu ustawienia trybu wyświetlania ikony układu współrzędnych należy:
- Korzystając z menu, wybrać Narzędzia > Opcje, albo wpisać Opcje (Options)
- Korzystając z menu, wybrać Narzędzia > Opcje, albo wpisać Opcje (Options)
- Wybrać Menu aplikacji > Opcje, albo wpisać Opcje (Options)
- W oknie dialogowym Opcje, wybrać zakładkęUstawienia ogólne
 .
. - Rozwinąć sekcję Wyświetlanie > Ikona układu współrzędnych.
- Skonfigurować dostępne ustawienia.
- Wyświetlaj ikonę: Włącza wyświetlanie ikony układu współrzędnych.
- Wyświetlaj ikonę w początku układu: Wyświetla ikonę układu współrzędnych w początku aktywnego układu współrzędnych (punkt 0,0,0). Jeśli początek układu współrzędnych leży poza obszarem aktywnego widoku, ikona układu współrzędnych zostaje umieszczona w lewym dolnym narożniku tego widoku.
- Zastosuj zmiany do wszystkich aktualnie wyświetlanych widoków: Określa, czy ustawienia wyświetlania ikony układu współrzędnych mają być zastosowanie do wszystkich widoków, czy tylko do aktywnego widoku.
Uruchamianie komendy
Polecenie: StylNUW (CSStyle)
Menu: Narzędzia > Menedżer NUW
Dopasowanie widoku płaskiego do układu współrzędnych
Polecenie WidokZGory (PlanView) umożliwia dostosowanie widoku płaskiego (z góry) do głównej płaszczyzny wybranego układu współrzędnych. Funkcja pozwala na wybranie aktualnego układu współrzędnych, globalnego układu współrzędnych (GUW), albo jednego z zapisanych wcześniej niestandardowych układów współrzędnych (NUW).
W celu dopasowania widoku płaskiego do układu współrzędnych należy:
- Wpisać w linii poleceń WidokZGory (PlanView)
- Wybrać jedną z poniższych opcji dla określenia układu współrzędnych:
- Aktywny NUW: Dopasowuje widok z góry do aktualnego układu współrzędnych.
- NUW: Dopasowuje widok z góry do jednego z zapisanych wcześniej układów współrzędnych. Należy wpisać nazwę układu współrzędnych, lub wybrać opcję ?, aby wyświetlić listę wszystkich zapisanych układów współrzędnych.
- Globalny: Dopasowuje widok z góry do globalnego układu współrzędnych (GUW).
W celu wymuszenia automatycznego dopasowywania widoku płaskiego przy każdej zmianie układu współrzędnych, należy:
- Kliknąć Narzędzia > Opcje albo wpisać Opcje (Options).
- Kliknąć Narzędzia > Opcje albo wpisać Opcje (Options).
- Kliknąć Menu aplikacji > Opcje, albo wpisać Opcje (Options)
- W oknie dialogowym 'Opcje’, wybrać sekcję Ustawienia ogólne
 .
. - Rozwinąć grupę ustawień Układy współrzędnych > Opcje.
- Zaznaczyć opcję Aktualizuj widok po zmianie układu współrzędnych.
- Kliknąć OK.
Uruchamianie komendy
Polecenie: WidokZGory (PlanView)
Zastosowanie dynamicznych niestandardowych układów współrzędnych
Dynamiczny niestandardowy układ współrzędnych (Dynamiczny NUW) tworzy tymczasową płaszczyznę XY na powierzchni planarnej obiektu bryły 3D tak, aby można było na tej płaszczyźnie rysować.
Działa automatycznie i unika tworzenia nowych NUW przy użyciu polecenia CSS.
Dynamiczny NUW stosuje się, gdy uruchamiane są
- Polecenia tworzące elementy 2D oraz bryły 3D
- Polecenia tworzenia tekstu (Note oraz SimpleNote)
- Polecenie wstawienia bloku (InsertBlock)
- Polecenie dołączania rysunku (AttachDrawing)
Aby włączyć lub wyłączyć Dynamiczny NUW, należy:
- Wykonać jedną z następujących czynności:
-
- Na pasku stanu kliknąć przycisk Dynamiczny NUW.
- Nacisnąć Ctrl + D.
- Nacisnąć Ctrl + D.
- Nacisnąć cmd + d.
- Nacisnąć F6.
Aby zastosować Dynamiczny NUW:
- Uruchomić polecenie obsługujące funkcję Dynamicznego NUW.
- Przesunąć kursor nad powierzchnię planarną bryły 3D, aby ustawić tymczasowy Dynamiczny NUW.
Krawędzie powierzchni planarnej zostają podświetlone.
Kursor krzyżykowy, symbol współrzędnych oraz siatka zmieniają się zależnie od płaszczyzny XY Dynamicznego NUW.
- Zakończyć polecenie.
Szybkie i precyzyjne wprowadzanie znaczników punktowych
Polecenie WprowadzPunkt (EnterPoint) służy do szybkiego i precyzyjnego umieszczania w rysunku znaczników punktowych, poprzez wprowadzenie współrzędnych względnych lub bezwzględnych definiowanego punktu.
Okno dialogowe posiada klawiaturę numeryczną pozwalającą na wprowadzanie współrzędnych, opcję służącą do określania punktu względnego na bazie innego punktu, oraz układ przycisków definiujących kierunek dla współrzędnych biegunowych punktu.
Współrzędne
Zakładka Współrzędne umożliwia określanie współrzędnych punktu przez szybkie wprowadzanie wartości w polach edycyjnych X, Y, Z za pomocą podręcznej klawiatury numerycznej. Opcjonalnie, poszczególne współrzędne wprowadzanego punktu można określić w obszarze graficznym po przyciśnięciu przycisku umieszczonego obok pola edycyjnego X, Y, albo Z.
Zaznaczenie opcji punktu względnego powoduje, że wartości wprowadzone w polach edycyjnych X, Y, Z zostają dodane do współrzędnych określających Punkt względny, dając w efekcie współrzędne definiujące Punkt bezwzględny. Zaznaczenie jednej z opcji dodatkowych dostępnych w zakładce Opcje, umożliwia ponowne wykorzystanie ostatnio określonego punktu względnego, przez przyciśnięcie przycisku umieszczonego obok pola Punkt bezwzględny.
Wartości widoczne w polu Punkt bezwzględny definiują współrzędne punktu wprowadzanego po naciśnięciu przycisku OK. Skorzystanie z przycisku Wskaż punkt powoduje anulowanie ustawień wprowadzonych wcześniej w oknie dialogowym, oraz umożliwia określenie punktu w obszarze graficznym na standardowych zasadach.
Kierunek
Zakładka Kierunek pozwala na określenie położenia wprowadzanego punktu z wykorzystaniem współrzędnych biegunowych.
Wprowadzenie wartości w polu Kąt oraz Odległość powoduje przeliczenie określonego położenia punktu na współrzędne kartezjańskie, wyświetlane w polu Punkt bezwzględny (jeśli opcja punktu względnego nie jest zaznaczona). Przyciski z oznaczonymi strzałkami ułatwiają określenie jednego z ośmiu kierunków, stosowanych najczęściej przy definiowaniu współrzędnych biegunowych.
Alternatywnie, wartości kąta oraz odległości można określać bezpośrednio w obszarze graficznym, za pomocą przycisków umieszczonych obok pola Kąt oraz Odległość. Włączenie opcji Wprowadź kąt i odległość razem, dostępnej w zakładce Opcje (patrz poniżej), umożliwia równoczesne określenie wartość kąta oraz odległości za pomocą wskazania pojedynczego punktu w obszarze graficznym.
Opcje
Zakładka Opcje udostępnia dodatkowe opcje sterujące działaniem wybranych funkcji i elementów okna dialogowego Wprowadź punkt.
Zakres dostępnych ustawień obejmuje:
- Pozostaw okno dialogowe: Jeśli opcja nie jest zaznaczona, okno dialogowe zostaje zamknięte po naciśnięciu przycisku OK. Jeśli opcja jest zaznaczona, okno dialogowe zostaje zamknięte tylko po naciśnięciu przycisku 'Anuluj’.
- Wprowadź kąt i odległość razem: Jeśli opcja jest zaznaczona, wybranie jednego z przycisków umieszczonych obok pola Kąt lub Odległość, powoduje jednoczesne określenie zarówno kąta, jak i odległości.
- Ustawienie względem ostatniego punktu: Jeśli opcja jest zaznaczona, ustawienia aktualnie używanego punktu względnego, zostają automatycznie dopasowane do współrzędnych ostatnio wybranego punktu względnego.
Uruchamianie komendy
Polecenie: WprowadzPunkt (EnterPoint)
Menu: Narzędzia > Wprowadź punkt
Używanie metod i narzędzi rysowania
Poniższe metody i narzędzia rysowania służą do tworzenia elementów rysunku:
- Ustawianie przyciągania
- Wyświetlanie siatki
- Ustawianie trybu ortogonalnego
- Korzystanie z funkcji EntitySnaps
- Objaśnienie trybów EntitySnap
Określanie opcji szkicowaniaSegment confirmed. QA check passed
Ustawianie przyciągania
Siatka przyciągania to niewidoczna siatka w obszarze graficznym. Gdy przyciąganie jest uaktywnione, wskaźnik wybiera tylko punkty znajdujące się bezpośrednio na siatce przyciągania. Podczas wskazywania na rysunku punkty początkowe, punkty końcowe, punkty środkowe i inne określone punkty leżą dokładnie na punktach siatki przyciągania.
Polecenie Snap służy do określania odległości pomiędzy punktami przyciągania. Siatka przyciągania jest zgodna z osiami bieżącego układu współrzędnych.
Można również użyć izometrycznego stylu przyciągania. Izometrycznego przyciągania należy używać podczas tworzenia izometrycznych rysunków 2D, które przedstawiają elementy 3D.
Aby włączyć lub wyłączyć przyciąganie, należy:
- Kliknąć Przyciąganie na pasku stanu.
- Nacisnąć klawisz F9.
- Nacisnąć klawisze Fn + F9.
Aby ustawić przyciąganie, należy:
- Wpisać Snap w wierszu poleceń.
- Aby określić odstępy przyciągania, należy wpisać liczbę dodatnią lub wybrać dwa punkty, które odzwierciedlają odstępy przyciągania.
Zwykle siatka przyciągania pokrywa się z wyświetlaną siatką zdefiniowaną w ramach polecenia Grid. Inną metodą jest ustawienie siatki przyciągania jako ułamek wyświetlanej siatki.
- Aby włączyć lub wyłączyć przyciąganie, należy wybrać opcję Wł. lub Wył..
- Ustawić odstępy X i Y od siatki przyciągania, wykorzystując opcję Odstępy i wprowadzając wartości dla odstępów poziomych i pionowych.
- Określić Styl siatki, wybierając:
- Izometryczna. Ustawia izometryczną siatkę przyciągania, wyrównaną wzdłuż linii pod kątem 30, 90 i 150 stopni względem osi poziomej. Określić pionowe odstępy dla izometrycznej siatki przyciągania, gdy pojawi się monit. W przeciwieństwie do przyciągania prostokątnego, w przyciąganiu izometrycznym w opcji Odstępy nie może być różnych wartości. Polecenie IsometricGrid służy do określania aktywnej płaszczyzny izometrycznej, na której ma nastąpić rysowanie (lewa, górna lub prawa).
- Prostokątna. Ustawia ortogonalną siatkę przyciągania wyrównaną równolegle do osi X i Y bieżącego układu współrzędnych.
- Aby ustawić typ przyciągania, należy określić opcję Orientacja, wybierając:
- Siatka. Przełącza na standardowe przyciąganie.
- Promieniowy. Promieniowa siatka przyciągania wyrównana jest wzdłuż przyrostów kąta biegunowego. Określić odstępy przyciągania promieniowego.
 Aby określić punkt bazowy siatki przyciągania inny niż punkt bazowy globalnego układu współrzędnych (GUW), należy utworzyć układ współrzędnych przy użyciu polecenia CCS. Polecenie CCS pozwala również na obracanie siatki przyciągania.
Aby określić punkt bazowy siatki przyciągania inny niż punkt bazowy globalnego układu współrzędnych (GUW), należy utworzyć układ współrzędnych przy użyciu polecenia CCS. Polecenie CCS pozwala również na obracanie siatki przyciągania.
Dostęp
Polecenie: Przyciąganie
Skrót klawiaturowy: F9 przełącza tryb przyciągania
Pasek stanu: Przyciąganie (kliknięcie prawym przyciskiem myszy wyświetla ustawienia)
Skrót klawiaturowy: Fn + F9 przełącza tryb przyciągania
Pasek stanu: Przyciąganie
Wyświetlanie siatki rysunku
Polecenie SiatkaRysunku (Grid) służy do wyświetlania punktowej siatki, ułatwiającej określanie odległości i kątów, oraz wzajemnego położenia obiektów. Siatka rysunku jest narzędziem pomocniczym, dlatego nie jest umieszczana na wydruku projektu.
W celu ustawienia opcji wyświetlania siatki rysunkowej należy:
- Wpisać w linii poleceń SiatkaRysunku (Grid)
- Podać odległość definiującą odstępy siatki, albo wybrać jedną z poniższych opcji:
- Granice rysunku: Domyślne ustawienia funkcji powodują wyświetlanie siatki tylko w obszarze określonym przez granice rysunku. Wybranie opcji Tak powoduje wyświetlanie siatki również poza granicami rysunku.
- Dopasuj przyciąganie: Dopasowuje skok siatki do aktualnych ustawień przyciągania.
- Wył: Wyłącza siatkę rysunku.
- Wł: Włącza siatkę rysunku z zastosowaniem aktualnych ustawień skoku siatki.
- Skok przyciągania: Umożliwia ustawienie poziomego oraz pionowego skoku siatki.
Uruchamianie komendy
Polecenie: Siatka rysunku
Skrót klawiaturowy: F7
Skrót klawiaturowy: F7
Skrót klawiaturowy: Kombinacja klawiszy Fn + F7
Linia stanu: Siatka (Ustawienia dostępne w menu prawego klawisza)
Linia stanu: Siatka (Ustawienia dostępne w menu prawego klawisza)
Linia stanu: Siatka rysunku
Ustawianie trybu ortogonalnego
Włączenie trybu ortogonalnego powoduje ograniczenie ruchu wskaźnika, do kierunków równoległych do osi aktualnego układu współrzędnych. Każdy punkt określany w obszarze graficznym, odnoszący się do wcześniej zaznaczonego punktu, musi znajdować się na kierunku równoległym do jednej z osi tego układu. Tryb ortogonalny ułatwia projektowanie przez szybkie i precyzyjne wprowadzanie linii równoległych, współliniowych, oraz prostopadłych. W standardowym globalnym układzie współrzędnych (GUW), linie prostopadłe biegną poziomo lub pionowo z wybranego punktu bazowego.
 Tryb ortogonalny działa skutecznie tylko podczas określania punktów w obszarze graficznym za pomocą wskaźnika. Aktywny tryb ortogonalny nie zabezpiecza jednak przed wprowadzaniem nieortogonalnych punktów, określanych za pomocą współrzędnych wpisywanych przy użyciu klawiatury.
Tryb ortogonalny działa skutecznie tylko podczas określania punktów w obszarze graficznym za pomocą wskaźnika. Aktywny tryb ortogonalny nie zabezpiecza jednak przed wprowadzaniem nieortogonalnych punktów, określanych za pomocą współrzędnych wpisywanych przy użyciu klawiatury.
W celu zmiany ustawień trybu ortogonalnego należy:
- Wpisać w linii poleceń TrybOrto (Ortho), albo nacisnąć przycisk Orto na pasku stanu.
- Wybrać jedną z dostępnych opcji:
- Tak: Włącza tryb ortogonalny.
- Nie: Wyłącza tryb ortogonalny.
- – lub –
- Nacisnąć przycisk Orto umieszczony na linii stanu programu.
- – lub –
- Nacisnąć klawisz F8.
- Nacisnąć klawisz F8.
- Nacisnąć kombinację klawiszy Fn + F8.
Uruchamianie komendy
Polecenie: TrybOrto (Ortho)
Skrót klawiaturowy: F8
Skrót klawiaturowy: F8
Skrót klawiaturowy: Kombinacja klawiszy Fn + F8
Linia stanu: Orto (Ustawienia dostępne w menu prawego klawisza)
Linia stanu: Orto (Ustawienia dostępne w menu prawego klawisza)
Linia stanu: TrybOrto (Ortho)
Przełączanie pomiędzy trybami siatki izometrycznej
Polecenie 'SiatkaIzometryczna’ (IsometricGrid) służy do zmiany płaszczyzny przyciągania siatki izometrycznej, wytyczającej kierunki trybu ortogonalnego, stosowane podczas tworzenia rysunków izometrycznych.
W celu zmiany trybu przyciągania do siatki izometrycznej należy:
- Upewnić się, że opcja Włącz siatkę jest włączona, oraz że rodzaj siatki został ustawiony na Izometryczna.
- Wpisać w linii poleceń SiatkaIzometryczna (IsometricGrid), albo nacisnąć klawisz F5.
- Wpisać w linii poleceń SiatkaIzometryczna (IsometricGrid), albo nacisnąć klawisz F5.
- Wpisać w linii poleceń SiatkaIzometryczna (IsometricGrid), albo nacisnąć klawisz Fn + F5.
- Wybrać jedną z dostępnych opcji:
- Lewa: Dopasowuje przyciąganie siatki izometrycznej do lewej płaszczyzny, określonej przez parę osi nachylonych pod kątem 90° oraz 150°.
- Prawa: Dopasowuje przyciąganie siatki izometrycznej do prawej płaszczyzny, określonej przez parę osi nachylonych pod kątem 90° oraz 30°.
- Góra: Dopasowuje przyciąganie siatki izometrycznej do górnej płaszczyzny, określonej przez parę osi nachylonych pod kątem 30° oraz 150°.
- Tryb ortogonalny zostaje dopasowany do osi izometrycznych określonych przez wybraną płaszczyznę izometryczną. Osie izometryczne określone są przez trzy kierunki nachylone pod kątem 30°, 90°, oraz 150°.
Uruchamianie komendy
Polecenie: SiatkaIzometryczna (IsometricGrid)
Skrót klawiaturowy: F5
Skrót klawiaturowy: F5
Skrót klawiaturowy: Fn + F5
Korzystanie z przyciągania do elementów
Polecenie 'PrzyciaganieDoElementow’ (EntitySnap) umożliwia wyszukiwanie oraz przyciąganie do charakterystycznych punktów elementów geometrycznych, takich jak punkty końcowe, punkty przecięcia, czy punkty środkowe. Przyciąganie do odpowiednio zidentyfikowanych punktów charakterystycznych zapewnia dokładność i precyzję podczas rysowania oraz modyfikowania obiektów.
W celu ustawienia określonego położenia punktu należy wybrać jeden z dostępnych trybów przyciągania elementów. Można na przykład wybrać przyciąganie do punktu przecięcia istniejących obiektów. Rodzaj aktywnych punktów charakterystycznych może zostać określony w trybie stałym, działającym przy każdym wezwaniu do określenia punktu, albo w trybie jednorazowym zastępującym stałe ustawienia.
Poszczególne tryby przyciągania do elementów nie mają uniwersalnego charakteru, tzn. nie mogą być stosowane w odniesieniu do wszystkich obiektów rysunkowych. Nie można na przykład w przypadku okręgu zdefiniować punktu końcowego, często stosowanego w przypadku odcinków oraz łuków. Podobnie jak w przypadku segmentu liniowego nie można określić punktu środkowego używanego w przypadku łuku lub okręgu. Bardzo często jednak jeden obiekt rysunkowy może posiadać kilka punktów charakterystycznych spełniających określone kryteria trybu przyciągania do elementów. Na przykład, zarówno segment liniowy jak i łuk mają zawsze dwa punkty końcowe. W takim przypadku funkcja przyciągania rozpoznaje najbliższy możliwy punkt danego typu powiązany ze wskazywanym obiektem. W celu wskazania właściwego punktu, należy starać się umieszczać kursor tak blisko położenia właściwego punktu, jak to tylko możliwe.
Działanie funkcji przyciągania kursora zależy od:
- Rodzaju obiektu rysunkowego
- Wybranego trybu przyciągania do elementów
- Wskazania konkretnego punktu na zaznaczanym obiekcie
Poniższy schemat pokazuje powiązanie pomiędzy położeniem punktu wskazanego na elemencie (![]() ) oraz zidentyfikowanym punktem przyciągania (
) oraz zidentyfikowanym punktem przyciągania (![]() ):
):
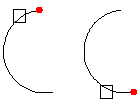
W celu zastosowania przyciągania do elementów podczas wezwania do wskazania punktu należy:
- Uruchomić polecenie lub funkcję wymagającą wybranie punktu.
- Wykonać jedną z poniższych czynności:
- Nacisnąć prawy przycisk myszy, wybrać z menu kontekstowego funkcję Zmiana przyciągania do elementów, a następnie wybrać jedną z opcji Przyciągania do elementów.
- Wpisać skrót wybieranego trybu przyciągania do elementów.
- Przesunąć kursor w kierunku obiektu powiązanego z wybranym punktem charakterystycznym przyciągania.
Wskazanie obiektu powoduje wyświetlenie kolorowego znacznika przyciągania dopasowanego do wybranego trybu przyciągania.
W celu zastosowania funkcji przyciągania, na przykład do punktu końcowego elementu, należy:
: LINIA
Określ punkt początkowy» <wskazać punkt w obszarze graficznym>
Określ następny punkt» kon
z: <wskazać punkt na obiekcie rysunkowym>
Określ następny punkt»
W celu ustawienia stałych opcji przyciągania do elementów należy:
- Wykonać jedną z poniższych czynności:
- Nacisnąć prawy klawisz myszy na przycisku Przyciąganie EL znajdującym się w linii stanu programu, a następnie wybrać opcję Ustawienia.
- Wpisać w linii poleceń PrzyciaganieDoElementow (EntitySnap)
- Korzystając z menu, wybrać Narzędzia > Opcje lub wpisać Opcje (Options), a następnie wybrać panel Opcje użytkownika
 , oraz rozwinąć grupę Opcje szkicowania > Działanie wskaźnika > Przyciąganie do elementów.
, oraz rozwinąć grupę Opcje szkicowania > Działanie wskaźnika > Przyciąganie do elementów. - Korzystając z menu, wybrać Narzędzia > Opcje lub wpisać Opcje (Options), a następnie wybrać panel Opcje użytkownika
 , oraz rozwinąć grupę Opcje szkicowania > Działanie wskaźnika > Przyciąganie do elementów.
, oraz rozwinąć grupę Opcje szkicowania > Działanie wskaźnika > Przyciąganie do elementów. - Korzystając z menu, wybrać Narzędzia > Opcje lub wpisać Opcje (Options), a następnie wybrać panel Opcje użytkownika
 , oraz rozwinąć grupę Opcje szkicowania > Działanie wskaźnika > Przyciąganie do elementów.
, oraz rozwinąć grupę Opcje szkicowania > Działanie wskaźnika > Przyciąganie do elementów.
- W oknie dialogowym zaznaczyć opcję Włącz przyciąganie do elementów (ESnap).
- W sekcjach Geometria elementów oraz Ułożenie elementów, zaznaczyć wymagane tryby przyciągania.
Ustawione w ten sposób tryby przyciągania pozostają aktywne przy każdym wezwaniu do określenia punktu.
W razie potrzeby można wyłączyć ustawienia wprowadzone w trybie stałym przez wpisanie opcji brak podczas wybierania punktu.
Tryby przyciągania do elementów
| Tryb przyciągania | Skrót | Znacznik | Opis działania zdefiniowanej funkcji | Przykładowe wyrażenie |
|---|---|---|---|---|
| Środek | SRO | Przyciąga do środka okręgu, elipsy, pierścienia, albo łuku. | 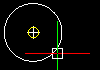 |
|
| Koniec | KON | Przyciąga do punktu końcowego linii, łuku, albo innego elementu rysunkowego. Obiekty w postaci ścian oraz krawędzi są także rozpoznawane jako linie, dlatego można w ich przypadku stosować tryb przyciągania Koniec. W tym trybie przyciągania nie jest wprowadzane rozróżnienie pomiędzy punktem początkowym oraz końcowym elementu. | 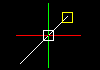 |
|
| Przedłużenie | DLU | – | Przyciąga do przedłużenia wybranego obiektu, albo do przecięcia wydłużenia dwóch wskazanych elementów. Przesunięcie kursora prze koniec przedłużanego obiektu powoduje wyświetlenie tymczasowego obiektu w postaci łuku lub linii przerywanej, umożliwiającego określenie właściwego punktu wydłużenia. W celu przyciągnięcia do przedłużenia dwóch elementów, w pierwszej kolejności należy przesunąć kursor nad punktem końcowym obiektu. Element zostaje oznaczony do przedłużenia. Następnie należy przesunąć wskaźnik nad punktem końcowym drugiego obiektu. Ten element zostaje również zaznaczony. Na końcu należy umieścić wskaźnik w okolicy punktu przecięcia przedłużeń obu zaznaczanych obiektów. Znacznik X wskazuje wyznaczony punkt przecięcia. Należy kliknąć w celu zaakceptowania przyciągania do wybranego punktu. |
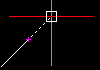 |
| Środek geometryczny | GEO | Przyciąga do środka geometrycznego zamkniętej obwiedni utworzonej na bazie polilinii, płaskiej polilinii 3D, splajnu, regionu, albo płaskiej powierzchni elementu 3D. | 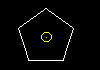 |
|
| Środek geometryczny | GEO | Przyciąga do środka geometrycznego zamkniętej obwiedni utworzonej na bazie polilinii, płaskiej polilinii 3D, splajnu, regionu, albo płaskiej powierzchni elementu 3D. | 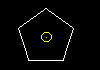 |
|
| Punkt wstawienia | WST | Przyciąga do punktu wstawienia bloku, atrybutu bloku, albo obiektu tekstowego. | 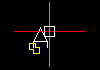 |
|
| Przecięcie | PRZ | Przyciąga do punktów przecięcia linii, łuków oraz okręgów, albo ich dowolnej kombinacji. | 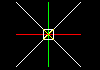 |
|
| Symetria | SYM | Przyciąga do punktu symetrii linii lub łuku. Obiekty w postaci ścian oraz krawędzi są także rozpoznawane jako linie, dlatego można w ich przypadku stosować tryb przyciągania Symetria. | 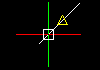 |
|
| Węzeł | WEZ | Przyciąga do obiektu punktowego, punktu definiującego wymiar, albo punktu określającego położenie tekstu wymiarowego. | 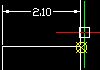 |
|
| Najbliższy | NAJ | Przyciąga do najbliżej położonego punktu wskazywanego obiektu, o ile przynajmniej jeden punkt wybieranego elementu znajduje się w obrębie ramki przyciągania. W przypadku wskazania punktu bez użycia trybu Najbliższy może się zdarzyć, że wybrany punkt będzie znajdował się poza właściwym obiektem. Zastosowanie tego trybu daje pewność, że tworzone lub modyfikowane elementy mają punkt wspólny z określonym obiektem. | 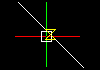 |
|
| Równoległe | ROW | Nakłada warunek równoległości jednego elementu liniowego do innego istniejącego obiektu liniowego. Przy pojawieniu się wezwania do określenia drugiego lub kolejnego punktu obiektu, należy nasunąć kursor na istniejący element liniowy, aż do chwili pojawienia się znacznika przyciągania trybu Równoległy. Następnie, należy przesunąć kursor w położenie bliskie miejsca wyznaczającego kierunek równoległy. Pojawiająca się tymczasowa przerywana linia wskazuje wytyczony kierunek równoległy trybu przyciągania. Na koniec należy kliknąć na linii tymczasowej w celu określenia położenia drugiego punktu. | 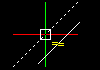 |
|
| Prostopadłe | PRO | Wymagane jest wcześniejsze określenie punktu początkowego. Uaktywnienie trybu przyciągania spowoduje powiązanie tego punktu z właściwym punktem przyciągania określonym na wybranym elemencie. Można na przykład wybrać punkt końcowy istniejącego segmentu liniowego, a następnie korzystając z trybu Prostopadły wskazać inny obiekt liniowy. W efekcie zostaje utworzona linia pomiędzy wskazanym obiektem a końcem istniejącej linii. | 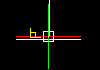 |
|
| Kwadrant | KWA | Przyciąga do najbliższego punktu kwadrantu leżącego na okręgu lub łuku. Kwadranty określają punkty charakterystyczne leżące na obwodzie okręgu lub łuku, zdefiniowane dla kątów: 0°, 90°, 180° oraz 270°. Oznaczają również punkty przecięcia obwodu okręgu lub łuku z osiami układu współrzędnych usytuowanego w środku tego okręgu lub łuku. Przyciąganie w tym trybie jest możliwe tylko dla kolejnego widocznego kwadrantu łuku. | 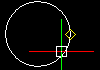 |
|
| Tangens | STY | Wymagane jest wcześniejsze określenie punktu początkowego. Uaktywnienie trybu przyciągania spowoduje powiązanie tego punktu z właściwym punktem przyciągania określonym na wybranym elemencie. Można na przykład wybrać punkt końcowy istniejącego segmentu liniowego, a następnie korzystając z trybu Styczny utworzyć linię styczną do wybranego okręgu. W efekcie zostaje utworzona linia styczna do wskazanego okręgu biegnąca z punktu końcowego istniejącej linii. | 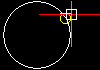 |
|
| Przecięcie pozorne | POZ | Przyciąga do punktu wizualnego przecięcia utworzonego przez rzutowanie dwóch wybranych obiektów na płaszczyznę aktualnego widoku. W przestrzeni 3D, tryb Przecięcie pozorne przyciąga do dwóch elementów, które mogą się w rzeczywistości przecinać ale nie muszą, natomiast w przestrzeni 2D funkcja przyciąga do rzutu dwóch elementów liniowych. Jeśli w trakcie wskazywania elementów ramka przyciągania obejmuje tylko jeden obiekt, pojawia się wezwanie do wskazania drugiego obiektu. | 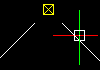 |
Pozostałe metody precyzyjnego wprowadzania
| Metoda precyzyjnego wprowadzania | Skrót | Opis działania zdefiniowanej funkcji |
|---|---|---|
| Od punktu pomocniczego | OD | Określa położenie punktu przez odsunięcie od określonego punktu pomocniczego. |
| Punkt środkowy pomiędzy dwoma punktami | sym2p lub symdp | Przyciąga do punktu symetrii pomiędzy dwoma wskazanymi punktami. |
Ustawianie przyciągania do elementów
Polecenie PrzyciaganieDoElementow (EntitySnap) umożliwia wyszukiwanie oraz przyciąganie do charakterystycznych punktów elementów geometrycznych, takich jak punkty końcowe, punkty przecięcia, czy punkty środkowe. Przyciąganie do odpowiednio zidentyfikowanych punktów charakterystycznych zapewnia dokładność i precyzję podczas rysowania oraz modyfikowania obiektów.
W celu ustawienia przyciągania do elementów należy:
- Korzystając z menu, wybrać Narzędzia > Opcje lub wpisać Opcje (Options), a następnie wybrać zakładkę Opcje użytkownika
 , oraz rozwinąć grupę Opcje szkicowania > Działanie wskaźnika > Przyciąganie do elementów, lub też wpisać PrzyciaganieDoElementow (EntitySnap)
, oraz rozwinąć grupę Opcje szkicowania > Działanie wskaźnika > Przyciąganie do elementów, lub też wpisać PrzyciaganieDoElementow (EntitySnap)
- Korzystając z menu, wybrać Narzędzia > Opcje lub wpisać Opcje (Options), a następnie wybrać zakładkę Opcje użytkownika
 , oraz rozwinąć grupę Opcje szkicowania > Działanie wskaźnika > Przyciąganie do elementów, lub też wpisać PrzyciaganieDoElementow (EntitySnap)
, oraz rozwinąć grupę Opcje szkicowania > Działanie wskaźnika > Przyciąganie do elementów, lub też wpisać PrzyciaganieDoElementow (EntitySnap)
- Korzystając z menu, wybrać Menu aplikacji > Opcje, albo wpisać Opcje (Options), a następnie wybrać zakładkę Opcje użytkownika
 , oraz rozwinąć grupę Opcje szkicowania > Działanie wskaźnika > Przyciąganie do elementów, lub też wpisać PrzyciaganieDoElementow (EntitySnap)
, oraz rozwinąć grupę Opcje szkicowania > Działanie wskaźnika > Przyciąganie do elementów, lub też wpisać PrzyciaganieDoElementow (EntitySnap)
- Zaznaczyć opcję Włącz przyciąganie do elementów (ESnap).
- W kolumnach Geometria elementów oraz Ułożenie elementów, zaznaczyć tryby przyciągania ESnap, które będą potrzebne podczas rysowania.
- Nacisnąć OK.
Uruchamianie komendy
Polecenie: PrzyciaganieDoElementow (EntitySnap)
Linia stanu: Przyciąganie EL (Ustawienia dostępne w menu prawego klawisza)
Linia stanu: Przyciąganie EL (Ustawienia dostępne w menu prawego klawisza)
Linia stanu: Przyciąganie EL
Wyświetlanie znaczników przyciągania do elementów
Znaczniki przyciągania do elementów ułatwiają wyszukiwanie charakterystycznych punktów geometrycznych umieszczonych na obiektach rysunkowych przez wyświetlanie symboli oraz etykiet narzędziowych pojawiających się podczas przesuwania wskaźnika nad poszczególnymi punktami przyciągania do elementów. Zakres wyświetlanych znaczników przyciągania odnosi się bezpośrednio do aktualnych ustawień funkcji przyciągania do elementów, które można konfigurować przez zaznaczanie lub odznaczanie aktywnych trybów przyciągania do elementów.
W czasie przesuwania kursora z ramką wyboru nad końcem segmentu liniowego pojawia się znacznik przyciągania identyfikujący aktywny tryb przyciągania do punktu końcowego obiektu. Obok wskaźnika zostaje również wyświetlona etykieta narzędziowa Koniec opisująca aktualnie wskazywany tryb przyciągania do elementu.
Znaczniki przyciągania do elementów pojawiają się w przypadku wykonywania poleceń wymagających wskazywania punktów. Dla każdej wybieranej lokalizacji wskaźnika zostaje przypisany tylko jeden tryb przyciągania do elementu, za wyjątkiem trybu przyciągania typu Środek, gdzie ten sam znacznik pojawia się przy wskazaniu dowolnej części okręgu lub łuku. Jeżeli w zasięgu znajduje się więcej niż jeden punkt charakterystyczny wskazywanego elementu, priorytet wyboru uzyskuje punkt przyciągania położony najbliżej. Przesunięcie wskaźnika w pobliże innego punktu charakterystycznego powoduje wyświetlenie znacznika odpowiadającego temu drugiemu trybowi przyciągania do elementu.
W celu włączenia lub wyłączenia znaczników przyciągania do elementów należy:
- Korzystając z menu, wybrać Narzędzia > Opcje, albo wpisać Opcje (Options)
- Korzystając z menu, wybrać Narzędzia > Opcje, albo wpisać Opcje (Options)
- Wybrać Menu aplikacji > Opcje, albo wpisać Opcje (Options)
- Wybrać zakładkę Opcje użytkownika

- Rozwinąć sekcję Opcje szkicowania > Wyświetlanie > Znaczniki przyciągania.
- Zaznaczyć lub odznaczyć opcję Wyświetl znaczniki przyciągania do elementów.
- Nacisnąć OK.
W celu ustawienia koloru znaczników przyciągania do elementów należy:
- Korzystając z menu, wybrać Narzędzia > Opcje, albo wpisać Opcje (Options)
- Korzystając z menu, wybrać Narzędzia > Opcje, albo wpisać Opcje (Options)
- Wybrać Menu aplikacji > Opcje, albo wpisać Opcje (Options)
- Wybrać zakładkę Opcje użytkownika

- Rozwinąć sekcję Opcje szkicowania > Wyświetlanie > Znaczniki przyciągania.
- Wybrać z rozwijalnej listy kolor znaczników.
- Nacisnąć OK.
W celu ustawienia rozmiaru znaczników przyciągania do elementów należy:
- Korzystając z menu, wybrać Narzędzia > Opcje, albo wpisać Opcje (Options)
- Korzystając z menu, wybrać Narzędzia > Opcje, albo wpisać Opcje (Options)
- Wybrać Menu aplikacji > Opcje, albo wpisać Opcje (Options)
- Wybrać zakładkę Opcje użytkownika

- Rozwinąć sekcję Opcje szkicowania > Wyświetlanie > Znaczniki przyciągania.
- Ustawić odpowiednią wielkość znacznika przez przesunięcie suwaka w polu Rozmiar znacznika przyciągania do elementów.
- Nacisnąć OK.
Korzystanie z prowadnic biegunowych
Funkcjonalność prowadnic biegunowych znajduje zastosowanie przy rysowaniu z zastosowaniem określonych kątów oraz ustalonych przyrostów kątów mierzonych od kierunku wschodniego (godzina 3-cia).
Półprosta określająca ustalony kierunek pojawia się na ekranie w chwili, gdy znacznik kursora zostanie umieszczony w pobliżu punktu tworzącego jeden z kątów definiowanych przez prowadnice biegunowe.
W celu włączenia lub wyłączenia funkcji prowadnic biegunowych należy:
- Nacisnąć przycisk Biegunowy na linii stanu programu.
- – lub –
- Nacisnąć klawisz F10.
- Nacisnąć klawisz F10.
- Nacisnąć kombinację klawiszy Fn + F10.
W celu dostosowania ustawień prowadnic biegunowych należy:
- Nacisnąć prawy klawisz myszy na przycisku Biegunowy znajdującym się w linii stanu programu, a następnie wybrać opcję Ustawienia.
- – lub –
- Korzystając z menu, wybrać Narzędzia > Opcje, albo wpisać Opcje (Options), a następnie wybrać panel Opcje użytkownika
 , oraz rozwinąć grupę Opcje szkicowania > Wyświetlanie > Prowadnice biegunowe.
, oraz rozwinąć grupę Opcje szkicowania > Wyświetlanie > Prowadnice biegunowe. - Korzystając z menu, wybrać Narzędzia > Opcje, albo wpisać Opcje (Options), a następnie wybrać panel Opcje użytkownika
 , oraz rozwinąć grupę Opcje szkicowania > Wyświetlanie > Prowadnice biegunowe.
, oraz rozwinąć grupę Opcje szkicowania > Wyświetlanie > Prowadnice biegunowe. - Wybrać Menu aplikacji > Opcje, albo wpisać Opcje (Options), a następnie wybrać panel Opcje użytkownika
 , oraz rozwinąć grupę Opcje szkicowania > Wyświetlanie > Prowadnice biegunowe.
, oraz rozwinąć grupę Opcje szkicowania > Wyświetlanie > Prowadnice biegunowe. - W celu włączenia prowadnic należy zaznaczyć opcję Włącz prowadnice biegunowe (Polarne). Funkcja powoduje zastosowanie ustawień prowadnic biegunowych do wskaźników przyciągania elementów (ESnap). Prowadnice wyświetlane są z punktów przyciągania elementów, z zastosowaniem przyrostowego kąta prowadnicy biegunowej (jeśli opcja Śledzenie EL jest włączona).
- W celu wyświetlenia prowadnic biegunowych należy zaznaczyć opcję Wyświetl prowadnice biegunowe. Funkcja wyświetla biegunowe ścieżki dopasowania.
- W polu Przyrostowy kąt wyświetlania prowadnicy biegunowej, określić przyrost kąta definiującego wyświetlanie kolejnych prowadnic biegunowych.
- Można również zaznaczyć lub odznaczyć opcję Wyświetl prowadnice biegunowe przy określonych kątach, a następnie:
- Nacisnąć przycisk Dodaj w celu określenia indywidualnych wartości kąta przyrostowego dla prowadnicy biegunowej.
- Nacisnąć przycisk Usuń w celu usunięcia z listy, wprowadzonych wcześniej indywidualnych wartości kąta przyrostowego.
- Nacisnąć OK.
Uruchamianie komendy
Skrót klawiaturowy: F10
Skrót klawiaturowy: F10
Skrót klawiaturowy: Fn + F10
Linia stanu: Biegunowy (Ustawienia dostępne w menu prawego klawisza)
Linia stanu: Biegunowy (Ustawienia dostępne w menu prawego klawisza)
Linia stanu: Biegunowy
Śledzenie elementów oraz ustawianie punktów pomocniczych
System pomocniczych punktów tymczasowych pozwala na umieszczanie w obszarze graficznym zestawu dodatkowych punktów konstrukcyjnych, tworzonych po uruchomieniu jednej z funkcji rysunkowych programu, wykorzystywanych podczas dalszego wykonywania tego samego polecenia. System punktów pomocniczych jest bardzo przydatny podczas konstruowania nowych elementów rysunkowych w odniesieniu do punktów charakterystycznych istniejących obiektów geometrycznych.
Pomimo możliwości zupełnie swobodnego określania położenia punktów tymczasowych (opisanej w pierwszej sekwencji poniżej), korzystanie z tego mechanizmu jest zazwyczaj stosowane w połączeniu z aktywną funkcją śledzenia elementów oraz prowadnicy biegunowej (sposób opisany w drugiej sekwencji poniżej).
W celu ustawienia tymczasowego punktu odniesienia należy:
- Uruchomić polecenie wymagające określenia punktu, takie jak na przykład Linia (Line) lub Polilinia (PolyLine).
- W chwili pojawienia się wezwania do określenia punktu należy:
- – lub –
- Nacisnąć prawy przycisk myszy, a następnie wybrać z menu kontekstowego opcję Zmiana przyciągania do elementów > Punkt pomocniczy.
- Określić położenie punktu tymczasowego.
- W razie potrzeby wstawienia kolejnych punktów tymczasowych, powtórzyć krok 2 oraz 3.
- Skorzystanie z opcji przyciągania typu Węzeł w trakcie dalszego rysowania umożliwia przyciągnięcie do utworzonych punktów tymczasowych.
W celu ustawienia punktu tymczasowego z zastosowaniem funkcji śledzenia oraz przyciągania do elementów należy:
- Upewnić się, że funkcja przyciągania do elementów jest włączona.
- Naciśnięcie przycisku Przyciąganie EL umieszczonego w linii stanu, albo naciśniecie klawisza F2, umożliwia włączenie oraz wyłączenie trybu przyciągania do elementów.
- Naciśnięcie przycisku Przyciąganie EL umieszczonego w linii stanu, albo naciśniecie klawisza F2, umożliwia włączenie oraz wyłączenie trybu przyciągania do elementów.
- Naciśnięcie przycisku Przyciąganie EL umieszczonego w linii stanu, albo naciśniecie klawisza Fn + F2, umożliwia włączenie oraz wyłączenie trybu przyciągania do elementów.
- Upewnić się, że zostało zaznaczonych kilka trybów przyciągania do elementów, wśród nich opcja Węzeł.
Nacisnąć prawy klawisz myszy na przycisku Przyciąganie EL znajdującym się w linii stanu, wybrać z menu kontekstowego opcję Ustawienia, a następnie wybrać właściwe tryby przyciągania w oknie dialogowym Opcje – Preferencje użytkownika.
- Upewnić się, że została włączona funkcja śledzenia elementów oraz/lub funkcja prowadnicy biegunowej.
- Naciśnięcie przycisku Biegunowy umieszczonego w linii stanu, albo naciśniecie klawisza F10, umożliwia włączenie oraz wyłączenie trybu prowadnicy biegunowej.
- Naciśnięcie przycisku Biegunowy umieszczonego w linii stanu, albo naciśniecie klawisza F10, umożliwia włączenie oraz wyłączenie trybu prowadnicy biegunowej.
- Naciśnięcie przycisku Biegunowy umieszczonego w linii stanu, albo naciśniecie klawisza Fn + F10, umożliwia włączenie oraz wyłączenie trybu prowadnicy biegunowej.
- Naciśnięcie przycisku Śledzenie EL umieszczonego w linii stanu, albo naciśniecie klawisza F11, umożliwia włączenie oraz wyłączenie trybu śledzenia elementów.
- Naciśnięcie przycisku Śledzenie EL umieszczonego w linii stanu, albo naciśniecie klawisza F11, umożliwia włączenie oraz wyłączenie trybu śledzenia elementów.
- Naciśnięcie przycisku Śledzenie EL umieszczonego w linii stanu, albo naciśniecie klawisza Fn + F11, umożliwia włączenie oraz wyłączenie trybu śledzenia elementów.
- Uruchomić polecenie wymagające określenia punktu, takie jak na przykład Linia (Line) lub Polilinia (PolyLine).
- W chwili pojawienia się wezwania do określenia punktu należy:
- – lub –
- Nacisnąć prawy przycisk myszy, a następnie wybrać z menu kontekstowego opcję Zmiana przyciągania do elementów > Punkt pomocniczy.
- Umieścić wskaźnik nad punktem charakterystycznym wybranego obiektu, dla którego może zostać zastosowany aktualny tryb przyciągania.
Przesunąć wskaźnik w lewo lub w prawo (albo w górę lub w dół), aż do pojawienia się pojawienia się kierunku określonego przez prowadnice śledzenia.
Umieścić wskaźnik nad punktem charakterystycznym innego obiektu, dla którego może zostać zastosowany aktualny tryb przyciągania.
Przesunąć wskaźnik w górę lub w dół (albo w lewo lub w prawo), aż do pojawienia się kierunku określonego przez prowadnice śledzenia.
Przesunąć wskaźnik w pobliże punktu wirtualnego przecięcia wyznaczonych wcześniej kierunków śledzenia, aż do pojawienia się obu przecinających się ze sobą prowadnic.
- Nacisnąć przycisk myszy w wyznaczonym miejscu przecięcia, aby potwierdzić położenie tymczasowego punktu pomocniczego.
- W razie potrzeby wstawienia kolejnych punktów tymczasowych, powtórzyć kroki od 5 do 7.
- Skorzystanie z opcji przyciągania typu Węzeł w trakcie dalszego rysowania umożliwia przyciągnięcie do utworzonych punktów tymczasowych.
 W przypadku stosowania punktów tymczasowych w trakcie wykonywania poleceń, należy ustawić opcję Węzeł jako stały tryb przyciągania do elementów.
W przypadku stosowania punktów tymczasowych w trakcie wykonywania poleceń, należy ustawić opcję Węzeł jako stały tryb przyciągania do elementów.
Uruchamianie komendy
Menu kontekstowe: Zmiana przyciągania do elementów > Punkt pomocniczy
Zmiana kolejności wyświetlania obiektów
Polecenie KolejnoscWyswietlania (DisplayOrder) umożliwia ustalenie właściwej kolejności rysowania, wyświetlania, oraz drukowania wszystkich elementów rysunku, poprzez zmianę kolejności wybranych obiektów zapisanych w bazie danych rysunku. Najszybszym sposobem zmiany kolejności, jest przeniesienie modyfikowanych obiektów na samą górę, lub na sam dół hierarchii elementów. Funkcja posiada także możliwość precyzyjnego określania kolejności obiektów w hierarchii rysunku, poprzez wskazanie innych elementów, poniżej lub powyżej których mają zostać umieszczone.
W celu zmiany kolejności wyświetlania elementów należy:
- Korzystając z menu, wybrać Narzędzia > Kolejność wyświetlania, albo wpisać w linii poleceń KolejnoscWyswietlania (DisplayOrder), a następnie wybrać jedną z poniższych opcji:
- Przenieś na wierzch (w wariancie linii poleceń 'Nad elementami’): Przenosi wybrane elementy w hierarchii wyświetlania na samą górę. Przesunięty w ten sposób obiekt, traktowany jest jako ostatni element umieszczony w rysunku.
- Przenieś na spód (w wariancie linii poleceń 'Pod elementami’): Przenosi wybrane elementy w hierarchii wyświetlania na sam dół. Przesunięty w ten sposób obiekt, traktowany jest jako pierwszy element umieszczony w rysunku.
- Przenieś do przodu (w wariancie linii poleceń 'Góra’): Przenosi wybrane elementy w hierarchii wyświetlania o jeden poziom wyżej.
- Przenieś do tyłu (w wariancie linii poleceń 'Dół’): Przenosi wybrane elementy w hierarchii wyświetlania o jeden poziom niżej.
- Wybrać w obszarze graficznym obiekty, których widoczność ma zostać zmieniona.
- Nacisnąć Enter.
Uruchamianie komendy
Polecenie: KolejnoscWyswietlania (DisplayOrder)
Menu: Narzędzia > Kolejność wyświetlania
Badanie i obliczanie
Poniższe funkcje służą do szybkiego badania takich informacji jak: współrzędne, odległości pomiędzy dwoma punktami, całkowity obszar elementów, szczegóły elementów:
- Identyfikowanie współrzędnych
- Mierzenie odległości
- Mierzenie kątów
- Obliczanie obszarów
- Wyszczególnianie informacji o elemencie
- Używanie inteligentnego kalkulatora
- Wywoływanie kalkulatora systemu operacyjnego
Odczytywanie współrzędnych punktów
Polecenie OdczytajWspolrzedne (GetXY) umożliwia odczytanie współrzędnych punktu wskazanego w obszarze graficznym rysunku.
Funkcja może być uruchamiana w trybie polecenia transparentnego.
W celu odczytania współrzędnych wskazanego punktu należy:
- Korzystając z menu, wybrać Narzędzia > Pomiar > Odczytaj współrzędne, albo wpisać OdczytajWspolrzedne (GetXY)
- Wskazać w obszarze graficznym położenie punktu, dla którego mają zostać odczytane współrzędne.
W oknie poleceń zostają wyświetlone współrzędne wybranego punktu.
 W przypadku wykonywania odczytu dla punktów charakterystycznych istniejących elementów rysunkowych (np. punktów końcowych obiektów), należy skorzystać z funkcjonalności przyciągania do elementów.
W przypadku wykonywania odczytu dla punktów charakterystycznych istniejących elementów rysunkowych (np. punktów końcowych obiektów), należy skorzystać z funkcjonalności przyciągania do elementów.
Uruchamianie komendy
Polecenie: OdczytajWspolrzedne (GetXY)
Menu: Narzędzia > Pomiar > Odczytaj współrzędne
Mierzenie odległości
Polecenie GetDistance służy do mierzenia odległości lub kątów pomiędzy dwoma punktami. Polecenie to może być używane jako polecenie transparentne. Punkty mogą być dowolne i nie muszą stanowić części rysunku.
 Można również użyć opcji Odległość w poleceniu MeasureGeometry.
Można również użyć opcji Odległość w poleceniu MeasureGeometry.
Aby zmierzyć odległość pomiędzy punktami, należy:
- Kliknąć Narzędzia > Zapytanie > Pobierz odległość (lub wpisać polecenie GetDistance).
- W obszarze graficznym wybrać dwa punkty, pomiędzy którymi ma być wykonany pomiar.
 Jeżeli odległość, która ma zostać określona, posiada punkty o znaczeniu geometrycznym, na przykład punkt początkowy lub końcowy elementu rysunku, należy użyć opcji EntitySnaps.
Jeżeli odległość, która ma zostać określona, posiada punkty o znaczeniu geometrycznym, na przykład punkt początkowy lub końcowy elementu rysunku, należy użyć opcji EntitySnaps.Zostaną wyświetlone wynikowe pomiary:
Odległość = <n>, Kąt w płaszczyźnie XY = <n>, Kąt względem płaszczyzny XY = <n>
Delta X = <n>, Delta Y = <n>, Delta Z = <n>Odległość: Mierzy bezwzględną odległość pomiędzy punktami.
Kąt w płaszczyźnie XY: Mierzy kąt do drugiego punktu, począwszy od osi X. Pomiar wyświetla kąt o mniejszej wartości, bez względu na kierunek obrotu.
Kąt względem płaszczyzny XY: Mierzy kąt pomiędzy pierwszym i drugim punktem, począwszy od płaszczyzny XY do osi Z. Zakłada się, że pierwszy punkt leży na płaszczyźnie XY.
Delta X, Delta Y oraz Delta Z: Mierzy odległość pomiędzy dwoma punktami w kierunku odpowiednich osi układu współrzędnych. Wartości długości są określane w jednostkach rysunku.
 Nacisnąć przycisk F2, aby uzyskać lepszy podgląd wyniku w osobnym oknie.
Nacisnąć przycisk F2, aby uzyskać lepszy podgląd wyniku w osobnym oknie.
Dostęp
Polecenie: GetDistance
Menu: Narzędzia > Zapytanie > Pobierz odległość
Mierzenie kątów
Za pomocą polecenia GetAngle zmierzyć kąty skojarzone z łukami i kąty między liniami lub punktami końcowymi łuków.
Polecenie to może być używane jako polecenie transparentne. Linie mogą być dowolne i nie muszą stanowić części rysunku.
 Można również użyć opcji Kąt w poleceniu MeasureGeometry.
Można również użyć opcji Kąt w poleceniu MeasureGeometry.
Aby zmierzyć kąty:
- Wpisać GetAngle w wierszu polecenia.
- Wyświetlone pomiary zależą od elementu określonego w obszarze graficznym:
- Łuk. Pomiar kąta skojarzonego z określonym łukiem.
- Okrąg. Pomiar kąta skojarzonego z łukiem określonym poprzez zaznaczenie dwóch punktów na okręgu. Wartość jest aktualizowana wraz z przemieszczaniem kursora. Wynikowe pomiary są wyświetlane jako wymiar dynamiczny i jako wpis w wierszu poleceń.
-
Segmenty dwuliniowe lub segmenty polilinii. Zostaną wyświetlone wynikowe pomiary:
Kat ostry między dwoma liniami wynosi <n> stopni i <n> radianów.
Kat rozwarty między dwoma liniami wynosi <n> stopni i <n> radianów.
- W obszarze graficznym wybrać dwie linie lub polilinie, między którymi ma zostać zmierzony kąt.
Zostaną wyświetlone wynikowe pomiary:
Kat ostry między dwoma liniami wynosi <n> stopni i <n> radianów.
Kat rozwarty między dwoma liniami wynosi <n> stopni i <n> radianów.
 Jeżeli odległość, która ma zostać określona, posiada punkty o znaczeniu geometrycznym, na przykład punkt początkowy lub końcowy elementu rysunku, należy użyć opcji EntitySnaps.
Jeżeli odległość, która ma zostać określona, posiada punkty o znaczeniu geometrycznym, na przykład punkt początkowy lub końcowy elementu rysunku, należy użyć opcji EntitySnaps.
Dostęp
Polecenie: GetAngle
Obliczanie obszarów
Polecenie GetArea służy do obliczania powierzchni i obwodu poprzez określenie elementu rysunku lub określenie punktów, które tworzą obszar do zmierzenia.
 Można również użyć opcji Obszar w poleceniu MeasureGeometry.
Można również użyć opcji Obszar w poleceniu MeasureGeometry.
Można dodawać lub odejmować obszary w jednej operacji.
To polecenie oblicza następujące wartości:
- Powierzchnia, obwód, długość lub średnica elementu
- Obszary zdefiniowane poprzez określenie punktów
- Połączone obszary
Aby obliczyć obszar i obwód elementu rysunku, należy:
- Kliknąć Narzędzia > Zapytanie > Pobierz obszar (lub wpisać polecenie GetArea).
- Określić opcję Wybierz element.
Opcja ta służy do obliczania regularnych obszarów geometrycznych (takich jak okręgi, elipsy, łuki lub kontury polilinii). W przypadku określenia elementu, który nie jest zamknięty, obszar zostanie obliczony jak dla elementu zamkniętego.
- W obszarze graficznym wybrać element rysunku.
Zostaną wyświetlone wynikowe pomiary. Wyświetlone informacje zależą od typu określonego elementu rysunku. Na przykład dla okręgów i elips polecenie wyświetla powierzchnię i średnicę.
Aby obliczyć obszar i obwód poprzez określenie punktów, należy:
- Kliknąć Narzędzia > Zapytanie > Pobierz obszar (lub wpisać polecenie GetArea).
- W obszarze graficznym określić punkty, które składają się na obszar do zmierzenia.
Zdefiniowany obszar podświetla się dynamicznie w obszarze rysunku wraz z określaniem kolejnych punktów.
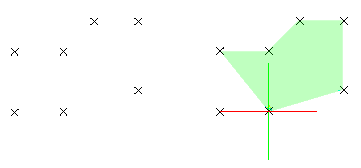
 Jeżeli mają być użyte konkretne punkty z elementów rysunku, na przykład punkt początkowy lub końcowy elementu rysunku, należy użyć funkcji EntitySnap.
Jeżeli mają być użyte konkretne punkty z elementów rysunku, na przykład punkt początkowy lub końcowy elementu rysunku, należy użyć funkcji EntitySnap. - Po zakończeniu określania punktów nacisnąć Enter.
Zostaną wyświetlone pomiary obszaru i obwodu.
Aby obliczyć połączone obszary:
Całkowitą powierzchnię kilku połączonych obszarów można obliczyć poprzez określenie punktów lub wybranie elementów. Zdefiniować obszar, określając punkty lub używając opcji Określ element. Dodawać lub usuwać obszary odpowiednio do potrzeb, używając opcji Dodaj i Odejmij.
- Kliknąć Narzędzia > Zapytanie > Pobierz obszar (lub wpisać polecenie GetArea).
- Określić opcję Dodaj lub Odejmij, aby dodać lub odjąć częściowy obszar.
- Określić punkty składające się na obszar do zmierzenia i nacisnąć Enter.
– lub –
Określić opcję Wybierz element i wybrać element rysunku w obszarze graficznym.
Zostaną wyświetlone pomiary obszaru i obwodu.
- Powtórzyć krok 3, aby dodać lub odjąć kolejne obszary.
Nastąpi obliczenie operacji dodawania lub odejmowania i wyświetlenie pomiarów obszaru i obwodu.
Gdy częściowe obszary są dodawane lub odejmowane od obszaru, obliczony obszar jest nową wartością parametryczną, chyba że określono inną opcję.
- Nacisnąć klawisz Enter.
Dostęp
Polecenie: GetArea
Menu: Narzędzia > Zapytanie > Pobierz obszar
Wyświetlanie informacji na temat obiektów
Polecenie OdczytajWlasciwosci (GetProperties) umożliwia wyświetlenie szczegółowych danych dotyczących wybranego elementu, obejmujących informacje na temat rodzaju obiektu, warstwy, koloru linii, stylu linii, szerokości linii, przestrzeni roboczej (model lub arkusz), aktualnych współrzędnych, oraz innych dodatkowych właściwości uzależnionych od rodzaju obiektu. Na przykład, w przypadku wskazania elementu w postaci łuku, funkcja OdczytajWlasciwosci pokazuje dodatkowe informacje dotyczące punktu środkowego, promienia, oraz kąta początkowego i końcowego wybranego łuku. Zakres dodatkowych właściwości wyświetlanych w przypadku wybrania linii obejmuje długość elementu, kąt nachylenia w płaszczyźnie XY, oraz wartości składowe danego elementu we wszystkich kierunkach (delta X, delta Y oraz delta Z).
W celu wyświetlenia szczegółowych informacji dotyczących istniejącego elementu należy:
- Korzystając z menu, wybrać Narzędzia > Pomiar > Odczytaj właściwości, albo wpisać OdczytajWlasciwosci (GetProperties)
- Zaznaczyć w obszarze graficznym obiekt, którego dane mają zostać odczytane.
- Nacisnąć Enter.
Lista zawierająca właściwości oraz szczegóły geometryczne wybranego elementu zostaje wyświetlona w oddzielnym oknie poleceń.
 Naciśnięcie klawisza F2 umożliwia pokazanie lub ukrycie oddzielnego okna poleceń.
Naciśnięcie klawisza F2 umożliwia pokazanie lub ukrycie oddzielnego okna poleceń.
 Naciśnięcie klawisza F2 umożliwia pokazanie lub ukrycie oddzielnego okna poleceń.
Naciśnięcie klawisza F2 umożliwia pokazanie lub ukrycie oddzielnego okna poleceń.
 Naciśnięcie kombinacji klawiszy Fn + F2 umożliwia pokazanie lub ukrycie oddzielnego okna poleceń.
Naciśnięcie kombinacji klawiszy Fn + F2 umożliwia pokazanie lub ukrycie oddzielnego okna poleceń.
Uruchamianie komendy
Polecenie: OdczytajWlasciwosci (GetProperties)
Menu: Narzędzia > Pomiar > Odczytaj właściwości
Charakterystyki geometryczne brył 3D oraz regionów
Polecenie CharakterystykiGeometryczne (GetMassproperties) służy do obliczania oraz wyświetlania charakterystyk geometrycznych dla wybranych brył 3D oraz regionów.
Zakres danych wchodzących w skład przygotowanego raportu obejmujący takie właściwości jak masa i objętość bryły, wymiary ramki ograniczającej, powierzchnia regionu, położenie środka ciężkości, momenty bezwładności oraz promienie bezwładności.
W celu wyświetlenia raportu z charakterystykami geometrycznymi wybranych brył 3D lub regionów należy:
- Korzystając z menu, wybrać Narzędzia > Pomiary > Charakterystyki geometryczne, albo wpisać CharakterystykiGeometryczne (GetMassproperties)
- Wybrać w obszarze graficznym jeden lub kilka elementów wchodzących w skład analizowanego zestawu obiektów.
- Raport z charakterystykami geometrycznymi obliczonymi dla wskazanego zestawu obiektów zostaje wyświetlony w oddzielnym oknie poleceń.
- Zakres danych obejmuje: masę i objętość bryły, wymiary ramki ograniczającej, powierzchnię regionu, położenie środka ciężkości, wartości momentów bezwładności oraz promieni bezwładności, kierunki główne względem środka ciężkości.
Uruchamianie komendy
Polecenie: CharakterystykiGeometryczne (GetMassproperties)
Menu: Narzędzia > Pomiary > Charakterystyki geometryczne
Korzystanie z zaawansowanego kalkulatora
Polecenie CalculatorDialog wyświetla okno dialogowe Kalkulator w celu wykonania obliczeń matematycznych i trygonometrycznych oraz przeliczenia jednostek. Polecenia można używać transparentnie.
Okno dialogowe Kalkulator zawiera następujące obszary:
- Obliczanie
- Klawiatura numeryczna
- Naukowe
- Konwersja jednostek
Można tworzyć wyrażenia i w razie konieczności edytować je przed obliczeniem wyniku. W celu obliczenia wartości wyrażenia należy nacisnąć znak równości (=) lub klawisz Enter. W dowolnym momencie, w obszarze Historia można sprawdzić obliczone wcześniej wyrażenia.
Uwaga: Wyniki obliczeń są zawsze przedstawione w formacie dziesiętnym z dokładnością określoną w części Ustawienia rysunku. Dokładność wyświetlania jest ograniczona do ośmiu miejsc po przecinku.
Można wykonać następujące czynności:
- Obliczenia matematyczne, naukowe i trygonometryczne
- Sprawdzanie wcześniejszych obliczeń
- Konwertowanie jednostek pomiarów
- Kopiowanie wartości i wyrażeń do schowka
Aby wyświetlić kalkulator:
- Wpisać CalculatorDialog.
Aby użyć funkcji naukowych, należy:
- Wpisać CalculatorDialog.
- Kliknąć funkcję w części Naukowe.
- Wstawić liczbę w nawiasach.
- Kliknąć znak równości (=).
- Wyrażenie naukowe i wynik są wyświetlane w części Obliczanie.
Aby przeliczyć jednostki miar, należy:
- Wpisać CalculatorDialog.
- W części Konwersja jednostek:
- Wybrać Typ jednostek.
- Wybrać jednostkę w części Konwertuj z.
- Wybrać jednostkę w części Konwertuj na.
- Wpisać Wartość do konwersji.
- Kliknąć Oceń
 .
. - Wynik zostanie wyświetlony w części Konwertowana wartość.
Dostęp
Polecenie: CalculatorDialog
Uruchamianie kalkulatora systemowego
Polecenie KalkulatorSystemowy (OSCalc) powoduje otwarcie okna standardowego kalkulatora dostępnego w systemie operacyjnym.
W celu uruchamianie kalkulatora systemowego należy:
- W oknie kalkulatora, wybrać z rozwijalnego menu jeden z trzech dostępnych trybów pracy: Programisty, Standardowy lub Naukowy.
- W celu skopiowania wyników wykonanych obliczeń należy skorzystać z kombinacji klawiszy Ctrl + C.
- W celu wstawienia skopiowanych wyników w oknie poleceń należy skorzystać z kombinacji klawiszy Ctrl + V.
- W oknie kalkulatora, wybrać z rozwijalnego menu jeden z trzech dostępnych trybów pracy: Programisty, Standardowy lub Naukowy.
- W celu skopiowania wyników wykonanych obliczeń należy skorzystać z kombinacji klawiszy Ctrl + C.
- W celu wstawienia skopiowanych wyników w oknie poleceń należy skorzystać z kombinacji klawiszy Ctrl + V.
- Wykonać obliczenia za pomocą przycisków na klawiaturze kalkulatora.
- W celu skopiowania wyników wykonanych obliczeń należy skorzystać z kombinacji klawiszy Command + C.
- W celu wstawienia skopiowanych wyników w oknie poleceń należy skorzystać z kombinacji klawiszy Command + V.
Uruchamianie komendy
Polecenie: KalkulatorSystemowy (OSCalc)

