介绍
本部分提供了有关调整和自定义用户界面和程序环境的信息:
- 自定义用户界面。添加或修改菜单、工具栏、键盘快捷键以及鼠标按钮功能。保存和加载个性化的用户界面自定义文件。
- 设置用户首选项和系统选项。针对不同的模式设置首选项以及设置命令的默认设置。
- 运行脚本。自动执行一系列命令。
- 自定义线条样式。定义并使用自己的线条样式。
- 自定义填充图案。定义并使用自己的填充图案。
自定义用户界面
Customize 命令允许您自定义用户界面元素,如菜单、工具栏、功能区选项卡和面板、快速访问工具栏和工作区。
Customize 命令允许您自定义菜单和工具栏。
Customize 命令允许您自定义菜单和工具栏。
本主题讨论:
管理自定义文件
您可以管理您使用的自定义文件。自定义文件存储组成用户界面的元素。
要管理自定义文件:
- 请执行以下操作之一:
- 单击菜单上的工具 > 自定义界面。
- 单击功能区上的管理 > 自定义 > 界面。
- 在命令提示符中键入 Customize。
- 在自定义对话框的源中,选择以下选项之一:
- 所有自定义文件,将成为添加或修改界面元素的基础。
- 要处理的特定自定义文件(.xml 格式)。
- 单击加载自定义文件
 ,加载位于自定义文件默认文件夹之外的自定义文件。
,加载位于自定义文件默认文件夹之外的自定义文件。 - 单击创建自定义文件
 ,创建新的自定义文件。在创建自定义文件对话框中,对于:
,创建新的自定义文件。在创建自定义文件对话框中,对于:- 名称,键入新的自定义文件的名称。
- 路径,接受新文件的位置或浏览到某个位置。
管理命令
使用自定义对话框中的命令页面来管理用户界面元素中使用的命令和命令序列。
要管理用户界面元素中使用的命令:
- 在自定义对话框中,单击命令
 。
。 - 要将命令添加到命令列表,请单击添加命令
 。
。标记为“命令”的空命令条目将添加到命令列表中,用作新命令的占位符。
有关编辑命令条目的说明,请参阅以下说明。
- 要从命令列表中移除命令,请单击删除命令
 。
。 - 要展开图标资源管理器,请单击显示图标图形管理器
 。
。
- 单击确定。
要编辑命令条目:
- 在自定义对话框中的命令列表中,选择一个命令条目。
- 在名称字段,标记命令条目。
- 在命令字符串中键入命令、命令序列或命令选项。
使用 ^C^C 启动表达式,以确保正在运行的命令可在调用命令或命令序列时取消。
- 要展开图标资源管理器,请单击显示图标图形管理器
 。
。 - 对于说明,请在将指针移动到菜单或工具栏中的相应命令上时,键入要在状态行中显示的说明。
管理界面
管理界面:菜单和工具栏
管理界面:菜单和工具栏
使用自定义对话框中的界面页面,创建并修改快速访问工具栏、功能区选项卡和面板、菜单以及工具栏。
使用自定义对话框中的界面页面,创建并修改菜单以及工具栏。
使用自定义对话框中的界面页面,创建并修改菜单以及工具栏。
您可以重新排列现有项目、添加新项目以及修改与其关联的条目和命令序列。
要移除 UI 项目,请将其选中,然后单击移除 ![]() 。
。
本节讨论的内容包括:
快速访问工具栏
快速访问工具栏是一个小工具栏,允许您访问常用命令。
要管理快速访问工具栏:
- 在自定义对话框中,单击界面
 。
。 - 展开快速访问工具栏。
- 在快速访问工具栏中,选择是显示当前自定义源中的所有快速访问工具栏还是特定快速访问工具栏。
- 展开要编辑的快速访问工具栏。
将显示工具栏的命令条目及其图标。
- 单击显示命令资源管理器
 以展开命令资源管理器。
以展开命令资源管理器。 - 在命令资源管理器中,选择一个命令条目并将其拖动到快速访问工具栏。
- 使用查找框键入搜索字符串,以减少命令资源管理器中的条目。
要创建新的快速访问工具栏:
- 在自定义对话框中,展开快速访问工具栏。
- 在快速访问工具栏列表中,右键单击并单击新建快速访问工具栏。
新的快速访问工具栏会添加到列表中。
- 右键单击快速访问工具栏并单击重命名以编辑名称。
- 将命令项目添加到快速访问工具栏。
要将命令添加到快速访问工具栏:
- 在自定义对话框中,展开一个快速访问工具栏。
- 导航至快速访问工具栏中要放置新项目的位置。
- 单击显示命令资源管理器
 以展开命令资源管理器。
以展开命令资源管理器。 - 在命令资源管理器中,选择一个命令条目并将其拖动到快速访问工具栏。
要在快速访问工具栏中重命名条目:
- 在自定义对话框中,展开一个快速访问工具栏。
- 右键单击要重命名的条目,然后单击重命名。
- 为快速访问工具栏条目键入新文字。
注意:条目后的命令序列不会改变。
要从快速访问工具栏中删除条目:
- 在自定义对话框中,展开一个快速访问工具栏。
- 右键单击要删除的条目,然后单击删除。
功能区选项卡和面板
功能区提供了各种选项卡,它们将应用程序的功能类别组织在一起,如制图和修改(在主页选项卡上)、插入以及视图。
每个功能区选项卡均由面板组成,这些面板是完成任务所需的一组紧密相关的命令。
要管理功能区选项卡:
- 在自定义对话框中,单击界面
 。
。 - 展开功能区,然后展开选项卡。
- 在选项卡中,选择是显示当前自定义源的所有选项卡还是特定选项卡。
- 展开选项卡以查看或编辑。
将显示选项卡面板。
- 单击显示功能区资源管理器
 以展开功能区资源管理器。
以展开功能区资源管理器。 - 单击选项卡树视图中的面板,以查看面板预览中的面板。
要创建新的功能区选项卡:
- 在自定义对话框中的界面页面上,展开功能区,然后展开选项卡。
- 在选项卡树视图中,右键单击并单击新建选项卡。
新的选项卡会添加到列表中。
- 单击显示功能区资源管理器
 以展开功能区资源管理器。
以展开功能区资源管理器。 - 在外观的显示文本中,编辑选项卡名称。
- 将面板添加到选项卡。
要将面板添加到功能区选项卡:
- 在自定义对话框中的界面页面上,展开功能区,然后展开选项卡。
- 单击显示功能区资源管理器
 以展开功能区资源管理器。
以展开功能区资源管理器。 - 在功能区面板资源管理器中选择一个条目,然后将其拖动到选项卡中。
注意:您可以随时将面板拖动到选项卡树视图列表中的其他位置。
 在选项卡树视图中,右键单击以创建、重命名、复制或删除选项卡。
在选项卡树视图中,右键单击以创建、重命名、复制或删除选项卡。
要管理功能区面板:
- 在自定义对话框中,单击界面
 。
。 - 展开功能区,然后展开面板。
- 在面板中,选择是显示当前自定义源的所有面板还是特定面板。
- 展开面板以查看或编辑。
将显示面板项目。
- 单击显示功能区资源管理器
 以展开功能区资源管理器。
以展开功能区资源管理器。 - 单击面板树视图中的面板,以查看面板预览中的面板。
- 在面板树视图中单击命令,以亮显面板预览中的命令按钮。
要创建新的功能区面板:
- 在自定义对话框中的界面页面上,展开功能区,然后展开面板。
- 单击显示功能区资源管理器
 以展开功能区资源管理器。
以展开功能区资源管理器。 - 在面板树视图中,右键单击并单击新建面板。
新的面板会添加到列表中。
- 在外观的显示文本中,编辑面板名称。
- 将面板项目添加到面板,如下所述。
要将新项目添加到新的功能区面板:
- 在自定义对话框中的界面页面上,展开功能区,然后展开面板。
- 单击显示功能区资源管理器
 以展开功能区资源管理器。
以展开功能区资源管理器。 - 在面板树视图中,右键单击并单击新建行。
新的行将添加到列表中。
- 从命令资源管理器中,将命令条目拖动到新的行上。
- 单击外观,指定按钮样式。
- 添加更多面板元素(请参阅功能区面板元素)。
功能区面板元素
面板可包含以下元素:
| 类型 | 说明 |
|---|---|
| 行 | 包含子面板、下拉菜单和命令按钮。 |
| 子面板 | 使用面板内的行创建区域。它们不能包含下拉菜单或命令按钮。 |
| 下拉菜单 | 包含命令按钮。在外观中,指定命令的下拉行为、拆分按钮列表样式和按钮样式。 |
| 命令按钮 | 从功能区执行命令。命令按钮通常有与其关联的图标。在外观中,指定命令按钮的按钮样式。 |
| 分隔符 | 在下拉菜单中分隔相似命令的组。 |
放置面板元素
要创建新的行、子面板或下拉菜单,请在面板树视图中右键单击。
要将命令按钮或控制元素置于面板中,请将其从命令资源管理器拖到面板行或面板下拉菜单中。
设置下拉菜单按钮和命令按钮的外观
功能区资源管理器的外观区域允许您指定下拉菜单按钮(拆分按钮)和命令按钮的显示模式。
下拉行为
您可以定义面板中显示下拉菜单的拆分按钮的显示模式:
| 类型 | 说明 |
|---|---|
| 显示最近选项的拆分菜单 | 显示最近选择的下拉菜单项中的图标和文本。 |
| 显示最近选项的拆分菜单(静态) | 显示最近选择的下拉菜单项中的图标,但文本是静态文本(您在面板树视图中定义为下拉菜单标题的文本)。 |
| 拆分 | 使用固定图标。下拉菜单显示文本项目。如果未指定图标,拆分的行为与显示最近选项的拆分菜单相似。 |
| 显示最近选项的下拉菜单 | 与显示最近选项的拆分菜单相同。 |
| 下拉菜单 | 与拆分相同。 |
拆分按钮列表样式
您可以定义下拉菜单列表按钮的显示情况。默认为图标和文本,但您可以指定图标和粗体文本或仅图标。
按钮样式
您可以定义下拉菜单按钮和命令按钮的按钮样式:带有文本的大按钮(竖直)、不带文本的大按钮、带有文本的小按钮或不带文本的小按钮。请勿在面板上的堆叠行上使用小按钮。
 在面板树视图中,右键单击以创建、重命名、复制或删除面板。右键单击面板项目以添加命令按钮、下拉列表、行、子面板和分隔符。
在面板树视图中,右键单击以创建、重命名、复制或删除面板。右键单击面板项目以添加命令按钮、下拉列表、行、子面板和分隔符。
菜单和工具栏
要管理菜单和工具栏:
- 在自定义对话框中,单击界面
 。
。 - 展开菜单。
- 在菜单中,选择是显示当前自定义源的所有菜单还是特定菜单(如文件、编辑或视图)。
- 展开要编辑的菜单。
将显示菜单的命令条目及其图标或子菜单。
- 展开工具栏。
- 在工具栏中,选择是显示当前自定义源的所有工具栏还是特定工具栏(如“标准”、“图层”或“属性”)。
- 展开要编辑的工具栏。
将显示工具栏的命令条目及其图标。
- 要从菜单或工具栏中移除选定的命令,请单击移除
 。
。 - 要展开命令资源管理器,请单击显示命令资源管理器
 。
。 - 要在菜单或工具栏中插入命令或选项,请在命令资源管理器中选择一个条目并将其拖至菜单或工具栏。
- 使用查找框键入搜索字符串,以减少命令资源管理器中的条目。
注意:使用自定义对话框中的命令部分添加和编辑命令。您不能在界面部分的菜单或工具栏条目后编辑命令或命令序列。
要创建新菜单或新工具栏:
- 在自定义对话框中,展开菜单或工具栏。
- 在菜单或工具栏列表中,右键单击并单击新建菜单或新建工具栏。
新菜单或工具栏会添加到列表中。
- 右键单击菜单或工具栏并单击重命名以编辑名称。
- 将命令项目添加到面板或工具栏,如下所述。
要将条目插入菜单或工具栏:
- 在自定义对话框中,展开一个菜单或工具栏。
- 导航至要放置新项目的菜单或工具栏中的位置。
- 单击显示命令资源管理器
 以展开命令资源管理器。
以展开命令资源管理器。 - 在命令资源管理器中,选择一个命令条目并将其拖动到菜单或工具栏。
- 右键单击菜单或工具栏并单击新建分隔符以插入分隔符。
- 右键单击菜单并单击新建子菜单以插入子菜单。
要重命名菜单或工具栏中的条目:
- 在自定义对话框中,展开一个菜单或工具栏。
- 右键单击要重命名的条目,然后单击重命名。
- 为菜单或工具栏项目键入新文字。
注意:项目后的命令序列不会改变。
要删除菜单或工具栏中的条目:
- 在自定义对话框中,展开一个菜单或工具栏。
- 右键单击要删除的条目,然后单击删除。
设置鼠标操作
使用自定义对话框中的鼠标操作页面,定义右键单击或双击鼠标时发生的情况。您还可以定义通用和上下文快捷菜单。
要定义右键单击的操作:
- 在自定义对话框中,请单击鼠标操作
 。
。 - 展开右键单击。
- 为右键单击、Shift+右键单击、Ctrl+右键单击以及Ctrl+Shift+右键单击选择要执行的菜单、命令、命令序列或选项。
要定义双击的操作:
- 在自定义对话框中,展开双击。
- 在对象中,选择对象类型。
- 在命令名称中,选择在双击指定对象时执行的命令。
- 要向列表中添加对象类型,请单击添加
 。
。 - 要展开命令资源管理器以将命令名称拖动到列表中的对象类型,请单击显示命令资源管理器
 。
。 - 要从列表中移除对象类型,请单击移除
 。
。
要管理快捷菜单:
- 在自定义对话框中,请单击鼠标操作
 。
。 - 展开快捷菜单 > 通用或上下文。
- 在菜单或快捷菜单列表中,选择快捷菜单。您可以编辑通用快捷菜单:
- 如果未激活任何命令,则在右键单击时显示默认菜单。
- 如果已选择图形对象,则在右键单击时显示编辑菜单。
- 如果命令处于激活状态且此命令未定义快捷菜单,则在右键单击时显示命令菜单。
- 如果特定命令处于激活状态,则在右键单击时显示上下文菜单。
- 要快捷菜单中插入命令或选项:
- 单击显示命令资源管理器
 。
。 - 在命令资源管理器下,选择一个项目并将其拖动到菜单或工具栏。
- 单击显示命令资源管理器
- 要替换命令或选项,请在快捷菜单中选择项目,然后在命令中选择另一个命令或选项。
- 要从快捷菜单中移除命令,请在快捷菜单中选择项目,然后单击移除
 (该选项仅适用于上下文快捷菜单)。
(该选项仅适用于上下文快捷菜单)。
管理键盘快捷键
使用自定义对话框中的键盘页面,可调整键盘快捷键。
要管理键盘快捷键:
- 在自定义对话框中单击键盘
 。
。 - 展开键盘快捷键 > 快捷键和键盘快捷键 > 替代键。
- 要将新的快捷键添加到列表,请单击添加
 ,在列表中出现的新行的键列中按住一个特殊键(例如 Ctrl、Alt 或 Shift),然后在键盘上按住用于快捷键的另一个键。
,在列表中出现的新行的键列中按住一个特殊键(例如 Ctrl、Alt 或 Shift),然后在键盘上按住用于快捷键的另一个键。 - 要将现有命令序列关联到快捷键,请单击显示命令资源管理器
 以展开命令资源管理器,然后将命令序列拖到列表中一个新的或现有的键盘快捷键。
以展开命令资源管理器,然后将命令序列拖到列表中一个新的或现有的键盘快捷键。对于替代键,请键入功能说明并创建宏。
- 要从列表移除键盘快捷键,请单击移除
 。
。
 请参阅键盘快捷键附录,大致了解内置功能键、键盘快捷键和临时替代键。
请参阅键盘快捷键附录,大致了解内置功能键、键盘快捷键和临时替代键。
管理用户界面配置文件
使用自定义对话框中的 UI 配置文件页面管理用户界面元素,例如快速访问工具栏、功能区选项卡、菜单、工具栏和独立用户界面配置文件(也称之为工作区)中的其他元素。
使用自定义对话框中的 UI 配置文件页面管理菜单、工具栏和独立用户界面配置文件(也称之为工作区)中的其他元素。
使用自定义对话框中的 UI 配置文件页面管理菜单、工具栏和独立用户界面配置文件(也称之为工作区)中的其他元素。
自定义文件存储组成用户界面的用户界面配置文件(工作区)。请参阅管理自定义文件。
要管理用户界面配置文件:
- 在自定义对话框中,单击 UI 配置文件
 。
。注意:您还可以使用 UIProfile 命令打开自定义对话框中的 UI 配置文件页面。
- 在显示中,选择以下某项:
- 所有 UI 配置文件,将成为添加或修改用户界面配置文件的基础。
- 特定的用户界面配置文件。
- 展开 UI 配置文件。
- 指定工作区行为:
- 切换时不自动保存工作区
- 切换时自动保存工作区
- 在列表中,选择用户界面配置文件(工作区)。
- 执行以下任一操作:
- 双击活动列,可使工作区成为当前工作区。
- 单击新建
 可创建新工作区。
可创建新工作区。 - 单击删除
 可移除选定的工作区。在您单击确定或应用后,删除选项将不可撤消。
可移除选定的工作区。在您单击确定或应用后,删除选项将不可撤消。 - 右键单击并单击重命名以重命名工作区。
- 双击说明单元格以添加或编辑工作区说明。
- 单击应用。
注意:工作区下拉列表显示所有可用工作区的列表。
要将快速访问工具栏分配给工作区:
- 在自定义对话框中的 UI 配置文件下,展开 UI 配置文件 > 快速访问工具栏。
- 在列表中,单击工作区条目的快速访问工具栏单元格并选择快速访问工具栏的名称。
- 单击应用。
要将功能区选项卡分配给工作区:
- 在自定义对话框中的 UI 配置文件下,展开 UI 配置文件 > 功能区选项卡。
- 单击显示功能区选项卡资源管理器
 以展开功能区选项卡资源管理器。
以展开功能区选项卡资源管理器。 - 在功能区选项卡资源管理器中,选择一个功能区选项卡名称并将其拖动到工作区的功能区选项卡单元格中。
- 您可以:
- 将功能区选项卡条目拖动到功能区中的另一个位置。
- 右键单击功能区选项卡条目并单击移除条目以删除条目。
- 单击应用。
 注意:请勿将功能区选项卡分配到设计用于处理菜单的工作区。
注意:请勿将功能区选项卡分配到设计用于处理菜单的工作区。
要将菜单分配给工作区:
- 在自定义对话框中的 UI 配置文件下,展开 UI 配置文件 > 菜单栏。
- 单击显示菜单图形管理器
 以展开菜单资源管理器。
以展开菜单资源管理器。 - 在菜单资源管理器中,选择一个菜单名称并将其拖动到工作区的菜单栏单元格中。
- 您可以:
- 将菜单条目拖动到菜单栏中的另一个位置。
- 右键单击菜单条目并单击移除条目以删除条目。
- 单击应用。
 注意:请勿将菜单分配到设计用于处理功能区的工作区。
注意:请勿将菜单分配到设计用于处理功能区的工作区。
要将显示的工具栏分配给工作区:
- 在自定义对话框中的 UI 配置文件部分,展开 UI 配置文件 > 工具栏。
- 单击显示工具栏图形管理器
 以展开工具栏资源管理器。
以展开工具栏资源管理器。 - 在工具栏资源管理器中,选择一个工具栏名称并将其拖动到工作区的显示的工具栏单元格中。
工具栏条目的顺序无关紧要。
- 要从工具栏列表中删除条目,请右键单击该条目并单击移除条目。
- 单击应用。
 注意:对于处理功能区的工作区来说,工具栏的列表通常保持为空。
注意:对于处理功能区的工作区来说,工具栏的列表通常保持为空。
要在工作区更改时设置显示的 UI 元素:
- 在自定义对话框中的 UI 配置文件下,展开 UI 配置文件 > 元素。
- 双击表中的单元格以选择或清除工作区更改时显示的 UI 元素:
- 状态栏
- 命令窗口
- 工具矩阵
- 选项工具栏
- 属性调色板
- 图层管理器调色板
- 参考调色板
- 照明调色板
- 单击应用。
访问方式
命令:Customize
菜单:工具 > 自定义界面
功能区:管理 > 自定义 > 界面
使用工具控制板
使用工具控制板更好地组织大量工具。
工具控制板让您可根据常用命令的功能或其他方便的准则对它们进行分组。您可以将工具控制板导出到类型为 .xtp 的文件,并与同事共享它们。除了现有控制板外,您还可以从 AutoCAD® 导入自定义控制板。
本主题讨论:
关于工具控制板
控制板是选项卡式区域,可用于快速访问各种工具、命令、属性和资源。
利用现有控制板,您可以创建新的工具控制板,并使用它们根据其功能对常用命令进行分组。例如,您可以在控制板上对用于创建图块、填充、表格和标注的工具进行分组。分隔符和标题允许您在控制板中组织工具。
工具控制板将用于创建和管理工具控制板的所有工具分组。有关应用程序中可用的所有控制板的列表,请参阅控制板参考。
使用 ToolsPalette 命令来可显示工具控制板。
控制板组
控制板组是已保存的工具控制板集。工具控制板一次只显示一个控制板组。通过将工具控制板组织成组,您可以限制工具控制板中显示的工具数量,以便您可以快速访问必要的工具。
控制板和组文件
默认情况下,工具控制板存储在位于应用程序数据漫游文件夹中的工具控制板文件夹中:
\Users\<user_profile>\AppData\Roaming\<application_name>\<application_version>\Tool Palettes
您可以使用 Options 命令更改工具控制板文件夹的路径。在选项对话框中,单击文件位置,展开接口,然后单击工具控制板文件位置。单击浏览,指定文件夹的新位置。
您可以通过将工具控制板和控制板组导出为外部文件来保存它们:
- XTP 文件存储工具控制板
- XPG 文件存储控制板组。
 复制共享驱动器或网络位置上包含 .xtp 文件的文件夹,从而允许同事使用工具控制板。
复制共享驱动器或网络位置上包含 .xtp 文件的文件夹,从而允许同事使用工具控制板。
锁定控制板
锁定工具控制板,防止意外修改。您不能更改、添加或删除锁定的工具控制板中的项目。锁定的控制板在其名称前有一个锁定符号 ( )。其相应的控制板文件会自动设置为只读。
)。其相应的控制板文件会自动设置为只读。
注意:将控制板文件设置为只读会锁定工具控制板。
如果要更改工具控制板上的工具集,请使用解锁面板选项。
 要防止多个工具控制板被意外修改,您可以将文件夹设置为只读。
要防止多个工具控制板被意外修改,您可以将文件夹设置为只读。
要锁定工具控制板:
- 在工具控制板上,选择工具控制板。
- 在工具栏区域中,单击选项
 ,然后选择锁定控制板。
,然后选择锁定控制板。工具控制板名称前面会出现一个锁形符号 (
 )。相应的控制板文件自动设置为只读。
)。相应的控制板文件自动设置为只读。
创建工具控制板
创建工具控制板的基本工作流程包括以下步骤:
-
创建空控制板。
从工具控制板中,单击选项,然后选择新控制板。
-
将工具添加到控制板。
将工具添加到控制板。请参阅从工具控制板创建和使用工具。
-
在控制板上组织工具。
通过将工具拖动到所需位置来重新排列工具,添加标题和分隔符以提供清晰度。请参阅重新组织现有工具控制板。
- 保存控制板。
要创建空控制板:
- 在工具控制板上,执行以下一项操作:
- 在工具栏区域中,单击选项
 ,然后选择新控制板。
,然后选择新控制板。 - 右键单击现有控制板,然后选择新控制板。
- 在工具栏区域中,单击选项
- 键入新控制板的名称,然后按 Enter 键。
您可以添加工具、标题和分隔符。
 您可以上下移动控制板选项卡。
您可以上下移动控制板选项卡。
工具控制板
工具控制板将用于创建和管理工具控制板的所有工具分组。有关应用程序中可用的所有控制板的列表,请参阅控制板参考。
使用 ToolsPalette 命令来显示工具控制板。
右键单击工具可显示包含可用选项的上下文菜单。
默认情况下,工具控制板包含以下工具控制板:
- 绘制。将用于图形的工具进行分组。
- 修改。对用于编辑的工具进行分组。
要显示工具控制板:
- 请执行以下操作之一:
- 在菜单上,单击工具 > 工具控制板。
- 在功能区上,单击插入 > 控制面板 > 工具控制板。
- 键入 ToolsPalette。
工具调色板
工具栏
工具控制板顶部的工具栏可让您快速访问当前选定选项卡中最常用的工具。
| 按钮 |
说明 |
功能 |
|---|---|---|
| 组下拉列表 | 显示可用的工具控制板组。您可以显示所有工具控制板或仅显示指定组中的工具控制板。 | |
| 全部保存 | 保存当前工具控制板。 | |
| 视图选项 | 让您可根据工具控制板名称按升序或降序显示工具控制板。显示用于组织工具控制板的选项:
|
|
| 选项 | 显示一个菜单,其中包含用于使用工具控制板的选项。在工具控制板内右键单击时,显示的上下文菜单中也提供相同的选项。 |
选项菜单
在工具控制板内右键单击可显示上下文菜单,其选项与选项菜单中的选项相同。您可以使用上下文菜单中提供的选项创建、组织、管理和共享工具控制板。可用选项因您在工具控制板中选择的项目而异。
| 选项 |
功能 |
|---|---|
| 新控制板 | 使用指定的名称创建新的空控制板 |
| 删除控制板 | 删除当前工具控制板。删除控制板会将控制板从包含它的所有组中删除。 |
| 重命名控制板 | 重命名当前工具控制板 |
| 添加标题 | 在列表中的最后一个工具下添加标题。如有必要,将标题拖动到工具控制板中的所需位置。 |
| 添加分隔符 | 在列表中的最后一个工具下添加分隔符。如有必要,将分隔符拖动到控制板中的所需位置。 |
| 自定义控制板 | 显示自定义 – 工具控制板对话框 |
| 自定义命令 | 显示自定义对话框 |
| 导入控制板 | 让您可导入外部 XTP 文件 |
| 导出控制板 | 将当前工具控制板导出到 XTP 文件 |
| 锁定控制板/解锁控制板 | 锁定工具控制板。锁定状态可防止意外修改。如果要更改工具控制板上的工具集,请使用解锁控制板选项。 |
| 路径选项 | 打开选项对话框的文件选项卡。让您可指定工具控制板文件夹的路径。 |
上下文菜单
您可以使用工具控制板上下文菜单中提供的选项来组织、管理和编辑工具。可用选项因您在工具控制板中选择的项目而异。
- 剪切。从列表中删除该工具并将其粘贴到剪贴板。
- 复制。将选定工具复制到剪贴板。
- 重命名。允许您重命名选定工具。
- 删除。允许您删除选定工具。会出现一条消息,要求确认或取消操作。单击“确定”删除控制板,或单击“取消”关闭消息而不删除控制板。
- 属性。打开工具属性对话框。
访问方式
命令:ToolsPalette
菜单:工具 > 工具控制板
功能区:插入 > 控制板 > 工具控制板
从工具控制板创建和使用工具
您可以使用以下方法在工具控制板上创建新工具:
- 将指定对象从图形区域拖动到控制板上
您可以从以下对象创建工具:
- 几何对象
- 标注、引线和多引线
- 文本对象
- 图块、动态图块和自定义图块
- 参考的工程图和图像
- 填充和充填
- 将对象从图形区域复制并粘贴到控制板
- 将工具从一个控制板复制并粘贴到另一个控制板
某些工具可通过弹出窗口自动创建。利用弹出窗口中的工具,您可以创建与原始对象具有相同属性的对象。要显示弹出窗口,请单击工具上的箭头。您可以启用或禁用弹出窗口,也可以从工具属性对话框指定要在弹出窗口中显示的工具。
 修改控制板后保存控制板,否则更改将丢失。
修改控制板后保存控制板,否则更改将丢失。
示例:
将红色线条从图形区域拖动到控制板上可创建一个新工具,用于创建与原始线条具有相同属性的线条:红色。该工具具有一个弹出窗口,用于将绘制其他几何对象的工具分组。利用弹出窗口中的工具,您可以创建具有相同属性的对象。例如,弹出窗口中的椭圆工具绘制红色椭圆。
要使用工具控制板中的工具,请单击工具并执行相应的步骤。
 按 Enter 键或空格键重复与上次使用的工具关联的命令。
按 Enter 键或空格键重复与上次使用的工具关联的命令。
要从控制板上的现有几何体添加工具:
注意:开始之前,确保显示工具控制板。
- 创建要从中创建工具的对象。
- 在工具控制板上,显示要放置工具的控制板。如有必要,创建新控制板。
- 在图形区域中,指定要从中创建工具的对象。
- 按住鼠标按钮并将指定的对象拖动到新控制板上。
新工具出现在控制板上。
- 在控制板工具栏上,单击全部保存
 。
。要使用该工具,请在工具控制板上单击新工具。新对象具有原始对象的属性(在本例中为红色线条)。
 您可以更改工具的属性。右键单击工具,然后从上下文菜单中选择属性。工具属性对话框
您可以更改工具的属性。右键单击工具,然后从上下文菜单中选择属性。工具属性对话框
要添加基于现有填充的工具:
注意:开始之前,确保显示工具控制板。
- 创建要从中创建工具的填充。
- 在工具控制板上,显示要放置工具的控制板。如有必要,创建新控制板。
- 在图形区域中,选择要从中创建工具的填充。
- 按住鼠标按钮并将指定的填充拖动到控制板上。
用于创建填充的工具出现在工具控制板上。
- 在控制板工具栏上,单击全部保存
 。
。
要应用新填充,请在工具控制板上单击新填充工具,并在闭合边界内指定点。当您使用工具来填充闭合边界时,以下选项可用。
要添加基于现有图块的工具:
注意:开始之前,确保显示工具控制板。
- 创建要从中创建工具的图块。
- 保存工程图。
- 在工具控制板上,显示要放置工具的控制板。如有必要,创建新控制板。
- 在图形区域中,选择要从中创建工具的图块。
- 按住鼠标按钮并将指定的图块拖动到控制板上。
用于创建指定图块的工具出现在工具控制板上。
- 在控制板工具栏上,单击全部保存
 。
。
注意:仅当您在修改后保存包含图块定义的工程图时,才会自动更新您从图块创建的工具。
要从工具控制板中插入图块:
- 在工具控制板上,单击新的图块工具。
图块显示为附加到光标。
- 在图形区域中,为图块指定插入点或指定一个选项:
- 角度。设置在图形区域中插入时的旋转角度。
- 参考点。设置当您将图块拖到位置时除默认插入点之外的新参考点。
- 统一比例。为 XYZ 轴设置统一比例因子。
修改工具属性
您可以更改控制板上现有工具的属性。例如,您可以指定线条的颜色或更改图块的比例。
要修改工具属性:
- 在工具控制板上,右键单击工具,然后从上下文菜单中选择属性。
- 在工具属性对话框中,指定与工具关联的属性。
属性集会因指定的工具而异。
- 工具属性
- 对象特定属性
- 常规属性
- 单击确定。
要修改工具图标:
- 在工具控制板上,右键单击工具,然后从上下文菜单中选择属性。
- 在浅色 UI(或深色 UI)区域中,单击
 。
。 - 在对话框中,选择要使用的图像文件,然后单击打开。
预览将显示指定的图像。
 要恢复原始图像,请单击重置图标
要恢复原始图像,请单击重置图标  。
。 - 单击确定。
“工具属性”对话框
工具属性对话框允许您修改与指定工具关联的属性。属性列表会因所指定工具的类型而异。
在此对话框中,您可以:
- 更改所指定工具的显示名称
- 为工具指定不同的图标
- 指定要在弹出窗口中显示的工具选项
- 命令字符串
- 指定常规属性
名称
显示所指定工具的名称。
说明
显示所指定工具的描述,描述将用作工具提示。
浅色 UI、深色 UI
分别为浅色 UI 和深色 UI 显示所指定工具的图标。
 更改图标
更改图标
![]() 重置图标
重置图标
命令
这些选项仅在所指定工具有弹出窗口时可用。
显示工具列表
启用或禁用弹出窗口的显示。
工具列表选项
单击  将显示工具选项对话框,其中包含弹出菜单中的工具列表。
将显示工具选项对话框,其中包含弹出菜单中的工具列表。
命令字符串
允许您指定命令、命令序列或命令选项。使用 ^C^C 启动表达式,以确保正在运行的命令可在调用命令或命令序列时取消。
常规属性
工具所创建对象的属性列表。覆盖当前工程图属性设置,如图层、颜色和线型。
重新组织现有工具控制板
您可以重新组织工具控制板,以便更轻松地访问常用工具。
可以执行以下操作:
- 通过将工具拖动到所需位置来重新排列工具
- 重命名工具控制板、工具和标题
- 按名称或类型对工具控制板上的工具进行排序
- 添加分隔符和标题
- 上下移动控制板选项卡
- 删除不再需要的工具控制板和工具
使用工具控制板时的典型步骤
您可以拖放工具控制板内容。
要对工具控制板上的工具进行排序:
- 在工具控制板上,选择要修改的工具控制板。
- 在工具栏区域中,单击排序
 ,然后选择要据以对工具进行排序的选项:
,然后选择要据以对工具进行排序的选项:- 按名称排序
- 按类型排序
要向工具控制板添加分隔符:
- 在工具控制板上,选择要修改的工具控制板。
- 右键单击空白区域,然后从上下文菜单中选择添加分隔符。
分隔符出现在列表中的最后一个工具下方。
- 如有必要,将分隔符拖动到工具控制板中的所需位置。
要向工具控制板添加标题:
- 在工具控制板上,选择要修改的工具控制板。
- 右键单击空白区域,然后从上下文菜单中选择添加标题。
- 键入要显示为标题的文本,然后按 Enter 键。
- 如有必要,将标题拖动到工具控制板中的所需位置。
要重命名工具和标题:
- 在工具控制板上,右键单击要重命名的元素,然后从上下文菜单中选择重命名。
- 键入新名称,然后按 Enter。
要删除工具控制板:
注意:面板被永久删除。要防止意外删除导致工具控制板丢失,请将工具控制板导出为 .XTP 文件。
- 在工具控制板上,右键单击要删除的工具控制板,然后从上下文菜单中选择删除控制板。
要删除工具、标题和分隔符:
- 在工具控制板上,右键单击要删除的元素,然后从上下文菜单中选择删除。
使用工具控制板组
将工具控制板分组,以便更好地组织和访问最常用的工具。
控制板组是已保存的工具控制板集。您可以显示所有工具控制板或仅显示所需的控制板组。
工具控制板一次只显示一个控制板组。通过将工具控制板组织成组,您可以限制工具控制板中显示的工具数量,以便您可以快速访问必要的工具。
示例:按类似内容或学科组织工具控制板。当您一次只显示一个控制板组时,有一较小的工具组可供选择。
使用 CustomizeTP 命令管理工具控制板和控制板组。该命令会显示自定义 – 工具控制板对话框,您可以在其中创建、修改和组织控制板和控制板组。此外,您还可以将工具控制板和控制板组导出到可以在以后导入的外部文件中。控制板组存储在 XPG 文件中。您可以在单独文件中导出组,或在一个文件中导出所有组。
 在每次修改组时,将控制板组导出到 XPG 文件,以避免数据丢失。更新控制板组时,XPG 文件不会自动更新。
在每次修改组时,将控制板组导出到 XPG 文件,以避免数据丢失。更新控制板组时,XPG 文件不会自动更新。
注释:
- 您可以根据需要创建任意多个控制板组。
- 单个工具控制板可能同时是多个组的一部分。
- 删除控制板组仅删除分组。不会影响原始的单个控制板。
要创建控制板组:
- 请执行以下操作之一:
- 在工具控制板上,单击选项
 ,然后从菜单中选择自定义控制板。
,然后从菜单中选择自定义控制板。 - 键入 CustomizeTP。
- 在工具控制板上,单击选项
- 在自定义 – 工具控制板对话框的控制板组中,右键单击空白区域,然后从上下文菜单中选择新组。
- 键入控制板组名称,然后按 Enter 键。
- 将工具控制板从控制板列表拖动到控制板组列表中新创建的组中。
 您也可以通过按住 Ctrl 键,同时拖动其他组中的控制板来添加其他组中控制板的副本。
您也可以通过按住 Ctrl 键,同时拖动其他组中的控制板来添加其他组中控制板的副本。 - 单击关闭。
新组在工具控制板上的组列表中可用。
要将工具控制板添加到控制板组:
- 请执行以下操作之一:
- 在工具控制板上,单击选项
 ,然后从菜单中选择自定义控制板。
,然后从菜单中选择自定义控制板。 - 键入 CustomizeTP。
- 在工具控制板上,单击选项
- 在自定义 – 工具控制板对话框的控制板中,选择工具控制板,然后将其拖到控制板组区域的组中。
- 单击关闭。
要将工具控制板从一个组复制到另一个组:
- 请执行以下操作之一:
- 在工具控制板上,单击选项
 ,然后从菜单中选择自定义控制板。
,然后从菜单中选择自定义控制板。 - 键入 CustomizeTP。
- 在工具控制板上,单击选项
- 在自定义 – 工具控制板对话框的控制板组中,选择要复制的控制板。
- 按住 Ctrl 键,同时将选定的工具控制板拖动到另一个组中。
- 单击关闭。
要删除控制板组:
 您无法恢复已删除的控制板组。在删除控制板组之前将其导出到 .xpg 文件,避免数据丢失。
您无法恢复已删除的控制板组。在删除控制板组之前将其导出到 .xpg 文件,避免数据丢失。
- 请执行以下操作之一:
- 在工具控制板上,单击选项
 ,然后从菜单中选择自定义控制板。
,然后从菜单中选择自定义控制板。 - 键入 CustomizeTP。
- 在工具控制板上,单击选项
- 在自定义 – 工具控制板对话框的控制板组中,右键单击并从上下文菜单中选择删除。
注意:您不能删除包含其他组的控制板组。
- 单击关闭。
注意:删除控制板组仅删除分组。原始的单个控制板不会被删除。
要在工具控制板中显示控制板组:
工具控制板可显示所有工具控制板或仅显示指定组中的工具控制板。
- 在工具控制板的组选择下拉列表中,选择以下选项之一:
- 要显示的组的名称
- 所有控制板。
自定义 – 工具控制板对话框
此对话框让您可创建、修改和组织工具控制板和控制板组。
您可以执行以下操作:
- 查看控制板组内,工具控制板中的工具
- 选择要在工具控制板中显示的控制板组
- 重命名现有工具控制板和控制板组
- 从控制板组中删除工具控制板
- 删除控制板组
- 创建新的控制板和控制板组
- 在组内添加和删除工具控制板
- 导出和导入工具控制板和控制板组
对话框包含两个面板:
- 控制板。显示所有工具控制板。
- 控制板组。将组和工具控制板列表显示为树视图。组中的每个控制板都是工具控制板上的控制板。
您可以使用上下文菜单中提供的选项来管理工具控制板和控制板组。可用选项因您在树视图中选择的项目而异。
- 右键单击树视图中的项目将显示上下文菜单
- 拖放控制板,将其组织成组
调色板
显示所有工具控制板。
右键单击控制板区域中的项目会显示上下文菜单。您可以使用上下文菜单创建新的工具控制板,并重命名和删除现有的控制板。
| 选项 |
功能 |
|---|---|
| 重命名 | 重命名指定的控制板 |
| 新控制板 | 使用指定的名称创建新的空控制板 |
| 删除 | 删除指定的控制板。删除控制板会将控制板从包含它的所有组中删除。删除控制板后,您将无法再恢复该控制板。面板被永久删除。要防止意外删除导致控制板丢失,请将控制板导出为 .xtp 文件。 |
| 输出 | 将工具控制板导出到类型为 .xtp 的文件 |
| 输入 | 导入类型为 .xtp 的文件 |
控制板组
将组和工具控制板列表显示为树视图。
右键单击控制板组列表中的项目将显示上下文菜单。您可以使用上下文菜单创建新控制板组、向现有组添加新控制板以及将其导出到外部文件。显示的选项因所选项目而异。
| 选项 |
功能 |
|---|---|
| 新组 | 创建一组新的工具控制板。您可以创建嵌套组。 |
| 重命名 | 重命名指定的工具控制板组 |
| 删除 | 删除指定的工具控制板组 |
| 设为当前 | 在工具控制板中显示指定的控制板或控制板组。 |
| 输出 | 将指定的工具控制板导出到类型为 .xpg 的文件 |
| 全部导出 | 将所有工具控制板导出到类型为 .xpg 的文件 |
| 输入 | 导入类型为 .xpg 的文件 |
访问方式
功能区:插入 > 控制板 > 工具控制板
命令:CustomizeTP
相关主题
共享工具控制板和控制板组
您可以通过将工具控制板和控制板组导出到外部文件来保存它们:
- XTP 文件存储工具控制板。工具控制板存储在单独文件中。
- XPG 文件存储控制板组。您可以在单独文件中导出组,或在一个文件中导出所有组。
与 XTP 文件一起,单独的文件夹对具有用户定义的图像的工具的图像进行分组。
注意:当您更新工具控制板或控制板组时,XTP 和 XPG 文件不会自动更新。
使用 XTP 和 XPG 文件,您可以:
- 将工具控制板和控制板组从一台计算机传输到另一台计算机
- 与同事共享工具控制板和控制板组
- 存储不再需要的工具控制板以备后用
 复制共享驱动器或网络位置上包含 XTP 文件的文件夹,从而允许您的同事使用相同的工具控制板。
复制共享驱动器或网络位置上包含 XTP 文件的文件夹,从而允许您的同事使用相同的工具控制板。
您可以与参与同一项目中任意数量的同事共享相同的工具。要访问相同的工具控制板和控制板组,团队的其他成员必须导入相应的 XTP 和 XPG 文件。例如,您可以共享相同的图块和填充。
注释:
- 导出工具控制板时,图块定义不会自动保存。在传输包含图块的控制板时,您必须复制包含图块定义的文件。图块定义不会与控制板一起保存。
- 共享 XTP 文件时,您还必须共享图像。
最佳做法:
在共享工具控制板和控制板组之前,请考虑以下方面:
- 复制共享驱动器或网络位置上包含 XTP 和 XPG 文件的文件夹,从而允许其他团队成员使用相同的工具控制板。
- 更新工具控制板和控制板组时,XTP 和 XPG 文件不会自动更新。如果您在团队内共享文件,在更新工具控制板或控制板组后,请确保所有成员都有权访问文件的最新版本。需要更新时,请在源位置应用更改,再次导出为 XTP 或 XPG 格式,并更新共享文件夹中的文件。
- 确保所有用户不会意外修改内容。
- 对大多数用户使用只读访问
- 仅对负责公司标准更新的用户使用写入访问
要导出工具控制板和控制板组:
- 在工具控制板上,单击选项
 ,然后从菜单中选择自定义控制板。
,然后从菜单中选择自定义控制板。 - 在自定义 – 工具控制板对话框中,执行以下操作之一:
要导出工具控制板:
- 在控制板下,右键单击控制板名称,然后选择导出。
要导出控制板组:
- 在控制板组下,右键单击组名称,然后选择导出选项。
- 导出。将控制板组导出到 .xpg 文件。
- 全部导出。将控制板组导出到 .xpg 文件。
- 在对话框中,指定以下项目:
- 保存位置:导航至要存储文件的文件夹。
- 文件名:键入文件的名称。
- 另存为类型:选择 .xtp 类型。
- 单击保存。
导出文件在指定的文件夹中生成,您可以使用它将工具控制板或控制板组传输到另一台计算机。
 要导出当前控制板,请在控制板上单击选项
要导出当前控制板,请在控制板上单击选项 ![]() ,然后从菜单中选择导出。
,然后从菜单中选择导出。
要导入工具控制板和控制板组:
 在导入控制板组之前,请确保先从组中导入所有控制板。
在导入控制板组之前,请确保先从组中导入所有控制板。
- 将相应的文件复制到所需位置。
如果控制板包含图块,同样复制图块文件。
- 在工具控制板上,单击选项
 ,然后选择导入控制板。
,然后选择导入控制板。 - 导航到包含工具控制板或控制板组文件的文件。
- 选择要导入的文件,然后单击打开。
显示工具控制板和控制板组
工具控制板可以显示所有工具控制板,或仅显示指定组中的工具控制板。
此外,NavigateTP 命令让您可在工具控制板中显示指定的工具控制板或控制板组。
要切换工具控制板中的控制板组显示:
- 在工具控制板的组选择下拉列表中,选择以下选项之一:
- 要显示的组的名称
- 所有控制板。
要显示指定的工具控制板:
- 在命令提示符中键入 NavigateTP。
- 键入工具控制板的名称,然后按 Enter 键。
指定的工具控制板出现在工具控制板中。
注意:如果指定的工具控制板不是当前组的一部分,则会显示工具控制板及其控制板组。
要显示指定的控制板组:
- 在命令提示符中键入 NavigateTP。
- 指定控制板组选项,然后按 Enter 键。
- 键入控制板组的名称,然后按 Enter 键。
指定的控制板组出现在工具控制板中。
访问方式
命令:NavigateTP
显示和隐藏工具栏
您可以显示和隐藏工具栏。您可以在应用程序窗口中将工具栏拖放到便于使用的位置。您还可以将工具栏固定在菜单栏下方或应用程序窗口的左右边缘。
显示或隐藏工具栏:
- 在命令提示符处键入 Toolbars。
- 在指定工具栏对话框中,选中或清除要显示或隐藏的工具栏。
- 在名称中键入用于搜索工具栏的文字。
- 单击自定义可打开自定义对话框,可在该对话框中添加或修改工具栏。
- 单击删除可永久删除选定的工具栏。
访问方式
命令:Toolbars
设置用户首选项和系统选项
选项命令允许您配置程序操作参数、自定义命令的设置和快捷键,以及设置其他首选项。
以下部分可在选项对话框中找到:
在选项对话框中搜索特定选项:
- 这将显示一个建议列表,其中包含您输入的子字符串的选项。它显示的选项如下:
- 选项名称以常规字体显示。
- 选项对话框中的选项路径以斜体显示。
- 在建议列表中,执行以下操作之一:
- 将鼠标指针悬停在建议的选项上方,以便在选项对话框中找到它们。当您将鼠标悬停在搜索结果上方时,选项会动态显示。
- 单击建议的选项以在选项对话框中找到并修改它。
访问方式
命令:选项
菜单:工具 > 选项
菜单:工具 > 选项
菜单:应用程序菜单 > 首选项
设置文件位置选项
选项对话框中的文件位置页面可让您查看、设置并编辑默认路径和/或文件名。
系统使用这些位置搜索文件或写入文件(如图形或临时文件位置、字体文件和文件夹以及自定义文件和文件夹)。
要查看、添加或修改文件位置:
- 单击工具 > 选项(或键入 Options)。
- 单击应用程序菜单 > 首选项(或键入 Options)。
- 在选项对话框中,单击文件位置
 。
。 - – 或者 –
- 键入 FileLocations。
- 展开节点以查看或设置规格。
-
图形支持:
- 替换字体文件:设置当前字体不可用时使用的字体。图形中标准和用户定义的文字样式以字体文件为基础。
- 用于创建工程图图纸和页面布局覆盖的默认模板。指定用于创建新工程图图纸和存储页面布局覆盖的默认 .dwt 文件,这些覆盖可以在从图纸集管理器发布时使用。
- 图形文件位置:指定图形的搜索位置。
- 图形模板文件位置:指定图形模板文件位置。
- 外部参考文件位置:指定外部参考的搜索位置。当您使用 AttachDrawing 命令时,会使用此位置。
- 字体映射文件:设置在文字样式中参考的字体文件不可用时定义字体文件映射的文件。
- 库文件位置:指定 InsertBlock 命令的图块搜索位置。
- 线条样式文件:为线条样式文件指定搜索位置。
- 富线样式文件:指定富线样式文件的搜索位置。
- 图纸集模板文件的位置。指定“创建工程图图纸集”向导所使用的工程图图纸集模板文件的位置。
- 界面:
-
系统:
-
字典文件:
- 自定义字典文件:指定与 SpellCheck 命令共同使用的自定义拼写字典的位置。
- 主字典文件:指定与 SpellCheck 命令共同使用的字典的位置。选择语言,然后单击激活以设置激活的语言字典。
- 字体文件搜索路径:指定字体文件的搜索位置。图形中标准和用户定义的文字样式以字体文件为基础。
- 帮助文件:指定 Help 命令使用的帮助文件的文件夹和名称。
- 日志文件位置:指定保存文件历史的日志文件的位置。
- 支持文件搜索路径:指定搜索插件应用程序、区域填充图案、自定义文件、图形文件、字体以及线条样式文件的位置。
-
字典文件:
-
图形支持:
- 选择一个路径或文件,然后单击浏览(或双击文件夹或文件位置)以导航到新项目。
- 单击确定。
 使用查找选项在选项对话框中搜索项目。
使用查找选项在选项对话框中搜索项目。
访问方式
命令:FileLocations 或 Options
菜单:工具 > 选项
菜单:工具 > 选项
菜单:应用程序菜单 > 首选项
设置用户首选项
选项对话框的用户首选项页面允许您定义:
要设置制图选项:
- 请参见 DraftingOptions 命令,此命令将打开选项对话框的相应部分。
- 请执行以下操作之一:
-
单击工具 > 选项(或键入 Options)。
单击工具 > 选项(或键入 Options)。
单击应用程序菜单 > 首选项(或键入 Options)。
在选项对话框中,单击用户首选项
 。
。 - 键入 UserPreferences。
-
- 展开鼠标选项。
- 展开选项以设置:
- 反转缩放滚轮方向。更改鼠标滚轮的缩放方向。
- 双击编辑。启用图形区域中的双击编辑行为。
- 右击显示快捷菜单。在图形区域中单击鼠标右键时,显示上下文相关的快捷菜单。
- 展开快速输入行为,以设置启用快速右击时输入。当您在时间集中为快速单击时间单击时,将执行 Enter。单击更长时间以显示上下文相关的快捷菜单。
- 展开当前正在处理其他命令以设置运行命令时的右键单击行为:
- 显示快捷菜单
- 仅当命令选项可用时显示快捷菜单
- 等同于按下 Enter 键(例如,接受命令的选项或终止命令)
- 展开已选定对象,以便在选择对象且没有活动命令时设置右键单击行为:
- 显示快捷菜单
- 重复上一个命令
- 展开未选定对象,以便在未选择对象且没有活动命令时设置右键单击行为:
- 显示快捷菜单
- 重复上一个命令
- 请执行以下操作之一:
-
单击工具 > 选项(或键入 Options)。
单击工具 > 选项(或键入 Options)。
单击应用程序菜单 > 首选项(或键入 Options)。
在选项对话框中,单击用户首选项
 。
。 - 键入 UserPreferences。
-
- 展开别名以管理键盘快捷键。
别名命令的示例包括 L 代表线,C 代表圆形,A 代表弧线。
- 使用以下选项:
- 新建。在别名列表中创建新的键盘快捷键。此时,列表中将添加一个条目,您可以在其中键入代表键盘快捷方式和别名的命令。
- 删除。从别名列表中移除选定的键盘快捷键。
- 导入。导入别名文件(.xml、 .ica 或 .pgp 文件)。
- 导出。写入 .xml 文件以保存别名设置。
 使用查找选项在选项对话框中搜索项目。
使用查找选项在选项对话框中搜索项目。
- 请执行以下操作之一:
- 单击工具 > 选项(或键入 Options)。
在选项对话框中,单击用户首选项
 。
。 - 键入 UserPreferences。
- 单击工具 > 选项(或键入 Options)。
- 展开图层。
 要更快地访问,请单击图层管理器调色板上的图层选项
要更快地访问,请单击图层管理器调色板上的图层选项  。
。 - 展开隔离图层行为,以指定隔离图层命令的默认行为。
-
隐藏其他图层。隐藏所有视口中指定图层以外的所有图层,或冻结采用下一个选项指定的图层之外的所有图层。
- 冻结活动视口中的其他图层。
- 隐藏所有视口中的其他图层。
- 锁定其他图层。锁定并淡出除您在图形区域中指定的图层之外的所有图层。锁定图层渐隐让您可指定介于 0 和 90% 之间的淡出值,其中 0% 表示无渐隐。
-
隐藏其他图层。隐藏所有视口中指定图层以外的所有图层,或冻结采用下一个选项指定的图层之外的所有图层。
- 展开图层属性管理器以指定是在对话框中还是在调色板中打开图层管理器。
访问方式
命令:UserPreferences 或 Options
菜单:工具 > 选项
菜单:工具 > 选项
菜单:应用程序菜单 > 首选项
定义图形设置
选项对话框的图形设置页面允许您设置某些图形命令的行为、某些图形对象的外观以及当前图形的单位制;管理自定义坐标系 (CCS);自定义图形缩放列表;以及设置图形标准验证。
行为
要设置某些图形命令的行为并设置线条缩放选项:
- 请执行以下操作之一:
-
单击工具 > 选项(或键入 Options)。
单击应用程序菜单 > 首选项(或键入 Options)。
在选项对话框中,单击图形设置
 。
。 - 键入 DrawingSettings。
-
- 展开行为并选择或清除启用相关的标注。这将指定您创建的标注与已测量的对象相关联。
- 展开线条样式参数并设置:
- 总体线条比例。设置显示线条样式的比例因子。这在放大和缩小时很有帮助。
- 新对象的线条比例。为新对象设置对象线条比例。所有对象的线条比例都会基于总体线条比例乘以对象线条比例进行显示。
- 基于图纸单位调整比例。将视口自定义比例与求出的新对象的线条比例的值相乘。
- 展开图形边界并设置:
- 启用图形边界:将您限制在位置中设置的边界内部的图形对象。
-
位置:设置图形边界。指定坐标或单击在图形区域中选择
 ,以在图形区域中设置边界。
,以在图形区域中设置边界。
- 展开对象框架控制。这能让您设置图像、OLE 对象、PDF 底图和 DGN 底图的框架可见性。
- 不要显示和打印框架:在图形区域和打印输出中隐藏对象边界的框架。
- 显示但不打印框架:在图形区域和打印输出中显示对象边界的框架,但在打印输出中将其隐藏。
- 显示并打印框架:在图形区域和打印输出中显示对象边界的框架。
- 单击确定。
显示
要设置显示选项:
- 请执行以下操作之一:
-
单击工具 > 选项(或键入 Options)。
单击应用程序菜单 > 首选项(或键入 Options)。
在选项对话框中,单击图形设置
 。
。 - 键入 DrawingSettings。
-
- 展开显示,然后设置:
- 显示模型和图纸选项卡。打开和关闭显示模型和图纸选项卡。
-
显示图块属性:
- 普通。使用图块属性中定义的设置。
- 打开。无论图块属性中的定义如何及其是否隐藏,都将显示图块属性。
- 关闭。隐藏图块属性。
- 渲染对象平滑度。指定曲线曲面的平滑度以进行渲染和着色。此设置会影响图形中 3D 实体对象的视觉外观。指定介于 0.1 和 10.0 之间的值。默认值为 0.5。
- 展开坐标系图标以设置以下内容:
- 显示图标。在模型和图纸选项卡中显示坐标系图标。
- 显示原点处的图标。始终在图形区域中的原点位置显示坐标系图标。
- 对所有当前显示的视图应用更改。将显示图标和显示原点处的图标应用到所有视图。
- 展开缩略图并指定在何时更新缩略图预览:
- 模型空间视图。更新模式视图的缩略图预览。
- 图纸视图。更新布局图纸视图的缩略图预览。
- 图纸。更新布局图纸的缩略图预览。
- 图纸或视图已创建、修改或恢复。在已创建、修改或恢复布局图纸或视图时更新缩略图预览。
- 图形已保存时。在图形已保存时更新缩略图预览。
如果您清除所有选项,则不更新缩略图预览。
- 单击确定。
更多选项:点、单位系统、坐标系统、图纸比例列表、标准配置
要设置点对象的格式和大小:
- 请参见 PointFormat 命令,此命令将打开选项对话框的相应部分。
要设置图形中使用的单位制:
- 请参见 UnitSystem 命令,此命令将打开选项对话框的相应部分。
要管理 CCS:
要自定义图形缩放列表:
- 请参见 EditScaleList 命令,此命令将打开选项对话框的相应部分。
要为当前图形设置图形标准验证:
- 请参见 DrawingStandards 命令,此命令将打开选项对话框的相应部分。
标注捕捉偏移距离
您可强制标注线位于连续的标注线之间,与测量的线性对象相距指定距离,或位于与半径和直径标注成指定角度的位置。
- 请执行以下操作之一:
-
单击工具 > 选项(或键入 Options)。
单击应用程序菜单 > 首选项(或键入 Options)。
在选项对话框中,单击图形设置
 。
。 - 键入 DrawingSettings。
-
- 展开标注捕捉偏移距离。
- 指定是否要启用偏移距离。
- 在偏移距离下,设置以下项:
- 第一条标注线与测量的线性对象之间的偏移。
- 连续标注线之间的偏移距离。
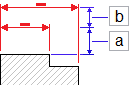
对象与第一条标注线之间的默认偏移距离是 0.40 英寸(或 10 毫米),标注之间的默认偏移距离是 0.25 英寸(或 6 毫米)。
- 在半径/直径捕捉角度中,设置在您沿径向位置拖动半径和直径标注时所用的捕捉角度间隔。默认捕捉角度是 15°。
中心线设置
- 请执行以下操作之一:
-
单击工具 > 选项(或键入 Options)。
单击应用程序菜单 > 首选项(或键入 Options)。
在选项对话框中,单击图形设置
 。
。 - 键入 DrawingSettings。
-
- 展开中心线。
- 在延伸中,指定中心线的延伸线以超出定义轮廓的对象。
箭头键移动
- 请执行以下操作之一:
-
单击工具 > 选项(或键入 Options)。
单击应用程序菜单 > 首选项(或键入 Options)。
在选项对话框中,单击图形设置
 。
。 - 键入 DrawingSettings。
-
- 展开箭头键移动并设置:
-
箭头键增量。指定一个正值,以使用箭头键移动对象。指定选定对象移动的距离(Shift + 箭头键)
例如,如果将箭头键增量设置为 2.5,则按 Shift + 箭头一次可按正交方式将选定对象向箭头方向移动 2.5 个单位。
-
向上/下翻页增量。为箭头键增量指定乘法因数。
例如,如果将箭头键增量设置为 2.5,向上/下翻页增量设置为 2,则按 Shift + 箭头一次可按正交方式将选定对象向箭头方向移动 5 个单位。
-
箭头键增量。指定一个正值,以使用箭头键移动对象。指定选定对象移动的距离(Shift + 箭头键)
 使用查找选项在选项对话框中搜索项目。
使用查找选项在选项对话框中搜索项目。
访问方式
命令:DrawingSettings 或 Options
菜单:工具 > 选项
菜单:应用程序菜单 > 首选项
功能区:管理 > 自定义 > 选项
管理制图样式
要访问“选项”对话框的“制图样式”页面:
请执行以下操作之一:
- 单击工具 > 选项(或键入 Options)。
- 单击工具 > 选项(或键入 Options)。
- 单击应用程序菜单 > 首选项(或键入 Options)。
- 在选项对话框中,单击制图样式
 。
。 - 键入 DraftingStyles。
要设置样式以用于后续命令:
要管理文本样式:
要管理标注样式:
- 请参见 DimensionStyle 命令,此命令将打开选项对话框的相应部分。
- 请查看选项对话框的标注部分。
要管理复线样式:
- 请参见 RichLineStyle 命令,此命令将打开选项对话框的相应部分。
要管理表格样式:
- 请参见 TableStyle 命令,此命令将打开选项对话框的相应部分。
 使用查找选项在选项对话框中搜索项目。
使用查找选项在选项对话框中搜索项目。
访问方式
命令:DraftingStyles 或 Options
菜单:工具 > 选项
菜单:工具 > 选项
菜单:应用程序菜单 > 首选项
管理插件
选项对话框的插件页可让您:
- 以列表形式显示可用插件的状态
- 添加新插件或移除现有插件
要合并插件:
- 请执行以下操作之一:
- 在功能区上,单击管理 > 自定义 > 选项。
- 在菜单上,单击工具 > 选项。
- 在菜单上,单击工具 > 选项。
- 单击应用程序菜单 > 首选项。
- 键入 Options。
- 在选项对话框中,单击插件
 。
。
将显示可用插件的列表。
- 使用以下选项管理插件:
- 新建。打开文件选择对话框。选择要加载的应用程序文件,然后单击打开。
- 删除。上传选定的插件并将其从列表中移除。
- 向上。在列表中向上移动选定项目。
- 向下。在列表中向下移动选定项目。
访问方式
命令:Options
功能区:管理 > 自定义 > 选项
菜单: 工具 > 选项
菜单: 工具 > 选项
菜单: 应用程序菜单 > 首选项
管理设置配置文件
在选项对话框的配置文件页上,您可以存储基于您的指定设置的各个配置文件,并可以管理配置文件。
活动配置文件的名称显示在选项对话框的顶部。
管理设置配置文件:
- 单击工具 > 选项(或键入 Options)。
- 单击工具 > 选项(或键入 Options)。
- 单击应用程序菜单 > 首选项(或键入 Options)。
- 在选项对话框中,单击配置文件
 。
。
– 或者 –
键入 Profiles。
此时将显示可用配置文件的列表。 - 使用以下选项管理配置文件:
- 添加:打开命名的配置文件对话框。键入配置文件的名称和说明。
- 重命名:可以重命名选定的配置文件。重命名会打开重命名配置文件对话框。键入配置文件的新名称或说明。
- 删除:可以删除选定的配置文件。无法删除活动的配置文件。
- 输入:从磁盘上读取使用输出选项创建的配置文件。可以从同一台计算机或不同的计算机输入配置文件文件。
- 输出:将选定的配置文件写入为 .xml 文件。
- 激活:将选定的配置文件设置为活动配置文件。
- 重设:将选定配置文件中的值设置为默认设置。
访问方式
命令:Profiles 或 Options
菜单:工具 > 选项
菜单:工具 > 选项
菜单:应用程序菜单 > 首选项
设置系统语言
可使用 Language 命令设置用于与软件通信的语言。
注意:必须重新启动软件才能更新语言。
设置系统语言:
- 在命令提示符处键入 Language。
- 指定要使用的语言的编号。
- 指定 ? 选项,以列出所支持的语言。
- 注意: 指定 0 将使用操作系统的默认语言。
- 保存您的工作,然后键入 Exit 以退出软件。
- 重新启动软件。
- 系统将使用指定的语言。
访问方式
命令:Language
加载应用程序
使用 LoadApplication 命令定位和加载用于程序中的应用程序。
通常,该应用程序会发送一条消息,表示其一成功加载。随后,您可以使用该应用程序提供的命令和功能。
要加载应用程序:
- 请执行以下操作之一:
- 在菜单上,单击工具 > 加载应用程序。
- 在功能区上,单击管理 > 应用程序 > 加载应用程序。
- 键入 LoadApplication。
- 在对话框中,导航到要加载的应用程序文件并单击打开。
确保加载为软件创建的应用程序文件。
访问方式
命令:LoadApplication
菜单:工具 > 加载应用程序
功能区:管理 > 应用程序 > 加载应用程序
运行操作宏
您可以在操作宏中记录一系列命令,以自动执行重复性任务。
本节讨论的内容包括:
记录和运行操作宏
操作宏可自动执行您先前记录的命令序列。
使用 ActionRecord 命令可开始记录一系列命令。
使用 ActionStop 命令可停止记录并给操作宏起名。
在命令提示符中输入操作宏的名称便可执行操作宏。您可以在任何打开的工程图中使用操作宏。
要记录操作宏:
- 在命令提示符中键入 ActionRecord。
- 在命令窗口中,光标
 旁边的红色圆圈表示正在记录您执行的命令。
旁边的红色圆圈表示正在记录您执行的命令。 - 可运行命令,将其作为操作宏在其他工程图中重复使用。
- 在命令提示符中键入 ActionStop 可停止记录。
- 键入一个操作宏名称。
要运行操作宏:
- 在命令窗口中,键入要运行的操作宏的名称。
- 这样将会执行您记录的命令序列。
 您可以在操作宏中使用可打开对话框的命令,但在对话框中执行的操作不可重新执行。
您可以在操作宏中使用可打开对话框的命令,但在对话框中执行的操作不可重新执行。
访问方式
命令:ActionRecord、ActionStop
管理操作宏
您可以管理先前记录的操作宏,具体包括执行、复制、重命名和删除操作宏。
要管理操作宏:
- 在命令提示符中键入 -ActionManager。
- 指定操作名称。
- 指定 ? 选项以列出先前记录的操作宏。
- 指定一个选项:
- 复制:以其他名称复制指定的操作宏。
- 删除:移除指定的操作宏。
- 执行:运行指定的操作宏。
- 重命名:以新名称保存指定的操作宏。
 您可以通过在命令提示符中键入操作宏的名称来运行操作宏。
您可以通过在命令提示符中键入操作宏的名称来运行操作宏。
命令:-ActionManager
运行脚本文件
脚本(又称为宏)可每次自动执行一个指令或程序命令,让用户无需手动输入命令。
本节讨论的内容包括:
写入并运行脚本文件
脚本(也称为宏)可以一次一步地自动执行特定的指令或程序命令,因此不需要您手动输入命令。
使用 LoadScript 命令可以执行脚本文件中的一系列命令。
写入脚本文件
您可以使用能够存储 ASCII 文字格式(不添加任何格式信息)的任何文字编辑器或字处理程序来编写脚本文件。
创建脚本文件:
- 将命令和指令及其对应的输入值按指令的执行顺序输入到文件中。
命令是逐行执行的,或者逐个指令执行(在指令由空格分隔时)。行尾或空格字符将被解释为对前面条目的确认。 - 以纯文本格式将文件保存为 .scr 文件。
示例
以行各行定义了一个脚本,该脚本在坐标 5,5 处绘制一个半径为 10 个图形单位的圆:
Circle
5,5
10
下面是一个与其等效的脚本(请注意空格):
Circle 5,5 10
使用剪贴板
您可以使用复制和复制记录命令来编写脚本文件。
命令历史窗口包含您在程序会话过程中使用的程序命令和数据输入的列表。通过使用历史,您可以引用和重构您之前使用的步骤。
通过复制命令历史编写脚本文件:
- 执行要存储的命令步骤。
- 键入 CommandHistory 打开单独的命令历史窗口。
- 单击右键并选择复制记录。
- >
暂停脚本执行
在脚本文件中使用 PauseScript 命令可以将脚本暂停一段指定的时间。
暂停脚本执行:
- 在命令提示符处键入 PauseScript。
- 键入在发出下一个命令之前的持续时间(以毫秒为单位)。该值可以是 0 到 32767 之间的整数。值为 1000 时会将脚本暂停一秒钟。
访问方式
命令:PauseScript
恢复脚本执行
使用 ResumeScript 命令可以继续执行中断的脚本。
可以通过按 Esc 键或 Backspace 键中断脚本。脚本文件中的错误也可能会中断脚本。
在编写和测试脚本文件时,该命令比较有用。
恢复中断的脚本:
- 在命令提示符处键入 ResumeScript。
访问方式
命令:ResumeScript
重复脚本
可使用 ScriptN 命令重复脚本文件。您可以连续运行脚本,直到用 Esc 键或 Backspace 键将其中断。
对于在展厅或展览会上用于演示的脚本文件,该命令比较有用。
重复脚本:
- 在脚本文件中键入 ScriptN 作为最后一个命令。
访问方式
命令:ScriptN
隐藏命令历史窗口
HideCommandHistory 命令可以关闭命令历史窗口。
隐藏命令历史窗口:
- 在命令提示符处键入 HideCommandHistory。
- – 或者 –
- 按 F2。
- 按 F2。
- 按 Fn + F2。
访问方式
命令:HideCommandHistory
自定义线条样式
在图形中使用线条样式,以增强图形的信息价值并使其符合行业标准。LineStyle 命令允许您加载并管理线条样式。您可以将线条样式指派给图层或直接指派给新对象。要使用线条样式,必须从定义点划线图案的文件中加载它们。
线条样式文件和文件位置
线条样式定义文件存储在使用 .lin 扩展名的 ASCII 文本文件中。
更改线条样式定义文件的搜索位置:
- 单击工具 > 选项(或键入 Options)。
- 单击工具 > 选项(或键入 Options)。
- 单击应用程序菜单 > 首选项(或键入 Options)。
- 在选项对话框中,单击文件位置
 。
。 - 展开图形支持 > 线条样式文件。
- 选择路径并单击浏览(或双击该路径)。
- 在浏览文件夹对话框内,浏览到新的路径,然后单击确定两次。
线条样式文件语法
您可以在文件中放入注释,方法是以分号开始文件的行,后跟文字。
线条样式格式由两行组成:
- 第一行(或称标头)以星号开始,包含线条样式名称,然后是一个逗号和由一串划线、空格和点组成的线条样式符号表示。
- 第二行(或称定义行)包含线条样式的几何说明。
示例:
- 标头:*线条样式 [, 线条样式说明]
- 定义行:直线段长度 1、直线段长度 2、…、直线段长度 n
以下示例显示了点划线线条样式的定义:
*Dashdot, _ ._ . _ . _ . _ . _ . _ . _ . _ . _ . _ .
A, 0.5, -0.25, 0, -0.25
标头包含一个星号和随后的线条样式 (Dashdot)。逗号用于分隔线条样式的符号表示 ("_ . _ .")。
第二行包含线条样式的几何定义。
划线、点和空格的所有定义都用逗号分隔:
- 划线:图形单元显示为正数,例如 0.5 表示长度为 0.5 个图形单位的划线(“画笔落下”)。
- 点:点显示为 0 值。
- 空格:空格显示为负数,例如 -0.25 表示不应在其中绘制任何线条的空间(“画笔抬起”)。
长度规格表示当线条比例因子设置为 1.00 时的图形单位。
复杂线条样式
复杂线条样式指定其间点缀有符号的单个线条(可能是不连续的)。这些线条样式可以包含作为图案描述符的文字或形定义,以及简单线条样式的划线和点描述符。它们通常用于表示边界、轮廓或实用程序。
线条中嵌入的文字单元或形始终是完整绘制的(从不修剪)。
语法
复杂线条样式的语法与简单线条样式的语法相似。
线条样式描述中的文字和形描述符的语法是由逗号分隔的图案描述符列表,如下所述:
形定义
[Shape_Name, SHX_Filename]
-或-
[Shape_Name, SHX_Filename, Transformation]
Shape_Name 参数指定要绘制的形的名称,必须包含该参数。形名称必须存在于指定的形文件中。
SHX_Filename 参数指定已编译的形定义文件 (.shx) 的名称。必须包含该参数。如果没有定义该文件名的路径(建议进行定义),将搜索库路径。
文字定义
["String", TextStyle_Name]
-或-
["String", TextStyle_Name, Transformation]
String 参数定义要在复杂线条样式中使用的文字。不能在字符串中使用字符 ‘(单引号)或 "(双引号)。要使用这些字符,请随字符的子源 ASCII 值一起使用控制代码 %%。
TextStyle_Name 参数确定要创建的文字样式。
转换规范
Transformation 参数是可选的,可以是以下任意一个系列,每个系列前都使用一个逗号:
| R=value | 相对旋转 |
| A=value | 绝对旋转 |
| S=value | 比例 |
| X=value | X 偏移 |
| Y=value | Y 偏移 |
在该语法中,value 参数是一个带符号的十进制数字(例如 1、-0.25、0.3)。
旋转参数以度为单位,其它参数使用线条样式所用比例的图形单位。
如果使用上述的转换字母,后面必须跟一个等号和一个数字。
自定义填充图案
图案填充是通过重复绘制许多直线来设计的。这些直线可以旋转任意角度,从不同的点开始并按不同间距分布。此外,还可以生成点划线序列,而不是长划线。
可以使用 Hatch 命令加载图案文件中定义的填充图案,也可以从图案填充对话框中选择图案。在设置新的图案文件后,在选择其它图案前一直将它用作默认文件。
填充图案文件和文件位置
预定义的填充图案存储在 .pat 文件(图案文件)中。
要生成图案文件,请使用文本编辑器创建扩展名为 .pat 的文件。
更改图案文件的搜索位置:
- 单击工具 > 选项(或键入 Options)。
- 单击工具 > 选项(或键入 Options)。
- 单击应用程序菜单 > 首选项(或键入 Options)。
- 在选项对话框中,单击文件位置
 。
。 - 展开系统 > 支持文件搜索路径。
填充图案文件语法
填充图案由标头和跟随其后的填充图案名称组成。星号 (*) 表示填充图案名称的开始,其后可跟逗号和图案说明。下一行包含实际的填充图案定义。每个填充图案定义都从一个单独的行开始,包含以下单元:
- 直线的角度
- 直线起始点的 X 和 Y 坐标
- 偏移的 X 和 Y 间距
- 直线段长度
对于长划线和点划线图案填充线,需要为其指定直线段长度;对于连续线,不需要为其指定直线段长度。
您可以在图案填充文件标头中输入注释以用作参考。这些注释行以分号开始。
| 标头: | *填充图案名称 [,图案说明] |
| 第一条填充线: | 角度、X 起点、Y 起点、X 间距、Y 间距 [,Ls1, Ls2,…, Lsn] |
| 第二条填充线: | 与第一条填充线相同 |
| 第 n 条填充线: | 与第一条填充线相同 |
[Ls1,Ls2,…,Lsn] = 直线段长度 1, 直线段长度 2,…, 直线段长度 n
填充图案名称必须少于 15 个字符。说明必须少于 80 个字符。
对于每个填充线定义,不能超过六个直线段长度项。
示例
示例 1:水平填充
本示例显示了使用 0° 角度、名称为 HLINE 的填充图案。起点位于 0,0,Y 线偏移为一个图形单位的宽度。
*HLINE, 水平线
0, 0,0 , 0, 1.0
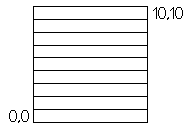
示例 2:点划线填充
本示例显示了以 45° 角绘制的点划线填充图案。起点位于 0,0,填充线偏移为一个图形单位的宽度。划线长度为 0.5 个图形单位,以 0.25 个图形单位的间距分隔每个点和划线。
*DASHDOT, 点划线 45 度
45, 0,0 , 0,1,0.5,-0.25,0,-0.25
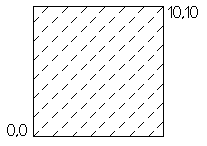
示例 3:镶木地板填充
本示例显示了由许多条填充线组成的镶木地板填充图案。该图案包含 4 个宽度为 0.25 个图形单位的镶木地板。
该图案用于创建包含五个 0° 填充线和五个 90° 填充线的图案。起点在 X 方向的 90° 和 Y 方向的 0° 偏移 0.25 个单位。
* PARQUET, 1 x 1 镶木地板图案
0, 0,0.00 ,1,1, 1.0,-1.0
0, 0,0.25 ,1,1, 1.0,-1.0
0, 0,0.50 ,1,1, 1.0,-1.0
0, 0,0.75 ,1,1, 1.0,-1.0
0, 0,1.00, 1.1. 1.0,-1.0
90, 0.00,0 ,1,1, -1.0,1.0
90, 0.25,0 ,1,1, -1.0,1.0
90, 0.50,0 ,1,1, -1.0,1.0
90, 0.75,0 ,1,1, -1.0,1.0
90, 1.00,0 ,1,1, -1.0,1.0
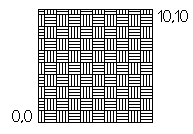
管理插件
[仅限 Windows® 版本]
[仅限 Windows® 版本]
使用插件调色板,可管理为特定行业、活动或后处理任务(例如渲染)提供的应用程序插件。
插件安装在软件安装文件夹的 \Plugins 文件夹中。
安装插件后,您可以注册插件、启用或禁用插件以及更新插件。
插件调色板显示已安装的插件及其名称的列表。提供每个插件的以下信息:插件名称、许可证类型、版本号、模块和状态。
在插件调色板中,您可以:
- 访问插件供应商的客户帐户
- 访问许可证设置。对话框将显示许可证信息,如版本号、许可证类型、到期日期。
- 管理安装的插件。
此外,您还可以设置网络许可证服务器。
插件调色板包含以下部分:
| 部分 | 说明 |
|---|---|
| 客户帐户管理器 | 允许您在插件调色板中的插件供应商处管理您的客户帐户。工具栏仅根据显示的页面显示必要的按钮,使您可以直接从插件调色板执行以下操作:
|
| Plugins | 显示已安装的插件列表。显示每个插件的以下信息:
|
您可以使用调色板顶部的以下工具栏按钮:
| 按钮 | 说明 |
|---|---|
 |
刷新插件列表 |
 |
可访问高级设置对话框,您可以在其中设置网络许可证服务器。 |
此外,工具栏还可以包含以下按钮:
| 按钮 | 说明 |
|---|---|
| 创建帐户 | 在插件调色板中显示插件供应商的帐户创建情况。工具栏显示登录按钮。 |
| 登录 | 显示插件调色板中用户帐户的登录页面。登录后,工具栏将显示管理帐户和注销按钮。 |
| 管理帐户 | 在浏览器中为您的用户帐户打开客户帐户,并允许您管理帐户。 |
 |
注销帐户 |
要显示插件调色板:
- 单击功能区的插件 > 插件 > 插件(或键入 Plugins)。
- 键入 Plugins。
- 键入 Plugins。
要激活插件的许可证:
- 在命令提示符中键入 Plugins。
此时将显示插件调色板。
- 在插件区域中,对于未激活许可证的插件,单击激活。
插件调色板显示用户帐户的激活页面。指定权限密钥,然后单击验证权限密钥。
注意:您可以通过联机或脱机方式激活许可证。
- 按照激活流程来激活插件。
要显示许可证信息:
- 在命令提示符中键入 Plugins。
此时将显示插件调色板。
- 在插件区域中,对于已加载的插件,请单击
 。
。此时将显示一个显示许可证信息的对话框。
要加载插件:
- 在命令提示符中键入 Plugins。
此时将显示插件调色板。
- 在插件区域中,对于标记为已卸载
 的插件,单击
的插件,单击  。
。 - 在对话框中,单击加载。
要卸载插件:
- 在命令提示符中键入 Plugins。
此时将显示插件调色板。
- 在插件区域中,对于已加载的插件,请单击
 。
。 - 在对话框中,单击卸载。
![]() 要卸载插件,请按照插件供应商的说明进行操作。
要卸载插件,请按照插件供应商的说明进行操作。
要设置网络许可证服务器
- 在命令提示符中键入 Plugins。
此时将显示插件调色板。
- 在插件调色板上,单击工具栏上的
 。
。 - 在高级设置对话框中,将连接链接数据设置为网络许可证管理器 (NLM):
- 在服务器文本框中,键入托管 NLM 的计算机 IP 地址(例如,192.168.1.145)。
如果托管 NLM 的系统与您运行 CAD 应用程序的系统相同,请键入 localhost。
- 在端口文本框中,指定用于建立服务器连接的端口号(默认 NLM 连接端口为 2700)。
- 在服务器文本框中,键入托管 NLM 的计算机 IP 地址(例如,192.168.1.145)。
- 或者,在代理服务器选项卡上,指定是否访问代理服务器。
- 单击添加。
访问方式
功能区:插件 > 插件 > 插件
命令:Plugins
相关主题

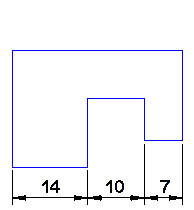
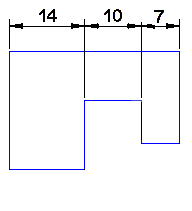
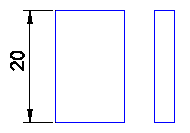
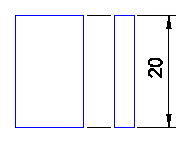
 未注册
未注册 已加载
已加载 试用即将到期
试用即将到期