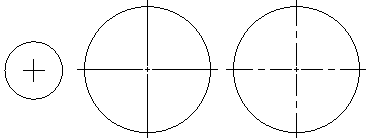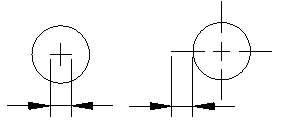Wstęp
Program udostępnia kilka narzędzi umożliwiających wstawianie do rysunku elementów opisu, pokazujących zarówno rzeczywiste wymiary poszczególnych elementów, jak i wymiary określające wzajemne położenie obiektów rysunkowych.
Domyślne działanie funkcji stosowanych podczas wymiarowania, powoduje przypisanie tworzonych wymiarów do wymiarowanych elementów. Dzięki temu, po wprowadzeniu zmian w geometrii obiektów, powiązane z nim wymiary zostają automatycznie zaktualizowane i odzwierciedlają wprowadzone modyfikacje.
Elementy składowe stosowane w większości obiektów wymiarowych:
- Linia wymiarowa prosta lub w postaci łuku
- Pomocnicze linie wymiarowe łączące z wymiarowanym obiektem
- Tekst wymiaru
W przypadku opisów w formie odnośników, a także wymiarów opisujących wartości współrzędnych, oraz tolerancji geometrycznych, poza tekstem wymiaru stosowana jest również linia odnośnika.
Wszystkie wymiary tworzone są na podstawie stylów wymiarów. Styl wymiaru jest nazwanym zestawem domyślnych ustawień kontrolujących wygląd i rozmieszczenie wymiarów, dopasowanym do wymogów określonych standardów projektowych lub aplikacji branżowych.
Niniejsza sekcja pomocy omawia podstawowe zagadnienia ułatwiające korzystanie z funkcji wymiarowania:
Program umożliwia wymiarowanie obiektów rysunkowych z zastosowaniem poniższych typów wymiarów:
- Liniowy
- Równoległe
- Długość łuku
- Współrzędne
- Promień
- Promień łamany
- Wymiar średnicy
- Kątowy
- Linia bazowa
- Kontynuacja wymiaru
Poniższe elementy opisu stosowane są raczej do umieszczania w rysunku dodatkowych informacji, niż do wymiarowania bazującego na rzeczywistej geometrii obiektów.
Wymieniona poniżej grupa funkcji umożliwia modyfikację ustawień określających wygląd wymiarów:
- Modyfikacja wymiarów
- Zastępowanie stylu wymiaru
- Aktualizacja stylu wymiaru
- Przypisywanie wymiarów do obiektów
- Tworzenie tolerancji geometrycznych
Praca z wymiarami
Istnieje kilka narzędzi wymiarów pozwalających wyświetlać pomiary elementów i relacje pomiędzy elementami.
Elementy wymiaru
Na wymiary zwykle składają się:
- Linia wymiaru lub łuk
- Linie przedłużające rozciągające się do mierzonego elementu
- Tekst wymiaru
Łańcuchy wymiarowe, linie wiodące i tolerancje położenia i kształtu składają się z:
- Tekst wymiaru
- Linia wiodąca
Wymiary bazują na stylach wymiarowania. Style wymiarowania są nazwanymi zestawami wartości domyślnych, które uwzględniają wymogi konkretnych branż lub zastosowań.
Wymiary asocjacyjne
Domyślnie wymiary są związane z elementami. W przypadku modyfikacji geometrii elementu, Wymiary automatycznie dostosowują swoje położenie, orientację i jednostki, aby odzwierciedlić zmiany.
Właściwość Asocjacyjność na palecie Właściwości pokazuje, czy wymiar jest asocjacyjny, czy nieasocjacyjny.
W miarę rozwoju projektu zmiany mogą spowodować utratę asocjatywności między wymiarami i powiązanymi z nimi elementami. W dowolnym momencie można przywrócić powiązanie wymiarów z elementami za pomocą polecenia RelateDimensions.
![]() Użyć narzędzia Monitor adnotacji, aby zidentyfikować wymiary, które utraciły swoją asocjatywność z powiązanymi elementami.
Użyć narzędzia Monitor adnotacji, aby zidentyfikować wymiary, które utraciły swoją asocjatywność z powiązanymi elementami.
Aby kontrolować asocjatywność wymiarów z powiązanymi elementami:
- Wykonać jedną z następujących czynności:
-
Kliknąć Narzędzia > Opcje (lub wpisać Options).
Kliknąć Menu aplikacji > Preferencje (lub wpisać Options).
W oknie dialogowym Opcje kliknąć Ustawienia rysunku
 .
. - Wpisać DrawingSettings.
-
- Rozwinąć sekcję Zachowanie i zaznaczyć opcję Włącz wymiarowanie względne lub usunąć jej zaznaczenie.
Monitor adnotacji
Monitor adnotacji śledzi wymiary i adnotacje, które utraciły asocjatywność z ich powiązanymi elementami i oznacza je ikoną ![]() .
.
Kliknięcie ikony wyświetla menu z opcjami, które są dostępne dla wymiaru niepowiązanego.
| Opcja |
Opis |
|---|---|
| Odnów powiązanie | Umożliwia ponowne ustanowienie powiązania adnotacji lub wymiaru z odpowiednimi elementami. Określić punkt, z którym ma być powiązany wymiar. |
| Usuń | Usuwa adnotację lub wymiar. |
Przykład:
W poniższym przykładzie usuwany jest zwymiarowany element. Monitor adnotacji wyświetla alert.
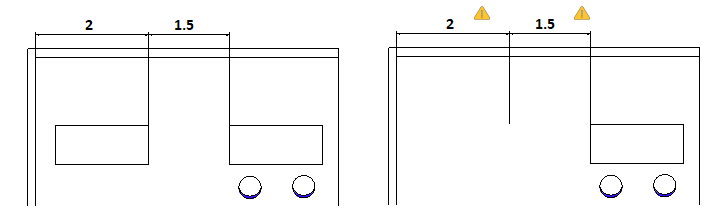
Aby włączyć monitor adnotacji, należy:
- Na pasku stanu kliknąć AMonitor.
Formatowanie wymiarów
W tym rozdziale omówiono następujące zagadnienia:
W tym rozdziale omówiono następujące zagadnienia:
Spis treści sekcji
Korzystanie ze stylów wymiarowania
Polecenie StylWymiaru (DimensionStyle) służy do tworzenia oraz modyfikowania stylów wymiarowania.
Style wymiaru określają sposób wyświetlania różnych typów wymiarów, do których zostały przypisane.
Podczas definiowania stylu wymiaru można zastosować funkcjonalność skalowania komentarzy, zapewniającą dopasowanie wielkości wymiarów do skali rzutni.
Zarządzanie stylami wymiaru
W celu utworzenia nowego stylu wymiaru należy:
- Korzystając z menu, wybrać Format > Styl wymiaru, albo wpisać StylWymiaru (DimensionStyle)
W oknie dialogowym Opcje, w zakładce Style szkicowania, zostaje otwarta sekcja Wymiar.
- Nacisnąć przycisk Nowy.
- W oknie dialogowym Utwórz nowy styl wymiaru należy:
- W polu Nazwa, wpisać nazwę nowego stylu.
- W polu Na bazie, wybrać istniejący styl wymiaru. Wskazany styl posłuży jako wzorzec dla nowego stylu wymiaru.
- W polu Zastosuj do, zaznaczyć typy wymiarów. W ten sposób można określić, czy nowy styl wymiaru ma obejmować wszystkie typy wymiarów, czy tylko wybrane.
- Nacisnąć OK.
- W poszczególnych grupach sekcji Wymiar, określić właściwe ustawienia stylu wymiaru. Więcej informacji można znaleźć w sekcji Ustawienia stylu wymiaru.
- Nacisnąć OK.
W celu zmodyfikowania stylu wymiaru należy:
- Korzystając z menu, wybrać Format > Styl wymiaru, albo wpisać StylWymiaru (DimensionStyle)
W oknie dialogowym Opcje, w zakładce Style szkicowania, zostaje otwarta sekcja Wymiar.
- W polu Styl, wybrać styl wymiaru przeznaczony do modyfikacji.
- W poszczególnych grupach sekcji Wymiar, określić właściwe ustawienia stylu wymiaru. Więcej informacji można znaleźć w sekcji Ustawienia stylu wymiaru.
- Nacisnąć przycisk Aktywuj, albo przycisk OK.
W celu ustawienia aktywnego stylu wymiaru należy:
- Korzystając z menu, wybrać Format > Styl wymiaru, albo wpisać StylWymiaru (DimensionStyle)
W oknie dialogowym Opcje, w zakładce Style szkicowania, zostaje otwarta sekcja Wymiar.
- W polu Styl, wybrać styl wymiaru do aktywacji.
- Nacisnąć przycisk Aktywuj.
Obok aktywnego stylu wymiaru pojawia się oznaczenie

- Nacisnąć OK.
W celu porównania stylów wymiaru należy:
- Korzystając z menu, wybrać Format > Styl wymiaru, albo wpisać StylWymiaru (DimensionStyle)
W oknie dialogowym Opcje, w zakładce Style szkicowania, zostaje otwarta sekcja Wymiar.
- Nacisnąć przycisk Różnice.
- W oknie dialogowym Znajdź różnice w stylach wymiaru, w polach Porównaj styl oraz Ze stylem, wybrać porównywane style wymiaru.
Różnice w stylach wymiaru zostają wyświetlone w oknie dialogowym.
- Nacisnąć przycisk Kopiuj, aby skopiować różnice, albo przycisk Zamknij.
- Nacisnąć przycisk Zamknij.
W celu zastąpienia ustawień istniejącego stylu wymiaru należy:
Funkcja umożliwia tymczasową zmianę ustawienia aktywnego stylu wymiaru. Czasowa zmiana ustawień nie powoduje trwałej modyfikacji stylu wymiaru. Tymczasowo wprowadzone ustawienia można stosować do czasu aktywacji innego stylu wymiaru.
- Korzystając z menu, wybrać Format > Styl wymiaru, albo wpisać StylWymiaru (DimensionStyle)
W oknie dialogowym Opcje, w zakładce Style szkicowania, zostaje otwarta sekcja Wymiar.
- W polu Styl, wybrać styl wymiaru do zastąpienia.
- Nacisnąć przycisk Aktywuj.
- Nacisnąć przycisk Zmiana ustawień.
- W poszczególnych grupach sekcji 'Wymiar', określić właściwe ustawienia stylu wymiaru. Więcej informacji można znaleźć w sekcji Ustawienia stylu wymiaru.
- Nacisnąć OK.
W celu zmiany nazwy stylu wymiaru należy:
- Korzystając z menu, wybrać Format > Styl wymiaru, albo wpisać StylWymiaru (DimensionStyle)
W oknie dialogowym Opcje, w zakładce Style szkicowania, zostaje otwarta sekcja Wymiar.
- W polu Styl, wybrać styl wymiaru, którego nazwa ma zostać zmieniona.
- Nacisnąć przycisk Zmień nazwę.
- W oknie dialogowym Zmień nazwę stylu wymiaru, wprowadzić nową nazwę dla wybranego stylu wymiaru, a następnie nacisnąć OK.
W celu usunięcia stylu wymiaru należy:
- Korzystając z menu, wybrać Format > Styl wymiaru, albo wpisać StylWymiaru (DimensionStyle)
W oknie dialogowym Opcje, w zakładce Style szkicowania, zostaje otwarta sekcja Wymiar.
- W polu Styl, wybrać styl wymiaru przeznaczony do usunięcia.
- Nacisnąć przycisk Usuń.
Należy potwierdzić usunięcie stylu wymiaru. Nie można usuwać stylu wymiaru o nazwie 'Standard', ani stylów wymiaru powiązanych z obiektami wymiarowymi znajdującymi się w rysunku.
![]() Style wymiaru, które nie są powiązane z żadnymi elementami rysunku, można usunąć za pomocą polecenia Wyczyść (Clean).
Style wymiaru, które nie są powiązane z żadnymi elementami rysunku, można usunąć za pomocą polecenia Wyczyść (Clean).
Ustawienia stylu wymiaru
Wymiar kątowy
Ustawienia wymiaru kątowego
- Format: Ustawia podstawowy format jednostek kątowych (stopnie dziesiętne, stopnie/minuty/sekundy, grady lub radiany).
- Dokładność: Ustawia liczbę miejsc dziesiętnych.
- Wyświetlanie zer: Pozwala włączać i wyłączać nieznaczące zera w wymiarach kątowych.
Symbole długości łuku
Pozwala wybrać jeden z trzech sposobów wyświetlania symbolu wymiarów długości łuku: Przed tekstem wymiarowym, Powyżej tekstu wymiarowego lub Brak.
Strzałki
- Strzałka początkowa: Określa rodzaj strzałki wymiaru w punkcie początkowym.
- Strzałka końcowa: Określa rodzaj strzałki wymiaru w punkcie końcowym.
- Strzałka odnośnika: Ustawia rodzaj strzałki dla odnośnika.
- Rozmiar: Ustawia wielkość strzałki wymiaru.
Uwaga: W razie potrzeby zastosowania nietypowej strzałki wymiarowej, można skorzystać z możliwości określenia jej kształtu za pomocą przygotowanego wcześniej bloku. W tym celu należy wybrać z rozwijalnej listy opcję Strzałka nietypowa, a następnie określić w oknie Wybór nietypowej strzałki blok definiujący kształt nowej strzałki.
Wymiar podwójny
Grupa ustawień dotycząca alternatywnego systemu wymiarowania, pozwalającego na wyświetlanie podwójnych wymiarów. Taki tryb umożliwia pokazywanie wymiarów w jednostkach metrycznych oraz calowych
Pokaż podwójne wymiary: Włącza lub wyłącza korzystanie z alternatywnego systemu wymiarowania.
Ustawienia wymiaru podwójnego
- Format: Ustawienia wymiaru podwójnego.
- Dokładność: Ustawia liczbę miejsc dziesiętnych.
- Współczynnik zamiany jednostek: Określa współczynnik przeliczeniowy pomiędzy jednostkami.
- Zaokrągl do najbliższej: Określa poziom zaokrąglenia wartości wymiaru.
- Przedrostek oraz Przyrostek: Pozwala na wprowadzenie przedrostka i/lub przyrostka dla tekstu wymiarowego. Na przykład, pole przyrostka może wyświetlać jednostkę miary.
Wyświetlanie zer
- Ukryj zera początkowe oraz Ukryj zera końcowe: Pozwala włączać i wyłączać nieznaczące zera w wymiarach kątowych.
- Ukryj, jeśli 0' oraz Ukryj, jeśli 0": Jeśli w polu Format wybrano Architektoniczny, Architektoniczny piętrowy lub Inżynierski, to można określić wyświetlanie, bądź ukrywanie, nieznaczących zer dla wymiarów podawanych w stopach oraz calach.
Umiejscowienie
- Po jednostkach podstawowych oraz Pod jednostkami podstawowymi: Określa położenie wymiarów alternatywnych w odniesieniu do wartości wymiarów podstawowych.
Dopasuj
Opcje dopasowania określają rozmieszczenie elementów wymiaru w przypadku, gdy pomiędzy pomocniczymi liniami wymiarowymi jest zbyt mało miejsca na umieszczenie strzałek oraz tekstu wymiarowego.
Geometria
-
Jeśli jest za mało miejsca, przesuń wybrany element poza linie pomocnicze: Pozwala wybrać element, który w pierwszej kolejności zmienia swoje standardowe położenie, jeśli pomiędzy pomocniczymi liniami wymiarowymi jest zbyt mało miejsca na umieszczenie strzałek oraz tekstu wymiarowego:
- Automatyczne: Przesuwany jest jeden z elementów – tekst wymiaru albo strzałki – w celu osiągnięcia najlepszego dopasowania
- Strzałki
- Tekst
- Tekst i strzałki
- Zachowaj tekst pomiędzy pomocniczymi liniami wymiaru
- Ukryj strzałki: Wyłącza wyświetlanie strzałek, jeśli nie mieszczą się pomiędzy pomocniczymi liniami wymiarowymi.
Tekst wymiaru
-
Jeśli tekst wymiaru nie znajduje się w domyślnym położeniu, przenieś go: Pozwala wybrać sposób wyświetlania tekstu wymiarowego w przypadku, gdy nie może być umieszczony w standardowym miejscu:
- Powyżej linii wymiarowej z odnośnikiem
- Powyżej linii wymiarowej bez odnośnika
- Obok linii wymiarowej
Skala wymiaru
-
Skalowanie komentarzy: Określa, czy skalowanie komentarzy ma być stosowane do wymiarów tworzonych na bazie stylu wymiaru zdefiniowanego przez użytkownika. Wszystkie skalowalne style wymiaru, widoczne na rozwijalnej liście w polu Styl, zostają oznaczone przez symbol
 .
.
-
Współczynnik: Określa główny współczynnik skali dla wszystkich ustawień w obrębie stylu wymiaru. Współczynnik skali wpływa na rozmiar poszczególnych elementów wymiarów, np. tekstu wymiarowego, strzałek i znaczników, oraz reguluje odległości i odstępy definiowane w ramach stylu wymiarowego.
Opcja jest dostępna tylko w przypadku, gdy został wybrany skalowalny styl wymiaru.
-
Dopasuj skalę wymiarów do arkusza: Określa współczynnik skali na podstawie relacji pomiędzy powiększeniem w aktualnej rzutni w obszarze modelu a rzutnią w arkuszu rysunku.
Opcja jest dostępna tylko w przypadku, gdy został wybrany skalowalny styl wymiaru.
Dodatkowe opcje
- Linie wymiarowe pomiędzy liniami pomocniczymi: Wymusza pozostawanie linii wymiarowych pomiędzy pomocniczymi liniami wymiarowymi, nawet jeśli strzałki przesuwane są na zewnątrz wymiaru.
- Ręczne określanie położenia tekstu wymiarowego: Umożliwia ręczne pozycjonowanie tekstu wymiarowego z pominięciem przyjętych ustawień rozmieszczania tekstu.
Wymiar liniowy
Format: Ustawia format podstawowych jednostek.
Dokładność: Ustawia liczbę miejsc dziesiętnych.
Wyświetlanie ułamka: Określa sposób wyświetlania niepełnych wymiarów.
Separator dziesiętny: Pozwala wybrać rodzaj separatora dziesiętnego w przypadku, gdy Format jednostek został ustawiony na Dziesiętny.
Zaokrągl do najbliższej: Określa poziom zaokrąglenia wartości wymiaru.
Przedrostek oraz Przyrostek: Pozwala na wprowadzenie przedrostka i/lub przyrostka dla tekstu wymiarowego. Na przykład, pole przyrostka może wyświetlać jednostkę miary.
Skala pomiaru:
- Współczynnik: Modyfikuje wartość wymiarów liniowych (łącznie z wymiarami średnic, promieni oraz etykiet współrzędnych) z uwzględnieniem wprowadzonego współczynnika skali. Określony w tym miejscu współczynnik nie wpływa na wymiary kątowe ani na wartości tolerancji. Funkcja jest szczególnie przydatna podczas wymiarowania fragmentów rysunku, które nie są powiązane z jego główną częścią, takie jak np. skalowane detale rysunku.
- Zgodnie z wymiarami arkusza: Stosuje ustalony współczynnik skali tylko do wymiarów tworzonych w obszarze arkusza.
Wyświetlanie zer:
- Ukryj zera początkowe oraz Ukryj zera końcowe: Pozwala włączać i wyłączać nieznaczące zera w wymiarach liniowych.
- Ukryj, jeśli 0' oraz Ukryj, jeśli 0": Jeśli w polu Format wybrano Architektoniczny lub Inżynierski, to można określić wyświetlanie, bądź ukrywanie, nieznaczących zer dla wymiarów podawanych w stopach (Ukryj, jeśli 0') oraz calach (Ukryj, jeśli 0").
Linia (Line)
Ustawienia linii wymiarowych
- Styl: Ustawia styl linii wymiarowych.
- Szerokość: Ustawia szerokość linii wymiarowych:
- Kolor: Ustawia kolor linii wymiarowych.
- Odsunięcie: Ustawia odległość kolejnych linii wymiarowych dla wymiaru linii bazowej, tworzonego za pomocą polecenia WymiarBazowy (BaselineDimension).
- Odległość od początku strzałki: Określa wartość przedłużenia linii wymiarowej poza krawędź pomocniczej linii wymiarowej. Takie przedłużenie jest stosowane w przypadku niektórych rodzajów strzałek i znaczników wymiarowych.
-
Ukryj:
- Linia wymiarowa 1: Opcja umożliwia wyłączenie wyświetlania fragmentu linii wymiarowej pomiędzy pierwszą linią pomocniczą a tekstem wymiaru. Strzałka wymiaru przy pierwszej linii pomocniczej również nie jest wyświetlana.
- Linia wymiarowa 2: Opcja umożliwia wyłączenie wyświetlania fragmentu linii wymiarowej pomiędzy drugą linią pomocniczą a tekstem wymiaru (podobnie jak dla Linii wymiarowej 1). Strzałka wymiaru przy drugiej linii pomocniczej również nie jest wyświetlana.
Ustawienia linii pomocniczych
Pomocnicze linie wymiarowe służą do przeniesienia tworzonego wymiaru poza wymiarowany element. Nie są stosowane w przypadku, gdy linia wymiarowa styka się krawędzią obiektu, albo znajduje się wewnątrz wymiarowanego elementu.
- Styl: Ustawia styl linii dla Linii pomocniczej 1 oraz Linii pomocniczej 2.
- Szerokość: Ustawia szerokość pomocniczej linii wymiarowej.
- Kolor: Ustawia kolor pomocniczej linii wymiarowej.
- Odsunięcie: Ustawia wielkość wolnej przestrzeni pozostawionej pomiędzy wybranym punktem wymiarowania a widocznym początkiem pomocniczej linii wymiarowej.
- Przedłużenie linii pomocniczej poza linię wymiarową: Określa wielkość przedłużenia pomocniczej linii wymiarowej poza krawędź linii wymiarowej.
- Ukryj: Przedłużenie linii pomocniczej poza linię wymiarową.
- Stała długość: Umożliwia określenie stałej długości pomocniczych linii wymiarowych. Żądaną wartość należy określić w polu Długość.
- Przerwa: Określa wielkość domyślnej przerwy wykorzystywanej przez polecenie PodzielWymiar (SplitDimension), do rozdzielenia linii wymiarowych oraz linii pomocniczych przecinających inne elementy rysunku.
Wymiar promienia / średnicy
Wyświetlanie znacznika środka
- Brak, Znacznik, Linia środkowa: Włącza lub wyłącza wyświetlanie znaczników w punkcie środkowym okręgu, oraz określa czy do utworzenia znacznika mają zostać zastosowane proste kreski, czy fragmenty linii środkowej.
Łamany wymiar promienia
- Kąt: Określa kąt poprzecznego segmentu linii wymiarowej w łamanym wymiarze promienia.
Tekst
Ustawienia tekstu
-
Styl: Ustawia styl tekstu wymiarowego. Kliknięcie na ikonę
 umożliwia zdefiniowanie stylu tekstu.
umożliwia zdefiniowanie stylu tekstu.
- Kolor: Ustawia kolor tekstu wymiarowego.
- Wypełnienie: Ustawia kolor tła dla tekstu wymiarowego.
- Wysokość: Ustawia wysokość tekstu wymiarowego.
- Skala ułamkowa: Ustawia wartość współczynnika określającego wysokość tekstu wartości tolerancji w odniesieniu do podstawowej wysokości tekstu wymiarowego.
- Ramka tekstu wymiarowego: Rysuje ramkę wokół tekstu wymiarowego.
Umiejscowienie tekstu
- W poziomie oraz W pionie: Ustawia opcje pozycjonowania tekstu wymiarowego w poziomie oraz z pionie.
- Odsunięcie od linii wymiarowych: Określa odległość tekstu wymiarowego od linii wymiarowych.
Wyrównanie tekstu
Tekst wymiarowy może być wyrównywany za pomocą następujących opcji:
- Użyj standardu ISO
- Wyrównaj poziomo
- Wyrównaj do linii pomocniczych
Tolerancja
Ustawienia tolerancji
-
Obliczanie: Ustawia format dla tworzenia tolerancji:
- Podstawowy: Wyświetla dodatkowy wymiar oraz odchylenie w postaci pojedynczej wartości otoczonej ramką.
- Odchylenie: Dołącza do wymiaru oddzielne wartości dla dodatniego i ujemnego odchylenia.
- Granice: Dołącza wartość maksymalną oraz minimalną, wyświetlone jedna nad drugą.
- Brak: Nie dołącza wartości tolerancji.
- Symetryczne: Dołącza do wymiaru dodatnią oraz ujemną wartość tolerancji, wyświetlaną w postaci pojedynczej wartości oznaczającej dodatnie i ujemne odchylenie.
- Dokładność: Ustawia liczbę miejsc dziesiętnych.
- Wartość maksymalna oraz Wartość minimalna: Ustawia wartości dla tolerancji dodatniej oraz ujemnej.
- Skala: Ustawia skalę tolerancji.
- Justowanie tekstu w pionie: Ustawia dopasowanie tekstu tolerancji.
-
Wyświetlanie zer:
- Ukryj zera początkowe oraz Ukryj zera końcowe: Pozwala włączać i wyłączać nieznaczące zera w wymiarach tolerancji.
- Ukryj, jeśli 0' oraz Ukryj, jeśli 0": Jeśli w polu Format dla Wymiaru liniowego wybrano Architektoniczny lub Inżynierski, to można określić wyświetlanie, bądź ukrywanie, nieznaczących zer dla wymiarów podawanych w stopach oraz calach.
Wymiar podwójny
- Dokładność: Ustawia liczbę miejsc dziesiętnych dla wymiarów tolerancji w alternatywnym systemie wymiarowania.
-
Wyświetlanie zer:
- Ukryj zera początkowe oraz Ukryj zera końcowe: Pozwala włączać i wyłączać nieznaczące zera w wymiarach kątowych.
- Ukryj, jeśli 0' oraz Ukryj, jeśli 0": Jeśli w polu Format dla Wymiaru liniowego wybrano Architektoniczny lub Inżynierski, to można określić wyświetlanie, bądź ukrywanie, nieznaczących zer dla wymiarów podawanych w stopach oraz calach.
Uruchamianie komendy
Polecenie: Styl wymiaru
Menu: Format > Styl wymiaru
Edycja i formatowanie tekstu wymiarowego
Kilka poleceń programu wykorzystywanych do wymiarowania obiektów umożliwia edycję oraz formatowanie tekstu wymiarowego podczas umieszczania wymiarów w rysunku.
Przykładem funkcji tego typu jest polecenie WymiarRownolegly (ParallelDimension). Po określeniu dwóch punktów definiujących wymiar, albo po wskazaniu wymiarowanego elementu, pojawia się wezwanie do określenia lokalizacji linii wymiarowej. W linii poleceń pojawia się wtedy kilka opcji: Kąt, Notatka oraz Tekst, pozwalających na zmianę ustawień tekstu wymiarowego jeszcze przed określeniem położenia linii wymiarowej.
Opcje: Kąt, Notatka, Tekst, lub
Określ położenie linii wymiarowej»
Zakres edycji tekstu wymiarowego
Miara kąta
Opcja Kąt umożliwia zmianę kąta obrotu tekstu wymiarowego.
Po wybraniu tej opcji pojawia się wezwanie do określenia nowego kąta określającego nachylenie tekstu wymiarowego. Należy wpisać nową wartość dla kąta obrotu.
Zastosowanie funkcji przyciągania do elementów pozwala na wyrównanie tekstu wymiaru z kierunkiem wymiarowanego elementu.
Można na przykład podczas umieszczania wymiaru równoległego dopasować nachylenie tekstu wymiarowego (zazwyczaj ustawianego pod kątem 0°) przez przyciąganie do punktów końcowych linii wymiarowej.
Notatka
Opcja Notatka umożliwia modyfikację tekstu wymiarowego za pomocą edytora tekstu wielowierszowego w oknie dialogowym Edycja notatki.
Zakres edycji obejmuje zarówno zmianę istniejącego wymiaru, jak również dodanie nowego tekstu. W razie potrzeby dodania znaków specjalnych lub symboli należy skorzystać z odpowiedniej strony kodowej lub ciągów znaków Unicode. Rozwijalna lista Wstaw symbol zawiera zestaw symboli specjalnych służących do oznaczania stopni, wymiarów średnicy, znaków różności, plus/minus, itp.
Można również zmienić rodzaj czcionki, zmodyfikować format pisma (pogrubienie, kursywa), albo wprowadzić podkreślenie wymiaru.
Tekst
Opcja Tekst umożliwia zmianę tekstu wymiarowego.
Zastosowanie w tekście wymiaru nawiasów ostrych (<>) umożliwia wprowadzenie wymiaru bazującego na pomiarze automatycznym. Na przykład, jeśli automatycznie odczytany tekst wymiaru '2.54' ma zostać zamieniony na tekst 'około 2.54', przy pojawianiu się wezwania do wprowadzenia tekstu wymiaru należy wpisać 'około <>'.
Tworzenie wymiarów
W tym rozdziale omówiono następujące zagadnienia:
W tym rozdziale omówiono następujące zagadnienia:
Spis treści sekcji
- Używanie inteligentnych wymiarów
- Tworzenie wymiarów liniowych
- Tworzenie wymiarów równoległych
- Tworzenie wymiarów długości łuku
- Tworzenie wartości współrzędnych
- Tworzenie wymiarów promienia
- Tworzenie wymiarów łamanych
- Tworzenie wymiarów średnicy
- Tworzenie wymiarów kątowych
- Tworzenie wymiarów linii bazowej
- Tworzenie wymiarów ciągłych
Używanie wymiarów SmartDimension
Polecenie SmartDimension służy do tworzenia wymiarów poprzez wybranie elementów.
Polecenie to można stosować do linii, segmentów polilinii, łuków, okręgów i pierścieni:
- W przypadku elementów liniowych równoległych do osi układu współrzędnych są tworzone wyrównane wymiary (równoległe wymiary). W przypadku elementów liniowych, które nie są równoległe do osi układu współrzędnych, są tworzone albo wymiary wyrównane (mierzące bezwzględną odległość pomiędzy dwoma punktami), albo wymiary pionowe lub poziome (mierzące poziomą lub pionową odległość pomiędzy dwoma punktami) — w zależności od ruchu wskaźnika.
- W przypadku elementów zakrzywionych można utworzyć wymiary promieniowe, średnicowe, liniowe, kątowe i długości łuku.
Po wybraniu wymiaru w obszarze graficznym, gdy aktywna jest wstążka, wyświetlana jest karta wstążki kontekstowej Wybór wymiaru. Na karcie wstążki kontekstowej zgrupowane są opcje i narzędzia umożliwiające kontrolowanie stylu wymiaru, strzałek i linii wymiarowych.
Aby utworzyć wymiary elementów:
- Kliknąć Wymiar > Inteligentny (lub wpisać SmartDimension).
- W obszarze graficznym wybrać element do zwymiarowania.
- Określić położenie linii wymiaru.
Aby użyć innego typu wymiaru dla okręgów lub łuków, należy użyć opcji:
- Średnica. Tworzy wymiar średnicy.
- Promieniowy. Tworzy wymiar promieniowy łuku lub okręgu.
- Liniowe. Tworzy wymiar liniowy średnicy okręgu lub wyrównany, pionowy albo poziomy wymiar pomiędzy punktami końcowymi łuku.
- Kątowy. Tworzy wymiar kąta pomiędzy punktami końcowymi łuku.
-
Długość łuku. Tworzy wymiar długości łuku.
Uwaga: Wybrana opcja będzie opcją domyślną podczas kolejnego użycia polecenia SmartDimension.
Po przesunięciu wskaźnika myszy podczas tworzenia wymiaru liniowego można użyć opcji:
- Zablokuj. Określa bieżący typ wymiaru (wyrównany, poziomy lub pionowy), niezależnie od ruchu wskaźnika myszy.
- Odblokuj. Odblokowuje typ używanego wymiaru liniowego.
- Nacisnąć klawisz Enter.
 Użyć polecenia ContinueDimension, aby utworzyć łańcuchy wymiarów liniowych.
Użyć polecenia ContinueDimension, aby utworzyć łańcuchy wymiarów liniowych.
Dostęp
Polecenie: SmartDimension
Menu: Wymiar > Inteligentny
Tworzenie wymiarów równoległych
Polecenie ParallelDimension tworzy wyrównane wymiary liniowe.
Wymiarowanie równoległe to rodzaj wymiarowania liniowego, które mierzy i oznacza bezwzględną odległość pomiędzy dwoma punktami, bez względu na względną pozycję osi. Pozwala to na wymiarowanie linii, krawędzi lub przestrzeni, które nie znajdują się na osiach głównych układu współrzędnych, czyli nie są równoległe do osi X, Y lub Z układu współrzędnych.
Po wybraniu wymiaru w obszarze graficznym, gdy aktywna jest wstążka, wyświetlana jest karta wstążki kontekstowej Wybór wymiaru. Na karcie wstążki kontekstowej zgrupowane są opcje i narzędzia umożliwiające kontrolowanie stylu wymiaru, strzałek i linii wymiarowych.
Aby utworzyć wymiary równoległe, należy:
- Kliknąć Wymiar > Wyrównany (lub wpisać ParallelDimension).
- Określić początki pierwszej i drugiej linii pomocniczej.
– lub –
Nacisnąć klawisz Enter, a następnie wybrać element do wymiarowania. Można określić linie, polilinie, okręgi i łuki. W przypadku linii, polilinii i łuków mierzone są punkty początkowe i końcowe danego elementu. W przypadku okręgów mierzona jest średnica. Punkt wybrania na okręgu jest wykorzystywany jako punkt początkowy dla pierwszej linii pomocniczej na obwodzie okręgu.
- W obszarze graficznym określić położenie linii wymiary, lub użyć opcji Kąt, Uwaga lub Tekst. Patrz Edytowanie i formatowanie tekstu wymiaru.
Pomiar jest umieszczany jako tekst wymiaru w oparciu o definicje bieżącego stylu wymiarowania.
Dostęp
Polecenie: ParallelDimension
Menu: Wymiar > Wyrównany
Tworzenie wymiarów liniowych
Polecenie LinearDimension tworzy poziome, pionowe i obrócone wymiary liniowe.
Po wybraniu wymiaru w obszarze graficznym, gdy aktywna jest wstążka, wyświetlana jest karta wstążki kontekstowej Wybór wymiaru. Na karcie wstążki kontekstowej zgrupowane są opcje i narzędzia umożliwiające kontrolowanie stylu wymiaru, strzałek i linii wymiarowych.
Aby utworzyć wymiary liniowe, należy:
- Kliknąć Wymiar > Linia wiodąca (lub wpisać LinearDimension).
- Określić początki pierwszej i drugiej linii pomocniczej.
– lub –
Nacisnąć klawisz Enter i określić element do zwymiarowania. Można określić linie, polilinie, okręgi i łuki. Mierzone są punkty początkowe i końcowe elementów liniowych lub średnice elementów kołowych.
- Określić położenie linii wymiaru lub skonfigurować opcję:
- Kąt, Notatka lub Tekst: Patrz Edytowanie i formatowanie tekstu wymiaru. Aby zwymiarować rzeczywistą długość linii nierównoległych do osi X lub Y układu współrzędnych, należy użyć polecenia ParallelDimension.
- Poziomy: Tworzy poziomy wymiar liniowy. Mierzona jest pozioma odległość pomiędzy punktami definiującymi, a linia wymiarowa jest równoległa do osi X.
- Obrócony: Tworzy pochylony wymiar pod kątem określonym dla linii wymiarowej. Odległość pomiędzy punktami definiującymi jest mierzona wzdłuż określonego obrotu (równolegle do pochylonej linii wymiarowej).
- Pionowy: Tworzy pionowy wymiar liniowy. Mierzona jest pionowa odległość pomiędzy punktami definiującymi, a linia wymiarowa jest równoległa do osi Y.
Pomiar jest umieszczany jako tekst wymiaru w oparciu o definicje bieżącego stylu wymiarowania.
Dostęp
Polecenie: LinearDimension
Menu: Wymiar > Liniowy
Tworzenie wymiarów długości łuku
Polecenie ArcLengthDimension tworzy wymiar długości łuku. Mierzy ono odległość wzdłuż łuku lub segmentu łuku polilinii.
Aby odróżnić wymiary długości łuku od wymiarów liniowych lub kątowych, wraz z tekstem wymiaru wyświetlany jest symbol łuku.
Symbol łuku jest wyświetlany przed lub nad tekstem wymiaru, w zależności od bieżącego stylu wymiarowania.
Po wybraniu wymiaru w obszarze graficznym, gdy aktywna jest wstążka, wyświetlana jest karta wstążki kontekstowej Wybór wymiaru. Na karcie wstążki kontekstowej zgrupowane są opcje i narzędzia umożliwiające kontrolowanie stylu wymiaru, strzałek i linii wymiarowych.
Aby utworzyć wymiary długości łuku, należy:
- Kliknąć Wymiar > Długość łuku (lub wpisać ArcLengthDimension).
- W obszarze graficznym:
- Wybrać łuk lub segmentu łuku polilinii.
- Określić położenie linii wymiaru lub skonfigurować opcję:
- Kąt, Notatka lub Tekst: Patrz Edytowanie i formatowanie tekstu wymiaru.
- Linia wiodąca. Dodaje linię wiodącą do wymiaru, narysowaną pomiędzy linią wymiarową a łukiem w kierunku środka łuku. Linia wiodąca jest dodawana tylko, jeśli kąt rozwarcia łuku jest mniejszy od 90°. Polecenie tworzy linię wiodącą automatycznie. Konieczne jest określenie lokalizacji linii wymiarowej. Opcja Brak linii wiodącej zamyka opcję Linia wiodąca i pozwala dokończyć polecenie bez tworzenia linii wiodącej.
- Częściowe. Pozwala zwymiarować długość fragmentu łuku. Określić dwa punkty na łuku: jeden w miejscu, gdzie ma rozpoczynać się długość wymiaru, a drugi w miejscu jej zakończenia. Należy użyć funkcji przyciągania elementów, aby upewnić się, że obydwa punkty leżą na łuku.
Dostęp
Polecenie: WymiarDługościŁuku
Menu: Wymiar > Długość łuku
Tworzenie wartości współrzędnych
Polecenie OrdinateDimension tworzy wymiary punktu współrzędnych.
Polecenie to wyświetla współrzędną X lub Y wraz z linią wiodącą, w celu utworzenia wymiarowania bazy pomiarowej X lub bazy pomiarowej Y. Wartość współrzędnej X lub Y jest definiowana przez określony punkt, zwany lokalizacją operacji.
Po wybraniu wymiaru w obszarze graficznym, gdy aktywna jest wstążka, wyświetlana jest karta wstążki kontekstowej Wybór wymiaru. Na karcie wstążki kontekstowej zgrupowane są opcje i narzędzia umożliwiające kontrolowanie stylu wymiaru, strzałek i linii wymiarowych.
Aby utworzyć wymiary współrzędnych, należy:
- Kliknąć Wymiar > Współrzędne (lub wpisać OrdinateDimension).
- W obszarze graficznym określić lokalizację operacji (punkt do zmierzenia).
Należy użyć przyciągania elementów jeżeli lokalizacja reprezentuje specyficzny punkt geometryczny elementu (jak np. środek okręgu).
- Określić punkt końcowy linii wiodącej lub określić opcję:
- Baza pomiarowa X. Mierzy współrzędną X bez względu na to, gdzie ustawiono punkt końcowy linii wiodącej. Opcja ta determinuje orientację linii wiodącej i tekstu wymiaru.
- Baza pomiarowa Y. Mierzy współrzędną Y bez względu na to, gdzie ustawiono punkt końcowy linii wiodącej. Opcja ta determinuje orientację linii wiodącej i tekstu wymiaru.
- Ustaw zero. Podana pozycja wskaźnika bazy pomiarowej określa punkt bazowy, od którego są mierzone wszystkie pozostałe współrzędne używające opcji Odniesienie. Opcja tworzy współrzędne 0.00 w określonej pozycji w obszarze graficznym.
- Odniesienie. Podana pozycja wskaźnika bazy jest mierzona względem współrzędnej X lub Y dotyczącej położenia zerowego określonego przy użyciu opcji Ustaw zero. Opcja tworzy współrzędne odnoszące się do określonej pozycji w obszarze graficznym.
- Kąt, Notatka lub Tekst. Patrz Edytowanie i formatowanie tekstu wymiaru.
Punkt końcowy linii wiodącej określa również lokalizację tekstu wartości pomiaru. Linia wiodąca ma swój początek w punkcie, który ma zostać zmierzony, i łączy się z tekstem wymiaru.
Jeżeli wymiar nie jest umieszczany poziomo lub pionowo względem mierzonego punktu, pojawia się linia pomocnicza w trybie prostopadłym, a nie jako linia prosta.
Dostęp
Polecenie: ŁańcuchWymiarowy
Menu: Wymiar > Współrzędne
Tworzenie wymiarów promienia
Polecenie RadiusDimension tworzy wymiary promieniowe dla okręgów i łuków.
Wymiarowanie promienia jest wykonywane w taki sam sposób, jak wymiarowanie średnicy.
Wygląd zależy od ustawień bieżącego Stylu wymiarowania.
Po wybraniu wymiaru w obszarze graficznym, gdy aktywna jest wstążka, wyświetlana jest karta wstążki kontekstowej Wybór wymiaru. Na karcie wstążki kontekstowej zgrupowane są opcje i narzędzia umożliwiające kontrolowanie stylu wymiaru, strzałek i linii wymiarowych.
Aby utworzyć wymiary promienia, należy:
- Kliknąć Wymiar > Promień (lub wpisać RadiusDimension).
- W obszarze graficznym:
- Wybrać łuk lub okrąg.
- Określić położenie linii wymiaru lub skonfigurować opcję:
Kąt, Notatka lub Tekst: Patrz Edytowanie i formatowanie tekstu wymiaru.
Dostęp
Polecenie: RadiusDimension
Menu: Wymiar > Promień
Tworzenie wymiarów łamanych
Polecenie JoggedDimension tworzy łamane linie wymiaru promienia okręgów i łuków.
Łamane linie wymiaru są zwykle używane, gdy arkusz jest zbyt mały, aby wyświetlić rzeczywisty punkt środka wymiarów promieniowych. Polecenie to pozwala na określenie innego punktu początku dla linii wymiaru. Punkt ten nosi nazwę zmienionej pozycji środka.
Polecenie mierzy promień określonego okręgu lub łuku i wyświetla tekst wymiaru poprzedzony symbolem promienia.
Po wybraniu wymiaru w obszarze graficznym, gdy aktywna jest wstążka, wyświetlana jest karta wstążki kontekstowej Wybór wymiaru. Na karcie wstążki kontekstowej zgrupowane są opcje i narzędzia umożliwiające kontrolowanie stylu wymiaru, strzałek i linii wymiarowych.
Aby utworzyć wymiary łamane, należy:
- Kliknąć Wymiar > Łamany (lub wpisać JoggedDimension).
- W obszarze graficznym:
- Wybrać łuk lub okrąg.
- Określić punkt dla zmiany pozycji środka.
- Określić położenie linii wymiaru lub skonfigurować opcję:
Kąt, Notatka lub Tekst: Patrz Edytowanie i formatowanie tekstu wymiaru.
- Określić pozycję uskoku.
Dostęp
Polecenie: JoggedDimension
Menu: Wymiar > Łamany
Tworzenie wymiarów średnicy
Polecenie DiameterDimension tworzy wymiary średnicy dla okręgów i łuków.
W przeciwieństwie do wymiarowania liniowego lub równoległego zastosowanego do okręgów (które również wyświetla średnicę), nie są wyświetlane żadne linie pomiaru. Polecenie to tworzy pojedynczą linię wymiarową ukazującą relację pomiędzy wartością i elementem.
Wygląd zależy od ustawień bieżącego Stylu wymiarowania.
Po wybraniu wymiaru w obszarze graficznym, gdy aktywna jest wstążka, wyświetlana jest karta wstążki kontekstowej Wybór wymiaru. Na karcie wstążki kontekstowej zgrupowane są opcje i narzędzia umożliwiające kontrolowanie stylu wymiaru, strzałek i linii wymiarowych.
Aby utworzyć wymiary średnicy, należy:
- Kliknąć Wymiar > Średnica (lub wpisać DiameterDimension).
- W obszarze graficznym:
- Wybrać okrąg lub łuk.
- Określić położenie linii wymiaru lub skonfigurować opcję:
Kąt, Notatka lub Tekst: Patrz Edytowanie i formatowanie tekstu wymiaru.
Dostęp
Polecenie: DiameterDimension
Menu: Wymiar > średnica
Tworzenie wymiarów kątowych
Polecenie AngleDimension służy do wymiarowania kątów w rysunku.
Można tworzyć wymiary kątowe utworzone:
- Swobodnie przez wierzchołek i dwa punkty na ramionach
- Przez dwie linie
- Przez dwa punkty końcowe łuku
- Przez dwa punkty końcowe na obwodzie okręgu.
Polecenie to pozwala tworzyć wymiar kąta wewnętrznego pomiędzy dwoma ramionami i kąta zewnętrznego.
Po wybraniu wymiaru w obszarze graficznym, gdy aktywna jest wstążka, wyświetlana jest karta wstążki kontekstowej Wybór wymiaru. Na karcie wstążki kontekstowej zgrupowane są opcje i narzędzia umożliwiające kontrolowanie stylu wymiaru, strzałek i linii wymiarowych.
Aby utworzyć wymiary kątowe dla linii, należy:
- Kliknąć Wymiar > Kątowy (lub wpisać AngleDimension).
- Określić pierwszą i drugą linię w obszarze graficznym.
Podczas przemieszczania wskaźnika pomiędzy dwiema liniami podgląd ukazuje wymiar kąta wewnętrznego. Po przemieszczeniu wskaźnika na zewnątrz tych dwóch linii podgląd ukazuje wymiar kąta zewnętrznego.
- Kliknąć w obszarze graficznym, aby umieścić linie łuku wymiarowego lub określić opcję:
Kąt, Notatka lub Tekst: Patrz Edytowanie i formatowanie tekstu wymiaru.
Pozycja określa, czy mierzony jest kąt wewnętrzny czy zewnętrzny.
Aby utworzyć wymiary kątowe dla łuków, należy:
- Kliknąć Wymiar > Kątowy (lub wpisać AngleDimension).
- Wybrać łuk w obszarze graficznym.
- Kliknąć w obszarze graficznym, aby umieścić linie łuku wymiarowego lub określić opcję:
Kąt, Notatka lub Tekst: Patrz Edytowanie i formatowanie tekstu wymiaru.
Wymiar kątowy pojawia się pomiędzy punktami końcowymi łuku, a jego wierzchołek znajduje się w punkcie środkowym łuku.
Aby utworzyć wymiary kątowe dla okręgów, należy:
- Kliknąć Wymiar > Kątowy (lub wpisać AngleDimension).
- Wybrać okrąg w obszarze graficznym. Podany punkt określa pierwsze ramię kąta.
Polecenie EntitySnaps służy do definiowania punktów na obwodzie okręgu.
- Wybrać drugi punkt kąta. Definiuje to kąt z wierzchołkiem leżącym w punkcie środkowym okręgu.
- Kliknąć w obszarze graficznym, aby umieścić linie łuku wymiarowego lub określić opcję:
Kąt, Notatka lub Tekst: Patrz Edytowanie i formatowanie tekstu wymiaru.
Aby utworzyć wymiary kątowe dla wierzchołków, należy:
- Kliknąć Wymiar > Kątowy (lub wpisać AngleDimension).
- Nacisnąć Enter, aby określić wierzchołek
- Wybrać wierzchołek kąta w obszarze graficznym.
- Wybrać dwa inne punkty, aby zdefiniować kąt.
- Kliknąć w obszarze graficznym, aby umieścić linie łuku wymiarowego lub określić opcję:
Kąt, Notatka lub Tekst: Patrz Edytowanie i formatowanie tekstu wymiaru.
Pozycja określa, czy mierzony jest kąt wewnętrzny czy zewnętrzny.
 Aby utworzyć wymiar kątowy uformowany przez dwa punkty na obwodzie łuku, należy określić opcję Wierzchołek, korzystając z przyciągania elementów w celu zdefiniowania punktu środkowego i dwóch punktów na obwodzie łuku.
Aby utworzyć wymiar kątowy uformowany przez dwa punkty na obwodzie łuku, należy określić opcję Wierzchołek, korzystając z przyciągania elementów w celu zdefiniowania punktu środkowego i dwóch punktów na obwodzie łuku.
Dostęp
Polecenie: AngleDimension
Menu: Wymiar > Kątowy
Tworzenie wymiarów linii bazowej
Polecenie BaselineDimension tworzy szereg równoległych wymiarów liniowych mających wspólną linię bazową. Wymiarowanie wg linii bazowej pozwala na odczyt skumulowanego wymiaru pomiędzy dwoma punktami końcowymi wzdłuż szeregu indywidualnych wymiarów w łańcuchu.
Ten typ wymiarowania zakłada, że w rysunku istnieje skojarzony wymiar liniowy, kątowy lub współrzędnej.
Po wybraniu wymiaru w obszarze graficznym, gdy aktywna jest wstążka, wyświetlana jest karta wstążki kontekstowej Wybór wymiaru. Na karcie wstążki kontekstowej zgrupowane są opcje i narzędzia umożliwiające kontrolowanie stylu wymiaru, strzałek i linii wymiarowych.
Aby utworzyć wymiary linii bazowej, należy:
- Upewnić się, że element, który ma być zwymiarowany, posiada już wymiar liniowy, kątowy lub współrzędnej służący jako wymiar bazowy lub wstawić wymiar, jeśli to konieczne.
- Kliknąć Wymiar > Linia bazowa (lub wpisać BaselineDimension).
Gdy ostatnie polecenie wymiarowania utworzyło wymiar liniowy, kątowy lub współrzędnej, pojawi się monit o wybranie punktu jako początku drugiej linii pomocniczej. W innych przypadkach pojawi się monit o wybranie istniejącego wymiaru liniowego, kątowego lub współrzędnej jako wymiaru bazowego.
To samo żądanie pojawia się w przypadku naciśnięcia Enter w celu określenia początku drugiej linii pomocniczej.
- W obszarze graficznym wybrać:
- Początek drugiej linii pomocniczej lub wymiar linii bazowej (liniowy, kątowy lub współrzędnej), w zależności od wiersza poleceń.
- Punkty dla początków kolejnych linii pomocniczych. Aby ułatwić wymiarowanie, należy użyć przyciągań elementów.
Podczas tworzenia liniowych wymiarów linii bazowej każdy wymiar wyświetla odległość pomiędzy linią bazową a wybranym punktem.
- W razie potrzeby użyć opcji Cofnij, aby usunąć ostatni ciągły wymiar utworzony w ramach bieżącego polecenia.
Dostęp
Polecenie: BaselineDimension
Menu: Wymiar > linia bazowa
Tworzenie wymiarów ciągłych
Polecenie ContinueDimension kontynuuje wymiar liniowy, kątowy lub współrzędnych z linii pomocniczej poprzedniego lub określonego wymiaru
Po wybraniu wymiaru w obszarze graficznym, gdy aktywna jest wstążka, wyświetlana jest karta wstążki kontekstowej Wybór wymiaru. Na karcie wstążki kontekstowej zgrupowane są opcje i narzędzia umożliwiające kontrolowanie stylu wymiaru, strzałek i linii wymiarowych.
Aby utworzyć ciągłe wymiary, należy:
- Upewnić się, że element, który ma być zwymiarowany, posiada już wymiar liniowy, kątowy lub współrzędnej, lub wstawić wymiar, jeśli to konieczne.
- Kliknąć Wymiar > Ciągły (lub wpisać ContinueDimension).
Gdy ostatnie polecenie wymiarowania utworzyło wymiar liniowy, kątowy lub współrzędnej, pojawi się monit o wybranie punktu jako początku drugiej linii pomocniczej. W innych przypadkach pojawi się monit o wybranie istniejącego wymiaru liniowego, kątowego lub współrzędnej jako wymiaru bazowego.
To samo żądanie pojawia się w przypadku naciśnięcia Enter po monicie w celu określenia początku drugiej linii pomocniczej.
- W obszarze graficznym wybrać:
- Początek drugiej linii pomocniczej lub wymiar linii bazowej (liniowy, kątowy lub współrzędnej), w zależności od wiersza poleceń.
- Punkty dla początków kolejnych linii pomocniczych. Aby ułatwić wymiarowanie, należy użyć przyciągań elementów.
Podczas tworzenia łańcuchów liniowych wymiarów ciągłych tekst wymiaru wyświetla odległość pomiędzy dołączaną linią pomocniczą a wybranym punktem.
- W razie potrzeby użyć opcji Cofnij, aby usunąć ostatni ciągły wymiar utworzony w ramach bieżącego polecenia.
Dostęp
Polecenie: ContinueDimension
Menu: Wymiar > Ciągły
Praca z liniami wiodącymi, znacznikami środka oraz tolerancjami położenia i kształtu
Polecenia linii wiodącej służą do rysowania linii wiodących, które łączą adnotacje z elementami rysunków.
Istnieją dwa typy linii wiodących: Wielokrotne linie wiodące i proste linie wiodące. Wielokrotne linie wiodące są oparte na stylach wielokrotnych linii wiodących.
Można tworzyć:
- SmartLeaders. Linie SmartLeaders są to linie wiodące łączące adnotacje z elementami rysunku. Dostępne są dodatkowe funkcje formatowania.
- Linie wiodące. Linie wiodące są to linie łączące adnotacje z elementami rysunku.
- MultiLeaders. MultiLeaders są to elementy składające się z linii wiodących i notatki. Style wielokrotnych linii wiodących decydują o wyglądzie wielokrotnych linii wiodących.
Można utworzyć tolerancje położenia i kształtu, aby umieścić symbole operacji bazy pomiarowej i wartości docelowe bazy pomiarowej w rysunkach.
W tej części omówiono następujące tematy:
- Tworzenie inteligentnych linii wiodących
- Tworzenie linii wiodących
- Tworzenie wielokrotnych linii wiodących
- Modyfikowanie wielokrotnych linii wiodących
- Praca ze stylami wielokrotnych linii wiodących
- Tworzenie znaczników środka
- Tworzenie tolerancji geometrycznych
- Edytowanie tolerancji geometrycznych
Tworzenie inteligentnych linii wiodących
Polecenie SmartLeader umożliwia rysowanie linii wiodących, które łączą adnotacje z elementami rysunków.
Linie wiodące są użyteczne, gdy tekst wymiaru lub adnotacja nie mieści się obok odpowiedniego elementu rysunku. W punkcie końcowym linii wiodącej można opcjonalnie umieszczać pojedyncze lub wielokrotne linie tekstu, tolerancję geometryczną, odniesienie bloku lub kopię innej linii wiodącej.
Linie wiodące są rysowane jako proste segmenty linii lub krzywe splajnu. Domyślnie punkt początkowy linii wiodącej ma kształt ostrza strzałki, które można dostosowywać.
Można również użyć polecenia Leader, aby utworzyć linię wiodącą. Polecenie SmartLeader udostępnia dodatkowe funkcje formatowania.
Po wybraniu inteligentnej linii wiodącej w obszarze graficznym, gdy aktywna jest wstążka, wyświetlana jest karta wstążki kontekstowej Wybór linii wiodącej. Na karcie wstążki kontekstowej zgrupowane są opcje i narzędzia umożliwiające kontrolowanie stylu linii wiodącej, strzałek i linii wiodących.
Aby utworzyć linie wiodące, należy:
- Kliknąć Wymiar > Linia wiodąca (lub wpisać SmartLeader).
- Wprowadzić pierwszy punkt linii wiodącej lub opcjonalnie nacisnąć Enter, aby użyć okna dialogowego Formatuj linie wiodące w celu dostosowania ustawień linii wiodącej. Aby dostosować tekst adnotacji, należy użyć karty Adnotacje w oknie dialogowym:
- Kliknąć Typ dla tekstu adnotacji:
- Blok. Monituje o dołączenie wstawienia bloku do linii wiodącej po określeniu wierzchołków.
- Kopiuj element. Pozwala określić tekst jedno- lub wieloliniowy, blok lub tolerancję geometryczną do dołączenia na końcu linii wiodącej po określeniu wierzchołków.
- Notatka. Monituje o wprowadzenie tekstu adnotacji i umożliwia wywołanie paska narzędzi Formatowanie notatek w celu uzyskania dostępu i wprowadzenia adnotacji.
- Tolerancja. Pozwala utworzyć ramkę regulacji operacji dla tolerancji na końcu linii wiodącej przy użyciu okna dialogowego Tolerancja geometryczna.
- Brak. Tworzy linię wiodącą bez żadnych adnotacji, co umożliwia narysowanie linii wiodącej od jednego elementu rysunku do drugiego.
- W części Opcje notatki należy dostosować wyświetlanie dla adnotacji w przypadku użycia opcji Notatka:
- Wyrównanie do lewej. W przypadku wyrównywania do lewej szerokość linii nie jest wprowadzana. Wprowadzane linie tekstu mogą być dowolnej długości bez żadnych automatycznych podziałów linii.
- Określ szerokość. Monituje o podanie szerokości adnotacji przed wprowadzeniem tekstu. Narzędzie edycji wprowadza podziały linii automatycznie tam, gdzie to konieczne.
- Pokaż ramkę tekstu. Umieszcza ramkę wokół adnotacji.
- Określić opcję Ponownie użyj ustawień:
- Ponownie użyj bieżącej. Stosowane automatycznie po określeniu opcji Ponownie użyj następny.
- Ponownie użyj następny. Ponownie używa następnej utworzonej adnotacji dla kolejnych poleceń SmartLeader.
- Nie używaj ponownie (domyślne).
- Aby dostosować umieszczenie tekstu, należy określić miejsce dołączenia tekstu po lewej lub po prawej stronie linii wiodącej: tekst można umieścić na górze górnej linii tekstu, na środku górnej linii tekstu, na środku wielu linii tekstu, na środku dolnej linii tekstu lub na dole dolnej linii tekstu. Można również podkreślić dolną linię tekstu.
- Kliknąć Typ dla tekstu adnotacji:
- Aby dostosować linię wiodącą, należy użyć karty Strzałki/Linie:
- Kliknąć Typ linii wiodącej:
- Prosta. Rysuje proste linie pomiędzy określonymi punktami linii wiodącej.
- Splajn. Rysuje splajn przy użyciu określonych punktów linii wiodącej.
- Określić Ustawienia kąta dla opcji Pierwszy segment i Drugi segment:
- 15°, 30°, 45° lub 90°. Określa konkretny kąt.
- Poziomo. Wymusza poziomy kierunek segmentu.
- Bez powiązań. Zezwala na dowolny kąt (domyślnie).
- Określić Ustawienia wierzchołka:
- Nieograniczony. Wyłącza listę Maksimum wierzchołka.
- Maksimum wierzchołka. Określa liczbę punktów w linii wiodącej, o których podanie aplikacja monituje przed monitem o tekst adnotacji.
- Na liście Styl strzałki wybrać typ dla ostrza strzałki.
Aby użyć istniejącego bloku jako ostrza strzałki, wykonać następujące czynności:
- Wybrać opcję Niestandardowa strzałka z listy rozwijanej.
- W oknie dialogowym Wybierz niestandardowa strzałka określić blok.
- Kliknąć OK.
- Kliknąć Typ linii wiodącej:
- Wybrać wiele punktów dla linii wiodącej i nacisnąć klawisz Enter, aby dokończyć linię wiodącą.
Punkty definiują lokalizacje segmentów linii wiodącej.
- Określić szerokość tekstu adnotacji przy założeniu, że ustawiono opcję Określ szerokość.
- Wprowadzić pierwszy wiersz tekstu adnotacji lub nacisnąć klawisz Enter, aby użyć paska narzędzi Formatowanie notatki w celu wpisania i sformatowania adnotacji.
Dostęp
Polecenie: SmartLeader
Menu: Wymiar > Linia wiodąca
Tworzenie linii wiodących
Polecenie Leader umożliwia rysowanie linii wiodących, które łączą adnotacje z elementami rysunków.
Linie wiodące są użyteczne, gdy tekst wymiaru lub adnotacja nie mieści się obok odpowiedniego elementu. W punkcie końcowym linii wiodącej można opcjonalnie umieszczać pojedyncze lub wielokrotne linie tekstu, tolerancję geometryczną, odniesienie bloku lub kopię innej linii wiodącej.
Linie wiodące są rysowane jako proste segmenty linii lub krzywe splajnu. Domyślnie punkt początkowy linii wiodącej ma kształt ostrza strzałki, które można dostosowywać.
Można również użyć polecenia SmartLeader, aby utworzyć linię wiodącą z wykorzystaniem dodatkowych funkcji formatowania.
Po wybraniu inteligentnej linii wiodącej w obszarze graficznym, gdy aktywna jest wstążka, wyświetlana jest karta wstążki kontekstowej Wybór linii wiodącej. Na karcie wstążki kontekstowej zgrupowane są opcje i narzędzia umożliwiające kontrolowanie stylu linii wiodącej, strzałek i linii wiodących.
Aby utworzyć linie wiodące, należy:
- Wpisać Leader w wierszu polecenia.
- W obszarze graficznym wybrać:
- Punkt początkowy linii wiodącej.
Domyślnie punkt początkowy jest ostrzem strzałki.
- Następny punkt linii wiodącej.
- Kolejny punkt lub określić opcję:
-
Notatka. Pozwala dodawać tekst do linii wiodącej (domyślnie). Wpisać linię tekstu lub nacisnąć Enter, aby określić opcję:
- Blok. Wstawia blok na końcu linii wiodącej. Blok jest wstawiany z określonym odsunięciem od końca linii wiodącej; linia haczyka nie jest wyświetlana. Wpisać nazwę bloku lub nacisnąć Enter, aby określić blok. Pojawi się monit o wstawienie określonego bloku. Patrz polecenie –InsertBlock
- Kopiuj adnotację. Kopiuje pojedyncze linie tekstu, wielokrotne linie tekstu, ramki regulacji operacji z tolerancjami lub bloki na koniec linii wiodącej. Kliknąć element do skopiowania.
- Edytor. Wywołuje edytor tekstowy pozwalający na edytowanie adnotacji. Patrz Korzystanie z podręcznego paska narzędzi Formatowanie notatki. Jest to ustawienie domyślne.
- Brak adnotacji. Kończy polecenie bez dodawania adnotacji do linii wiodącej.
- Tolerancja. Pozwala utworzyć ramkę regulacji operacji dla tolerancji na końcu linii wiodącej przy użyciu okna dialogowego Tolerancja geometryczna. Patrz polecenie Tolerance.
-
Ustawienia. Pozwala ustawić linię prostą lub splajn jako styl linii wiodącej i określa, czy należy użyć ostrza strzałki na początku linii wiodącej:
- Strzałka. Rysuje ostrze strzałki w punkcie początkowym linii wiodącej.
- Brak strzałki. Rysuje linię wiodącą bez ostrza strzałki w punkcie początkowym.
- Splajn. Rysuje splajn przy użyciu określonych punktów linii wiodącej.
- Prosta. Rysuje proste linie pomiędzy określonymi punktami linii wiodącej.
- Zakończ. Kończy pracę z opcjami formatowania.
- Cofnij. Usuwa ostatnio narysowany segment linii wiodącej.
-
Notatka. Pozwala dodawać tekst do linii wiodącej (domyślnie). Wpisać linię tekstu lub nacisnąć Enter, aby określić opcję:
- Punkt początkowy linii wiodącej.
- Nacisnąć klawisz Enter.
Dostęp
Polecenie: Linia wiodąca
Tworzenie odnośników wielokrotnych
Polecenie OdnosnikWielokrotny (MultiLeader) służy do umieszczania w rysunku komentarzy w postaci odnośników przypisywanych równocześnie do wielu obiektów.
Odnośniki wielokrotne tworzone są na bazie aktualnego stylu odnośników wielokrotnych. W razie potrzeby, aktualne ustawienia stylu odnośnika wielokrotnego mogą zostać tymczasowo zastąpione przez inne ustawienia wprowadzone w trakcie wykonywania polecenia.
W celu utworzenia odnośnika wielokrotnego należy:
- Wykonać jedną z poniższych czynności:
- Korzystając ze wstążki, wybrać Komentarz > Odnośnik wielokrotny.
- Korzystając z menu, wybrać Wymiary > Odnośnik wielokrotny.
- Wpisać w linii poleceń OdnosnikWielokrotny (MultiLeader)
- Opcjonalnie, wybrać jedną z poniższych opcji:
Funkcja Opis działania Zacznij od strzałki W pierwszej kolejności zostaje określone położenie strzałki, następnie lokalizacja linii łączącej odnośnika, a na końcu element komentarza opisowego. Zacznij od linii łączącej W pierwszej kolejności zostaje określona lokalizacja linii łączącej, następnie położenie strzałki odnośnika, a na końcu element komentarza opisowego. Zacznij od opisu W pierwszej kolejności zostają wskazane dwa przeciwległe narożniki okna tekstowego, którego zawartość można edytować za pomocą paska narzędziowego Formatowanie notatki, a następnie zostaje określone położenie strzałki odnośnika.
W przypadku zastosowania elementu opisowego w postaci bloku, należy podać nazwę wstawianego bloku, a następnie określić położenie strzałki odnośnika.Ustawienia Określa preferencje oraz definiuje aktualną konfigurację opcji polecenia (patrz niżej).
Wybrane opcje definiują domyślną konfigurację ustawień podczas kolejnych uruchomień tego polecenia (z wyjątkiem opcji Ustawienia). - Określić w obszarze graficznym położenie strzałki, linii łączącej, oraz opisu odnośnika (w zależności od opcji wybranej w kroku 2).
- Postępować zgodnie z instrukcjami pojawiającymi się w linii poleceń, pozwalającymi na prawidłowe wykonanie polecenia OdnosnikWielokrotny (MultiLeader).
Rodzaj wyświetlanych instrukcji zależy od opcji wybranej w kroku 2, określonych preferencji oraz aktualnej konfiguracji opcji polecenia (patrz niżej), a także od ustawień aktywnego stylu odnośnika wielokrotnego (patrz Korzystanie ze stylów odnośnika wielokrotnego).
W celu ustawienia preferencji dla odnośników wielokrotnych należy:
- Wykonać jedną z poniższych czynności:
- Korzystając ze wstążki, wybrać Komentarz > Odnośnik wielokrotny.
- Korzystając z menu, wybrać Wymiary > Odnośnik wielokrotny.
- Wpisać w linii poleceń OdnosnikWielokrotny (MultiLeader)
- Wybrać opcję Ustawienia.
- Wybrać jedną z dostępnych opcji:
-
Rodzaj odnośnika: Wybrać jedną z poniższych opcji:
- Prosty: Rysuje linie proste pomiędzy wskazywanymi punktami.
- Splajn: Rysuje krzywe splajn pomiędzy wskazywanymi punktami.
- Brak: Tworzy sam opis bez linii odnośnika. W razie potrzeby, linię odnośnika można dodać później za pomocą polecenia EdycjaOdnosnikaWielokrotnego (EditMultiLeaders).
-
Linia łącząca: Określić ustawienia wyświetlania poziomej linii łączącej odnośnika:
- Wybrać opcję Tak, jeśli pozioma linia ma zostać wstawiona, albo Nie, jeśli linia ma zostać pominięta.
- W przypadku wybrania opcji Tak, należy określić długość linii łączącej (w jednostkach rysunku).
-
Opis: Określić rodzaj komentarza umieszczanego na końcu linii odnośnika:
- Blok: Opis ma postać bloku.
- Notatka: Opis ma postać notatki.
- Tolerancja: Opis ma postać oznaczenia tolerancji.
- Brak: Polecenie OdnosnikWielokrotny (MultiLeader) zostaje zakończone bez dołączenia opisu do odnośnika.
- Liczba wierzchołków: Określić ilość wierzchołków linii odnośnika z uwzględnieniem punktu początkowego oraz końcowego.
- Pierwszy kąt: Określić kąt nachylenia pierwszego segmentu liniowego odnośnika.
- Drugi kąt: Określić kąt nachylenia drugiego segmentu liniowego odnośnika.
- Wyjście: Kończy konfigurację ustawień odnośnika.
Uwaga: Ustawienia wprowadzone w trakcie korzystania z polecenia powodują tymczasowe zastąpienie ustawień zapisanych w aktualnym stylu odnośnika wielokrotnego.
-
Rodzaj odnośnika: Wybrać jedną z poniższych opcji:
- Utworzyć odnośnik wielokrotny (patrz powyżej).
Uruchamianie komendy
Polecenie: Odnośnik wielokrotny
Wstążka: Komentarz > Odnośnik wielokrotny
Menu: Wymiary > Odnośnik wielokrotny
Modyfikowanie wielokrotnych linii wiodących
Polecenie EditMultiLeader służy do dodawania linii wiodących do wielokrotnych linii wiodących lub ich usuwania.
Wielokrotne linie wiodące mogą mieć więcej niż jedną linię wiodącą.
- Modyfikowanie właściwości segmentu linii wiodącej na palecie Właściwości
- Wydłużanie, skracania lub przesuwanie linii wiodącej za pomocą punktów uchwytu
- Dodawanie linii wiodących lub usuwanie linii wiodących z wielokrotnych linii wiodących za pomocą polecenia EditMultiLeader
- Kontrolowanie wyglądu wielokrotnych linii wiodących za pomocą stylów wielokrotnych linii wiodących
Po wybraniu wielokrotnej linii wiodącej w obszarze graficznym, gdy aktywna jest wstążka, wyświetlana jest karta wstążki kontekstowej Wybór wielokrotnej linii wiodącej. Na karcie kontekstowej wstążki zgrupowane są opcje i narzędzia umożliwiające kontrolowanie stylu wielokrotnej linii wiodącej, strzałek i linii wiodących.
Aby dodać linie wiodące do wielokrotnych linii wiodących:
- Wybrać wielokrotną linię wiodącą w obszarze graficznym.
- Wykonać jedną z następujących czynności:
- Na wstążce kliknąć Adnotuj > Wielokrotna linia wiodąca > Edytuj wielokrotną linię wiodącą > Dodaj linię wiodącą.
- Wpisać EditMultiLeader i określić opcję Dodaj linię wiodącą.
- Kliknąć prawym przyciskiem myszy punkt i wybrać Dodaj linię wiodącą z menu kontekstowego.
- Określić lokalizację ostrza strzałki nowej linii wiodącej dołączonej do wielokrotnej linii wiodącej.
Nowa linia wiodąca pojawi się na lewo lub na prawo od zawartości linii wiodącej, w zależności od lokalizacji określonej dla ostrza strzałki.
- Powtórzyć krok 5, aby dodać więcej linii wiodących, lub nacisnąć klawisz Enter, aby zakończyć pracę z tym poleceniem.
Aby usunąć linie wiodące z wielokrotnych linii wiodących:
- Wybrać wielokrotną linię wiodącą w obszarze graficznym.
- Wykonać jedną z następujących czynności:
- Na wstążce kliknąć Adnotuj > Wielokrotna linia wiodąca > Edytuj wielokrotną linię wiodącą > Usuń linię wiodącą.
- Wpisać EditMultiLeader i określić opcję Usuń linię wiodącą.
- Kliknąć prawym przyciskiem myszy punkt i wybrać Usuń linię wiodącą z menu kontekstowego.
- Określić istniejącą linię wiodącą wielokrotnej linii wiodącej.
Wybrana linia wiodąca zostanie usunięta.
- Powtórzyć krok 3, aby usunąć więcej linii wiodących z wielokrotnej linii wiodącej, lub nacisnąć klawisz Enter, aby zakończyć pracę z tym poleceniem.
Dostęp
Polecenie: EditMultiLeader
Wstążka: Start > Modyfikuj > Edytuj wielokrotną linię wiodącą
Korzystanie ze stylów odnośnika wielokrotnego
Polecenie StylOdnosnikaWielokrotnego (MultiLeaderStyle) służy do tworzenia, edycji, aktywacji, oraz usuwania stylów odnośników wielokrotnych wykorzystywanych w rysunkach.
Styl odnośnika wielokrotnego określa sposób wyświetlania wszystkich obiektów w postaci odnośników wielokrotnych, do których został przypisany.
W celu uzyskania dostępu do ustawień stylu odnośnika wielokrotnego należy:
- Wykonać jedną z poniższych czynności:
- Korzystając ze wstążki, wybrać Komentarz > Odnośnik wielokrotny > Styl odnośnika wielokrotnego.
- Korzystając z menu, wybrać Format > Styl odnośnika wielokrotnego.
- Wpisać w linii poleceń StylOdnosnikaWielokrotnego (MultiLeaderStyle)
W oknie dialogowym Opcje, w zakładce Style szkicowania, zostaje rozwinięta sekcja Odnośnik wielokrotny.
W celu utworzenia nowego stylu odnośnika wielokrotnego należy:
- W oknie dialogowym Opcje, wybrać zakładkę Style szkicowania, a następnie rozwinąć sekcję Odnośnik wielokrotny.
- Nacisnąć przycisk Nowy.
- W oknie dialogowym Utwórz nowy styl odnośnika wielokrotnego, wpisać nazwę nowego stylu, a następnie nacisnąć OK.
W polu Styl pojawia się nowo utworzony styl odnośnika.
- W grupie Format:
- Określić Typ linii:
- Prosty: Rysuje linie proste pomiędzy wskazywanymi punktami.
- Splajn: Rysuje krzywe splajn pomiędzy wskazywanymi punktami.
- Brak: Tworzy sam opis bez linii odnośnika. W razie potrzeby, linię odnośnika można dodać później za pomocą polecenia EdycjaOdnosnikaWielokrotnego (EditMultiLeaders).
- Określić Ustawienia linii:
- Styl: Określa styl linii stosowany dla linii odnośnika.
- Kolor: Określa kolor linii stosowany dla linii odnośnika.
- Szerokość: Określa szerokość linii stosowaną dla linii odnośnika.
- Określić Ustawienia strzałki:
- Styl strzałki: Definiuje symbol strzałki umieszczanej w na początku linii odnośnika.
- Rozmiar: Definiuje wielkość strzałki (w jednostkach rysunku).
- Określić Typ linii:
- W grupie Ustawienia:
- Określić ustawienia w sekcji Wierzchołek:
- Brak ograniczeń: Linia odnośnika może posiadać nieograniczoną liczbę wierzchołków.
- Maksymalna ilość: Określa największą liczbę wierzchołków jaką można umieścić na linii odnośnika. Funkcja nie jest dostępna w przypadku wybrania opcji Brak ograniczeń.
- Określić ustawienia w sekcji Kąt:
- Pierwszy segment: Określa kąt nachylenia pierwszego segmentu liniowego odnośnika.
- Drugi segment: Określa kąt nachylenia drugiego segmentu liniowego odnośnika.
- Określić ustawienia w sekcji Linia łącząca:
- Uwzględnij linię łączącą: Umieszcza poziomą linię łączącą element komentazra z linią wskazującą odnośnika.
- Długość: Definiuje stałą długość linii łączącej.
- Określić ustawienia w sekcji Skala:
- Skalowanie komentarzy: Określa czy wybrany styl odnośnika wielokrotnego ma mieć charakter komentarzy skalowalnych.
- Jeśli opcja Skalowanie komentarzy jest odznaczona, należy określić jedną z poniższych opcji:
- Dopasuj skalę odnośników wielokrotnych do arkusza: Współczynnik skali odnośnika wielokrotnego zostaje dostosowany do relacji pomiędzy przestrzenią modelu i obszarem arkusza papieru.
- Współczynnik skali: Definiuje stały współczynnik skali dla odnośnika wielokrotnego.
- Określić ustawienia w sekcji Wierzchołek:
- W grupie Element opisu:
- Określić ustawienia w sekcji Rodzaj opisu:
- Blok: Opis ma postać bloku.
- Notatka: Opis ma postać notatki.
- Tolerancja: Opis ma postać oznaczenia tolerancji.
- Brak: Polecenie OdnosnikWielokrotny (MultiLeader) zostaje zakończone bez dołączenia opisu do odnośnika.
- W przypadku wybrania opcji Blok, należy określić poniższe właściwości bloku:
- Nazwa bloku: Określa nazwę bloku stosowanego jako element opisowy odnośnika.
- Kolor: Określa kolor bloku w elemencie opisowym odnośnika (ustawienie domyślne Jak Blok).
- Skala: Określa współczynnik skali stosowany przy wstawianiu bloków w opisie odnośnika.
- W przypadku wybrania opcji Notatka, należy określić ustawienia definijące wygląd tekstu tworzącego opis odnośnika:
- Predefiniowana notatka: Definiuje domyślny tekst pojawiający się w opisie odnośnika.
- Styl: Definiuje styl tekstu stosowanego w opisie odnośnika.
- Kolor: Definiuje kolor tekstu stosowanego w opisie odnośnika.
- Kąt: Definiuje kąt nachylenia tekstu stosowanego w opisie odnośnika.
- Wysokość: Definiuje wysokość tekstu stosowanego w opisie odnośnika.
- Wyrównanie do lewej: Powoduje dopasowanie tekstu opisu odnośnika zawsze do lewej strony.
- Pokaż ramkę tekstu: Umieszcza tekst opisu odnośnika wewnątrz ramki.
- Określić ustawienia w sekcji Przyłączenie odnośnika:
- Poziomo / Pionowo: Ustala sposób dołączenia linii odnośnika do elementu opisu w kierunku poziomym lub pionowym.
- Lewa / Prawa: W przypadku wybrania kierunku poziomego, należy określić miejsce przyłączenia linii odnośnika po lewej lub po prawej stronie opisu.
- Góra / Dół: W przypadku wybrania kierunku pionowego, należy określić miejsce przyłączenia linii odnośnika od góry lub od dołu opisu.
- Odsunięcie od linii łączącej: Definiuje odległość pomiędzy poziomą linią łączącą a opisem odnośnika.
- W przypadku wybrania opcji Tolerancja, należy określić poniższe ustawienia:
- Połączenie tolerancji z odnośnikiem: Określa miejsce połączenia oznaczenia tolerancji z linią odnośnika (Środek, Góra, albo Dół).
- Określić ustawienia w sekcji Rodzaj opisu:
 Okno Podgląd wyświetla aktualnie definiowany styl odnośnika wielokrotnego, określony na bazie wprowadzonych ustawień.
Okno Podgląd wyświetla aktualnie definiowany styl odnośnika wielokrotnego, określony na bazie wprowadzonych ustawień.
W celu zmodyfikowania istniejącego stylu odnośnika wielokrotnego należy:
Podczas modyfikacji ustawień stylu odnośnika wielokrotnego, wszystkie istniejące odnośniki korzystające z tego stylu zostają automatycznie dopasowane do zmian wprowadzanych w konfiguracji stylu.
- W oknie dialogowym Opcje, wybrać zakładkę Style szkicowania, a następnie rozwinąć sekcję Odnośnik wielokrotny.
- W polu Styl, wybrać właściwy styl odnośnika wielokrotnego.
Rozwijalna lista w polu Styl pokazuje wszystkie style odnośnika wielokrotnego zdefiniowane w rysunku.
- Skonfigurować opcje funkcji w grupie Format, Ustawienia, oraz Element opisu.
W celu aktywacji stylu odnośnika wielokrotnego należy:
Uwaga: Aktywny styl odnośnika wielokrotnego jest stosowany podczas korzystania z polecenia OdnosnikWielokrotny (MultiLeader).
- W oknie dialogowym Opcje, wybrać zakładkę Style szkicowania, a następnie rozwinąć sekcję Odnośnik wielokrotny.
- W polu Styl, wybrać właściwy styl odnośnika wielokrotnego.
- Nacisnąć przycisk Aktywuj.
W celu zmiany nazwy stylu odnośnika wielokrotnego należy:
- W oknie dialogowym Opcje, wybrać zakładkę Style szkicowania, a następnie rozwinąć sekcję Odnośnik wielokrotny.
- W polu Styl, wybrać właściwy styl odnośnika wielokrotnego.
- Nacisnąć przycisk Zmień nazwę.
- W oknie dialogowym Zmień nazwę stylu odnośnika wielokrotnego, wpisać nową nazwę stylu, oraz nacisnąć OK.
Uwaga: Nie można zmienić nazwy podstawowego stylu odnośnika wielokrotnego o nazwie Standard, ale można modyfikować jego ustawienia.
W celu usunięcia stylu odnośnika wielokrotnego należy:
Uwaga: Nie można usuwać stylu odnośnika wielokrotnego, który jest aktualnie wykorzystywany w rysunku.
- W oknie dialogowym Opcje, wybrać zakładkę Style szkicowania, a następnie rozwinąć sekcję Odnośnik wielokrotny.
- W polu Styl, wybrać właściwy styl odnośnika wielokrotnego.
- Nacisnąć przycisk Usuń.
 Style odnośnika wielokrotnego zostają zapisane tylko w ramach aktualnego rysunku, wraz z odniesieniem do wybranych plików czcionek, z których korzystają. Skonfigurowane wcześniej style odnośnika wielokrotnego zostają udostępnione podczas każdorazowego otwierania pliku rysunkowego, o ile przypisane pliki czcionek znajdują się w folderach roboczych programu.
Style odnośnika wielokrotnego zostają zapisane tylko w ramach aktualnego rysunku, wraz z odniesieniem do wybranych plików czcionek, z których korzystają. Skonfigurowane wcześniej style odnośnika wielokrotnego zostają udostępnione podczas każdorazowego otwierania pliku rysunkowego, o ile przypisane pliki czcionek znajdują się w folderach roboczych programu.
Uruchamianie komendy
Polecenie: StylOdnosnikaWielokrotnego (MultiLeaderStyle)
Menu: Format > Styl odnośnika wielokrotnego
Wstążka: Komentarz > Odnośnik wielokrotny > Styl odnośnika wielokrotnego
Tworzenie znaczników środka
Polecenie ZnacznikSrodka (CenterMark) służy do oznaczania środka okręgu lub łuku. Punkt środkowy może przyjmować postać znacznika punktowego (wybrany wzór), albo linii środkowej (linia przerywana przecinająca środek).
W celu utworzenia znacznika środka należy:
- Korzystając z menu, wybrać Wymiary > Znacznik środka, albo wpisać ZnacznikSrodka (CenterMark)
- Wybrać okrąg lub łuk.
Dla wskazanego obiektu zostaje utworzony znacznik środka.
Uruchamianie komendy
Polecenie: Znacznik środka
Menu: Wymiary > Znacznik środka
Tworzenie tolerancji geometrycznych
Polecenie Tolerance służy do tworzenia i umieszczania wskaźników bazy pomiarowej i podstawowych notacji wymiarów w rysunku.
Poniżej przedstawiono przykładową tolerancję:
![]()
Uwaga: Nie można skojarzyć tolerancji z elementami rysunku.
Paleta Właściwości umożliwia zmianę kilku właściwości wyświetlania tolerancji, takich jak:
- Styl
- Kolor tekstu i ramki
- Skaluj
W przypadku wybrania tolerancji gdy aktywna jest wstążka, pojawi się karta kontekstowa Tolerancja. Karta kontekstowa grupuje opcje i narzędzia umożliwiające zmianę właściwości tolerancji.
Poniższe tabele opisują symbole tolerancji i stanu materiału, jakie można wybrać w oknie dialogowym Tolerancja geometryczna.
Symbole charakterystyki geometrycznej
| Symbol | Charakterystyka | Typ |
|---|---|---|
| Pozycja | Lokalizacja | |
| Koncentryczność lub współosiowość | Lokalizacja | |
| Symetria | Lokalizacja | |
| Równoległość | Orientacja | |
| Prostopadłość | Orientacja | |
| Kątowość | Orientacja | |
| Cylindryczność | Forma | |
| Płaskość | Forma | |
| Kołowość lub okrągłość | Forma | |
| Prostość | Forma | |
| Profil powierzchni | Profil | |
| Profil linii | Profil | |
| Bicie kołowe | Bicie | |
| Bicie całkowite | Bicie |
Symbole stanu materiału
| Symbol | Definicja | Typ |
|---|---|---|
| W stanie maksymalnych wymiarów materiału operacja zawiera maksymalną ilość materiału podaną w limitach. | MMC | |
| W stanie minimalnych wymiarów materiału operacja zawiera minimalną ilość materiału podaną w limitach. | LMC | |
| Bez względu na rozmiar operacji oznacza, że operacja może być dowolnego rozmiaru w granicach podanych limitów. | RFS |
Aby utworzyć tolerancję, należy:
- Kliknąć Wymiar > Tolerancja (lub wpisać Tolerancja).
- W oknie dialogowym, na odpowiedniej liście, wybrać symbole charakterystyki geometrycznej i specyfikacje stanu materiału (M.C.). Wybrać Średnica, aby włączyć symbole średnicy.
- Dokończyć specyfikacje poprzez wpisanie wartości tolerancji w odpowiednich polach tekstowych.
- Wprowadzić wartości bazy pomiarowej według potrzeb i wybrać odpowiednie symbole stanu materiału.
- Wprowadzić Identyfikator bazy pomiarowej.
- Wprowadzić Wysokość dla tolerancji.
- Dodać symbol Pole tolerancji rzutowania, jeśli to konieczne.
- Kliknąć OK.
- W obszarze graficznym określić położenie tolerancji.
Tolerancja zostanie wyświetlona w obszarze graficznym.
Dostęp
Polecenie: Tolerancja
Menu: Wymiar > Tolerancja
Wstążka: Adnotacja > Wymiary > Tolerancja
Edytowanie tolerancji geometrycznych
Polecenie EditTolerance służy do modyfikowania tolerancji.
Aby edytować tolerancje, należy:
- Kliknąć Modyfikuj > Element > Tolerancja (lub wpisać EditTolerance).
- W obszarze graficznym wybrać tolerancję do edycji.
- Zmodyfikować ustawienia w oknie dialogowym Tolerancja położenia i kształtu.
Aby uzyskać szczegółowe informacje na temat tego okna dialogowego, należy zapoznać się z tematem Tworzenie tolerancji położenia i kształtu.
- Kliknąć OK.
Zmodyfikowana tolerancja zostanie wyświetlona w obszarze graficznym.
Dostęp
Polecenie: EditTolerance
Menu: Modyfikuj > Element > Tolerancja
Modyfikowanie istniejących wymiarów
Można modyfikować wygląd istniejących wymiarów.
W tym temacie omówiono:
Spis treści sekcji
- Modyfikowanie wymiarów
- Modyfikowanie orientacji wymiarów
- Dzielenie linii wymiarowych i pomocniczych na przecinających się elementach
- Odwracanie strzałek kierunkowych
- Modyfikowanie tekstu wymiaru
- Zastępowanie zmiennych stylu wymiarowania
- Przebudowywanie wymiarów
- Kojarzenie wymiarów
Modyfikacja wymiarów
Polecenie EdycjaWymiaru (EditDimension) służy do zmiany położenia, kąta nachylenia, oraz wartości tekstu wymiarowego. Funkcja pozwala także na modyfikację nachylenia pomocniczych linii wymiarowych.
W celu modyfikacji wymiaru należy:
- Wpisać w linii poleceń EdycjaWymiaru (EditDimension)
- Wybrać jedną z dostępnych opcji:
- Kąt: Obraca równocześnie tekst wymiarowy wielu istniejących wymiarów. Określić wartość kąta obrotu. W celu przywrócenia domyślnego położenia tekstu wymiarowego, należy wprowadzić kąt 0°. Funkcja działa podobnie jak opcja Kąt w poleceniu EdycjaTekstuWymiaru (EditDimensionText), przy czym polecenie EdycjaWymiaru (EditDimension) pozwala na jednoczesną edycję wielu wymiarów.
- Położenie początkowe: Przywraca domyślne położenie tekstu wymiarowego. Usuwa wcześniej wprowadzone zmiany w zakresie kąta obrotu i przesunięcia tekstu wymiarowego (opcja domyślna).
- Przenieś: Zmienia położenie linii wymiarowej oraz tekstu wymiarowego w ramach jednej czynności.
- Nowy: Zmienia wartość tekstu wymiarowego. Należy podać nową wartość wymiaru, albo wpisać <> w celu wprowadzenia rzeczywistej wartości zmierzonej w rysunku. W przypadku wymiaru, którego wartość została ręcznie nadpisana, funkcja pozwala na przywrócenie domyślnej wartości wymiaru, ustalanej na bazie automatycznego pomiaru wykonanego w rysunku. Umożliwia także wprowadzenie do tekstu wymiarowego dodatkowego przedrostka lub przyrostka. Na przykład, jeśli zmierzona wartość wynosi 24, to wprowadzenie przedrostka N-<> daje w rezultacie tekst wymiarowy N-24.
- Pochylony: Zmienia nachylenie linii pomocniczych wymiarów istniejących w rysunku. Należy wprowadzić wartość kąta nachylenia linii pomocniczych względem osi X.
- Wybrać wymiar (lub wymiary) przeznaczone do aktualizacji.
- Nacisnąć Enter.
Wybrane wymiary zostają zaktualizowane.
Uruchamianie komendy
Polecenie: EdycjaWymiaru (EditDimension)
Modyfikacja nachylenia wymiarów
Polecenie WymiarPochylony (ObliqueDimension) służy do zmiany nachylenia linii pomocniczych wymiarów liniowych.
W celu modyfikacji nachylenia pomocniczych linii wymiarowych należy:
- Wpisać w linii poleceń WymiarPochylony (ObliqueDimension)
- Wskazać wymiary przeznaczone do modyfikacji.
- Podać wartość kąta pochylenia pomocniczych linii wymiarowych, albo określić w obszarze graficznym dwa punkty wyznaczające kierunek pomocniczych linii wymiarowych.
- Nacisnąć Enter.
Uruchamianie komendy
Polecenie: WymiarPochylony (ObliqueDimension)
Rozdzielanie linii wymiarowych przecinających elementy rysunku
Polecenie PodzielWymiar (SplitDimension) służy do rozdzielania linii wymiarowych oraz pomocniczych linii wymiarowych przecinających inne obiekty znajdujące się w rysunku. Funkcja pozwala również na łączenie rozdzielonych linii wymiarowych oraz pomocniczych linii wymiarowych.
Program umożliwia wprowadzenie automatycznej korekty we wszystkich miejscach przecięć linii wymiarowych z elementami rysunku, albo pozwala na ręczne wybieranie poszczególnych obiektów wymiarowych wymagających modyfikacji.
Rozdzielanie wymiarów można stosować w przypadku przecinania linii wymiarowych z takimi obiektami jak: linie, polilinie, łuki, okręgi, elipsy, splajny, odnośniki, notatki, proste notatki, oraz inne wymiary. Funkcjonalność podziału linii wymiarowych działa także w przypadku, gdy wymienione typy obiektów wchodzą w skład bloków rysunkowych lub odniesień do zewnętrznych rysunków. Ponowne scalenie podzielonych elementów odbywa się po wskazaniu zmodyfikowanych wcześniej obiektów.
Domyślna wielkość przerwy rozdzielającej linie wymiarowe jest określona w ustawieniach stylu wymiaru.
W celu rozdzielenia linii wymiarowej lub pomocniczej linii wymiarowej przecinającej inne obiekty należy:
- Wykonać jedną z poniższych czynności:
- Korzystając ze wstążki, wybrać Komentarz > Wymiar > Podziel wymiar.
- Korzystając z menu, wybrać Wymiary > Podziel wymiar.
- Wpisać w linii poleceń PodzielWymiar (SplitDimension)
- Wykonać jedną z poniższych czynności:
- Wskazać w obszarze graficznym wymiar przeznaczony do modyfikacji.
- Wybrać opcję Wiele, aby zaznaczyć kilka modyfikowanych wymiarów, a następnie nacisnąć Enter w celu zakończenia polecenia.
- Opcjonalnie wybrać jedną z poniższych opcji:
Funkcja Opis działania Domyślna przerwa Rozdziela wymiary z zastosowaniem przerwy o domyślnej wielkości. Określ przerwę Umożliwia wprowadzenie podziału z zastosowaniem przerwy o indywidualnej wielkości, określonej przez wskazanie punktu początkowego oraz punktu końcowego.
Opcja jest niedostępna w przypadku jednoczesnej modyfikacji wielu wymiarów.Połącz Scala rozdzielone linie wymiarowe oraz pomocnicze linie wymiarowe. Wyjście Kończy definiowanie ustawień rozdzielania/scalania linii wymiarowych. - Nacisnąć Enter, aby uruchomić automatyczne rozdzielanie wszystkich linii wymiarowych oraz pomocniczych linii wymiarowych we wszystkich miejscach, gdzie przecinają się z innymi obiektami rysunkowymi.
– lub –
Wskazać kolejno (jeden po drugim) przecinające się elementy wymiarów przeznaczone do rozdzielenia. Nacisnąć Enter, aby zakończyć polecenie.
W celu ponownego scalenia rozdzielonej linii wymiarowej lub pomocniczej linii wymiarowej należy:
- Wykonać jedną z poniższych czynności:
- Korzystając ze wstążki, wybrać Komentarz > Wymiar > Podziel wymiar.
- Korzystając z menu, wybrać Wymiary > Podziel wymiar.
- Wpisać w linii poleceń PodzielWymiar (SplitDimension)
- Wykonać jedną z poniższych czynności:
- Wskazać w obszarze graficznym wymiar przeznaczony do modyfikacji.
- Wybrać opcję Wiele, aby zaznaczyć kilka modyfikowanych wymiarów, a następnie nacisnąć Enter w celu zakończenia polecenia.
- Wybrać opcję Połącz.
- Nacisnąć Enter, aby uruchomić automatyczne scalanie wszystkich rozdzielonych linii wymiarowych oraz pomocniczych linii wymiarowych we wszystkich miejscach, gdzie przecinają się z innymi obiektami rysunkowymi.
– lub –
Wskazać kolejno (jeden po drugim) przecinające się elementy wymiarów przeznaczone do ponownego połączenia. Nacisnąć Enter, aby zakończyć polecenie.
W celu ustawienia wielkości przerwy w rozdzielanych wymiarach należy:
- Wykonać jedną z poniższych czynności:
- Korzystając ze wstążki, wybrać Komentarz > Wymiar > Styl wymiaru.
- Korzystając z menu, wybrać Format > Styl wymiaru.
- Wpisać w linii poleceń StylWymiaru (DimensionStyle)
W oknie dialogowym Opcje, w zakładce Style szkicowania, zostaje otwarta sekcja Wymiar.
- Rozwinąć grupę Linia > Podział wymiaru.
- W polu Przerwa, ustawić wielkość odstępu wykorzystywanego przez polecenie PodzielWymiar (SplitDimension) do rozdzielania linii wymiarowych oraz pomocniczych linii wymiarowych przecinających inne obiekty rysunkowe.
Określona w ten sposób wartość zostaje zapisana w aktywnym stylu wymiaru.
Uruchamianie komendy
Polecenie: PodzielWymiar (SplitDimension)
Wstążka: Komentarz > Wymiar > Podziel wymiar
Menu: Wymiary > Podziel wymiar
Temat główny
Tworzenie i modyfikacja wymiarów
Zmiana położenia strzałek wymiarowych
Polecenie OdwrocStrzalki (FlipArrows) służy do zmiany położenia strzałek wymiarowych.
Funkcja może być stosowana do modyfikacji dowolnego wymiaru używającego strzałek lub znaczników.
Po wskazaniu wymiaru, w pobliżu jego strzałek lub znaczników, pojawia się okrągły uchwyt (![]() ). Kliknięcie na taki uchwyt powoduje odwrócenie powiązanej z nim strzałki.
). Kliknięcie na taki uchwyt powoduje odwrócenie powiązanej z nim strzałki.
W celu zmiany położenia strzałek wymiarowych należy:
- Wpisać w linii poleceń OdwrocStrzalki (FlipArrows)
- Wskazać w obszarze graficznym wymiary przeznaczone do modyfikacji.
Strzałki lub znaczniki wybranych wymiarów zmieniają swoje położenie względem pomocniczej linii wymiarowej oraz krawędzi wymiarowanego elementu.
W celu zmiany położenia strzałek wymiarowych za pomocą uchwytów obiektowych należy:
- Wskazać w obszarze graficznym wymiary przeznaczone do modyfikacji.
- Kliknąć na okrągły uchwyt (
 ) znajdujący się na końcu linii wymiarowej, aby zmienić położenie strzałek lub znaczników.
) znajdujący się na końcu linii wymiarowej, aby zmienić położenie strzałek lub znaczników.
![]() W celu określenia stylu oraz rozmiaru strzałek wymiarowych należy użyć polecenia StylWymiaru (DimensionStyle).
W celu określenia stylu oraz rozmiaru strzałek wymiarowych należy użyć polecenia StylWymiaru (DimensionStyle).
Uruchamianie komendy
Polecenie: OdwrocStrzalki (FlipArrows)
Modyfikowanie tekstu wymiaru
Można zmodyfikować tekst, położenie i wygląd istniejących wymiarów.
W tym temacie omówiono:
- Edytowanie tekstu wymiaru
- Przywracanie pierwotnej pozycji tekstu wymiaru
- Przenoszenie tekstu wymiaru
- Obracanie tekstu wymiaru
- Modyfikowanie wartości tekstu wymiaru
- Modyfikowanie tekstu wymiaru za pomocą Palety wymiarów
Edycja tekstu wymiarowego
Polecenie EdycjaTekstuWymiaru (EditDimensionText) pozwala na przesuwanie oraz obracanie tekstu wymiarowego wybranego pojedynczego wymiaru.
Równoczesna edycja wielu wymiarów jest możliwa za pomocą polecenia EdycjaWymiaru (EditDimension).
W celu zmiany położenia tekstu wymiarowego należy:
- Korzystając z menu, wybrać Wymiary > Dopasowanie tekstu, albo wpisać EdycjaTekstuWymiaru (EditDimensionText)
- Wskazać wymiar.
- Określić nowe położenie tekstu wymiarowego oraz linii wymiarowej.
– lub –
Wybrać opcję dopasowania tekstu:
- Kąt: Obraca tekst wymiarowy o zadany kąt względem środka tekstu.
- Środek: Przesuwa tekst wymiarowy na środek linii wymiarowej.
- Położenie początkowe: Usuwa wprowadzone wcześniej zmiany dopasowania, oraz przywraca oryginalne położenie tekstu wymiaru.
- Lewa: Dopasowuje tekst wymiaru do lewej strony linii wymiarowej.
- Prawa: Dopasowuje tekst wymiaru do prawej strony linii wymiarowej.
Położenie tekstu wymiarowego zostaje dopasowane do wybranej opcji.
 Polecenie EdycjaWymiaru (EditDimension) służy do zmiany położenia, kąta nachylenia, oraz wartości tekstu wymiarowego. Funkcja pozwala także na modyfikację nachylenia pomocniczych linii wymiarowych.
Polecenie EdycjaWymiaru (EditDimension) służy do zmiany położenia, kąta nachylenia, oraz wartości tekstu wymiarowego. Funkcja pozwala także na modyfikację nachylenia pomocniczych linii wymiarowych.
Uruchamianie komendy
Polecenie: EdycjaTekstuWymiaru (EditDimensionText)
Menu: Wymiary > Dopasowanie tekstu
Przywracanie domyślnego położenia tekstu wymiarowego
Polecenie TekstWymiaruDomyslnePolozenie (ResetDimensionText) pozwala na cofnięcie zmian wprowadzonych w zakresie położenia tekstu wymiarowego, oraz przywrócenie domyślnej lokalizacji.
W celu przywrócenia domyślnego położenia tekstu wymiarowego należy:
- Wpisać w linii poleceń TekstWymiaruDomyslnePolozenie (ResetDimensionText)
- Wskazać w obszarze graficznym wymiary przeznaczone do modyfikacji.
- Nacisnąć Enter.
Teksty wymiarowe wybranych wymiarów zostają umieszczone w swoich domyślnych położeniach.
Uruchamianie komendy
Polecenie: DomyslnePolozenieTekstuWymiaru (ResetDimensionText)
Menu: Wymiary > Dopasowanie tekstu > Domyślne
Przenoszenie tekstu wymiarowego
Polecenie PrzesunTekstWymiaru (MoveDimensionText) umożliwia zmianę położenia tekstu wymiarowego.
W celu przesunięcia tekstu wymiarowego należy:
- Wpisać w linii poleceń PrzesunTekstWymiaru (MoveDimensionText)
- Wskazać w obszarze graficznym wymiar przeznaczony do modyfikacji.
- Określić nowe położenie tekstu.
Tekst wymiarowy zostaje umieszczony we wskazanym miejscu. Linia wymiarowa zostaje dopasowana do nowego położenia tekstu wymiarowego.
Uruchamianie komendy
Polecenie: PrzesunTekstWymiaru (MoveDimensionText)
Obracanie tekstu wymiarowego
Polecenie ObrocTekstWymiaru (RotateDimensionText) służy do obracania tekstu wymiarowego wybranych wymiarów.
W celu obrócenia tekstu wymiarowego należy:
- Wpisać w linii poleceń ObrocTekstWymiaru (RotateDimensionText)
- Określić kąt obrotu dla tekstu wymiarowego.
- Wskazać w obszarze graficznym wymiary przeznaczone do modyfikacji, a następnie kliknąć Enter.
Tekst wybranych wymiarów zostaje obrócony o określony kąt.
Uruchamianie komendy
Polecenie: ObrocTekstWymiaru (RotateDimensionText)
Modyfikacja tekstu wymiaru za pomocą palety wymiarowania
Paleta wymiarów zawiera podręczny zestaw narzędzi umożliwiający zmianę właściwości oraz ustawianie formatu tekstu wymiarowego. Paleta ma charakter kontekstowy i pojawia się na ekranie podczas wstawiania nowego wymiaru, albo po wskazaniu istniejącego wymiaru.
Zakres dostępnych funkcji pozwala na zmianę tolerancji, dokładności oraz ustawień formatowania, bez konieczności korzystania z palety Właściwości.
Paleta wymiarów jest również pomocna podczas ponownego stosowania ustawień formatowania dla innych typów wymiarów (na przykład wymiarów orientacyjnych lub tolerancji).
W przypadku wybrania więcej niż jednego wymiaru, zmiany właściwości i formatowania określone za pomocą palety zostają wprowadzone we wszystkich zaznaczonych wymiarach.
Paleta wymiarów może być stosowana do modyfikowania wymiarów liniowych i kątowych, wymiarów promienia i średnicy, a także dotyczących długości łuku oraz etykiet współrzędnych.
W celu wyświetlenia palety wymiarów należy:
- W obszarze graficznym wstawić nowy wymiar, albo wskazać istniejący wymiar.
Nad wskaźnikiem, po prawej stronie, pojawia się symbol
 służący do uruchamiania Palety wymiarów.
służący do uruchamiania Palety wymiarów. - Wyświetlić Paletę wymiarów przez nasunięcie kursora na wyświetlony symbol.
- Wskazać dowolne miejsce ramki palety, aby przesunąć ją w dogodne położenie.
Paleta znika po przesunięciu wskaźnika z wnętrza palety do obszaru graficznego, albo po usunięciu zaznaczenia wymiaru.
![]() Uwaga: Paleta wymiarów jest kontekstowym paskiem narzędziowym, którego wyświetlanie można włączać i wyłączyć za pomocą zmiany ustawień w opcjach programu (więcej informacji w sekcji Opcje systemowe palety wymiarów).
Uwaga: Paleta wymiarów jest kontekstowym paskiem narzędziowym, którego wyświetlanie można włączać i wyłączyć za pomocą zmiany ustawień w opcjach programu (więcej informacji w sekcji Opcje systemowe palety wymiarów).
Informacje ogólne dotyczące palety wymiarów
Paleta wymiarów posiada trzy opisane poniżej obszary:
- Przyciski umieszczone w górnej części okna pozwalają na zmianę właściwości i ustawień formatowania tekstu wymiaru oraz tolerancji.

Więcej informacji na ten temat można znaleźć w sekcji Właściwości i formatowanie tekstu wymiaru oraz tolerancji.
- Pola tekstowe w środku Palety wymiarów umożliwiają wprowadzanie dodatkowego tekstu po lewej i prawej stronie, jak również od góry i od dołu właściwego tekstu wymiarowego. Podstawowy tekst wymiaru znajduje się w środku tego obszaru a jego domyślna wartość może zostać zastąpiona przez tekst wpisany ręcznie.
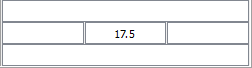
W przypadku formatowania opisów tolerancji, wartości wprowadzane dla wybranego typu tolerancji (Symetryczna, Odchylenie, lub Granice) zostają umieszczone w dodatkowych polach tekstowych za wymiarem podstawowym.
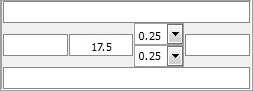
W przypadku zaznaczenia więcej niż jednego wymiaru lub opisu tolerancji, w polu podstawowego tekstu wymiaru może pojawić się informacja '<Różne>'.
- Przyciski umieszczone w dolnej części okna służą do zarządzania wzorami formatowania (tzw. 'ulubionymi') ułatwiającymi zmianę wyglądu tekstu wymiaru i tolerancji podczas kolejnych modyfikacji.

Więcej informacji na ten temat można znaleźć w sekcji Zarządzanie wzorami formatowania tekstu wymiarowego.
Właściwości i formatowanie tekstu wymiaru oraz tolerancji
| Funkcja | Przycisk | Opis działania |
|---|---|---|
| Wyświetlanie tolerancji | Określa format opisu tolerancji tworzony na bazie wartości symetrycznych, odchylenia, granic, formatu podstawowego, albo umożliwia wyłączenie wyświetlania tolerancji. Więcej informacji w sekcji Formaty opisów tolerancji. Zakres dostępnych opcji zależy od rodzaju wybranego wymiaru. | |
| Dokładność jednostki | Definiuje dokładność liczby określającej wartość wymiaru przez ustawienie ilości wyświetlanych miejsc po przecinku (od 0 do 8 miejsc). | |
| Dokładność tolerancji | Określa ilość miejsc dziesiętnych pokazywaną w opisach tolerancji. Opcja jest dostępna tylko w przypadku, gdy Wyświetlanie tolerancji zostało ustawione na Symetryczne lub Odchylenie. | |
| Dodaj nawiasy | Pozwala na umieszczenie tekstu wymiarowego w nawiasach. Wprowadzanie nawiasów w zapisie wymiarów znajduje zastosowanie podczas podawania wymiarów orientacyjnych. | |
| Wycentruj tekst wymiaru | Umieszcza tekst wymiaru w środku pomiędzy pomocniczymi liniami wymiarowymi. Funkcja działa podobnie do polecenia EdycjaWymiaru (EditDimension) stosowanego z opcją Położenie początkowe, umożliwiającego przywrócenie pierwotnego położenia tekstu wymiarowego oraz usunięcie wszystkich wprowadzonych przesunięć. | |
| Odsunięcie tekstu wymiaru | Określa zachowanie elementów wymiaru podczas przesuwania tekstu wymiaru. Jeśli opcja jest wyłączona, zmiana położenia tekstu wymiaru powoduje równoczesne przesunięcie linii wymiarowej, a jeśli jest włączona, nowe położenie tekstu wymiarowego zostaje połączone z nieruchomą linią wymiarową za pomocą odnośnika. | |
| Justowanie tekstu | Ustawia opcje pozycjonowania tekstu wymiarowego w poziomie oraz w pionie. |
Formaty opisów tolerancji
Funkcja obsługuje następujące formaty opisów tolerancji:
- Symetryczne: Dołącza do wymiaru dodatnią oraz ujemną wartość tolerancji, wyświetlaną w postaci pojedynczej wartości oznaczającej dodatnie i ujemne odchylenie.
- Odchylenie: Dołącza do wymiaru oddzielne wartości dla dodatniego i ujemnego odchylenia.
- Granice: Dołącza wartość maksymalną oraz minimalną, wyświetlone jedna nad drugą.
- Podstawowy: Wyświetla dodatkowy wymiar oraz odchylenie w postaci pojedynczej wartości otoczonej ramką.
- Brak: Nie dołącza wartości tolerancji.
Zarządzanie wzorami formatowania tekstu wymiarowego
W przypadku powtarzającej się potrzeby formatowania tekstu w różnych wymiarach, można skorzystać z funkcjonalności wzorów formatowania tekstu wymiarowego (tzw. 'Ulubione').
Wartości wzorcowe formatowania tekstu mogą zostać zapisane w aktualnym rysunku, albo w postaci zewnętrznych plików typu *.dimfvt.
| Funkcja | Przycisk | Opis działania |
|---|---|---|
| Zastosuj domyślne | Przywraca format zaznaczonego wymiaru do stanu pierwotnego. Wygląd modyfikowanego obiektu wymiarowego zostaje w całości dopasowany do ustawień stylu wymiaru przypisanego do tego elementu. | |
| Zapisz ulubione | Dodaje nowy lub aktualizuje istniejący wzór formatowania zapisany w rysunku. W oknie dialogowym należy wpisać nazwę nowego elementu, albo wybrać istniejący z rozwijalnej listy. | |
| Usuń ulubione | Usuwa istniejący wzór formatowania zapisany w rysunku. W oknie dialogowym należy wybrać z rozwijalnej listy wzór formatowania przeznaczony do usunięcia. | |
| Eksport ulubionych | Zapisuje wzór formatowania w zewnętrznym pliku typu *.dimfvt. Należy pamiętać, że eksport do pliku jest możliwy dopiero po wcześniejszym zapisaniu nazwanego wzoru formatowania wewnątrz rysunku. | |
| Import ulubionych | Ładuje wzór formatowania zapisany w zewnętrznym pliku typu *.dimfvt. W przypadku występowania w rysunku wzoru formatowania o tej samej nazwie, jego ustawienia zostaną dopasowane do wzoru importowanego z pliku, podobnie jak format wszystkich powiązanych z nim wymiarów znajdujących się w rysunku. | |
| Lista ulubionych | Wyświetla listę zapisanych wzorów formatowania oraz ostatnio wprowadzonych zmian w ustawieniach tekstu wymiaru i tolerancji. Nasunięcie wskaźnika na jeden z elementów widocznych na liście powoduje wyświetlenie okna podpowiedzi pokazującego wszystkie ustawienia formatowania wybranego wzoru. | |
| Pomoc | Wyświetla niniejszą sekcję pomocy programu. |
Opcje systemowe palety wymiarów
Wśród opcji szkicowania programu znajduje się grupa ustawień pozwalająca na sterowanie wyświetlaniem palety wymiarów, oraz umożliwiająca określenie domyślnego położenia plików definiujących wzory formatowania.
W celu ustawienia opcji palety wymiarów należy:
- Wpisać w linii poleceń OpcjeSzkicowania (DraftingOptions)
W oknie dialogowym Opcje, w panelu Opcje użytkownika, zostaje rozwinięta sekcja Opcje szkicowania.
- Rozwinąć grupę Paleta wymiarów.
- Zaznaczyć lub odznaczyć opcję Włącz paletę wymiarów, aby włączyć lub wyłączyć wyświetlanie palety wymiarów.
- W polu Domyślna lokalizacja plików, ustawić ścieżkę do folderu z najczęściej stosowanymi plikami tekstu wymiarowego (pliki typu *.dimfvt). Naciśnięcie przycisku Przeglądaj umożliwia określenie położenia folderu plików z wzorami formatowania tekstu wymiaru.
- Nacisnąć przycisk OK.
Modyfikacja wartości tekstu wymiarowego
Polecenie NowyTekstWymiaru (ReplaceDimensionText) umożliwia zmianę wartości tekstu wymiarowego.
W celu modyfikacji wartości tekstu wymiarowego należy:
- Wpisać w linii poleceń NowyTekstWymiaru (ReplaceDimensionText)
- Wpisać nową wartość tekstu wymiarowego.
Należy podać nową wartość wymiaru, albo wpisać <> w celu wprowadzenia rzeczywistej wartości zmierzonej w rysunku. W przypadku wymiaru, którego wartość została ręcznie nadpisana, funkcja pozwala na przywrócenie domyślnej wartości wymiaru, ustalanej na bazie automatycznego pomiaru wykonanego w rysunku. Umożliwia także wprowadzenie do tekstu wymiarowego dodatkowego przedrostka lub przyrostka. Na przykład, jeśli zmierzona wartość wynosi 24, to wprowadzenie przedrostka N-<> daje w rezultacie tekst wymiarowy N-24.
- Wskazać w obszarze graficznym wymiary przeznaczone do modyfikacji, a następnie nacisnąć Enter.
Teksty wymiarowe wybranych wymiarów zostają zaktualizowane.
Uruchamianie komendy
Polecenie: NowyTekstWymiaru (ReplaceDimensionText)
Zastępowanie stylu wymiaru
Polecenie WymiarZastapStyl (OverrideDimensionStyle) umożliwia zmianę formatu wybranych wymiarów, przez modyfikację poszczególnych zmiennych wymiarowych, lecz bez zmiany ustawień aktywnego stylu wymiaru.
W celu zastąpienia ustawień aktualnie przypisanego stylu wymiaru należy:
- Korzystając z menu, wybrać Wymiary > Zastąp styl wymiaru, albo wpisać WymiarZastapStyl (OverrideDimensionStyle)
- Wpisać nazwę zmiennej systemowej stylu wymiaru, która ma zostać zastąpiona.
- Wprowadzić nową wartość.
- Kontynuować wprowadzanie nowych wartości dla kolejnych zmiennych systemowych stylu wymiaru, a następnie nacisnąć Enter.
- Wskazać w obszarze graficznym wymiary, których ustawienia mają zostać zmodyfikowane.
- Nacisnąć Enter.
Wybrane wymiary zostają zaktualizowane.
W celu usunięcia zmian w ustawieniach stylu wymiaru należy:
- Korzystając z menu, wybrać Wymiary > Zastąp styl wymiaru, albo wpisać WymiarZastapStyl (OverrideDimensionStyle)
- Wybrać opcję Usuń wprowadzone zmiany, aby usunąć wszystkie zmiany wprowadzone w stylu wymiarowania.
- Wskazać w obszarze graficznym wymiary, których ustawienia mają zostać zmodyfikowane.
- Nacisnąć Enter.
Uruchamianie komendy
Polecenie: ZastapStylWymiaru (OverrideDimensionStyle)
Menu: Wymiary > Zastąp
Aktualizacja stylu wymiarowego
Polecenie WymiarAktualizacja (RebuildDimension) umożliwia dopasowanie formatu wybranych wymiarów do ustawień aktywnego Stylu wymiarowania (DimensionStyle).
Należy pamiętać, że wprowadzenie aktywnego stylu wymiarowania, powoduje trwałe zastąpienie stylu wymiarowania przypisanego wcześniej do modyfikowanych wymiarów.
W celu aktualizacji stylu wymiarów należy:
- Korzystając z menu, wybrać Wymiary > Aktualizuj styl wymiaru, albo wpisać WymiarAktualizacja (RebuildDimension)
- Wskazać w obszarze graficznym wymiary przeznaczone do modyfikacji, a następnie nacisnąć Enter.
Wybrane wymiary, posiadające wcześniej inne style wymiarowania, zostają wyświetlone z użyciem aktywnego stylu wymiarowania.
Uruchamianie komendy
Polecenie: AktualizujWymiar (RebuildDimension)
Menu: Wymiary > Aktualizuj styl wymiaru
Przywracanie powiązania wymiarów
Polecenie DodajPowiazanieWymiaru (RelateDimension) służy do przywracania powiązań pomiędzy wybranymi wymiarami i wymiarowanymi obiektami rysunkowymi. W przypadku nowych rysunków, wszystkie elementy wprowadzanych wymiarów zostają automatycznie przypisane do wymiarowanych obiektów. Dzięki temu, podczas zmiany geometrii obiektu, zarówno położenie jak i wartości powiązanych wymiarów zostają dopasowywane do wprowadzonych modyfikacji. W przypadku otwierania istniejących rysunków, zdarza się czasem, że wymiary nie są prawidłowo powiązane z wymiarowanymi obiektami, co uniemożliwia automatyczne dopasowanie wymiarów do zmian wprowadzanych w geometrii obiektu.
W celu przywrócenia powiązania wymiarów z obiektami należy:
- Kliknąć Wymiary > Przypisz wymiar albo wpisać DodajPowiazanieWymiaru (RelateDimension)
- Wskazać w obszarze graficznym wymiary przeznaczone do modyfikacji, a następnie nacisnąć Enter.
Obiekty rysunkowe niebędące wymiarami zostają odfiltrowane ze zbioru wskazań.
Wymiar wskazany jako pierwszy zostaje podświetlony.
- Postępować zgodnie ze wskazówkami dotyczącymi modyfikacji pierwszego wymiaru (lub nacisnąć Enter, aby przejść do kolejnego wymiaru).
- Dla wymiaru liniowego lub dopasowanego: Określić początek pierwszej i drugiej pomocniczej linii wymiarowej. Można również wskazać elementy, z którymi mają zostać powiązane wymiary liniowe.
- Dla wymiaru promienia lub średnicy: Wskazać łuk lub okrąg, z którym ma zostać powiązany wymiar promienia lub średnicy.
- Dla wymiaru kątowego opartego na 3 punktach: Wskazać wierzchołek kąta, punkt wyznaczający pierwsze ramię kąta oraz punkt wyznaczający drugie ramię kąta. Można również wskazać łuk lub okrąg, który ma zostać powiązany z wymiarem kątowym.
- Dla wymiaru kątowego opartego na 2 liniach: Wskazać kolejno dwie linie określające kąt, które mają być powiązane z wymiarem kątowym na bazie dwóch linii.
- Dla etykiety współrzędnych: Określić nowy punkt przypisania etykiety współrzędnych do obiektu.
- Dla odnośnika: Określić nowy punkt powiązania odnośnika z obiektem.
Tekst wymiaru jest aktualizowany automatycznie.
- W przypadku wybrania większej ilości wymiarów, krok 3 należy powtórzyć dla każdego modyfikowanego wymiaru.
Uwaga: Po przywróceniu powiązania wymiarów, może pojawić się konieczność ręcznej korekty położenia niektórych linii wymiarowych, które nie zostały ustawione w optymalnym miejscu.
Uruchamianie komendy
Polecenie: DodajPowiazanieWymiaru (RelateDimension)
Menu: Wymiary > Przypisz wymiar