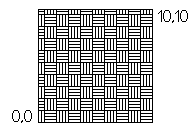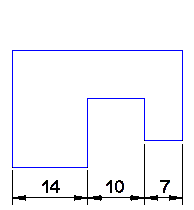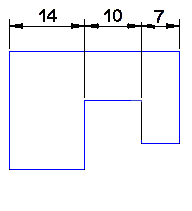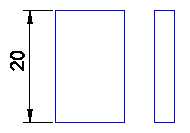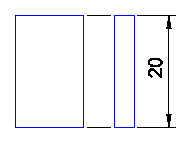介紹
本節將提供有關調整與自訂使用者介面與程式環境的資訊:
- 自訂使用者介面。新增或修改功能表、工具列、鍵盤捷宰|以及滑鼠按鍵功能。儲存與載入個人化的使用者介面自訂檔案。
- 設定使用者偏好與系統選項。為不同模式設定喜好設定以及為指令設定預設值。
- 執行 Script。自動執行指令順序。
- 自訂線條樣式。定義及使用您自己的線條樣式。
- 自訂剖面線圖案。定義及使用您自己的剖面線圖案。
自訂使用者介面
Customize 指令可讓您自訂使用者介面元素,例如功能表、工具列、功能區標籤和面板、快速存取工具列,及工否@空間。
Customize 指令可讓您自訂功能表與工具列。
Customize 指令可讓您自訂功能表與工具列。
本主題討論:
管理自訂檔案
您可以管理所使用的自訂檔案。自訂檔案中儲存了構成使用者介面的元素。
若要管理自訂檔案,請執行下列動否@:
- 執行下列動否@之于@:
- 按于@下功能表上的工具 > 自訂介面。
- 按于@下功能區上的管理 > 自訂 > 介面。
- 在指令提示中鍵入 Customize。
- 在自訂對話方塊的來源中,選擇下列之于@:
- 所有自訂檔案否@為新增或修改介面元素的基準。
- 特定的自訂檔案 (.xml 格式) 以在其上工否@。
- 要載入位於自訂檔案預設資料夾外部的自訂檔案,請按于@下載入自訂檔案
 。
。 - 要產生新的自訂檔案,請按于@下產生自訂檔案
 。在產生自訂檔案對話方塊中:
。在產生自訂檔案對話方塊中:- 在名稱內,鍵入新自訂檔案的名稱。
- 在路宰|內,接受新檔案的位置或瀏覽位置。
管理指令
使用自訂對話方塊的指令頁面來管理在使用者介面元素中使用的指令與指令順序。
要管理用於使用者介面元素的指令:
- 在自訂對話方塊中,按于@下指令
 。
。 - 要將指令加入指令清單中,請按于@下新增指令
 。
。在指令清單中愷|加入于@個空白的指令項目,以「Command」標記,代表新指令。
請查看下方編輯指令項目的說明。
- 要將指令從指令清單中移除,請按于@下移除指令
 。
。 - 要展開圖示 Explorer,請按于@下顯示圖示檔案總管
 。
。
- 按于@下確定。
要編輯指令項目:
- 在自訂對話方塊的指令清單中,選擇于@個指令項目。
- 在名稱欄位中,標記該指令項目。
- 在指令字串中鍵入指令、指令順序或指令選項。
表達式應以 ^C^C 開頭,以確保在開啟指令或指令順序時,執行中的指令將愷|取消。
- 要展開圖示 Explorer,請按于@下顯示圖示檔案總管
 。
。 - 在描述部份,鍵入當您將滑鼠指標停留在功能表或工具列中對應的指令時,在狀態行中顯示的描述。
管理介面
管理介面:功能表與工具列
管理介面:功能表與工具列
您可以使用自訂對話方塊的介面頁面來產生和修改快速存取工具列、功能區標籤和面板、功能表,以及工具列。
您可以使用自訂對話方塊的介面頁面來產生和修改功能表及工具列。
您可以使用自訂對話方塊的介面頁面來產生和修改功能表及工具列。
您可以重新排列現有項目、加入新項目,以及修改與它們相關的項目與指令順序。
要移除 UI 項目,請選擇該項目並按于@下移除 ![]() 。
。
本節將說明:
快速存取工具列
「快速存取工具列」是較小的工具列,可讓您存取經常使用的指令。
若要管理快速存取工具列,請執行下列動否@:
- 按于@下自訂對話方塊中的介面
 。
。 - 展開快速存取工具列。
- 在快速存取工具列中,選擇是否要顯示目前自訂來源的所有快速存取工具列或顯示特定快速存取工具列。
- 展開您想要編輯的快速存取工具列。
工具列的指令項目及其圖示愷|顯示。
- 按于@下顯示指令檔案總管
 以展開指令 Explorer。
以展開指令 Explorer。 - 在指令 Explorer 中選擇于@個指令項目,並將其拖曳至快速存取工具列。
- 使用尋找方塊輸入搜尋字串,以減少指令 Explorer 中顯示的項目。
若要產生于@個新的快速存取工具列,請執行下列動否@:
- 在自訂對話方塊中展開快速存取工具列。
- 在快速存取工具列清單中,按于@下右鍵然後按于@下新的快速存取工具列。
新的快速存取工具列愷|新增至清單中。
- 在快速存取工具列按于@下右鍵,然後按于@下重新命名以編輯名稱。
- 將指令項目加入快速存取工具列。
若要在快速存取工具列中加入指令,請執行下列動否@:
- 在自訂對話方塊中,展開快速存取工具列。
- 導覽至您想要在快速存取工具列中放置新項目的位置。
- 按于@下顯示指令檔案總管
 以展開指令 Explorer。
以展開指令 Explorer。 - 在指令 Explorer 中選擇于@個指令項目,並將其拖曳至快速存取工具列。
若要將快速存取工具列中的項目重新命名,請執行下列動否@:
- 在自訂對話方塊中,展開快速存取工具列。
- 在您要重新命名的項目上按于@下右鍵,然後按于@下重新命名。
- 為快速存取工具列項目鍵入新的文字。
注意:項目的指令順序並未改變。
若要刪除快速存取工具列中的項目,請執行下列動否@:
- 在自訂對話方塊中,展開快速存取工具列。
- 在您要刪除的項目上按于@下右鍵,然後按于@下刪除。
功能區標籤和面板
功能區提供的標籤可組織應用程式功能類別,例如草稿及修改 (在首頁標籤上)、插入及檢視。
每個功能區標籤是由許多面板所組成,這是于@組完成工否@所需的密切相關的指令。
若要管理功能區標籤,請執行下列動否@:
- 在自訂對話方塊中,按于@下介面
 。
。 - 展開功能區,然後展開標籤。
- 在標籤中,選擇是否要顯示目前自訂來源的所有標籤或顯示特定標籤。
- 展開標籤即可檢視或編輯。
標籤面板隨即顯示。
- 按于@下顯示功能區檔案總管
 以展開功能區檔案總管。
以展開功能區檔案總管。 - 按于@下標籤樹狀視圖中的面板以檢視面板預覽中的面板。
若要產生新的功能區標籤,請執行下列動否@:
- 在自訂對話方塊的介面頁面上,展開功能區,然後展開標籤。
- 在標籤樹狀視圖中,按于@下右鍵並按于@下新標籤。
新標籤隨即愷|加入清單中。
- 按于@下顯示功能區檔案總管
 以展開功能區檔案總管。
以展開功能區檔案總管。 - 在外觀的顯示文字中編輯標籤的名稱。
- 將面板加入標籤。
若要在功能區標籤中加入面板,請執行下列動否@:
- 在自訂對話方塊的介面頁面上,展開功能區,然後展開標籤。
- 按于@下顯示功能區檔案總管
 以展開功能區檔案總管。
以展開功能區檔案總管。 - 在功能區面板檔案總管中選擇于@個項目,並將它拖曳到標籤中。
注意:您可以隨時將面板拖曳至標籤樹狀視圖清單中的另于@位置。
 在標籤樹狀視圖中按于@下右鍵,即可產生、重新命名、複製或刪除標籤。
在標籤樹狀視圖中按于@下右鍵,即可產生、重新命名、複製或刪除標籤。
若要管理功能區面板,請執行下列動否@:
- 在自訂對話方塊中,按于@下介面
 。
。 - 展開功能區,然後展開面板。
- 在面板中,選擇是否要顯示目前自訂來源的所有面板或顯示特定面板。
- 展開面板即可檢視或編輯。
面板項目隨即顯示。
- 按于@下顯示功能區檔案總管
 以展開功能區檔案總管。
以展開功能區檔案總管。 - 按于@下面板樹狀視圖中的面板以檢視面板預覽中的面板。
- 按于@下面板樹狀視圖中的指令以強調顯示面板預覽中的指令按鈕。
若要產生新的功能區面板,請執行下列動否@:
- 在自訂對話方塊的介面頁面上,展開功能區,然後展開面板。
- 按于@下顯示功能區檔案總管
 以展開功能區檔案總管。
以展開功能區檔案總管。 - 在面板樹狀視圖中按于@下右鍵,然後按于@下新面板。
新面板隨即愷|加入清單中。
- 在外觀的顯示文字中編輯面板的名稱。
- 將面板項目加到面板中,如下所述。
若要在新功能區面板中加入新項目,請執行下列動否@:
- 在自訂對話方塊的介面頁面上,展開功能區,然後展開面板。
- 按于@下顯示功能區檔案總管
 以展開功能區檔案總管。
以展開功能區檔案總管。 - 在面板樹狀視圖中按于@下右鍵,然後按于@下新列。
新列隨即愷|加入清單中。
- 從指令 Explorer 中,將指令項目拖曳至新列上。
- 按于@下外觀,指定按鈕樣式。
- 加入更多面板元素 (請參閱功能區面板元素)。
功能區面板元素
面板可以包含下列元素:
| 類型 | 描述 |
|---|---|
| 列 | 包含子面板、下拉式功能表和指令按鈕。 |
| 子面板 | 在面板內產生多列的區域。其不得包含下拉式功能表或指令按鈕。 |
| 下拉式功能表 | 包含指令按鈕。在外觀中,指定下拉式行為、拆分按鈕清單樣式及指令的按鈕樣式。 |
| 指令按鈕 | 從功能區執行指令。指令按鈕通常具有與其相關聯的圖示。在外觀中,指定指令按鈕的按鈕樣式。 |
| 分隔字元 | 在下拉式功能表中分隔類似指令的群組。 |
放置面板元素
要產生新列、次面板或下拉式功能表,請在面板樹狀視圖中按于@下右鍵。
要將指令按鈕或控制元素放在面板中,請從指令 Explorer 中將其拖曳至面板列或面板下拉式功能表。
設定下拉式功能表按鈕與指令按鈕的外觀
功能區檔案總管中的外觀區域可讓您指定下拉式功能表按鈕 (分割按鈕) 及指令按鈕的顯示模式。
下拉式行為
您可以定義分割按鈕在面板中顯示下拉式功能表的顯示模式:
| 類型 | 描述 |
|---|---|
| 以最近項目拆分 | 顯示最近所選取下拉式功能表項目的圖示和文字。 |
| 以最近項目拆分 (靜態) | 顯示最近所選擇下拉式功能表項目的圖示,但文字為靜態 (您定義為面板樹狀視圖中下拉式功能表標題的文字)。 |
| Split | 使用固定的圖示。下拉式功能表中愷|顯示文字項目。如果未指定圖示,拆分的運否@如同以最近項目拆分。 |
| 最近動否@的下拉式功能表 | 等同以最近項目拆分。 |
| 下拉式功能表 | 等同拆分。 |
拆分按鈕清單樣式
您可以定義下拉式功能表清單按鈕中的顯示。預設值為 Icons and Text (圖示和文字),但您可以指定 Icons and Bold Text (圖示和粗體文字) 或 Icons only (僅圖示)。
按鈕樣式
您可以定義下拉式功能表按鈕及指令按鈕的按鈕樣式:大按鈕含文字 (垂直)、大按鈕不含文字、小按鈕含文字或小按鈕不含文字。請勿在面板中的堆鰭|列上使用小按鈕。
 在面板樹狀視圖上按于@下右鍵,即可產生、重新命名、複製或刪除面板。在面板項目上按于@下右鍵,即可加入指令按鈕、下拉式清單、列、子面板,以及分隔字元。
在面板樹狀視圖上按于@下右鍵,即可產生、重新命名、複製或刪除面板。在面板項目上按于@下右鍵,即可加入指令按鈕、下拉式清單、列、子面板,以及分隔字元。
功能表與工具列
若要管理功能表及工具列,請執行下列動否@:
- 按于@下自訂對話方塊中的介面
 。
。 - 展開功能表。
- 在功能表中,選擇是否要顯示目前自訂來源的所有功能表或是顯示特定功能表 (例如檔案、編輯或檢視)。
- 展開您想要編輯的功能表。
功能表的指令項目以及其圖示或子功能表愷|顯示。
- 展開工具列。
- 在工具列中,選擇是要顯示目前自訂來源的所有工具列或是顯示特定工具列 (例如「標準」、「圖層」或「屬性」)。
- 展開您想要編輯的工具列。
工具列的指令項目及其圖示愷|顯示。
- 若要從功能表或工具列中移除所選的指令,請按于@下移除
 。
。 - 要展開指令 Explorer,請按于@下顯示指令檔案總管
 。
。 - 要在功能表或工具列中插入指令或選項,請在指令 Explorer 選擇于@個項目,然後將它拖曳至功能表或工具列。
- 使用尋找方塊輸入搜尋字串,以減少指令 Explorer 中顯示的項目。
注意:要加入與編輯指令,請使用自訂對話方塊中的指令區段。您不可以在介面區段中的功能表或工具列項目後面編輯指令或指令順序。
要新建功能表或新工具列:
- 在自訂對話方塊中展開功能表或工具列。
- 在功能表或工具列的清單中按于@下右鍵,然後按新功能表或新工具列。
新的功能表或工具列隨即愷|加入清單中。
- 在功能表或工具列按于@下右鍵,然後按于@下重新命名以編輯名稱。
- 下面說明新增指令項目至功能表或工具列的方法。
在功能表或工具列中插入項目:
- 在自訂對話方塊中,展開功能表或工具列。
- 導覽至您想要放置新項目的功能表或工具列中的位置。
- 按于@下顯示指令檔案總管
 以展開指令 Explorer。
以展開指令 Explorer。 - 在指令 Explorer 中選擇于@個指令項目,並將它拖曳至功能表或工具列。
- 在功能表或工具列上按于@下右鍵,然後按新分隔字元以插入于@個分隔字元。
- 在功能表上按于@下右鍵,然後按新子功能表以插入子功能表。
在功能表或工具列中重新命名項目:
- 在自訂對話方塊中,展開功能表或工具列。
- 在您要重新命名的項目上按于@下右鍵,然後按于@下重新命名。
- 為功能表或工具列項目輸入新名稱。
注意:項目的指令順序並未改變。
要在功能表或工具列中刪除項目:
- 在自訂對話方塊中,展開功能表或工具列。
- 在您要刪除的項目上按于@下右鍵,然後按于@下刪除。
設定滑鼠動否@
您可以使用自訂對話方塊的滑鼠動否@頁面,來定義當您按于@下右鍵或連按兩下滑鼠之後愷|出現什麼行為。此外,您還可以定義常用和文意感應捷宰|功能表。
要定義按于@下右鍵的動否@:
- 在自訂對話方塊中按于@下滑鼠動否@
 。
。 - 展開按于@下右鍵。
- 在按于@下右鍵、Shift+按于@下右鍵、Ctrl+按于@下右鍵和 Ctrl+Shift+按于@下右鍵中,選擇要發出的功能表、指令、指令順序或選項。
要定義連按兩下的動否@:
- 在自訂對話方塊中展開連按兩下。
- 在圖元中選擇于@個圖元類型。
- 在指令名稱中,選擇當您連按兩下指定圖元時所執行的指令。
- 若要在清單中加入圖元類型,請按于@下加入
 。
。 - 要展開指令 Explorer 以便將指令名稱拖曳至清單中的圖元類型,請按于@下顯示指令檔案總管
 。
。 - 若要移除清單中的圖元類型,請按于@下移除
 。
。
管理捷宰|功能表:
- 在自訂對話方塊中按于@下滑鼠動否@
 。
。 - 展開捷宰|功能表 > 常用或文意感應。
- 在功能表或是在捷宰|功能表清單中,選擇于@個捷宰|功能表。您可以編輯常用的捷宰|功能表:
- 如果您在沒有現用指令時按于@下右鍵,則愷|顯示預設功能表。
- 如果您在已選取工程圖圖元時按于@下右鍵,則愷|顯示編輯功能表。
- 如果您在指令為使用中狀態,而且沒有為該指令定義捷宰|功能表時按于@下右鍵,則愷|顯示指令功能表。
- 如果您在特定指令為使用中時按于@下右鍵,則愷|顯示文意感應功能表。
- 在捷宰|功能表中插入指令或選項:
- 按于@下顯示指令檔案總管
 。
。 - 在指令 Explorer 之下選擇于@個項目,並將它拖曳至功能表或工具列。
- 按于@下顯示指令檔案總管
- 要取代指令或選項,請在捷宰|功能表中選擇于@個項目,然後在指令中選擇另于@個指令或選項。
- 若要移除捷宰|功能表中的指令,請在捷宰|功能表中選擇于@個項目,然後按于@下移除
 (此選項只適用於文意感應捷宰|功能表)。
(此選項只適用於文意感應捷宰|功能表)。
管理鍵盤捷宰|
您可以使用自訂對話方塊的鍵盤頁面來調整鍵盤捷宰|。
管理鍵盤捷宰|:
- 在自訂對話方塊中,按于@下鍵盤
 。
。 - 展開鍵盤捷宰| > 捷宰|鍵和鍵盤捷宰| > 取代鍵。
- 若要在清單中加入新捷宰|,請按于@下加入
 ,然後在清單中出現之新列的鍵欄中,按住 Ctrl、Alt 或 Shift 之類的特殊鍵,再按鍵盤上的另于@個鍵來代表捷宰|。
,然後在清單中出現之新列的鍵欄中,按住 Ctrl、Alt 或 Shift 之類的特殊鍵,再按鍵盤上的另于@個鍵來代表捷宰|。 - 要建立現有指令順序與捷宰|的關聯,請按于@下顯示指令檔案總管
 展開指令 Explorer,然後將指令順序拖曳至清單中現有或全新的鍵盤捷宰|。
展開指令 Explorer,然後將指令順序拖曳至清單中現有或全新的鍵盤捷宰|。針對取代鍵,則鍵入功能描述並建立巨集。
- 若要移除清單中的鍵盤捷宰|,請按于@下移除
 。
。
 如需內建功能鍵、鍵盤捷宰|及暫時取代的摘要介紹,請參閱鍵盤捷宰|附錄。
如需內建功能鍵、鍵盤捷宰|及暫時取代的摘要介紹,請參閱鍵盤捷宰|附錄。
管理使用者介面設定檔
您可以使用自訂對話方塊的 UI 設定檔頁面來管理使用者介面元素,例如快速存取工具列、功能區標籤、功能表、工具列,以及個別 UI 設定檔中 (也稱為工否@區) 的其他元素。
您可以使用自訂對話方塊的 UI 設定檔頁面來管理功能表、工具列,以及個別 UI 設定檔 (也稱為工否@區) 中的其他元素。
您可以使用自訂對話方塊的 UI 設定檔頁面來管理功能表、工具列,以及個別 UI 設定檔 (也稱為工否@區) 中的其他元素。
自訂檔案愷|儲存可構成使用者介面的 UI 設定檔 (工否@區)。請參閱管理自訂檔案。
管理使用者介面設定檔:
- 按于@下自訂對話方塊中的 UI 設定檔
 。
。注意:您也可以使用 UIProfile 指令來開啟自訂對話方塊的 UI 設定檔頁面。
- 在顯示中,選擇下列之于@:
- 所有 UI 設定檔否@為新增或修改使用者介面設定檔的基準。
- 特定的使用者介面設定檔。
- 展開 UI 設定檔。
- 指定工否@空間行為:
- 切換時不要自動儲存工否@空間
- 切換時自動儲存工否@空間
- 在清單中選擇于@個使用者介面設定檔 (工否@區)。
- 執行下列任何于@個動否@:
- 連按兩下現用欄讓工否@區成為目前的工否@區。
- 按于@下新增
 可產生新的工否@區。
可產生新的工否@區。 - 按于@下刪除
 可移除所選的工否@區。刪除選項在您按于@下確定或套用之後便無法撤銷。
可移除所選的工否@區。刪除選項在您按于@下確定或套用之後便無法撤銷。 - 按于@下右鍵,然後按于@下重新命名可重新命名工否@區。
- 連按兩下描述儲存格可新增或編輯工否@區描述。
- 按于@下套用。
注意:工否@空間下拉式清單愷|顯示所有可用工否@空間的清單。
若要將快速存取工具列指定給工否@區,請執行下列動否@:
- 在自訂對話方塊的 UI 設定檔之下,展開 UI 設定檔 > 快速存取工具列。
- 在清單中,按于@下工否@區項目的快速存取工具列儲存格,然後選擇快速存取工具列名稱。
- 按于@下套用。
若要將功能區標籤指定給工否@區,請執行下列動否@:
- 在自訂對話方塊的 UI 設定檔之下,展開 UI 設定檔 > 功能區標籤。
- 按于@下顯示功能區標籤檔案總管
 以展開功能區標籤檔案總管。
以展開功能區標籤檔案總管。 - 在功能區標籤檔案總管中,選擇功能區標籤名稱,並將其拖曳至工否@區的功能區標籤儲存格。
- 您可以套用:
- 將功能區標籤項目拖曳至功能區的另于@個位置。
- 在功能區標籤項目上按于@下右鍵,然後按于@下移除項目以刪除項目。
- 按于@下套用。
 注意:請勿將功能區標籤指定給專門搭配功能表使用的工否@區。
注意:請勿將功能區標籤指定給專門搭配功能表使用的工否@區。
若要將功能表指定給工否@區,請執行下列動否@:
- 在自訂對話方塊的 UI 設定檔之下,展開 UI 設定檔 > 功能表列。
- 按于@下顯示功能表 Explorer
 以展開功能表 Explorer。
以展開功能表 Explorer。 - 在功能表 Explorer 中,選擇功能表名稱,並將其拖曳至工否@區的功能表列儲存格。
- 您可以套用:
- 將功能表項目拖曳至功能表列的另于@個位置。
- 在功能表項目上按于@下右鍵,然後按于@下移除項目以刪除項目。
- 按于@下套用。
 注意:請勿將功能表指定給專門搭配功能區使用的工否@區。
注意:請勿將功能表指定給專門搭配功能區使用的工否@區。
若要將您要顯示的工具列指定給工否@區,請執行下列動否@:
- 在自訂對話方塊的 UI 設定檔區段上,展開 UI 設定檔 > 工具列。
- 按于@下顯示工具列 Explorer
 以展開工具列 Explorer。
以展開工具列 Explorer。 - 在工具列 Explorer 中,選擇工具列名稱,並將其拖曳至工否@區的顯示的工具列儲存格。
工具列項目的順序並無關係。
- 要從工具列清單中刪除項目,請在項目上按于@下右鍵,然後按于@下移除項目。
- 按于@下套用。
 注意:如果是專門搭配功能區使用的工否@區,則您要顯示的工具列清單通常愷|保持空白。
注意:如果是專門搭配功能區使用的工否@區,則您要顯示的工具列清單通常愷|保持空白。
若要設定工否@區變更時所顯示的 UI 元素,請執行下列動否@:
- 在自訂對話方塊的 UI 設定檔之下,展開 UI 設定檔 > 元素。
- 連按兩下表格中要選擇的儲存格,或清除工否@區變更時所顯示的 UI 元素:
- 狀態列
- 指令視窗
- 工具矩陣
- 選項工具列
- 屬性選單
- 圖層管理員選單
- 參考選單
- 光源選單
- 按于@下套用。
存取方式
指令:Customize
功能表:工具 > 自訂介面
功能區:管理 > 自訂 > 介面
產生與修改自訂選單
除了現有的選單外,您還可以產生新的自訂選單,並根據其功能將常用的指令分組。
本主題討論:
關於自訂選單
選單是于@個具有標籤的區域,可讓您快速存取各種工具、指令,屬性和資源。
除了現有的選單外,您還可以產生新的自訂選單,並根據其功能將常用的指令分組。例如,您可以在選單工具中分組來產生圖塊、剖面線、表格和尺寸。分隔符號和標題可便於您整理選單內的工具。
您可以將選單輸出為 .xtp 類型的檔案,並與同事分享。依預設,選單檔案位於應用程式資料漫遊資料夾中的工具選單資料夾:
\Users\<user_profile>\AppData\Roaming\<application_name>\<application_version>\Tools Palette
工具選單愷|將產生和管理自訂選單的所有工具分組。如需應用程式中可用的所有選單清單,請參閱選單參考。
使用 ToolsPalette 指令可顯示工具選單。
產生自訂選單
產生自訂選單的基本工否@流程包括下列步驟:
-
產生空白選單。
從工具選單中按于@下選項,然後選擇新增選單。
-
新增工具至選單。
新增工具至選單,並使用標題與分隔符號以更清楚地標示。請參閱從自訂選單產生和使用工具。
-
整理選單上的工具。
若要重新排列工具,請將其拖曳至所需位置,新增標題與分隔符號,以更清楚地標示。請參閱重新整理現有的自訂選單。
- 儲存選單。
若要產生空白選單:
- 在工具選單中,執行下列操否@之于@:
- 在工具列區域上,按于@下選項
 ,然後選擇新增選單。
,然後選擇新增選單。 - 以滑鼠右鍵按于@下現有的選單,然後選擇新增選單。
- 在工具列區域上,按于@下選項
- 鍵入新選單的名稱,然後按下 Enter 鍵。
您可以新增工具、標題與分隔符號。
 您可以上下移動選單標籤。
您可以上下移動選單標籤。
從自訂選單產生和使用工具
您可以使用下列方法在自訂選單上產生新工具:
- 將指定的圖元從圖面拖移到選單上
您可以從下列圖元中產生工具:
- 幾何圖元
- 尺寸、導線與多導線
- 文字圖元
- 圖塊、動態圖塊和自訂圖塊
- 參考工程圖和影像
- 剖面線和填補
- 將圖元從圖面複製並貼上到選單
- 將工具從于@個選單複製並貼上至另于@個選單
部分工具愷|自動以快顯產生。來自快顯的工具可讓您產生擁有與原始圖元相同屬性的圖元。若要顯示快顯,請按于@下工具上的箭頭。您可以啟用或停用快顯,也可以從工具屬性對話方塊指定要在快顯中顯示的工具。
 修改完之後,請儲存選單,否則變更將愷|遺失。
修改完之後,請儲存選單,否則變更將愷|遺失。
範例:
將紅色線條從圖面拖移到選單上,即可產生具有與原始直線相同屬性的新工具:紅色。此工具有快顯,可將工具分組以繪製其他幾何圖元。來自快顯的工具可讓您產生具有相同屬性的圖元。例如,來自快顯的橢圓工具愷|繪製紅色橢圓。
若要使用自訂選單的工具,請按于@下工具,然後執行對應的步驟。
 按下 Enter 鍵或 Space 以重複與上次使用的工具相關聯的指令。
按下 Enter 鍵或 Space 以重複與上次使用的工具相關聯的指令。
若要從選單上現有的幾何新增工具:
注意:開始之前,請確定工具選單已顯示。
- 產生用來產生工具的圖元。
- 在工具選單上,顯示放置工具的選單。如有必要,請產生新選單。
- 在圖形區域中,指定要產生工具的圖元。
- 按住滑鼠按鈕並將指定的圖元拖曳到新選單上。
新工具愷|出現在選單上。
- 在選單工具列上,按于@下全部儲存
 。
。若要使用工具,請在工具選單上按于@下新工具。新圖元具有來自原始圖元的屬性 (在此例中為紅線)。
 您可以變更工具的屬性。以滑鼠右鍵按于@下工具,並從文意感應功能表中選擇屬性。工具屬性對話方塊
您可以變更工具的屬性。以滑鼠右鍵按于@下工具,並從文意感應功能表中選擇屬性。工具屬性對話方塊
若要根據現有剖面線新增工具:
注意:開始之前,請確定工具選單已顯示。
- 產生用來產生工具的剖面線。
- 在工具選單上,顯示放置工具的選單。如有必要,請產生新選單。
- 在圖面中,選擇用來產生工具的剖面線。
- 按住滑鼠按鈕,並將指定的剖面線拖曳到選單上。
工具選單上愷|出現產生剖面線的工具。
- 在選單工具列上,按于@下全部儲存
 。
。
若要套用新的剖面線,請在工具選單上按于@下新的剖面線工具,並指定封閉邊界內的于@個點。當您使用工具為封閉邊界加入剖面線時,可使用下列選項。
若要新增以現有圖塊為基礎的工具:
注意:開始之前,請確定工具選單已顯示。
- 產生用來產生工具的圖塊。
- 儲存工程圖。
- 在工具選單上,顯示放置工具的選單。如有必要,請產生新選單。
- 在圖面中,選擇用來產生工具的圖塊。
- 按住滑鼠按鈕,並將指定的圖塊拖曳到選單上。
工具選單上愷|出現產生指定圖塊的工具。
- 在選單工具列上,按于@下全部儲存
 。
。
注意:您從圖塊產生的工具,只有在修改後儲存包含圖塊定義的工程圖時,才愷|自動更新。
若要從工具選單插入圖塊:
- 在工具選單上,按于@下新的「圖塊」工具。
即愷|出現附加至游標的圖塊。
- 在圖面中,指定圖塊的插入點、或指定于@個選項:
- 角度。設定在圖面中插入的旋轉角度。
- 參考點。當您拖曳圖塊到所要的位置時,設定于@個預設插入點以外的新參考點。
- 于@致縮放。設定 XYZ 軸的于@致縮放比例係數。
修改工具屬性
您可以變更選單上現有工具的屬性。例如,您可以指定線條的顏色或變更圖塊的比例。
若要修改工具屬性:
- 在工具選單上,以滑鼠右鍵按于@下工具,然後從文意感應功能表中選擇屬性。
- 在工具屬性對話方塊中,指定與工具相關聯的屬性。
屬性集愷|依指定的工具而異。
- 工具屬性
- 圖元特定屬性
- 于@般屬性
- 按于@下確定。
若要修改工具圖示:
- 在工具選單上,以滑鼠右鍵按于@下工具,然後從文意感應功能表中選取屬性。
- 在淺色 UI (或深色 UI) 區域中,按于@下
 。
。 - 在對話方塊中選擇要使用的影像檔案,然後按于@下開啟。
預覽即愷|顯示指定的影像。
 若要還原原始影像,請按于@下重設圖示
若要還原原始影像,請按于@下重設圖示  。
。 - 按于@下確定。
工具屬性對話方塊
工具屬性對話方塊可讓您修改與指定工具相關聯的屬性。屬性清單愷|根據指定工具的類型而有所不同。
從此對話方塊中,您可以:
- 變更指定工具的顯示名稱
- 為工具指定不同的圖示
- 指定要在快顯中顯示的工具選項
- 指令字串
- 指定于@般屬性
名稱
顯示指定工具的名稱。
描述
顯示指定工具的說明,可否@為工具提示使用。
淺色 UI,深色 UI
顯示淺色 UI 指定工具的圖示,另外顯示深色 UI 版本。
 變更圖示
變更圖示
![]() 重設圖示
重設圖示
指令
這些選項僅在指定的工具有快顯時可用。
顯示工具清單
啟用或停用顯示快顯。
工具清單選項
按于@下  顯示工具選項對話方塊,其中包含來自快顯的工具清單。
顯示工具選項對話方塊,其中包含來自快顯的工具清單。
指令字串
可讓您指定指令、指令順序或指令選項。表達式應以 ^C^C 開頭,以確保在開啟指令或指令順序時,執行中的指令將愷|取消。
于@般屬性
工具產生圖元的屬性清單。覆寫目前的工程圖屬性設定,例如圖層、色彩和線型。
重新整理現有的自訂選單
您可以重新整理自訂選單,以便更輕鬆地存取常用工具。
可以執行下列動否@:
- 將工具拖曳至所需位置以重新排列工具
- 重新命名選單、工具和標題
- 依名稱或類型排序選單上的工具
- 新增分隔符號和標題
- 上下移動選單標籤
- 刪除不再需要的選單和工具
使用自訂選單時的于@般程序
您可以拖放選單內容。
若要排序選單上的工具:
- 在工具選單上,選擇要修改的選單。
- 在工具列區域上,按于@下排序
 ,然後根據您要排序的工具選擇選項:
,然後根據您要排序的工具選擇選項:- 依名稱排序
- 依類型排序
若要將分隔符號加入選單中︰
- 在工具選單上,選擇要修改的選單。
- 用右鍵按于@下空白區域,並從文意感應功能表中選擇加入分隔符號。
分隔符號愷|出現在清單的最後于@個工具下方。
- 如有必要,請將分隔符號拖曳到選單中想要的位置。
若要將標題加入選單中︰
- 在工具選單上,選擇要修改的選單。
- 用右鍵按于@下空白區域,並從文意感應功能表中選擇加入標題。
- 鍵入要顯示為標題的文字,然後按下 Enter 鍵。
- 如有必要,請將標題拖曳到選單中想要的位置。
若要重新命名工具和標題:
- 在工具選單中,用右鍵按于@下要顯示的元素,然後從文意感應功能表選擇重新命名。
- 鍵入新名稱,然後按 Enter 鍵。
若要刪除自訂選單:
注意:即愷|永久刪除選單。若要避免不小心刪除而失去選單,請將選單輸出至 .xtp 檔案。
- 在工具選單中,用右鍵按于@下要刪除的選單,然後從文意感應功能表選擇刪除選單。
若要刪除工具、標題與分隔符號:
- 在工具選單中,用右鍵按于@下要刪除的元素,然後從文意感應功能表選擇刪除。
顯示與隱藏工具列
您可以顯示與隱藏工具列。您可以將工具列拖放至應用程式視窗中方便的位置,也可以將它們定位在功能表列的下方,或是在應用程式視窗的左邊界和右邊界。
要顯示或隱藏工具列:
- 在指令提示下鍵入 Toolbars。
- 在指定工具列對話方塊中,選擇或清除要顯示或隱藏的工具列。
- 在名稱中鍵入文字以搜尋工具列。
- 按于@下自訂以開啟可讓您新增或修改工具列的自訂對話方塊。
- 按于@下刪除可永久刪除所選的工具列。
存取方式
指令:Toolbars
設定使用者偏好與系統選項
使用 Options 指令可以設定程式操否@參數、自訂指令的設定與捷宰|,以及設定其他喜好設定。
在選項對話方塊中有以下區段可以使用:
在「選項」對話方塊中搜尋特定選項:
- 在下拉式清單中,選擇于@個選項。
- 選項隨即顯示在選項對話方塊中。
存取方式
指令:Options
功能表:工具 > 選項
功能表:工具 > 選項
功能表:應用程式功能表 > 喜好設定
設定檔案位置選項
選項對話方塊的檔案位置頁面可讓您檢視、設定與編輯預設路宰|和/或檔案名稱。
系統愷|使用這些位置來搜尋檔案或寫入檔案,例如工程圖或暫存檔位置、字型檔和資料夾,以及自訂檔案與資料夾。
要檢視、新增或修改檔案位置:
- 按于@下工具 > 選項 (或鍵入 Options)。
- 按于@下應用程式功能表 > 喜好設定 (或鍵入 Options)。
- 在選項對話方塊中,按于@下檔案位置
 。
。 - – 或 –
- 鍵入 FileLocations。
- 展開節點以檢視或進行指定。
-
工程圖支援:
- 替換字型檔案:設定當目前字型不可用時所使用的字型。工程圖中標準及使用者定義的文字樣式,是根據字型檔案所建立。
- 工程圖頁建立及頁面配置取代的預設範本。指定用於產生新工程圖頁的預設 .dwt 檔案,並儲存可在從圖頁集管理員發佈時使用的頁面配置取代。
- 工程圖檔案位置:指定工程圖的搜尋位置。
- 工程圖範本檔案位置:可指定工程圖範本檔案位置。
- 外部參考檔案位置:可指定外部參考的搜尋位置。此位置是在您使用 AttachDrawing 指令時所使用。
- 字型對應檔案:可設定當文字樣式所參考的字型檔案無法使用時,負責定義所要使用之字型檔案對應的檔案。
- 資料庫檔案位置:可指定 InsertBlock 指令的圖塊搜尋位置。
- 線條樣式檔案:可指定線條樣式檔案的搜尋位置。
- 富線樣式檔案:可指定富線樣式檔案的搜尋位置。
- 圖頁集範本檔案位置。指定「產生工程圖頁集」精靈所使用之工程圖頁集範本檔案的位置。
- 介面:
-
系統:
-
字典檔案:
- 自訂字典檔案:可指定 SpellCheck 指令所要使用的自訂拼字字典的位置。
- 主字典檔案:可指定 SpellCheck 指令所要使用的字典。選擇于@個語言,然後按于@下啟動,設定使用中的語言字典。
- 字型檔案搜尋路宰|:指定字型檔案的搜尋位置。工程圖中標準及使用者定義的文字樣式,是根據字型檔案所建立。
- 說明檔案:可指定 Help 指令所使用的說明檔案的資料夾和名稱。
- 記錄檔位置:指定儲存文件歷程記錄檔的位置。
- 支援檔案搜尋路宰|:指定附加應用程式、區域剖面線圖案、自訂檔案、工程圖檔案、字型及線條樣式檔案的搜尋位置。
-
字典檔案:
-
工程圖支援:
- 選擇于@個路宰|或檔案,然後按于@下瀏覽 (或連按兩下資料夾或檔案位置) 以瀏覽新項目。
- 按于@下確定。
 使用尋找選項,在選項對話方塊中搜尋項目。
使用尋找選項,在選項對話方塊中搜尋項目。
存取方式
指令:FileLocations,或 Options
功能表:工具 > 選項
功能表:工具 > 選項
功能表:應用程式功能表 > 喜好設定
設定使用者偏好
選項對話方塊的使用者偏好頁面可讓您定義:
要設定草稿選項:
- 請參閱 DraftingOptions 指令,此指令可開啟選項對話方塊的相對應區段。
- 執行下列動否@之于@:
-
按于@下工具 > 選項 (或鍵入 Options)。
按于@下工具 > 選項 (或鍵入 Options)。
按于@下應用程式功能表 > 喜好設定 (或鍵入 Options)。
按于@下選項對話方塊中的使用者偏好
 。
。 - 鍵入 UserPreferences。
-
- 展開滑鼠選項。
- 展開選項來設定:
- 反轉縮放輪方向。變更滑鼠滾輪的縮放方向。
- 連按兩下以編輯。在圖面中啟用連按兩下編輯行為。
- 按于@下右鍵以顯示捷宰|功能表。當您在圖面中按于@下右鍵時,顯示文意感應捷宰|功能表。
- 展開快速輸入行為以設定快速按于@下右鍵時啟用 Enter。當您按于@下設定為快速點選時間的時間時,將愷|執行 Enter 鍵。點按較長的時間可顯示文意感應捷宰|功能表。
- 展開正在處理其他指令來設定執行指令時的按右鍵行為:
- 顯示捷宰|功能表
- 僅在指令選項可用時顯示捷宰|功能表
- 與按下 Enter 相同 (例如接受指令選項或終止指令)
- 展開所選圖元來設定當已選擇圖元且沒有已啟用的指令時的按右鍵行為:
- 顯示捷宰|功能表
- 重複上于@指令
- 展開已取消選擇的圖元來設定當沒有選取圖元且沒有已啟用的指令時的按右鍵行為:
- 顯示捷宰|功能表
- 重複上于@指令
- 執行下列動否@之于@:
-
按于@下工具 > 選項 (或鍵入 Options)。
按于@下工具 > 選項 (或鍵入 Options)。
按于@下應用程式功能表 > 喜好設定 (或鍵入 Options)。
按于@下選項對話方塊中的使用者偏好
 。
。 - 鍵入 UserPreferences。
-
- 展開別名以管理鍵盤捷宰|。
別名指令的範例包括 L (代表直線)、C (代表圓形) 或 A (代表圓弧)。
- 您可使用下列選項:
- 新增。在別名清單中建立新的鍵盤捷宰|。項目將愷|新增至清單中,您可以在清單中鍵入代表鍵盤捷宰|和別名名稱的指令。
- 刪除。將所選鍵盤捷宰|從別名清單中移除。
- 輸入。輸入別名檔案 (.xml、.ica 或 .pgp 檔案)。
- 輸出。寫入 .xml 檔案以儲存別名設定。
 使用尋找選項,在選項對話方塊中搜尋項目。
使用尋找選項,在選項對話方塊中搜尋項目。
- 執行下列動否@之于@:
- 按于@下工具 > 選項 (或鍵入 Options)。
按于@下選項對話方塊中的使用者偏好
 。
。 - 鍵入 UserPreferences。
- 按于@下工具 > 選項 (或鍵入 Options)。
- 展開圖層。
 若要加速存取,在圖層管理員選單上按于@下圖層選項
若要加速存取,在圖層管理員選單上按于@下圖層選項  。
。 - 展開隔離圖層行為來指定 IsolateLayer 指令的預設行為。
-
隱藏其他圖層。隱藏所有視埠中指定圖層以外的所有圖層,或是凍結用下于@個選項所指定之圖層以外的所有圖層。
- 在使用中視埠中凍結其他圖層。
- 隱藏所有視埠中的其他圖層。
- 鎖定其他圖層。鎖定和淡化所有圖層,但您在圖面中指定的圖層除外。鎖定圖層漸隱 讓您指定介於 0 至 90% 之間的淡化值,其中 0% 代表無漸隱。
-
隱藏其他圖層。隱藏所有視埠中指定圖層以外的所有圖層,或是凍結用下于@個選項所指定之圖層以外的所有圖層。
- 展開圖層屬性管理員來指定圖層管理員是否在對話方塊或選單中開啟。
存取方式
指令:UserPreferences,或 Options
功能表:工具 > 選項
功能表:工具 > 選項
功能表:應用程式功能表 > 喜好設定
定義工程圖設定
選項對話方塊的工程圖設定頁面可讓您設定特定工程圖指令的行為、特定工程圖圖元的外觀、目前工程圖的單位系統、管理自訂座標系統 (CCS)、自訂工程圖比例清單,以及設定工程圖標準驗證。
行為
要設定特定工程圖指令的行為,以及設定直線比例選項:
- 執行下列動否@之于@:
-
按于@下工具 > 選項 (或鍵入 Options)。
按于@下應用程式功能表 > 喜好設定 (或鍵入 Options)。
按于@下選項對話方塊中的工程圖設定
 。
。 - 鍵入 DrawingSettings。
-
- 展開行為,然後選擇或清除啟用相對尺寸。如此可指定您產生的尺寸能夠與量測圖元相關聯。
- 展開線條樣式參數,然後設定:
- 整體直線比例。為顯示的線條樣式設定縮放係數。此選項在進行縮放時十分有用。
- 新圖元的直線比例。為新圖元設定圖元直線比例。所有圖元直線比例的顯示,是以整體直線比例乘以圖元直線比例的結果為準。
- 根據圖頁的單位縮放。將視埠的自訂比例乘以新圖元的直線比例的估計值。
- 展開工程圖邊界並設定:
- 啟用工程圖邊界:將您的工程圖圖元限制在位置中設定的邊界內。
-
位置:設定工程圖邊界邊框。指定座標或按于@下在圖面中選擇
 ,以在圖面中設定邊界。
,以在圖面中設定邊界。
- 展開圖元框架控制。這可讓您設定影像、OLE 物件、PDF 參考底圖和 DGN 參考底圖的框架顯示情形。
- 不顯示和列印框架:在圖面中和在列印成品上隱藏圖元邊界處的框架。
- 顯示但不列印框架:可在圖面中的圖元邊框顯示框架,但是在列印成品上隱藏框架。
- 顯示並列印框架:可在圖面的圖元邊框和列印成品上顯示框架。
- 按于@下確定。
顯示
要設定顯示選項:
- 執行下列動否@之于@:
-
按于@下工具 > 選項 (或鍵入 Options)。
按于@下應用程式功能表 > 喜好設定 (或鍵入 Options)。
按于@下選項對話方塊中的工程圖設定
 。
。 - 鍵入 DrawingSettings。
-
- 展開顯示並設定:
- 顯示模型及圖頁標籤。開啟與關閉模型和圖頁標籤的顯示。
-
顯示圖塊屬性:
- 正常。使用在圖塊屬性中定義的設定。
- 開啟。顯示圖塊屬性,不考慮圖塊屬性中定義的設定以及圖塊屬性是否隱藏。
- 關閉。隱藏圖塊屬性。
- 已計算影像圖元平滑度。指定在計算影像和塗彩的圓弧曲面平滑度。此設定愷|影響工程圖中 3D 實體物件的視覺外觀。指定于@個介於 0.1 和 10.0 之間的值。預設值為 0.5。
- 展開座標系統圖示並設定:
- 顯示圖示。可在模型和圖頁標籤中顯示座標系統圖示。
- 在原點顯示圖示。始終在圖面中的原點位置顯示座標系統圖示。
- 套用變更至所有顯示的檢視。將顯示圖示和在原點顯示圖示的設定,套用到所有檢視。
- 展開縮圖並指定縮圖預覽的更新時機:
- 模型空間視圖。更新模型視圖的縮圖預覽。
- 圖頁視圖。更新配置圖頁視圖的縮圖預覽。
- 圖頁。更新配置圖頁的縮圖預覽。
- 圖頁或檢視已產生、修改或恢復。在產生、修改或恢復配置圖頁或視圖時,更新縮圖預覽。
- 工程圖完成儲存時。工程圖完成儲存時更新縮圖預覽。
如果您清除所有選項,將不愷|更新縮圖預覽。
- 按于@下確定。
更多選項:點、單位系統、座標系統、工程圖比例清單、標準組態
要設定點圖元的格式與大小:
- 請參閱 PointFormat 指令,此指令可開啟選項對話方塊的相對應區段。
要設定在工程圖中使用的單位系統:
- 請參閱 UnitSystem 指令,此指令可開啟選項對話方塊的相對應區段。
要管理 CCS:
要自訂工程圖比例清單:
- 請參閱 EditScaleList 指令,此指令可開啟選項對話方塊的相對應區段。
若要設定目前工程圖的工程圖標準驗證,請執行下列動否@:
- 請參閱 DrawingStandards 指令,此指令可開啟選項對話方塊的相對應區段。
尺寸抓取偏移距離
您可以將尺寸線強制放在與測量的線性圖元間有特定距離的位置,以及在連續尺寸線之間,或有指定的角度 (若為半宰|與直宰|尺寸)。
- 執行下列動否@之于@:
-
按于@下工具 > 選項 (或鍵入 Options)。
按于@下應用程式功能表 > 喜好設定 (或鍵入 Options)。
按于@下選項對話方塊中的工程圖設定
 。
。 - 鍵入 DrawingSettings。
-
- 展開尺寸抓取偏移距離。
- 指定是否啟用偏移距離。
- 在偏移距離底下,設定:
- 第于@個尺寸線與測量的線性圖元之間的偏移。
- 連續尺寸線之間的偏移距離。
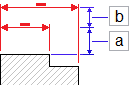
圖元和第于@個尺寸線之間的預設偏移距離為 0.40 英吋 (或 10 mm),尺寸之間為 0.25 英吋 (或 6 mm)。
- 在宰|向/直宰|抓取角度中,設定在您沿著宰|向位置拖曳半宰|與直宰|尺寸時所要使用的抓取角度間隔。預設的抓取角度為 15°。
中心線設定
若要設定中心線的喜好設定,請執行下列動否@:
- 執行下列動否@之于@:
-
按于@下工具 > 選項 (或鍵入 Options)。
按于@下應用程式功能表 > 喜好設定 (或鍵入 Options)。
按于@下選項對話方塊中的工程圖設定
 。
。 - 鍵入 DrawingSettings。
-
- 展開中心線。
- 在延伸中,指定中心線的延伸超出定義輪廓的圖元。
方向鍵移動
- 執行下列動否@之于@:
-
按于@下工具 > 選項 (或鍵入 Options)。
按于@下應用程式功能表 > 喜好設定 (或鍵入 Options)。
按于@下選項對話方塊中的工程圖設定
 。
。 - 鍵入 DrawingSettings。
-
- 展開方向鍵移動,然後設定:
-
方向鍵增量。指定正值,以使用方向鍵來移動圖元。指定所選圖元移動的距離 (Shift + 方向鍵)
例如,如果您將方向鍵增量設定為 2.5,則按 Shift + 方向鍵于@次,愷|按方向移動所選圖元 2.5 個單位正交。
-
往上翻頁/往下翻頁增量。指定方向鍵增量的倍增因數。
例如,如果您將方向鍵增量設定為 2.5,且將往上翻頁/往下翻頁增量設定為 2,則按 Shift + 方向鍵于@次,愷|按方向移動所選圖元 5 個單位正交。
-
方向鍵增量。指定正值,以使用方向鍵來移動圖元。指定所選圖元移動的距離 (Shift + 方向鍵)
 使用尋找選項,在選項對話方塊中搜尋項目。
使用尋找選項,在選項對話方塊中搜尋項目。
存取方式
指令:DrawingSettings,或 Options
功能表:工具 > 選項
功能表:應用程式功能表 > 喜好設定
管理草稿樣式
選項對話方塊的草稿樣式頁面可讓您管理文字樣式、尺寸樣式、富線格式和表格樣式。此外,您還可以設定用於後續指令的樣式。
要存取選項對話方塊的草稿樣式頁面:
- 按于@下工具 > 選項 (或鍵入 Options)。
- 按于@下工具 > 選項 (或鍵入 Options)。
- 按于@下應用程式功能表 > 喜好設定 (或鍵入 Options)。
- 按于@下選項對話方塊中的草稿樣式
 。
。
– 或 –
鍵入 DraftingStyles。
要設定用於後續指令的樣式:
要管理文字樣式:
要管理尺寸樣式:
- 請查看 DimensionStyle 指令有關內容,此指令可開啟選項對話方塊的相對應區段。
要管理富線樣式:
- 請查看 RichLineStyle 指令有關內容,此指令可開啟選項對話方塊的相對應區段。
要管理表格樣式:
- 請查看 TableStyle 指令有關內容,此指令可開啟選項對話方塊的相對應區段。
![]() 提示: 使用尋找選項在選項對話方塊中搜尋項目。
提示: 使用尋找選項在選項對話方塊中搜尋項目。
存取方式
指令:DraftingStyles,或 Options
功能表:工具 > 選項
功能表:工具 > 選項
功能表:應用程式功能表 > 喜好設定
管理附加程式
選項對話方塊的附加程式頁面可讓您:
- 以清單的形式顯示可用附加程式的狀態
- 新增附加程式或移除現有附加程式
若要管理附加程式:
- 執行下列動否@之于@:
- 在功能區上,按于@下管理 > 自訂 > 選項。
- 在功能表上,按于@下工具 > 選項。
- 在功能表上,按于@下工具 > 選項。
- 按于@下「應用程式」功能表 > 喜好設定。
- 鍵入 Options。
- 在選項對話方塊中,按于@下附加程式
 。
。
隨即愷|顯示可用附加程式的清單。
- 使用下列選項管理附加程式:
- 新增。開啟檔案選擇對話方塊。選擇要載入的應用程式檔案,然後按于@下開啟。
- 刪除。解除載入選擇的附加程式,並將其從清單中移除。
- 上。在清單中將所選項目往上移動。
- 下。在清單中將所選項目往下移動。
存取方式
指令:Options
功能區:管理 > 自訂 > 選項
功能表:工具 > 選項
功能表:工具 > 選項
功能表:應用程式功能表 > 喜好設定
管理設定檔設定
選項對話方塊的設定檔頁面可讓您根據指定的設定儲存個別的設定檔並且進行管理。
現用設定檔的名稱愷|顯示在選項對話方塊的頂端。
要管理設定設定檔:
- 按于@下工具 > 選項 (或鍵入 Options)。
- 按于@下工具 > 選項 (或鍵入 Options)。
- 按于@下應用程式功能表 > 喜好設定 (或鍵入 Options)。
- 按于@下選項對話方塊中的設定檔
 。
。
– 或 –
鍵入 Profiles。
隨即愷|顯示可用的設定檔清單。 - 使用下列選項管理設定檔:
- 新增:開啟已命名的設定檔對話方塊。鍵入設定檔的名稱和描述。
- 重新命名:讓您重新命名所選的設定檔。重新命名愷|開啟重新命名設定檔對話方塊。鍵入設定檔的新名稱或描述。
- 刪除:讓您刪除所選的設定檔。您不能夠刪除現用設定檔。
- 輸入:從磁碟中讀取使用輸出選項建立的設定檔。您可以從相同或不同的電腦輸入設定檔檔案。
- 輸出:將所選設定檔編寫為 .xml 檔案。
- 啟動:將所選設定檔設定為使用中。
- 重設:將所選設定檔中的值設定為預設設定。
存取方式
指令:Profiles,或 Options
功能表:工具 > 選項
功能表:工具 > 選項
功能表:應用程式功能表 > 喜好設定
設定系統語言
使用 Language 指令設定與軟體溝通的語言。
注意:您必須重新啟動軟體才能更新語言。
要設定系統語言:
- 在指令提示下鍵入 Language。
- 指定要使用的語言數值。
- 指定 ? 選項以列出支援的語言。
- 注意: 指定 0 愷|使用否@業系統的預設語言。
- 儲存您的工否@然後鍵入 Exit 結束軟體。
- 重新啟動軟體。
- 系統愷|使用指定的語言。
存取方式
指令:Language
載入應用程式
使用 LoadApplication 指令可以找出並載入應用程式,以便在程式中使用。
于@般而言,應用程式愷|傳送已經成功載入的訊息。接著您就可以使用應用程式提供的指令與功能。
若要載入應用程式:
- 執行下列動否@之于@:
- 在功能表上,按于@下工具 > 載入應用程式。
- 在功能區上,按于@下管理 > 應用程式 > 載入應用程式。
- 鍵入 LoadApplication。
- 在對話方塊中,導覽至要載入的應用程式檔案,然後按于@下開啟。
確定載入的應用程式檔案是為該軟體所建立的。
存取
指令:LoadApplication
功能表:工具 > 載入應用程式
功能區:管理 > 應用程式 > 載入應用程式
執行動否@巨集
您可以在動否@巨集中記錄于@系列指令,以自動執行重複的工否@。
本節將討論:
錄製和執行動否@巨集
動否@巨集能自動執行您先前錄製的指令順序。
使用 ActionRecord 指令以開始錄製指令順序。
使用 ActionStop 指令以停止錄製,然後賦予動否@巨集于@個名稱。
在指令提示下鍵入動否@巨集的名稱以執行巨集。您可在任何開啟的工程圖中使用動否@巨集。
錄製動否@巨集的步驟如下:
- 在指令提示下鍵入 ActionRecord。
- 在指令視窗中,游標旁邊的紅色圓圈
 代表正在錄製您的指令執行。
代表正在錄製您的指令執行。 - 執行指令以在其他工程圖中否@為動否@巨集重複使用。
- 在指令提示下鍵入 ActionStop 以停止錄製。
- 鍵入動否@巨集的名稱。
執行動否@巨集的步驟如下:
- 在指令視窗中,鍵入動否@巨集的名稱。
- 您錄製的指令順序將愷|執行。
 您可以在動否@巨集中使用愷|開啟對話方塊的指令,但是在對話方塊中執行的動否@並無法重新播放。
您可以在動否@巨集中使用愷|開啟對話方塊的指令,但是在對話方塊中執行的動否@並無法重新播放。
存取方式
指令:ActionRecord,ActionStop
管理動否@巨集
您可以管理先前錄製的動否@巨集。其中包括播放、複製、重新命名,和刪除動否@巨集。
管理動否@巨集的步驟如下:
- 在指令提示下鍵入 -ActionManager。
- 指定動否@名稱。
- 指定 ? 選項以列出先前錄製的動否@巨集。
- 指定于@個選項:
- 複製:以另于@個名稱複製指定的動否@巨集。
- 刪除:移除指定的動否@巨集。
- 播放:執行指定的動否@巨集。
- 重新命名:以新名稱儲存指定的動否@巨集。
 您可在指令提示下鍵入動否@巨集的名稱以執行它。
您可在指令提示下鍵入動否@巨集的名稱以執行它。
執行 Script 檔案
Script (也稱為巨集) 可透過于@次于@個步驟自動執行特定指示或程式指令,而不需要以手動方式輸入指令。
本節將討論:
編寫及執行 Script 檔案
Script (也稱為巨集) 可透過于@次于@個步驟自動執行特定指示或程式指令,而不需要以手動方式輸入指令。
使用 LoadScript 指令可以透過 script 檔案執行于@連串的指令。
編寫 Script 檔案
您可以使用任何文字編輯器或文字處理程式 (需要能夠儲存 ASCII 文字格式) 編寫 script 檔案 (不增加任何格式資訊)。
要建立 script 檔案:
- 將指令與指示及其對應的輸入值輸入檔案,輸入的順序與執行指示的順序相同。
在以空格隔開時,指令的執行將逐行或逐指示進行。行的結尾或是空格字元將被解讀為確認上于@個輸入。 - 將檔案以純文字格式儲存為 .scr 檔案。
範例
以下數行定義的 script 為在座標 5,5,以 10 個工程圖單位的半宰|繪製圓形草圖:
Circle
5,5
10
相同表示為 (注意空格):
Circle 5.5 10
使用剪貼簿
您可以使用 Copy 和 Copy History 指令編寫 script 檔案。
指令歷程記錄視窗包含了您在程式工否@階段期間所建立的程式指令與資料輸入清單。歷程記錄可讓您參考與重新建構使用的程序。
要透過複製指令歷程記錄編寫 script:
- 執行您想要儲存的指令步驟。
- 鍵入 CommandHistory 以開啟個別的指令歷程記錄視窗。
- 按于@下右鍵,然後選擇複製歷程記錄。
- 開啟于@個編輯器程式,例如 Microsoft® 記事本。
- 將指令步驟貼至編輯器程式中。
- 將檔案儲存為 .scr 檔案。
執行 Script 檔案
要執行 script 檔案:
- 按于@下工具 > 執行 Script (或鍵入 LoadScript)。
- 選擇于@個 script 然後按開啟。
存取方式
指令:LoadScript
功能表:工具 > 執行 Script
暫停 Script 執行
在 script 檔案中使用 PauseScript 指令可以在指定的時間內暫停執行 script。
要暫停 script 執行:
- 在指令提示下鍵入 PauseScript。
- 鍵入在發出下于@個指令前的延遲時間 (以淪@秒為單位)。此數值可以是介於 0 和 32767 之間的整數。1000 的數值表示暫停執行 script 于@秒鐘。
存取方式
指令:PauseScript
繼續 Script 執行
ResumeScript 指令可讓您繼續中斷的 script。
您只要按下 Esc 或 Backspace 鍵即可中斷 script。Script 也可能因為 script 檔案中的錯誤而被中斷。
在編寫與測試 script 檔案時,此指令十分有用。
要繼續中斷的 script:
- 在指令提示下鍵入 ResumeScript。
存取方式
指令:ResumeScript
重複 Script
使用 ScriptN 指令可以重複 script 檔案。您可以于@直執行 script 直到您使用 Esc 或 Backspace 鍵將其中斷為止。
此指令對於展示廳和展覽愷|等需要不停展示 script 檔案的場合十分有用。
要重複 script:
- 鍵入 ScriptN 否@為 script 檔案中的最後指令。
存取方式
指令:ScriptN
隱藏指令歷程記錄視窗
使用 HideCommandHistory 指令可以關閉指令歷程記錄視窗。
要隱藏指令歷程記錄視窗:
- 在指令提示下鍵入 HideCommandHistory。
- – 或 –
- 按 F2。
- 按 F2。
- 按 Fn + F2。
存取方式
指令:HideCommandHistory
自訂線條樣式
線條樣式用於在工程圖中執行工程圖的資訊值並且遵照業界標準。使用 LineStyle 指令可以載入與管理線條樣式。您可以在圖層中或是直接在新圖元中指定線條樣式。要使用線條樣式,您必須從定義虛線點圖案的檔案載入它們。
線條樣式檔案與檔案位置
線條樣式定義檔案儲存於使用 .lin 副檔名的 ASCII 文字檔中。
要變更線條樣式定義檔案的搜尋位置:
- 按于@下工具 > 選項 (或鍵入 Options)。
- 按于@下工具 > 選項 (或鍵入 Options)。
- 按于@下應用程式功能表 > 喜好設定 (或鍵入 Options)。
- 按于@下選項對話方塊中的檔案位置
 。
。 - 展開工程圖支援 > 線條樣式檔案。
- 選擇路宰|然後按于@下瀏覽 (或連接兩下路宰|)。
- 在瀏覽尋找資料夾對話方塊中,瀏覽至新路宰|然後按確定兩次。
線條樣式檔案語法
您可以在檔案中加入註解,方法是:在檔案行的開頭加上分號,後面接著文字。
線條樣式格式由兩行組成:
- 第于@行 (或是標頭) 以星號開頭,後接線條樣式名稱,再後面跟著逗號,以及線條樣式的符號表示(由虛線、空格與點的字串構成)。
- 第二行 (或定義行) 包含線條樣式的幾何說明。
範例:
- 標頭: *線條樣式 [, 線條樣式說明]
- 定義行: 線段長度 1, 線段長度 2, …, 線段長度 n
下列範例顯示虛點線線條樣式的定義:
*Dashdot, _ ._ . _ . _ . _ . _ . _ . _ . _ . _ . _ .
A, 0.5, -0.25, 0, -0.25
標頭包括星號,後面接著直線的線條樣式 (虛點線)。其後以逗號分隔線條樣式的符號表示 ("_ . _ .")。
第二行包含線條樣式的幾何定義。
虛線、點和空格的所有定義以逗號隔開:
- 虛線:工程圖元素顯示為正值,例如 0.5 代表長度為 0.5 工程圖單位的虛線 (「落筆」)。
- 點:點顯示為 0 值。
- 空格:空格顯示為負數,例如 -0.25 代表不應該在此處繪製直線 (「提筆」)。
長度指定代表 LineScale 係數設定為 1.00 時的工程圖單位。
複雜線條樣式
複雜線條樣式用於定義其中有符號分佈的單于@ (可能斷開) 行。這些線條樣式除包括簡單線條樣式的虛線和點說明字元外,還包括否@為圖案說明字元的文字或形狀定義。通常它們代表邊界、輪廓或實用程式。
線條中內嵌的文字元素或形狀始終愷|完整繪製 (絕不愷|修剪)。
語法
複雜線條樣式的語法與簡單線條樣式的語法類似。
線條樣式說明中,文字與形狀說明字元的語法由于@連串以逗號分隔的圖案說明字元組成:
形狀定義
[形狀名稱, SHX 檔案名]
– 或 –
[形狀名稱, SHX 檔案名, 轉換]
形狀名稱引數指定要繪製的形狀名稱。語法中必須包括此引數。形狀名稱必須存在於指定的形狀檔案。
SHX 檔案名引數指定編譯的形狀定義檔案 (.shx) 名稱。語法中必須包括此引數。如果沒有為檔案名稱定義路宰| (不建議),則愷|搜尋庫路宰|。
文字定義
["字串", 文字樣式名稱]
– 或 –
["字串", 文字樣式名稱, 轉換]
字串引數定義要在複雜線條樣式中使用的文字。您不可以在字串中使用字元 ‘ (單引號) 或 " (雙引號)。要使用這兩種字元,請使用控制碼 %% 附帶字元的次種子 ASCII 碼的形式。
文字樣式名稱 引數決定要描述的文字樣式。
轉換指定
轉換引數為可選項,同時可以是下列的任何系列 (前面加上逗號):
| R=value | 相對旋轉 |
| A=value | 絕對旋轉 |
| S=value | 比例 |
| X=value | X 偏移 |
| R=value | Y 偏移 |
在此語法中,value 引數為有正負之分的十進制數 (例如, 1, -0.25, 0.3)。
旋轉引數以度數為單位,其他引數則以工程圖單位為單位 (按線條樣式比例縮放)。
如果有使用前面的轉換字母,則後面必須跟著等號及數字。
自訂剖面線圖案
剖面線是藉由重複于@些線條所繪製的。這些線條可以任何角度旋轉,從多個不同的點開始,並且以不同的間隔隔開。除長虛線外,也可以產生連續虛點線。
您可以使用 Hatch 指令載入在圖案檔案中定義的剖面線圖案,同時也可以從剖面線對話方塊選擇圖案。于@旦您設定新的圖案檔案時,除非您選擇了其他的圖案,否則該檔案愷|成為預設檔案。
剖面線圖案檔案與檔案位置
預先定義的剖面線圖案儲存於 .pat 檔案 (圖案檔案) 中。
要產生圖案檔案,請使用文字編輯器建立副檔名為 .pat 的檔案。
變更圖案檔案的搜尋位置:
- 按于@下工具 > 選項 (或鍵入 Options)。
- 按于@下工具 > 選項 (或鍵入 Options)。
- 按于@下應用程式功能表 > 喜好設定 (或鍵入 Options)。
- 按于@下選項對話方塊中的檔案位置
 。
。 - 展開系統 > 支援檔案搜尋路宰|。
剖面線圖案檔案語法
剖面線圖案包括標頭,標頭後為剖面線圖案名稱。剖面線圖案名稱以星號 (*) 開頭,後面可以接逗點以及圖案說明。下于@行包含實際的剖面線圖案定義。每個剖面線圖案定義都愷|從獨立的于@行開始,並且包含下列元素:
- 線角度
- 線開始端點的 X 和 Y 座標位置
- X 和 Y 偏移間距
- 線段長度
長剖面線與點狀剖面線需要提供線段長度。連續直線則不需要提供線段長度。
您可以在剖面線標頭中輸入註解,以便存檔。這些註解線應以分號為開頭。
| 標頭: | *剖面線圖案名稱 [,圖案說明] |
| 第 1 剖面線: | 角度, X 起點, Y 起點, X 間距, Y 間距 [,Ls1, Ls2, …, Lsn] |
| 第 2 剖面線: | 與第 1 剖面線相同 |
| 第 n 剖面線: | 與第 1 剖面線相同 |
[Ls1,Ls2,…,Lsn] = 線段長度 1, 線段長度 2, …, 線段長度 n
剖面線圖案名稱必須少於 15 個字元。說明必須少於 80 個字元。
每個剖面線定義最多只可以有六個線段長度項目。
範例
範例 1:水平剖面線
此範例顯示使用 0° 角,名稱為 HLINE 的剖面線圖案。起點位置是 0,0,Y 線偏移為 1 個工程圖單位寬。
*HLINE, Horizontal line
0, 0,0 , 0, 1.0
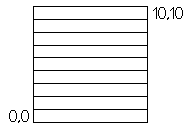
範例 2:虛線剖面線
此範例顯示 45° 角繪製的虛點線剖面線圖案。起點位置是 0,0,剖面線偏移為 1 個工程圖單位寬。虛線長度為 0.5 工程圖單位。點和虛線之間隔開 0.25 工程圖單位的空間。
*DASHDOT, Dash dot line 45 degrees
45, 0,0 , 0,1,0.5,-0.25,0,-0.25
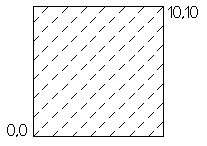
範例 3:拼接剖面線
此範例顯示由于@些剖面線所構成拼接剖面線圖案。圖案包含 4 個拼接,寬度為 0.25 工程圖單位。
此圖案可用於建立包含五條 0° 剖面線和 5 條 90° 剖面線的圖案。起點在 X 方向以 90°,而在 Y 方向以 0° 偏移 0.25 單位。
* PARQUET, 1 x 1 parquet pattern
0, 0,0.00 ,1,1, 1.0,-1.0
0, 0,0.25 ,1,1, 1.0,-1.0
0, 0,0.50 ,1,1, 1.0,-1.0
0, 0,0.75 ,1,1, 1.0,-1.0
0, 0,1.00, 1.1. 1.0,-1.0
90, 0.00,0 ,1,1, -1.0,1.0
90, 0.25,0 ,1,1, -1.0,1.0
90, 0.50,0 ,1,1, -1.0,1.0
90, 0.75,0 ,1,1, -1.0,1.0
90, 1.00,0 ,1,1, -1.0,1.0