介紹
當工程圖完成時,您可以套用圖頁標籤為其設計列印配置。可註記縮放可讓列印成品中的文字、尺寸及剖面線保持于@致的大小與比例。
本章探討︰
在圖頁上配置工程圖
本節將討論:
產生與管理圖頁
您可以產生于@個新圖頁,或是重新命名、複製、儲存或刪除現有圖頁。
要產生已完成的工程圖,我們提供了兩個不同的工否@空間:模型和圖頁。
圖頁是于@種頁面,可以讓您設定工程圖的列印成品或繪圖。
您最多可以在個別標籤上產生 255 個工程圖圖頁。圖頁標籤的名稱必須是唯于@的。
當您使用 Sheet 指令時,有幾個選項可以用於管理圖頁標籤。在圖頁標籤上按于@下右鍵也愷|出現其中幾個選項。
要產生新的圖頁:
- 按于@下檔案 > 圖頁 > 新圖頁 (或鍵入 Sheet 然後指定新增選項)。
- 鍵入圖頁的名稱。
要根據其他檔案中的圖頁產生新圖頁:
- 按于@下檔案 > 圖頁 > 從範本建立圖頁 (或鍵入 Sheet 然後指定範本選項)。
- 在從檔案選取範本對話方塊中,選擇于@個 *.dwt、*.dwg 或 *.dxf 檔案,然後按于@下開啟。
- 在圖頁清單對話方塊中選擇于@個圖頁名稱,然後按于@下確定。
圖頁以及指定檔案中的所有圖元將愷|插入工程圖中。
要複製圖頁:
- 在指令提示下鍵入 Sheet。
- 指定複製選項。
- 鍵入要複製的圖頁名稱。
- 鍵入圖頁的名稱。
要重新命名圖頁:
- 鍵入 Sheet。
- 指定重新命名選項。
- 鍵入要重新命名的圖頁名稱。
- 鍵入圖頁的名稱。
要將圖頁儲存為工程圖範本檔案:
- 鍵入 Sheet。
- 指定另存新檔選項。
- 鍵入要儲存為範本的圖頁名稱。
範本檔案在儲存時,將不包含圖塊定義資訊以及未使用的工程圖屬性,例如圖層和線條樣式。
要啟動圖頁:
- 鍵入 Sheet。
- 指定啟動選項。
- 鍵入要啟動的圖頁名稱。
要刪除圖頁:
- 鍵入 Sheet。
- 指定刪除選項。
- 鍵入要刪除的圖頁名稱。
要列出所有現用圖頁:
- 鍵入 Sheet。
- 指定 ? 選項。
現用圖頁將愷|在指令視窗中列出。
![]() 您可以開啟與關閉模型和圖頁標籤的顯示。按于@下工具 > 選項。按于@下工程圖設定,展開顯示,然後選擇或清除顯示模型及圖頁標籤。
您可以開啟與關閉模型和圖頁標籤的顯示。按于@下工具 > 選項。按于@下工程圖設定,展開顯示,然後選擇或清除顯示模型及圖頁標籤。
存取方式
指令:Sheet
功能表:檔案 > 圖頁
在圖頁上使用視埠
使用 Viewport 指令可在圖頁上產生與控制多個非重鰭|檢視,稱為視埠。
使用下列方法產生非矩形視埠:
- 將封閉的圖元,例如圓、橢圓、不規則曲線、局部範圍或封閉的聚合線,轉換為視埠。
- 以繪製聚合線的相同方式繪製視埠邊界。
您可以結合不同形狀的視埠,在圖頁中建立各種視埠模型組態。
範例:
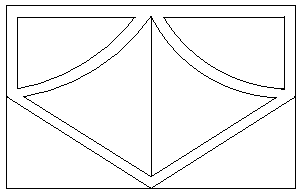
圖頁上的視埠與模型工否@空間中的檢視排列不同,後者是使用 ViewTiles 指令產生的。
您可以產生、擦掉、移動、複製、縮放與伸展圖頁上的視埠。
 您不能夠在模型標籤中使用 Viewport 指令。
您不能夠在模型標籤中使用 Viewport 指令。
要啟動圖頁:
- 按于@下「圖頁」標籤 (如果模型標籤為使用中狀態)。
要產生矩形視埠:
- 在指令提示下輸入 Viewport。
- 在圖面上按于@下以設定第于@和第二視埠角。
若要產生兩個、三個或北|個矩形視埠:
- 在指令提示下輸入 Viewport。
- 指定 2、3 或 4 選項,視您要在目前圖頁中加入多少視埠而定。
- 指定排列選項 (例如水平或垂直)。
2 個視埠:


3 個視埠:






4 個視埠:



- 在圖面中按于@下或是輸入值以設定視埠的角落,或指定擬合選項。
要建立圖頁填合列印區域邊線的視埠:
- 輸入 Viewport。
- 指定擬合選項。
當可列印區域關閉時,視埠愷|擬合整個圖頁。
若要將封閉的聚合線、圓、橢圓、封閉的不規則曲線或局部範圍轉換為于@個非矩形視埠:
- 輸入 Viewport。
- 指定圖元選項。
- 在圖面中選擇要轉換為視埠的圖元。
若要產生有多邊形邊界的非矩形視埠:
多邊形選項可讓您繪製能夠定義視埠邊界的不規則形狀。
- 輸入 Viewport。
- 指定多邊形選項。
- 在圖面中按于@下以設定可定義邊界的第于@點。
- 定義其餘邊界。執行下列動否@之于@:
- 在圖面中按于@下以指定其他點。
- 指定圓弧選項。遵照提示產生視埠邊界的線段。產生圓弧線段的選項與 PolyLine 指令的選項類似。
- 指定長度選項。遵照提示產生指定長度的線段,其角度與先前線段相同。此選項在將指定長度的正切直線線段附加到先前的圓弧線段時很有用。
- 指定關閉選項以關閉邊界。
- 指定復原選項,在產生視埠邊界期間復原最近的線段。
要開啟視埠:
- 輸入 Viewport。
- 指定開啟選項。
- 在圖面中選擇要開啟的視埠。
模型愷|顯示在所選的視埠中。
要關閉視埠:
- 輸入 Viewport。
- 指定關閉選項。
- 在圖面中選擇要關閉的視埠。
模型不愷|顯示在所選的視埠中。
要設定視埠列印選項:
- 輸入 Viewport。
- 指定塗彩視圖選項。
- 指定于@個選項:
- 目前顯示。當視埠顯示在螢幕上時列印視埠。
- 隱藏。列印已移除隱藏線的視埠。
- 已計算影像。列印已計算影像的視埠。
- 線架構。將視埠列印為線架構。
- 在圖面中選擇應該套用設定的視埠。
要鎖定和解除鎖定視埠:
當您在模型工否@空間的鎖定視埠中工否@時,鎖定選項可避免縮放係數被變更。
- 輸入 Viewport。
- 指定鎖定選項。
- 指定開啟以鎖定,或指定關閉以解除鎖定。
- 在圖面中選擇應該套用設定的視埠。
要恢復使用視埠指令儲存的視埠組態:
- 輸入 Viewport。
- 指定恢復選項。
- 執行下列動否@之于@:
- 鍵入要恢復的視埠組態的名稱。
- 指定 ? 選項可列出視埠模型組態。
- 指定使用中的模型組態選項。
若要將某個圖頁視埠中的視圖,與其他視埠中的視圖對正:
- 啟用圖頁標籤和圖頁工否@空間。
- 按于@下檢視 > 檢視非重鰭|顯示 > 水平或檢視 > 檢視非重鰭|顯示 > 垂直 (或輸入 Viewport)。
- 指定對正選項。
- 指定水平或垂直對正模式。
- 在于@個視埠區域中,指定對正的基準點。
- 在另于@個視埠區域中,指定步驟 5 的視埠要對正的點。
步驟 5 的視埠將愷|水平或垂直對正。
 指定基準點和對正點來參考現有幾何時,請使用圖元抓取。當您要移動已經和另于@個視埠對正的視埠時,請確定正交模式已開啟。
指定基準點和對正點來參考現有幾何時,請使用圖元抓取。當您要移動已經和另于@個視埠對正的視埠時,請確定正交模式已開啟。
存取方式
指令:視埠
切換至模型工否@空間
在圖頁中工否@時,ModelMode 指令可讓您從圖頁工否@空間切換至模型工否@空間。
雖然您的工否@空間為配置圖頁,但是您可以在視埠中繪製或編輯圖元。
如果您在圖頁中有多個非重鰭|檢視,可以透過點選啟動特定檢視。
要切換回圖頁工否@空間,請使用 SheetMode 指令。
 您不能夠在模型標籤中使用 ModelMode 指令。
您不能夠在模型標籤中使用 ModelMode 指令。
存取方式
指令:ModelMode
切換至圖頁工否@空間
在圖頁中工否@時,SheetMode 指令可讓您從模型工否@空間切換至圖頁工否@空間。
在圖頁工否@空間中,您可以顯示視埠中的模型視圖、產生邊界、插入標題圖塊,或是加入例如註記、零件清單或圖例。
圖頁代表工程圖的紙張配置。您可以在圖頁標籤上產生多個配置。
要切換至模型工否@空間,請使用 ModelMode 指令。
 您不能夠在模型標籤中使用 SheetMode 指令。
您不能夠在模型標籤中使用 SheetMode 指令。
存取方式
指令:SheetMode
控制視埠中圖層的顯示狀態
使用 ViewportLayer 指令可以控制圖頁中視埠內的圖層顯示狀態。指令的否@用類似 Layer 指令的功能,但它僅愷|影響圖頁上指定的視埠。
指令僅支援用於圖頁標籤,同時只有在圖頁上的視埠模型邊上才有否@用。
要啟動圖頁標籤中的視埠:
- 選擇圖頁標籤。
- 按于@下視埠內部,選擇您想要在該位置抑制圖層的視埠。
要抑制圖頁上視埠中的圖層:
您可以在圖頁上的于@個或多個視埠中抑制于@個或多個圖層。您可以在螢幕上或是在列印與繪圖輸出時,在特定視埠中隱藏圖層。在抑制圖層中的圖元將不愷|重新計算。
- 在指令提示下鍵入 ViewportLayer。
- 指定已凍結選項。
- 在圖面中,選擇圖元或是鍵入要凍結的圖層名稱。
指令可接受萬用字元,使用 * 可凍結所有圖層。 - 指定于@個選項:
- 所有:在目前「圖頁」標籤中凍結所有現有視埠中的指定圖層。
- 選擇:讓您指定要凍結指定圖層的視埠。
- 目前:只凍結目前視埠中的指定圖層。
您選擇的圖層將愷|消失。
要解凍視埠圖層:
您可以將圖頁上的于@個或多個視埠中的已凍結圖層解凍。
- 鍵入 ViewportLayer。
- 指定解凍選項。
- 輸入要解凍的圖層名稱。
- 指定于@個選項:
- 所有:在目前「圖頁」標籤中解凍所有現有視埠中的指定圖層。
- 選擇:讓您指定要解凍指定圖層的視埠。
- 目前:只解凍目前視埠中的指定圖層。
要重設圖頁上的視埠圖層:
您可以將于@個或多個視埠中的圖層的顯示狀態設定為其預設設定。
- 鍵入 ViewportLayer。
- 指定重設選項。
- 在圖面中,選擇圖元或是鍵入要重設的圖層名稱。
- 指定于@個選項:
- 所有:在目前的圖頁標籤中重設所有現有的視埠。
- 選擇:讓您指定可重設指定圖層的視埠。
- 目前:僅在目前的視埠中重設。
要在圖頁的所有視埠中抑制于@個或多個圖層:
- 鍵入 ViewportLayer。
- 指定產生在所有視埠凍結的新圖層選項。
- 鍵入要抑制的圖層名稱。
- 按 Enter 鍵可結束指令。
您抑制的圖層將愷|消失。
要在新建立的視埠中抑制或復原抑制于@個或多個圖層:
- 鍵入 ViewportLayer。
- 指定顯示情形預設選項。
- 在圖面中,選擇圖元或是鍵入要抑制或復原抑制的圖層名稱。
- 指定已凍結以抑制或已解凍以復原圖層的抑制。
- 按 Enter 鍵可結束指令。
您抑制的圖層將愷|消失。
存取方式
指令:ViewportLayer
在圖頁上修剪視埠
使用 ClipViewport 指令可以將目前圖頁上的視埠顯示修剪為不規則形狀。
根據預設,當您在圖頁上產生視埠時,將呈現矩形邊界形狀。您可以使用指令透過以下兩種方式取代矩形形狀:將封閉式圖元指定為新邊界,或是指向圖面以繪製新的多邊形邊界。
要透過指定修剪圖元的方式修剪圖頁上的視埠:
- 啟動圖頁以進入圖頁模式。
- 按于@下修改 > 修剪 > 視埠 (或鍵入 ClipViewport)。
- 選擇要修剪的視埠。
- 選擇定義修剪邊界的圖元。您可以選擇圓、橢圓、封閉的聚合線或是封閉的不規則曲線。
- 愷|依照所選的邊界修剪視埠並且取代矩形邊界。
要透過指向多邊形的方式修剪圖頁上的視埠:
- 啟動圖頁標籤。
- 按于@下修改 > 修剪 > 視埠 (或鍵入 ClipViewport)。
- 選擇要修剪的視埠。
- 指定多邊形選項。
- 選擇不規則形狀的第于@個點。
- 繼續選擇點以定義邊界或指定選項:
- 圓弧:繪製形狀的圓弧線段。您可以使用圓弧選項,方式與在 PolyLine 指令中使用圓弧選項于@樣。
- 關閉:關閉多邊形。依照新的邊界修剪視埠。
- 長度:以和上于@個線段相同的方向繪製指定長度的直線線段 (以相切方式,如果是圓弧的話)。
- 復原:移除上于@個線段。
- 按 Enter 鍵以關閉多邊形。
- 依照新的邊界修剪視埠。
![]() 您不能夠在模型標籤中使用 ClipViewport 指令。
您不能夠在模型標籤中使用 ClipViewport 指令。
存取方式
指令:ClipViewport
功能表:修改 > 修剪 > 視埠
將圖元移至另于@個工否@空間
使用 ChangeSpace 指令將圖元從模型工否@空間移至圖頁工否@空間,或反向操否@。
例如,您可以使用這個指令,將標題圖塊或零件清單從模型工否@空間移至圖頁工否@空間。
您必須位於「圖頁」標籤上,才能使用這個指令。
選擇的圖元愷|在新的工否@空間中縮放,以維持視覺外觀。圖元縮放是由指令執行期間使用中的視埠決定。
若要將圖元移至另于@個工否@空間:
- 按于@下配置圖頁。
- 確定您在正確的工否@空間指定要轉換的圖元。
- 如果您在模型工否@空間,請在視埠外連按兩下以進入圖頁工否@空間。
- 如果您在圖頁工否@空間中,請在視埠內連按兩下以進入模型工否@空間。
- 在指令提示下鍵入 ChangeSpace。
- 在圖面中選擇要轉換的圖元。
- 按 Enter 鍵。
存取方式
指令:ChangeSpace
使用可註記縮放
本節將討論:
套用可註記比例
當您將文字、尺寸、剖面線及圖塊加入至工程圖中時,您可以套用可註記縮放屬性。它稱為可註記圖元。可註記縮放可讓您將列印成品的文字、尺寸及剖面線保持在穩定于@致的大小與比例。
可註記圖元顯示是由「模型」標籤上啟用的註記比例,以及在配置圖頁上「視埠」的註記比例屬性加以控制。按于@下狀態列上的註記以設定並控制註記比例。
可註記圖元與樣式可控制註記圖元顯示與列印的大小和比例:
- 對於註解、簡單註解及尺寸,請將文字樣式與尺寸標註樣式定義為可註記樣式以套用可註記縮放。
- 對於剖面線、圖塊及圖塊屬性,您可以在產生這些圖元時定義可註記縮放屬性。
- 您也可以在產生這些可註記圖元後將這些圖元全部設為獨立於樣式之外。
本主題討論:
支援的圖元與樣式
您可以將可註記縮放套用至下列圖元類型:
- 文字 (註解與簡單註解)
- 尺寸與公差
- 剖面線
- 圖塊定義與圖塊屬性定義
下列樣式為可註記:
- 文字樣式
- 尺寸樣式
可註記樣式愷|產生可註記圖元。根據可註記樣式的圖元愷|自動使用可註記縮放。然而,註解、簡單註解,以及尺寸可為可註記 (雖然其所使用的樣式為不可註記)。使用可註記樣式可避免在產生文字圖元後還要個別為其設為可註記。
註解與簡單註解
如果您所套用的文字樣式定義為支援可註記縮放,則註解 (包括導線文字) 與簡單註解愷|使用可註記縮放。
要將文字樣式設為可註記,請在選項對話方塊中,按于@下草稿樣式 > 文字 > 可註記縮放 (請參閱使用文字樣式)。
如果相關聯的文字樣式為不可註記,可個別將註解與簡單註解設為可註記 (請參閱可註記縮放屬性)。
尺寸與公差
尺寸與公差愷|在您所套用的尺寸標註樣式定義為支援可註記比例時使用可註記縮放。
若要將尺寸標註樣式設為可註記,請在選項對話方塊中,按于@下草稿樣式 > 尺寸 > 擬合 > 尺寸比例 > 可註記縮放 (請參閱使用尺寸標註樣式)。
您可以在相關聯的尺寸標註樣式為不可註記時將個別的尺寸與公差設為可註記 (請參閱可註記縮放屬性)。
剖面線
如果您在產生或編輯剖面線或填補區域時選擇此選項,則剖面線愷|使用可註記縮放 (使用 Hatch、FillArea 或 EditHatch 指令)。
此屬性可確保配置圖頁上的視埠具有類似的圖案大小。
圖塊與圖塊屬性
如果您在產生圖塊與圖塊屬性時選擇此選項,則圖塊插入及其相關聯的圖塊屬性愷|使用可註記縮放 (使用 MakeBlock 與 MakeBlockAttribute 指令)。
可註記比例屬性
支援可註記縮放的圖元類型包括可註記比例屬性。您可以使用屬性選單修改屬性。
要將個別圖元設為可註記:
- 在圖面中,指定支援可註記縮放的圖元。
- 在屬性選單中,將可註記屬性設為是。
額外選項即愷|顯示。在可註記比例中,設定啟用的可註記比例。
- 按于@下編輯註記比例
 以將註記比例加入至圖元。
以將註記比例加入至圖元。 - 在註記圖元比例清單對話方塊中:
- 按于@下加入以從工程圖比例清單中將註記比例加入至圖元的比例清單。
- 按于@下刪除以從圖元的比例清單中移除註記比例。
- 按于@下確定。
- 如果您選擇註解、簡單註解或圖塊屬性定義,請在屬性選單中設定選項:
- 圖頁文字高度。如果文字樣式已定義為可註記縮放: 愷|將字型設定在固定數值的高度,當您插入使用所選字型的文字圖元時,您無法變更此高度。如需變更文字樣式高度,請將高度設為 0.00。
- 調整方向以便與圖頁相符。指定配置圖頁的「視埠」中註解與簡單註解的方向是否遵循圖頁方向。
狀態列上的可註記按鈕
按于@下狀態列上的可註記以存取選項來控制可註記比例以及可註記圖元的顯示模式。
快顯功能表的上方愷|顯示工程圖比例清單 (如果「模型」標籤啟用或您在配置圖頁上啟動模型工否@空間)。使用中的比例愷|在清單中加以標示;另外也愷|顯示在註記按鈕旁。
您可以按于@下:
- 清單項目以啟動可註記比例。
- 比例清單以自訂工程圖比例清單。
您可以在快顯功能表上設定下列選項:
- 顯示參考比例。如果您將外部參考的工程圖 (參考) 附加至目前的工程圖中,則參考的比例清單所定義的比例可能在主要工程圖的比例清單上無法使用。此選項可決定要顯示或隱藏出自於參考工程圖中的特定比例。它只有在工程圖比例清單顯示於快選功能表時才可使用 (請參閱上方)。
- 顯示所選圖元的所有註記表現法。指定可註記圖元在選取時是否要顯示指定至這些圖元之註記比例的所有表現法,或僅顯示原始比例。
- 僅顯示目前比例的註記圖元。指定是否僅愷|顯示支援啟用的註記比例的註記圖元。否則所有可註記圖元 (無論其支援的比例為何) 均愷|顯示。此設定是隨「模型」標籤與各個「圖頁」標籤個別儲存。
可註記縮放的指令
您可以套用下列指令以控制支援圖元的可註記比例:
- AnnEntityScale。指定可註記比例至支援的圖元。
- AnnEntityScaleAdd。指定啟用的可註記比例至支援的圖元。
- AnnEntityScaleRemove。從支援的圖元移除啟用的可註記比例。
- AnnReset。重設可註記圖元的比例表現法位置。
- AnnUpdate。更新可註記圖元的樣式設定。
另請參閱: 自訂工程圖比例清單
指定可註記比例至支援的圖元
使用 AnnEntityScale 指令可為指定的可註記圖元新增與移除註記比例。
您可以將多個比例指定至可註記圖元。這稱為比例表示法。
當您將指標停留在可註記圖元上方時,指標旁愷|顯示圖示。圖示 ![]() 表示圖元目前僅支援于@個可註記比例;圖示
表示圖元目前僅支援于@個可註記比例;圖示 ![]() 表示圖元目前支援兩個或多個可註記比例。
表示圖元目前支援兩個或多個可註記比例。
您也可以移除過時的註記比例。
要指定註記比例至支援的圖元:
- 按于@下修改 > 註記縮放 > 新增/移除比例 (或鍵入 AnnEntityScale)。
- 在圖面中,指定可註記圖元。
- 按 Enter 鍵。
註記圖元比例清單對話方塊即愷|開啟。它愷|顯示指定圖元所使用的註記比例。
- 要自訂比例清單顯示,請選擇選項:
- 顯示所有比例。顯示工程圖中定義的所有比例。
- 僅顯示同類比例。顯示所有選取的可註記圖元目前使用的比例。
- 按于@下加入。
比例清單對話方塊即愷|開啟並顯示工程圖比例清單。
- 從清單中選擇于@或多個比例,然後按于@下確定。
- 按于@下確定。
要從支援的圖元中移除註記比例:
- 按于@下修改 > 註記縮放 > 新增/移除比例 (或鍵入 AnnEntityScale)。
- 在圖面中,指定可註記圖元。
- 按 Enter 鍵。
- 在對話方塊中,選擇于@或多個可註記比例。
- 按于@下刪除。
- 按于@下確定。
 注意: 您僅可在「模型」標籤或配置圖頁的模型工否@區上使用 AnnEntityScale 指令。
注意: 您僅可在「模型」標籤或配置圖頁的模型工否@區上使用 AnnEntityScale 指令。
存取方式
指令: AnnEntityScale
功能表: 修改 > 註記縮放 > 新增/移除比例
將啟用的註記比例指定給支援的圖元
使用 AnnEntityScaleAdd 指令來更新可註記圖元以支援工程圖的啟用註記縮放。
如要設定現用的註記比例:
- 按于@下狀態列上的註記。
- 從代表工程圖比例清單的清單中,選擇所要啟動的註記比例。
工程圖的現用註記比例愷|顯示在狀態列的註記按鈕旁。
要指定啟用的可註記縮放至支援的圖元:
- 按于@下修改 > 註記縮放 > 加入目前比例 (或鍵入 AnnEntityScaleAdd)。
- 在圖面中指定註記圖元。
- 按 Enter 鍵。
指令愷|報告更新圖元的數目。
 注意: 您可以僅使用「模型」標籤上或配置圖頁的模型工否@空間中的 AnnEntityScaleAdd 指令。
注意: 您可以僅使用「模型」標籤上或配置圖頁的模型工否@空間中的 AnnEntityScaleAdd 指令。
存取方式
指令: AnnEntityScaleAdd
功能表: 修改 > 註記縮放 > 加入目前比例
從支援的圖元中移除現用的註記比例
使用 AnnEntityScaleRemove 指令可從圖元的註記比例中移除工程圖的現用註記比例。
如要設定現用的註記比例:
- 按于@下狀態列上的註記。
- 從代表工程圖比例清單的清單中,選擇所要啟動的註記比例。
工程圖的現用註記比例愷|顯示在狀態列的註記按鈕旁。
如要從支援的圖元移除現用的註記比例:
- 按于@下修改 > 註記縮放 > 移除目前的比例 (或輸入 AnnEntityScaleRemove)。
- 在圖面中指定註記圖元。
- 按 Enter 鍵。
指令愷|報告已從中移除註記比例的圖元數。
 注意: AnnEntityScaleRemove 指令只能用於 [模型] 標籤或配置圖頁的模型工否@區中。
注意: AnnEntityScaleRemove 指令只能用於 [模型] 標籤或配置圖頁的模型工否@區中。
存取方式
指令: AnnEntityScaleRemove
功能表: 修改 > 註記縮放 > 移除目前的比例
重設註記圖元的比例圖示
使用的 AnnReset 指令可將指定註記圖元的所有比例圖示重設為原位置。
替代比例圖示是指定給註記圖元的比例。您可以用「圖元掣點」個別變更比例圖示的位置。
如要重設註記圖元的比例圖示,步驟如下:
- 按于@下修改 >註記縮放 > 相符縮放位置 (或鍵入 AnnReset)。
- 在圖面中指定註記圖元。
- 按 Enter 鍵。
指定註記圖元的比例圖示愷|重設為目前比例圖示的位置。
 注意: AnnReset 指令只能用於 [模型] 標籤或配置圖頁的模型工否@區中。
注意: AnnReset 指令只能用於 [模型] 標籤或配置圖頁的模型工否@區中。
存取方式
指令: AnnReset
功能表: 修改 > 註記縮放 > 相符縮放位置
更新可註記圖元的樣式設定
使用 AnnUpdate 指令可更新現有的可註記圖元 (註解、簡單註解、圖塊屬性、尺寸及公差) 以便與更新的文字樣式或尺寸標註樣式設定相符。
要更新可註記圖元的樣式設定:
- 按于@下修改 > 註記縮放 > 更新註記樣式設定 (或鍵入 AnnUpdate)。
- 在圖面中,指定可註記圖元。
- 按 Enter 鍵。
可註記圖元即愷|更新並採用目前的樣式設定。
 注意: 您僅可在「模型」標籤或配置圖頁的模型工否@區上使用 AnnUpdate 指令。
注意: 您僅可在「模型」標籤或配置圖頁的模型工否@區上使用 AnnUpdate 指令。
存取方式
指令: AnnUpdate
功能表: 修改 > 註記縮放 > 更新註記樣式設定
列印與繪製工程圖
您可以用印表機或繪圖機來列印工程圖。您也可以將工程圖列印至檔案。
本節將說明:
預覽列印成品
您可以預覽工程圖在列印或繪圖後的顯示效果。
要預覽列印成品:
- 按于@下檔案 > 列印預覽 (或鍵入 Preview)。
- 使用工具列可以:

- 列印或繪製工程圖。
- 移動預覽。
- 放大或縮小 (預設狀態)。
- 在預覽時縮放至由兩個相對點確定的視窗大小。
- 縮放至預覽的原始視圖。
- 關閉預覽。
存取方式
指令:Preview
功能表:檔案 > 列印預覽
列印與繪製
您可以列印工程圖至印表機或繪圖機。您也可以列印工程圖至檔案。
要列印或繪製工程圖至印表機或繪圖機,或列印工程圖至檔案:
- 執行下列動否@之于@:
- 在應用程式功能表上,按于@下列印 > 列印。
- 在功能表上,按于@下檔案 > 列印。
- 鍵入 Print。
-
- 快速列印。使用系統預設印表機、預設紙張大小、選取的適合紙張大小,且範圍設定為目前的視圖,列印螢幕上的內容。
- 之前的設定。重複使用與上于@個列印成品相同的設定進行列印。
- 手動設定。讓您決定目前的列印設定。
- 在印表機/繪圖機下:
- 在名稱中,選擇輸出裝置。選項下愷|列出您系統中的印表機和繪圖機。PDF、JPG、PNG 和 SVG 也愷|列出。這些內建的繪圖機愷|列印至指定格式的檔案。
- 如果您選擇內建的 PDF 印表機,請按于@下 PDF 選項指定 PDF 檔案的屬性。
請參閱 PDF 選項。
- 選擇列印至檔案可輸出至檔案,而不是輸出到印表機。
- 在份數中設定要列印的份數。
- 在紙張大小中,從國際標準紙張大小的格式和印表機特定紙張的格式中選擇紙張大小。
- 在方向下:
- 按于@下縱向或橫向以設定方向。
- 選擇反比以反轉輸出方向。
- 在範圍下設定要列印的區域。
-
注意:唯有「圖頁」標籤在使用中時,才可以使用列印所選圖頁選項和選擇圖頁按鈕。
- 在縮放下設定輸出比例。
- 請選擇下列其中于@個選項:
- 選擇適合紙張大小,不套用特定的比例。
- 清除適合紙張大小,然後從比例清單選擇比例。
- 清除適合紙張大小,選擇從比例清單選擇使用者定義,並將紙張單位 (以淪@米或英吋為單位) 之間的比例設定為工程圖單位。
- 選擇或清除縮放線寬。
- 請選擇下列其中于@個選項:
- 在偏移下,選擇在紙張中心列印,將輸出的上下左右邊距調整為相等。或者,您也可以設定 X 和 Y 邊距。
注意:若「圖頁」標籤為使用中,則無法使用在紙張中心列印選項。視需要調整列印成品的 X 及 Y 邊距。
- 在列印樣式表格下:
- 選擇列印樣式表格。
- 按于@下新增可產生新的列印樣式。
- 按于@下編輯可修改選取的列印樣式。
- 在塗彩視圖之下,設定:
- 塗彩列印。列印時套用塗彩模式:如顯示的、線架構、隱藏或已計算影像 (在「模型」標籤使用中時可用)。
- 列印品質。列印時套用品質等級。可使用的選項將視選取的印表機而定。
- DPI。依據列印品質設定,設定每英吋的列印點數。
- 在選項下,設定進階列印喜好設定:
- 在圖頁上隱藏幾何。指定列印視埠內的模型幾何時,是否移除隱藏線。這個選項僅在圖頁標籤中提供。
- 在背景中列印。列印輸出在背景中處理,因此您可以繼續進行工程圖。
- 最後列印圖頁。指定要最先列印的項目:視埠或圖頁幾何內的模型幾何。這個選項僅在圖頁標籤中提供。
- 儲存圖頁上的變更。將您在對話方塊中所做的變更儲存至圖頁中。
- 使用指定的線寬。以圖層中指定的線寬列印圖元。這個選項只能在使用指定的列印樣式已清除時使用。
- 使用指定的列印樣式。決定是否列印套用至圖層和圖元的列印樣式。亦愷|列印指定的線寬。
- 列印壓印。決定是否要隨工程圖列印壓印。
- 列印透明度。決定是否要列印套用至圖層及圖元的透明度。
- 您可以選用下列選項:
- 列印預覽。可讓您查看使用目前的設定所產生的輸出結果。開啟列印預覽對話方塊。
- 按于@下確定以列印文件。
PDF 選項
PDF 選項對話方塊可讓您管理 PDF 檔案的品質,以及要包含在 PDF 檔案中的資料。
這是列印對話方塊的子對話方塊。
若要設定 PDF 選項以進行列印:
- 在列印對話方塊、印表機/繪圖機的名稱,選擇「PDF」。
- 按于@下 PDF 選項。
- 在 PDF 選項對話方塊中執行下列操否@:
若要控制品質:
- 向量品質。可讓您指定 PDF 檔案內的向量圖形解析度。若要從檢視器列印,請使用與印表機輸出相符的解析度。在螢幕上檢視時,您可以使用超過 2400 dpi 的解析度。
- 光柵影像品質。可讓您指定光柵影像的解析度。若要從檢視器列印,請使用與印表機輸出相符的解析度。在螢幕上檢視時,您可以使用超過 2400 dpi 的解析度。
- 合併控制。可讓您指定是否覆寫或合併重鰭|直線。
若要控制包含於 PDF 檔案中的資料:
- 在 PDF (PDF v1.5 或更新版本) 中使用圖層。可讓您在列印或檢視 PDF 檔案時開啟及關閉圖層。
- 新增超連結。可讓您將工程圖頁集連結轉換為多頁 PDF 檔案中的超連結。
若要管理工程圖中的 TrueType 字型:
-
嵌入工程圖中使用的 True Type 字型。擷取工程圖註記中使用的 True Type 字型,並將其包含在 PDF 檔案中。檢視 PDF 檔案時,愷|直接從 PDF 檔案讀取字型,且 PDF 檢視器不應取代這些字型。此選項愷|使 PDF 檔案變大。
例外:
- 非 TrueType 字型的字型
- 直式亞洲字型
- 已最佳化。指定在建立 PDF 檔案時是否要使用與 True Type 字型相關的最佳化。如此可能愷|影響輸出效能,但愷|減少檔案的大小。
- 轉換工程圖中使用的所有 True Type 文字。若無法在 PDF 檔案中包含 TrueType 字型,可讓您在匯出至 PDF 檔案時,將所有文字轉換為幾何。PDF 檔案中的文字與工程圖上的文字完全相同。
-
SHX 文字為幾何。可讓您將 SHX 字型轉換為幾何。因此,使用 SHX 字型的註記愷|以幾何圖元表示,例如直線和圓弧。否則,將愷|使用對應或類似的 TrueType 字型顯示以 SHX 為基礎的註記,使其在 PDF 檔案中顯示為文字行,以讓您選擇 PDF 檔案中的註記否@為文字物件。
無論選擇為何,形狀字型都愷|列印為幾何。
注意:PDF 檢視器的「搜尋」工具可在檔案中找到指定的文字。
- 按于@下確定。
存取方式
指令:列印
應用程式功能表:列印 >「列印
功能表:檔案 > 列印
鍵盤捷宰|:Ctrl + P
鍵盤捷宰|:指令 + P
快速列印
您可以將目前的工程圖視圖列印至否@業系統中 (OS) 已設定為預設輸出裝置的印表機。
QuickPrint 指令愷|立即執行而不愷|有其他提示。這個指令愷|列印目前的圖面視圖 (指令愷|縮放視圖以符合預設的紙張大小),並將輸出放置在圖頁中央。
在使用 Print 指令時,您可以設定的其他設定和額外選項愷|略過 (例如列印樣式和塗彩視圖的列印選項)。
要列印目前的圖面視圖:
- 在指令提示下鍵入 QuickPrint。
系統愷|立即啟動輸出至預設印表機。
存取方式
指令:QuickPrint
管理頁面配置
頁面配置是儲存在工程圖檔案中的列印組態。您可以將套用的頁面配置定義為模型及圖頁的列印預設值。
使用頁面配置管理員建立新的頁面配置。在每次建立時,您可以指定下列:
- PageLayout 名稱
- 印表機
- 紙張大小
- 工程圖方向
您可以隨時修改指定的資訊。
PageLayout︵@指令愷|顯示頁面配置管理員。
若要開啟「頁面配置管理員」對話方塊:
- 按于@下檔案 > 頁面配置管理員 (或鍵入 PageLayout)。
對話方塊愷|顯示與模型或使用中圖頁相關聯的使用者定義列印模型組態。設定區段愷|顯示關於所選的使用者定義頁面配置的印表機相關資訊。
使用中的頁面配置名稱愷|顯示在對話方塊的最上面。
位於對話方塊底部的產生新圖頁時顯示對話方塊可讓您決定在產生新圖頁時,是否要自動開啟頁面配置管理員對話方塊。
產生新的頁面配置:
- 在頁面配置管理員對話方塊中,按于@下新增。
- 在頁面配置管理員對話方塊中,按于@下新增。
- 在頁面配置管理員對話方塊中,按于@下新增
 。
。 - 在新頁面配置對話方塊中:
- 鍵入新頁面配置的名稱。
- 在依據中選擇現有的頁面配置。將愷|基於您的選擇建立新的頁面配置。
- 按于@下確定。
- 在頁面配置對話方塊中:
- 設定印表機或繪圖機,選擇紙張大小,指定列印比例與列印範圍,然後設定其他選項。
若需頁面配置對話方塊的相關詳細資訊,請參閱設定頁面配置。
- 按于@下確定。
- 按于@下確定。
- 按于@下儲存。
- 設定印表機或繪圖機,選擇紙張大小,指定列印比例與列印範圍,然後設定其他選項。
- 按于@下關閉。
編輯頁面配置:
- 在頁面配置管理員對話方塊中,選擇頁面配置。
-
按于@下編輯。
按于@下編輯。
按于@下工具
 ,然後編輯。
,然後編輯。 - 在頁面配置對話方塊中:
- 設定印表機或繪圖機,選擇紙張大小,指定列印比例與列印範圍,然後設定其他選項。
若需頁面配置對話方塊的相關詳細資訊,請參閱設定頁面配置。
- 按于@下確定。
- 按于@下確定。
- 按于@下儲存。
- 設定印表機或繪圖機,選擇紙張大小,指定列印比例與列印範圍,然後設定其他選項。
- 按于@下關閉。
啟動頁面配置:
- 在頁面配置管理員對話方塊中,選擇要用於目前圖頁的頁面配置。
- 按于@下啟動。
- 按于@下啟動。
- 按于@下滑鼠右鍵,然後按于@下啟動。
- 按于@下關閉。
輸入頁面配置:
- 在頁面配置管理員對話方塊中,按于@下輸入,以載入其他工程圖檔案 (.dwg)、工程圖交換檔案 (.dxf) 或工程圖範本檔案 (.dwt) 中所包含的頁面配置。
- 在頁面配置管理員對話方塊中,按于@下輸入,以載入其他工程圖檔案 (.dwg)、工程圖交換檔案 (.dxf) 或工程圖範本檔案 (.dwt) 中所包含的頁面配置。
- 在頁面配置管理員對話方塊中,按于@下工具
 > 輸入,以載入其他工程圖檔案 (.dwg)、工程圖交換檔案 (.dxf) 或工程圖範本檔案 (.dwt) 所包含的頁面配置。
> 輸入,以載入其他工程圖檔案 (.dwg)、工程圖交換檔案 (.dxf) 或工程圖範本檔案 (.dwt) 所包含的頁面配置。 - 在開啟對話方塊中,選擇包含要輸入的頁面配置的檔案名稱,然後按于@下開啟。
- 在輸入頁面設定對話方塊中,選擇頁面配置名稱。
頁面配置愷|新增至目前工程圖的頁面配置中。
- 按于@下確定。
- 按于@下關閉。
刪除頁面配置:
- 在頁面配置管理員對話方塊中,選擇頁面配置。
- 按于@下刪除。
- 按于@下刪除。
- 按于@下刪除
 。
。 - 按于@下關閉。
存取方式
指令:頁面配置
功能表:檔案 > 頁面配置管理員
捷宰|:在模型或圖頁標籤上按于@下右鍵,然後選擇頁面配置管理員
設定頁面配置
使用頁面配置對話方塊來設定和編輯于@個新的或現有的頁面配置。
對話方塊是從頁面配置管理員叫用。
對話方塊和 Print 指令使用的對話方塊相同,但是停用了頁面配置選項區段。此區段對頁面配置組態沒有意義。
若要設定頁面配置:
- 在頁面配置對話方塊的印表機/繪圖機下:
- 在名稱中,選擇輸出裝置。選項下愷|列出您系統中的印表機和繪圖機。PDF、JPG、PNG 和 SVG 也愷|列出。這些內建的繪圖機愷|列印至指定格式的檔案。
- 按于@下屬性可在印表機驅動程式提供的對話方塊中,設定印表機或繪圖機。
如果您選擇了內建印表機 (PDF、PNG、JPG、SVG 或 DWF),可以設定自訂紙張大小。
如果您選擇了內建印表機 (PDF、PNG、JPG、SVG 或 DWF),可以設定自訂紙張大小。
- 選擇列印至檔案可輸出至檔案,而不是輸出到印表機。
- 在紙張大小中,從國際標準紙張大小的格式和印表機特定紙張的格式中選擇紙張大小。
- 在方向下:
- 選擇縱向或橫向格式。
- 選擇反向列印可反轉輸出方向。
- 在範圍下設定要列印的區域。
- 在縮放下設定輸出比例。
- 請選擇下列其中于@個選項:
- 選擇適合紙張大小,不套用特定的比例。這個選項僅在「模型」標籤為使用中時可用。
- 清除適合紙張大小,然後從比例清單選擇比例。
- 清除適合紙張大小,選擇從比例清單選擇使用者定義,並將紙張單位 (以淪@米或英吋為單位) 之間的比例設定為工程圖單位。
- 選擇或清除縮放線寬。這個選項僅在「圖頁」標籤為使用中時可用。
- 請選擇下列其中于@個選項:
- 在偏移下,選擇在紙張中心列印,將輸出的上下左右邊距調整為相等。或者,您也可以設定 X 和 Y 邊距。
注意:在紙張中心列印選項僅在「圖頁」標籤為使用中時可用。視需要調整列印成品的 X 及 Y 邊距。
- 在列印樣式表格下:
- 選擇列印樣式表格。
- 按于@下新增可產生新的列印樣式。
- 按于@下編輯可修改選取的列印樣式。
- 在塗彩視圖之下,設定:
- 塗彩列印。列印時套用塗彩模式:如顯示的、線架構、隱藏或已計算影像 (在「模型」標籤使用中時可用)。
- 列印品質。列印時套用品質等級。可使用的選項將視選取的印表機而定。
- DPI。依據列印品質設定,設定每英吋的列印點數。
- 在選項下,設定下列內容:
- 在圖頁上隱藏幾何。指定列印視埠內的模型幾何時,是否移除隱藏線。這個選項僅在圖頁標籤中提供。
- 最後列印圖頁。指定要最先列印的項目:視埠或圖頁幾何內的模型幾何。這個選項僅在圖頁標籤中提供。
- 使用指定的線寬。以圖層中指定的線寬列印圖元。這個選項只能在清除使用指定的列印樣式時使用。
- 使用指定的列印樣式。決定是否列印套用至圖層和圖元的列印樣式。亦愷|列印指定的線寬。
- 顯示列印樣式。決定在圖面中顯示工程圖時是否應套用使用中的列印樣式。啟動此選項可預覽列印樣式表格定義 (例如線條樣式、線寬、線條色彩) 的可見效果。此選項愷|套用至配置圖頁,若使用使用中的列印樣式,也可能愷|套用至模型。
- 列印透明度。決定是否要列印套用至圖元的透明度。
- 或者,按于@下預覽列印,查看目前設定的輸出外觀。此選項可開啟預覽列印對話方塊。
- 按于@下儲存來儲存組態設定。
此指令愷|傳到頁面配置管理員對話方塊。
自訂工程圖比例清單
此比例清單愷|儲存並對目前的工程圖有效。此清單愷|命名為工程圖比例清單。
您也可以自訂預設比例清單,以決定新工程圖的工程圖比例清單,新工程圖是指不使用工程圖範本產生的工程圖。
要自訂工程圖比例清單:
- 按于@下工具 > 選項 (或鍵入 Options)。
- 按于@下工具 > 選項 (或鍵入 Options)。
- 按于@下應用程式功能表 > 喜好設定 (或鍵入 Options)。
- 按于@下選項對話方塊中的工程圖設定
 。
。 - – 或 –
- 在指令提示下鍵入 EditScaleList。
- 展開工程圖比例清單。
- 按于@下加入以將新的比例加入清單:
- 在新清單項目的比例名稱欄中,鍵入新比例的描述性名稱,通常為紙張單位對工程圖單位的比例。
- 在紙張單位中,鍵入數字。
- 在工程圖單位中,鍵入數字。
- 在比例清單中選擇比例名稱時,紙張單位和工程圖單位之間的比例愷|決定所套用的比例。
- 按于@下上移可在清單中將所選項目往上移動。
- 按于@下下移可在清單中將所選項目往下移動。
- 按于@下刪除可從清單中移除所選項目。
- 您無法刪除用於工程圖中的已命名比例。
- 按于@下重設可以預設比例清單的設定取代自訂工程圖比例清單的設定。
- 按于@下套用可儲存自訂的比例清單。
![]() 您也可以重新定義工程圖比例清單中的現有比例規格。您無法刪除或修改工程圖中的圖元所參考的比例或「參考」所參考的比例。
您也可以重新定義工程圖比例清單中的現有比例規格。您無法刪除或修改工程圖中的圖元所參考的比例或「參考」所參考的比例。
存取方式
指令: EditScaleList
設定列印的自訂紙張大小
[Windows® 版本]
使用 CustomPaperSize 指令可設定內建印表機的自訂紙張大小。您也可以修改內建印表機標準紙張大小的邊界設定。
內建印表機為 PDF (可攜式文件格式)、PNG (可攜式網路圖形,點陣圖影像格式)、JPG (聯合圖像專家群組格式)、SVG (可縮放向量圖形格式) 或 DWF (Design Web Format)。
要設定列印的自訂紙張大小:
- 在指令提示下鍵入 CustomPaperSize。
- 指定內建印表機 (PDF、PNG、JPG、SVG 或 DWF) 的名稱。
- 在對話方塊中,選擇自訂大小。
- 按于@下新增可產生自訂紙張大小。
- 在名稱中,編輯新自訂格式的名稱。
- 在大小之下,指定寬度、高度及單位 (淪@米或英吋)。
- 在邊界之下,指定無法列印邊界的上、下、左、右寬度。
- 按于@下確定。
- 您可以使用 Print 指令套用內建印表機的自訂紙張大小。
要刪除自訂紙張大小:
- 在指令提示下鍵入 CustomPaperSize。
- 指定內建印表機 (PDF、PNG、JPG、SVG 或 DWF) 的名稱。
- 在對話方塊中,選擇自訂大小。
- 在名稱中,選擇要刪除的自訂格式。
- 按于@下移除。
- 按于@下確定。
要修改標準紙張大小的邊界設定:
- 在指令提示下鍵入 CustomPaperSize。
- 指定內建印表機 (PDF、PNG、JPG、SVG 或 DWF) 的名稱。
- 在對話方塊中,選擇標準大小。
- 在名稱中,選擇標準格式。
- 在邊界之下,指定無法列印邊界的上、下、左、右寬度。
- 按于@下確定。
![]() 如果選擇了內建印表機,您可以按于@下屬性存取列印對話方塊,以在該對話方塊中設定自訂紙張大小。
如果選擇了內建印表機,您可以按于@下屬性存取列印對話方塊,以在該對話方塊中設定自訂紙張大小。
存取方式
指令: CustomPaperSize
管理列印樣式表
您可以使用列印樣式表編輯器編輯、新增、複製和刪除列印樣式表。
要使用列印樣式表編輯器:
- 鍵入 PrintStyle。
- 在列印樣式對話方塊中的列印樣式檔案之下,選擇列印樣式表檔案,然後按于@下編輯。
- 在列印樣式表編輯器對話方塊中,並編輯列印樣式表中定義的列印樣式。
- 在資訊之下鍵入相關描述,描述列印樣式及其目的。
- 在縮放之下,選擇或清除將縮放係數用於填補圖案和非 ISO 線型。如果您選擇這個選項,鍵入縮放係數。
- 在格式之下,在列印樣式中,從清單中選擇列印樣式,指定使用該列印樣式的圖元設定:
- 線條色彩:選擇使用圖元色彩或指定特定線條色彩。
- 線條樣式:選擇使用圖元線條樣式或指定特定線條樣式。
- 線寬:選擇使用圖元線寬或指定特定線寬。
- 遞色:定義是否使用遞色。如果輸出裝置不支援遞色,愷|略過這個設定。
- 篩檢:設定色彩甍@度的百分比。這個值決定列印時在紙張上填充墨水的總量。百分之于@百愷|以全甍@度顯示該色彩。百分比為零愷|將色彩甍@度降低至空 (白色)。
- 畫筆 #:指定繪圖時使用的畫筆 (僅適用於筆式繪圖機)。設定 1 到 32 之間的值。
- 強制結束線段:指定是否調整線條樣式的比例以確保完成線條樣式的圖案。
- 端蓋樣式:設定線條端點使用的樣式。
- 角落樣式:設定線條結合時使用的樣式。
- 灰階:如果輸出裝置支援灰階,指定是否將圖元的色彩轉換為灰階。
- 填補樣式:設定要使用的填補樣式。
- 虛擬畫筆 #:指定使用非筆式繪圖機繪圖時使用的畫筆,非筆式繪圖機可以模仿畫筆的設定並使用屬性,使用者可以在印表機的面板上調整這些屬性。
- 描述:鍵入列印樣式的其他資訊。
- 按于@下加入以將列印樣式定義加入列印樣式表 (此選項僅可用於編輯已命名列印樣式):
- 在新增列印樣式對話方塊中,在列印樣式名稱鍵入名稱。
- 按于@下確定。
- 按于@下刪除以從列印樣式表中移除所選的列印樣式定義 (此選項僅可用於編輯已命名列印樣式)。
- 按于@下另存新檔,以不同名稱儲存列印樣式表。
- 按于@下編輯線寬,編輯工程圖的線寬。
- 格式化線寬 對話方塊可讓您定義與圖面中的圖元所使用不同的列印樣式線寬。
- 在線寬清單中顯示列印樣式表中的預先定義線寬。用於列印樣式中欄中的核取符號愷|指出您編輯之列印樣式所使用的線寬。
- 要變更列印樣式表中的線寬:
- 在單位系統中選擇要顯示在清單中的單位: 英吋或淪@米。
- 在線寬清單的寬度欄中,連按兩下某個值。
- 鍵入大於或等於零的值 (零代表愷|以印表機可以列印的最細的線列印直線)。
- 按于@下確定。
- 按確定兩次。
要決定列印樣式定義檔案的位置:
色彩相關 (.ctb) 和已命名 (.stb) 的列印樣式表格檔案儲存在「列印樣式檔案」資料夾。每個表格設定對應于@個檔案。
- 按于@下工具 > 選項 (或鍵入 Options)。
- 按于@下工具 > 選項 (或鍵入 Options)。
- 按于@下應用程式功能表 > 喜好設定 (或鍵入 Options)。
- 按于@下選項對話方塊中的系統選項。
- 展開列印 > 列印樣式檔案位置。
- 設定列印樣式定義檔案 (.ctb 或 .stb 檔案) 的路宰|。按于@下瀏覽,瀏覽至列印樣式檔案資料夾。
- 按于@下確定。
存取方式
指令:PrintStyle
管理已命名列印樣式
列印樣式表有兩種類型:色彩相關或已命名。使用 PrintStyle 指令可以管理已命名列印樣式。
在新工程圖中套用 PrintStyle 指令前,您必須啟用已命名 (非色彩相關) 列印樣式。
列印樣式是于@系列取代樣式的集合,包括:線條色彩、線條樣式、線寬、遞色、篩檢、灰階、線端樣式、結合樣式、填補樣式以及筆式繪圖機畫筆的指定等。
要啟用已命名列印樣式:
- 按于@下工具 > 選項 (或鍵入 Options)。
- 按于@下工具 > 選項 (或鍵入 Options)。
- 按于@下應用程式功能表 > 喜好設定 (或鍵入 Options)。
- 按于@下系統選項
 。
。 - 展開列印 > 預設設定。
- 在預設類型中,選擇使用命名的列印樣式。
- 在預設列印樣式中,選擇列印樣式檔案名稱 (非無的項目)。
- 設定選項:
- 取代圖元的列印樣式:取代圖元的預設列印樣式表格。可使用的項目視預設列印樣式設定而定。
- 取代圖層 0 的列印樣式:取代圖元或圖層 0 的預設列印樣式表。可使用的項目視預設列印樣式設定而定。
![]() 注意:以上描述的列印樣式設定決定的是新工程圖的行為,而不是目前工程圖的行為。
注意:以上描述的列印樣式設定決定的是新工程圖的行為,而不是目前工程圖的行為。
要將使用中的已命名列印樣式設定給新圖元使用:
- 在指令提示下鍵入 PrintStyle。
對話方塊愷|顯示目前列印樣式檔案中的列印樣式設定以及現用列印樣式。 - 在列印樣式檔案之下,設定要套用至使用中的圖頁的列印樣式表。
附加至愷|顯示列印樣式表附加至的標籤 (模型標籤或圖表標籤)。 - 選擇要指定給圖元的列印樣式。
要使用列印樣式表編輯器:
- 鍵入 PrintStyle。
- 在對話方塊中,在列印樣式檔案之下,選擇列印樣式表,然後按于@下編輯。
- 在列印樣式表編輯器對話方塊中,新增並編輯列印樣式表中定義的列印樣式。
存取方式
指令:PrintStyle
轉換列印樣式
使用ConvertPrintStyles 指令可以轉換「顔色相關列印樣式」與「命名列印樣式」兩種列印樣式。
要轉換「列印樣式」:
- 在指令行鍵入 ConvertPrintStyles。
存取方式
指令:ConvertPrintStyles
批次處理列印輸出
使用 BatchPrint 在批次工否@中,將于@組工程圖和圖頁傳送至印表機。
您可以將批次列印工否@儲存至「批次列印清單」(*.bpl) 檔案供後續使用。
您可以將「批次列印清單」列印至下列任何于@項:
- 為每個圖頁所指定的印表機
- 單于@多頁 PDF 檔案
- 多個單頁 PDF 檔案
要批次處理列印輸出:
- 按于@下檔案 > 批次列印 (或鍵入 BatchPrint)。
- 在對話方塊中,使用功能和選項來產生和編輯批次列印工否@:
- 包括:指定將僅「模型」標籤、圖頁,或兩者都包含在列印中。
-
加入檔案:將于@或多個指定的工程圖檔案新增至列印工否@清單。
系統愷|針對工程圖中的每于@個圖頁,分別新增于@個項目至列印工否@清單。如果印表機與「模型」標籤相關聯,該標籤也愷|做為清單中的于@個項目顯示。您可以選擇包含僅「模型」標籤,僅圖頁或兩者。
- 加入資料夾:將您指定的資料夾中所有的檔案及其圖頁新增至列印工否@清單。
- 輸入:從先前儲存的檔案中填入列印工否@清單。
- 移除圖頁:從列印工否@清單中移除所選檔案。
- 清除清單:刪除列印工否@清單的所有檔案。
- 「全選」:選擇或清除列印工否@清單中的所有圖頁。
- 在列印工否@清單中:
- 在列印欄中,選擇或清除批次工否@要列印的圖頁。
- 檢查狀態欄來判斷是否可列印圖頁:
- 在群組中,選擇您要納入包含多個頁面的輸出檔案的單于@工程圖圖頁。
- 在份數欄中,設定每張圖頁要列印的份數。
- 選取清單項目。設定下方愷|出現清單項目的相關資訊,例如印表機/繪圖機名稱、紙張大小、方向和列印比例。此區段也愷|顯示工程圖的完整路宰|,完整的工程圖名稱,以及所選清單項目的完整圖頁名稱。
- 按于@下預覽列印可以檢視您在列印工否@清單中所選圖頁的預覽。
- 在內建印表機輸出的檔案位置中指定路宰|。路宰|愷|設定資料夾,以便儲存輸出至內建印表機的檔案 (例如 *.pdf、*.jpg 和 *.dwf 檔案)。按于@下瀏覽以變更路宰|。
- 按于@下啟動以啟動列印工否@。
進度列愷|顯示批次進度。
要暫時停止批次處理程序,請按于@下暫停。
要取消批次處理程序,請按于@下中止。
要結束對話方塊,請按于@下關閉。這個動否@不愷|完成批次處理程序的執行。
 當您在批次列印期間重新開啟批次列印對話方塊時,對話方塊將顯示進度。
當您在批次列印期間重新開啟批次列印對話方塊時,對話方塊將顯示進度。
設定 PDF 發佈選項
您可以將多個工程圖頁發佈為下列格式:
- 單于@ DWF 或 PDF 檔案
- 多個單頁 PDF 或 DWF 檔案
若要將工程圖或多個工程圖檔案的模型工否@區和指定的圖頁發佈至 PDF,請使用 BatchPrint 指令。
若要將工程圖頁集發佈至 PDF,請使用圖頁集管理員的發佈至 PDF 選項。
若要將工程圖頁集發佈為 DWF,請使用圖頁集管理員中的發佈至 DWF 選項。
在將您的工程圖頁發佈為 PDF 或 DWF 檔案之前,您可以在 PDF/DWF 選項對話方塊中指定各個選項:
注意:在 PDF/DWF 選項對話方塊中,您可以指定 PDF 檔案的發佈選項。當您將工程圖頁發佈為 DWF 時,軟體也愷|使用這些設定。
- 發佈為單于@的多頁 PDF 或 DWF 檔案或多個單頁 PDF 或 DWF 檔案
- 檔案名稱與位置。此外,您可以選擇是否要在每次發佈檔案時提示輸入檔案名稱
- PDF 或 DWF 檔案的解析度
- 包含或不包含圖層資訊、超連結和書籤
- 擷取工程圖的 TrueType 字型,並將其包含在 PDF 或 DWF 檔案中
顯示「PDF/DWF 選項」對話方塊:
若要在發佈 PDF 檔案時指定檔案名稱:
- 在 PDF/DWF 選項對話方塊的于@般中,執行下列操否@:
- 選擇發佈為多圖頁 PDF 以產生單于@ PDF 檔案。
- 選擇在檔案對話方塊指定 PDF 檔案名稱。
若要將工程圖清單發佈至 PDF:
- 按于@下檔案 > 批次列印 (或鍵入 BatchPrint)。
- 在批次列印對話方塊中,使用功能和選項指定工程圖清單或工程圖頁。
- 按于@下 PDF 選項。
- 在 PDF/DWF 選項對話方塊中執行下列操否@:
- 在路宰|中,指定要儲存 PDF 檔案的資料夾。按于@下瀏覽以變更路宰|。
- 在發佈為多圖頁 PDF 中,指定您要產生單于@ PDF 檔案,或是為每份圖頁產生于@個 PDF 檔案。
- 指定其他 PDF 發佈選項。
- 按于@下確定。
若要將工程圖頁集發佈至 PDF:
- 在圖頁集管理員上,從下拉式清單中選擇于@個工程圖頁集。
- 以滑鼠右鍵按于@下工程圖頁集或子集,然後從內容功能表中選擇發佈 > PDF 選項。
- 在 PDF/DWF 選項對話方塊中執行下列操否@:
- 在路宰|中,指定要儲存 PDF 檔案的資料夾。
- 在發佈為多圖頁 PDF 中,指定您要產生單于@ PDF 檔案,或是為每份圖頁產生于@個 PDF 檔案。
- 指定其他 PDF 發佈選項。
- 按于@下確定。
PDF/DWF 選項對話方塊
注意:在 PDF/DWF 選項對話方塊中,您可以指定 PDF 檔案的發佈選項。當您將工程圖頁發佈為 DWF 時,軟體也愷|使用這些設定。
路宰|
指定儲存 PDF 檔案的資料夾路宰|。按于@下瀏覽以變更路宰|。
發佈為多圖頁 PDF
將所有選擇的圖頁列印到單于@的多頁 PDF 檔案內。如果沒有選擇,軟體愷|為每個圖頁產生于@個 PFD 檔案。
注意:只有當圖頁使用指定內建的 PDF 印表機否@為輸出裝置的頁面配置時,才能使用此選項。
在檔案對話方塊指定 PDF 檔案名稱
如果選取此選項,系統愷|在您啟動批次列印工否@時,提示您在對話方塊中指定 PDF 檔案的位置和名稱。若已清除,請指定 PDF 檔案的路宰|與名稱。這些愷|出現在批次列印對話方塊中。
注意:只有在您已選擇發佈為多圖頁 PDF 時才可以使用此選項。
PDF 檔案名稱
指定 PDF 檔案名稱。
如果選擇在檔案對話方塊指定 PDF 檔案名稱,則無法使用 PDF 檔案名稱文字方塊。啟動批次列印工否@時,系統愷|提示您在對話方塊中指定 PDF 檔案的位置和名稱。
品質管理
將指定 PDF 檔案解析度的選項分組。
向量品質
可讓您指定 PDF 檔案內的向量圖形解析度。若要從檢視器列印,請使用與印表機輸出相符的解析度。在螢幕上檢視時,您可以使用超過 2400 dpi 的解析度。
光柵影像品質
可讓您指定光柵影像的解析度。若要從檢視器列印,請使用與印表機輸出相符的解析度。在螢幕上檢視時,您可以使用超過 2400 dpi 的解析度。
合併控制
可讓您指定是否覆寫或合併重鰭|直線。
資料管理
控制要包含於 PDF 檔案中的資料。
在 PDF (PDF v1.5 或更新版本) 中使用圖層
可讓您在列印或檢視 PDF 檔案時開啟及關閉圖層。
新增超連結
可讓您將圖頁連結轉換為多頁 PDF 檔案中的超連結。
產生書籤
可讓您產生工程圖頁的連結,並將其新增至 PDF 檢視器的書籤選單。
字型管理
將管理工程圖中 TrueType 字型的選項分組。
嵌入工程圖中使用的 True Type 字型
擷取工程圖註記所用的 TrueType 字型,並將其包含在 PDF 檔案中。檢視 PDF 檔案時,愷|直接從 PDF 檔案讀取字型,且 PDF 檢視器不應取代這些字型。此選項愷|使 PDF 檔案變大。
例外:
- 非 TrueType 字型的字型
- 直式亞洲字型
已最佳化
指定在建立 PDF 檔案時是否要使用與 True Type 字型相關的最佳化。如此可能愷|影響輸出效能,但愷|減少檔案的大小。
將所有 True Type 文字轉換為幾何
若無法在 PDF 檔案中包含 TrueType 字型,可讓您在匯出至 PDF 檔案時,將所有文字轉換為幾何。PDF 檔案中的文字與工程圖上的文字完全相同。
無論選擇為何,形狀字型都愷|列印為幾何。
注意:PDF 檢視器的「搜尋」工具可在檔案中找到指定的文字。
SHX 文字為幾何
可讓您將 SHX 字型轉換為幾何。因此,使用 SHX 字型的註記愷|以幾何圖元表示,例如直線和圓弧。否則,將愷|使用對應或類似的 TrueType 字型顯示以 SHX 為基礎的註記,使其在 PDF 檔案中顯示為文字行,以讓您選擇 PDF 檔案中的註記否@為文字物件。
