Introduction
Les modèles filaires sont constitués d’arêtes linéaires et de courbes qui représentent les arêtes d’entités 3D. Ils sont réalisés à l’aide de commandes de mise en plan standard telles que celles utilisées pour dessiner des Lignes, des Arcs, des Cercles, des Polylignes ou des Ellipses, par exemple.
Les modèles surfaciques sont constitués d’entités munies d’arêtes et de surfaces entre ces arêtes. Vous pouvez créer des modèles surfaciques en utilisant certaines commandes de création d’entités 3D.
- Les commandes de création de modèles surfaciques sont décrites dans la section Maillages 3D.
- Les commandes de modification d’entités dans l’espace 3D sont décrites dans la section Opérations 3D.
Pour afficher, ombrer et rendre des modèles, reportez-vous à la rubrique Vue 3D.
Créer des maillages
Cette section décrit comment créer des surfaces 3D et des entités de maillage.
Vous pouvez créer des formes de maillage polygonal. Toutefois, les maillages polygonaux peuvent uniquement approximer les surfaces courbes étant donné que les faces du maillage sont planes. Vous pouvez réaliser une meilleure approximation d’une surface courbe en augmentant la densité du maillage.
Vous pouvez créer plusieurs types de faces planes et de maillages:
- Solides 2D (faces remplies)
- Faces 3D
- Maillages polygonaux
- Maillages de révolution (surfaces de révolution)
- Maillages tabulés (surfaces extrudées)
- Maillages d’arête
- Maillages réglés
La commande 3D permet de créer les formes 3D suivantes sous la forme d’entités de maillage: boîtes, cônes, cuves, dômes, pyramides, sphères, tores, biseaux et maillages entre quatre arêtes reliées.
Créer des solides 2D
Utilisez la commande Solide pour dessiner des plans remplis de solides dotés de bords linéaires droits. Vous pouvez créer des solides en réalisant un certain nombre de plans à trois ou quatre coins. Cela peut être réalisé en continu ou au moyen de segments.
Les solides 2D sont toujours dessinés en déterminant les points angulaires (trois ou quatre).
Lorsque vous définissez les extrémités des arêtes, l’ordre de saisie des points détermine la forme obtenue. Spécifiez toujours les extrémités des arêtes dans la même direction. Si les extrémités des arêtes d’un plan sont créées dans le sens des aiguilles d’une montre ou dans le sens inverse, un effet « papillon » est obtenu.
Pour créer des plans rectangulaires:
- Cliquez sur Dessin > Maillage > Solide 2D (ou tapez Solide).
- Cliquez dans la zone graphique ou tapez les coordonnées de chaque point angulaire.
- Appuyez sur la touche Entrée.
Pour créer des plans triangulaires:
- Cliquez sur Dessin > Maillage > Solide 2D (ou tapez Solide).
- Cliquez dans la zone graphique ou tapez les coordonnées des trois premiers points angulaires.
- Sélectionnez l’option Quitter.
Accès
Commande: Solide
Menu: Dessin > Maillage > Solide 2D
Créer des faces 3D
La commande Face permet de créer des surfaces à trois ou quatre côtés dans l’espace. Les surfaces 3D diffèrent des surfaces 2D en ce sens qu’elles sont affichées en tant que modèles filaires, plutôt qu’en zones solides.
Les points de définition des faces 3D sont déterminés dans le sens des aiguilles d’une montre ou dans le sens contraire de sorte qu’une arête d’une surface 3D soit utilisée en tant que ligne de base de la surface 3D suivante.
Vous pouvez également dessiner des lignes invisibles pour faciliter la lecture des structures 3D complexes. Cette fonction est particulièrement utile avec les mises en plan complexes contenant un grand nombre de surfaces 3D. Le fait de masquer les lignes rend la mise en plan plus facile à comprendre.
Pour créer des faces 3D rectangulaires:
- Cliquez sur Dessin > Maillage > Face 3D (ou tapez Face).
- (Facultatif) Sélectionnez l’option Invisible pour dessiner des lignes masquées. Vous devez activer cette option à chaque fois que vous spécifiez la coordonnée de départ de la ligne.
- Cliquez dans la zone graphique ou tapez les coordonnées de chaque point angulaire.
Une fois que vous avez spécifié le quatrième point, la dernière coordonnée est reliée à l’origine pour créer un objet à quatre côtés.
Vous êtes invité à définir d’autres points. La surface 3D définie ensuite utilisera la dernière ligne dessinée en tant que point de départ ou ligne de base. - Appuyez sur la touche Entrée.
Pour créer des faces 3D triangulaires:
- Cliquez sur Dessin > Maillage > Face 3D (ou tapez Face).
- Cliquez dans la zone graphique ou tapez les coordonnées des trois premiers points angulaires.
- Appuyez sur Entrée.
La dernière coordonnée définie est reliée à l’emplacement de la première coordonnée pour former un triangle.
Accès
Commande: Face
Menu: Dessin > Maillage > Face 3D
Créer des maillages polygonaux
La commande Maillage permet de créer des maillages polygonaux 3D. Elle est généralement utilisée pour générer des surfaces irrégulières, sommet par sommet. Elle est, par exemple, utilisée dans les applications d’arpentage et les systèmes d’information géographique pour créer des surfaces topologiques.
Un maillage est une couverture rectiligne filaire constituée de lignes de colonnes M par lignes de rangées N traversant une matrice de M x N points 3D dans l’espace. M et N sont des indices qui spécifient le nombre de rangs et de colonnes formant le maillage et déterminent le nombre de sommets nécessaires dans ce dernier.
Un maillage peut être ouvert ou fermé selon que la jonction s’effectue dans la direction M ou N, ou les deux. Un maillage en forme d’anneau est un exemple de maillage fermé dans les deux directions.
Pour créer des maillages polygonaux:
- Cliquez sur Dessin > Maillage > Maillage 3D (ou tapez Maillage).
- Tapez une valeur pour la taille du maillage dans la direction M.
- Tapez une valeur pour la taille du maillage dans la direction N.
Vous êtes invité à spécifier les coordonnées des coins des sommets jusqu’à ce que vous ayez défini tous les sommets dans les directions M et N. Vous êtes invité à spécifier chaque sommet dans l’ordre, à commencer par le sommet (0,0), puis le deuxième sommet de la première colonne (0,1) et ainsi de suite. Une fois que avez spécifié tous les sommets d’une colonne, vous êtes invité à saisir le premier sommet de la colonne suivante. - Cliquez dans la zone graphique ou tapez les coordonnées de chaque sommet.
Accès
Commande: Maillage
Menu: Dessin > Maillage > Maillage 3D
Créer des maillages avec révolution (Surfaces de révolution)
La commande MaillageRév permet de créer une surface en faisant tourner une courbe de trajectoire (profil) autour d’un axe de révolution.
La courbe s’enroule autour de l’axe spécifié pour définir la surface dans la direction N du maillage. L’axe de révolution détermine la direction M du maillage.
Pour créer des maillages de révolution:
- Cliquez sur Dessin > Maillage > Révolution (ou tapez MaillageRév).
- Dans la zone graphique, sélectionnez une entité à laquelle appliquer une révolution. Il peut s’agir d’une ligne, d’un arc, d’un cercle, d’une polyligne ou d’une spline et cela détermine le profil. Pour fermer le maillage dans la direction N, sélectionnez un cercle ou une polyligne fermée en tant que profil.
- Sélectionnez l’entité qui servira d’axe de révolution. L’entité définie comme profil tourne autour de son axe.
- Tapez un angle de départ. Le paramètre par défaut est un cercle complet.
- Tapez l’angle total. Tapez une valeur négative pour définir une direction dans le sens des aiguilles d’une montre et une valeur positive pour le sens contraire. Le paramètre par défaut est un cercle complet.
Accès
Commande: MaillageRév
Menu: Dessin > Maillage > Révolution
Créer des maillages tabulés (Surfaces extrudées)
La commande MaillageTabulé crée une surface tabulaire à partir d’une courbe de trajectoire et d’un vecteur de direction. La surface ainsi obtenue est un maillage polygonal.
Vous pouvez extruder des lignes, des arcs, des cercles et des polylignes 2D ou 3D. L’entité qui sert de courbe de trajectoire définit la surface du maillage. Le vecteur de direction (trajectoire de l’extrusion) doit être une ligne ou une polyligne ouverte.
Pour créer des maillages tabulés:
- Cliquez sur Dessin > Maillage > Tabulation (ou tapez Maillage Tabulé).
- Dans la zone graphique, sélectionnez une entité pour les éléments suivants:
- Courbe de la trajectoire
- Vecteur de direction
- La direction et la longueur de la ligne déterminent la direction et la longueur de l’extrusion. Seuls le premier et le derniers points d’une polyligne sont utilisés pour déterminer la trajectoire de l’extrusion. Le point auquel vous sélectionnez l’entité détermine la direction de l’extrusion.
Accès
Commande: MaillageTabulé
Menu: Dessin > Maillage > Tabulation
Créer des maillages d’arête
La commande MaillArête permet de créer un maillage polygonal 3D entre quatre contours.
Pour créer des maillages d’arête:
- Cliquez sur Dessin > Maillage > Arête (ou tapez MaillArête).
- Dans la zone graphique, sélectionnez quatre entités pour définir les arêtes du maillage polygonal. Vous pouvez choisir des lignes, des arcs, des splines ou des polylignes 2D ou 3D.
Les entités doivent se toucher pour former une entité fermée.
Accès
Commande: MailleArête
Menu: Dessin > Maillage > Arête
Créer des maillages réglés
La commande MaillageRégl permet de créer une surface réglée entre deux courbes délimitantes (profils). La surface ainsi obtenue est un maillage polygonal.
Pour créer des surfaces réglées:
- Cliquez sur Dessin > Maillage > Réglé (ou tapez MaillageRégl).
- Dans la zone graphique, sélectionnez une entité (première courbe délimitante) pour définir les arêtes de la surface. Vous pouvez choisir des points, des lignes, des arcs, des cercles ou des polylignes 2D ou 3D.
- Sélectionnez une entité (deuxième courbe délimitante) qui servira de contour. Si l’entité formant la première courbe délimitante est:
- Une entité ouverte (telle qu’un arc ou une ligne), la deuxième entité doit aussi être ouverte
- Une entité fermée (telle qu’un cercle ou une polyligne fermée), la deuxième entité doit aussi être fermée
- Un point, la deuxième entité doit aussi être un point
 Pour créer un maillage polygonal, sélectionnez chaque entité à la même extrémité. Si vous sélectionnez chaque entité délimitante à des extrémités opposées, vous générez un maillage polygonal entrecroisé.
Pour créer un maillage polygonal, sélectionnez chaque entité à la même extrémité. Si vous sélectionnez chaque entité délimitante à des extrémités opposées, vous générez un maillage polygonal entrecroisé.
Accès
Commande: MaillageRégl
Menu: Dessin > Maillage > Réglé
Créer des objets Maillage polygonal 3D
La commande 3D permet de créer immédiatement différentes formes de maillages polygonaux 3D sans définir les entités et contours déjà présents dans la mise en plan.
Pour créer un maillage polygonal 3D en forme de boîte:
- Tapez 3D dans la ligne de commande.
- Sélectionnez l’option Boîte.
- Tapez des coordonnées ou cliquez dans la zone graphique pour spécifier le premier coin de la boîte.
- Tapez des valeurs ou cliquez dans la zone graphique pour spécifier la longueur, la largeur et la hauteur de la boîte.
- Tapez une valeur ou cliquez dans la zone graphique pour spécifier l’angle de rotation autour de l’axe Z.
– ou –
Spécifiez l’option Référence pour définir un angle de référence et un nouvel angle afin de définir la rotation.
Pour créer un maillage polygonal 3D en forme de cône ou de cylindre:
- Tapez 3D.
- Sélectionnez l’option Cône.
- Tapez des coordonnées ou cliquez dans la zone graphique pour spécifier le point central de base.
- Tapez une valeur ou cliquez dans la zone graphique pour spécifier le rayon de base.
– ou –
Spécifiez l’option Diamètre, puis tapez une valeur ou cliquez dans la zone graphique pour spécifier le diamètre de base. - Répétez l’étape précédente pour le rayon supérieur.
- Tapez une valeur ou cliquez dans la zone graphique pour spécifier la hauteur.
- Tapez une valeur pour spécifier le nombre de segments de la surface du cône.
Pour créer un maillage polygonal 3D en forme de cuve:
- Tapez 3D.
- Sélectionnez l’option Cuve.
- Tapez des coordonnées ou cliquez dans la zone graphique pour spécifier le point central.
- Tapez une valeur ou cliquez dans la zone graphique pour spécifier le rayon.
– ou –
Spécifiez l’option Diamètre, puis tapez une valeur ou cliquez dans la zone graphique pour spécifier le diamètre. - Tapez une valeur pour les segments longitudinaux de la surface (densité du maillage).
- Tapez une valeur pour les segments latitudinaux de la surface (densité du maillage).
Pour créer un maillage polygonal 3D en forme de dôme:
- Tapez 3D.
- Sélectionnez l’option Dôme.
- Tapez des coordonnées ou cliquez dans la zone graphique pour spécifier le point central.
- Tapez une valeur ou cliquez dans la zone graphique pour spécifier le rayon.
– ou –
Spécifiez l’option Diamètre, puis tapez une valeur ou cliquez dans la zone graphique pour spécifier le diamètre. - Tapez une valeur pour les segments longitudinaux de la surface (densité du maillage).
- Tapez une valeur pour les segments latitudinaux de la surface (densité du maillage).
Pour créer un maillage polygonal 3D:
- Tapez 3D.
- Sélectionnez l’option Maillage.
- Tapez des coordonnées ou cliquez dans la zone graphique pour spécifier les quatre points angulaires du maillage. Si vous spécifiez des points dans le sens des aiguilles d’une montre ou dans le sens inverse, vous obtenez un maillage rectangulaire. Sinon, vous obtenez un maillage polygonal entrecroisé.
- Tapez une valeur pour la taille du maillage dans la direction M.
- Répétez l’étape précédente pour la direction N.
Pour créer un maillage polygonal 3D pyramidal:
- Tapez 3D.
- Sélectionnez l’option Pyramide.
- Tapez des valeurs ou cliquez dans la zone graphique pour spécifier les quatre points angulaires de la base.
- Tapez une valeur ou cliquez dans la zone graphique pour spécifier le point d’apex.
– ou –
Spécifiez l’option Strie pour définir deux points afin de former une strie au lieu d’un seul point pour une pyramide ordinaire.
Tapez une valeur ou cliquez dans la zone graphique pour spécifier les première et deuxième extrémités de la strie.
– ou –
Sélectionnez l’option Dessus pour créer un plan de dessus non parallèle à la base de la pyramide.
Tapez une valeur ou cliquez dans la zone graphique pour spécifier les quatre points angulaires pour le haut de la pyramide.
Pour créer un maillage polygonal 3D en forme de tétraèdre (pyramide à 3 côtés):
- Tapez 3D.
- Sélectionnez l’option Pyramide.
- Tapez des valeurs ou cliquez dans la zone graphique pour spécifier les trois points angulaires de la base.
- Sélectionnez l’option Tétraèdre.
- Tapez une valeur ou cliquez dans la zone graphique pour spécifier le point d’apex.
– ou –
Sélectionnez l’option Dessus pour créer un plan de dessus non parallèle à la base du tétraèdre.
Tapez une valeur ou cliquez dans la zone graphique pour spécifier les trois points angulaires pour le haut du tétraèdre.
Pour créer un maillage polygonal 3D sphérique:
- Tapez 3D.
- Sélectionnez l’option Sphère.
- Tapez des coordonnées ou cliquez dans la zone graphique pour spécifier le point central.
- Tapez une valeur ou cliquez dans la zone graphique pour spécifier le rayon.
– ou –
Sélectionnez l’option Diamètre, puis tapez une valeur ou cliquez dans la zone graphique pour spécifier le diamètre. - Tapez une valeur pour les segments longitudinaux de la surface (densité du maillage).
- Tapez une valeur pour les segments latitudinaux de la surface (densité du maillage).
Pour créer un maillage polygonal 3D en forme de tore (anneau):
- Tapez 3D.
- Sélectionnez l’option Tore.
- Tapez des coordonnées ou cliquez dans la zone graphique pour spécifier le point central.
- Tapez une valeur ou cliquez dans la zone graphique pour spécifier le rayon.
– ou –
Spécifiez l’option Diamètre, puis tapez une valeur ou cliquez dans la zone graphique pour spécifier le diamètre. - Répétez l’étape précédente pour le rayon du tube.
- Tapez une valeur pour le nombre de segments autour de la circonférence du tube (densité du maillage).
- Tapez une valeur pour le nombre de segments autour de la circonférence du tore (densité du maillage).
Pour créer un maillage polygonal 3D en forme de biseau:
- Tapez 3D.
- Sélectionnez l’option Biseau.
- Tapez des coordonnées ou cliquez dans la zone graphique pour spécifier le coin du biseau.
- Tapez des valeurs ou cliquez dans la zone graphique pour spécifier la longueur, la largeur et la hauteur du biseau.
- Tapez une valeur ou cliquez dans la zone graphique pour spécifier l’angle de rotation autour de l’axe Z.
Accès
Commande: 3D
Utiliser des opérations 3D
Certaines commandes d’édition servent à effectuer des opérations 3D, telles que:
- Align3D: Aligne des entités par rapport à d’autres entités ou à d’autres points cibles dans l’espace 3D
- Rotation3D: Fait pivoter des entités de mise en plan dans l’espace 3D
- Miroir3D: Crée une image symétrique des entités dans des plans 3D autour d’axes 3D
- Motif3D: Crée des motifs d’entités dans l’espace 3D
Aligner des entités dans un espace 3D
La commande Align3D aligne les entités par rapport à d’autres entités ou d’autres points cibles dans un espace 3D.
Cette commande combine les commandes Deplacer et Rotation ou les commandes Deplacer et Rotation3D.
Pour aligner les entités dans un espace 3D:
- Tapez Align3D à l’invite de commande.
- Dans la zone graphique, sélectionnez les entités à aligner.
- Spécifiez le premier point source (afin de déterminer le plan source et l’orientation).
Le premier point spécifié représente le point de base pour le déplacement.
Utilisez l’option Copier, lorsque le système vous y invite, pour spécifier le point de base, afin d’aligner une copie des entités sélectionnées (et non des entités d’origine). - Spécifiez le deuxième point source
– ou –
Appuyez sur Entrer pour continuer à spécifier les points de destination. - Spécifiez le troisième point source
– ou –
Appuyez sur Entrer pour continuer à spécifier les points de destination. - Spécifiez le premier point de destination correspondant.
- Spécifiez le deuxième point de destination correspondant
– ou –
appuyez sur Entrer. - Spécifiez le troisième point de destination correspondant
– ou –
appuyez sur Entrer.
Si vous ne spécifiez qu’une paire de points, les entités spécifiées sont déplacées, mais sans rotation.
Si vous spécifiez deux paires de points, le déplacement et la rotation effectués reposent sur le système de coordonnées actuel. La première paire de points source et cible définit le vecteur de mouvement et la seconde, l’angle de rotation.
Si vous spécifiez trois paires de points, le premier point source de l’entité est déplacé vers le premier point de destination, le deuxième point source vers le deuxième point de destination et le troisième point source vers le troisième point de destination.
Lorsque vous spécifiez des points source et de destination, vous pouvez utiliser l’option Aimantation des entités, le cas échéant.
![]() Contrairement à la commande Aligner, vous ne pouvez pas mettre à l’échelle les entités alignées 2D pour ajuster au nouvel emplacement.
Contrairement à la commande Aligner, vous ne pouvez pas mettre à l’échelle les entités alignées 2D pour ajuster au nouvel emplacement.
Accès
Commande: Align3D
Faire pivoter dans l’espace 3D
La commande Rotation3D permet de faire pivoter les entités de mise en plan dans l’espace 3D.
Vous pouvez faire pivoter les entités autour d’un point spécifié, à un angle de rotation spécifié sur un plan 2D, à l’aide de la commande Rotation. Si vous voulez faire pivoter des entités dans l’espace 3D, utilisez la commande Rotation3D, avec laquelle vous spécifiez un axe de rotation et un angle de rotation autour de cet axe.
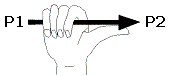
![]() La « règle de la main droite » permet d’expliquer la rotation autour de l’axe pour cette commande. Selon cette règle, la flèche saisie par la main droite indique l’axe de rotation, la direction du pouce pointant de P1 à P2. La rotation à partir du point de départ ou du point existant est indiquée par les doigts de la main (direction antihoraire lorsqu’elle est observée le long de l’axe à partir de la position P2).
La « règle de la main droite » permet d’expliquer la rotation autour de l’axe pour cette commande. Selon cette règle, la flèche saisie par la main droite indique l’axe de rotation, la direction du pouce pointant de P1 à P2. La rotation à partir du point de départ ou du point existant est indiquée par les doigts de la main (direction antihoraire lorsqu’elle est observée le long de l’axe à partir de la position P2).
Pour faire pivoter les entités dans un espace 3D:
- Tapez Rotation3D à l’invite de commande.
- Dans la zone graphique, sélectionnez les entités à faire pivoter et appuyez sur Entrée.
- Cliquez dans la zone graphique ou tapez les coordonnées 3D afin de définir les points sur l’axe (axe de rotation). Vous pouvez aussi spécifier une option:
- 2 Points: Demande deux points pour définir l’axe de rotation. Cliquez dans la zone graphique ou tapez les points.
- Entité: Permet de spécifier une entité linéaire ou courbe afin de définir l’axe de rotation. Vous pouvez spécifier une ligne, un cercle, un arc ou un segment de polyligne 2D. L’axe de rotation est aligné sur l’entité sélectionnée. Si vous sélectionnez:
-
- Une ligne ou un segment droit d’une polyligne 2D, la cote de l’axe de rotation est définie par la direction de l’entité.
- Un arc ou un cercle, l’axe de rotation est aligné sur l’axe 3D de l’arc ou du cercle; autrement dit il est perpendiculaire au plan, à l’arc ou au cercle et il passe par le centre de l’arc ou le cercle.
- Un segment d’arc d’une polyligne 2D ; la commande a le même effet que si vous aviez sélectionné un arc.
- Dernier: Réutilise l’axe de rotation utilisé dans la commande Rotation3D précédente.
- Affichage: Fait pivoter autour d’un axe perpendiculaire à la vue actuelle. Cliquez dans la zone graphique ou tapez un point par lequel l’axe de rotation passe.
- Axe X ou Axe Y: Fait pivoter les entités sélectionées autour de l’axe X ou Y du système de coordonnées actuel. Cliquez dans la zone graphique ou tapez un point sur l’axe spécifié.
- Définissez l’angle de rotation:
Cliquez dans la zone graphique pour spécifier le premier et le deuxième points.
– ou –
Tapez les coordonnées 3D pour le premier et le deuxième points.
– ou –
Spécifiez l’option Référence, puis tapez un angle de référence et un nouvel angle. Vous pouvez aussi cliquer dans la zone graphique pour spécifier un angle de référence et un deuxième point, ainsi qu’un nouvel angle et un deuxième point. La différence entre l’angle de référence et le nouvel angle est l’angle de rotation ainsi obtenu.
 Un angle positif pivote dans le sens antihoraire autour de l’axe, un angle négatif dans le sens horaire.
Un angle positif pivote dans le sens antihoraire autour de l’axe, un angle négatif dans le sens horaire.
Accès
Commande: Rotation3D
Symétrie dans l’espace 3D
La commande Miroir3D permet de créer une image symétrique dans un plan 3D autour d’un axe 3D. En gros, tous les éléments initialement visibles dans ce plan 3D sont copiés sous la forme d’une image symétrique sur l’autre côté de l’axe, comme pour la commande Miroir 2D.
Pour symétriser les entités dans un espace 3D:
- Tapez Miroir3D à l’invite de commande.
- Dans la zone graphique, sélectionnez les entités à symétriser et appuyez sur Entrée.
- Cliquez dans la zone graphique ou tapez les coordonnées 3D afin de définir les trois points sur le plan de symétrie. Vous pouvez aussi spécifier une option:
- 3 points: Utilise trois points pour définir le plan de symétrie.
- Entité: Permet de sélectionner une entité plane (Cercle, Arc ou Polyligne 2D) afin de définir le plan de symétrie.
- Dernier: Réutilise le plan de symétrie utilisé dans la commande Miroir3D précédente.
- Affichage: Définit le plan de visualisation actuel en tant que plan de symétrie en spécifiant un point par lequel le plan de visualisation est supposé passer.
- XY, YZ, ZX: Définit le plan de symétrie comme étant parallèle au plan XY, YY ou ZX du système de coordonnées.
- Axe Z: Détermine le plan de symétrie à partir de deux points. Le plan de symétrie passe par le premier point et il est perpendiculaire à la ligne définie par les deux points.
- Spécifiez Oui ou Non pour supprimer les entités sources.
Accès
Commande: Miroir3D
Créer des motifs d’entités dans un espace 3D
La commande Motif3D vous permet de créer un motif d’entités dans un espace 3D, selon une matrice linéaire ou un alignement circulaire autour d’un axe de rotation.
Dans le cas des motifs linéaires, la commande est similaire à la commande Motif, mais avec une spécification de niveaux supplémentaire pour les copies. Dans le cas des motifs circulaires, la commande effectue l’ajustement à partir d’un axe de rotation et non d’un centre.
Les entités créées héritent de toutes les propriétés des entités d’origine (Calques, Couleurs de ligne, Styles de ligne et Epaisseurs de ligne, notamment).
Pour créer un motif linéaire d’entités dans un espace 3D:
- Tapez Motif3D à l’invite de commande.
- Dans la zone graphique, sélectionnez les entités voulues pour le motif et appuyez sur Entrer.
- Spécifiez l’option Linéaire.
- Tapez le nombre de:
- Lignes
- Colonnes
- Niveaux
- Tapez la distance entre les:
- Lignes
- Colonnes
- Niveaux
- Le motif linéaire est généré dans l’espace 3D. Spécifiez une vue non plane pour voir le résultat.
Pour créer un motif circulaire d’entités dans un espace 3D:
- Tapez Motif3D.
- Dans la zone graphique, sélectionnez les entités voulues pour le motif et appuyez sur Entrer.
- Spécifiez l’option Circulaire.
- Tapez le nombre d’éléments qui vont composer le motif circulaire.
- Tapez l’angle de remplissage. Tapez un nombre positif pour un angle de remplissage dans le sens antihoraire ou un nombre négatif pour un angle de remplissage dans le sens horaire.
- Indiquez si les entités doivent faire l’objet d’une rotation au moment de la copie.
- Sélectionnez le premier et le deuxième points sur l’axe de rotation.
- Le motif circulaire est généré dans l’espace 3D. Spécifiez une vue non plane pour voir le résultat.
Accès
Commande: Motif3D
