Introducción
Al completar un dibujo, puede aplicar la pestaña Hoja para realizar diseños a partir de los cuales se imprimirá. Las escalas anotativas le permiten tener tamaños y escalas coherentes de texto, cotas y sombreados en impresiones.
Este capítulo trata:
- Disposición de dibujos en hojas. Trata sobre los espacios de trabajo de Modelo y Hoja y sobre las ventanas en las hojas de diseño.
- Trabajo con escalas anotativas. Explica cómo controlar el tamaño y la escala a la que se muestran e imprimen las entidades.
Disposición de dibujos en hojas
Esta sección trata los siguientes temas:
- Creación y administración de hojas
- Trabajo con ventanas en hojas
- Cambio al espacio de trabajo de Modelo
- Cambio al espacio de trabajo de Hoja
- Control de la visibilidad de capas en ventanas
- Delimitación de ventanas en las hojas
Creación y administración de hojas
Puede crear una nueva hoja o renombrar, copiar, guardar o eliminar hojas existentes.
Para crear un dibujo terminado se proporcionan dos espacios de trabajo diferentes: Modelo y Hoja.
Una hoja es una página que le permite configurar una copia impresa o un trazado de su dibujo.
Puede crear hasta 255 hojas de su dibujo en pestañas individuales. Los nombres de las pestañas de la hoja deben ser únicos.
El comando Hoja proporciona opciones para administrar las pestañas de la hoja. Varias de estas opciones también están disponibles al hacer clic con el botón derecho en una pestaña de la hoja.
Para crear una hoja nueva:
- Haga clic en Archivo > Hoja > Nueva hoja (o escriba Hoja y especifique la opción Nuevo).
- Escriba un nombre para la hoja.
Para crear una hoja nueva que se base en una hoja de otro archivo:
- Haga clic en Archivo > Hoja > Hoja de plantilla (o escriba Hoja y especifique la opción Plantilla).
- En el cuadro de diálogo Seleccionar plantilla a partir de archivo, seleccione un archivo *.dwt, *.dwg o *.dxf y luego haga clic en Abrir.
- En el cuadro de diálogo Lista de hojas, seleccione un nombre de hoja y haga clic en Aceptar.
La hoja y todas las entidades del archivo especificado se insertan en el dibujo.
Para copiar una hoja:
- Escriba Hoja en el indicador de comandos.
- Especifique la opción Copiar.
- Escriba el nombre de la hoja que se va a copiar.
- Escriba un nombre para la hoja.
Para renombrar una hoja:
- Escriba Hoja.
- Especifique la opción Renombrar.
- Escriba el nombre de la hoja que se va a renombrar.
- Escriba un nombre para la hoja.
Para guardar una hoja como un archivo de plantilla de dibujo:
- Escriba Hoja.
- Especifique la opción GuardarComo.
- Escriba el nombre de la hoja para guardar como plantilla.
El archivo de plantilla se guarda sin ninguna información de definición de bloque y las propiedades de dibujo sin usar como capas y EstilosLínea.
Para activar una hoja:
- Escriba Hoja.
- Especifique la opción Activar.
- Escriba el nombre de la hoja que se va activar.
Para eliminar una hoja:
- Escriba Hoja.
- Especifique la opción Eliminar.
- Escriba el nombre de la hoja que se va eliminar.
Para listar todas las hojas activas:
- Escriba Hoja.
- Especifique la opción ?.
Se listan las hojas activas en la ventana de comandos.
![]() Puede activar y desactivar la visualización de las pestañas Modelo y Hoja. Haga clic en Herramientas > Opciones. Haga clic en Configuración de dibujo, expanda Visualización y seleccione Mostrar pestañas Modelo y Hoja.
Puede activar y desactivar la visualización de las pestañas Modelo y Hoja. Haga clic en Herramientas > Opciones. Haga clic en Configuración de dibujo, expanda Visualización y seleccione Mostrar pestañas Modelo y Hoja.
Acceso
Comando: Hoja
Menú: Archivo > Hoja
Trabajo con ventanas en hojas
El comando Ventana crea y controla varias vistas en mosaico en hojas, denominadas áreas de visualización.
Utilice los siguientes métodos para crear áreas de visualización no rectangulares:
- Convierta una entidad cerrada, como un círculo, una elipse, una spline, una región o una polilínea cerrada en una área de visualización.
- Dibuje los contornos del área de visualización de la misma manera que el dibujo de una polilínea.
Puede combinar áreas de visualización de diferentes formas para crear varias configuraciones de áreas de visualización dentro de una hoja.
Ejemplo:
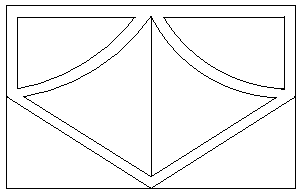
Las áreas de visualización en las hojas son diferentes de los mosaicos de vistas en el espacio de trabajo de Modelo creados con el comando MosaicosVistas.
Puede crear, borrar, mover, copiar, estirar y ajustar la escala de las ventanas en las hojas.
 No puede utilizar el comando Ventana en la pestaña Modelo.
No puede utilizar el comando Ventana en la pestaña Modelo.
Para activar una hoja:
- Haga clic en una pestaña Hoja (si la pestaña Modelo está activa).
Para crear una ventana rectangular:
- Escriba Ventana en el indicador de comandos.
- Haga clic en la zona de gráficos para establecer la primera y la segunda esquina de la ventana.
Para crear dos, tres o cuatro áreas de visualización rectangulares:
- Escriba Ventana en el indicador de comandos.
- Especifique la opción 2, 3 o 4 según cuántas ventanas desee agregar a la hoja actual.
- Especifique una opción para la presentación (Horizontal o Vertical, por ejemplo).
2 ventanas:


3 ventanas:






4 ventanas:



- Haga clic en la zona de gráficos o escriba un valor para establecer las esquinas de la ventana, o especifique la opción Ajuste.
Para crear una ventana que complete la hoja hasta los bordes del área de impresión:
- Escriba Ventana.
- Especifique la opción Ajuste.
Cuando el área de impresión se desactiva, la ventana se ajusta a la hoja completa.
Para convertir una polilínea cerrada, un círculo, una elipse, una spline cerrada o una región en un área de visualización que no sea rectangular:
- Escriba Ventana.
- Especifique la opción Entidad.
- En la zona de gráficos, seleccione la entidad que convertirá en una ventana.
Para crear un área de visualización no rectangular con un contorno poligonal:
La opción Poligonal le permite dibujar una forma irregular que define el contorno de una ventana.
- Escriba Ventana.
- Especifique la opción Poligonal.
- Haga clic en la zona de gráficos para establecer el primer punto que defina el contorno.
- Defina el resto del contorno. Realice una de las siguientes acciones:
- Haga clic en la zona de gráficos para especificar puntos adicionales.
- Especifique la opción Arco. Siga las indicaciones para crear segmentos de arco para el contorno de la ventana. Las opciones para crear segmentos de arco son similares a las del comando Polilínea.
- Especifique la opción Longitud. Siga las indicaciones para crear un segmento de línea de una longitud especificada en el mismo ángulo que el segmento anterior. Esta opción resulta útil para anexar un segmento recto de una longitud especificada tangente a un segmento de arco anterior.
- Especifique la opción Cerrar para cerrar el contorno.
- Especifique la opción Deshacer para deshacer el segmento más reciente durante la creación del contorno de la ventana.
Para activar las ventanas:
- Escriba Ventana.
- Especifique la opción Activar.
- En la zona de gráficos, seleccione las ventanas que desea activar.
El modelo aparece en las áreas de visualización seleccionadas.
Para desactivar las ventanas:
- Escriba Ventana.
- Especifique la opción Desactivar.
- En la zona de gráficos, seleccione las ventanas que desea desactivar.
El modelo no aparece en las ventanas seleccionadas.
Para establecer las opciones de impresión de las ventanas:
- Escriba Ventana.
- Especifique la opción Vista sombreada.
- Especifique una opción:
- Visualización actual. Imprime la ventana como se ve en pantalla.
- Oculto. Imprime la ventana sin las líneas ocultas.
- Renderizado. Imprime la ventana renderizada.
- Estructura alámbrica. Imprime la ventana como estructura alámbrica.
- En la zona de gráficos, seleccione las ventanas a las que debe aplicarse la configuración.
Para bloquear o desbloquear una ventana:
La opción Bloquear evita cambios en el factor de escala de zoom al trabajar en ventanas bloqueadas en el espacio de trabajo de Modelo.
- Escriba Ventana.
- Especifique la opción Bloquear.
- Especifique Activar para bloquear o Desactivar para desbloquear.
- En la zona de gráficos, seleccione las ventanas a las que debe aplicarse la configuración.
Para restaurar las configuraciones de ventanas guardadas con el comando Ventana:
- Escriba Ventana.
- Especifique la opción Restituir.
- Realice una de las siguientes acciones:
- Escriba el nombre de la configuración de ventana que desea restaurar.
- Especifique la opción ? para enumerar las configuraciones de área de área de visualización.
- Especifique la opción Configuración de modelo activa.
Para alinear la vista de una ventana de hoja con la vista de otra ventana:
- Active una pestaña Hoja y el espacio de trabajo de Hoja.
- Haga clic en Ver > Mosaicos de vistas > Horizontal o en Ver > Mosaicos de vistas > Vertical (o escriba Ventana).
- Especifique la opción Alinear.
- Especifique el modo de alineación Horizontal o Vertical.
- En el área de la ventana, especifique el punto base para la alineación.
- En otra área de ventana, especifique el punto con el que alinear la ventana del paso 5.
La ventana del paso 5 se alinea de forma horizontal o vertical.
 Utilice EnganchesEntidades al especificar el punto base y el punto de alineación a los que hará referencia la geometría existente. Asegúrese de que el modo ortogonal está activado al desplazar una ventana que ya ha alineado con otra.
Utilice EnganchesEntidades al especificar el punto base y el punto de alineación a los que hará referencia la geometría existente. Asegúrese de que el modo ortogonal está activado al desplazar una ventana que ya ha alineado con otra.
Acceso
Comando: Ventana
Cambio al espacio de trabajo de Modelo
Al trabajar en una pestaña Hoja, el comando ModoModelo le permite alternar entre el espacio de trabajo de Hoja y el de Modelo.
Puede dibujar o editar entidades en ventanas aunque su espacio de trabajo sea una hoja de presentación.
Si tiene varias vistas en mosaico en una hoja, active una específica haciendo clic en ella.
Para volver al espacio de trabajo de Hoja, utilice el comando ModoHoja.
 No puede utilizar el comando ModoModelo en la pestaña Modelo.
No puede utilizar el comando ModoModelo en la pestaña Modelo.
Acceso
Comando: ModoModelo
Cambio al espacio de trabajo de Hoja
Al trabajar en una pestaña Hoja, el comando ModoHoja le permite alternar entre el espacio de trabajo de Modelo y el de Hoja.
En el espacio de trabajo de Modelo, puede visualizar las vistas del modelo en ventanas, crear bordes, insertar bloques de título o agregar anotaciones, listas de piezas o leyendas, por ejemplo.
Las hojas representan la presentación en papel de un dibujo. Puede crear varias presentaciones en las pestañas Hoja.
Para volver al espacio de trabajo de Modelo, utilice el comando ModoModelo.
 No puede utilizar el comando ModoHoja en la pestaña Modelo.
No puede utilizar el comando ModoHoja en la pestaña Modelo.
Acceso
Comando: ModoHoja
Control de la visibilidad de capas en ventanas
El comando CapaVentana controla la visibilidad de capas dentro de las ventanas en hojas. El comando se comporta como las funciones del comando Capa, salvo que afecta solamente a ventanas especificadas en hojas.
El comando solo es compatible con las pestañas de Hoja y trabaja solo en la parte Modelo de las ventanas en hojas.
Para activar una ventana en una pestaña de Hoja:
- Seleccione una pestaña de Hoja.
- Haga clic dentro de la ventana para seleccionar la ventana donde desea suprimir capas.
Para suprimir capas en ventanas, en Hojas:
Puede suprimir una o varias capas en una o varias ventanas, en Hojas. Puede crear una capa en una ventana específica invisible en pantalla y en la salida de impresión y trazado. Las entidades que están en las capas suprimidas no se reconstruyen.
- Escriba CapaVentana en el indicador de comandos.
- Especifique la opción Inutilizada.
- En la zona de gráficos, seleccione entidades o escriba los nombres de las capas que desea inutilizar.
El comando acepta caracteres comodín, donde * inutiliza todas las capas. - Especifique una de las siguientes opciones:
- Todo: Inutiliza las capas especificadas en todas las ventanas existentes en la actual pestaña Hoja.
- Seleccionar: Le permite especificar las ventanas en las que desea inutilizar las capas especificadas.
- Actual: Inmoviliza las capas especificadas únicamente en la ventana actual.
Las capas que usted seleccionó desaparecen.
Para reutilizar capas de ventana:
Puede reinsertar capas inutilizadas en una o varias ventanas en Hojas.
- Escriba CapaVentana.
- Especifique la opción Reutilizar.
- Escriba los nombres de las capas que desea reutilizar.
- Especifique una de las siguientes opciones:
- Todo: Reutiliza las capas especificadas en todas las ventanas existentes en la actual pestaña Hoja.
- Seleccionar: Le permite especificar las ventanas en las que reutilizar las capas especificadas.
- Actual: Reutiliza las capas especificadas únicamente en la ventana actual.
Para restablecer capas de ventana en Hojas:
Puede establecer la visibilidad de capas en una o varias ventanas en su configuración predeterminada.
- Escriba CapaVentana.
- Especifique la opción Restablecer.
- En la zona de gráficos, seleccione entidades o escriba los nombres de las capas que desea restablecer.
- Especifique una de las siguientes opciones:
- Todo: Restablece todas las ventanas existentes en la pestaña de Hoja actual.
- Seleccionar: Le permite especificar las ventanas en las que desea restablecer las capas especificadas.
- Actual: Restablece en la ventana actual solamente.
Para crear una o más capas suprimidas en todas las ventanas en Hojas:
- Escriba CapaVentana.
- Especifique la opción Inutilizar nuevas capas.
- Escriba los nombres de las capas que desea suprimir.
- Pulse Intro para salir del comando.
Las capas que usted suprime desaparecen.
Para suprimir o deshacer la supresión de una o más capas en ventanas creadas recientemente:
- Escriba CapaVentana.
- Especifique la opción Visibilidad predeterminada.
- En la zona de gráficos, seleccione entidades o escriba los nombres de las capas que desea suprimir o cuya supresión desea deshacer.
- Especifique Inutilizada para suprimir o Reutilizada para deshacer la supresión de las capas.
- Pulse Intro para salir del comando.
Las capas que usted suprime desaparecen.
Acceso
Comando: CapaVentana
Delimitación de ventanas en las hojas
El comando DelimitarVentana le permite delimitar o recortar la visualización de ventanas en la hoja actual en formas irregulares.
Al crear una ventana en una hoja, esta tiene una forma rectangular de forma predeterminada. Utilice el comando para reemplazar la forma rectangular, especificando una entidad cerrada como el nuevo contorno o dibujando un nuevo contorno poligonal al apuntar a la zona de gráficos.
Para delimitar una ventana en una hoja especificando una entidad de delimitación:
- Active una pestaña Hoja para entrar al ModoHoja.
- Haga clic en Modificar > Delimitación > Ventana (o escriba DelimitarVentana).
- Seleccione la ventana a delimitar.
- Nota: No se puede delimitar una ventana creada con la opción Entidad.
- Seleccione la entidad que define el contorno de delimitación. Puede seleccionar un círculo, una elipse, una polilínea cerrada o una spline cerrada.
- El contorno seleccionado delimita la ventana y reemplaza el contorno rectangular.
Para delimitar una ventana en una hoja apuntando a una forma poligonal:
- Active una pestaña Hoja.
- Haga clic en Modificar > Delimitación > Ventana (o escriba DelimitarVentana).
- Seleccione la ventana a delimitar.
- Nota: No se puede delimitar una ventana creada con la opción Entidad.
- Especifique la opción Poligonal.
- Seleccione el primer punto de la forma irregular.
- Siga seleccionando puntos para definir el contorno o especificar una opción:
- Arco: Dibuje segmentos de arco de la forma. Puede utilizar las opciones de arco como lo hace con el comando Polilínea.
- Cerrar: Cierra la forma poligonal. El nuevo contorno delimita la ventana.
- Longitud: Dibuja un segmento recto de una longitud especificada en la misma dirección que el segmento anterior (tangencialmente si se trataba de un arco).
- Deshacer: Quita el segmento anterior.
- Presione Intro para cerrar la forma poligonal.
- El nuevo contorno delimita la ventana.
![]() No puede utilizar el comando DelimitarVentana en la pestaña Modelo.
No puede utilizar el comando DelimitarVentana en la pestaña Modelo.
Acceso
Comando: DelimitarVentana
Menú: Modificar > Delimitación > Ventana
Transferencia de entidades a otro espacio de trabajo
Utilice el comando CambiarEspacio para mover las entidades del espacio de trabajo de Modelo al de Hoja y viceversa.
Por ejemplo, puede utilizar el comando para mover bloques de título o listas de piezas entre el espacio de trabajo del Modelo y el de Hoja.
Para poder usar el comando, debe estar en una pestaña Hoja.
Las entidades seleccionadas se escalan en el nuevo espacio de trabajo para conservar su aspecto visual. La escala de la entidad viene determinada por la ventana que esté activa durante la ejecución del comando.
Para transferir entidades a otro espacio de trabajo:
- Haga clic en una hoja de diseño.
- Asegúrese de que se encuentra en el espacio de trabajo correcto para especificar las entidades que desea transferir.
- Si está en el espacio de trabajo del Modelo, haga doble clic fuera de la ventana para pasar al espacio de trabajo de Hoja.
- Si está en el espacio de trabajo de Hoja, haga doble clic fuera de la ventana para pasar al espacio de trabajo del Modelo.
- Escriba CambiarEspacio en el indicador de comandos.
- En la zona de gráficos, seleccione las entidades que desea transferir.
- Presione Intro.
Acceso
Comando: CambiarEspacio
Trabajo con escalas anotativas
Esta sección trata los siguientes temas:
- Aplicación de escalas anotativas
- Asignación de escalas anotativas a entidades compatibles
- Asignación de la escala anotativa activa a entidades compatibles
- Eliminación de la escala anotativa activa de entidades compatibles
- Restablecimiento de la posición de las representaciones de escala de entidades anotativas
- Actualización de la configuración de estilo de entidades anotativas
Aplicación de escalas anotativas
Al agregar texto, cotas, sombreados y bloques a un dibujo, puede aplicar la propiedad de escala anotativa. Se denomina entidades anotativas. Las escalas anotativas le permiten tener tamaños y escalas coherentes de texto, cotas y sombreados en impresiones.
La visualización de las entidades está controlada por la escala de anotación activa en la pestaña Modelo y la propiedad de escala de anotación de áreas de visualización en las hojas de diseño. Haga clic en Anotación en la barra de estado para configurar y controlar las escalas de anotación.
Las entidades y estilos anotativos controlan el tamaño y la escala a la que se muestran e imprimen las entidades:
- Para las notas, NotasSimples, y cotas, debe definir EstilosTexto y EstilosCota como estilos anotativos para aplicar escalas anotativas.
- En el caso de sombreados, bloques y AtributosBloque, usted define la propiedad de escala anotativa al crear estas entidades.
- También puede hacer que todas estas entidades anotativas sean independientes del estilo que utilicen después de crearlas.
En este tema se trata lo siguiente:
- Entidades y estilos compatibles
- Propiedades de escalas anotativas
- Botón Anotaciones de la barra de estado
- Comandos de escalas anotativas
Entidades y estilos compatibles
Puede aplicar escalas anotativas a los siguientes tipos de entidad:
- Texto (notas y NotasSimples)
- Cotas y tolerancias
- Sombreados.
- Definiciones de bloque y definiciones de AtributoBloque.
Los siguientes estilos pueden ser anotativos:
- EstilosTexto
- EstilosCota
Los estilos anotativos crean entidades anotativas. Las entidades basadas en estilos anotativos utilizan automáticamente escalas anotativas. No obstante, las notas, NotasSimples y cotas pueden ser anotativas aunque el estilo que utilicen no sea anotativo. El empleo de estilos anotativos evita tener que convertir las entidades de texto individuales en anotativas después de crearlas.
Notas y NotasSimples
Las notas (incluyendo el texto de la directriz) y las NotasSimples utilizan escalas anotativas si el EstiloTexto que usted aplica está definido para ser compatible con escalas anotativas.
Para convertir EstilosTexto en anotativos, en el cuadro de diálogo Opciones, haga clic en Estilos de dibujo > Texto > Escalas anotativas (consulte Trabajo con EstilosTexto).
Puede convertir notas y NotasSimples en anotativas individualmente si el EstiloTexto asociado no es anotativo (consulte Propiedades de escalas anotativas).
Cotas y tolerancias
Las cotas y las tolerancias utilizan escalas anotativas si el EstiloCota que usted aplica está definido para ser compatible con escalas anotativas.
Para convertir EstilosCota en anotativos, en el cuadro de diálogo Opciones, haga clic en Estilos de dibujo > Cota > Ajuste > Escala de cota > Escalas anotativas (consulte Trabajo con estilos de cota).
Puede convertir cotas y tolerancias en anotativas individualmente si el EstiloCota asociado no es anotativo (consulte Propiedades de escalas anotativas).
Sombreados.
Los sombreados emplean escalas anotativas si selecciona la opción pertinente al crear o editar los sombreados o las áreas rellenas (con los comandos Sombreado, RellenarÁrea o EditarSombreado).
Esta propiedad garantiza tamaños de patrón similares en las áreas de visualización de las hojas de diseño.
Bloques y AtributosBloque
Las inserciones de bloques y sus AtributosBloque asociados emplean escalas anotativas si selecciona la opción pertinente al crear los bloques y los AtributosBloque (con los comandos CrearBloque y CrearAtributoBloque).
Propiedades de escalas anotativas
Los tipos de entidades que son compatibles con escalas anotativas incluyen la propiedad Escala anotativa. Usted puede cambiar la propiedad con la paleta Propiedades.
Para convertir entidades individuales en anotativas:
- En la zona de gráficos, especifique una entidad que sea compatible con las escalas anotativas.
- En la paleta Propiedades, establezca la propiedad Anotativo en Sí.
Se muestran más opciones. En Escala anotativa, configure la escala anotativa.
- Haga clic en Editar escalas de anotación
 para agregar escalas de anotación a la entidad.
para agregar escalas de anotación a la entidad. - En el cuadro de diálogo Lista de escalas de entidades de anotación:
- Haga clic en Agregar para añadir escalas de anotación a la lista de escalas de las entidades desde la lista de escalas del dibujo.
- Haga clic en Eliminar para quitar escalas de anotación de la lista de escalas de las entidades.
- Haga clic en Aceptar.
- Si ha seleccionado una nota, NotaSimple o definición de AtributoBloque, configure las opciones en la paleta Propiedades:
- Altura de texto de hoja. Si la escala anotativa tiene definido el EstiloTexto: Un valor numérico establece la fuente en una altura fija que no se puede cambiar cuando se inserta una entidad de texto que utiliza la Fuente seleccionada. Establezca la Altura en 0.00 si necesita cambiar la altura de EstiloTexto.
- Hacer coincidir orientación con la hoja. Especifica si la orientación de las Notas y las NotasSimples en las áreas de visualización de las hojas de diseño sigue la orientación de la hoja.
Botón Anotativo de la barra de estado
En la barra de estado, haga clic en Anotativo para acceder a las opciones para controlar las escalas anotativas y los modos de visualización de las entidades anotativas.
En la parte superior de la ventana desplegable, se muestra la lista de escalas del dibujo (cuando la pestaña Modelo está activa o si ha activado el espacio de trabajo Modelo en una hoja de diseño). La escala activa se marca en la lista; también se muestra junto al botón Anotaciones.
Puede hacer clic en:
- Una entrada de la lista para activar una escala anotativa.
- Lista de escalas para personalizar la lista de escalas del dibujo.
En la ventana desplegable, puede configurar las siguientes opciones:
- Visualizar escalas de referencia. Si ha asociado dibujos con referencias externas (Referencias) al dibujo actual, es posible que las listas de escalas de las Referencias tengan definidas escalas que no estén disponibles en la lista de escalas del dibujo anfitrión. Esta opción determina si desea mostrar u ocultar las escalas específicas que se originaron en los dibujos a los que se hace referencia. Solo está disponible si la lista de escalas del dibujo aparece en el desplegable (consulte más arriba).
- Mostrar todas las representaciones de anotaciones para la entidad seleccionada. Especifica si las entidades anotativas, si se han seleccionado, mostrarán todas las representaciones de las escalas de anotación que tienen asignadas o solo la escala original.
- Mostrar entidades de anotaciones solo para la escala actual. Especifica si solo se mostrarán las entidades de anotación compatibles con la escala de anotación activa. Si no activa la opción, aparecerán todas las entidades anotativas, independientemente de las escalas que admitan. Esta configuración se guarda individualmente para la pestaña Modelo y para cada pestaña de la hoja.
Comandos de escalas anotativas
Puede aplicar los siguientes comandos para controlar las escalas anotativas en entidades compatibles con:
- EscalaEntidadAnotativa. Asigna escalas anotativas a entidades compatibles.
- AgregarEscalaEntidadAnotativa. Asigna la escala anotativa activa a entidades compatibles.
- EliminarEscalaEntidadAnotativa. Elimina la escala anotativa activa de entidades compatibles.
- RestablecerAnotativa. Restablece la posición de las representaciones de escala de las entidades anotativas.
- ActualizaciónAnotativa. Actualiza la configuración de estilo de las entidades anotativas.
Consulte también: Personalización de la lista de escalas del dibujo
Asignación de escalas anotativas a entidades compatibles
Utilice el comando EscalaAnotaEntidad para agregar y eliminar escalas de anotación de entidades anotativas especificadas.
Puede asignar varias escalas a entidades anotativas. Esto se denomina representaciones de escala.
Cuando pasa el ratón por encima de una entidad anotativa, se muestra un icono cerca del cursor. El icono indica ![]() indica que la entidad actualmente solo es compatible con una escala anotativa; el icono
indica que la entidad actualmente solo es compatible con una escala anotativa; el icono ![]() indica que la entidad actualmente es compatible con dos o más escalas anotativas.
indica que la entidad actualmente es compatible con dos o más escalas anotativas.
También puede eliminar escalas de anotación en desuso.
Para asignar escalas anotativas a entidades compatibles:
- Haga clic en Modificar > Escala de anotación > Agregar/eliminar escalas (o escriba EscalaAnotaEntidad).
- En la zona de gráficos, especifique entidades anotativas.
- Presione Intro.
Se abre el cuadro de diálogo Lista de escalas de entidades de anotación. Muestra las escalas de anotación que utilizan las entidades especificadas.
- Para personalizar la visualización de la lista de escalas, seleccione una de las siguientes opciones:
- Mostrar todas las escalas. Muestra todas las escalas definidas en el dibujo.
- Mostrar solo las escalas comunes. Muestra las escalas que actualmente utilizan todas las entidades anotativas seleccionadas.
- Haga clic en Agregar.
Se abre el cuadro de diálogo Lista de escalas, que muestra la lista de escalas del dibujo.
- Seleccione una o más escalas de la lista y haga clic en Aceptar.
- Haga clic en Aceptar.
Para eliminar escalas de anotación de entidades compatibles:
- Haga clic en Modificar > Escala de anotación > Agregar/eliminar escalas (o escriba EscalaAnotaEntidad).
- En la zona de gráficos, especifique entidades anotativas.
- Presione Intro.
- En el cuadro de diálogo, seleccione una o más escalas anotativas.
- Haga clic en Eliminar.
- Haga clic en Aceptar.
 Nota: Solo puede utilizar el comando EscalaAnotaEntidad en la pestaña Modelo o en los espacios de trabajo Modelo de las hojas de diseño.
Nota: Solo puede utilizar el comando EscalaAnotaEntidad en la pestaña Modelo o en los espacios de trabajo Modelo de las hojas de diseño.
Acceso
Comando: EscalaAnotaEntidad
Menú: Haga clic en Modificar > Escalas de anotación > Agregar/eliminar escalas
Tema principal
Asignación de la escala anotativa activa a entidades compatibles
Utilice el comando AgregarEscalaEntidadAnotativa para actualizar entidades anotativas de modo que admitan la escala de anotación activa del dibujo.
Para establecer la escala de anotación activa:
- En la barra de estado, haga clic en Anotaciones.
- En la lista de escalas del dibujo, seleccione la escala de la anotación que desea activar.
La escala de la anotación activa del dibujo aparece junto al botón Anotaciones de la barra de estado.
Para asignar la escala anotativa activa a entidades compatibles:
- Haga clic en Modificar > Escalas de anotación > Agregar escala actual (o escriba AgregarEscalaEntidadAnotativa).
- En la zona de gráficos, especifique entidades anotativas.
- Presione Intro.
El comando comunica el número de entidades actualizadas.
 Nota: Solo puede utilizar el comando AgregarEscalaEntidadAnotativa en la pestaña Modelo o en los espacios de trabajo Modelo de las hojas de diseño.
Nota: Solo puede utilizar el comando AgregarEscalaEntidadAnotativa en la pestaña Modelo o en los espacios de trabajo Modelo de las hojas de diseño.
Acceso
Comando: AgregarEscalaEntidadAnotativa
Menú: Modificar > Escalas de anotación > Agregar escala actual
Temas relacionados
Tema principal
Eliminación de la escala anotativa activa de entidades compatibles
Utilice el comando EliminarEscalaEntidadAnotativa para eliminar la escala de anotación activa del dibujo de las escalas de anotación de las entidades.
Para establecer la escala de anotación activa:
- En la barra de estado, haga clic en Anotaciones.
- En la lista de escalas del dibujo, seleccione la escala de la anotación que desea activar.
La escala de la anotación activa del dibujo aparece junto al botón Anotaciones de la barra de estado.
Para eliminar la escala anotativa activa de entidades compatibles:
- Haga clic en Modificar > Escalas de anotación > Eliminar escala actual (o escriba EliminarEscalaEntidadAnotativa).
- En la zona de gráficos, especifique entidades anotativas.
- Presione Intro.
El comando comunica el número de entidades en las que se ha eliminado la escala de anotación activa.
 Nota: Solo puede utilizar el comando EliminarEscalaEntidadAnotativa en la pestaña Modelo o en los espacios de trabajo Modelo de las hojas de diseño.
Nota: Solo puede utilizar el comando EliminarEscalaEntidadAnotativa en la pestaña Modelo o en los espacios de trabajo Modelo de las hojas de diseño.
Acceso
Comando: EliminarEscalaEntidadAnotativa
Menú: Modificar > Escalas de anotación > Eliminar escala actual
Temas relacionados
Tema principal
Restablecimiento de representaciones de escala de entidades anotativas
Utilice el comando RestablecerAnotativa para restablecer todas las representaciones de escala de las entidades anotativas especificadas a su posición original.
Las representaciones de escala alternativas son las escalas asignadas a entidades anotativas. Puede cambiar la posición de las representaciones de escala individualmente con PinzamientosEntidades.
Para restablecer las representaciones de escala de entidades anotativas:
- Haga clic en Modificar > Escalas de anotación > Hacer coincidir posiciones de escala (o escriba RestablecerAnotativa).
- En la zona de gráficos, especifique entidades anotativas.
- Presione Intro.
Las representaciones de escala de las entidades anotativas especificadas retoman la posición de la representación de escala actual.
 Nota: Solo puede utilizar el comando RestablecerAnotativa en la pestaña Modelo o en los espacios de trabajo Modelo de las hojas de diseño.
Nota: Solo puede utilizar el comando RestablecerAnotativa en la pestaña Modelo o en los espacios de trabajo Modelo de las hojas de diseño.
Acceso
Comando: RestablecerAnotativa
Menú: Modificar > Escalas de anotación > Hacer coincidir posiciones de escala
Temas relacionados
Tema principal
Actualización de la configuración de estilo de entidades anotativas
Utilice el comando ActualizaciónAnotativa para actualizar las entidades anotativas existentes (Notas, NotasSimples, AtributosBloque, Cotas y Tolerancias) de modo que su configuración coincida con la de EstiloTexto o EstiloCota.
Para actualizar la configuración de estilo de entidades anotativas:
- Haga clic en Modificar > Escalas de anotación > Actualizar configuración de estilo de anotación (o escriba ActualizaciónAnotativa).
- En la zona de gráficos, especifique entidades anotativas.
- Presione Intro.
Las entidades anotativas se actualizan y utilizan la configuración de estilo actual.
 Nota: Solo puede utilizar el comando ActualizaciónAnotativa en la pestaña Modelo o en los espacios de trabajo Modelo de las hojas de diseño.
Nota: Solo puede utilizar el comando ActualizaciónAnotativa en la pestaña Modelo o en los espacios de trabajo Modelo de las hojas de diseño.
Acceso
Comando: ActualizaciónAnotativa
Menú: Modificar > Escalas de anotación > Actualizar configuración de estilo de anotación
Temas relacionados
Tema principal
Impresión y trazado de dibujos
Puede imprimir dibujos en una impresora o trazador gráfico. También puede imprimir los dibujos en un archivo.
En esta sección se explica:
- Vista preliminar de impresiones
- Impresión y trazado
- Impresión rápida
- Personalización de la lista de escalas del dibujo
- Configuración de tamaños de papel personalizados para la impresión
- Administración de tablas de EstilosImpresión
- Administración de EstilosImpresión designados
- Conversión de EstilosImpresión
Vista preliminar de impresiones
Puede ver cómo se verá el dibujo cuando se imprima o se trace.
Para obtener una vista preliminar de un trazado:
- Haga clic en Archivo > Presentación preliminar (o escriba VistaPreliminar).
- Utilice la barra de herramientas para:
-

- Imprimir o trazar el dibujo.
- Trasladar la vista preliminar.
- Alejar o acercar zoom (el estado predeterminado).
- Acercar el zoom a la ventana especificada mediante dos puntos opuestos en la vista preliminar.
- Acercar el zoom a la vista original de la vista preliminar.
- Cerrar la vista preliminar.
Note: Es necesario que se haya asignado una impresora al modelo actual u hoja de diseño. Utilice el comando DiseñoPágina para asignar una impresora al modelo u hoja.
Acceso
Comando: VistaPreliminar
Menú: Archivo > Presentación preliminar
Impresión y trazado
Puede imprimir el dibujo en una impresora o un trazador gráfico. También puede imprimir el dibujo en un archivo.
Para imprimir o trazar un dibujo en una impresora o un trazador gráfico, o bien para imprimir un dibujo en un archivo:
- Realice una de las siguientes acciones:
- En el menú de aplicaciones, haga clic en Imprimir > Imprimir.
- En el menú, haga clic en Archivo > Imprimir.
- Escriba Imprimir.
-
- Impresión rápida. Imprime exactamente lo que está en pantalla con la impresora predeterminada del sistema, el tamaño de papel predeterminado, la opción Ajustar al tamaño de papel seleccionada y la opción Intervalo definida en Vista actual.
- Configuración anterior. Repite la impresión con la misma configuración utilizada para la copia impresa anterior.
- Configuración manual. Le permite determinar la configuración de impresión actual.
- En Impresora/Trazador gráfico:
- En Nombre, seleccione un dispositivo de salida. Se enumeran las impresoras y los trazadores gráficos disponibles en su sistema. También se enumeran los formatos PDF, JPG, PNG y SVG. Estos trazadores gráficos integrados imprimen en un archivo en el formato especificado.
- Si ha seleccionado una impresora PDF incorporada, haga clic en Opciones de PDF para especificar las propiedades del archivo PDF.
Consulte Opciones de PDF.
- Seleccione Imprimir en archivo para que la salida sea a un archivo y no a la impresora.
- En Copias, establezca el número de copias que desee imprimir.
- En Tamaño del papel, seleccione un tamaño entre los formatos de tamaños de papel de estándar internacional y formatos de papel específicos de la impresora.
- En Orientación:
- Haga clic en Vertical o en Horizontal para establecer la orientación.
- Seleccione Invertir para invertir la dirección de salida.
- En Intervalo, establezca el área de impresión.
- Seleccione una de las siguientes opciones:
- Toda la geometría. Imprime el intervalo determinado por el cuadro delimitador de todas las entidades visibles.
- Límite de dibujo / Hoja. Imprime el intervalo determinado por los límites del dibujo (cuando el modelo está activo) o el intervalo determinado por la definición de tamaño de hoja (cuando una pestaña Hoja está activa).
- Vista etiquetada. Imprime la vista que seleccione. Esta opción solo está disponible si hay vistas etiquetadas en el dibujo.
- Vista actual. Imprime el dibujo que se ve en pantalla.
- Especificar. Haga clic en Ventana para especificar dos puntos opuestos para los límites de impresión en la zona de gráficos.
- Seleccione Imprimir solo en la ventana especificada para cortar entidades en los límites del intervalo de impresión especificado en la copia impresa independientemente de si queda espacio en la hoja de salida.
- Seleccione una de las siguientes opciones:
-
Nota: La opción Imprimir hojas seleccionadas y el botón Seleccionar hojas solo están disponibles si hay una pestaña Hoja activa.
- En Escala, configure la escala de salida.
- Seleccione una de las siguientes opciones:
- Seleccione Ajustar al tamaño de papel para no aplicar ninguna escala específica.
- Desactive Ajustar al tamaño de papel y después seleccione una escala en la lista Escala.
- Desactive Ajustar al tamaño de papel, seleccione Definido por el usuario en la lista Escala y establezca la relación entre unidades de papel (en Milímetros o Pulgadas) y unidades de dibujo.
- Active o desactive Escalar GrosoresLínea.
- Seleccione una de las siguientes opciones:
- En Equidistanciar, seleccione Imprimir en el centro del papel para ajustar la salida con márgenes iguales arriba, abajo a la izquierda y a la derecha. De lo contrario, establezca los márgenes X e Y.
Nota: La opción Imprimir en el centro del papel no está disponible si hay una pestaña Hoja activa. Ajuste los márgenes X e Y de la copia impresa según sea necesario.
- En Tabla de EstiloImpresión:
- Seleccione una Tabla de EstiloImpresión.
- Haga clic en Nuevo para crear un nuevo EstiloImpresión.
- Haga clic en Edición para modificar el EstiloImpresión seleccionado.
- En Vistas sombreadas, establezca:
- Impresión con sombreado. Aplica un modo de sombreado durante la impresión: Como se muestra, Estructura alámbrica, Oculto o Renderizado (disponible con la pestaña Modelo activa).
- Calidad de impresión. Aplica un nivel de calidad al imprimir. Las opciones disponibles dependen de la impresora seleccionada.
- PPP. Establece el número de puntos por pulgadas que se imprimen según el valor establecido en Calidad de impresión.
- En Opciones, defina las preferencias avanzadas de impresión:
- Ocultar geometría en hoja. Especifica si la geometría del modelo en las ventanas se imprime sin líneas ocultas. La opción se encuentra disponible solo desde una pestaña Hoja.
- Imprimir en el fondo. La salida se procesa en segundo plano, de modo que pueda continuar trabajando en el dibujo.
- Imprimir hoja última. Especifica lo que se imprimirá primero: la geometría del modelo en ventanas o la geometría de la hoja. La opción se encuentra disponible solo desde una pestaña Hoja.
- Guardar cambios en la hoja. Guarda los cambios realizados en el cuadro de diálogo en la Hoja.
- Utilizar GrosorLínea asignado. Imprime entidades en los GrosoresLínea asignados en las capas. Esta opción se encuentra disponible solo si la opción Utilizar estilos de impresión asignados está desactivada.
- Utilizar estilos de impresión asignados. Determina si se imprimen los EstilosImpresión aplicados a las capas y entidades. Los GrosoresLínea asignados también se imprimen.
- Imprimir marca. Determina si se imprime una marca de impresión a lo largo del dibujo.
- Imprimir transparencia. Determina si se imprimen las transparencias aplicadas a las capas y entidades.
- Opcionalmente, utilice lo siguiente:
- Presentación preliminar. Le permite ver cómo será la salida con la configuración actual. Abre el cuadro de diálogo Presentación preliminar.
- Haga clic en Aceptar para imprimir el documento.
Opciones de PDF
El cuadro de diálogo Opciones de PDF permite gestionar la calidad del archivo PDF, los datos que se van a incluir en el archivo PDF.
Es un cuadro de diálogo secundario del cuadro de diálogo Imprimir.
Para establecer opciones de PDF para impresión:
- En el cuadro de diálogo Imprimir, en Impresora/Trazador gráfico, en Nombre, seleccione PDF.
- Haga clic en Opciones de PDF.
- En el cuadro de diálogo Opciones de PDF, efectúe lo siguiente:
Para controlar la calidad:
- Calidad de vector. Permite especificar la resolución de los gráficos vectoriales dentro del archivo PDF. Para imprimir desde un visor, utilice resoluciones que coincidan con la salida de la impresora. Para la visualización en pantalla, puede utilizar resoluciones superiores a 2400 ppp.
- Calidad de imagen en trama. Permite especificar la resolución de las imágenes de trama. Para imprimir desde un visor, utilice resoluciones que coincidan con la salida de la impresora. Para la visualización en pantalla, puede utilizar resoluciones superiores a 2400 ppp.
- Combinar control. Permite especificar si las líneas superpuestas se sobrescriben o se combinan.
Para controlar los datos que desea incluir en el archivo PDF:
- Utilizar capas en el archivo PDF (PDF v1.5 o superior)– Permite activar y desactivar capas al imprimir o ver el archivo PDF.
- Agregar hipervínculos. Permite convertir vínculos de conjuntos de hojas de dibujo en hipervínculos en archivos PDF de varias hojas.
Para administrar fuentes TrueType desde los dibujos:
-
Incrustar las fuentes True Type utilizadas en el dibujo. Captura fuentes True Type utilizadas en las anotaciones del dibujo y las incluye en el archivo PDF. Al visualizar el archivo PDF, las fuentes se leen directamente desde el archivo PDF y el visor de PDF no debería sustituirlas. Esta opción aumenta el tamaño del archivo PDF.
Excepciones:
- Fuentes que no son fuentes TrueType
- Fuentes asiáticas verticales
- Optimizado. Especifica si se desea usar la optimización relacionada con la fuente TrueType al crear el archivo PDF. Esto puede influir en el rendimiento de salida, pero reduce el tamaño del archivo.
- Convertir todos los textos True Type utilizados en el dibujo. Permite convertir todo el texto a geometría durante la exportación a un archivo PDF cuando no se pueden incluir las fuentes TrueType en el archivo PDF. El texto del archivo PDF es idéntico al del dibujo.
-
Texto SHX como geometría– Permite convertir fuentes SHX en geometría. Por lo tanto, las anotaciones que utilizan fuentes SHX se representan mediante entidades geométricas, como líneas y arcos. De lo contrario, las anotaciones basadas en SHX aparecen como líneas de texto en el archivo PDF con una fuente TrueType correspondiente o semejante, que permite seleccionar las anotaciones en el archivo PDF como objetos de texto.
Las fuentes de forma siempre se imprimen como geometría independientemente de la selección realizada.
Nota: La herramienta de búsqueda del visor de PDF puede localizar un texto especificado en el archivo.
- Haga clic en Aceptar.
Acceso
Comando: Imprimir
Menú de aplicaciones: Imprimir > Imprimir
Menú: Archivo > Imprimir
Acceso directo de teclado: Ctrl + P
Acceso directo de teclado: Comando + P
Impresión rápida
Puede imprimir la vista actual de un dibujo en una impresora configurada como el dispositivo de salida predeterminado en su sistema operativo (SO).
El comando ImpresiónRápida se ejecuta inmediatamente sin que el sistema se lo solicite. Imprime la vista actual de la zona de gráficos, ajustando su escala al tamaño del papel predeterminado, y la salida se centra en la hoja.
Se ignoran otros parámetros y opciones adicionales que puede establecer al utilizar el comando Imprimir (como los estilos de impresión y las opciones de impresión de vistas sombreadas).
Para imprimir la vista actual de la zona de gráficos:
- Escriba ImpresiónRápida en el indicador de comandos.
La salida a la impresora predeterminada se inicia inmediatamente.
Acceso
Comando: ImpresiónRápida
Gestión de DiseñosPágina
Los DiseñosPágina son configuraciones de impresión almacenadas en el archivo de dibujo. Puede definir DiseñosPágina de modo que se apliquen como valores predeterminados de impresión a las pestañas Modelo y Hoja.
Utilice el Administrador DiseñoPágina para crear nuevos DiseñosPágina. Durante la creación, puede especificar lo siguiente:
- Nombre de DiseñoPágina
- Una impresora
- Un tamaño del papel
- Orientación del dibujo
Puede modificar la información especificada en cualquier momento.
El comando DiseñoPágina el Administrador DiseñoPágina.
Para abrir el cuadro de diálogo Administrador de diseño de página:
- Haga clic en Archivo > Administrador de diseño de página (o escriba DiseñoPágina).
El cuadro de diálogo muestra las configuraciones de impresión definidas por el usuario, asociadas con las pestañas Modelo u Hoja activas. La sección Configuración muestra información relacionada con la impresora sobre el DiseñoPágina seleccionado, definido por el usuario.
En la parte superior del cuadro de diálogo, aparece el nombre del DiseñoPágina activo.
En la parte inferior del cuadro de diálogo, Mostrar cuadro de diálogo al crear nuevas hojas le permite determinar si desea que el cuadro de diálogo Administrador de diseño de página se abra automáticamente cuando crea una hoja nueva.
Para crear un nuevo DiseñoPágina:
- En el cuadro de diálogo Administrador de diseño de página, haga clic en Nuevo.
- En el cuadro de diálogo Administrador de diseño de página, haga clic en Nuevo.
- En el cuadro de diálogo Administrador de diseño de página, haga clic en Nuevo
 .
. - En el cuadro de diálogo Nuevo diseño de página:
- Escriba un Nombre para el nuevo DiseñoPágina.
- Seleccione un DiseñoPágina existente en Basado en. El nuevo DiseñoPágina se basará en su selección.
- Haga clic en Aceptar.
- En el cuadro de diálogo DiseñoPágina:
- Establezca la impresora o el trazador gráfico, seleccione un tamaño de papel, especifique la escala de impresión y defina las opciones adicionales.
Para obtener información detallada sobre el cuadro de diálogo Diseño de página, consulte Configuración de DiseñosPágina.
- Haga clic en Aceptar.
- Haga clic en Aceptar.
- Haga clic en Guardar.
- Establezca la impresora o el trazador gráfico, seleccione un tamaño de papel, especifique la escala de impresión y defina las opciones adicionales.
- Haga clic en Cerrar.
Para editar un DiseñoPágina:
- En el cuadro de diálogo Administrador de diseño de página, seleccione un DiseñoPágina.
-
Haga clic en Editar.
Haga clic en Editar.
Haga clic en Herramientas
 y, a continuación, en Editar.
y, a continuación, en Editar. - En el cuadro de diálogo DiseñoPágina:
- Establezca la impresora o el trazador gráfico, seleccione un tamaño de papel, especifique la escala de impresión y defina las opciones adicionales.
Para obtener información detallada sobre el cuadro de diálogo Diseño de página, consulte Configuración de DiseñosPágina.
- Haga clic en Aceptar.
- Haga clic en Aceptar.
- Haga clic en Guardar.
- Establezca la impresora o el trazador gráfico, seleccione un tamaño de papel, especifique la escala de impresión y defina las opciones adicionales.
- Haga clic en Cerrar.
Para activar un DiseñoPágina:
- En el cuadro de diálogo Administrador de diseño de página, seleccione el DiseñoPágina que desee utilizar para la hoja actual.
- Haga clic en Activar.
- Haga clic en Activar.
- Haga clic con el botón derecho del ratón y, a continuación, haga clic en Activar.
- Haga clic en Cerrar.
Para importar un DiseñoPágina:
- En el cuadro de diálogo Administrador de diseño de página, haga clic en Importar para cargar los DiseñosPágina contenidos en otros archivos de dibujo (.dwg), archivos de intercambio de dibujos (.dxf) o archivos de plantillas de dibujo (.dwt).
- En el cuadro de diálogo Administrador de diseño de página, haga clic en Importar para cargar los DiseñosPágina contenidos en otros archivos de dibujo (.dwg), archivos de intercambio de dibujos (.dxf) o archivos de plantillas de dibujo (.dwt).
- En el cuadro de diálogo Administrador de diseño de página, haga clic en Herramientas.
 > Importar para cargar los DiseñosPágina contenidos en otros archivos de dibujo (.dwg), archivos de intercambio de dibujos (.dxf) o archivos de plantillas de dibujo (.dwt).
> Importar para cargar los DiseñosPágina contenidos en otros archivos de dibujo (.dwg), archivos de intercambio de dibujos (.dxf) o archivos de plantillas de dibujo (.dwt). - En el cuadro de diálogo Abrir, seleccione el nombre de archivo que contiene los DiseñosPágina que desea importar y haga clic en Abrir.
- En el cuadro de diálogo Importar configuraciones de página, seleccione un nombre de DiseñoPágina.
Se agrega el DiseñoPágina a los DiseñosPágina del dibujo actual.
- Haga clic en Aceptar.
- Haga clic en Cerrar.
Para eliminar un diseño de página:
- En el cuadro de diálogo Administrador de diseño de página, seleccione un DiseñoPágina.
- Haga clic en Eliminar.
- Haga clic en Eliminar.
- Haga clic en Eliminar
 .
. - Haga clic en Cerrar.
Acceso
Comando: DiseñoPágina
Menú: Archivo > Gestor de diseño de página
Acceso directo: Haga clic con el botón derecho del ratón en la pestaña Modelo o en una pestaña Hoja y seleccione Administrador de diseño página.
Configuración de DiseñosPágina
Utilice el cuadro de diálogo Diseño de página para configurar y editar un diseño de página nuevo o existente.
Este cuadro de diálogo se ejecuta desde el Administrador de diseño de página.
El cuadro de diálogo es el mismo que el que utiliza el comando Imprimir, pero con la sección Opciones de diseño de página desactivada. Esta sección es irrelevante para las configuraciones de DiseñoPágina.
Para configurar DiseñosPágina:
- En el cuadro de diálogo Diseño de página, en Impresora/Trazador gráfico:
- En Nombre, seleccione un dispositivo de salida. Se enumeran las impresoras y los trazadores gráficos disponibles en su sistema. También se enumeran los formatos PDF, JPG, PNG y SVG. Estos trazadores gráficos integrados imprimen en un archivo en el formato especificado.
- Haga clic en Propiedades para configurar la impresora o el trazador gráfico en el cuadro de diálogo suministrado por el controlador de la impresora.
Si ha seleccionado una impresora incorporada (PDF, PNG, JPG, SVG o DWF), puede configurar tamaños de papel personalizados.
Si ha seleccionado una impresora incorporada (PDF, PNG, JPG, SVG o DWF), puede configurar tamaños de papel personalizados.
- Seleccione Imprimir en archivo para que la salida sea a un archivo y no a la impresora.
- En Tamaño del papel, seleccione un tamaño entre los formatos de tamaños de papel de estándar internacional y formatos de papel específicos de la impresora.
- En Orientación:
- Seleccione el formato horizontal o vertical.
- Seleccione Impresión invertida para invertir la dirección de salida.
- En Intervalo, establezca el área de impresión.
- Seleccione una de las siguientes opciones:
- Toda la geometría. Imprime el intervalo determinado por el cuadro delimitador de todas las entidades visibles.
- Límite de dibujo (solo disponible si la pestaña Modelo está activa). Imprime el intervalo determinado por los límites del dibujo.
- Hoja (solo disponible si hay una pestaña Hoja activa). Imprime el intervalo determinado por la definición de tamaño de hoja.
- Vista etiquetada. Imprime la vista que seleccione. Esta opción solo está disponible si hay vistas etiquetadas en el dibujo.
- Especificar. Haga clic en Ventana para seleccionar dos puntos opuestos para los límites de impresión en la zona de gráficos.
- Vista actual. Imprime el dibujo que se ve en pantalla.
- Seleccione Imprimir solo en la ventana especificada para cortar entidades en los límites del intervalo de impresión especificado en la copia impresa independientemente de si queda espacio en la hoja de salida.
- Seleccione una de las siguientes opciones:
- En Escala, configure la escala de salida.
- Seleccione una de las siguientes opciones:
- Seleccione Ajustar al tamaño de papel para no aplicar ninguna escala específica. Esta opción solo está disponible si la pestaña Modelo está activa.
- Desactive Ajustar al tamaño de papel y después seleccione una escala en la lista Escala.
- Desactive Ajustar al tamaño de papel, seleccione Definido por el usuario en la lista Escala y establezca la relación entre unidades de papel (en Milímetros o Pulgadas) y unidades de dibujo.
- Active o desactive Escalar GrosoresLínea. Esta opción solo está disponible si hay una pestaña Hoja activa.
- Seleccione una de las siguientes opciones:
- En Equidistanciar, seleccione Imprimir en el centro del papel para ajustar la salida con márgenes iguales arriba, abajo a la izquierda y a la derecha. De lo contrario, establezca los márgenes X e Y.
Nota: La opción Imprimir en el centro del papel no está disponible únicamente si hay una pestaña Hoja activa. Ajuste los márgenes X e Y de la copia impresa según sea necesario.
- En Tabla de EstiloImpresión:
- Seleccione una Tabla de EstiloImpresión.
- Haga clic en Nuevo para crear un nuevo EstiloImpresión.
- Haga clic en Edición para modificar el EstiloImpresión seleccionado.
- En Vistas sombreadas, establezca:
- Impresión con sombreado. Aplica un modo de sombreado durante la impresión: Como se muestra, Estructura alámbrica, Oculto o Renderizado (disponible con la pestaña Modelo activa).
- Calidad de impresión. Aplica un nivel de calidad al imprimir. Las opciones disponibles dependen de la impresora seleccionada.
- PPP. Establece el número de puntos por pulgadas que se imprimen según el valor establecido en Calidad de impresión.
- En Opciones, haga lo siguiente:
- Ocultar geometría en hoja. Especifica si la geometría del modelo en las ventanas se imprime sin líneas ocultas. La opción se encuentra disponible solo desde una pestaña Hoja.
- Imprimir hoja última. Especifica lo que se imprimirá primero: la geometría del modelo en ventanas o la geometría de la hoja. La opción se encuentra disponible solo desde una pestaña Hoja.
- Utilizar GrosorLínea asignado. Imprime entidades en los GrosoresLínea asignados en las capas. Esta opción se encuentra disponible solo si la opción Utilizar estilos de impresión asignados está desactivada.
- Utilizar estilos de impresión asignados. Determina si se imprimen los EstilosImpresión aplicados a las capas y entidades. Los GrosoresLínea asignados también se imprimen.
- Mostrar estilos de impresión. Determina si se debe aplicar el EstiloImpresión activo al visualizar el dibujo en la zona de gráficos. Active esta opción para obtener una vista preliminar de los efectos visibles de las definiciones de la tabla de EstiloImpresión (como EstiloLínea, GrosoresLínea, ColoresLínea). La opción se aplica a las hojas de diseño y, posiblemente, al modelo si utilizan el EstiloImpresión activo.
- Imprimir transparencia. Determina si se imprimen las transparencias aplicadas a las entidades.
- Opcionalmente, haga clic en Vista preliminar para ver el aspecto de la salida con la configuración actual. Esta opción abre el cuadro de diálogo Vista preliminar.
- Haga clic en Guardar para guardar los parámetros de configuración.
El comando vuelve al cuadro de diálogo Administrador de diseño de página.
Personalización de la lista de escalas del dibujo
Esta lista de escalas se almacena y es válida para el dibujo actual. Se denomina Lista de escalas del dibujo.
También puede personalizar la Lista de escalas predeterminada, que determina la Lista de escalas del dibujo para dibujos nuevos, que se crean sin plantillas de dibujo.
Para personalizar la Lista de escalas del dibujo:
- Haga clic en Herramientas > Opciones (o escriba Opciones).
- Haga clic en Herramientas > Opciones (o escriba Opciones).
- Haga clic en Menú de aplicaciones > Preferencias (o escriba Opciones).
- En el cuadro de diálogo Opciones, haga clic en Configuración de dibujo
 .
. - o
- Escriba EditarListaEscala en el indicador de comandos.
- Expanda la Lista de escalas del dibujo.
- Haga clic en Agregar para agregar una escala nueva a la lista:
- En la columna Nombre de escala del nuevo elemento de la lista, escriba un nombre descriptivo para la nueva escala, normalmente la proporción entre las unidades de papel y de dibujo.
- En Unidades de papel, escriba un número.
- En Unidades de dibujo, escriba un número.
- La proporción entre las unidades de papel y de dibujo determina la escala aplicada al seleccionar el nombre de la escala en la lista de escalas.
- Haga clic en Subir para subir el elemento seleccionado en la lista.
- Haga clic en Bajar para bajar el elemento seleccionado en la lista.
- Haga clic en Eliminar para eliminar el elemento seleccionado de la lista.
- No puede eliminar las escalas con nombre que se usan en el dibujo.
- Haga clic en Restablecer para reemplazar la configuración de la Lista de escalas del dibujo personalizada con la configuración de la Lista de escalas predeterminada.
- Haga clic en Aplicar para guardar la personalización de la lista de escalas.
![]() También puede redefinir las especificaciones de escalas existentes en la Lista de escalas del dibujo. No puede eliminar ni modificar escalas a las que hagan referencia entidades en el dibujo ni a las que hagan referencia las Referencias.
También puede redefinir las especificaciones de escalas existentes en la Lista de escalas del dibujo. No puede eliminar ni modificar escalas a las que hagan referencia entidades en el dibujo ni a las que hagan referencia las Referencias.
Acceso
Comando: EditarListaEscala
Configuración de tamaños de papel personalizados para imprimir
[Versión de Windows® solamente]
Utilice el comando TamañoDePapelPersonalizado para definir los tamaños de papel personalizados para las impresoras incorporadas. También puede modificar la configuración de márgenes para tamaños de papel estándar de las impresoras incorporadas.
Las impresoras incorporadas son PDF (Portable Document Format), PNG (Portable Network Graphics, un formato de imagen de mapas), JPG (formato Joint Photographic Experts Group), SVG (formato Scalable Vector Graphics), o DWF (Design Web Format).
Para configurar tamaños de papel personalizados para imprimir:
- Escriba TamañoDePapelPersonalizado en el indicador de comandos.
- Especifique el nombre de una impresora incorporada (PDF, PNG, JPG, SVG o DWF).
- En el cuadro de diálogo, seleccione Tamaños personalizados.
- Haga clic en Agregar para crear un tamaño de papel personalizado.
- En Nombre, edite el nombre del nuevo formato personalizado.
- En Tamaño, especifique la anchura, altura y las unidades (milímetros o pulgadas).
- En Márgenes, especifique la anchura de los márgenes superior, inferior, izquierdo y derecho que no se pueden imprimir.
- Haga clic en Aceptar.
- Puede aplicar el tamaño de papel personalizado para la impresora incorporada con el comando Imprimir.
Para eliminar tamaños de papel personalizados:
- Escriba TamañoDePapelPersonalizado en el indicador de comandos.
- Especifique el nombre de una impresora incorporada (PDF, PNG, JPG, SVG o DWF).
- En el cuadro de diálogo, seleccione Tamaños personalizados.
- En Nombre, seleccione el formato personalizado para eliminar.
- Haga clic en Quitar.
- Haga clic en Aceptar.
Para modificar la configuración de márgenes para tamaños de papel estándar:
- Escriba TamañoDePapelPersonalizado en el indicador de comandos.
- Especifique el nombre de una impresora incorporada (PDF, PNG, JPG, SVG o DWF).
- En el cuadro de diálogo, seleccione Tamaños estándar.
- En Nombre, seleccione un formato estándar.
- En Márgenes, especifique la anchura de los márgenes superior, inferior, izquierdo y derecho que no se pueden imprimir.
- Haga clic en Aceptar.
![]() Puede acceder al cuadro de diálogo para configurar los tamaños de papel personalizados en el cuadro de diálogo Imprimir haciendo clic en Propiedades si se ha seleccionado una impresora incorporada.
Puede acceder al cuadro de diálogo para configurar los tamaños de papel personalizados en el cuadro de diálogo Imprimir haciendo clic en Propiedades si se ha seleccionado una impresora incorporada.
Acceso
Comando: TamañoDePapelPersonalizado
Administración de tablas de EstilosImpresión
Puede editar, agregar, copiar y eliminar tablas de EstilosImpresión utilizando el Editor de tabla de estilos de impresión.
Para utilizar el Editor de tabla de estilos de impresión:
- Escriba EstiloImpresión.
- En el cuadro de diálogo Estilos de impresión, en Archivo de EstiloImpresión, seleccione un archivo de tablas de EstilosImpresión y haga clic en Editar.
- En el cuadro de diálogo Editor de tabla de estilos de impresión, edite los EstilosImpresión definidos en la tabla de EstilosImpresión.
- En Información, escriba una Descripción para describir el EstiloImpresión y su finalidad.
- En Escala, seleccione o desactive Utilizar factor de escala para patrones de relleno y tipos de línea no ISO. Si selecciona la opción, escriba un Factor de escala.
- En Formatos, en Estilos de impresión, seleccione un EstiloImpresión de la lista para especificar la Configuración de las entidades que utilizan ese EstiloImpresión:
- ColorLínea: Seleccione Usar color de la entidad o especifique un ColorLínea específico.
- EstiloLínea: Seleccione Usar tipo de línea de la entidad o especifique un ColorLínea específico.
- GrosorLínea: Seleccione Usar GrosorLínea de entidad o especifique un GrosorLínea específico.
- Tramado: Defina si va a utilizar el tramado. Si el dispositivo de salida no admite el tramado, el valor se ignora.
- Screening: Establezca un porcentaje para la intensidad de color. El valor determina la cantidad de tinta colocada en el papel durante la impresión. Un ciento por ciento muestra el color en su mayor intensidad. Un cero por ciento reduce la intensidad del color a nulo (blanco).
- Lápiz n.º: Especifica el lápiz que se utilizará cuando se realice el trazado (trazadores de pluma). Establezca un valor de 1 a 32.
- Forzar segmentos finales: Especifique si desea ajustar la escala de EstiloLínea para completar el patrón de EstilosLínea.
- Estilo de tapa de extremo: Establezca un estilo para los extremos de las líneas.
- Estilo de esquina: Establezca un estilo para la unión de las líneas.
- Escala de grises: Especifique si desea convertir los colores de la entidad a escala de grises si el dispositivo de salida admite la escala de grises.
- Estilo de relleno: Establezca un estilo de relleno a utilizar.
- Lápiz virtual n.º: Especifique el lápiz que utilizará al trazar con trazadores que no son de pluma y pueden simular la configuración del lápiz y utilizar propiedades que el usuario puede ajustar en el panel de la impresora.
- Descripción: Escriba información adicional para el EstiloImpresión.
- Haga clic en Agregar para agregar una definición de EstiloImpresión a la tabla EstiloImpresión (esta opción está disponible sólo para editar estilos de impresión con nombres asignados):
- En el cuadro de diálogo Agregar estilo de impresión, para Nombre de estilo de impresión, escriba un nombre.
- Haga clic en Aceptar.
- Haga clic en Eliminar para eliminar la definición seleccionada de EstiloImpresión de la tabla EstiloImpresión (esta opción está disponible sólo para editar estilos de impresión con nombres asignados).
- Haga clic en Guardar como para guardar la tabla de EstiloImpresión con otro nombre.
- Haga clic en Editar GrosoresLínea para editar los GrosoresLínea del dibujo.
- El cuadro de diálogo Formatear GrosoresLínea permite definir grosores de línea para EstilosImpresión diferentes de los utilizados para las entidades en la zona de gráficos.
- En la lista GrosoresLínea, se muestran los GrosoresLínea de la tabla EstiloImpresión. Las marcas de verificación de la columna Utilizado en EstiloImpresión indican los grosores de línea utilizados en el EstiloImpresión que se está editando.
- Para cambiar un GrosorLínea en la tabla EstiloImpresión:
- En SistemaUnidades seleccione las unidades que desee mostrar en la lista: Pulgadas o Milímetros.
- En la columna Anchura de la lista GrosoresLínea, haga doble clic en un valor.
- Escriba un valor que sea superior o igual a cero (cero significa que las líneas se imprimen tan finas como lo permita la impresora).
- Haga clic en Aceptar.
- Haga clic en Aceptar dos veces.
Para determinar la ubicación de un archivo de definiciones de EstiloImpresión:
Los archivos de tablas de EstilosImpresión etiquetadas (.stb) y dependientes del color (.ctb) se guardan en la carpeta EstilosImpresión. Cada archivo determina una tabla.
- Haga clic en Herramientas > Opciones (o escriba Opciones).
- Haga clic en Herramientas > Opciones (o escriba Opciones).
- Haga clic en Menú de aplicaciones > Preferencias (o escriba Opciones).
- En el cuadro de diálogo Opciones, haga clic en Opciones de sistema.
- Expanda Impresión > Imprimir ubicación de archivo de estilo.
- Establezca la ruta a los archivos de definición de EstilosImpresión (archivos .ctb o .stb). Haga clic en Examinar para buscar la carpeta de archivos de EstiloImpresión.
- Haga clic en Aceptar.
Acceso
Comando: EstiloImpresión
Administración de EstilosImpresión designados
Existen dos tipos de tablas de EstilosImpresión: dependientes del color o designados. Utilice el comando EstiloImpresión para administrar EstilosImpresión designados.
Antes de que pueda aplicar el comando EstiloImpresión en un nuevo dibujo, debe activar el uso de un EstiloImpresión designado (no uno dependiente del color).
Un EstiloImpresión es una colección de sustituciones de ColorLínea, EstiloLínea, GrosorLínea, tramado, screening, escala de grises, estilos de extremos, uniones y rellenos, y asignaciones a trazadores de pluma.
Para activar el uso de un EstiloImpresión designado:
- Haga clic en Herramientas > Opciones (o escriba Opciones).
- Haga clic en Herramientas > Opciones (o escriba Opciones).
- Haga clic en Menú de aplicaciones > Preferencias (o escriba Opciones).
- Haga clic en Opciones de sistema
 .
. - Expanda Impresión > Configuración predeterminada.
- En Tipo predeterminado, seleccione Usar estilos de impresión designados.
- En EstiloImpresión predeterminado, seleccione un nombre de archivo de EstiloImpresión (una entrada distinta de Ninguno).
- Configure opciones:
- Reemplazar estilo de impresión para entidades: Reemplaza la tabla EstiloImpresión predeterminado para las entidades. Las entradas disponibles dependen del parámetro EstiloImpresión predeterminado.
- Reemplazar estilo de impresión para la capa 0: Reemplaza la tabla EstiloImpresión predeterminado para las entidades o la Capa 0. Las entradas disponibles dependen del parámetro EstiloImpresión predeterminado.
![]() Nota: Este parámetro EstiloImpresión que se describió anteriormente determina el comportamiento de nuevos dibujos, no del dibujo actual.
Nota: Este parámetro EstiloImpresión que se describió anteriormente determina el comportamiento de nuevos dibujos, no del dibujo actual.
Para establecer el EstiloImpresión designado activo para entidades nuevas:
- Escriba EstiloImpresión en el indicador de comandos.
El cuadro de diálogo muestra los EstilosImpresión configurados en el archivo de EstilosImpresión actuales y cuál es el EstiloImpresión activo. - En Archivo de EstiloImpresión, establezca la tabla de EstilosImpresión que se aplicará a la hoja activa.
Asociado a muestra la pestaña a la que se asocia la tabla de EstilosImpresión (la pestaña Modelo o una pestaña Hoja). - Seleccione un EstiloImpresión para asignarlo a las entidades.
Para utilizar un editor de tabla de EstilosImpresión:
- Escriba EstiloImpresión.
- En el cuadro de diálogo, en Archivo de EstiloImpresión, seleccione una tabla de EstilosImpresión y haga clic en Editar.
- En el cuadro de diálogo Editor de tabla de estilos de impresión, agregue y edite los EstilosImpresión definidos en la tabla de EstilosImpresión.
Acceso
Comando: EstiloImpresión
Conversión de EstilosImpresión
El comando ConvertirEstilosImpresión convierte un EstiloImpresión dependiente del color en un EstiloImpresión designado, o viceversa.
Para convertir EstilosImpresión:
- Escriba ConvertirEstilosImpresión en el indicador de comandos.
Acceso
Comando: ConvertirEstilosImpresión
Procesamiento de la impresión de lote
Utilice el comando ImpresiónDeLote para enviar un conjunto de dibujos y hojas a la impresora en forma de lote.
Puede guardar los trabajos de impresión de lote en archivos de lista de impresión de lotes (*.bpl) para su uso posterior.
Puede imprimir una lista de impresión por lotes en cualquiera de los siguientes elementos:
- La impresora especificada para cada hoja
- Un archivo PDF de una o varias hojas
- Varios archivos PDF de una sola hoja
Para procesar la impresión en un lote:
- Haga clic en Archivo > Impresión de lote (o escriba ImpresiónDeLote).
- En el cuadro de diálogo, utilice las funciones y opciones para crear y editar trabajos de impresión de lotes:
- Incluir: especifica si se incluyen solo las pestañas Modelo, Hojas o ambas para la impresión.
-
Agregar archivos: agrega uno o varios archivos de dibujo especificados a la lista de trabajos de impresión.
Se agrega una entrada independiente a la lista de trabajos de impresión por cada hoja del dibujo. La pestaña Modelo también aparece como una entrada en la lista si la impresora está asociada a la pestaña. Puede optar por incluir solo las pestañas Modelo, Hojas o ambas.
- Agregar carpeta: agrega todos los archivos y las hojas de la carpeta especificada a la lista de trabajos de impresión.
- Importar: llena la lista de trabajos de impresión a partir de la información contenida en un archivo guardado previamente.
- Quitar hojas: quita los archivos seleccionados de la lista de trabajos de impresión.
- Borrar lista: elimina todos los archivos de la lista de trabajos de impresión.
- Seleccionar todo: selecciona o borra todas las hojas de la lista de trabajos de impresión.
- En la lista de trabajos de impresión:
- En la columna Imprimir, seleccione o desactive las hojas que desee imprimir en trabajo de lote.
- Compruebe la columna Estado para determinar si se puede imprimir la hoja:
- En Grupo, seleccione las hojas de un solo dibujo que desee agrupar en un archivo de salida con múltiples páginas.
- En la columna Copias, establezca el número de copias por hoja que desea imprimir.
- Seleccione una entrada de lista. En Configuración aparece información sobre la entrada de lista, como el nombre de la impresora/trazador gráfico, tamaño del papel, orientación y escala de impresión. Esta sección también muestra la ruta completa al dibujo, el nombre completo del dibujo y el nombre completo de la hoja del elemento de la lista seleccionado.
- Haga clic en Presentación preliminar para ver una vista preliminar de la hoja que seleccionó en la lista de trabajos de impresión.
- En Ubicación del archivo para la salida de la impresora incorporada especifique la Ruta. La ruta establece la carpeta donde se almacenarán los archivos de salida para las impresoras incorporadas (como archivos *.pdf, *.jpg y *.dwf). Haga clic en Examinar para cambiar la ruta.
- Haga clic en Iniciar para iniciar el trabajo de impresión.
La barra de progreso muestra el progreso del lote.
Para detener de forma temporal el procesamiento del lote, haga clic en Pausa.
Para cancelar el procesamiento del lote, haga clic en Anular.
Para salir del cuadro de diálogo, haga clic en Cerrar. De esta forma no finaliza el procesamiento del lote en ejecución.
 Cuando vuelva a abrir el cuadro de diálogo Impresión de lote durante la impresión de lote, aparecerá la barra de progreso.
Cuando vuelva a abrir el cuadro de diálogo Impresión de lote durante la impresión de lote, aparecerá la barra de progreso.
Configuración de opciones de publicación de PDF
Puede publicar varias hojas de dibujo en los siguientes formatos:
- Un archivo PDF o DWF sencillo
- Varios archivos PDF o DWF de una sola página
Para publicar el espacio de trabajo del modelo y las hojas especificadas de un dibujo o varios archivos de dibujo en PDF, utilice el comando ImpresiónDeLote.
Para publicar un conjunto de hojas de dibujo en PDF, utilice la opción Publicar en PDF del Administrador del conjunto de hojas.
Para publicar un conjunto de hojas de dibujo en DWF, utilice la opción Publicar en DWF del Administrador del conjunto de hojas.
Antes de publicar las hojas de dibujo en archivos PDF o DWF, puede especificar varias opciones en el cuadro de diálogo Opciones PDF/DWF:
Nota: En el cuadro de diálogo Opciones PDF/DWF, puede especificar las opciones de publicación para los archivos PDF. El software también utiliza esta configuración al publicar las hojas de dibujo en DWF.
- Publicación en un archivo PDF o DWF de una o varias hojas o en archivos PDF o DWF de una sola hoja
- Nombre y ubicación del archivo. Además, puede elegir si desea que se le solicite un nombre de archivo cada vez que publique un archivo.
- Resolución del archivo PDF o DWF
- Incluya o no información de capa, hipervínculos y marcadores
- Capture fuentes TrueType del dibujo e inclúyalo en el archivo PDF o DWF.
Para ver el cuadro de diálogo Opciones PDF/DWF:
Para especificar el nombre de archivo al publicar el archivo PDF:
- En el cuadro de diálogo Opciones PDF/DWF, en General, efectúe lo siguiente:
- Seleccione Publicar como PDF de varias hojas para generar un único archivo PDF.
- Seleccione Especificar el nombre del archivo PDF en el diálogo del archivo.
Para publicar una lista de dibujos en PDF:
- Haga clic en Archivo > Impresión de lote (o escriba ImpresiónDeLote).
- En el cuadro de diálogo Impresión de lote, utilice las funciones y opciones para especificar la lista de dibujos u hojas de dibujo.
- Haga clic en Opciones de PDF.
- En el cuadro de diálogo Opciones PDF/DWF, efectúe lo siguiente:
- En Ruta, la carpeta en la que se guardará el archivo de PDF. Haga clic en Examinar para cambiar la ruta.
- En Publicar como PDF de varias hojas, especifique si desea generar un único archivo PDF o un archivo PDF para cada hoja.
- Especifique otras Opciones de publicación de PDF.
- Haga clic en Aceptar.
Para publicar un conjunto de hojas de dibujo en PDF:
- En el Administrador del conjunto de hojas, seleccione un conjunto de hojas de dibujo de la lista desplegable.
- Haga clic con el botón derecho del ratón en el conjunto de hojas de dibujo o en un subconjunto y seleccione Publicar > Opciones de PDF en el menú contextual.
- En el cuadro de diálogo Opciones PDF/DWF, efectúe lo siguiente:
- En Ruta, la carpeta en la que se guardará el archivo de PDF.
- En Publicar como PDF de varias hojas, especifique si desea generar un único archivo PDF o un archivo PDF para cada hoja.
- Especifique otras Opciones de publicación de PDF.
- Haga clic en Aceptar.
Cuadro de diálogo Opciones PDF/DWF
Nota: En el cuadro de diálogo Opciones PDF/DWF, puede especificar las opciones de publicación para los archivos PDF. El software también utiliza esta configuración al publicar las hojas de dibujo en DWF.
rUTa
Especifica la ruta de acceso a la carpeta para almacenar los archivos PDF. Haga clic en Examinar para cambiar la ruta.
Publicar como PDF de varias hojas
Imprime las hojas seleccionadas en un único archivo PDF de varias hojas. Si no se selecciona, el software genera un archivo PDF por cada hoja.
Nota: Esta opción está disponible solo cuando las hojas utilizan DiseñosPágina con la impresora PDF incorporada especificada como dispositivo de salida.
Especificar el nombre del archivo PDF en el diálogo del archivo
Si se selecciona, se le pedirá que especifique la ubicación y el nombre del archivo PDF en un cuadro de diálogo cuando inicie el trabajo de impresión de lotes. Si se borra, especifique el nombre y la ruta del archivo PDF. Aparecerán en el cuadro de diálogo Impresión de lote.
Nota: Esta opción solo está disponible si ha seleccionado Publicar como PDF de varias hojas.
Nombre del archivo PDF
Especifica el nombre del archivo PDF
Si seleccionó Especificar el nombre del archivo PDF en el cuadro de diálogo Archivo, el cuadro de texto Nombre del archivo PDF no estará disponible. Al iniciar el trabajo de impresión de lotes, se le pedirá que especifique la ubicación y el nombre del archivo PDF en un cuadro de diálogo.
Administración de calidad
Agrupa las opciones para especificar la resolución del archivo PDF.
Calidad de vector
Permite especificar la resolución de los gráficos vectoriales dentro del archivo PDF. Para imprimir desde un visor, utilice resoluciones que coincidan con la salida de la impresora. Para la visualización en pantalla, puede utilizar resoluciones superiores a 2400 ppp.
Calidad de imagen en trama
Permite especificar la resolución de las imágenes de trama. Para imprimir desde un visor, utilice resoluciones que coincidan con la salida de la impresora. Para la visualización en pantalla, puede utilizar resoluciones superiores a 2400 ppp.
Combinar control
Permite especificar si las líneas superpuestas se sobrescriben o se combinan.
Administración de datos
Controla los datos que se van a incluir en el archivo PDF.
Utilizar capas en el archivo PDF (PDF v1.5 o superior)
Permite activar y desactivar capas al imprimir o ver el archivo PDF.
Agregar hipervínculos
Permite convertir vínculos de hojas en hipervínculos en archivos PDF de varias hojas.
Generar marcadores
Permite crear vínculos a hojas de dibujo y agregarlos al panel de marcadores del visor de PDF.
Administración de fuentes
Agrupa las opciones para administrar fuentes TrueType de los dibujos.
Incrustar las fuentes True Type utilizadas en el dibujo
Captura las fuentes TrueType utilizadas en las anotaciones del dibujo y las incluye en el archivo PDF. Al visualizar el archivo PDF, las fuentes se leen directamente desde el archivo PDF y el visor de PDF no debería sustituirlas. Esta opción aumenta el tamaño del archivo PDF.
Excepciones:
- Fuentes que no son fuentes TrueType
- Fuentes asiáticas verticales
Optimizado
Especifica si se desea usar la optimización relacionada con la fuente TrueType al crear el archivo PDF. Esto puede influir en el rendimiento de salida, pero reduce el tamaño del archivo.
Convertir todos los textos True Type en geometría
Permite convertir todo el texto a geometría durante la exportación a un archivo PDF cuando no se pueden incluir las fuentes TrueType en el archivo PDF. El texto del archivo PDF es idéntico al del dibujo.
Las fuentes de forma siempre se imprimen como geometría independientemente de la selección realizada.
Nota: La herramienta de búsqueda del visor de PDF puede localizar un texto especificado en el archivo.
Texto SHX como geometría
Permite convertir fuentes SHX en geometría. Por lo tanto, las anotaciones que utilizan fuentes SHX se representan mediante entidades geométricas, como líneas y arcos. De lo contrario, las anotaciones basadas en SHX aparecen como líneas de texto en el archivo PDF con una fuente TrueType correspondiente o semejante, que permite seleccionar las anotaciones en el archivo PDF como objetos de texto.
