Introducción
Los modelos de estructura alámbrica constan de aristas lineales y curvas que representan las aristas de entidades 3D. Usted puede crearlos con los comandos de dibujo estándar, por ejemplo, Líneas, Arcos, Polilíneas o Elipses.
Los modelos de superficie constan de entidades con aristas y superficies entre esas aristas. Puede crearlos utilizando comandos específicos de creación de entidades 3D.
- Los comandos que se utilizan para crear modelos de superficie se analizan en la sección Mallas 3D.
- Los comandos que se utilizan para modificar entidades en espacio 3D se analizan en la sección Operaciones 3D.
Para ver, sombrear y renderizar modelos, consulte la sección Visualización 3D.
Creación de mallas
Esta sección describe cómo crear superficies 3D y entidades de malla.
Usted puede crear formas de MallaPolígono. Sin embargo, la MallaPolígono solamente puede aproximarse a una superficie curva debido a que las caras de la malla son planas. Puede crear una mejor aproximación de una superficie curva aumentando la densidad de la malla.
Usted puede crear varios tipos de mallas y caras planas:
- Sólidos 2D (caras con relleno)
- Caras 3D
- MallasPolígonos
- Mallas giradas (superficies de revolución)
- Mallas tabuladas (superficies extruidas)
- Mallas de arista
- Mallas regladas
El comando 3D permite crear las siguientes formas en 3D con la forma de entidades de malla: cuadros, conos, platos, cúpulas, pirámides, esferas, toroides, cuñas y mallas entre cuatro aristas conectadas.
Creación de sólidos 2D
Utilice el comando Sólido para dibujar planos con relleno sólido que tengan bordes de líneas rectas. Puede crear sólidos creando planos de tres o cuatro esquinas. Puede realizarse de forma continua o utilizando segmentos.
Los sólidos bidimensionales siempre se dibujan determinando los puntos de esquina (tres o cuatro).
Cuando define los puntos finales de las aristas, el orden en el que se ingresan los puntos influye en la forma resultante. Siempre especifique los puntos finales de las aristas en la misma dirección. Si los puntos finales de las aristas de un plano se crean en el sentido de las agujas del reloj o en sentido contrario a las agujas del reloj, se producirá un efecto de "mariposa".
Para crear planos rectangulares:
- Haga clic en Dibujar > Malla > Sólido 2D (o escriba Sólido).
- Haga clic en la zona de gráficos o escriba las coordenadas para cada punto de esquina.
- Presione Intro.
Para crear planos triangulares:
- Haga clic en Dibujar > Malla > Sólido 2D (o escriba Sólido).
- Haga clic en la zona de gráficos o escriba las coordenadas para los primeros tres puntos de esquina.
- Especifique la opción Salir.
Acceso
Comando: Sólido
Menú: Dibujar > Malla > Sólido 2D
Creación de caras 3D
El comando Cara crea superficies de tres o cuatro lados en el espacio. La diferencia entre superficies 2D y 3D es que las superficies 3D se muestran como modelos de estructura alámbrica, no como áreas sólidas.
Los puntos de definición de la cara 3D se determinan en el sentido de las agujas del reloj o en sentido contrario de las agujas del reloj de modo que una arista de la superficie 3D se utilice como la línea base para la siguiente superficie 3D.
También puede dibujar líneas invisibles para mejorar la claridad de estructuras en 3D complicadas. Esta operación es útil cuando se trabaja con dibujos complejos que tienen una gran cantidad de superficies 3D. Las líneas ocultas ayudan a comprender mejor el dibujo.
Para crear caras 3D rectangulares:
- Haga clic en Dibujar > Malla > Cara 3D (o escriba Cara).
- (Opcional). Especifique la opción Invisible para dibujar líneas ocultas. Debe activar esta opción cada vez antes de especificar la coordenada de inicio de la línea.
- Haga clic en la zona de gráficos o escriba las coordenadas para cada punto de esquina.
Después de especificar el cuarto punto, la última coordenada se une al origen para crear un objeto de cuatro lados.
Se le solicitará que defina más puntos. La siguiente superficie en 3D que se va a definir utilizará la última línea dibujada como el punto inicial o la línea base. - Presione Intro.
Para crear caras 3D triangulares:
- Haga clic en Dibujar > Malla > Cara 3D (o escriba Cara).
- Haga clic en la zona de gráficos o escriba las coordenadas para los primeros tres puntos de esquina.
- Presione Intro.
La última coordenada definida se unirá a la primera ubicación de coordenada para crear un triángulo.
Acceso
Comando: Cara
Menú: Dibujar > Malla > Cara 3D
Creación de MallasPolígonos
El comando Malla crea MallasPolígonos en 3D. Por lo general se utiliza para generar superficies irregulares, vértice a vértice. Por ejemplo, se utiliza en aplicaciones de sistemas de información geográfica y encuestas para crear superficies topológicas.
Una malla es un manto rectilíneo de estructura alámbrica compuesto por líneas de columna M junto a líneas de fila N que atraviesan una matriz de puntos en 3D M x N en el espacio. Las líneas M y N son índices que especifican la cantidad de filas y columnas que conforman la malla y determinan la cantidad de vértices que se necesitan en la malla.
Las mallas puede ser abiertas o cerradas según la malla se una en la dirección M o N, o en ambas direcciones. Una malla con forma de arandela es un ejemplo de malla cerrada en ambas direcciones.
Para crear MallasPolígonos:
- Haga clic en Dibujar > Malla > Malla 3D (o escriba Malla).
- Escriba un valor para el tamaño de la malla en la dirección M.
- Escriba un valor para el tamaño de la malla en la dirección N.
Se le solicitará que especifique las coordenadas para las esquinas de los vértices hasta que haya definido todos los vértices en las direcciones M y N. Se le solicitará que ingrese cada vértice en orden, comenzando con el vértice (0,0), luego el segundo vértice en la primera columna (0,1), etc. Una vez que haya especificado todos los vértices de una columna, se le solicitará que ingrese el primer vértice de la siguiente columna. - Haga clic en la zona de gráficos o escriba las coordenadas para cada vértice.
Acceso
Comando: Malla
Menú: Dibujar > Malla > Malla 3D
Creación de mallas giradas (superficies de revolución)
El comando MallaGirada crea una superficie girando una curva de trayectoria (perfil) alrededor de un eje de giro.
La curva realiza un barrido alrededor del eje especificado para definir la superficie en la dirección N de la malla. El eje de giro determina la dirección M de la malla.
Para crear mallas giradas:
- Haga clic en Dibujar > Malla > Girada (o escriba MallaGirada).
- En la zona de gráficos, seleccione la entidad que desea girar, que puede ser una línea, un arco, un círculo, una Polilínea o una spline, y determine la entidad de perfil. Para cerrar la malla en la dirección N, seleccione un círculo o una Polilínea cerrada como el perfil.
- Seleccione una entidad para usar como eje de revolución. La entidad de perfil gira alrededor de este eje.
- Escriba un ángulo inicial. La configuración predeterminada es un círculo completo.
- Escriba el ángulo total. Un valor positivo tiene una dirección en sentido contrario a las agujas del reloj y un valor negativo tiene una dirección en sentido de las agujas del reloj. La configuración predeterminada es un círculo completo.
Acceso
Comando: MallaGirada
Menú: Dibujar > Malla > Girada
Creación de mallas tabuladas (superficies extruidas)
El comando MallaTabulada crea una superficie tabular utilizando una curva de la trayectoria y un vector de dirección. La superficie resultante es una MallaPolígono.
Puede extruir líneas, arcos, círculos y Polilíneas en 2D o 3D. La entidad que se utilizó como la curva de la trayectoria define la superficie de la malla. El vector de dirección (ruta de extrusión) debe ser una línea o una Polilínea abierta.
Para crear mallas tabuladas:
- Haga clic en Dibujar > Malla > Tabulada (o escriba MallaTabulada).
- En la zona de gráficos, seleccione una entidad para:
- La curva de la trayectoria.
- El vector de dirección.
Acceso
Comando: MallaTabulada
Menú: Dibujar > Malla > Tabulada
Creación de mallas de aristas
El comando MallaDeArista crea una MallaPolígono 3D entre cuatro contornos.
Para crear mallas de arista:
- Haga clic en Dibujar > Malla > Arista (o escriba MallaDeArista).
- En el área de gráficos, seleccione cuatro entidades para definir las aristas de la MallaPolígono. Las entidades válidas son líneas, arcos, splines y Polilíneas en 2D o 3D.
Las entidades deben tocarse entre sí para formar una entidad cerrada.
Acceso
Comando: MallaDeArista
Menú: Dibujar > Malla > Arista
Creación de mallas regladas
El comando MallaReglada crea una superficie reglada entre dos curvas de contorno (perfiles). La superficie resultante es una MallaPolígono.
Para crear superficies regladas:
- Haga clic en Dibujar > Malla > Reglada (o escriba MallaReglada).
- En la zona de gráficos, seleccione una entidad (primera curva de definición) para definir las aristas de la superficie. Las entidades válidas son puntos, líneas, arcos, círculos y Polilíneas en 2D o 3D.
- Seleccione una entidad (segunda curva de definición) para el esquema de contorno. Si la entidad de la primera curva de definición es:
- Una entidad abierta (como un arco o una línea), la segunda entidad debe ser una entidad abierta.
- Una entidad cerrada (como un círculo o una Polilínea cerrada), la segunda entidad debe ser una entidad cerrada.
- Un punto, la segunda entidad no puede ser un punto.
 Para crear una MallaPolígono, seleccione cada entidad en el mismo extremo. Si selecciona cada entidad de esquema en extremos opuestos, genera una MallaPolígono entrecruzada.
Para crear una MallaPolígono, seleccione cada entidad en el mismo extremo. Si selecciona cada entidad de esquema en extremos opuestos, genera una MallaPolígono entrecruzada.
Acceso
Comando: MallaReglada
Menú: Dibujar > Malla > Reglada
Creación de objetos de MallasPolígonos 3D
El comando 3D crea MallasPolígonos 3D con distintas formas inmediatamente sin definir entidades ni contornos que ya existen en el dibujo.
Para crear una MallaPolígono 3D con forma de cuadro:
- Escriba 3D en el indicador de comandos.
- Especifique la opción Cuadro.
- Escriba las coordenadas o haga clic en la zona de gráficos para especificar la primera arista del cuadro.
- Escriba las valores o haga clic en la zona de gráficos para especificar la longitud, la anchura y la altura del cuadro.
- Escriba un valor o haga clic en la zona de gráficos para especificar el ángulo de giro alrededor del eje Z.
– o bien –
Especifique la opción Referencia para establecer un ángulo de referencia y un nuevo ángulo para definir el giro.
Para crear una MallaPolígono 3D con forma de cono o cilindro:
- Escriba 3D.
- Especifique la opción Cono.
- Escriba las coordenadas o haga clic en la zona de gráficos para especificar el punto central de la base.
- Escriba un valor o haga clic en la zona de gráficos para especificar el radio de la base.
– o bien –
Especifique la opción Diámetro y luego escriba un valor o haga clic en la zona de gráficos para definir el diámetro de la base. - Repita los pasos anteriores para el radio superior.
- Escriba un valor o haga clic en la zona de gráficos para especificar la altura.
- Escriba un valor para la cantidad de segmentos de la superficie del cono.
Para crear una MallaPolígono 3D con forma de plato:
- Escriba 3D.
- Especifique la opción Plato.
- Escriba las coordenadas o haga clic en la zona de gráficos para especificar el punto central.
- Escriba un valor o haga clic en la zona de gráficos para especificar el radio.
– o bien –
Especifique la opción Diámetro y luego escriba un valor o haga clic en la zona de gráficos para definir el diámetro. - Escriba un valor para los segmentos longitudinales de la superficie (densidad de la malla).
- Escriba un valor para los segmentos latitudinales de la superficie (densidad de la malla).
Para crear una MallaPolígono 3D con forma de cúpula:
- Escriba 3D.
- Especifique la opción Cúpula.
- Escriba las coordenadas o haga clic en la zona de gráficos para especificar el punto central.
- Escriba un valor o haga clic en la zona de gráficos para especificar el radio.
– o bien –
Especifique la opción Diámetro y luego escriba un valor o haga clic en la zona de gráficos para definir el diámetro. - Escriba un valor para los segmentos longitudinales de la superficie (densidad de la malla).
- Escriba un valor para los segmentos latitudinales de la superficie (densidad de la malla).
Para crear una MallaPolígono 3D:
- Escriba 3D.
- Especifique la opción Malla.
- Escriba las coordenadas o haga clic en la zona de gráficos para especificar los cuatros puntos de esquina de la malla. Si especifica los puntos en sentido contrario a las agujas del reloj o en el sentido de las agujas del reloj, obtendrá una malla rectangular. De lo contrario, obtendrá una MallaPolígono entrecruzada.
- Escriba un valor para el tamaño de malla en la dirección M.
- Repita los pasos anteriores para la dirección N.
Para crear una MallaPolígono 3D piramidal:
- Escriba 3D.
- Especifique la opción Pirámide.
- Escriba los valores o haga clic en la zona de gráficos para especificar los cuatros puntos de esquina de la base.
- Escriba un valor o haga clic en la zona de gráficos para especificar el punto de vértice.
– o bien –
Especifique la opción Vértice para definir dos puntos que forman una estría en lugar de un punto para una pirámide común.
Escriba un valor o haga clic en la zona de gráficos para especificar el primer y segundo punto final de la estría.
– o bien –
Especifique la opción Superior para crear un plano superior que no sea paralelo a la base de la pirámide.
Escriba un valor o haga clic en la zona de gráficos para especificar los cuatros puntos de esquina de la parte superior de la pirámide.
Para crear una MallaPolígono 3D con forma de tetraedro (pirámide de 3 lados):
- Escriba 3D.
- Especifique la opción Pirámide.
- Escriba los valores o haga clic en la zona de gráficos para especificar los tres puntos de esquina de la base.
- Especifique la opción Tetraedro.
- Escriba un valor o haga clic en la zona de gráficos para especificar el punto de vértice.
– o bien –
Especifique al opción Superior para crear un plano superior que no sea paralelo a la base del tetraedro.
Escriba un valor o haga clic en la zona de gráficos para especificar los tres puntos de esquina de la parte superior del tetraedro.
Para crear una MallaPolígono 3D esférica:
- Escriba 3D.
- Especifique la opción Esfera.
- Escriba las coordenadas o haga clic en la zona de gráficos para especificar el punto central.
- Escriba un valor o haga clic en la zona de gráficos para especificar el radio.
– o bien –
Especifique la opción Diámetro y luego escriba un valor o haga clic en la zona de gráficos para especificar el diámetro. - Escriba un valor para los segmentos longitudinales de la superficie (densidad de la malla).
- Escriba un valor para los segmentos latitudinales de la superficie (densidad de la malla).
Para crear una MallaPolígono 3D con forma de toroide (arandela):
- Escriba 3D.
- Especifique la opción Toroide.
- Escriba las coordenadas o haga clic en la zona de gráficos para especificar el punto central.
- Escriba un valor o haga clic en la zona de gráficos para especificar el radio.
– o bien –
Especifique la opción Diámetro y luego escriba un valor o haga clic en la zona de gráficos para definir el diámetro. - Repita los pasos anteriores para el radio de tubo.
- Escriba un valor para la cantidad de segmentos alrededor de la circunferencia de tubo (densidad de la malla).
- Escriba un valor para la cantidad de segmentos alrededor de la circunferencia del toroide (densidad de la malla).
Para crear una MallaPolígono 3D con forma de cuña:
- Escriba 3D.
- Especifique la opción Cuña.
- Escriba las coordenadas o haga clic en la zona de gráficos para especificar la esquina de la cuña.
- Escriba las valores o haga clic en la zona de gráficos para especificar la longitud, la anchura y la altura de la cuña.
- Escriba un valor o haga clic en la zona de gráficos para especificar el ángulo de giro alrededor del eje Z.
Acceso
Comando: 3D
Uso de operaciones 3D
Algunos comandos de edición corresponden a operaciones 3D, por ejemplo:
- Alinear3D: Alinea entidades con respecto a otras entidades u otros puntos de destino en un espacio 3D.
- Girar3D: Gira entidades de dibujo en un espacio 3D.
- Simetría3D: Crea una copia de simetría de entidades sobre planos 3D alrededor de ejes 3D.
- Patrón3D: Crea patrones de entidades en un espacio 3D.
Alineación de entidades en espacio 3D
El comando Alinear3D alinea entidades con respecto a otras entidades u otros puntos de destino en un espacio en 3D.
El comando combina los comandos Mover y Rotación o los comandos Mover y Girar3D.
Para alinear entidades en un espacio en 3D:
- Escriba Alinear3D en el indicador de comandos.
- En la zona de gráficos, seleccione las entidades que desea alinear.
- Especifique el primer punto de origen (para determinar el plano de origen y la orientación).
El primer punto especificado es el punto base para el movimiento.
Utilice la opción Copiar cuando se le solicite que especifique el punto base para alinear una copia de las entidades seleccionadas (en lugar de las entidades originales). - Especifique el segundo punto de origen.
– o –
Presione Intro para continuar definiendo puntos de destino. - Especifique el tercer punto de origen.
– o –
Presione Intro para continuar definiendo puntos de destino. - Especifique el primer punto de destino correspondiente.
- Especifique el segundo punto de destino correspondiente.
– o –
Presione Intro. - Especifique el tercer punto de destino correspondiente.
– o –
Presione Intro.
Si se define sólo un par de puntos, las entidades especificadas se mueven sin rotarse.
Si especifica dos pares de puntos, el movimiento y la rotación se realizan en función del sistema de coordenadas actual. El primer par de puntos de origen y destino define el vector de movimiento; el segundo el ángulo de rotación.
Si especifica tres pares de puntos, el primer punto de origen de la entidad se mueve al primer punto de destino, el segundo punto de origen al segundo punto de destino y el tercer punto de origen al tercer punto de destino.
Cuando especifique puntos de origen y destino, utilice el comando EnganchesDeEntidades cuando corresponda.
![]() A diferencia del comando Alinear, no puede ajustar a escala entidades alineadas en 2D para que se ajusten a su nueva ubicación.
A diferencia del comando Alinear, no puede ajustar a escala entidades alineadas en 2D para que se ajusten a su nueva ubicación.
Acceso
Comando: Alinear3D
Rotación en espacio 3D
El comando Girar3D rota entidades de dibujo en un espacio en 3D.
Puede utilizar el comando Girar para rotar entidades respecto a un punto especificado en un ángulo de rotación establecido en un plano en 2D. Si desea rotar entidades en un espacio en 3D, utilice el comando Girar3D en el que puede especificar un eje de rotación y un ángulo de rotación respecto a este eje.
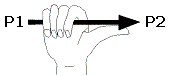
![]() La "regla de mano derecha" ayuda a explicar la rotación respecto al eje correspondiente al comando. En esta regla, el eje de rotación se muestra como la flecha que se toma con la mano derecha, donde la dirección del pulgar señala del P1 al P2. La rotación, desde el punto de inicio o existente, se indica mediante los dedos de la mano (en sentido contrario a las agujas del reloj cuando se mira a lo largo del eje desde la posición P2).
La "regla de mano derecha" ayuda a explicar la rotación respecto al eje correspondiente al comando. En esta regla, el eje de rotación se muestra como la flecha que se toma con la mano derecha, donde la dirección del pulgar señala del P1 al P2. La rotación, desde el punto de inicio o existente, se indica mediante los dedos de la mano (en sentido contrario a las agujas del reloj cuando se mira a lo largo del eje desde la posición P2).
Para rotar entidades en un espacio en 3D:
- Escriba Girar3D en el indicador de comandos.
- En la zona de gráficos, seleccione las entidades que desea rotar y presione Intro.
- Haga clic en la zona de gráficos o escriba coordenadas en 3D para establecer los puntos en el eje (eje de rotación), o bien, especifique una de las siguientes opciones:
- 2puntos: Solicita dos puntos para definir el eje de rotación. Haga clic en la zona de gráficos o escriba los puntos.
- Entidad: Le permite especificar una entidad lineal o curva para definir el eje de rotación. Puede especificar una línea, un círculo, un arco o un segmento de Polilínea en 2D. El eje de rotación se alinea con la entidad seleccionada. Si selecciona:
- Una línea o un segmento recto de una Polilínea en 2D, el eje de la cota de rotación está definido por la dirección de la entidad.
- Un arco o círculo, el eje de rotación se alinea con el eje en 3D del arco o círculo, esto es, perpendicular al plano, arco o círculo, y pasa por el punto central del arco o círculo.
- Un segmento de arco de una Polilínea en 2D, el comando actúa como si se hubiera seleccionado un arco.
- Último: Vuelve a utilizar el eje de rotación que se usó en el comando Girar3D anterior.
- Ver: Rota respecto a un eje que es perpendicular a la vista actual. Haga clic en la zona de gráficos o escriba un punto por el cual pasa el eje de rotación.
- Eje X o Eje Y: Rota las entidades seleccionadas respecto al eje X o Y del sistema de coordenadas actual. Haga clic en la zona de gráficos o escriba un punto en el eje especificado.
Haga clic en la zona de gráficos para especificar el primer y segundo punto.
– o –
Escriba las coordenadas en 3D para el primer y segundo punto.
– o –
Especifique la opción Referencia, escriba un ángulo de referencia y uno nuevo, o haga clic en la zona de gráficos para especificar un ángulo de referencia y un segundo punto, y un nuevo ángulo y segundo punto. La diferencia entre el ángulo de referencia y el ángulo nuevo es el ángulo de rotación resultante.
![]() Un ángulo positivo rota en sentido contrario a las agujas del reloj respecto al eje. Un ángulo negativo rota en sentido de las agujas del reloj.
Un ángulo positivo rota en sentido contrario a las agujas del reloj respecto al eje. Un ángulo negativo rota en sentido de las agujas del reloj.
Acceso
Comando: Girar3D
Simetría en espacio 3D
El comando Simetría3D crea una imagen de simetría en un plano 3D alrededor de un eje en 3D. En especial, lo que está visible originalmente en este plano 3D se copia en una imagen inversa en el otro lado del eje, similar a lo que ocurre con el comando Simetría 2D.
Para crear simetría de entidades en un espacio en 3D:
- Escriba Simetría3D en el indicador de comandos.
- En la zona de gráficos, seleccione las entidades para las cuales desea crear una simetría y presione Intro.
- Haga clic en la zona de gráficos o escriba coordenadas en 3D para definir los tres puntos en el plano de simetría, o bien, especifique una de las siguientes opciones:
- 3 puntos: Utiliza tres puntos para definir el plano de simetría.
- Entidad: Le permite seleccionar una entidad plana (círculo, arco o Polilínea en 2D) para definir el plano de simetría.
- Último: Vuelve a utilizar el plano de simetría que se usó en el comando Simetría3D anterior.
- Ver: Establece el plano de vista actual como el plano de simetría especificando un punto a través del cual se supone que pasará el plano de vista.
- XY, YZ, ZX: Define el plano de simetría paralelo al plano XY, YY o ZX del sistema de coordenadas.
- Eje Z: Determina el plano de simetría con dos puntos. El plano de simetría pasa por el primer punto y es perpendicular a la línea definida por los dos puntos.
Acceso
Comando: Simetría3D
Creación de patrones de entidades en espacio 3D
El comando Patrón3D le permite crear un patrón de entidades en un espacio en 3D, ya sea en una matriz lineal o en una alineación circular alrededor de un eje de rotación.
Con patrones lineales, el comando funciona del mismo modo que el comando Patrón pero con una especificación de niveles adicional para las copias. Con patrones circulares, el comando utiliza un eje de rotación en lugar de un punto central para el ajuste.
Las entidades creadas heredan todas las propiedades de las entidades originales como capas, ColoresLínea, EstilosLínea y GrosoresLínea.
Para crear un patrón lineal de entidades en un espacio en 3D:
- Escriba Patrón3D en el indicador de comandos.
- En la zona de gráficos, seleccione las entidades a las que desea aplicar el patrón y presione Intro.
- Especifique la opción Lineal.
- Escriba la cantidad de:
- Filas
- Columnas
- Niveles
- Filas
- Columnas
- Niveles
Para crear un patrón circular de entidades en un espacio en 3D:
- Escriba Patrón3D.
- En la zona de gráficos, seleccione las entidades a las que desea aplicar el patrón y presione Intro.
- Especifique la opción Circular.
- Escriba el número de elementos para el patrón circular.
- Escriba el ángulo de relleno. Escriba un número positivo para un ángulo de relleno en sentido contrario de las agujas del reloj o uno negativo para un ángulo de relleno en sentido de las agujas del reloj.
- Especifique si las entidades se rotan cuando se copian.
- Seleccione el primero y segundo punto en el eje de rotación.
- El patrón circular se genera en el espacio en 3D. Especifique una vista no plana para ver el resultado.
Acceso
Comando: Patrón3D
