Introduction
Vous pouvez utiliser les outils de mise en plan pour créer de nouvelles entités telles que des Lignes, des Arcs et des Cercles.
Invoquez les outils de mise en plan à l’aide de la fenêtre de commande, du menu Mise en plan ou de la barre d’outils Mise en plan.
Les outils de construction tels que Ligne infinie, Demi-droite et Point sont utiles lors de la construction d’une mise en plan.
Au fur et à mesure que vous réalisez votre mise en plan, vous pouvez être invité à spécifier des points tels que le point central d’un cercle ou les extrémités d’une ligne. Vous pouvez entrer des coordonnées dans l’invite de commande ou directement dans la mise en plan.
Afin d’utiliser efficacement les outils de mise en plan, utilisez les options saisie de coordonnées et Aimantation des entités.
Modifiez les entités à l’aide du menu ou de la barre d’outils Modifier.
Construire des lignes
La commande Ligne permet de construire des lignes dans une mise en plan.
Pour construire une ligne ou une série de lignes connectées:
- Cliquez sur Dessin > Ligne (ou tapez Ligne).
- Dans la zone graphique, cliquez sur:
- Un point pour démarrer le segment de ligne.
- Un point pour terminer le segment de ligne.
- Un autre point pour définir le segment suivant. Vous pouvez aussi appuyer sur Entrer pour terminer la mise en plan.
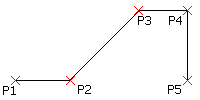
 Chaque segment d’une série de lignes connectées est une entité séparée. Vous pouvez également utiliser la commande Ligne pour ajouter des lignes à des lignes ou des arcs existants.
Chaque segment d’une série de lignes connectées est une entité séparée. Vous pouvez également utiliser la commande Ligne pour ajouter des lignes à des lignes ou des arcs existants.
Pour annuler un segment de ligne:
- Appuyez sur Ctrl + Z ou tapez Annuler.
- Appuyez sur Ctrl + Z ou tapez Annuler.
- Spécifiez l’option Annuler.
Pour fermer une mise en plan de polylignes:
- Spécifiez l’option Fermer.
Pour fermer une mise en plan de polylignes:
- Spécifiez l’option Fermer.
Pour ajouter un segment de ligne à une ligne ou un arc existant:
- Cliquez sur Dessin > Ligne (ou tapez Ligne).
- Appuyez sur Entrée.
La ligne de continuation ajoutée est attachée à l’extrémité de la dernière ligne ou du dernier arc tracé. - Cliquez sur un point afin de définir le segment de ligne ajouté et appuyez sur Entrer.
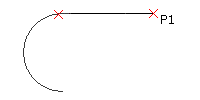
Accès
Commande: Ligne
Menu: Dessin > Ligne
Palettes d’outils: Dessin > Ligne
Utiliser des lignes infinies, des lignes de construction et des RLignes
Vous pouvez utiliser des lignes infinies et des rayons pour créer une structure ou une grille qui facilite la construction d’une mise en plan. Il est d’usage général de supprimer ces éléments dès que votre mise en plan est terminée.
Vous pouvez utiliser des RLignes pour créer des ensembles de lignes parallèles de différents types et couleurs. Les RLignes sont utiles pour réaliser des plans d’étage architecturaux et des plans de tuyauterie. Vous pouvez créer et gérer les styles des RLignes.
Ce chapitre couvre les sujets suivants :
- Construire des lignes infinies
- Construire des demi-droites
- Construire des RLignes
- Gérer les styles RLigne
Construire des demi-droites
Une demi-droite est une ligne qui s’étend indéfiniment dans une direction à partir de son origine. Vous pouvez utiliser des demi-droites pour établir un cadre ou une grille de construction d’une mise en plan.
Pour construire une ou plusieurs demi-droites:
- Cliquez sur Dessin > Demi-droite (ou tapez Demi-droite).
- Cliquez dans la zone graphique pour définir:
- Le point de départ de la demi-droite.
- La direction de la première demi-droite.
- Différents points à travers pour définir d’autres demi-droites passant par la même origine, puis appuyez sur Entrée.
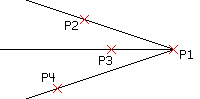
 Dessinez les demi-droites sur des calques séparés que vous pouvez désactiver ou geler avant d’imprimer. Sinon, supprimez les demi-droites une fois la mise en plan terminée.
Dessinez les demi-droites sur des calques séparés que vous pouvez désactiver ou geler avant d’imprimer. Sinon, supprimez les demi-droites une fois la mise en plan terminée.
Accès
Commande: DemiDroite
Menu: Dessin > Demi-droite
Construire des lignes infinies
Les lignes infinies sont un ensemble comportant une ou plusieurs lignes de construction qui s’étendent indéfinitement dans les deux directions à partir d’une origine. Les lignes infinies permettent de créer des cadres ou des grilles qui seront utilisées pour construire des mises en plan.
Pour construire une ou plusieurs lignes infinies:
- Cliquez sur Dessin > Ligne infinie (ou tapez Ligne infinie).
- Cliquez dans la zone graphique pour définir les éléments suivants:
- Position centrale de la ligne infinie.
- Points (autres que les extrémités) permettant de définir la direction de la première ligne infinie.
- Autre points (autres que les extrémités) permettant de définir d’autres lignes infinies passant par la même origine. Vous pouvez aussi appuyer sur Entrer.
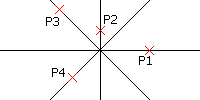
 Tracez les lignes infinies sur des calques séparés que vous pouvez désactiver ou geler avant l’impression. Vous pouvez aussi supprimer des lignes infinies une fois la mise en plan terminée.
Tracez les lignes infinies sur des calques séparés que vous pouvez désactiver ou geler avant l’impression. Vous pouvez aussi supprimer des lignes infinies une fois la mise en plan terminée.
Pour créer des lignes infinies horizontales:
- Cliquez sur Dessin > Ligne infinie (ou tapez Ligne infinie).
- Spécifiez l’option Horizontal.
La ligne infinie apparaît sous la forme d’une ligne horizontale. - Dans la zone graphique, cliquez sur:
- Un point pour définir la position de la ligne.
- D’autres points pour définir des lignes horizontales parallèles, ou appuyez sur Entrer.
Pour créer des lignes infinies verticales:
- Cliquez sur Dessin > Ligne infinie (ou tapez Ligne infinie).
- Spécifiez l’option Vertical.
La ligne infinie apparaît sous la forme d’une ligne verticale. - Dans la zone graphique, cliquez sur:
- Un point pour définir la position de la ligne.
- D’autres points pour définir des lignes verticales parallèles, ou appuyez sur Entrer.
Pour créer des lignes infinies parallèles à un angle par rapport à l’origine:
- Cliquez sur Dessin > Ligne infinie (ou tapez Ligne infinie).
- Spécifiez l’option Angle.
- Saisissez une valeur d’angle dans les unités de mise en plan d’angles ou spécifiez l’option Référence pour indiquer une entité de référence, puis saisissez la valeur d’angle à partir de l’entité de référence.
- La ligne infinie apparaît à l’angle spécifié par rapport à la direction horizontale ou à l’entité spécifiée.
- Dans la zone graphique, cliquez sur:
- Un point pour définir la position de la ligne.
- D’autres points pour définir des lignes parallèles, ou appuyez sur Entrer.
Pour créer des lignes infinies de type bissectrice à partir d’un sommet:
- Cliquez sur Dessin > Ligne infinie (ou tapez Ligne infinie).
- Spécifiez l’option Bissectrice angle.
- Dans la zone graphique, cliquez sur:
- Un point pour définir la position du sommet.
- Un point pour définir le premier angle de la ligne infinie de type bissectrice.
- Un point pour définir le deuxième angle servant à déterminer la ligne infinie de type bissectrice passant par le sommet.
- D’autres points pour définir d’autres lignes infinies de type bissectrice, ou appuyez sur Entrer.
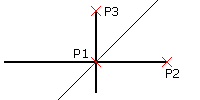
Pour créer des lignes infinies décalées par rapport à d’autres entités linéaires:
- Cliquez sur Dessin > Ligne infinie (ou tapez Ligne infinie).
- Spécifiez l’option Décaler.
- Tapez une distance de décalage.
- Dans la zone graphique:
- Sélectionnez l’entité source linéaire.
- Cliquez là où vous souhaitez placer la ligne infinie.
- Répétez l’étape 4 ou appuyez sur Entrer.
![]() Au lieu d’exécuter les étapes 3 et 4, vous pouvez spécifier l’option Spécifier Position, sélectionner une entité source linéaire et cliquer sur un point de la zone graphique afin de définir la distance de décalage.
Au lieu d’exécuter les étapes 3 et 4, vous pouvez spécifier l’option Spécifier Position, sélectionner une entité source linéaire et cliquer sur un point de la zone graphique afin de définir la distance de décalage.
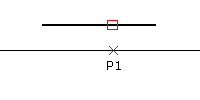
Accès
Commande: LigneInfinie
Menu: Dessin > Ligne infinie
Palettes d’outils: Dessin > Ligne infinie
Créer des lignes de construction
Utilisez la commande LigneDeCentre pour créer des lignes de construction. Vous pouvez définir l’extension afin que les lignes de construction dépassent les entités qui définissent le contour.
Le style de ligne spécifique pour les lignes de construction est attribué automatiquement.
Les lignes de construction sont créées entre des paires de segments de lignes, d’arcs et de polylignes.
Les contours linéaires n’ont pas besoin d’être parallèles ; la ligne qui en résulte représente dans ce cas une droite bissectrice. Les deux entités peuvent avoir des longueurs différentes.
Les paires d’arcs sélectionnées doivent être concentriques.
Vous pouvez créer des lignes de construction en continu dans une seule commande. Lorsque vous sélectionnez des paires de segments de polylignes l’une après l’autre, les segments de ligne de construction résultants sont joints à une seule entité, tandis que chaque paire de lignes ou d’arcs crée des lignes de construction séparées.
La ligne de construction représente une entité propre.
Pour créer des lignes de construction :
- Effectuez l’une des opérations suivantes :
- Sur le ruban, cliquez sur Accueil > Annotations > Ligne de construction.
- Dans le menu, cliquez sur Dessin > Ligne de construction.
- Tapez LigneDeCentre.
- Spécifiez la première entité.
- Spécifiez la seconde entité de même type (linéaire ou courbe).
La ligne de construction est créée entre la paire d’entités.
- Répétez les étapes 2 et 3 pour d’autres paires de segments de lignes, d’arcs ou de polylignes.
Pour annuler la création de la ligne de construction précédente, spécifiez l’option Annuler.
- Appuyez sur Entrée.
Pour définir des extensions de ligne de construction :
- Effectuez l’une des opérations suivantes :
- Sur le ruban, cliquez sur Accueil > Gérer > Options.
- Dans le menu, cliquez sur Outils > Options.
- Tapez Options.
- Cliquez sur Paramètres de la mise en plan.
- Développez les Paramètres de la ligne de construction.
- Sous Extension de la ligne de construction, spécifiez une valeur pour l’extension.
La valeur par défaut est de 0,25 (si vous utilisez un modèle de mise en plan basé sur la norme ANSI) ou de 2,5 (si vous utilisez un modèle de mise en plan basé sur la norme ISO), dans les unités de la mise en plan.
- Cliquez sur OK.
![]() Remarque : utilisez les poignées d’entité pour modifier la longueur des lignes de construction tout en préservant leur orientation.
Remarque : utilisez les poignées d’entité pour modifier la longueur des lignes de construction tout en préservant leur orientation.
Accès
Commande : LigneDeCentre
Ruban : Accueil > Annotations > Ligne de construction
Menu: Dessin > Ligne de construction
Construire des RLignes
Vous pouvez utiliser les RLignes pour tracer de 2 à 16 entités linéaires parallèles. Vous pouvez créer et gérer des styles pour les RLignes à partir de Format > Styles RLigne.
Pour construire des entités RLigne:
- Cliquez sur Dessin > RLigne (ou tapez RLigne).
- Dans la zone graphique, cliquez sur:
- Point de départ de la RLigne.
- Sommets de segment permettant de définir la RLigne.
- Appuyez sur la touche Entrée.
 Une fois que vous avez spécifié les points, vous pouvez spécifier l’option Fermer afin de fermer l’entité RLigne.
Une fois que vous avez spécifié les points, vous pouvez spécifier l’option Fermer afin de fermer l’entité RLigne.
Pour inclure les options de justification lors de la création des RLignes:
Lorsque vous définissez les options de justification, les RLignes sont tracées par rapport à la spécification du décalage pour le Style RLigne actif.
- Cliquez sur Dessin > RLigne (ou tapez RLigne).
- Spécifiez l’option Justification.
- Spécifiez une option:
- Bas: Trace le segment RLigne au-dessus des points sélectionnés, en plaçant l’élément de ligne assorti du décalage négatif le plus élevé aux sommets spécifiés.
- Dessus: Trace le segment RLigne au-dessous des points sélectionnés, en plaçant l’élément de ligne assorti du décalage positif le plus élevé aux sommets spécifiés.
- Zéro: Définit une ligne de construction passant par les points de segments sélectionnés.
- Dans la zone graphique, cliquez sur:
- Point de départ de la RLigne.
- Sommets de segment permettant de définir la RLigne.
- Appuyez sur la touche Entrée.
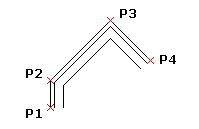
Pour modifier la largeur de la RLigne:
- Cliquez sur Dessin > RLigne (ou tapez RLigne).
- Spécifiez l’option Echelle.
- Tapez la valeur du facteur d’échelle.
Le facteur d’échelle a une valeur par défaut de 1,0. Par exemple, pour réduire de moitié la largeur de la RLigne, choisissez la valeur 0,5. Ce facteur d’échelle n’affecte pas le facteur EchelleLigne. - Dans la zone graphique, cliquez sur:
- Point de départ de la RLigne.
- Sommets de segment permettant de définir la RLigne.
- Appuyez sur la touche Entrée.
Pour sélectionner un style lorsque vous construisez une RLigne:
- Cliquez sur Dessin > RLigne (ou tapez RLigne).
- Spécifiez l’option Style.
- Tapez un nom de style ou spécifiez l’option ? pour lister les Styles RLigne.
- Dans la zone graphique, cliquez sur:
- Point de départ de la RLigne.
- Sommets de segment permettant de définir la RLigne.
- Appuyez sur la touche Entrée.
Accès
Commande: RLigne
Menu: Dessin > RLigne
Gérer les styles RLigne
Les entités RLigne sont constituées de deux ou plusieurs constructions linéaires parallèles formant un objet. Avant d’utiliser des entités RLigne, vous pouvez créer des stylesRligne personnalisés pour spécifier la couleur de ligne, le style de ligne et d’autres propriétés. Le StyleRligne par défaut est nommé Standard.
Pour créer des stylesRligne:
- Cliquez sur Format > Styles RLigne (ou tapez StyleRLigne).
Dans la boîte de dialogue Options, la page Styles d’esquisse s’ouvre et la section RLigne s’agrandit. - Cliquez sur Nouveau.
- Dans la boîte de dialogue Créer un nouveau style RLigne, tapez un nouveau nom.
- Cliquez sur OK .
Le nouveau style apparaît sous Style.
Pour éditer des stylesRligne:
- Cliquez sur Format > Styles RLigne (ou tapez StyleRLigne).
Dans la boîte de dialogue Options, la page Styles d’esquisse s’ouvre et la section RLigne s’agrandit. - Sous Style, sélectionnez un styleRLigne.
- Modifiez les paramètres dans:
-
Propriétés de ligne: Spécifiez le décalage, la couleur de ligne et le style de chaque élément de ligne constitutif de l’entité RLigne.
- Pour ajouter des éléments de ligne à une définition de styleRLigne, cliquez sur Nouveau.
- Pour supprimer des éléments de ligne d’une définition de styleRLigne, sélectionnez un élément de ligne et cliquez sur Supprimer.
- Affichage: Spécifiez si des jonctions sont affichées au niveau des ruptures de segment et définissez la couleur de remplissage.
- Embouts: Spécifiez les embouts de début et de fin de l’entité RLigne.
-
Propriétés de ligne: Spécifiez le décalage, la couleur de ligne et le style de chaque élément de ligne constitutif de l’entité RLigne.
- Cliquez sur OK.
Pour modifier les éléments de ligne dans les définitions de styleRLigne:
- Cliquez sur Format > Styles RLigne (ou tapez StyleRLigne).
Dans la boîte de dialogue Options, la page Styles d’esquisse s’ouvre et la section RLigne s’agrandit. - Sous Style, sélectionnez un styleRLigne.
- Sous Propriétés de ligne, modifiez:
- Décalage: L’emplacement de chaque élément de ligne dans l’entité RLigne est déterminé par son décalage par rapport au centre de l’entité. Un élément de ligne doté d’un décalage de 0.0 est la ligne de construction.
- CouleurLigne: Double-cliquez sur l’élément sélectionné sous Couleur.
- Style: Double-cliquez sur l’élément sélectionné sous Style. La liste contient tous les styles de ligne définis dans la mise en plan. Pour ajouter des styles de ligne, vous devez d’abord créer ou importer un style de ligne.
- Cliquez sur OK .
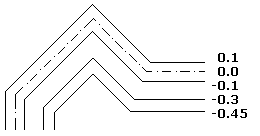
Pour modifier des jonctions et des embouts dans les définitions de styleRLigne:
- Cliquez sur Format > Styles RLigne (ou tapez StyleRLigne).
Dans la boîte de dialogue Options, la page Styles d’esquisse s’ouvre et la section RLigne s’agrandit. - Sous Style, sélectionnez un styleRLigne.
- Sous Afficher, sélectionnez ou désélectionnez Montrer les jointures et spécifiez la Couleur des jonctions.
- Sous Embouts, spécifiez les paramètres des extrémités de Début et de Fin:
- Angle : Définit l’angle des extrémités de début et de fin par rapport à la direction de la première ou de la dernière entité RLigne.
- Arc externe: Couvre les extrémités externes avec un arc.
- Arc interne: Joint les deux éléments de ligne les plus proches des éléments externes à l’aide d’un arc lorsque quatre ou plusieurs lignes définissent l’entité RLigne.
-
Ligne: Couvre l’extrémité de l’entité RLigne avec un segment de ligne.
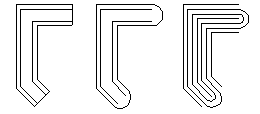
Pour activer un style de RLigne:
- Cliquez sur Format > Styles RLigne (ou tapez StyleRLigne).
Dans la boîte de dialogue Options, la page Styles d’esquisse s’ouvre et la section RLigne s’agrandit. - Sous Style, sélectionnez un styleRLigne et cliquez sur Activer.
Une flèche apparaît à côté du StyleRLigne actif.
apparaît à côté du StyleRLigne actif.
Pour enregistrer des stylesRligne:
- Cliquez sur Format > Styles RLigne (ou tapez StyleRLigne).
Dans la boîte de dialogue Options, la page Styles d’esquisse s’ouvre et la section RLigne s’agrandit. - Sous Style, sélectionnez un styleRLigne et cliquez sur Exporter.
- Dans la boîte de dialogue Enregistrer le style RLigne, tapez un nom de fichier et cliquez sur Enregistrer.
Pour importer des StylesRligne:
- Cliquez sur Format > Styles RLigne (ou tapez StyleRLigne).
Dans la boîte de dialogue Options, la page Styles d’esquisse s’ouvre et la section RLigne s’agrandit. - Cliquez sur Charger.
- Dans la boîte de dialogue Charger les définitions de RLigne, cliquez sur Parcourir pour naviguer vers le fichier de styles .mln et cliquez sur Ouvrir.
- Cliquez sur OK.
Pour renommer un style de RLigne:
- Cliquez sur Format > Styles RLigne (ou tapez StyleRLigne).
Dans la boîte de dialogue Options, la page Styles d’esquisse s’ouvre et la section RLigne s’agrandit. - Sous Style, sélectionnez un styleRLigne et cliquez sur Renommer.
- Dans la boîte de dialogue Renommer le style RLigne, changez le nom.
- Cliquez sur OK.
Pour supprimer des stylesRligne:
- Cliquez sur Format > Styles RLigne (ou tapez StyleRLigne).
Dans la boîte de dialogue Options, la page Styles d’esquisse s’ouvre et la section RLigne s’agrandit. - Sous Style, sélectionnez un style de RLigne et cliquez sur Supprimer.
- Cliquez sur Oui pour confirmer la suppression.
Accès
Commande: StyleRLigne
Menu: Format > Styles RLigne
Construire des polylignes
Une polyligne est une entité de mise en plan constituée de lignes reliées ou de segments d’arc reliés. Vous pouvez créer des polylignes dotées de segments de différentes largeurs et avec différents paramètres de remplissage. Le type de segment par défaut pour une polyligne est un segment linéaire.
Après la création d’une PolyLigne, vous pouvez la modifier en utilisant différentes méthodes.
- Utilisez des points de préhension pour déplacer, ajouter ou supprimer des sommets. En outre, vous pouvez convertir des segments droits en arcs, et inversement.
- Utilisez la commande EditPolyLigne pour modifier l’épaisseur de toute la PolyLigne et appliquer une dépouille à l’intégralité de la PolyLigne. Vous pouvez également ouvrir une PolyLigne fermée ou fermer une PolyLigne ouverte.
Remarque : La palette Propriétés regroupe plusieurs options de modification des PolyLignes.
Utiliser des StylesLignes avec des PolyLignes
Vous pouvez spécifier comment les segments de PolyLigne sont tracés autour des sommets de la PolyLigne.
Pour construire des polylignes:
- Cliquez sur Dessin > PolyLigne (ou saisissez PolyLigne).
- Dans la zone graphique, spécifiez le point de départ du premier segment de la polyligne.
- Spécifiez diverses options pour le segment suivant:
-
Arc. définit le type de segment sur Arc.
 La direction de l’arc dépend de l’option Sens horaire (consultez la rubrique Spécifier les unités et la précision). Appuyez sur la touche Ctrl pour spécifier un angle et tracer un arc dans la direction opposée.
La direction de l’arc dépend de l’option Sens horaire (consultez la rubrique Spécifier les unités et la précision). Appuyez sur la touche Ctrl pour spécifier un angle et tracer un arc dans la direction opposée. - Angle. Définit un segment d’arc via son angle à partir du point de départ.
- Centre. Définit un segment d’arc à partir de son centre.
- Direction. Définit un segment d’arc via la direction d’une tangente vers le point de départ.
- Demi-largeur Spécifie la largeur symétriquement autour du point d’extrémité du segment.
- Ligne. Modifie le type de segment par Ligne
- Rayon Définit un segment d’arc à partir de son rayon.
- Point à travers. Spécifie un point par lequel passe le segment d’arc suivant.
- Annuler. annule un segment précédent.
- Largeur. Spécifie la largeur de départ et de fin du segment de PolyLigne suivant, créant ainsi un segment de ligne ou d’arc épais.
-
Arc. définit le type de segment sur Arc.
- Spécifiez l’extrémité du segment.
- Effectuez l’une des opérations suivantes :
- Définissez chaque segment successif en suivant les étapes 3 et 4.
- Après avoir défini au moins deux segments, spécifiez l’option Fermer pour créer une PolyLigne fermée ou appuyez sur Entrée.
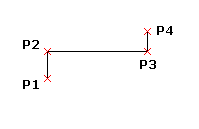
Pour créer un segment plein lors de la construction d’une polyligne:
- Cliquez sur Dessin > PolyLigne (ou saisissez PolyLigne).
- Dans la zone graphique, spécifiez le point de départ du premier segment de la polyligne.
- Spécifiez l’option Largeur.
- Tapez la largeur de départ du segment.
- Tapez la largeur de fin du segment.
- Spécifiez l’extrémité du segment.
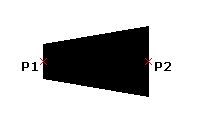
 La largeur de fin que vous spécifiez s’applique à chaque segment de PolyLigne suivant, jusqu’à ce qu’elle soit modifiée à l’aide de l’option Largeur.
La largeur de fin que vous spécifiez s’applique à chaque segment de PolyLigne suivant, jusqu’à ce qu’elle soit modifiée à l’aide de l’option Largeur.
Pour définir un segment d’arc de polyligne à partir de trois points:
- Cliquez sur Dessin > PolyLigne (ou saisissez PolyLigne).
- Dans la zone graphique, spécifiez le point de départ du premier segment de la polyligne.
- Spécifiez l’option Arc.
- Spécifiez l’option Point à travers.
- Spécifiez le point de passage et l’extrémité de l’arc.
Pour définir un segment d’arc de polyligne à partir d’un point central:
- Cliquez sur Dessin > PolyLigne (ou saisissez PolyLigne).
- Dans la zone graphique, spécifiez le point de départ du premier segment de la polyligne.
- Spécifiez l’option Arc.
- Spécifiez l’option Centre.
- Spécifiez le centre de l’arc.
- Spécifiez l’extrémité de l’arc ou spécifiez une option :
- Angle. Spécifiez un angle.
- Longueur. Spécifiez une longueur de corde.
Pour définir un segment d’arc de polyligne à partir d’un rayon et de trois points:
- Cliquez sur Dessin > PolyLigne (ou saisissez PolyLigne).
- Dans la zone graphique, spécifiez le point de départ du premier segment de la polyligne.
- Spécifiez l’option Arc.
- Sélectionnez l’option Rayon.
- Spécifiez le rayon et l’extrémité de l’arc.
Pour définir un segment d’arc de polyligne à partir d’un rayon, d’une direction de corde et de deux points:
- Cliquez sur Dessin > PolyLigne (ou saisissez PolyLigne).
- Dans la zone graphique, spécifiez le point de départ du premier segment de la polyligne.
- Spécifiez l’option Arc.
- Sélectionnez l’option Rayon.
- Spécifiez le rayon de l’arc.
- Spécifiez l’option Angle.
- Spécifiez un angle inclus.
- Dans la zone graphique, spécifiez la direction de corde et l’extrémité de l’arc.
Pour définir un segment d’arc de polyligne à partir d’un angle allant du point de départ à un point de fin:
- Cliquez sur Dessin > PolyLigne (ou saisissez PolyLigne).
- Dans la zone graphique, spécifiez le point de départ du premier segment de la polyligne.
- Spécifiez l’option Arc.
- Spécifiez l’option Angle.
- Tapez un angle positif ou négatif.
- Spécifiez l’extrémité de l’arc ou spécifiez une option :
- Centre. Permet de spécifier le point central de l’arc.
- Rayon Permet de spécifier le rayon et la direction cordale.
Pour définir un segment d’arc de polyligne à partir d’une direction de tangente allant du point de départ à un point de fin:
- Cliquez sur Dessin > PolyLigne (ou saisissez PolyLigne).
- Dans la zone graphique, spécifiez le point de départ du premier segment de la polyligne.
- Spécifiez l’option Arc.
- Spécifiez l’option Direction.
- Dans la zone graphique, spécifiez la direction de la tangente pour le point de départ et le point de fin de l’arc.
Accès
Commande : Polyligne
Menu : Dessin > Polyligne
Palettes d’outils: Dessin > Polyligne
Construire des polylignes 3D
Une polyligne 3D est une entité de mise en plan linéaire formée d’au moins deux segments de ligne reliés pour lesquels vous définissez les coordonnées 3D des points de départ et de fin de chaque segment.
Pour construire des polylignes 3D:
- Cliquez sur Dessin > Polyligne 3D (ou tapez Polyligne3D).
- Cliquez dans la zone graphique pour définir le point de départ du premier segment de ligne de la polyligne 3D ou entrez un point de départ dans les coordonnées 3D.
- Entrez le point de fin du segment dans les coordonnées 3D.
- Effectuez l’une des opérations suivantes:
- Définissez chaque segment successif en appliquant l’étape 2.
- Sélectionnez l’option Fermer pour créer une polyligne fermée ou appuyez sur Entrée.
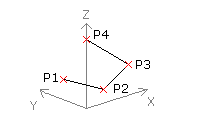
![]() Vous pouvez sélectionner l’option Annuler pour annuler un segment précédent.
Vous pouvez sélectionner l’option Annuler pour annuler un segment précédent.
Accès
Commande: Polyligne3D
Menu: Dessin > Polyligne 3D
Construire des polygones
Un polygone est une entité de type polyligne linéraire fermée comportant de 3 à 1024 côtés de longueur égale.
Pour construire des polygones:
- Cliquez sur Dessin > Polygone (ou tapez Polygone).
- Tapez le nombre de côtés.
- Effectuez l’une des opérations suivantes:
- Dans la zone graphique, cliquez pour définir le centre du polygone.
- Spécifiez une option:
- Coin: Enferme le polygone dans un cercle qui entre en contact avec le polygone au niveau de ses coins (inscrit).
- Côté: Enferme un cercle avec lequel le polygone entre en contact au niveau de ses coins (circonscrit).
- Spécifiez un point dans la zone graphique afin de définir le rayon, ou entrez-le à l’invite de commande.
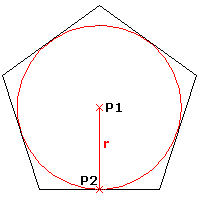
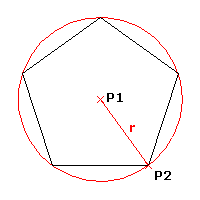
– ou –- Spécifiez l’option Longueur de côté afin de définir une arête du polygone.
- Spécifiez le point de départ et la longueur de côté de l’arête.
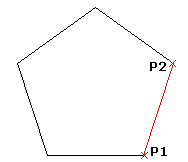
Accès
Commande: Polygone
Menu: Dessin > Polygone
Palettes d’outils: Dessin > Polygone
Construire des rectangles
Vous pouvez dessiner dans le plan des rectangles de toute taille ou orientation, dotés de coins carrés, carénés ou chanfreinés.
La commande Rectangle fournit les options suivantes :
- Coin. Permet de créer un rectangle en spécifiant deux points de coin opposés.
- 1 coin 3 points. Permet de créer un rectangle en spécifiant trois points.
- 1 centre 3 points. Permet de créer un rectangle en spécifiant son centre, le milieu d’un côté et un coin.
- Centre. Permet de créer un rectangle en spécifiant son centre et un coin.
- Parallélogramme. Permet de créer un parallélogramme en spécifiant trois points de coin.
Remarque : vous ne pouvez pas créer de parallélogrammes avec des angles chanfreinés ou arrondis.
Pour construire un rectangle à partir de deux points de coin opposés :
- Cliquez sur Dessin > Rectangle (ou tapez Rectangle).
- Dans la zone graphique, spécifiez le point de départ du rectangle ou spécifiez une option :
- Chanfrein. Permet de spécifier la distance des chanfreins pour chaque coin.
- Elévation. Permet de spécifier l’élévation du rectangle en 3D.
- Congé. Permet de spécifier le rayon des congés pour chaque coin.
- Epaisseur. Permet de spécifier l’épaisseur des parois du rectangle en 3D.
- Epaisseur de ligne. Permet de spécifier la largeur de ligne 2D des parois du rectangle.
- Dans la zone graphique, spécifiez le coin opposé du rectangle ou spécifiez une option :
- Aire. Définit le rectangle en fonction de l’aire et de la longueur ou de la largeur. (Les chanfreins ou congés appliqués aux coins sont pris en compte dans les calculs de l’aire du rectangle.)
- Cotes. Définit le rectangle en fonction de la longueur et de la largeur.
- Rotation. Fait pivoter le côté longueur du rectangle selon un angle spécifié avant de définir le coin opposé.
Pour spécifier les options liées au rectangle :
- Entrez Rectangle à l’invite de commande.
- Sélectionnez une option :
- Chanfrein. Permet de spécifier la distance des chanfreins pour chaque coin.
- Elévation. Permet de spécifier l’élévation du rectangle en 3D.
- Congé. Permet de spécifier le rayon des congés pour chaque coin.
- Epaisseur. Permet de spécifier l’épaisseur des parois du rectangle en 3D.
- Epaisseur de ligne. Permet de spécifier la largeur de ligne 2D des parois du rectangle.
Remarque : les options spécifiées restent actives jusqu’à ce que vous spécifiiez d’autres options.
- Appuyez sur Entrée.
- Répétez les étapes 2 et 3 autant de fois que nécessaire pour définir les options.
- Appuyez sur Echap pour quitter la commande ou spécifiez une option pour dessiner un rectangle.
Pour construire un rectangle à partir de trois points :
- Cliquez sur Dessin > Rectangle > 1 coin 3 points (ou tapez Rectangle puis sélectionnez l’option 1 coin 3 points).
- Dans la zone graphique, spécifiez :
- Un premier point de coin.
- Un deuxième point de coin pour définir le premier côté du rectangle.
- Un troisième point.
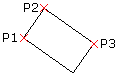
Pour construire un rectangle en spécifiant son centre, le milieu d’un côté et un point de coin :
- Cliquez sur Dessin > Rectangle > 1 centre 3 points (ou tapez Rectangle puis sélectionnez l’option 1 centre 3 points).
- Dans la zone graphique, spécifiez :
- Le centre du rectangle.
- Le milieu d’un côté.
- Un point de coin.
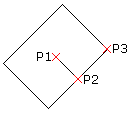
Pour construire un rectangle à partir de son centre :
- Cliquez sur Dessin > Rectangle > Centre (ou tapez Rectangle, puis sélectionnez l’option Centre).
- Dans la zone graphique, spécifiez :
- Le centre du rectangle.
- Un des coins du rectangle.

Pour construire un parallélogramme :
Remarque : vous ne pouvez pas créer de parallélogrammes avec des angles chanfreinés ou arrondis.
- Cliquez sur Dessin > Rectangle > Parallélogramme (ou tapez Rectangle, puis sélectionnez l’option Parallélogramme).
- Dans la zone graphique, spécifiez :
- Le premier coin du parallélogramme.
- Un deuxième point pour définir le premier côté du parallélogramme.
- Le troisième point du parallélogramme.
Rectangle normal:
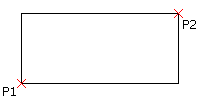
Rectangle doté de l’option Chanfrein :
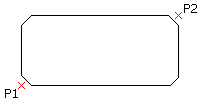
Rectangle doté de l’option Congé :
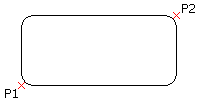
Accès
Commande : Rectangle
Menu : Dessin > Rectangle
Palettes d’outils: Dessin > Rectangle
Construire des arcs
Vous pouvez construire des arcs de n’importe quel rayon ou longueur. Vous pouvez également ajouter des arcs à d’autres entités Ligne, PolyLigne ou Arc. Tous les arcs sont dessinés à partir du point de départ dans la direction horizontale positive.
Pour construire des arcs à partir de trois points:
- Cliquez sur Dessin > Arc > 3 points (ou tapez Arc).
- Cliquez dans la zone graphique pour définir les points de départ, à travers et de fin.
- Cliquez pour placer l’arc.
Pour construire des arcs à partir de points centraux:
- Cliquez sur Dessin > Arc et sélectionnez une option de centre:
- Départ, Centre, Angle: Permet de sélectionner le point de départ et le point central dans la zone graphique. Puis vous entrez la valeur de l’angle total à partir de la corde de l’arc.
- Départ, Centre, Fin: Permet de sélectionner le point de départ, central et de fin dans la zone graphique.
- Départ, Centre, Longueur: Permet de sélectionner le point de départ et le point central dans la zone graphique. Puis vous entrez la longueur de la corde de l’arc.
- Sélectionnez les points requis dans la zone graphique ou spécifiez les valeurs dans l’invite de commande.
Pour construire un arc à partir de points de départ et de fin:
- Cliquez sur Dessin > Arc et sélectionnez des options de point de départ et de fin:
- Départ, Fin, Angle pour sélectionner le point de départ et le point de fin dans la zone graphique, puis entrez la valeur positive ou négative de l’angle entre la tangente de la corde et le point de départ.
- Départ, Fin, Direction pour sélectionner le point de départ, le point de fin et la direction de la tangente à partir du point de départ dans la zone graphique.
- Départ, Fin, Rayon pour sélectionner le point de départ et le point de fin dans la zone graphique et entrer la valeur de la tangente de l’angle de l’arc à partir de la corde.
- Sélectionnez les points requis dans la zone graphique ou entrez les valeurs dans l’invite de commande.
Pour ajouter un arc tangentiellement à une ligne, une polyligne ou un arc :
- Cliquez sur Dessin > Arc (ou entrez Arc).
- Sélectionnez l’option Ajouter.
- Dans la zone graphique, sélectionnez une ligne, une polyligne ou un arc.
- – ou –
- Appuyez sur Entrée pour ajouter l’arc à la ligne, la polyligne ou l’arc créé le plus récemment.
- Spécifiez l’extrémité de l’arc.
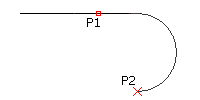
Pour continuer un arc à partir de l’extrémité de ligne, la polyligne ou l’arc créé en dernier :
- Cliquez sur Dessin > Arc > Continuer (ou saisissez Arc, puis appuyez sur Entrée).
- Dans la zone graphique, spécifiez un point de passage (ou sélectionnez une option).
- Spécifiez l’extrémité de l’arc.
Accès
Commande: Arc
Menu: Dessin > Arc
Palettes d’outils: Dessin > Arc
Construire des cercles
Il existe plusieurs méthodes de création de cercles.
Pour construire un cercle à partir de son point central et de son rayon:
- Cliquez sur Dessin > Cercle > Centre, Rayon (ou tapez Cercle).
- Dans la zone graphique, cliquez pour définir:
- Le point central du cercle.
- Le rayon du cercle, ou entrez le rayon dans l’invite de commande.
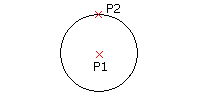
Pour construire un cercle à partir de son point central et de son diamètre:
- Cliquez sur Dessin > Cercle > Centre, Diamètre.
- Dans la zone graphique, cliquez pour définir:
- Le point central du cercle.
- Le diamètre du cercle, ou entrez le diamètre dans l’invite de commande.
Pour construire un cercle à partir de trois points:
- Cliquez sur Dessin > Cercle > 3 points (ou tapez Cercle, puis sélectionnez l’option 3Points).
- Dans la zone graphique, sélectionnez trois points pour définir les points sur le cercle.
Pour construire un cercle à partir de deux points le long du diamètre:
- Cliquez sur Dessin > Cercle > 2 points (ou tapez Cercle, puis sélectionnez l’option 2Points).
- Dans la zone graphique, sélectionnez deux points pour définir le diamètre du cercle.
Pour construire un cercle à partir de deux entités tangentes et du rayon:
- Cliquez sur Dessin > Cercle > Tangente, Tangente, Rayon (ou tapez Cercle, puis sélectionnez l’option Ttr).
- Dans la zone graphique:
- Sélectionnez un point sur chacune des deux entités linéaires formant la tangente des lignes au cercle.
- Cliquez deux fois sur le point pour définir le rayon ou entrez le rayon dans l’invite de commande.
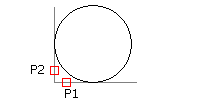
Pour construire un cercle tangent aux trois lignes:
- Cliquez sur Dessin > Cercle > Tangente, Tangente, Tangente (ou tapez Cercle, puis sélectionnez l’option TTT).
- Dans la zone graphique, sélectionnez un point sur trois entités linéaires qui définissent la tangente des lignes au cercle.
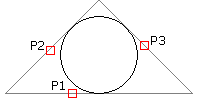
 Cette option est utile lors de l’inscription du cercle dans un polygone normal.
Cette option est utile lors de l’inscription du cercle dans un polygone normal.
Accès
Commande: Cercle
Menu: Dessin > Cercle
Palettes d’outils: Dessin > Cercle
Construire des anneaux
Vous pouvez construire un anneau de n’importe quelle taille ou épaisseur en spécifiant les diamètres de deux cercles concentriques. La zone comprise entre les cercles est pleine. Un cercle plein possède un diamètre interne de zéro.
Pour construire des anneaux et des cercles pleins:
- Cliquez sur Dessin > Anneau (ou tapez Anneau).
- Dans la zone graphique, cliquez deux fois pour définir:
- Le diamètre intérieur ou entrez une valeur. Pour un cercle plein, entrez 0.
- Le diamètre extérieur ou entrez une valeur.
- Dans la zone graphique, cliquez pour définir le point central de l’anneau.
- Appuyez sur Entrée pour mettre fin à la commande ou effectuez l’une des deux opérations suivantes:
- Continuez de cliquer dans la zone graphique pour définir le centre d’anneaux identiques.
- Entrez le centre des anneaux.
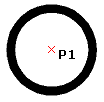
Accès
Commande: Anneau
Menu: Dessin > Anneau
Construire des ellipses et des arcs elliptiques
A l’instar d’un cercle, une ellipse est dotée d’un centre, mais possède un rayon plus long le long de son axe principal et un rayon plus court le long de son axe secondaire. Vous pouvez construire des ellipses ou des arcs elliptiques de n’importe quelle taille.
Pour construire des ellipses à partir d’un point central et des rayons d’axes perpendiculaires:
- Cliquez sur Dessin > Ellipse > Centre (ou tapez Ellipse, puis sélectionnez l’option Centre).
- Dans la zone graphique, cliquez pour définir:
- Le point de départ de l’axe.
- Le point de fin de l’axe.
- Le rayon de l’axe perpendiculaire ou spécifiez une option:
- La valeur du point de fin de l’axe.
- Rotation, pour spécifier l’ellipse via l’angle défini par le ratio entre l’axe principal et l’axe secondaire. Vous pouvez spécifier un angle compris entre 0 et 89,9°. Plus l’angle est élevé, pus l’ellipse est plate.
Pour construire des ellipses à partir d’un axe défini par ses points de fin et le rayon de l’axe perpendiculaire:
- Cliquez sur Dessin > Ellipse > Axe, Fin (ou tapez Ellipse).
- Dans la zone graphique, cliquez pour définir:
- Le point de départ de l’axe.
- Le point de fin de l’axe.
- Le rayon de l’axe perpendiculaire ou tapez le point de fin dans l’invite de commande.
Pour construire des arcs elliptiques:
- Cliquez sur Dessin > Ellipse > Arc (ou tapez Ellipse, puis sélectionnez l’option Arc elliptique).
- Dans la zone graphique, cliquez pour définir:
- Le point de départ de l’axe.
- Le point de fin de l’axe.
- Le rayon de l’axe perpendiculaire.
- Le point de fin de l’arc, ou tapez l’angle entre une demi-droite allant du centre de l’ellipse jusqu’à son intersection avec l’ellipse.
- L’angle définissant la demi-droite depuis l’axe central de l’ellipse entrecroisé avec l’ellipse à l’autre point de fin de l’arc, ou spécifiez une option:
- Vecteurs paramétriques: Spécifie l’arc par le facteur définissant sa portion de la zone d’ellipse intégrale.
- Angle total: Spécifie l’autre point de fin de l’arc sur l’ellipse à partir d’une demi-droite définie par un angle inclus défini par les axes de l’ellipse.
Accès
Commande: Ellipse
Menu: Dessin > Ellipse
Palettes d’outils: Dessin > Ellipse
Construire des splines
Utilisez la commande Spline pour créer des splines ouvertes ou fermées. Les splines sont des courbes lisses qui passent par un ensemble de points.
Les splines que vous créez s’appellent des B-splines rationnelles non uniformes (NURBS).
Les splines sont définies soit par des points d’ajustement, soit par des sommets de contrôle. En conséquence, vous pouvez appliquer deux méthodes avec la commande :
- Méthode des points d’ajustement. Les points d’ajustement coïncident avec la spline. Vous pouvez faire passer la spline par les points spécifiés selon une valeur de tolérance spécifiée.
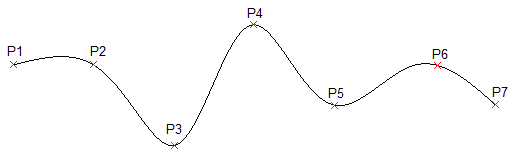
- Méthode des sommets de contrôles. Les sommets de contrôle permettent de définir une cadre de contrôle. Les cadres de contrôle sont une méthode efficace de mise en forme des splines.
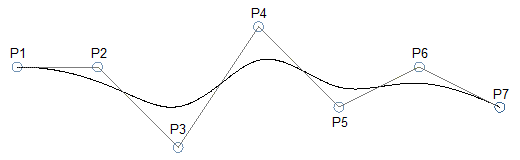
L’invite de commande change en fonction de la méthode sélectionnée.
Les procédures suivantes décrivent des séquences de commandes spécifiques :
- Création de spline sans appliquer d’options spécifiques
- Création de spline avec des points d’ajustement
- Création de spline avec des sommets de contrôle
Création de spline sans appliquer d’options spécifiques
La séquence de commandes suivante est valide, quelle que soit la méthode que vous avez sélectionnée.
Pour construire des splines:
- Effectuez l’une des opérations suivantes :
- Dans le menu, cliquez sur Dessin > Spline.
- Dans le ruban, cliquez sur Accueil > Dessin > Spline.
- Saisissez Spline à l’invite de commande.
- Dans la zone graphique, spécifiez le point de départ de la spline.
- Spécifiez les points successifs pour continuer la spline.
Utilisez l’option Annuler pour annuler la spécification du point précédent.
- Effectuez l’une des opérations suivantes :
- Sélectionnez Fermer pour spécifier de fermer la courbe de spline. Cela met fin à la commande.
Lors de l’application de la méthode Points d’ajustement, spécifiez une tangence de fermeture de la spline.
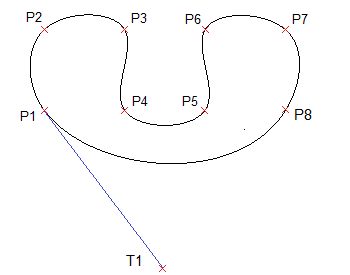
- Lors de l’application de la méthode Points d’ajustement, appuyez sur Entrée pour spécifier la Tangence de départ de la spline, puis spécifiez la Tangence de fin pour terminer la spline.
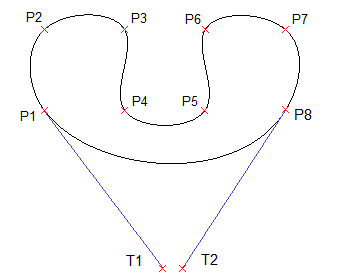
- Lors de l’application de la méthode Sommets de contrôle, appuyez sur Entrée pour quitter la commande. La courbe de spline reste ouverte.
- Sélectionnez Fermer pour spécifier de fermer la courbe de spline. Cela met fin à la commande.
Création de spline avec des points d’ajustement
L’exécution de la commande Spline avec la méthode Points d’ajustement crée des B-splines de degré 3 (cubiques). Vous spécifiez les points de contrôle par lesquels la spline passe.
Pour construire des splines avec des points d’ajustement :
- Exécutez la commande Spline.
- Spécifiez l’option Méthode, puis Ajustement.
La méthode Points d’ajustement est la méthode par défaut, sauf si vous la modifiez.
- Effectuez l’une des opérations suivantes :
- Dans la zone graphique, spécifiez le point d’ajustement de départ de la spline.
- Spécifiez les options :
-
Nœuds. Spécifie la méthode de calcul de nœud.
Cette option est disponible uniquement si la méthode Ajustement est active.
- Corde. Définit les nœuds qui connectent chaque courbe de composant pour qu’ils soient proportionnels aux distances entre chaque paire de points d’ajustement associée. Ce type de paramétrage de nœud est connu sous le nom de méthode Longueur de corde. Corde est l’option par défaut.
- Racine carrée. Définit les nœuds qui connectent chaque courbe de composant pour qu’ils soient proportionnels à la racine carrée de la distance entre chaque paire de points d’ajustement associée. Ce type de paramétrage de nœud est connu sous le nom de méthode Centripète.
- Uniforme. Définit les distances entre les nœuds de chaque courbe de composant pour qu’elles soient égales, quelle que soit la distance entre les points d’ajustement. Ce type de paramétrage de nœud est connu sous le nom de méthode Equidistante.
Lorsque vous avez défini cette option, spécifiez le point de départ de la spline.
- Entité. Convertit les polylignes ajustées à la spline cubique ou quadratique en 2D ou en 3D en des splines équivalentes et met fin à la commande.
-
Nœuds. Spécifie la méthode de calcul de nœud.
- Spécifiez le point d’ajustement suivant.
- Effectuez l’une des opérations suivantes :
- Spécifiez les points d’ajustement successifs pour continuer la spline.
- Spécifiez les options :
-
Tolérance d’ajustement. Spécifie le degré de coïncidence de la spline avec ses points d’ajustement.
Le paramétrage de la tolérance d’ajustement sur zéro force la spline à passer par les points d’ajustement (valeur par défaut). Avec une valeur supérieure à zéro, la spline passe au-delà des points d’ajustement.
La valeur de tolérance d’ajustement s’applique à tous les points d’ajustement jusqu’à ce que vous la modifiez.
- Annuler. Annule la spécification de point précédente.
- Fermer. Ferme la courbe de la spline et met fin à la commande.
-
Tolérance d’ajustement. Spécifie le degré de coïncidence de la spline avec ses points d’ajustement.
- Appuyez sur Entrée pour spécifier la Tangence de départ de la spline, puis spécifiez la Tangence de fin pour terminer la spline.
Ces spécifications de points déterminent les conditions de tangente sur le point de départ et sur le point d’extrémité de la spline. Les lignes qui sont tangentes à la spline s’affichent de manière dynamique à partir du point de départ et du point d’extrémité de la spline.
Création de spline avec des sommets de contrôle
L’exécution de la commande Spline à l’aide de la méthode Sommets de contrôle crée des splines de degré 1 (linéaire), de degré 2 (quadratique), de degré 3 (cubique) etc. jusqu’au degré 5. Vous spécifiez les points de contrôle, et non les points par lesquels la spline passe.
Pour construire des splines avec des sommets de contrôle :
- Exécutez la commande Spline.
- Spécifiez l’option Méthode, puis Sommets de contrôle.
- Effectuez l’une des opérations suivantes :
- Spécifiez le point de contrôle de départ de la spline.
- Spécifiez les options :
-
Degré. Spécifie le degré des constructions de spline suivantes.
La valeur par défaut est 3 pour les Splines de degré 3 (cubiques). Spécifiez une valeur comprise entre 1 et 5.
Lorsque vous avez défini cette option, spécifiez le point de départ de la spline.
- Entité. Convertit les polylignes ajustées à la spline cubique ou quadratique en 2D ou en 3D en des splines équivalentes et met fin à la commande.
Lorsque vous avez défini les options, spécifiez le point de départ de la spline.
-
Degré. Spécifie le degré des constructions de spline suivantes.
- Spécifiez le sommet de contrôle suivant.
- Effectuez l’une des opérations suivantes :
- Dans la zone graphique, spécifiez des points successifs afin de continuer la spline.
- Spécifiez les options selon vos besoins :
- Annuler. Annule la spécification de point précédente.
- Fermer. Ferme la courbe de la spline et met fin à la commande.
Accès
Commande : Spline
Menu : Dessin > Spline
Ruban : Accueil > Dessin > Spline
Palettes d’outils: Dessin > Spline Fit, Spline CV
Créer des spirales 2D et des hélices 3D
Utilisez la commande Hélice pour construire des spirales 2D et des hélices 3D.
Les spirales et les hélices sont des entités propres. Vous pouvez utiliser les spirales 2D et les hélices 3D comme chemins pour créer des filetages, des ressorts et des escaliers en spirale. Par exemple, vous pouvez balayer une entité 2D le long d’une hélice et créer des boulons filetés.
Vous pouvez créer les entités suivantes :
- Spirales 2D
- Hélices coniques 3D
- Hélices cylindriques 3D
Vous créez les hélices 3D autour d’un axe qui définit leur emplacement et leur position. Vous définissez l’axe en spécifiant deux points (le point central de la base et le point central du haut) ou en spécifiant le point central de la base et la hauteur. L’axe de l’hélice peut être vertical ou incliné.
Après la création de l’hélice, vous pouvez la modifier en utilisant les poignées d’entité ou la palette Propriétés. Voir Modifier des spirales 2D et des hélices 3D.
Paramètres de l’hélice
Pour dessiner une hélice, spécifiez les paramètres suivants :
- Position d’axe. Définit la position de l’hélice. Spécifiez le point central de la base de l’axe et le point d’arrivée.
- Rayon de base ou Diamètre de base. Définit la base de l’hélice (le cercle créé par l’hélice lorsqu’elle est vue du dessus) en indiquant le rayon ou le diamètre de base.
-
Rayon supérieur ou Diamètre supérieur. Définit le cercle du haut de l’hélice par le rayon ou le diamètre supérieur. Le rayon ou diamètre de base et le rayon ou diamètre supérieur doivent être différents de zéro.
- Pour créer une hélice cylindrique, saisissez la même valeur pour le rayon (ou diamètre) de base et le rayon (ou diamètre) supérieur.
- Pour créer une hélice conique, saisissez des valeurs différentes pour le rayon (ou diamètre) de base et le rayon (ou diamètre) supérieur.
-
Hauteur. Définit la hauteur et la direction de l’hélice sur l’axe Z.
- Valeur positive. Crée l’hélice (spirale) vers la direction positive de l’axe Z.
- 0 (zéro). Crée une spirale 2D.
- Valeur négative. Crée l’hélice (spirale) vers la direction négative de l’axe Z.
- Révolutions. Spécifie le nombre de révolutions de l’hélice. Une fois la hauteur indiquée, la commande trace le nombre spécifié de révolutions en les répartissant uniformément.
- Pas. Spécifie la distance entre deux révolutions, mesurée le long de l’axe de l’hélice. Si vous spécifiez un pas, le nombre de révolutions est calculé automatiquement. Plus le pas est élevé, plus le nombre de révolutions est faible.
- Direction. Définit la direction de torsion de l’hélice : dans le sens horaire ou antihoraire.
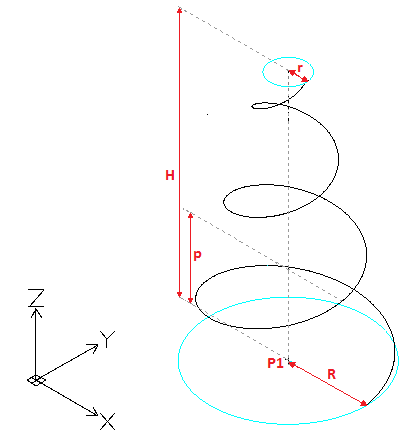 |
Nombre de révolutions : 3 |
Méthodes de création
Vous pouvez créer des hélices 3D en spécifiant :
- La hauteur (les autres paramètres ont des valeurs par défaut).
- Le nombre de révolutions et la hauteur. Les révolutions sont créées suivant la hauteur spécifiée, à distance égale.
- Le pas et la hauteur. Le nombre de révolutions est calculé automatiquement.
- Le pas et le nombre de révolutions de la spirale. La hauteur est calculée automatiquement.
Pour créer des spirales 2D :
- Effectuez l’une des opérations suivantes :
- Sur le ruban, cliquez sur Accueil > Dessin > Hélice.
- Dans le menu, cliquez sur Dessin > Hélice.
- Saisissez Hélice.
- Dans la zone graphique, indiquez le point central de la base (P1) pour définir la position de la spirale 2D.
- Effectuez l’une des opérations suivantes :
- Spécifiez un point (P2) pour définir le rayon de base.
Ce point définit le point de départ.

– ou –
Procédez comme suit :
- Saisissez une valeur pour définir le rayon de base.
- Indiquez l’angle de départ.
- Sélectionnez l’option Diamètre et effectuez les opérations suivantes :
- Spécifiez le diamètre de base.
- Spécifiez le point de départ de la spirale 2D ou saisissez la valeur de l’angle de départ.
- Spécifiez un point (P2) pour définir le rayon de base.
- Indiquez le rayon supérieur (P3).
– ou –
Spécifiez l’option Diamètre et indiquez le diamètre supérieur.
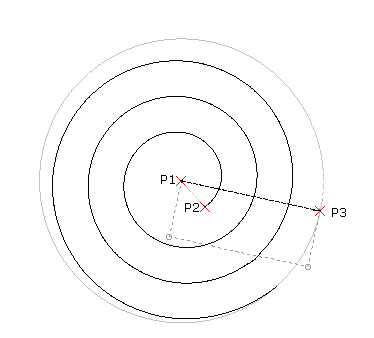
- Définissez les options Direction et Révolutions selon vos besoins. Voir Paramètres de l’hélice.
Par exemple, saisissez 5 pour le nombre de révolutions.
- Indiquez 0 comme hauteur de l’hélice.
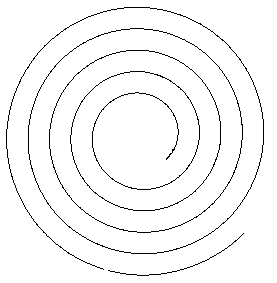
Après la création de la spirale, vous pouvez la modifier en utilisant les poignées d’entité ou la palette Propriétés. Voir Modifier des spirales 2D et des hélices 3D.
Pour créer des hélices 3D :
- Effectuez l’une des opérations suivantes :
- Sur le ruban, cliquez sur Accueil > Dessin > Hélice.
- Dans le menu, cliquez sur Dessin > Hélice.
- Saisissez Hélice.
- Dans la zone graphique, indiquez le point central de la base (P1) pour définir la position de l’hélice.
- Effectuez l’une des opérations suivantes :
- Spécifiez un point (P2) pour définir le rayon de base.
Ce point définit le point de départ de l’hélice.
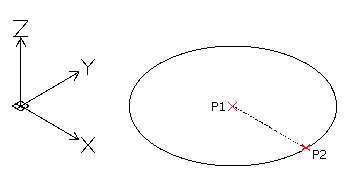
– ou –
- Procédez comme suit :
- Saisissez une valeur pour définir le rayon de base.
- Indiquez l’angle de départ.
– ou –
Sélectionnez l’option Diamètre et effectuez les opérations suivantes :
- Spécifiez le diamètre de base.
- Spécifiez le point de départ de l’hélice ou saisissez la valeur de l’angle de départ.
- Spécifiez un point (P2) pour définir le rayon de base.
- Indiquez le rayon supérieur (P3).
– ou –
Spécifiez l’option Diamètre et indiquez le diamètre supérieur.
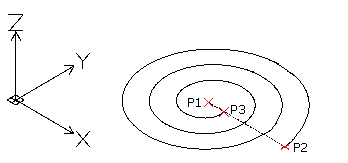
Remarque : la valeur par défaut du rayon (ou diamètre) supérieur est toujours la valeur du rayon (ou diamètre) de base. Utilisez la valeur par défaut du rayon (ou diamètre) supérieur pour créer une hélice 3D cylindrique.
- Spécifiez la hauteur de l’hélice (P4).
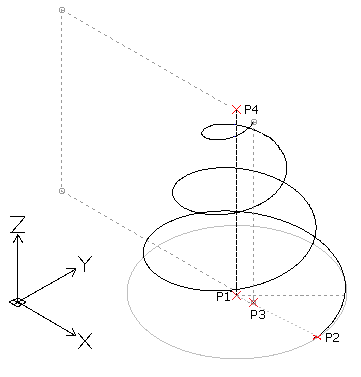
– ou –
Utilisez les options suivantes au besoin. Voir Paramètres de l’hélice.
-
Extrémité de l’axe. Spécifiez le point d’arrivée de l’axe de l’hélice. Le point d’arrivée définit la longueur de l’axe et l’orientation de l’hélice.
 Conseil : vous pouvez spécifier l’extrémité d’axe n’importe où dans l’environnement 3D. Utilisez cette option pour dessiner l’hélice à un angle.
Conseil : vous pouvez spécifier l’extrémité d’axe n’importe où dans l’environnement 3D. Utilisez cette option pour dessiner l’hélice à un angle.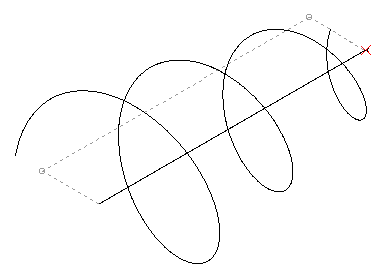
- Direction. Définit la direction de l’hélice.
- Pas. Spécifie la distance entre deux révolutions de l’hélice.
- Révolutions. Spécifie le nombre de révolutions de l’hélice.
-
Extrémité de l’axe. Spécifiez le point d’arrivée de l’axe de l’hélice. Le point d’arrivée définit la longueur de l’axe et l’orientation de l’hélice.
- Appuyez sur Entrée.
Après la création de l’hélice, vous pouvez la modifier en utilisant les poignées d’entité ou la palette Propriétés. Voir Modifier des spirales 2D et des hélices 3D.
Modifier des spirales 2D et des hélices 3D
Utilisez les poignées d’entité ou la palette Propriétés pour modifier les spirales 2D et les hélices 3D.
Utilisez PoignéesEntité pour modifier les propriétés suivantes :
- Position d’axe
- Point de départ
- Rayon de base
- Rayon supérieur
- Hauteur
- Direction dans l’axe Z
Utilisez la palette Propriétés pour modifier d’autres propriétés, telles que :
- Direction de torsion
- Nombre de révolutions
- Espacement
En outre, vous pouvez sélectionner une contrainte, la cote qui reste constante lorsque vous créez ou modifiez les hélices :
- Pas. La valeur du pas est constante. Le nombre de révolutions est calculé selon le changement de hauteur.
- Révolutions. Le nombre de révolutions est constant. La distance entre révolutions est calculée selon le changement de hauteur.
- Hauteur. Selon les changements de hauteur appliqués avec la poignée d’entité, le nombre de révolutions reste inchangé et la distance entre les révolutions est calculée.
Accès
Commande : Hélice
Ruban : Accueil > Dessin > Hélice
Menu : Dessin > Hélice
Travailler avec des points
Les points sont souvent utilisés en tant qu’aides temporaires à la mise en plan, de la même manière que les lignes infinies et les demi-droites.
Vous pouvez utiliser la commande Point unique ou Plusieurs points pour placer des points dans une mise en plan.
Vous pouvez utiliser les commandes MarqueDivisions et MarqueLongueurs lors de la création de points. Ces commandes placent des points, ou des symboles, le long d’autres entités de la mise en plan. Vous pouvez les utiliser pour définir des distances le long d’une ligne ou d’entités plus complexes, ce qui est utile dans les processus de construction.
Il est conseillé de définir un format de point avant de placer des points dans une mise en plan parce qu’ils peuvent être difficiles à voir une fois placés dans la mise en plan.
Définir le format des points
Vous pouvez définir le format d’affichage et la taille des points. Même si les points n’ont mathématiquement pas de taille, vous pouvez spécifier leur taille d’affichage.
Lorsque vous utilisez la commande Point, l’apparence des points varie selon les paramètres du format de points.
Pour définir le format des points:
- Cliquez sur Format > Style de points (ou tapez FormatPoint).
Dans la boîte de dialogue Options, la page Paramètres de mise en plan s’ouvre et la section Points est développée. - Sous Type, sélectionnez le format d’affichage.
- Dans le champ Taille, tapez une valeur.
- Sélectionnez une option de taille:
- Unités absolues. La taille des points est exprimée en unités de mise en plan.
- % par rapport à l’affichage. La taille des points est exprimée en pourcentage du plan de mise en plan visible.
- Cliquez sur
 .
.
Tous les points de la mise en plan adoptent le nouveau format.
Accès
Commande: FormatPoint
Menu: Format > Style de points
Insérer des points
La commande Point permet de dessiner un point, qui sert généralement de référence dans une mise en plan.
Les points peuvent servir de nœuds sur lesquels vous pouvez aimanter des entités, en particulier dans les processus de construction en 3D. Par la suite, vous pouvez supprimer les points dont vous n’avez plus besoin.
L’utilisation de points lors d’une construction présente pour avantage de permettre l’Aimantation des entités sur les points. Vous pouvez également utiliser le suivi des entités (ETrack) ou l’option d’aimantation De au lieu d’insérer des points dans la mise en plan.
Les points peuvent être affichés dans différents styles et tailles.
Vous pouvez utiliser des points en tant que symboles dans les mises en plan, mais un seul style de point à la fois peut être actif dans une mise en plan.
Pour insérer un point:
- Cliquez sur Dessin > Point > Point unique (ou tapez Point).
- Dans la zone graphique, cliquez là où vous souhaitez insérer le point, ou tapez les coordonnées.
![]() Utilisez le filtre de coordonnées et l’inférence pour assurer un positionnement précis.
Utilisez le filtre de coordonnées et l’inférence pour assurer un positionnement précis.
Pour insérer plusieurs points:
- Cliquez sur Dessin > Point > Plusieurs points (ou tapez Point, puis sélectionnez l’option Multiple).
- Dans la zone graphique, cliquez là où vous souhaitez insérer le point, ou tapez les coordonnées.
- Répétez l’étape 2 pour chaque point à insérer, puis appuyez sur Echap.
![]() Si vous utilisez des points à titre de référence temporaire, vous pouvez définir le style de point sur sans point au lieu de les supprimer au moment d’imprimer ou de tracer la mise en plan. Sinon, vous pouvez insérer des points de construction sur un calque séparé que vous pouvez désactiver ou geler avant une impression ou un traçage, ou supprimer une fois la construction terminée.
Si vous utilisez des points à titre de référence temporaire, vous pouvez définir le style de point sur sans point au lieu de les supprimer au moment d’imprimer ou de tracer la mise en plan. Sinon, vous pouvez insérer des points de construction sur un calque séparé que vous pouvez désactiver ou geler avant une impression ou un traçage, ou supprimer une fois la construction terminée.
Accès
Commande: Point
Menu: Dessin > Point
Palettes d’outils: Dessin > Point
Marquer des entités avec des points ou des blocs par segments
La commande MarqueDivisions place des points ou des blocs régulièrement espacés le long de la longueur ou du périmètre d’une entité.
Elle permet de « séparer » les lignes, les polylignes, les cercles et les arcs en segments de longueur égale en insérant des points de construction ou des blocs. L’entité n’est pas fractionnée en différents éléments, mais demeure une entité unique.
La taille des segments est déterminée par la longueur à diviser et par le nombre de points de construction à insérer. Contrairement à la commande Longueurs de marques, il n’y a pas de reste.
Pour marquer les entités avec des points par segments :
- Cliquez sur Dessin > Point > Par segments (ou tapez MarqueDivisions).
- Dans la zone graphique, sélectionnez l’entité que vous souhaitez diviser par segments.
- Tapez le nombre de segments de votre choix. Utilisez un nombre entier compris entre 2 et 32767.
Pour marquer les entités avec des blocs par segments :
- Cliquez sur Dessin > Point > Par segments (ou tapez MarqueDivisions).
- Dans la zone graphique, sélectionnez l’entité que vous souhaitez diviser par segments.
- Spécifiez l’option Bloc.
- Tapez le nom du bloc.
- Tapez Oui ou Non pour aligner le bloc avec l’entité à marquer.
- Tapez le nombre de divisions de votre choix. Utilisez un nombre entier compris entre 2 et 32767.
Accès
Commande: MarqueDivisions
Menu: Dessin > Point > Par segments
Marquer des entités avec des points ou des blocs par longueurs
La commande MarqueLongueurs place des points ou des blocs à intervalles mesurés sur une entité.
Cette commande vous permet de « séparer » les lignes, les polylignes, les cercles et les arcs ou autres entités en segments de longueur donnée, en insérant des blocs ou des points de construction. L’entité n’est pas fractionnée en différents éléments, mais demeure une entité unique.
Contrairement à la commande MarqueDivisions, les entités qui ne sont pas un multiple exact de la longueur du segment auront un reste.
Pour marquer une entité avec des points par longueur:
- Cliquez sur Dessin > Point > Par longueurs (ou tapez MarqueLongueurs).
- Dans la zone graphique, sélectionnez l’entité que vous voulez marquer.
- Tapez une valeur pour définir la longueur des segments. Vous pouvez aussi cliquer sur les points de départ et d’arrivée du segment dans la zone graphique.
Pour marquer une entité avec des points par longueurs:
- Cliquez sur Dessin > Point > Par longueurs (ou tapez MarqueLongueurs).
- Dans la zone graphique, sélectionnez l’entité que vous voulez marquer.
- Spécifiez l’option Bloc.
- Tapez le nom du bloc.
- Tapez Oui ou Non pour aligner le bloc sur l’entité.
- Tapez une valeur pour définir la longueur des segments. Vous pouvez aussi cliquer sur les points de départ et d’arrivée du segment dans la zone graphique.
Accès
Commande: LongueursDeMarques
Menu: Dessin > Point > Par longueurs
Créer des contours d’aire
Vous pouvez créer un contour d’aire à partir d’entités existantes formant une aire fermée 2D.
Utilisez la commande ContourAire pour:
- les calculs d’aire
- les hachures
- extraire des contours à partir de constructions temporaires
Les entités peuvent être une combinaison de lignes, d’arcs, de cercles, de polylignes, d’ellipses, d’arcs elliptiques et de splines. Les entités peuvent être disposées indifféremment, tant que le contour forme une aire fermée sans chevauchement.
Pour créer des contours d’aire:
- Cliquez sur Dessin > Aire liée (ou tapez ContourAire).
- Dans la boîte de dialogue , définissez les options suivantes:
- Trouver les contours emboîtés: Détermine si la commande détecte les aires fermées internes complètement incluses dans le contour.
- Sous Performance, dans Analyser les entités, sélectionnez l’ensemble d’entités de mise en plan analysées lors de la définition d’un contour depuis un point désigné:
-
- Comme affiché: Etablit l’ensemble à inclure dans le contour en fonction de tous les éléments actuellement visibles sur l’écran de la mise en plan.
-
Entités spécifiées: Affiche le nombre d’entités spécifiées une fois que vous avez cliqué sur Spécifiez les entités
 pour sélectionner à l’écran l’ensemble des entités de la mise en plan à inclure dans le contour.
pour sélectionner à l’écran l’ensemble des entités de la mise en plan à inclure dans le contour.
- Sous Type, spécifiez une définition de contour par Polyligne ou Région.
- Cliquez sur
 .
. - Cliquez sur un point à l’intérieur de l’aire fermée à désigner comme entité contour. Pour créer d’autres entités contour, cliquez sur d’autres points à l’intérieur de l’aire.
- Appuyez sur la touche Entrée.
Accès
Commande: ContourAire
Menu: Dessin > Aire liée
Créer des régions
La commande Région permet de transformer en région 2D une entité dotée d’une forme fermée. Vous pouvez utiliser cette commande pour regrouper en une seule entité toutes les entités d’une boucle fermée, telles que des polylignes fermées (y compris des polygones et des anneaux), des cercles, des ellipses et des splines fermées.
La création d’une région ne change pas grand-chose à l’écran sur le plan visuel, sauf lorsque l’entité d’origine possède une largeur, une épaisseur ou une épaisseur de ligne. La création d’une région à partir de ce type d’entités entraîne la perte de ces informations.
Une région est une entité solide plane. Si vous définissez le mode VueOmbrée sur Plat, vous verrez que la région est une surface, et pas simplement un contour délimitant.
Si les entités sources de la région sont hachurées, les hachures perdent leur lien avec le contour. Vos devez alors réappliquer les hachures à la région.
Vous pouvez également créer des régions à l’aide de la commande ContourAire en définissant le type d’entité obtenu pour les contours sur Région.
Pour créer des régions :
- Cliquez sur Dessin > Région (ou tapez Région).
- Dans la zone graphique, sélectionnez les entités de mise en plan fermées à transformer en région.
- Appuyez sur la touche Entrée.
Accès
Commande : Région
Menu : Dessin > Région
Palettes d’outils: Dessin > Région
Créer un masque
Vous pouvez créer un masque, autrement dit une illustration qui superpose la géométrie existante et la couleur de fond. La géométrie existante n’est pas effacée.
La commande Masque vous permet de tracer une forme polygonale ou de sélectionner un polygone existant afin de masquer les entités sous-jacentes. Une fois que vous placez le polygone sur une coupe de la mise en plan, vous pouvez ajouter des entités par-dessus le polygone.
Annotez une zone masquée: par exemple, placez un texte opaque à proximité ou mettez en surbrillance les zones d’une mise en plan que vous voulez détailler une nouvelle fois.
Vous pouvez désactiver les cadres de masque pour effectuer un raccordement transparent aux entités de mise en plan existantes. L’application de cette fonction est particulièrement utile avant l’impression d’une mise en plan.
 Pour contrôler la visibilité de différents scénarios avec les masques, utilisez les Calques.
Pour contrôler la visibilité de différents scénarios avec les masques, utilisez les Calques.
Pour créer un masque à partir de points:
- Cliquez sur Dessin > Masque (ou tapez Masque).
- Dans la zone graphique, sélectionnez les points d’une séquence qui définissent le contour de la zone à masquer.
- Appuyez sur la touche Entrée.
Pour créer un masque à partir d’une polyligne:
- Cliquez sur Dessin > Masque (ou tapez Masque).
- Spécifiez l’option Polyligne.
- Dans la zone graphique, sélectionnez une polyligne. La polyligne doit être fermée et se composer de segments de ligne d’une largeur nulle.
- Spécifiez l’option Oui.
Pour afficher ou masquer les cadres de masque:
- Cliquez sur Dessin > Masque (ou tapez Masque).
- Spécifiez l’option Cadres.
- Spécifiez l’option Oui pour afficher les cadres de masque. Spécifiez l’option Non pour les masquer.
Accès
Commande: Masque
Menu: Dessin > Masque
Créer des nuages de révision
Utilisez la commande Nuage pour créer des nuages de révision. Les nuages de révision sont utilisés dans les mises en plan pour indiquer que certaines zones nécessitent ou contiennent des révisions. Vous pouvez créer des nuages rectangulaires, elliptiques et libres pour accentuer les zones de mise en plan. En outre, il est possible de convertir des entités de mise en plan comme les rectangles, les polylignes, les cercles, les ellipses et les splines en nuages de révision.
Les paramètres supplémentaires permettent d’ajuster les arcs séquentiels des nuages. Vous pouvez également créer le nuage de révision en tant que simple ensemble d’arcs connectés ou en tant qu’arcs stylés de calligraphie.
Pour construire des Nuages rectangulaires :
- Cliquez sur Dessin > Nuage (ou saisissez Nuage).
- Spécifiez l’option Rectangle.
- Dans la zone graphique, spécifiez le coin de départ de la forme rectangulaire.
- Spécifiez le coin opposé de la forme rectangulaire.
Pour construire des Nuages elliptiques :
- Cliquez sur Dessin > Nuage (ou saisissez Nuage).
- Spécifiez l’option Elliptique.
- Dans la zone graphique, spécifiez le point de départ du premier axe de la forme elliptique.
- Spécifiez l’extrémité du premier axe de la forme elliptique.
- Spécifiez l’extrémité de l’autre axe.
Pour construire des Nuages libres :
- Cliquez sur Dessin > Nuage (ou saisissez Nuage).
- Spécifiez l’option Libre.
- Dans la zone graphique, spécifiez le point de départ de la forme libre.
- Spécifiez le point suivant de la forme libre.
– ou –
Appuyez sur Entrée pour revenir en arrière et recommencer en indiquant un nouveau point de départ.
- Spécifiez les autres sommets de la forme libre ou spécifiez une option :
- Annuler. annule un segment précédent.
- Fermer : ferme le contour et met fin à la commande.
- Appuyez sur Entrée.
Remarque : les contours ouverts se ferment automatiquement.
Pour convertir une entité en nuage de révision :
- Cliquez sur Dessin > Nuage (ou saisissez Nuage).
- Spécifiez l’option Entité.
- Dans la zone graphique, spécifiez l’entité à convertir en nuage de révision.
- Effectuez l’une des opérations suivantes :
- Appuyez sur Entrée pour conserver la direction par défaut des arcs.
- Appuyez sur Oui pour inverser la direction des arcs.
- Appuyez sur Entrée.
Pour créer un nuage de révision avec un style de plume de calligraphie :
- Cliquez sur Dessin > Nuage (ou saisissez Nuage).
- Spécifiez l’option Paramètres.
- Dans la boîte de dialogue, sélectionnez Style de calligraphie.
- Cliquez sur OK et continuez avec la commande.
Pour définir le rayon pour la création de Nuages :
- Cliquez sur Dessin > Nuage (ou saisissez Nuage).
- Sélectionnez l’option Rayon.
- Spécifiez le rayon des segments d’arc séquentiel du nuage.
- Appuyez sur Entrée.
Pour définir les préférences de création de Nuages :
- Cliquez sur Dessin > Nuage (ou saisissez Nuage).
- Spécifiez l’option Paramètres.
- Dans la boîte de dialogue, définissez les préférences:
-
Options de forme : définit le type de forme: Rectangulaire
 , Elliptique
, Elliptique  , Libre
, Libre  ou Entité
ou Entité  .
. - Style de calligraphie : Dessine les nuages de révision comme avec une plume de calligraphie.
- Rayon : définit le rayon des segments d’arc séquentiel des Nuages.
- Calque : définit le Calque sur lequel vous placez les nuages.
- Couleur de ligne : définit la CouleurLigne du nuage.
- Style de ligne : définit le StyleLigne du nuage.
- Epaisseur de ligne : définit l’EpaisseurLigne du nuage.
-
Options de forme : définit le type de forme: Rectangulaire
- Cliquez sur OK.
 Utilisez la palette Propriétés pour modifier le rayon du segment d’arc séquentiel, le calque, la CouleurLigne, le StyleLigne, l’EpaisseurLigne, la position et l’échelle du nuage.
Utilisez la palette Propriétés pour modifier le rayon du segment d’arc séquentiel, le calque, la CouleurLigne, le StyleLigne, l’EpaisseurLigne, la position et l’échelle du nuage.
Accès
Commande : Cloud
Menu : Dessin > Nuage
Esquisse
Utilisez la commande Esquisse pour dessiner à main levée. Une esquisse est constituée de plusieurs segments de ligne droite.
Pour réaliser une esquisse:
- Cliquez sur Dessin > Esquisse (ou tapez Esquisse).
- Tapez l’incrément d’enregistrement (longueur des segments d’esquisse).
- Spécifiez une option:
- Effacer: Supprime les portions de lignes d’esquisse temporaires dessinées auparavant.
- Raccord: Abaisse la plume pour continuer l’esquisse depuis le point de fin de la dernière ligne esquissée ou depuis la dernière opération Effacer.
- Plume: Abaisse ou lève la plume utilisée pour l’esquisse.
- Quitter: Elimine tous les segments d’esquisse temporaires depuis le début de la commande ou depuis la dernière utilisation de l’option Enregistrer. La commande se termine.
- Enregistrer: Enregistre définitivement les segments temporaires.
- Quitter: Enregistre les segments temporaires et termine la commande.
- Cliquez pour démarrer l’esquisse (plume abaissée).
- Cliquez de nouveau pour interrompre l’esquisse (plume levée). Continuez de cliquer pour abaisser et lever la plume.
- Appuyez sur Entrée pour rendre l’esquisse temporaire permanente et mettre fin à la commande.
Accès
Commande: Esquisse
Menu: Dessin > Esquisse
Chargement et insertion de formes
Vous pouvez insérer des formes qui sont définies dans des fichiers de formes compilées (fichiers .shx) dans les mises en plan. Pour utiliser des formes, vous devez au préalable les charger.
Cette section traite des sujets suivants :
Charger des formes
Utilisez la commande ChargerForme pour utiliser les formes définies dans des fichiers de formes compilées (fichiers .shx) à l’aide de la commande InserForme.
Pour charger des formes:
- Cliquez sur Dessin > Forme > Charger (ou tapez ChargerForme).
- Dans la boîte de dialogue , naviguez vers le fichier .shx qui contient les formes et cliquez sur Ouvrir.
Vous devez charger le fichier de formes avant qu’une forme définie dans ce fichier ne puisse être utilisée dans une mise en plan.
Accès
Commande: ChargerForme
Menu: Dessin > Forme > Charger
Insérer des formes
La commande InserForme permet d’insérer une forme à partir d’un fichier de formes compilées (fichier .shx).
Pour insérer des formes:
- Assurez-vous que le fichier contenant la forme à insérer est chargé dans la mise en plan. Vous pouvez charger la forme à l’aide de la commande ChargerForme.
- Cliquez sur Dessin > Forme > Définir (ou tapez InserForme).
- Tapez un nom de forme ou cliquez sur ? pour afficher une liste de formes.
- Tapez des coordonnées ou cliquez dans la zone graphique pour définir le point d’insertion.
- Tapez une valeur ou cliquez dans la zone graphique pour définir:
- la hauteur
- l’angle de rotation
Accès
Commande: InserForme
Menu: Dessin > Forme > Définir
