Introduction
Ce chapitre présente les fonctions et fonctionnalités de base utilisées avec les mises en plan :
- Créer, ouvrir, fermer et enregistrer des mises en plan
- Configurer l’environnement de mise en plan
- Utiliser une mise en plan modèle
- Travailler avec les feuilles
Créer, ouvrir, fermer et enregistrer des mises en plan
Créer une nouvelle mise en plan
Pour créer une nouvelle mise en plan:
Cliquez sur Fichier > Nouveau.
– ou –
Cliquez sur Nouveau ![]() dans la barre d’outils Standard.
dans la barre d’outils Standard.
– ou –
Appuyez sur Ctrl + N.
Appuyez sur Ctrl + N.
Appuyez sur Command + N.
– ou –
Tapez Nouveau à l’invite de commande.
Ouvrir une mise en plan existante
Pour ouvrir une mise en plan existante:
Cliquez sur Fichier > Ouvrir.
– ou –
Cliquez sur Ouvrir ![]() dans la barre d’outils Standard.
dans la barre d’outils Standard.
– ou –
Appuyez sur Ctrl + O.
Appuyez sur Ctrl + O.
Appuyez sur Command + O.
– ou –
Tapez Ouvrir à l’invite de commande.
Fermer une mise en plan
Pour fermer une mise en plan:
Cliquez sur Fichier > Fermer.
– ou –
– ou –
Appuyez sur Ctrl + F4.
Appuyez sur Ctrl + F4.
– ou –
Tapez Fermer à l’invite de commande.
Enregistrer une mise en plan
Pour enregistrer une mise en plan:
Cliquez sur Fichier > Enregistrer.
– ou –
Cliquez sur Enregistrer ![]() dans la barre d’outils Standard.
dans la barre d’outils Standard.
– ou –
Appuyez sur Ctrl + S.
Appuyez sur Ctrl + S.
Appuyez sur Command + S.
– ou –
Tapez Enregistrer à l’invite de commande et entrez un nom de fichier dans la boîte de dialogue Enregistrer le fichier.
 Utilisez la commande Enregistrer sous pour enregistrer la mise en plan sous un autre nom ou à un autre emplacement.
Utilisez la commande Enregistrer sous pour enregistrer la mise en plan sous un autre nom ou à un autre emplacement.
Configurer l’environnement de mise en plan
Pour configurer l’environnement de mise en plan, vous pouvez appliquer des paramètres d’unités, de limites de mise en plan, de grille et d’aimantation. Vous pouvez conserver ces paramètres dans des mises en plan modèles.
Paramétrage du format des unités
Unités de mise en plan
Lorsque vous créez une mise en plan, vous devez spécifier les unités à utiliser. Vous pouvez configurer une unité de mise en plan de sorte qu’elle représente un millimètre, un centimètre, un mètre, et ainsi de suite.
Unités linéaires et angulaires
Vous pouvez paramétrer le format sous lequel les unités linéaires et angulaires sont saisies et affichées. Vous pouvez également définir le niveau de précision en spécifiant le nombre de décimales.
Les unités linéaires peuvent être au format Unités décimales, Pouce et pied impérial en architecture, Pouce et pied impérial en ingénierie, Unités fractionnaires et Notation exponentielle scientifique.
Les unités angulaires peuvent être au format Degrés décimaux, Degrés/Minutes/Secondes, Grades, Radians et Angles de quadrant topographique.
Pour paramétrer le format des unités:
- Cliquez sur Outils > Options (ou tapez SystèmeUnités).
- Cliquez sur Outils > Options (ou tapez SystèmeUnités).
- Cliquez sur Menu de l’application > Préférences (ou tapez SystèmeUnités).
- Dans la boîte de dialogue, cliquez sur Paramètres de mise en plan
 .
. - Développez Système d’unités.
- Définissez les options.
- Cliquez sur OK.
Paramétrage des limites de mise en plan
Utilisez les limites de mise en plan pour:
- Définir les limites d’une mise en plan
- Contrôler où les entités peuvent et ne peuvent pas être dessinées afin d’empêcher que des entités soient dessinées en dehors d’une région spécifiée
- Définir l’étendue de l’affichage de la grille
En règle générale, les limites de la mise en plan sont fonction de la taille du papier utilisé pour l’imprimer. Les limites sont désactivées par défaut ; les entités peuvent alors être dessinées sans aucune restriction.
Pour paramétrer des limites de mise en plan:
- Cliquez sur Format > Contour de mise en plan (ou tapez ContourMPlan).
Paramétrage de la grille et de l’aimantation
Grille
La grille est un motif de points espacés régulièrement qui sert de référence visuelle des distances. La grille ne fait pas partie du fichier de mise en plan et n’apparaît pas dans la sortie imprimée.
Vous pouvez paramétrer la grille de sorte qu’elle s’étende sur toute la zone graphique ou la limiter à l’étendue de la mise en plan.
Pour afficher ou cacher la grille:
- Cliquez sur Grille dans la barre d’état.
- – ou –
- Appuyez sur F7.
- Appuyez sur F7.
- Appuyez sur Fn + F7.
- – ou –
- Cliquez sur Outils > Options (ou tapez Options).
- Cliquez sur Outils > Options (ou tapez Options).
- Cliquez sur Menu de l’application > Préférences (ou tapez Options).
- Dans la boîte de dialogue Options, cliquez sur Préférences utilisateur
 , puis choisissez Options d’ébauche > Afficher > Paramètres de grille.
, puis choisissez Options d’ébauche > Afficher > Paramètres de grille. - Sélectionnez Activer la grille.
- Cliquez sur OK.
Pour régler les paramètres d’affichage de la grille:
- Tapez Grille dans l’invite de commande.
- – ou –
- Cliquez sur Outils > Options (ou tapez Options).
- Cliquez sur Outils > Options (ou tapez Options).
- Cliquez sur Menu de l’application > Préférences (ou tapez Options).
- Dans la boîte de dialogue Options, cliquez sur Préférences utilisateur
 , puis choisissez Options d’ébauche > Afficher > Paramètres de grille.
, puis choisissez Options d’ébauche > Afficher > Paramètres de grille. - Définissez les options Orientation et Espacement.
Aimantation
L’aimantation crée un ensemble de points magnétiques invisibles qui forcent le pointeur à se déplacer par incréments réguliers. L’aimantation contraint sur la grille d’aimantation que vous définissez les points que vous choisissez avec le pointeur.
Vous pouvez paramétrer l’affichage de la grille et la grille d’aimantation indépendamment l’une de l’autre.
Pour activer ou désactiver l’aimantation:
- Cliquez sur Aimantation dans la barre d’état.
- – ou –
- Appuyez sur F9.
- Appuyez sur F9.
- Appuyez sur Fn + F9.
- – ou –
- Cliquez sur Outils > Options (ou tapez Options).
- Cliquez sur Outils > Options (ou tapez Options).
- Cliquez sur Menu de l’application > Préférences (ou tapez Options).
- Dans la boîte de dialogue Options, cliquez sur Préférences utilisateur
 , puis choisissez Options d’ébauche > Contrôle du pointeur > Aimantation.
, puis choisissez Options d’ébauche > Contrôle du pointeur > Aimantation. - Sélectionnez Activer l’aimantation.
- Cliquez sur OK.
Pour régler les paramètres d’aimantation:
- Tapez Aimantation dans l’invite de commande.
- – ou –
- Cliquez sur Outils > Options (ou tapez Options).
- Cliquez sur Outils > Options (ou tapez Options).
- Cliquez sur Menu de l’application > Préférences (ou tapez Options).
- Dans la boîte de dialogue Options, cliquez sur Préférences utilisateur
 , puis choisissez Options d’ébauche > Contrôle du pointeur > Aimantation.
, puis choisissez Options d’ébauche > Contrôle du pointeur > Aimantation. - Définissez les options Orientation et Espacement.
- Cliquez sur OK.
Dans l’exemple ci-dessous, la grille est paramétrée selon les limites de la mise en plan et la grille d’aimantation selon l’espacement d’affichage de la grille.
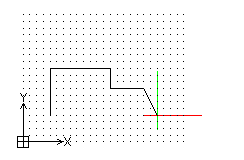
Utiliser des modèles
Vous pouvez créer des mises en plan à partir de modèles prédéfinis. Les modèles servent de base pour votre travail terminé et ils permettent de configurer l’environnement de mise en plan.
L’utilisation des modèles de mise en plan vous permet de gagner du temps, puisque vous pouvez réutiliser les éléments et les paramètres d’une mise en plan exidtante.
- Les modèles sont utiles pour certaines éléments de la mise en plan, par exemple les logos, les blocs de titre, les cadres, les contours, les règles, les guides et les vues.
- Chaque mise en plan exige des réglages spécifiques pour les unités, l’aimant e la grille et les contours. Les modèles permettent de déterminer ces réglages conformément à vos exigences spécifiques, comme indiqué sous Configurer l’environnement de mise en plan.
- Utilisez les modèles pour configurer les styles de cote, ainsi que charger les styles de ligne et les styles de texte que vous utilisez le plus souvent.
- Définissez les paramètres locaux chargés avec le modèle afin de normaliser les réglages par défaut pour l’ébauche et l’édition.
- Créez des calques dans le modèle afin de grouper les entités de mise en plan et de leur affecter des couleurs, des styles de ligne et des épaisseurs de ligne.
La création de modèles sur la base de ces éléments et paramètres permet de garantir que les nouvelles mises en plan vont respecter les normes de votre société, organisation ou industrie.
Travailler avec les feuilles
Vous disposez de deux modes pour travailler avec une mise en plan: le mode modèle et le mode feuille.
En mode modèle, les entités constituent la géométrie du modèle.
En mode feuille, les entités montrent le modèle selon des vues différentes et elles vous permettent d’annoter la mise en plan. En mode feuille, vous pouvez:
- Ajouter des blocs de titre aux mises en plan
- Afficher et imprimer des aires et des vues différentes
- Créer des détails du modèle
- Inclure des listes de pièces, des légendes, des annotations et des instructions
