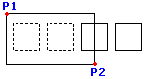Introducción
Puede modificar entidades de muchos modos.
Utilice los siguientes métodos de edición básicos:
- Selección de entidades para modificación
- Modificación de entidades utilizando Pinzamientos de entidades
- Corrección de errores
- Puede utilizar el portapapeles para
- Cambio de propiedades de entidad
También puede utilizar los siguientes métodos específicos para modificar las entidades:
- Copiar, crear simetría, mover, girar y escalar entidades
- Copiar, mover, girar y escalar entidades en una sola operación
- Equidistanciar entidades.
- Estirar y alargar entidades
- Extender y recortar, crear chaflanes y crear redondeos de entidades
- Dividir y soldar entidades
- Descartar entidades duplicadas
Además de estos métodos de edición, puede utilizar comandos para modificar entidades específicas:
- Descomponer entidades complejas.
- Modificar Polilíneas 2D y 3D.
- Edición de sombreados y rellenos
- Edición de anotaciones
- Edición de AtributosBloque
Selección de entidades para modificación
Para la mayoría de los comandos de edición, usted debe especificar una o más entidades. De hecho, la selección de entidades lo ayuda a modificarlas de manera eficaz. Por ejemplo, puede especificar un grupo de entidades y aplicar un comando de modificación a todo el grupo, lo cual recibe el nombre de conjunto de selecciones.
Además, puede crear filtros de selección de entidades para crear selecciones basadas en criterios tales como tipos de entidad y propiedades de entidad.
No es posible lograr todos los cometidos con los comandos de modificación; sin embargo, se pueden realizar operaciones básicas como alargar, mover, crear una simetría, girar y escalar entidades de dibujo.
En esta sección se explica:
- Selección de entidades
- Aplicación de métodos de selección de entidades
- Previsualización y resaltado de selecciones de entidad
- Desplazamiento por entidades durante la selección
- Preselección de entidades
- Preselección de todas las entidades
- Selección de entidades del mismo tipo y propiedades compartidas
- Creación de selecciones de entidades basadas en criterios de filtro
- Creación y aplicación de filtros para la selección de entidades
Selección de entidades
Para muchos comandos, especialmente los comandos para modificar y detallar entidades, es necesario seleccionar entidades de dibujo.
Para seleccionar entidades, no introduzca un comando individual. En cambio, utilice herramientas de selección.
Las entidades seleccionadas se resaltan de forma predeterminada. Puede personalizar la selección de entidad y resaltar la previsualización (consulte Previsualización y resaltado de selecciones de entidad).
Para seleccionar entidades:
- Introduzca un comando que le requiera seleccionar entidades.
Aparece la siguiente indicación:
Especificar entidades»
- Para ver todas las opciones de selección de entidades, especifique la opción ?:
Especificar entidades» ?
Especifica un punto o las opciones Ventana, Última, Captura, Cuadro, Todo, Borde, PolígonoV, PolígonoC, GrupoE, Agregar, Quitar, Múltiple, Anterior, Deshacer, Automático, Única
Especificar entidades»Para obtener una descripción de cada una de las opciones de selección de entidades, consulte Aplicación de métodos de selección de entidades.
- En la zona de gráficos, seleccione entidades.
Las selecciones se resaltan de forma predeterminada.
Todas las entidades seleccionadas se agregan al conjunto de selecciones.
- Siga agregando entidades al conjunto de selecciones o quitándolas de él.
Para quitar entidades seleccionadas anteriormente del conjunto de selección, presione Mayús y seleccione las entidades.
- Después de seleccionar todas las entidades deseadas, finalice la selección presionando Intro.
El comando actual se reanuda.
![]() El desplazamiento en selección le permite especificar selectivamente las entidades que están cerca o en la parte superior de otras entidades.
El desplazamiento en selección le permite especificar selectivamente las entidades que están cerca o en la parte superior de otras entidades.
Aplicación de métodos de selección de entidades
Cuando se le solicite especificar entidades, introduzca una de las opciones (o el acceso directo en paréntesis) de la siguiente tabla.
| Ventana (w) | Especifique todas las entidades que se encuentran completamente dentro de un rectángulo definido por dos puntos opuestos. |
|---|---|
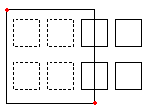 |
Una Ventana de selección rectangular se define mediante dos puntos de esquinas opuestas. Coloque el puntero sobre la primera esquina de la ventana de selección y haga clic en ese punto. Haga clic en el segundo punto de esquina para especificar todas las entidades ubicadas completamente dentro de la ventana. |
| Captura (c) | Especifica las entidades dentro de un rectángulo definido por dos puntos opuestos. Las entidades pueden extenderse más allá del rectángulo. |
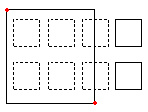 |
Al especificar las entidades con el método de Captura, se seleccionan las entidades cuyos contornos se intersectan o quedan dentro de la ventana. Coloque el puntero de modo que la ventana incluya o interseque las entidades de dibujo deseadas. |
| PolígonoV (wp) | Especifique entidades que queden completamente dentro de un polígono definido por puntos específicos. |
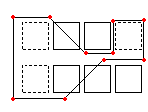 |
Como sucede en el modo Ventana, el modo Polígono de ventana especifica todas las entidades de dibujo cuyos contornos quedan completamente dentro de la ventana de selección. A diferencia del modo Ventana, el modo Polígono de ventana le permite croquizar una ventana irregular con puntos de esquinas no limitadas. Para utilizar PolígonoV, defina los puntos de esquinas para la ventana de selección. Las líneas de polígono pueden intersecarse y formar bucles. Presione Intro para completar la ventana de selección. Se seleccionan todas las entidades que quedan totalmente dentro de la ventana. |
| PolígonoC (cp) | Especifica las entidades dentro de un polígono definido por puntos especificados. Las entidades pueden extenderse más allá del polígono. |
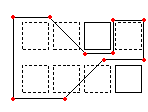 |
El modo de selección Polígono de captura también crea una ventana de forma irregular con puntos de esquinas no limitadas. Se especifican todas las entidades ubicadas dentro del polígono de selección o intersecadas por él. Defina puntos de esquina para la ventana de selección. El modo de vista preliminar muestra el polígono emergente. Las líneas de polígono pueden intersecarse y formar bucles. Presione Intro para completar la ventana de selección. Se especifican para su modificación todas las entidades ubicadas dentro del polígono de captura o intersecadas por él. |
| Borde (f) | Especifica todas las entidades que atraviesan por un borde determinado. El método Borde es similar a PolígonoC, excepto que el borde no está cerrado. |
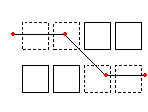 |
El modo Borde es una variante efectiva de un modo de selección de captura. Las entidades a especificar no están dentro de una ventana ni son intersecadas por ella, sino que son "cortadas" por una línea o un ”borde”. Defina el borde con puntos no limitados. El borde puede intersecarse a sí mismo. Presione Intro para completar el borde. Todas las entidades que intersecan la línea se agregan al conjunto de selecciones. |
| Anterior (p) | Vuelve a especificar el conjunto de selecciones de entidades más reciente. |
|
La opción Anterior restaura el conjunto de selecciones anterior. Nota: Como sucede con los métodos Último y Todo, las entidades en una capa inutilizada no se seleccionan y las entidades en una capa bloqueada se seleccionan pero no se pueden utilizar. |
|
| Último (l) | Especifica la última entidad visible creada. |
|
La opción Último agrega la última entidad de dibujo al conjunto de selecciones. Nota: Si la última entidad dibujada se encuentra en una capa inutilizada, no se selecciona ninguna entidad. |
|
| Grupo (eg) | Especifica las entidades de un GrupoEntidades especificado. |
|
La opción GrupoE selecciona las entidades de un GrupoEntidades especificado por el nombre del grupo. Cree GrupoEntidades utilizando el comando GrupoEntidades. |
|
| Agregar (a) / Quitar (r) | Alterna entre el modo Agregar predeterminado y el modo Quitar. |
|
La opción Agregar es el modo predeterminado, lo que le permite especificar entidades y agregarlas al conjunto de selecciones en cualquier momento. La opción Quitar, en cambio, quita las entidades seleccionadas anteriormente del conjunto de selecciones. El modo Quitar cambia la indicación del conjunto de selecciones a Quitar entidades. Las entidades ya seleccionadas se quitan del conjunto de selecciones si se seleccionan nuevamente. |
|
| Deshacer (u) | Deselecciona las últimas entidades seleccionadas. |
La opción Deshacer revierte la última selección. |
|
| Todo (todo) | Especifica todas las entidades en todas las capas. |
La opción Todo selecciona todas las entidades en el dibujo, excepto aquellas ubicadas en las capas inutilizadas. |
|
| Único (si) / Múltiple (m) | Alterna entre el método de selección Único y Múltiple. |
|
Con el modo Único, se especifica una entidad y luego se completa la selección de la misma. Con el modo Múltiple, las entidades se seleccionan especificando múltiples puntos sin resaltar las entidades. El modo Múltiple también selecciona dos entidades de intersección incluso si el punto de intersección se elige dos veces. |
|
| Automático (au) | Alterna al modo automático donde al señalar una entidad, esta se selecciona. Al señalar una ubicación vacía, se inicia un cuadro de selección de entidades. |
Automático y Todo son modos predeterminados para la selección de entidades. |
|
| Cuadro (box) | Especifica entidades con un método de puntero que es una combinación de Ventanas y Captura. Si los puntos opuestos del rectángulo de selección se especifican de derecha a izquierda, Cuadro equivale a Captura. De lo contrario, Cuadro equivale a Ventana. |
|
Al dibujar la ventana de izquierda a derecha, se especifican las entidades que están dentro de la ventana de selección. |
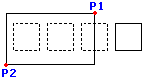 |
Al dibujar la ventana de derecha a izquierda, se especifican las entidades que están dentro de la ventana de selección y las que se intersecan con ella. |
Selección de clic y arrastre/selección de lazo
Los métodos tradicionales de selección de entidades utilizan clics para especificar entidades para su modificación (método de dos clics):
- Haga clic en cualquier parte de una entidad individual que desea seleccionar.
- Con dos clics consecutivos en la zona de gráficos, especifique un rectángulo:
- Selección de ventana: haga clic en la zona de gráficos, mueva el cursor hacia la derecha y, a continuación, vuelva a hacer clic. Se seleccionan todas las entidades que se encuentren completamente dentro del área.
- Selección de captura: haga clic en la zona de gráficos, mueva el cursor hacia la izquierda y, a continuación, vuelva a hacer clic. Se seleccionarán todas las entidades que se encuentren total o parcialmente dentro del área de selección.
Otros métodos incluyen la selección de entidades haciendo clic y arrastrando el cursor y, a continuación, soltando el botón de selección (método de clic y arrastre):
- Selección de clic y arrastre. Permite seleccionar entidades mediante la especificación de un área rectangular (selección de ventana o selección de captura).
- Selección de lazo. Permite seleccionar entidades mediante el croquis de un lazo alrededor de las entidades.
Para ajustar los métodos de selección, consulte Configuración de métodos de selección.
Selección de clic y arrastre
Utilice el método de selección de clic y arrastre para especificar entidades dentro de un área de selección rectangular mediante el arrastre del cursor.
Para utilizar la selección de clic y arrastre:
- En la zona de gráficos, haga clic y arrastre el cursor.
El modo de vista preliminar muestra un área de selección rectangular:
- Selección de ventana: al arrastrar el cursor de izquierda a derecha, solo se seleccionan las entidades que están completamente dentro del área de selección.
- Selección de captura: al arrastrar el cursor de derecha a izquierda, se seleccionará cualquier entidad que se encuentre total o parcialmente dentro del área de selección.
- Suelte el botón de selección para completar la selección.
Selección de lazo
Utilice el método de selección de lazo para especificar entidades dentro de un contorno de lazo mediante el arrastre del cursor.
El método de selección de lazo crea un contorno con forma irregular. Se seleccionan todas las entidades que se encuentran dentro y probablemente intersectadas por el contorno de lazo.
Para utilizar la selección de lazo:
- En la zona de gráficos, haga clic y arrastre el cursor.
El modo de vista preliminar muestra el contorno de lazo emergente. El contorno puede intersecarse y formar bucles.
Pulse la barra espaciadora manteniendo pulsado el botón de selección para alternar entre tres modos de selección de entidades:
- Ventana. Solo se seleccionan las entidades que están completamente dentro del área de selección.
- Captura. Se seleccionarán todas las entidades que se encuentren total o parcialmente dentro del área de selección.
- Borde. Se seleccionan todas las entidades que cruzan el borde.
- Suelte el botón de selección para completar la selección.
Configuración de métodos de selección
Puede controlar el método de selección de entidades mediante clic y arrastre.
- Clics consecutivos: En la zona de gráficos, especifique un punto y luego especifique la esquina contraria para la ventana de selección.
- Clic y arrastrar: En la zona de gráficos, especifique un punto y mantenga pulsado el botón izquierdo del ratón. Luego arrastre y suelte el botón del ratón en la otra esquina de la ventana de selección. Puede utilizar la selección de lazo como método alternativo a hacer clic y arrastrar.
Para especificar el método para las ventanas de selección:
- Realice una de las siguientes acciones:
-
Haga clic en Herramientas > Opciones (o escriba Opciones).
Haga clic en Herramientas > Opciones (o escriba Opciones).
Haga clic en Menú de aplicaciones > Preferencias (o escriba Opciones).
En el cuadro de diálogo Opciones, haga clic en Preferencias de usuario
 .
. - Escriba PreferenciasDeUsuario.
-
- Expanda Opciones del ratón > Opciones.
- En Método para ventanas de selección, especifique el método de uso de las ventanas de selección:
- Dos clics. Especifica la ventana de selección con dos puntos (clics consecutivos).
- Clic y arrastrar. Especifica la ventana de selección mediante clic y arrastre.
- Detección automática. Especifica la ventana de selección mediante cualquiera de los métodos anteriores (valor predeterminado).
Para especificar las opciones de selección de clic y arrastre y de lazo:
- Realice una de las siguientes acciones:
-
Haga clic en Herramientas > Opciones (o escriba Opciones).
Haga clic en Herramientas > Opciones (o escriba Opciones).
Haga clic en Menú de aplicaciones > Preferencias (o escriba Opciones).
En el cuadro de diálogo Opciones, haga clic en Preferencias de usuario
 .
. - Escriba PreferenciasDeUsuario.
-
- Expanda Opciones de dibujo > Selección de entidades > Configuración de selección y configure:
Previsualización y resaltado de selecciones de entidad
Las entidades quedan resaltadas al mover el cursor sobre ellas (resaltado de vista previa) o al seleccionarlas (resaltado de selección).
Resaltar le ayuda a reconocer si las entidades son elementales (tales como líneas o arcos) o compuestas (tales como bloques, dimensiones, polilíneas LíneasEnriquecidas o tablas) antes y durante la selección de entidad.
Puede personalizar la vista previa del resaltado y el resaltado de selección:
- Mediante el control del resaltado de vista previa de forma independiente cuando hay un comando activo o inactivo
- Excluir ciertos tipos de comando de resaltado: las entidades de las capas bloqueadas, referencias, cuadros, notas, escotillas, y las entidades que forman parte de GruposEntidades
Utilice el comando Opciones para personalizar los ajustes.
Para definir el color de resaltado y de selección:
- En el cuadro de diálogo Opciones, haga clic en Opciones del sistema .
- Expanda Mostrar > Colores de elemento.
- Para cambiar el comportamiento del resaltado de nuevo al antiguo estilo discontinua entidad resaltado, seleccione Usar selección de entidad discontinua.
En este caso, no puede acceder a los elementos Resaltado dinámico Entidad Seleccionada en la lista de elementos y los pasos que se queden obsoletos.
Si ha desactivado Utilizar selección de entidad discontinua:
- Especifique un valor para el efecto de opacidad de resaltado de selección de entre 0,10 y 1,00.
- Especifique un valor para el efecto de grosor de resaltado de selección de entre 2,00 y 8,00.
- En la lista, haga clic en Resaltado dinámico.
- En Color, especifique el color para previsualizar el resaltado.
- En la lista, haga clic en Entidad seleccionada.
- En Color, especifique el color del resaltado de selección.
- Haga clic en Aplicar.
Para establecer opciones de resaltado de previsualización:
- En el cuadro de diálogo Opciones, haga clic en Preferencias de usuario.
- Expanda y configure Selección de entidad > Resaltado preseleccionado:
- Cuando se le solicite especificar entidades o puntos: Resalta entidades cuando se le pida que especifique las entidades durante la ejecución del comando y mover el cursor por encima de las entidades.
- Entre comandos: Resalta entidades cuando mueve el cursor sobre ellos si no hay ningún comando está activo.
- Haga clic en Aplicar.
Excluir a entidades de resaltado:
- En el cuadro de diálogo Opciones, haga clic en Preferencias de usuario.
- Expanda Opciones de dibujo > Vista preliminar del filtro.
- En Excluir, seleccione el tipo de entidad que se va a excluir de las vistas preliminares de selecciones:
- Entidades en capas bloqueadas: Excluye las entidades en capas bloqueadas.
- Notas: Excluye las notas.
- Referencias: Excluye las entidades en dibujos con referencias externas (referencias).
- Sombreados: Excluye los sombreados y rellenos de color degradado.
- Tablas: Excluye las tablas.
- Grupos: Excluye las entidades en GruposEntidades.
- Haga clic en Aplicar.
Desplazamiento por entidades solapadas durante la selección
El desplazamiento en selección le permite especificar selectivamente las entidades que están cerca o en la parte superior de otras entidades.
Puede preseleccionar entidades con este método o utilizarlas cuando se le solicite que especifique entidades en la zona de gráficos.
Para identificar entidades que están juntas pero no se solapan exactamente, puede ser útil aplicar el zoom cerca de las entidades.
Al pasar el puntero por encima de entidades cercanas las unas de otras o superpuestas, aparece el icono de pila ![]() . Al pulsar la tecla Ctrl cuando el puntero se encuentra en entidades superpuestas, se oculta el icono.
. Al pulsar la tecla Ctrl cuando el puntero se encuentra en entidades superpuestas, se oculta el icono.
Para desplazarse por entidades solapadas durante la selección con la lista de entidades detectadas.
La siguiente secuencia de comandos da por sentado que la visualización de una lista de entidades de dibujo detectadas está activada. Consulte Configuración de selección de ciclos.
- Asegúrese de que la función Desplazamiento en selección esté activada.
Haga clic con el botón derecho del ratón en Desplazamiento en selección en la barra de estado y seleccione Activar para activar la función.
- Pase el puntero sobre las entidades cercanas las unas de otras o superpuestas.
El icono de pila
 aparece cerca de las entidades si más de una entidad pasa por el cuadro de selección.
aparece cerca de las entidades si más de una entidad pasa por el cuadro de selección. - Haga clic en la ubicación en la que se muestra el icono.
Aparece una lista de entidades que se superponen. La última entidad creada es la primera de la lista. Delante de los nombres de entidad, se muestra el color de la entidad que puede ayudar a distinguir las entidades.
Al mover el cursor sobre la lista, la entidad resaltada en la lista también se resaltará en el dibujo.
- En la lista, haga clic en la entidad resaltada para seleccionarla.
- Aplique un comando de modificación en la entidad seleccionada o utilice los pinzamientos de la entidad para modificarla.
- Repita los pasos del 2 al 5 según sea necesario para especificar varias entidades cercanas unas de otras o superpuestas.
Para desplazarse por entidades solapadas durante la selección sin la lista de entidades detectadas.
La siguiente secuencia de comandos da por sentado que la visualización de una lista de entidades de dibujo detectadas está desactivada. Consulte Configuración de selección de ciclos.
- Asegúrese de que la función Desplazamiento en selección esté activada.
Haga clic con el botón derecho del ratón en Desplazamiento en selección en la barra de estado y seleccione Activar para activar la función.
- Pase el puntero sobre las entidades cercanas las unas de otras o superpuestas.
El icono de pila
 aparece cerca de las entidades si más de una entidad pasa por el cuadro de selección.
aparece cerca de las entidades si más de una entidad pasa por el cuadro de selección.Nota: Puede desplazarse por las entidades superpuestas manteniendo pulsada la tecla Mayús y presionando la barra espaciadora para resaltar las entidades detectadas una tras otra.
- Haga clic en la entidad resaltada.
- Aplique un comando de modificación en la entidad seleccionada o utilice los pinzamientos de la entidad para modificarla.
- Repita los pasos del 2 al 4 según sea necesario para especificar varias entidades cercanas unas de otras o superpuestas.
Para activar o desactivar la selección de ciclos:
- Haga clic con el botón derecho del ratón en Selección de ciclos en la barra de estado y seleccione Activar o Desactivar.
- Presione Ctrl + W.
Ajustes de la selección de ciclos
Para establecer las opciones de visualización de la selección de ciclos:
- Haga clic con el botón derecho del ratón en Desplazamiento en selección y haga clic en Configuración.
- En Opciones de dibujo > Selección de entidades > Configuración de selección, marque o desmarque Activar selección en ciclos.
- Seleccione o desactive Mostrar lista de entidades.
Nota: Para configurar el tamaño del cuadro de selección, utilice el comando Opciones. Escriba OpcionesDibujo y expanda Selección de entidades > Configuración de selección. En Tamaño de CuadroSelección, cambie el tamaño.
Preselección de entidades
Utilice el comando Seleccionar para elegir entidades de dibujo para los comandos de modificación posteriores.
Para crear un conjunto de selecciones:
- Realice una de las siguientes acciones:
- Escriba Seleccionar en el indicador de comandos.
- Haga clic en Seleccionar entidades
 en la barra de herramientas de la paleta Propiedades.
en la barra de herramientas de la paleta Propiedades.
- Haga clic en las entidades que desea agregar al conjunto de selecciones o utilice los modos de selección de entidades para realizar el ajuste de selecciones y presione Intro.
- Aplique un comando de modificación.
- Cuando aparezca la solicitud Especificar entidades, escriba Anterior para aplicar el conjunto de selecciones más reciente.
Acceso
Comando: Seleccionar
Preselección de todas las entidades
Utilice el comando SeleccionarTodo para seleccionar todas las entidades de dibujo para los comandos de modificación posteriores.
Para preseleccionar todas las entidades:
- Haga clic en Editar > Seleccionar todo (o escriba SeleccionarTodo).
- Se seleccionan todas las entidades, excepto aquellas que se encuentran en capas inutilizadas o bloqueadas.
- Si PinzamientosEntidades está activado, aparece Nodos de PinzamientosEntidades en las entidades seleccionadas.
- Aplique un comando de modificación.
![]() Nota: no puede utilizar SeleccionarTodo como método de selección en un comando en ejecución. En su lugar, utilice la opción Todo cuando se le solicite que especifique entidades.
Nota: no puede utilizar SeleccionarTodo como método de selección en un comando en ejecución. En su lugar, utilice la opción Todo cuando se le solicite que especifique entidades.
Acceso
Comando: SeleccionarTodo
Menú: Editar > Seleccionar todo
Selección de entidades del mismo tipo y propiedades compartidas
Utilice el comando SeleccionarCoincidencia para seleccionar entidades de dibujo del mismo tipo y con propiedades compartidas. Esto le ayudará a utilizar comandos siguientes en el grupo de entidades.
Usted selecciona entidades que representan los tipos que establece como criterios de selección (línea, arco, círculo, Polilínea, bloque, etc.).
Las propiedades que puede aplicar como criterios de selección son: Estilo de entidad, Capa, ColorLínea, EscalaLínea, EstiloLínea, GrosorLínea, EstiloImpresión y Nombre. Los estilos de entidad incluyen EstilosTexto, EstilosTabla y EstilosCota. Los nombres incluyen nombres de bloque y los nombres de los objetos a los que se hace referencia (dibujos e imágenes referenciados).
Para seleccionar entidades del mismo tipo y propiedades compartidas:
- Escriba SelectMatching en el indicador de comandos.
- En la zona de gráficos, especifique una o más entidades del mismo tipo y las propiedades que desea que coincidan.
- Opcionalmente, especifique la opción Configuración:
- En el cuadro de diálogo, seleccione o borre propiedades para definir los criterios de selección.
- Haga clic en Aceptar.
- Presione Intro.
Se resaltan las entidades cuyo tipo y propiedades coincidan.
- Aplique un comando de modificación.
- Cuando aparezca la solicitud Especificar entidades, escriba Anterior para aplicar el conjunto de selecciones más reciente.
Acceso
Comando: SeleccionarCoincidencia
Creación de selecciones de entidades basadas en criterios de filtro
Utilice el comando SelecciónInteligente para crear conjuntos de selecciones basados en los criterios de filtro.
Para crear conjuntos de selecciones basados en los criterios de filtro:
- Realice una de las siguientes acciones:
- Escriba SelecciónInteligente en el indicador de comandos.
- Haga clic en SelecciónInteligente
 en la barra de herramientas de la paleta Propiedades.
en la barra de herramientas de la paleta Propiedades.
- En el cuadro de diálogo, en Aplicar a, seleccione si los criterios se aplican a todo el dibujo o sólo al conjunto de selecciones, si existiera uno.
Para especificar entidades en la zona de gráficos, haga clic en , y luego presione Intro.
, y luego presione Intro. - En Entidad, seleccione si desea aplicar los criterios a un tipo de entidad específico o seleccione Múltiple para aplicar los criterios a todos los tipos.
- En Propiedad, seleccione una propiedad para la que desee definir una expresión de filtro.
- En Operador, seleccione el operador para la expresión de filtro.
- En Valor, escriba un valor de filtro. Los valores disponibles se extraen del dibujo. Por ejemplo, si establece Propiedad a Capa, Valor muestra una lista con los nombres de todas las capas.
- Establezca los Resultados de selección:
- Agregar a conjunto de selecciones: Crea un conjunto de selecciones de entidades que coinciden con los criterios.
- Quitar de conjunto de selecciones: Crea un conjunto de selecciones de entidades que no coinciden con los criterios.
- Seleccione Agregar a conjunto de selecciones existente para agregar el conjunto de selecciones al conjunto de selecciones existente. Cuando la opción está desactivada, el conjunto de selecciones reemplaza el conjunto de selecciones existente.
- Haga clic en Aceptar para aplicar el filtro.
- Ejecute un comando de modificación.
- Especifique la opción Anterior en el indicador de comandos para aplicar el conjunto de selecciones creado.
Acceso
Comando: SelecciónInteligente
Creación y aplicación de filtros para la selección de entidades
Utilice el comando FiltroDeSelección para filtrar entidades para selección.
Usted puede:
- Crear filtros de selección complejos utilizando operadores lógicos y relacionales.
- Aplicar filtros de selección de forma transparente durante la ejecución de comandos de modificación.
- Guardar y aplicar filtros designados.
Después de seleccionar entidades basándose en el filtro, modifíquelas con los comandos de modificación en la paleta Propiedades.
Nota: El comando no crea un conjunto de selección. Define los criterios que se deben aplicar a un conjunto de selección.
Para crear y aplicar filtros de selección:
- Escriba FiltroDeSelección en el indicador de comandos.
- En el cuadro de diálogo, en Tipo de filtro, seleccione un tipo de entidad, un tipo de entidad con propiedad o una propiedad.
- Si ha seleccionado una entidad con propiedad:
En el cuadro de diálogo:
- Especifique un operador relacional (*, =, !=, >, >=, < o <=).
- Especifique un valor.
- Haga clic en Aceptar.
- Haga clic en Agregar
 para agregar el elemento a la lista de filtros.
para agregar el elemento a la lista de filtros. - En Operador, configure un operador lógico (AND, OR, NOT o XOR), si es necesario.
Utilice operadores lógicos para agrupar expresiones de filtro.
- Si ha seleccionado un operador lógico, haga clic en Agregar
 para agregar el operador a la lista de filtros.
para agregar el operador a la lista de filtros. - Utilice las opciones según sea necesario:
- Haga clic en Agregar entidad
 y en la zona de gráficos para agregar una entidad al filtro de selección.
y en la zona de gráficos para agregar una entidad al filtro de selección.
El cuadro de diálogo se cierra temporalmente hasta que seleccione una entidad de dibujo para agregar a la lista de filtro.
- Haga clic en Eliminar
 para eliminar de forma selectiva elementos de la lista de filtros.
para eliminar de forma selectiva elementos de la lista de filtros. - Haga clic en Borrar lista
 para borrar la lista de filtros de selección.
para borrar la lista de filtros de selección.
- Haga clic en Agregar entidad
- Repita los pasos del 2 al 7, según sea necesario.
- Haga clic en Aceptar.
El filtro de selección ya está activo.
Nota: En este punto, se ha creado ningún conjunto de selección. A diferencia del comando SelecciónInteligente, define los criterios que se deben aplicar en un conjunto de selección. Es importante para continuar con el siguiente paso.
- En la zona de gráficos, especifique las entidades a las que desee aplicar el filtro de selección.
Puede utilizar cualquiera de los métodos de selección de entidades.
- Presione Intro para finalizar la selección de entidades.
- Ejecute un comando de modificación.
El comando utiliza la selección previa (paso 10). No solicita que especifique entidades.
Para volver a aplicar filtros de selección con el siguiente comando de modificación:
- Ejecute un comando de modificación.
- Especifique la opción Anterior en la siguiente solicitud de Especificar entidades.
Uso de filtros de selección de forma transparente
Puede aplicar filtros de selección como comandos transparentes escribiendo ‘FiltroDeSelección cuando en el mensaje "Especificar entidades" de comandos de modificación.
Para utilizar filtros de selección de forma transparente:
- Ejecute un comando para modificar las entidades de dibujo (por ejemplo, Copiar).
- En el mensaje "Especificar entidades", escriba FiltroDeSelección.
- En el cuadro de diálogo Filtro de selección, defina un nuevo filtro o seleccione un filtro designado existente.
- Haga clic en Aceptar.
- En la zona de gráficos, especifique las entidades a las que desee aplicar el filtro de selección y pulse Intro.
- Siga las indicaciones del comando de modificación.
Trabajo con filtros designados
Puede guardar filtros de selección con un nombre y volver a aplicar los filtros designados.
Los filtros de selección se almacenan en el perfil del usuario, no en el dibujo y se pueden aplicar en el equipo.
 Puede almacenar varios filtros de selección guardados en un archivo .flt para utilizarlos en otro equipo o intercambiar filtros de selección con sus compañeros. Consulte Exportación e importación de filtros de selección designados.
Puede almacenar varios filtros de selección guardados en un archivo .flt para utilizarlos en otro equipo o intercambiar filtros de selección con sus compañeros. Consulte Exportación e importación de filtros de selección designados.
Nota: Los parámetros de filtros de selección que no coincidan con la configuración de las propiedades dentro del dibujo actual (como las especificaciones de nombre de Capa) se omitirán al aplicar el filtro.
Para guardar filtros de selección designados:
- En el cuadro de diálogo Filtro de selección, defina un filtro de selección tal y como se describe arriba.
- Escriba un nombre para el filtro en el cuadro de texto junto al botón Guardar y haga clic en Guardar.
El nombre del filtro de selección aparecerá en el Filtro designado; seleccione un filtro guardado.
Para aplicar filtros de selección guardados:
- Escriba FiltroDeSelección en el indicador de comandos.
- En Filtro designado, seleccione el nombre del filtro de selección que desea aplicar.
- Haga clic en Aceptar.
- Ejecute un comando de modificación.
- En la zona de gráficos, especifique las entidades a las que desee aplicar el filtro de selección.
Para eliminar filtros de selección designados:
- En el cuadro de diálogo Filtro de selección, en Filtro designado, seleccione el filtro que desea eliminar y haga clic en Eliminar
 .
.
Exportación e importación de filtros de selección designados
Puede utilizar archivos FLT para intercambiar filtros de selección designados con sus compañeros.
Utilice las operaciones de exportación e importación del cuadro de diálogo Filtro de selección para:
- Guardar los filtros de selección designados especificados en un archivo .flt.
- Importar los filtros de selección designados especificados desde un archivo .flt.
Para exportar filtros de selección designados:
- Escriba FiltroDeSelección en el indicador de comandos.
- En el cuadro de diálogo Filtro de selección, haga clic en Exportar.
- Escriba el nombre de archivo para el archivo .flt.
- Haga clic en Guardar.
- En el cuadro de diálogo Filtro de selección – Exportar, seleccione los filtros designados que desea exportar.
Haga clic en Borrar todo para cancelar las selecciones o en Seleccionar todo para seleccionar todos los filtros designados.
- Haga clic en Aceptar.
Para importar archivos de filtro de selección:
- Escriba FiltroDeSelección en el indicador de comandos.
- En el cuadro de diálogo Filtro de selección, haga clic en Importar.
- Seleccione el archivo .flt y haga clic en Abrir.
El cuadro de diálogo Filtro de selección – Importar muestra los filtros designados disponibles en el archivo .flt seleccionado.
- En el cuadro de diálogo Filtro de selección – Importar, seleccione los filtros designados que desea importar.
Haga clic en Borrar todo para cancelar las selecciones o en Seleccionar todo para seleccionar todos los filtros designados.
- Haga clic en Aceptar.
Todos los filtros designados seleccionados aparecen a la lista Filtro designado, en el cuadro de diálogo Filtro de selección.
Nota: Los filtros de selección del archivo .flt que tienen el mismo nombre que los filtros en el equipo no se importan.
Presentación general de operadores
Operadores relacionales
| Operador: | Descripción | Ejemplos |
|---|---|---|
| * | Igual a cualquier valor | Todos los Círculos sin restricciones |
| = | Igual | Todos los Círculos con radio=2,54 |
| != | No es igual | Todos los Círculos con un radio distinto a 2,54 |
| > | Mayor que | Todos los Círculos con un radio superior a 2,54 |
| >= | Mayor que o igual a | Todos los Círculos con un radio mayor que o igual a 2,54 |
| < | Menor que | Todos los Círculos con un radio inferior a 2,54 |
| <= | Menor que o igual a | Todos los Círculos con un radio menor que o igual a 2,54 |
Operadores lógicos
| Operador: | Descripción | Ejemplos |
|---|---|---|
| AND | Filtrar elementos que cumplen con todos los criterios (pueden incluir uno o más criterios) | Todos los Círculos en la capa "Tornillos" |
| OR | Filtrar elementos que cumplen alguno de los criterios (pueden incluir uno o más criterios) | Todos los círculos y todas las entidades en la capa "Tornillos" |
| NOT | Filtrar elementos que no cumplen los criterios (deben incluir solo un criterio) | Todas las entidades en la capa "Tornillos" que no son Círculos (si se aplica al criterio de tipo de entidad Círculo) |
| XOR | Filtrar elementos que cumplen uno o los otros criterios, pero no ambos (deben incluir dos criterios) | Todos los Círculos que no están en la capa "Tornillos" y todas las entidades en la capa "Tornillos" que no son Círculos |
Ejemplos
Los ejemplos siguientes muestran el contenido de la lista de filtros.
Todos los Círculos con un radio superior a 2,54 unidades de dibujo:
![]() Y
Y
![]() Círculo
Círculo
![]() Radio > 2,54
Radio > 2,54
Todos los círculos y todas las entidades en la capa "Tornillos".
![]() O
O
![]() Círculo
Círculo
![]() Capa "Tornillos"
Capa "Tornillos"
Acceso
Comando: FiltroDeSelección
Modificación de entidades con la barra de herramientas Información en pantalla
Puede utilizar la barra de herramientas Información en pantalla que aparece cuando selecciona entidades en la zona de gráficos:
![]()
Con la información en pantalla, puede ampliar rápidamente las entidades seleccionadas, cambiar la Capa, el EstiloLínea y el GrosorLínea de las entidades, acotar entidades o crear un bloque a partir de entidades.
La información en pantalla se puede activar o desactivar.
Puede arrastrar la barra de herramientas. Si no hace clic en una opción, desaparece al poco tiempo. Para volver a verla, especifique una entidad que ya haya seleccionado. Puede establecer la duración de visualización de la barra de herramientas.
Para activar y desactivar la barra de herramientas Información en pantalla:
- Haga clic en Herramientas > Opciones (o escriba Opciones).
- En el cuadro de diálogo, expanda Preferencias de usuario > Opciones de dibujo > Información en pantalla.
- Realice una de las siguientes acciones:
- Haga clic en Activar barra de herramientas de Información en pantalla para ver la barra de herramientas Información en pantalla automáticamente al seleccionar entidades.
- Cancele la selección de Activar barra de herramientas de Información en pantalla para que no se muestre la barra de herramientas Información en pantalla.
- En Duración de barra de herramientas Información en pantalla, establezca un periodo de tiempo (en milisegundos) antes de que la barra de herramientas Información en pantalla desaparezca de la pantalla.
- Haga clic en Aceptar.
Para modificar entidades con la barra de herramientas Información en pantalla:
- En la zona de gráficos, especifique una o más entidades.
La barra de herramientas Información en pantalla aparecerá cerca del puntero.
- Seleccione una opción:
Opción Botón Descripción Consulte también: Ampliar selección 
Amplía el cuadro delimitador de las entidades seleccionadas. Acercar el zoom a entidades seleccionadas EstiloLínea 
Establece el EstiloLínea de las entidades seleccionadas. Para cargar EstilosLínea, utilice el comando EstiloLínea. Carga y configuración de EstilosLínea GrosorLínea 
Establece el GrosorLínea de las entidades seleccionadas. Configuración de GrosorLínea activo Administrador de capas 
Muestra el cuadro de diálogo Administrador de capas. Puede crear o modificar capas. Administración de capas Entidad para capa activa 
Cambia la capa de las entidades seleccionadas a la capa activa. Cambio de entidades para la capa activa Cambiar capa de entidad 
Cambia la capa de las entidades seleccionadas de manera que coincida con la capa de destino. Especifique una entidad de la capa de destino o especifique la opción Nombre de capa y seleccione una capa en el cuadro de diálogo Elegir nueva capa. Coincidencia de capas CotaInteligente 
Crea una cota lineal, radial o de diámetro, dependiendo de la entidad seleccionada. Esta opción ejecuta el comando CotaInteligente. Uso de CotasInteligentes Convertir en bloque 
Crea un bloque a partir de las entidades seleccionadas. Esta opción ejecuta el comando CrearBloque. Definición de bloques
Uso de PinzamientosEntidades
Modificar con PinzamientosEntidades (PinzamientosE) es una forma directa e interactiva de manipular entidades. En la zona de gráficos, seleccione una entidad, seleccione uno de sus PinzamientosEntidades y, a continuación, modifique la entidad.
Los PinzamientosEntidades se usan para arrastrar puntos de entidades a nuevas posiciones (estirar) o para mover, girar, escalar o copiar entidades enteras.
Esta sección trata los siguientes temas:
- Modificación con PinzamientosEntidades
- Aplicación de nodos de PinzamientosEntidades
- Configuración de preferencias de Pinzamientos de entidades
Modificación con PinzamientosEntidades
Pueden modificar entidades con PinzamientosEntidades cuando no hay ningún comando activo. Debe seleccionar las entidades antes de especificar las opciones de edición.
Los Pinzamientos de entidades (PinzamientosE) son identificadores que se pueden seleccionar (mostrados como pequeños cuadrados) en los puntos finales, el centro, los vértices, los puntos de inserción y otros puntos geométricos de las entidades.
La ubicación de los Pinzamientos de entidades depende de la entidad. Por ejemplo, un círculo muestra un Pinzamiento de entidades en el centro y cuatro Pinzamientos de entidades en la circunferencia. Para los nodos de PinzamientoE en particular, consulte Aplicación de nodos de PinzamientosEntidades.
Los PinzamientosEntidades se usan para arrastrar puntos de entidades a nuevas posiciones (estirar) o para mover, girar, escalar o copiar entidades enteras.
Para estirar y mover las entidades con PinzamientosEntidades:
- En la zona de gráficos, seleccione las entidades que desea modificar.
Las entidades cambiarán a contornos de puntos (para mostrar que están seleccionados) y los identificadores que se pueden seleccionar aparecen en las entidades (de color azul de forma predeterminada, conocidos como "pinzamientos fríos").
- Haga clic en un PinzamientoE.
El PinzamientoE cambia de color (de color rojo de forma predeterminada, conocidos como "pinzamientos calientes") y las opciones del PinzamientoE se muestran en la ventana de comandos.
- Estire la entidad moviendo el PinzamientoE activado a otro lugar y haga clic en el dibujo.
Para el modo de edición del PinzamientoE, puede establecer:
- Punto base: Especifica un punto base distinto del PinzamientoE base resaltado.
- Copiar: Deja la entidad especificada en su ubicación actual a medida que usted modifica una copia.
- Deshacer: Cancela la acción anterior de edición del PinzamientoE siempre que haya uno o más PinzamientosE resaltados.
- Salir: Finaliza la edición del PinzamientoE. Desaparecen los PinzamientosE de modificación resaltados, pero aún se muestran los PinzamientosE de la selección.
 Nota: Para borrar PinzamientosE de la entidad o del conjunto de entidades especificados, presione Esc.
Nota: Para borrar PinzamientosE de la entidad o del conjunto de entidades especificados, presione Esc.
Para estirar, mover, girar, escalar y crear simetría de entidades con PinzamientosEntidades:
- En la zona de gráficos, seleccione las entidades que desea modificar.
- Haga clic en un PinzamientoE.
- Presione la barra espaciadora varias veces para desplazarse por los siguientes comandos:
-
**ESTIRAR**. Estira la entidad desde la ubicación del PinzamientoE seleccionado al punto de destino que usted especifique.
A diferencia de otros comandos, estirar solo modifica una entidad.
- **MOVER**. Mueve las entidades desde la ubicación del PinzamientoE al punto de destino que usted especifique.
- **SIMETRÍA**. Crea la simetría de entidades con respecto al eje definido por el PinzamientoE y un segundo punto que usted especifique.
- **GIRAR**. Gira las entidades en torno al PinzamientoE como un eje con el ángulo de rotación que usted especifique.
- **ESCALA**. Ajusta la escala de las entidades con el PinzamientoE seleccionado como un punto base con el factor de escala que haya especificado.
Después de **ESCALAR**, se repite la secuencia del ciclo.
-
**ESTIRAR**. Estira la entidad desde la ubicación del PinzamientoE seleccionado al punto de destino que usted especifique.
- Especifique el punto de modificación, el ángulo de rotación o el factor de escala según el comando que haya seleccionado.
En este punto, también puede utilizar las opciones Punto base, Copiar, Deshacer y Salir (consulte más arriba), antes de completar el comando seleccionado.
Para estirar varias entidades utilizando PinzamientosEntidades:
- En la zona de gráficos, seleccione las entidades que desea modificar.
Los identificadores que se pueden seleccionar se muestran en las entidades "pinzamientos fríos".
- Pulse Mayús + haga clic en varios PinzamientosE para resaltarlos.
Los PinzamientosE especificados cambian de color y aparecen como "pinzamientos calientes".
- Suelte la tecla Mayús.
- Especifique un PinzamientoE como pinzamiento base.
- Mueva el pinzamiento base a otra ubicación y haga clic en el dibujo.
Para configurar preferencias de PinzamientosEntidades:
 Nota: No se puede acceder a los Pinzamientos de entidades de entidades de dibujo que estén en capas bloqueadas.
Nota: No se puede acceder a los Pinzamientos de entidades de entidades de dibujo que estén en capas bloqueadas.
Aplicación de nodos de PinzamientosEntidades
Los PinzamientosEntidades (PinzamientosE) son identificadores que se pueden seleccionar y se muestran como pequeños cuadrados en los puntos finales, centros, vértices, puntos de inserción y otros puntos geométricos de las entidades.
Puede utilizar PinzamientosEntidades para estirar, mover y copiar las entidades de dibujo.
La tabla que se incluye a continuación contiene las entidades que pueden tener PinzamientosE, la ubicación de las mismas y el modo en que los PinzamientosE modifican la entidad.
Nodos de PinzamientosEntidades y resultados de edición
| Entidad | Nodo | Resultado |
|---|---|---|
| Línea | Punto inicial, Punto final | Modifica este punto, estira la línea. |
| Punto medio | Mueve la línea. | |
| Polilínea | Vértice | Mueve este punto. |
| Rayo | Punto de inicio | Modifica este punto, mueve el rayo. |
| Punto a través | Modifica este punto, gira el rayo. | |
| LíneaInfinita | Punto de origen | Modifica este punto, mueve la LíneaInfinita. |
| Punto a través | Modifica este punto, gira la LíneaInfinita. | |
| LíneaEnriquecida | Punto inicial, Punto final | Modifica este punto, estira la LíneaEnriquecida. |
| Vértice | Mueve este punto. | |
| Arco | Punto central | Mueve el arco. |
| Extremos | Estira el arco. | |
| Punto medio | Estira el arco. | |
| Círculo | Punto central | Mueve el círculo. |
| Cuatro puntos de circunferencia | Modifica el radio. | |
| Elipse | Punto central | Mueve la elipse. |
| Cuatro puntos de circunferencia | Modifica el radio primario o secundario. | |
| Arco elíptico | Punto central | Mueve la elipse. |
| Extremos | Estira el punto. | |
| Cuatro puntos de circunferencia | Modifica el radio primario o secundario. | |
| Spline | Vértice | Mueve este punto. |
| Sombreado | Punto de inserción | Mueve este punto. |
| Insertar (para bloques) | Punto de inserción | Mueve este punto. |
| AtributoBloque | Punto de inserción | Mueve este punto. |
| Definición de AtributoBloque | Punto base | Mueve este punto. |
| Punto | Punto | Mueve este punto. |
| NotaSimple | Punto base | Mueve este punto. |
| Nota | Punto base | Mueve este punto. |
| Cota | Origen de línea de extensión | Mueve este punto y la línea de extensión. |
| Punto final de la línea de cota | Mueve la línea y el texto de cota. | |
| Punto medio de texto de punto de cota | Mueve la línea y el texto de cota. | |
| Directriz | Punto de inserción | Punto de inserción: Mueve el punto. |
| Tolerancia | Punto de inserción | Mueve el punto. |
| Tabla | Punto de esquina | Cambia el tamaño de la tabla. |
| Celda de tabla | Puntos medios de las líneas de borde horizontal | Cambia el tamaño de la fila de la tabla. |
| Puntos medios de las líneas de borde vertical | Cambia el tamaño de la columna de la tabla. | |
| Cara 3D | Tres o cuatro vértices | Mueve este punto. |
| Sólido 2D | Tres o cuatro vértices | Mueve este punto. |
| Ventana (en pestañas Hojas) | Cuatro puntos de esquina | Cambia el tamaño de la ventana. |
Aplicación de PinzamientosEntidades multifuncionales
Algunos PinzamientosEntidades son multifuncionales. Puede editar entidades específicas desde los menús contextuales o cambiar de una opción a otra.
En la siguiente tabla se indican las entidades que tienen PinzamientosE multifuncionales, su ubicación en dichas entidades, las opciones adicionales disponibles en el menú contextual y cómo las opciones de PinzamientoE modifican la entidad.
PinzamientosEntidades multifuncionales y resultados de edición
| Entidad | Ubicación de PinzamientoE | Opción adicional | Resultado |
|---|---|---|---|
| Línea | Extremos | Editar longitud | Alarga la línea. Escriba la nueva longitud o especifique un punto. |
| Arco | Punto central | Editar longitud | Alarga el arco. Escriba la nueva longitud o especifique un punto. |
| Punto medio de circunferencia | Radio | Modifica el radio. Escriba el nuevo radio o especifique un punto a través. | |
| Polilínea | Vértice | Insertar vértice | Inserta un nuevo vértice. Especifique la ubicación del nuevo vértice. |
| Eliminar vértice | Elimina el vértice resaltado. | ||
| Punto medio entre dos vértices | Insertar vértice | Inserta un nuevo vértice. Especifique la ubicación del nuevo vértice. | |
| Convertir en arco/Convertir en línea | Cambia un segmento lineal en un segmento curvado o viceversa. | ||
| Cota | Punto final de la línea de cota | Continuar cota | Continúa una cota lineal, angular o de coordenada. Especifique los orígenes de línea de extensión posteriores. Consulte Creación de cotas continuas. |
| Cota de línea base | Crea una serie de cotas lineales paralelas que comparten la misma línea base. Especifique los orígenes de línea de extensión posteriores. Consulte Creación de cotas de línea de base. | ||
| Voltear flecha | Cambia la posición de la flecha de cota en el punto final de la línea de cota. Consulte Volteo de flechas de cota. | ||
| Punto de inserción de texto de cota | Mover con línea de cota | Mueve el texto de cota junto con la línea de cota. Especifique una nueva posición para el texto de cota y para la línea de cota. | |
| Mover solo texto | Mueve el texto de cota sin modificar la línea de cota ni las líneas de extensión. Especifique la nueva posición del texto de cota. | ||
| Mover con directriz | Mueve el texto de cota y coloca una directriz entre la línea y el texto de la cota. Especifique la nueva posición del texto de cota. Se aplica a las cotas lineales, angulares y de coordenada. | ||
| Sobre la línea de cota | Coloca el texto de cota sobre la línea de cota. | ||
| Centrar verticalmente | Centra el texto de la cota verticalmente entre las líneas de extensión. | ||
| Restablecer posición de texto | Reestablece la posición original del texto de cota. | ||
| Sombreado | Punto de inserción | Estirar | Mueve el sombreado. Especifique la nueva posición del sombreado. |
| Punto de origen | Modifica el punto inicial de sombreado. Especifique la nueva posición del punto inicial de sombreado. | ||
| Ángulo de sombreado | Modifica el ángulo de sombreado. Escriba el nuevo ángulo o especifique un punto a través. | ||
| Escala de sombreado | Modifica la separación de sombreado. Escriba el nuevo valor o especifique un punto a través. | ||
| Vértice | Estirar | Mueve el vértice. Especifique la nueva posición del vértice. | |
| Insertar vértice | Inserta un nuevo vértice. Especifique la ubicación del nuevo vértice. | ||
| Eliminar vértice | Elimina el vértice resaltado. | ||
| Punto medio entre dos vértices | Estirar | Mueve el vértice junto con el segmento. Especifique la nueva posición del segmento. | |
| Insertar vértice | Inserta un nuevo vértice. Especifique la ubicación del nuevo vértice. | ||
| Convertir en arco/Convertir en línea | Cambia un segmento lineal en un segmento curvado o viceversa. |
Configuración de preferencias de PinzamientosEntidades
Utilice el comando PinzamientosEntidades para activar o desactivar PinzamientosEntidades (PinzamientosE), configurar su tamaño y configurar el color de sus estados específicos.
Para configurar preferencias de PinzamientosEntidades:
- Realice una de las siguientes acciones:
- En el menú, haga clic en Herramientas > Opciones.
- En la cinta, haga clic en Administrar > Opciones.
- Haga clic en Herramientas > Opciones (o escriba PinzamientosEntidades).
- Haga clic en Menú de aplicaciones > Preferencias (o escriba PinzamientosEntidades).
- Escriba PinzamientosEntidades.
- En el cuadro de diálogo Opciones, haga clic en Preferencias de usuario
 .
. - Expanda Opciones de dibujo > Selección de entidades.
- Expanda Opciones de PinzamientosE para:
- Activar PinzamientosEntidades (PinzamientosE). Muestra los PinzamientosE correspondientes a las entidades de la zona de gráficos.
- Activar PinzamientosE en bloques. Muestra PinzamientosE para cada entidad en un bloque.
- Activar sugerencias de PinzamientosE. Muestra sugerencias en PinzamientosE.
- Configure el Límite de visualización de PinzamientoE. Especifica un número máximo de entidades mostradas con PinzamientosE a la vez. Si el número de entidades especificadas excede el máximo (32,767), se desactivan los PinzamientosEntidades.
- Expanda Colores de PinzamientosE para determinar el color de:
- Activar PinzamientosE: Configura el color de PinzamientosE cuando hace clic en un PinzamientoE.
- Desactivar PinzamientosE: Configura el color de los PinzamientosE cuando usted agrega una entidad a un conjunto de selecciones con PinzamientosE activados.
- Ratón sobre PinzamientosE: Configura el color de los PinzamientosE cuando el puntero se mueve sobre un PinzamientoE.
- Expanda Tamaño de PinzamientosE para configurar el tamaño de la pantalla de PinzamientosEntidad.
- Haga clic en Aceptar.
Acceso
Comando: Pinzamientos de entidades
Corrección de errores
Corrija errores utilizando estos comandos:
- Eliminar: Elimina cualquier entidad del dibujo.
- Deshacer: Rastrea las operaciones recientemente realizadas.
- Rehacer: Restaura acciones recientes.
- Restaurar: Deshace una operación de eliminación.
Eliminación de entidades
Utilice el comando Eliminar para eliminar entidades especificadas al crear, editar o eliminar dibujos.
Para eliminar entidades:
- Haga clic en Modificar > Eliminar (o escriba Eliminar).
- Seleccione entidades para eliminar. Utilice cualquier método de selección de entidad.
Para eliminar la última entidad que creó, escriba última. - Presione Intro.
Para restaurar entidades eliminadas:
- Haga clic en Editar > Deshacer (o escriba Restaurar).
Acceso
Comando: Eliminar
Menú: Modificar > Eliminar
Acceso directo de teclado: Para eliminar entidades seleccionadas, presione Eliminar.
Paletas de herramientas: Modificar > Eliminar
Acción de deshacer ediciones
Utilice el comando Deshacer para anular el último comando. Puede repetir el comando Deshacer hasta que todos los pasos se hayan cancelado (aparecerá el mensaje "No hay nada para deshacer").
Configure los controles de Deshacer para controlar el número de comandos de deshacer y para agrupar los comandos controlados por Deshacer.
Nota: El comando Deshacer sólo revierte las modificaciones de la base de datos de dibujos y no las modificaciones de la vista. Utilice Acercar zoom a la anterior para restaurar las vistas previas.
Para deshacer ediciones:
- Haga clic en Edición > Deshacer (o escriba U).
- Repita la operación de deshacer según sea necesario.
Acceso
Comando: U
Menú: Edición > Deshacer
Acceso directo de teclado: Ctrl + Z
Acceso directo de teclado: Ctrl + Z
Acceso directo de teclado: Comando + Z
Acción de rehacer operaciones deshechas
El comando Rehacer revierte una operación de Deshacer anterior. Puede utilizar el comando Rehacer sólo si ningún otro comando ha cambiado el dibujo desde el último comando Deshacer.
Para revertir operaciones de deshacer:
- Haga clic en Edición > Rehacer (o escriba Rehacer).
El estado anterior a la ejecución del comando Deshacer se restaura. - Repita el comando Rehacer para revertir varios pasos de Deshacer.
Acceso
Comando: Rehacer
Menú: Edición > Rehacer
Acceso directo de teclado: Ctrl + Y
Acceso directo de teclado: Ctrl + Y
Acceso directo de teclado: Comando + Y
Acción de deshacer eliminaciones
Utilice el comando Restaurar, del mismo modo que el comando Deshacer, para restaurar entidades que se eliminaron por error. Además, puede utilizar el comando Restaurar para restaurar las entidades de origen después de crear un bloque con el comando CrearBloque.
Nota: No puede restaurar entidades en una capa que se eliminó con el comando Limpiar.
Para deshacer eliminaciones:
- Escriba Restaurar en el indicador de comandos.
Acceso
Comando: Restaurar
Uso del portapapeles
Utilice el portapapeles para realizar las siguientes operaciones:
- Corte al portapapeles
- Copia al portapapeles
- Copia con un punto de referencia al portapapeles
- Pegado desde el portapapeles
- Pegado de entidades como bloque desde el portapapeles
Copia al portapapeles
Utilice el comando CopiarAPortapapeles para copiar entidades seleccionadas del dibujo al portapapeles del sistema operativo. Utilice CopiarAPortapapeles para copiar entidades de un dibujo a otros dibujos.
Desde el portapapeles, puede pegar las entidades en dibujos abiertos utilizando los comandos Pegar y PegarComoBloque.
Las entidades seleccionadas con CopiarAPortapapeles se mantienen en el portapapeles hasta que coloca nuevas entidad en él.
 El comando Copiar copia entidades en el dibujo desde un punto base especificado a puntos de destino dentro del dibujo, pero no al portapapeles.
El comando Copiar copia entidades en el dibujo desde un punto base especificado a puntos de destino dentro del dibujo, pero no al portapapeles.
Para copiar en el portapapeles:
- Haga clic en Edición > Copiar (o escriba CopiarAPortapapeles).
- En la zona de gráficos, seleccione las entidades a copiar.
- Presione Intro.
Las entidades seleccionadas se agregan al portapapeles.
Acceso
Comando: CopiarAPortapapeles
Menú: Edición > Copiar
Acceso directo de teclado: Ctrl + C
Acceso directo de teclado: Ctrl + C
Acceso directo de teclado: Comando + C
Copia con un punto de referencia al portapapeles
Utilice el comando Copiar@ para copiar entidades seleccionadas y un punto de referencia de un dibujo al portapapeles del sistema operativo.
Desde el portapapeles, puede pegar las entidades en dibujos abiertos utilizando los comandos Pegar y PegarComoBloque.
Las entidades seleccionadas con Copiar@ se mantienen en el portapapeles hasta que coloca nuevas entidad en él.
 El comando Copiar copia entidades en el dibujo desde un punto base especificado a puntos de destino dentro del dibujo, pero no al portapapeles.
El comando Copiar copia entidades en el dibujo desde un punto base especificado a puntos de destino dentro del dibujo, pero no al portapapeles.
Para copiar al portapapeles con un punto de referencia:
- Haga clic en Editar > Copiar con punto de referencia (o escriba Copiar@).
- Especifique las coordenadas de los puntos de referencia.
El punto de referencia se utilizará como el punto base de inserción cuando se peguen las entidades posteriormente. - Seleccione las entidades a copiar.
- Presione Intro.
Las entidades seleccionadas se agregan al portapapeles.
Acceso
Comando: Copiar@
Menú: Editar > Copiar con punto de referencia
Acceso directo de teclado: Ctrl + Mayús + C
Acceso directo de teclado: Ctrl + Mayús + C
Acceso directo de teclado: Comando + Mayús + C
Copia de la vista actual en el portapapeles
[Versión de Windows® solamente]
[Versión de Windows® solamente]
Utilice el comando CopiarVínculo para copiar todas las entidades de la vista actual en el portapapeles.
Al pegar el contenido del portapapeles en la aplicación de destino, un marco de objeto rodea las entidades.
El contenido representa el área de visualización de la ventana del dibujo en el momento en que se copiaron las entidades.
Para copiar la vista actual en el portapapeles:
- Escriba CopiarVínculo en el indicador de comandos.
La vista actual del dibujo se copia en el portapapeles (sin solicitar que especifique entidades).
Acceso
Comando: CopiarVínculo
Corte al portapapeles
El comando Cortar coloca entidades seleccionadas en el portapapeles del sistema operativo como los comandos CopiarAPortapapeles y Copiar@. A diferencia de estos comandos, Cortar elimina las entidades seleccionadas del dibujo.
Desde el portapapeles, puede pegar las entidades en dibujos abiertos utilizando los comandos Pegar y PegarComoBloque.
Las entidades seleccionadas con Cortar se mantienen en el portapapeles hasta que coloca nuevas entidad en él.
Para cortar al portapapeles:
- Haga clic en Edición > Cortar (o escriba Cortar).
- En la zona de gráficos, seleccione las entidades a cortar.
- Presione Intro.
Las entidades seleccionadas se eliminan del dibujo pero se agregan al portapapeles.
Acceso
Comando: Cortar
Menú: Edición > Cortar
Acceso directo de teclado: Ctrl + X
Acceso directo de teclado: Ctrl + X
Acceso directo de teclado: Comando + X
Pegado desde el portapapeles
Utilice el comando Pegar para pegar entidades desde el portapapeles del sistema operativo al dibujo.
Copie entidades desde un dibujo al portapapeles con los comandos Cortar, CopiarAPortapapeles o Copiar@, y luego pegue las copias en otros dibujos abiertos.
De forma opcional, puede forzar el contenido del portapapeles en la capa activa.
 Para copiar entidades dentro del dibujo, utilice los comandos Copiar o Patrón.
Para copiar entidades dentro del dibujo, utilice los comandos Copiar o Patrón.
Para pegar entidades desde el portapapeles:
- Haga clic en Edición > Pegar (o escriba Pegar).
El contenido del portapapeles aparece asociado al puntero.
- Escriba coordenadas o haga clic en un punto de inserción para el contenido del portapapeles.
o
Especifique la opción Capa activa para forzar a las entidades en la capa activa y, a continuación, especifique el punto de inserción.
Acceso
Comando: Pegar
Menú: Edición > Pegar
Acceso directo de teclado: Ctrl + V
Acceso directo de teclado: Ctrl + V
Acceso directo de teclado: Comando + V
Pegado de entidades como bloque desde el portapapeles
Utilice el comando PegarComoBloque para pegar entidades desde el portapapeles al dibujo como bloque. Un Bloque enlaza varias entidades para formar una sola entidad. Puede insertar un bloque siempre que lo necesite en un dibujo.
Copie entidades desde un dibujo al portapapeles con los comandos Cortar, CopiarAPortapapeles o Copiar@, y luego pegue las copias de las entidades en otros dibujos abiertos.
Para pegar entidades desde el portapapeles como bloque:
- Haga clic en Edición > Pegar (o escriba PegarComoBloque).
El contenido del portapapeles se asocia al puntero. - Escriba coordenadas o haga clic en un punto de inserción para el contenido del portapapeles.
- Especifique la escala X e Y para la inserción de bloque.
- Especifique el ángulo de inserción.
Las entidades se insertan como bloque.
 El bloque creado utilizando el comando PegarComoBloque se denomina de manera arbitraria. Para cambiar el bloque insertado desde el portapapeles, utilice el comando Renombrar.
El bloque creado utilizando el comando PegarComoBloque se denomina de manera arbitraria. Para cambiar el bloque insertado desde el portapapeles, utilice el comando Renombrar.
Acceso
Comando: PegarComoBloque
Menú: Edición > Pegar como bloque
Acceso directo de teclado: Ctrl + Mayús + V
Acceso directo de teclado: Ctrl + Mayús + V
Acceso directo de teclado: Comando + Mayús + V
Pegado de entidades desde el portapapeles en su posición original
Utilice el comando Pegar@PosiciónInicial para pegar entidades desde el portapapeles del sistema operativo utilizando las coordenadas del dibujo original.
Para pegar entidades desde el portapapeles en su posición original:
- Escriba Pegar@PosiciónInicial en el indicador de comandos.
- El contenido del portapapeles se pega en el dibujo actual usando las coordenadas del dibujo original.
Acceso
Comando: Pegar@PosiciónInicial
Pegado desde el portapapeles usando la selección de formato
Use el comando PegarSeleccionado para pegar entidades desde el portapapeles del sistema operativo en el dibujo especificando el formato que desea insertar.
Para pegar entidades desde el portapapeles usando la selección de formato:
- Introduzca PegarSeleccionado en el indicador de comandos.
- En el cuadro de diálogo, seleccione un formato que represente un tipo de contenido del portapapeles (por ejemplo, entidades de texto, mapa de bits o dibujo) y haga clic en Aceptar.
- En la zona de gráficos, especifique la posición del contenido del portapapeles.
- El contenido del portapapeles se pega en el dibujo.
Acceso
Comando: PegarSeleccionado
Edición de propiedades
Para modificar las propiedades de entidades de dibujo, utilice lo siguiente:
- Paleta Propiedades: Vea y cambie la configuración de todas las propiedades de una o más entidades seleccionadas.
- Herramienta de coincidencia de propiedades: Transfiera propiedades de una entidad de origen a otras entidades de destino.
Visualización y modificación de propiedades
Utilice el comando Propiedades para visualizar la paleta Propiedades. Utilice la paleta Propiedades para ver y modificar propiedades de entidades de dibujo.
Para ver y modificar propiedades utilizando la paleta Propiedades:
- Haga clic en Modificar > Propiedades (o escriba Propiedades).
- En la zona de gráficos, seleccione una o más entidades.
La paleta Propiedades muestra las propiedades de entidad que incluyen las coordenadas y los datos que definen la geometría.
- Si no seleccionó ninguna entidad, la paleta solo muestra propiedades generales de entidad (Capa, ColorLínea, EscalaLínea, EstiloLínea, GrosorLínea, Transparencia e Hipervínculo). Puede configurar las propiedades correspondientes para nuevas entidades.
- Si solo seleccionó una entidad, puede modificar cualquier propiedad de la misma.
- Si seleccionó más de una entidad, la paleta muestra las propiedades comunes a todas las entidades seleccionadas, como capa, ColorLínea, EscalaLínea, EstiloLínea, GrosorLínea, Transparencia e Hipervínculo. Si las propiedades comunes no son idénticas en todas las entidades seleccionadas, la lista desplegable correspondiente o campo de la paleta muestra <<Variable>>.
- Actualice las propiedades de las entidades seleccionadas haciendo clic en las listas desplegables o ingresando nuevos valores.
Para activar y desactivar la paleta Propiedades:
- Presione Ctrl + 1.
Para ocultar la paleta Propiedades:
- Haga clic en
 o escriba OcultarPropiedades en el indicador de comandos.
o escriba OcultarPropiedades en el indicador de comandos.
Para contraer o expandir un grupo de la paleta Propiedades:
- Haga clic en
 o en
o en  en la paleta.
en la paleta.
Para mostrar u ocultar los iconos ilustrativos y las etiquetas de explicación:
- Haga clic con el botón derecho del ratón en la paleta y seleccione una opción:
- Mostrar sólo iconos
- Mostrar sólo etiquetas
- Mostrar iconos y etiquetas
![]() Nota: Puede arrastrar la paleta Propiedades para crear una ventana independiente o para colocarla a la izquierda o la derecha de la zona de gráficos.
Nota: Puede arrastrar la paleta Propiedades para crear una ventana independiente o para colocarla a la izquierda o la derecha de la zona de gráficos.
Acceso
Comando: Propiedades
Menú: Modificar > Propiedades
Copia de propiedades entre entidades
El comando CopiarPropiedad aplica las propiedades de una entidad a otras entidades. Puede copiar todas las propiedades o sólo las seleccionadas. Todas las propiedades que se pueden aplicar se copian a menos que usted utilice la opción Configuración para especificar únicamente las propiedades que se van a copiar.
Puede copiar y pegar las siguientes propiedades básicas entre todas las entidades:
- Capa
- ColorLínea
- EstiloLínea
- EscalaLínea
- GrosorLínea
- Transparencia
- Grosor
- EstiloImpresión
Puede copiar y pegar las siguientes propiedades especiales entre tipos específicos de entidades:
- Cota: EstiloCota
- Texto: EstiloTexto
- Tabla: EstiloTabla
- Sombreado: Patrón y configuración de sombreado
- Polilínea: Grosor y Propiedades de generación de EstiloLínea
- Ventana: incluye la configuración de enganche, rejilla, bloqueo de pantalla, escala (estándar o personalizada), sombrear el trazado e icono de símbolo de coordenada de una ventana de Hoja.
La selección de estas opciones aplica las propiedades de la entidad de origen a las entidades de destino del tipo que corresponda. Por ejemplo, si la entidad de origen es un texto, se aplica el EstiloTexto a todas las entidades de texto de las entidades de destino seleccionadas.
Para copiar propiedades entre entidades:
- Haga clic en Modificar > Copiar propiedad (o escriba CopiarPropiedad).
- Especifique una entidad de origen con las propiedades que desea ‘copiar’ a otras entidades de dibujo.
- Para especificar un subconjunto de las propiedades que se van a copiar, escriba Configuración en el indicador de comandos.
- En el cuadro de diálogo Copiar propiedad, seleccione las propiedades que desea copiar, borre las que no desea copiar y haga clic en Aceptar.
- De forma predeterminada, están seleccionadas todas las propiedades básicas, además de EstiloImpresión.
- Especifique las entidades para las que se van a copiar las propiedades.
Acceso
Comando: CopiarPropiedad
Menú: Modificar > Copiar propiedad
Copia y simetría de entidades
Puede crear copias de las entidades existentes.
En esta sección se explica:
- Copia de entidades
- Copiar, mover, girar y escalar en una sola operación
- Copia de entidades anidadas
- Simetría de entidades
- Creación de patrones de entidades
- Modificación de patrones asociativos
- Creación de equidistancias de entidades
Copia de entidades
Utilice el comando Copiar para duplicar entidades de dibujo y colocar una copia de ellas en una ubicación especificada.
Las entidades duplicadas son copias exactas de las entidades especificadas que incluyen todas las propiedades de entidades como capas, ColoresLínea, EstilosLínea y GrosoresLínea, así como el contorno de las entidades. De forma opcional, puede forzar las entidades copiadas en la capa activa.
En función de la selección que realice, puede crear varias copias.
Además, puede crear un número especificado de copias en un patrón lineal. Consulte Copia de entidades en un patrón lineal.
Para copiar entidades de dibujo:
- Realice una de las siguientes acciones:
- En el menú, haga clic en Modificar > Copiar.
- En la cinta, haga clic en Inicio > Modificar > Copiar.
- Escriba Copiar en el indicador de comandos.
- Especifique las entidades que desea duplicar y presione Intro.
- Realice una de las siguientes acciones:
- Especificar un punto base de origen para la copia.
- Especifique la opción Desplazamiento para proporcionar una ubicación relativa de la copia. Especifique los desplazamientos X, Y y Z, por ejemplo, 3,5,5. Si desea realizar la copia solo en las direcciones X e Y, no especifique ningún delta Z.
Esta opción sale del comando después de especificar el desplazamiento.
- Especifique la opción Modo para determinar si el comando se repite automáticamente:
- Único. Permite especificar un solo punto de destino para crear una única copia.
- Múltiple. Permite especificar puntos de destino hasta que pulse Intro para crear varias copias.
A continuación, especifique un punto base de origen para la copia.
- Especifique la opción Capa activa para forzar a las entidades a la capa activa y, a continuación, especifique el punto de destino. Este valor se conserva durante la actual sesión de la aplicación hasta que se cambie.
A continuación, especifique un punto base de origen para la copia.
- Especifique la opción Múltiple para crear más de una copia y, a continuación, especifique el punto base de origen.
- Realice una de las siguientes acciones:
- Especifique un punto de destino para desplazar la copia.
Si pulsa Intro, el punto base de origen se interpreta como un desplazamiento X,Y,Z relativo.
- Especifique la opción Patrón para crear un número especificado de copias en un patrón lineal:
Consulte Copia de entidades en un patrón lineal.
- Especifique un punto de destino para desplazar la copia.
- Si crea varias copias, especifique puntos de destino subsiguientes.
Las copias se colocan en las posiciones especificadas. Si el resultado de una copia múltiple no es el esperado, especifique la opción Deshacer.
Para finalizar el duplicado de entidades, presione Intro.
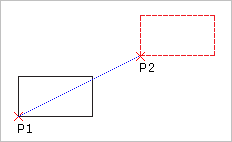
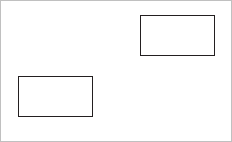
Especifique un punto base (P1 en el diagrama) y un punto de destino (P2) para indicar la distancia y dirección de las entidades copiadas desde la entidad original. Estos puntos no deben seleccionarse en la entidad original.
 El comando Patrón es una herramienta eficaz para crear varias copias en un patrón lineal o circular. El comando CopiaAnidada le permite duplicar entidades de dibujo que están contenidas en un bloque o una referencia.
El comando Patrón es una herramienta eficaz para crear varias copias en un patrón lineal o circular. El comando CopiaAnidada le permite duplicar entidades de dibujo que están contenidas en un bloque o una referencia.
Utilice el Portapapeles para copiar y pegar entidades en otro dibujo. Consulte Uso del Portapapeles.
Acceso
Comando: cOPiar
Menú: Modificar > Copiar
Cinta: Inicio > Modificar > Copiar
Paletas de herramientas: Modificar > Copiar
Copiar, mover, girar y escalar en una operación
Utilice el comando ModificaciónRápida para copiar, mover, girar y escalar entidades en un comando.
Puede modificar el punto base según sea necesario.
Para copiar, mover, girar y escalar entidades en una operación:
- Haga clic en Modificar > Modificación rápida (o escriba ModificaciónRápida).
- Especifique un punto base para modificaciones posteriores.
- En la zona de gráficos, especifique las entidades que desea modificar.
- Presione Intro.
- Especifique una opción:
- Base. Especifique un nuevo punto base para modificaciones posteriores.
- Copiar. Especifique uno o más puntos de destino para desplazar copias de las entidades especificadas. A continuación, presione la tecla Intro.
- Utilice la subopción Base para especificar un nuevo punto base entre copias. Especifique Salir para finalizar el copiado.
- Mover. Especifique el punto de destino.
- Girar. Especifique el ángulo de giro.
- Escalar. Especifica el factor de escala.
- Deshacer. Se deshace la última operación.
- Repite el paso anterior para realizar más modificaciones.
- Especifique Salir para terminar con el bucle de operaciones repetidas.
Acceso
Comando: ModificaciónRápida
Menú: Modificar > Modificación rápida
Copia de entidades anidadas
Use el comando CopiaAnidada para duplicar las entidades del dibujo que están contenidas en un bloque o una referencia y coloque una copia de las mismas en una ubicación especificada.
En función de la selección que realice, puede crear varias copias. Además, puede crear un número especificado de copias en un patrón lineal (consulte Copia de entidades en un patrón lineal).
De forma opcional, puede forzar las entidades copiadas en la capa activa.
Para copiar entidades anidadas:
- Realice una de las siguientes acciones:
- En la cinta, haga clic en Inicio > Modificar > Copia anidada.
- En el menú, haga clic en Modificar > Copia anidada.
- Escriba CopyNested en el indicador de comandos.
- Realice una de las siguientes acciones:
- Especifique las entidades anidadas que desea duplicar y pulse Intro.
- Antes de especificar las entidades anidadas, utilice la opción Configuración para decidir si desea enlazar o insertar las entidades. Esta opción determina si se añaden al dibujo símbolos dependientes como Capas, EstilosLínea, EstilosTexto, EstilosCota y definiciones de bloque asociados a las entidades especificadas:
- Insertar. Al igual que el comando Copiar, las entidades especificadas se copian en la capa actual sin tener en cuenta los símbolos dependientes.
- Vincular. Incluye los símbolos dependientes asociados a las entidades especificadas en el dibujo.
- Realice una de las siguientes acciones:
- Especificar un punto base de origen para la copia.
- Especifique la opción Desplazamiento y proporcione la ubicación relativa de la copia mediante la especificación de los desplazamientos X, Y y Z, por ejemplo, 3,5,5. Si desea realizar la copia solamente en las direcciones X e Y, no especifique ningún delta Z. En este caso, por ejemplo, especifique 3,5.
Esta opción sale del comando después de especificar el desplazamiento.
- Especifique la opción Capa activa para forzar a las entidades a la capa activa y, a continuación, especifique el punto de destino.
Este valor se conserva durante la actual sesión de la aplicación hasta que se cambie.
- Especifique la opción Múltiple para crear más de una copia y, a continuación, especifique el punto base de origen.
- Realice una de las siguientes acciones:
- Especifique un punto de destino para desplazar la copia.
- Especifique la opción Patrón para crear un número especificado de copias en un patrón lineal:
Consulte Copia de entidades en un patrón lineal).
- Si ha especificado crear varias copias, especifique puntos de destino subsiguientes.
Las copias se colocan en las posiciones especificadas. Si el resultado de una copia múltiple no es el esperado, especifique la opción Deshacer.
- Para finalizar el duplicado de entidades, presione Intro.
 El comando Patrón es una herramienta eficaz para crear varias copias en un patrón lineal o circular.
El comando Patrón es una herramienta eficaz para crear varias copias en un patrón lineal o circular.
Acceso
Comando: CopiaAnidada
Menú: Modificar > Copia anidada
Cinta: Inicio > Modificar > Copia anidada
Simetría de entidades
Utilice el comando Simetría para copiar las entidades seleccionadas en el lado opuesto de una línea de simetría especificada. Para definir el eje de simetría, especifique dos puntos.
Para crear una simetría de entidades de dibujo:
- Haga clic en Modificar > Crear simetría (o escriba Simetría).
- En la zona de gráficos, seleccione las entidades para las que desea crear simetría.
- Presione Intro.
- Especifique dos puntos para definir un eje de simetría.
Habilite el modo Ortogonal para forzar la línea de simetría de modo que sea paralela al eje X o Y del sistema de coordenadas. - Cuando aparezca la solicitud, presione Intro para mantener las entidades de origen o especifique la opción Sí para eliminar las entidades.
Se crean simetrías de las entidades respecto al eje especificado.
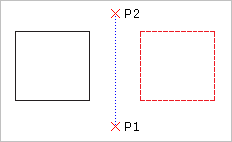
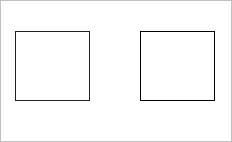
Acceso
Comando: Simetría
Menú: Modificar > Crear simetría
Paletas de herramientas: Dibujar > sImetría
Creación de patrones de entidades
Utilice el comando Patrón para crear copias de entidades especificadas
- como un patrón circular o
- en una patrón lineal,
Según estos tipos, el cuadro de diálogo Patrón muestra tres pestañas (Circular, Lineal y Ruta).
Las entidades copiadas heredan todas las propiedades de las entidades originales como Capas, ColoresLínea, EstilosLínea y GrosoresLínea.
Puede crear patrones asociativos y no asociativos. Las entidades dentro de patrones asociativos conservan sus relaciones. Los patrones asociativos permiten su edición completa en lugar de cambiar los elementos individuales del patrón. En patrones no asociativos, la edición de un elemento no afecta a los demás elementos.
Para que los patrones sean asociativos, active la opción Asociativo en la sección Configuración de la pestaña Circular o Lineal del cuadro de diálogo Patrón.
Para deshacer la asociatividad de patrones, utilice el comando Descomponer.
Patrones 3D
Puede crear patrones asociativos y no asociativos 3D lineales o circulares.
Para los patrones lineales 3D, también puede especificar el número de niveles en la dirección Z.
Para los patrones circulares 3D, puede especificar el eje de rotación con dos puntos cualesquiera en el espacio.
Patrones circulares
Puede crear un patrón circular copiando una entidad especificada alrededor de un punto central especificado. Puede controlar el número de copias. Además, puede rotar las copias según el patrón que se les aplica; de lo contrario, mantendrán la alineación de las entidades de origen.
El software determina el radio del patrón circular basándose en la distancia entre el punto de eje especificado y un punto base en la entidad especificada. Puede utilizar un punto de enganche como punto base o puede especificar otro punto.
Ejemplo:
Un patrón circular con 8 elementos, rellene en 360°.
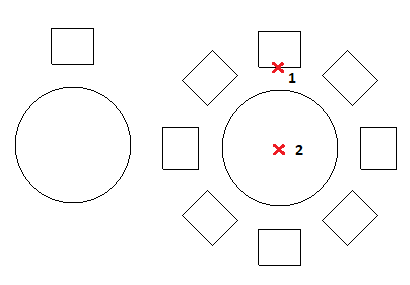
Para crear una matriz circular:
- Realice una de las siguientes acciones:
- En la cinta, haga clic en Inicio > Modificar > Patrón.
- En el menú, haga clic en Modificar > Patrón.
- Escriba Patrón.
- En el cuadro de diálogo, en Tipo de patrón, seleccione Circular.
- Haga clic en Especificar entidades
 , seleccione las entidades para generar el patrón y presione Intro para completar la selección.
, seleccione las entidades para generar el patrón y presione Intro para completar la selección.El cuadro de diálogo desaparecerá cuando finalice la selección.
En el cuadro de diálogo, las colecciones de entidades especificadas se denominan elementos.
- En Punto base del elemento, establezca:
- Utilizar última entidad seleccionada. Utiliza el punto base desde la última entidad especificada.
-
X e Y. Escriba los valores o haga clic en Seleccionar punto base
 para especificar el punto base en la zona de gráficos.
para especificar el punto base en la zona de gráficos.
- En Punto de eje, para X e Y, escriba valores para el punto central del patrón o haga clic en Seleccionar punto central
 .
. - Seleccione Orientar elementos alrededor del eje para rotar las copias según el patrón que se les aplica; de lo contrario, mantendrán la alineación de las entidades de origen.
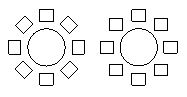
- En Configuración, establezca:
-
Patrón base en. Seleccione una opción:
- Ángulo entre elementos y número total de elementos
- Ángulo de relleno y ángulo entre elementos
- Ángulo de relleno y número total de elementos
-
Ángulo entre (si es necesario). Especifica el ángulo incluido entre los puntos base de las entidades de patrón y el centro del patrón. Escriba un valor positivo o haga clic en Seleccionar ángulo entre elementos
 .
. -
Ángulo de relleno (si es necesario). Escriba un valor positivo o negativo o haga clic en Seleccionar ángulo de relleno
 . El valor predeterminado para el ángulo de relleno es 360°, un patrón de círculo completo. No se permite un valor de cero.
. El valor predeterminado para el ángulo de relleno es 360°, un patrón de círculo completo. No se permite un valor de cero. - Número total (si se requiere). Especifica el número de copias resultante en el patrón circular (incluido el origen).
- Niveles. Especifica el número de niveles del patrón circular 3D.
- Separación entre niveles. Especifica la distancia entre los niveles.
-
Filas. Especifica el número de filas del patrón circular.
En los siguientes ejemplos se muestra un patrón circular con dos filas, cada fila tiene 8 elementos, rellene en 360°.
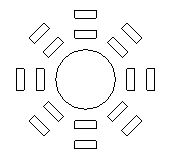
- Separación entre filas. Especifica la distancia entre las filas dentro del patrón circular.
-
Patrón base en. Seleccione una opción:
- Haga clic en Aceptar.
![]() Nota: En el cuadro de diálogo Patrón, haga clic en Vista preliminar para comprobar el patrón resultante sin crearlo. Puede utilizar esta opción y volver al cuadro de diálogo tantas veces como sea necesario y después, haga clic en Aceptar para generar el patrón.
Nota: En el cuadro de diálogo Patrón, haga clic en Vista preliminar para comprobar el patrón resultante sin crearlo. Puede utilizar esta opción y volver al cuadro de diálogo tantas veces como sea necesario y después, haga clic en Aceptar para generar el patrón.
Patrones lineales
Pude crear varias copias de entidades en un patrón lineal.
Puede especificar el número de filas y columnas, y la distancia entre ellas.
Para crear una matriz lineal:
- Realice una de las siguientes acciones:
- En la cinta, haga clic en Inicio > Modificar > Patrón.
- En el menú, haga clic en Modificar > Patrón.
- Escriba Patrón.
- En el cuadro de diálogo, en Tipo de patrón, seleccione Lineal.
- Haga clic en Especificar entidades
 , seleccione las entidades para generar el patrón y presione Intro para completar la selección.
, seleccione las entidades para generar el patrón y presione Intro para completar la selección.El cuadro de diálogo desaparecerá cuando finalice la selección.
En el cuadro de diálogo, las colecciones de entidades especificadas se denominan elementos.
- En Punto base del elemento, establezca:
- Utilizar última entidad seleccionada. Utiliza el punto base desde la última entidad especificada.
-
X e Y. Escriba los valores o haga clic en Seleccionar punto base
 para especificar el punto base en la zona de gráficos.
para especificar el punto base en la zona de gráficos.
- En Configuración, establezca:
- Para Eje horizontal y Eje vertical, escriba el número de copias.
- En Niveles, escriba el número de niveles en la dirección Z.
- Para Separación entre elementos en, defina la separación entre las copias y un ángulo para el patrón:
-
Eje horizontal. Especifica la distancia entre columnas. Haga clic en Seleccionar equidistancia de columnas
 para identificar la equidistancia utilizando dos puntos en el dibujo. Si la equidistancia de columnas tiene un valor negativo, las columnas se agregan a la izquierda.
para identificar la equidistancia utilizando dos puntos en el dibujo. Si la equidistancia de columnas tiene un valor negativo, las columnas se agregan a la izquierda. -
Eje vertical. Especifica la distancia entre filas. Haga clic en Seleccionar equidistancia de filas
 para identificar la equidistancia utilizando dos puntos en el dibujo. Si la equidistancia de filas tiene un valor negativo, las filas se agregan hacia abajo.
para identificar la equidistancia utilizando dos puntos en el dibujo. Si la equidistancia de filas tiene un valor negativo, las filas se agregan hacia abajo. - Niveles. Especifica el espacio entre niveles para el patrón 3D.
-
Ángulo de patrón. Especifica el ángulo para controlar cómo se organizan las copias. Haga clic en Seleccionar ángulo
 para especificar el ángulo utilizando el puntero.
para especificar el ángulo utilizando el puntero.
-
Eje horizontal. Especifica la distancia entre columnas. Haga clic en Seleccionar equidistancia de columnas
- Haga clic en Aceptar.
![]() Nota: En el cuadro de diálogo Patrón, haga clic en Vista preliminar para comprobar el patrón resultante sin crearlo. Puede utilizar esta opción y volver al cuadro de diálogo tantas veces como sea necesario y después, haga clic en Aceptar para generar el patrón.
Nota: En el cuadro de diálogo Patrón, haga clic en Vista preliminar para comprobar el patrón resultante sin crearlo. Puede utilizar esta opción y volver al cuadro de diálogo tantas veces como sea necesario y después, haga clic en Aceptar para generar el patrón.
Acceso
Comando: Patrón
Menú: Modificar > Patrón
Cinta: Inicio > Modificar > Patrón
Paletas de herramientas: Modificar > Patrón
Modificación de patrones asociativos
Utilice el comando EditarPatrón para modificar la forma y el aspecto de patrones asociativos.
También puede editar patrones asociativos mediante PinzamientosEntidades y la paleta Propiedades.
Las entidades dentro de patrones asociativos conservan sus relaciones. Los patrones asociativos permiten su edición completa en lugar de cambiar los elementos individuales del patrón.
Para que los patrones sean asociativos, active la opción Asociativo en la sección Configuración del cuadro de diálogo Patrón.
Para modificar patrones asociativos mediante el cuadro de diálogo Patrón:
- Realice una de las siguientes acciones:
- En la cinta, haga clic en Inicio > Modificar > Editar patrón asociativo.
- En el menú, haga clic en Modificar > Editar patrón asociativo.
- Escriba EditarPatrón.
- En la zona de gráficos, especifique un patrón asociativo y presione Intro.
El cuadro de diálogo Patrón se abre con la pestaña que corresponde al tipo de matriz seleccionado (circular, lineal o de ruta).
- En Opciones, utilice lo siguiente:
-
Editar origen. Haga clic en Seleccionar en zona de gráficos
 para especificar uno de los elementos de patrón como una entidad de origen para modificar. Utilice el comando CerrarPatrón para finalizar la edición de las entidades de origen del patrón.
para especificar uno de los elementos de patrón como una entidad de origen para modificar. Utilice el comando CerrarPatrón para finalizar la edición de las entidades de origen del patrón. - Reemplazar elementos. Reemplaza las entidades de origen para los elementos de patrón especificados o para todos los elementos que hacen referencia a las entidades de origen de patrón originales.
- Restablecer. Restaura los elementos de patrones borrados y elimina los reemplazos de elementos.
-
Editar origen. Haga clic en Seleccionar en zona de gráficos
- Haga clic en Aceptar.
Para modificar patrones asociativos mediante PinzamientosEntidades y la paleta Propiedades:
- Asegúrese de que los PinzamientosEntidades (PinzamientosE) están activados. Escriba PinzamientosEntidades para establecer las opciones de PinzamientoE.
- En la zona de gráficos, seleccione un patrón asociativo.
- Utilice pinzamientos para modificar el patrón.
| Icono | PinzamientoE | Descripción | Se aplica a |
|---|---|---|---|
 |
Mover | Mueve el patrón | Se aplica a patrones lineales |
 |
Radio | Cambia el radio base del patrón | Se aplica a patrones circulares |
 |
Recuento de columnas | Especifica el número de columnas del patrón | Se aplica a patrones lineales y circulares |
 |
Recuento de filas | Especifica el número de filas del patrón | Se aplica a patrones lineales y circulares |
 |
Separación de las columnas | Especifica la separación entre los elementos de las columnas del patrón | Se aplica a patrones lineales y circulares |
 |
Separación de las filas | Especifica la separación entre las filas de las columnas del patrón | Se aplica a patrones lineales y circulares |
 |
Girar | Cambia el radio base del patrón | Se aplica a patrones circulares |
 |
Número de elementos | Cambia los elementos verticales u horizontales del patrón | Se aplica a patrones lineales |
 |
Número de elementos | Cambia los elementos polares del patrón | Se aplica a patrones circulares |
| Dirección tangente | Cambia la dirección tangente para los patrones a lo largo de una ruta | Se aplica a los patrones de ruta |
Se aplica a todos los patrones
La paleta Propiedades se muestra al mismo tiempo. Modifique los parámetros para el patrón asociativo especificado según sea necesario.
Nota: Para deshacer la asociatividad de patrones, utilice el comando Descomponer.
Acceso
Comando: EditarPatrón
Cinta: Inicio > Modificar > Modificar patrón asociativo
Menú: Modificar > Modificar patrón asociativo
Creación de equidistancias de entidades
Utilice el comando Equidistanciar para crear formas paralelas de líneas, Polilíneas en 2D, círculos, arcos, elipses, arcos elípticos, splines, rayos y LíneasInfinitas. Una copia de la entidad seleccionada se coloca a la distancia especificada de la entidad original. La entidad original permanece en la posición.
La equidistancia depende del tipo de entidad de dibujo:
- Líneas: Crea copias idénticas y las mueve en la dirección y a la distancia que usted especifica.
- Círculos, arcos y elipses: Crea copias y las ajusta a escala utilizando el centro de la entidad como un punto base para el ajuste a escala. Puede crear círculos concéntricos y arcos con radios más cortos o más largos que los de las entidades originales.
Para crear equidistancias de entidades:
- Haga clic en Modificar > Equidistanciar (o escriba Equidistanciar).
- Escriba una equidistancia entre la entidad de origen y la de destino, o especifique una de las siguientes opciones:
- Eliminar. Elimina la entidad original una vez que se coloca la copia de la entidad.
- Distancias. Crea varias equidistancias. Seleccione una entidad para equidistanciar y haga clic en el lado de la entidad que se va a equidistanciar. Especifique la primera distancia y el segundo punto. A continuación, puede especificar equidistancias adicionales.
- Capa de destino. Especifica si la entidad se va a copiar en la capa activa o en la capa de origen.
- Punto a través. Crea una entidad equidistante que pasa por un punto que usted especifica.
- Escriba Tipo de separación. Especifica el tipo de separación para rellenar posibles separaciones en polilíneas de equidistancia:
- Arco. Separaciones de redondeos. El radio de redondeo es igual a la equidistancia.
- Chaflán. Separaciones de chaflanes. La distancia perpendicular de cada chaflán a su vértice correspondiente en el segmento de polilínea lineal de origen es igual a la equidistancia.
- Natural. Extiende segmentos de polilínea lineales a sus intersecciones proyectadas.
- Seleccione la entidad que se va a equidistanciar.
- Para invertir la equidistancia anterior sin terminar el comando Equidistanciar que está en ejecución, especifique la opción Deshacer.
- Especifique más equidistancias o la opción Salir para finalizar el comando.
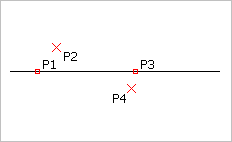
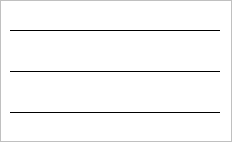
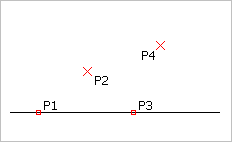
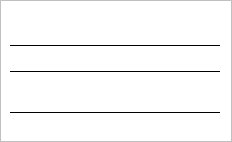
Acceso
Comando: eQuidistanciar
Menú: Modificar > Equidistanciar
Paletas de herramientas: Modificar > Equidistanciar
Mover y girar entidades
Puede mover las entidades a una ubicación diferente dentro de un dibujo o cambiar su orientación.
En esta sección se explica:
- Movimiento de entidades
- Movimiento incremental de entidades
- Volteo de entidades
- Rotación de entidades
- Alineación de entidades
- Alineación de un conjunto de entidades especificadas
Movimiento de entidades
Utilice el comando Mover para cambiar de posición de entidades de dibujo dentro del sistema de coordenadas sin cambiar su orientación o tamaño.
Para mover entidades:
- Seleccione Modificar > Mover (o escriba Mover).
- Especifique una o más entidades para mover y presione Intro para completar la selección.
- Especifique un punto base y un punto de destino para mover las entidades en función de la cantidad especificada.
En cambio, puede escribir Desplazamiento cuando aparezca la solicitud y proporcionar la ubicación relativa de la copia especificando los desplazamientos X, Y y Z. Si el movimiento se va a realizar en las direcciones X e Y solamente, no especifique una delta Z.
Las entidades se mueven según lo especificado.
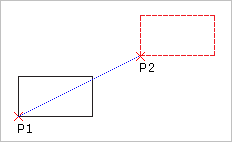
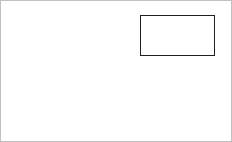
Acceso
Comando: Mover
Menú: Modificar > Mover
Menú contextual: Especifique entidades, haga clic con el botón derecho en la zona de gráficos y haga clic en Mover.
Paletas de herramientas: Modificar > Mover
Movimiento incremental de entidades
Utilice Mayús + teclas de flechas para mover las entidades seleccionadas según el incremento especificado.
El comportamiento de los movimientos incrementales depende de si el modo Enganche está activo:
- El enganche está desactivado:
Las entidades se mueven ortogonalmente con el incremento especificado para el movimiento de tecla de flecha, e independientemente de la dirección de vista o la orientación de CCS.
Puede especificar el incremento de las teclas de flecha en el cuadro de diálogo Opciones, en Configuración de dibujo > Movimiento de tecla de flecha.
- El enganche está activado:
Las entidades se mueven con el incremento determinado por la separación de enganche y en relación con la dirección de la vista y la orientación de CCS.
Puede especificar la separación de enganche en el cuadro de diálogo Opciones, en Preferencias del usuario > Opciones de dibujo > Control de puntero > Configuración de enganche.
Nota: Puede utilizar Mayús + teclas de flecha para mover las entidades en ventanas de hoja.
Para mover las entidades de forma incremental:
- Especifique las entidades que desea mover.
- Pulse Mayús + teclas de flecha .
Para acelerar o ralentizar el movimiento, pulse Mayús + Re Pág o Mayús + Av Pág varias veces, cuando sea necesario.
Volteo de entidades
Utilice el comando Voltear para crear una copia de simetría de entidades, eliminando las entidades de origen.
A diferencia del comando Simetría, en este comando esas entidades no quedan en sus posiciones originales cuando se mueven a través del eje de simetría. En cambio, mantienen la misma posición relativa al eje de simetría, pero se voltean con respecto al eje de simetría especificado.
Puede definir el eje de reflexión libremente especificando dos puntos. Utilice el modo Ortogonal para forzar la línea de simetría a fin de que sea paralela al eje X o Y del sistema de coordenadas.
Para voltear entidades de dibujo:
- Escriba Voltear en el indicador de comandos.
- En la zona de gráficos, seleccione las entidades que desea voltear.
- Presione Intro.
- Especifique dos puntos para que formen el eje de simetría.
Se crea una simetría de las entidades en función del eje especificado y se voltean. Las entidades de origen se eliminan.
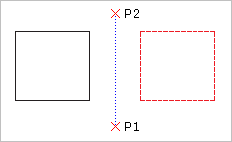
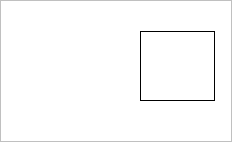
Acceso
Comando: Voltear
Rotación de entidades
Utilice el comando Girar para girar entidades a través de un ángulo, con respecto a un punto base.
Para girar entidades:
- Haga clic en Modificar > Girar (o escriba Girar).
- En la zona de gráficos, seleccione las entidades que desea girar.
- Presione Intro.
- Especifique el punto de pivote.
El punto de pivote es el punto con respecto al cual se produce el giro; por lo general, se trata de una esquina o el centro de una entidad. Si el punto base es la esquina de una entidad especificada, las entidades giran sobre esa esquina. Si el punto base es el centro de una entidad especificada, la entidad permanece en la misma posición relativa, pero gira en relación con el punto base.
- Introduzca el ángulo de rotación o especifique una opción:
-
Referencia. Especifique un ángulo de referencia y, a continuación, introduzca el nuevo ángulo.
Para especificar el nuevo ángulo en la zona de gráficos, especifique la opción Punto.
Las entidades seleccionadas giran según lo establecido.
-
Copiar. Crea una copia de las entidades especificadas.
Para crear varias copias, especifique la opción Múltiple y, a continuación, especifique nuevos ángulos de referencia.
Para finalizar el duplicado de entidades, presione Intro.
-
Referencia. Especifique un ángulo de referencia y, a continuación, introduzca el nuevo ángulo.
 Cuando realice un giro, establezca el modo Ortogonal para restringir el ángulo de rotación en intervalos de 90°.
Cuando realice un giro, establezca el modo Ortogonal para restringir el ángulo de rotación en intervalos de 90°.
Acceso
Comando: Girar
Menú: Modificar > Girar
Paletas de herramientas: Modificar > Girar
Alineación de entidades
El comando Alinear alinea entidades con respecto a otras entidades u otros puntos de destino en planos en 2D o en un espacio en 3D.
El comando combina los comandos Mover y Rotación o los comandos Mover y Girar3D. De ser necesario, puede ajustar a escala entidades alineadas en 2D para que se ajusten a su nueva ubicación.
Para alinear entidades utilizando un par de puntos:
Si se define sólo un par de puntos, las entidades especificadas se mueven sin rotarse.
- Escriba Alinear en el indicador de comandos.
- En la zona de gráficos, seleccione las entidades que desea alinear.
- Presione Intro.
- Haga clic en la zona de gráficos para establecer el primer punto de origen y el punto de destino, o escriba valores para establecer los puntos. Utilice el comando EnganchesDeEntidades cuando corresponda.
- Presione Intro.
Para alinear entidades utilizando dos pares de puntos:
Si se especifican dos pares de puntos, el movimiento y la rotación se realizan en función del sistema de coordenadas actual. El primer par de puntos de origen y destino define el vector de movimiento; el segundo el ángulo de rotación.
Si la distancia entre el primer y el segundo punto de origen y el primer y segundo punto de destino no es idéntica, puede ajustar a escala la entidad alineada para que se ajuste al espacio existente entre los dos puntos de destino.
- Escriba Alinear.
- En la zona de gráficos, seleccione las entidades que desea alinear.
- Presione Intro.
- Haga clic en la zona de gráficos para establecer el primer punto de origen y el punto de destino, o escriba valores para establecer los puntos. Utilice el comando EnganchesDeEntidades cuando corresponda.
- Repita el paso 4 para establecer el conjunto de segundos puntos.
- Presione Intro.
- Especifique si desea ajustar a escala las entidades en función de los puntos de alineación.
- Presione Intro.
Para alinear entidades utilizando tres pares de puntos:
Si se especifican tres pares de puntos, el primer punto de origen de la entidad se mueve al primer punto de destino, el segundo punto de origen al segundo punto de destino y el tercer punto de origen al tercer punto de destino.
- Escriba Alinear.
- En la zona de gráficos, seleccione las entidades que desea alinear.
- Presione Intro.
- Haga clic en la zona de gráficos para establecer el primer punto de origen y el punto de destino, o escriba valores para establecer los puntos. Utilice el comando EnganchesDeEntidades cuando corresponda.
- Repita el paso 4 para establecer el segundo y el tercer punto.
![]() El comando Alinear3D le permite especificar primero los puntos de origen y luego los puntos de destino.
El comando Alinear3D le permite especificar primero los puntos de origen y luego los puntos de destino.
Acceso
Comando: Alinear
Alineación de un conjunto de entidades especificadas
Utilice el comando AlinearX para alinear un conjunto de entidades especificadas según la primera seleccionada.
Puede alinear las siguientes entidades:
- Splines, polilíneas y líneas
- Arcos, círculo, elipses y arcos elípticos
- Entidades de texto (notas y NotasSimples)
- Sombreados, imágenes y bloques
- Cotas
Para alinear un conjunto de entidades especificadas:
- Realice una de las siguientes acciones:
- En la cinta, seleccione Inicio > Modificar > AlinearX.
- En el menú, haga clic en Modificar > AlinearX.
- Escriba AlinearX.
- En la zona de gráficos, elija una entidad adecuada y selecciónela.
- Seleccione todas las entidades que desea alinear y presione Intro.
- Especifique una opción de alineación:
- ARriba
- ABajo
- iZQuierda
- DERecha
- Centro vertical
- Centro horizontal
- Centrar
Las entidades se alinean con el lado especificado de la primera entidad seleccionada.
- Presione Intro.
Ejemplos:
- Primera entidad seleccionada: el círculo verde
- Alineación: ARriba
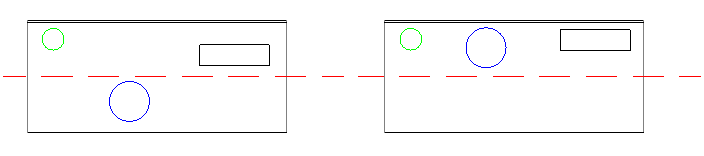
- Primera entidad seleccionada: el círculo azul
- Alineación: ABajo
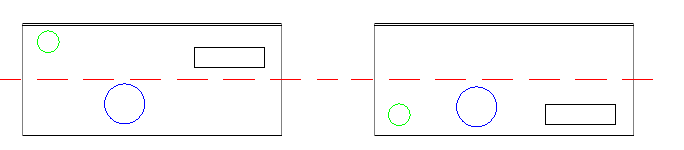
- Primera entidad seleccionada: el círculo azul
- Alineación: Centro horizontal
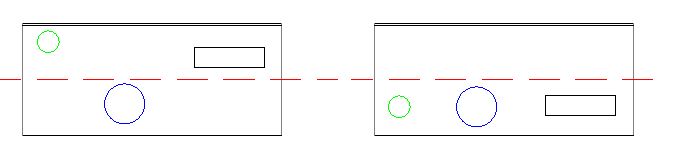
Acceso
Comando: AlinearX
Menú: Modificar > AlinearX
Cinta: Inicio > Modificar > AlinearX
Cambio de tamaño y forma de entidades
Puede ajustar la longitud de las entidades existentes.
En esta sección se explica:
- Ajuste a escala de entidades
- Estiramiento de entidades
- Cambio de la longitud de entidades
- Recorte de entidades
- Recorte de entidades con Recorte inteligente
- Extensión de entidades
Ajuste a escala de entidades
Utilice el comando Escala para agrandar o reducir entidades sin que se modifiquen sus proporciones.
Para escalar entidades:
- Haga clic en Modificar > Patrón (o escriba Patrón).
- En la zona de gráficos, seleccione las entidades que desea ajustar a escala.
- Presione Intro.
- Ingrese el punto base.
El punto base, si forma parte de las entidades especificadas, conserva su posición original durante el ajuste a escala, mientras todos los otros puntos se mueven en los mismos valores relativos en la dirección de los ejes X, Y y, opcional, Z. Para el punto base, en cambio, puede seleccionar un punto que no se encuentre en una entidad existente. En este caso, la distancia desde el punto base a todos los otros puntos que forman la entidad cambia en el mismo factor de escala. - Ingrese el factor de escala o especifique la opción Referencia para ingresar una longitud de referencia y una longitud nueva. O bien, especifique la opción Puntos para representar el largo de referencia como dos puntos.
Un factor de escala mayor que 1 aumenta las entidades en este factor. Un factor de escala entre 0 y 1 reduce las entidades en este factor. Por ejemplo, el factor 3 agranda las entidades seleccionadas tres veces su tamaño, mientras que el factor 0.25 reduce las entidades a un cuarto de su tamaño original.
Utilice la opción Referencia para especificar un cambio exacto en las longitudes de las entidades. Por ejemplo, para agrandar una entidad con una longitud de lado de 3.45 unidades de dibujo hasta 3.54, debe calcular el factor de escala. Con la opción Referencia, no obstante, usted especifica la longitud de referencia (3.45) y la nueva longitud. (3.54).
Acceso
Comando: Escala
Menú: Modificar > Escala
Estiramiento de entidades
Utilice el comando Estirar para cambiar la posición de los nodos de una entidad, reteniendo su relación con los otros nodos de la entidad. A diferencia del ajuste a escala, el estiramiento agranda o reduce entidades sólo en una dirección. También puede utilizar el estiramiento para mover entidades únicas dentro de un contorno.
Durante el estiramiento, el método de selección determina si las entidades se mueven o estiran.
- Se mueven todas las entidades que se encuentran completamente en la ventana de selección.
- Todas las entidades que intersectan la ventana de selección o el polígono se estiran o contraen modificando los puntos finales dentro de una ventana de captura o un polígono, dejando los otros puntos finales en su ubicación original.
- Todas las otras entidades de dibujo retienen sus posiciones y conservan sus formas.
Puede estirar líneas, segmentos de Polilínea, rayos, arcos, arcos elípticos o splines.
Para estirar entidades:
- Haga clic en Modificar > Estirar (o escriba Estirar).
- En la zona de gráficos, seleccione las entidades que desea estirar.
Utilice una ventana de captura o un polígono para encerrar los nodos que se van a estirar. Después de seleccionar entidades utilizando este método, puede especificar la opción Quitar para borrar entidades del conjunto de selecciones. Después de borrar entidades, presione Intro. - Presione Intro.
- Especifique un punto de origen y uno de destino para definir la distancia que se estirarán las entidades.
Las entidades se estiran según lo especificado.
Para estirar entidades utilizando el desplazamiento:
- Haga clic en Modificar > Estirar (o escriba Estirar).
- En la zona de gráficos, seleccione las entidades que desea estirar.
Utilice una ventana de captura o un polígono para encerrar los nodos que se van a estirar. Después de seleccionar entidades utilizando este método, puede especificar la opción Quitar para borrar entidades del conjunto de selecciones. Después de borrar entidades, presione Intro. - Presione Intro.
- Especifique la opción Desplazamiento para estirar las entidades especificadas en un vector. Proporcione la ubicación relativa de las entidades estiradas especificando los desplazamientos de X, Y y Z. Si el estiramiento se va a realizar en las direcciones X e Y solamente, no especifique una delta Z.
– o –
Especifique un punto de origen y presione Intro para Utilizar el punto como desplazamiento.
Las entidades se estiran según lo especificado.
Para estirar una sola entidad utilizando PinzamientosEntidades:
- En la zona de gráficos, seleccione las entidades que desea estirar.
- Haga clic en uno de los PinzamientosEntidades:
- Mueva el puntero a otra ubicación y haga clic.
Para estirar varias entidades utilizando PinzamientosEntidades:
- En la zona de gráficos, seleccione las entidades que desea estirar.
- Mantenga presionada la tecla Mayús y haga clic en varios PinzamientosEntidades.
- Suelte la tecla Mayús y haga clic en un Pinzamiento de entidades como el pinzamiento base.
- Mueva el puntero a otra ubicación y haga clic.
Acceso
Comando: Estirar
Menú: Modificar > Estirar
Paletas de herramientas: Modificar > Estirar
Cambio de la longitud de entidades
Utilice el comando EditarLongitud para cambiar la longitud de entidades lineales o curvas y el ángulo incluido de los arcos. Puede alargar o acortar líneas, Polilíneas abiertas, arcos o arcos elípticos.
A diferencia de los comandos Extender y Recortar, el comando EditarLongitud funciona sin una arista de contorno. Extiende o recorta una entidad a un valor específico o a un radio de su tamaño original. También puede utilizar el arrastre dinámico para cambiar la longitud de entidades. El comando cambia la longitud de una entidad en su dirección existente y en el punto final más cercano al punto de selección.
Para cambiar la longitud de una entidad:
- Haga clic en Modificar > Cambiar longitud (o escriba EditarLongitud).
- En la zona de gráficos, seleccione una entidad o especifique una de las siguientes opciones:
- Dinámico: Le permite especificar una entidad, arrastrarla hasta su nueva longitud y hacer clic para fijar la longitud.
- Incremento: Extiende o reduce el punto final de una entidad la distancia que usted especifica, ya sea con el teclado o haciendo clic en dos puntos. Especifique una delta positiva para incrementar la longitud o una negativa para disminuirla. Especifique la opción Ángulo para aumentar o disminuir el ángulo incluido.
- Porcentaje: Alarga o reduce el tamaño original en un radio definido. Para un arco, el porcentaje se basa en su circunferencia. Un 200% duplica la longitud de la línea o el arco; un 50% la reduce a la mitad.
- Total: Cambia la longitud total de una línea o un arco a la cota especificada. La longitud actual de la entidad especificada se muestra entre paréntesis. Especifique la opción Ángulo para aumentar o disminuir el ángulo incluido.
Acceso
Comando: EditarLongitud
Menú: Modificar > Cambiar longitud
Recorte de entidades
Utilice el comando Recortar para cortar entidades de dibujo de forma precisa en las aristas definidas por una o varias entidades.
Tenga en cuenta lo siguiente:
- Utilice Líneas, LíneasInfinitas, Rayos, Polilíneas, Círculos, Arcos, Elipses, Splines y Sombreados como aristas de corte para recortar las entidades seleccionadas.
- Puede recortar los Sombreados por las aristas de corte, pero no por los propios Sombreados. Los Sombreados recortados conservan su capacidad de asociación con las entidades de contorno modificadas, aunque se dividan en diferentes áreas sombreadas. Los Sombreados divididos siguen siendo una sola entidad, pero puede utilizar el comando EditarSombreado para dividirlas en entidades individuales (con la opción del cuadro de diálogo Crear sombreado para cada contorno). Lo mismo se aplica a los Gradientes. Lo mismo se aplica a los Gradientes.
- No puede recortar las Cotas, las Notas, las NotasSimples, las Regiones ni Bloques, pero puede utilizarlos como aristas de corte.
- Para recortar LíneasEnriquecidas contiguas y que se entrecruzan, utilice el comando EditarLíneaEnriquecida.
- Cuando selecciona una Polilínea como una arista de corte, el comando realiza el recorte por su línea constructiva.
- En hojas, las ventanas pueden servir como aristas de corte.
Para recortar entidades:
- Realice una de las siguientes acciones:
- En la cinta, haga clic en Inicio > Modificar > Recortar.
- En el menú, haga clic en Modificar > Recortar.
- Escriba Recortar en el indicador de comandos.
- En la zona de gráficos, seleccione entidades para crear la arista de corte.
- Presione Intro.
- En la zona de gráficos, seleccione las entidades en el lado que desea recortar o especifique opciones:
- Captura. Selecciona entidades dentro de un rectángulo y captura un rectángulo determinado por dos puntos opuestos. Si no se distingue una selección de captura, la opción Recortar soluciona la selección siguiendo el rectángulo definido en el sentido de las agujas del reloj a partir del primer punto hasta la primera entidad que encuentra.
- Punto transversal. Utiliza el método de selección de borde para recortar las entidades en el lado donde cruza la línea de borde.
- Arista. El recorte se realiza hasta una arista de corte que, si se extiende, intersecta la entidad. Las entidades que se van a recortar en realidad no deben intersectar las aristas de corte. Para realizar el recorte en una intersección implícita, especifique la opción Arista y luego la opción Extender.
- Borrar. Elimina las entidades que no son necesarias sin salir del comando Recortar.
- Proyecto. Establece el modo de proyección en CCS (el plano X-Y del sistema de coordenadas personalizado activo), Ninguno o Vista.
- Deshacer. Revierte la operación de recorte más reciente.
- Mayús + seleccione. Extiende entidades mientras mantiene presionada la tecla Mayús y selecciona entidades.
Después de seleccionar entidades, las partes recortadas de las entidades desaparecen.
- Presione Intro.
Acceso
Comando: Recortar
Menú: Modificar > Recortar
Cinta: Inicio > Modificar > Recortar
Paletas de herramientas: Modificar > Recortar
Recorte de entidades con RealizarRecorte
Utilice el comando RealizarRecorte para recortar varias entidades adyacentes arrastrando el puntero sobre cada una de ellas.
También puede extender entidades a lo largo de sus rutas, así como extender o recortar dos entidades en el punto en el que entrecrucen, en una esquina virtual.
Tenga en cuenta lo siguiente:
- Puede recortar líneas, Polilíneas, Arcos, Círculos, Elipses, Splines, Rayos, LíneasInfinitas, Sombreados y Gradientes.
- Los Sombreados recortados conservan su capacidad de asociación con las entidades de contorno modificadas, aunque se dividan en diferentes áreas sombreadas. Los Sombreados divididos siguen siendo una sola entidad, pero puede utilizar el comando EditarSombreado para dividirlas en entidades individuales (con la opción del cuadro de diálogo Crear sombreado para cada contorno). Lo mismo se aplica a los Gradientes.
- No puede recortar Cotas, Notas, NotasSimples, Regiones o entidades dentro de Bloques. Pero las LíneasEnriquecidas, las Notas, las NotasSimples, las Regiones y las entidades de Bloque se reconocen como aristas de corte.
- Al recortar en una polilínea amplia, el comando realiza el recorte por su línea constructiva.
- En hojas, puede recortar por los contornos de la ventana.
RealizarRecorte
Para recortar entidades con RealizarRecorte:
- Realice una de las siguientes acciones:
- En la cinta, haga clic en Inicio > Modificar > Realizar recorte.
- En el menú, haga clic en Modificar > Realizar recorte.
- Escriba RealizarRecorte y luego especifique la opción Realizar recorte.
- En la zona de gráficos, haga clic y arrastre el cursor sobre la entidad que quiera recortar.
El puntero cambia a
 porque cruza y recorta la entidad. Se crea una pista a lo largo del trayecto de recorte.
porque cruza y recorta la entidad. Se crea una pista a lo largo del trayecto de recorte. - Continúe presionando el botón del ratón y arrastre por encima de cada entidad que desee recortar.
- Suelte el botón del ratón al terminar de recortar.
- Presione Intro.
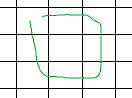
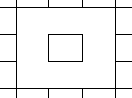
El movimiento del puntero se muestra en verde. El resultado aparece a la derecha.
 Nota: Si arrastra a lo largo de una entidad que no se entrecruza con otras entidades, la entidad se eliminará. Puede utilizar este comportamiento de forma intencional.
Nota: Si arrastra a lo largo de una entidad que no se entrecruza con otras entidades, la entidad se eliminará. Puede utilizar este comportamiento de forma intencional.
Para extender entidades con RealizarRecorte:
- Realice una de las siguientes acciones:
- En la cinta, haga clic en Inicio > Modificar > Realizar recorte.
- En el menú, haga clic en Modificar > Realizar recorte.
- Escriba RealizarRecorte y luego especifique la opción Realizar recorte.
- Pulse Mayús y, a continuación, haga clic en la zona de gráficos junto a la primera entidad, y arrastre a lo largo de la entidad para ampliar.
El puntero cambia a
 porque cruza y amplía la entidad. Se crea una pista a lo largo del trayecto de recorte.
porque cruza y amplía la entidad. Se crea una pista a lo largo del trayecto de recorte. - Mantenga pulsado el botón izquierdo del ratón y arrastre por encima de cada entidad que se va a extender.
- Suelte el cursor al terminar de extender.
- Presione Intro.
Para alargar y acortar entidades con RealizarRecorte:
- Realice una de las siguientes acciones:
- En la cinta, haga clic en Inicio > Modificar > Realizar recorte.
- En el menú, haga clic en Modificar > Realizar recorte.
- Escriba RealizarRecorte y luego especifique la opción Realizar recorte.
- Mueva el puntero hasta una entidad para que aparezca el cuadro de selección y, a continuación, haga clic en la entidad.
- Arrastre la entidad hasta su nueva longitud y, a continuación, haga clic para fijar la longitud.
- Presione Intro.
Para alargar y acortar las entidades hasta las aristas de límite con RealizarRecorte:
- Realice una de las siguientes acciones:
- En la cinta, haga clic en Inicio > Modificar > Realizar recorte.
- En el menú, haga clic en Modificar > Realizar recorte.
- Escriba RealizarRecorte y luego especifique la opción Realizar recorte.
- Mueva el puntero hasta una entidad para que aparezca el cuadro de selección y, a continuación, haga clic en la entidad.
- Especifique otra entidad que actúe como un límite.
Nota: Este método permite alargar o acortar una entidad a una extensión invisible de otra entidad. Las subentidades de bloques y referencias se reconocen como límites.
- Presione Intro.
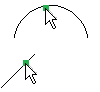
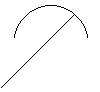
Las selecciones del puntero se muestran a la izquierda. El resultado aparece a la derecha.
Recorte de esquina
Para recortar entidades con la opción Esquina:
- Realice una de las siguientes acciones:
- En la cinta, haga clic en Inicio > Modificar > Recorte de esquina.
- En el menú, haga clic en Modificar > Realizar recorte.
- Escriba RealizarRecorte y luego especifique la opción Esquina.
- Especifique la primera entidad que desea unir en el lado para que permanezca.
- Especifique la segunda entidad que desea unir.
- Presione Intro.
Nota: En función de las entidades y de sus posiciones relativas a cada una, el software extiende o recorta cada entidad para unirlas. Si la operación no se puede completar, aparece un mensaje.
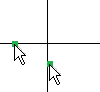
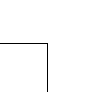
Las selecciones del puntero se muestran a la izquierda. El resultado aparece a la derecha.
 Utilice la opción Deshacer para cancelar la operación de recorte más reciente. La opción Deshacer se puede utilizar repetidamente.
Utilice la opción Deshacer para cancelar la operación de recorte más reciente. La opción Deshacer se puede utilizar repetidamente.
Acceso
Comando: RealizarRecorte
Cinta: Inicio > Modificar > Realizar recorte y Modificar > Recorte de esquina
Menú: Modificar > Realizar recorte y Modificar > Recorte de esquina
Extensión de entidades
Utilice el comando Extender para editar entidades de modo que tengan aristas de contorno comunes. El comando Extender expande partes de entidades hacia la arista de contorno deseada, lo que le permite cerrar polígonos de forma precisa o extender entidades hasta la arista de contorno adecuada. Cuando se dibujan extensiones de entidades, estas no cambian de dirección. Una línea sigue siendo una línea y un arco continúa siendo un arco.
Para extender entidades:
- Haga clic en Modificar > Extender (o escriba Extender).
- En la zona de gráficos, seleccione entidades para crear aristas de contorno.
La operación Extender no afecta a estas entidades. - Presione Intro.
- En la zona de gráficos, seleccione la entidad que desea extender o especifique una de las siguientes opciones:
- Captura: Selecciona entidades dentro de un rectángulo y captura un rectángulo determinado por dos puntos opuestos. Si una selección de captura no es distinta, la opción Extender soluciona la selección siguiendo el rectángulo definido en sentido de las agujas del reloj a partir del primer punto hasta la primera entidad que encuentra.
- Punto transversal: Utiliza el método de selección de borde para extender las entidades de dibujo seleccionadas.
- Arista: Se extiende a una arista de contorno que al extenderse intersecta la entidad. Las entidades que se van a extender en realidad no deben intersectar la arista de contorno. Para estirar hasta una intersección implícita, seleccione Arista y luego Extender.
- Borrar: Elimina las entidades que no son necesarias sin salir del comando Extender.
- Proyecto: Establece el modo de proyección en CCS (el plano X-Y del sistema de coordenadas personalizado actual), Ninguno o Vista.
- Deshacer: Invierte la operación de extensión más reciente.
- Mayús + seleccione: Le permite recortar entidades manteniendo presionada la tecla Mayús y seleccionando las entidades que desea recortar.
Acceso
Comando: Extender
Menú: Modificar > Extender
Paletas de herramientas: Modificar > Alargar
Redondeos y chaflanes
Puede cambiar la forma de las esquinas de entidades.
En esta sección se explica:
Aplicación de chaflanes
Utilice el comando Chaflán para conectar dos líneas con una esquina biselada. Las entidades seleccionadas no deben intersectarse y pueden superponerse. Si las entidades se superponen, se recortan para crear la esquina biselada.
Puede especificar una distancia de chaflán desde el ángulo de líneas adyacentes de ambas entidades para chaflanes no simétricos. También puede definir la línea de conexión utilizando una longitud y un ángulo.
Utilice Chaflán en una vista plana porque la creación de chaflanes funciona en puntos de selección y puntos de finales de entidades.
 Si crea chaflanes en dos líneas y ambas líneas se encuentran en la misma capa, el comando coloca la línea de chaflán en esa capa. Si las capas de las líneas son diferentes, el comando coloca la línea de chaflán en la capa actual.
Si crea chaflanes en dos líneas y ambas líneas se encuentran en la misma capa, el comando coloca la línea de chaflán en esa capa. Si las capas de las líneas son diferentes, el comando coloca la línea de chaflán en la capa actual.
Para aplicar chaflanes:
- Haga clic en Modificar > Chaflán (o escriba Chaflán).
- En la zona de gráficos, seleccione la primera línea o especifique una de las siguientes opciones:
- Ángulo: Establece una longitud de chaflán en la línea que usted selecciona primero y un ángulo para que la segunda línea cree una línea de chaflán.
- Distancia: Establece las distancias de chaflán. El valor predeterminado para la primera distancia de chaflán es la distancia que se utilizó más recientemente. El valor predeterminado para la segunda distancia es el valor especificado para la primera distancia de chaflán. Si especifica cero para ambas distancias de chaflán, la dos líneas se extienden hasta que se encuentran, si es posible. De esta forma, el comando implementa una intersección y no dibuja una línea de chaflán.
- Método: Indica si se deben usar dos distancias (se especifica con la opción Distancia) o una longitud y un ángulo (se especifica mediante la opción Ángulo) como el valor predeterminado para crear el chaflán.
- Múltiples: Le permite aplicar chaflanes a varias entidades. De forma predeterminada, usted completa un solo chaflán. Se le solicita varias veces que seleccione una primera y segunda entidad para que se cree un chaflán hasta que presione Intro para completar el comando. Entonces puede cambiar las distancias de chaflán o pasar al modo de recorte entre las operaciones de creación de chaflán.
- Polilínea: Le permite crear chaflanes en Polilíneas tratadas como una entidad única. El comando crea chaflanes en todos los vértices de una Polilínea o un polígono en un paso e inserta chaflanes en cada vértice de la Polilínea donde se encuentran dos líneas, si corresponde. La opción Polilínea solicita una Polilínea en 2D y luego informa la cantidad de líneas procesadas y la cantidad de líneas demasiado cortas para que tengan chaflanes. Los segmentos de chaflán generados pasan a formar parte de la Polilínea.
- Modo Recortar: Indica si se deben borrar los segmentos de línea que se extienden más allá del chaflán.
- Deshacer: Invierte el chaflán anterior, solo si está activo el modo Múltiple.
En cambio, puede aplicar una esquina aguda presionando Mayús y especificando la segunda entidad de dibujo. Este método crea esquinas agudas sin cambiar las distancias de chaflán para unir dos puntos finales.
Acceso
Comando: Chaflán
Menú: Modificar > Chaflán
Paletas de herramientas: Modificar > Chaflán
Aplicación de redondeos
Utilice el comando Redondeo para crear esquinas redondeadas relacionando partes de dos líneas con un arco. Las entidades redondeadas no deben intersectarse y pueden superponerse. Si las entidades se superponen, se recortan para crear la esquina redondeada y las líneas que se van a redondear se conectan con el arco de redondeo.
Un radio de redondeo de 0 crea esquinas agudas en lugar de redondeadas. Presione Mayús al seleccionar entidades para reemplazar el radio de redondeo actual con un valor de 0.
Para aplicar redondeos:
- Haga clic en Modificar > Redondeo (o escriba Redondeo).
- En la zona de gráficos, seleccione la primera entidad cuya intersección se va a redondear o especifique una de las siguientes opciones:
- Múltiples. Le permite aplicar redondeos a varias entidades. De forma predeterminada, se completa un solo redondeo. Se le solicita varias veces que seleccione una primera y segunda entidad para redondear hasta que presione Intro. Entonces puede cambiar el radio de redondeo o pasar al modo de recorte entre las operaciones de redondeo.
- Polilínea. Le permite redondear Polilíneas que se consideran como una entidad única. El comando redondea todos los vértices de una Polilínea o un polígono en un paso e inserta arcos de redondeo en cada vértice de la Polilínea donde se encuentran dos líneas, si corresponde. La opción Polilínea solicita una Polilínea 2D y luego informa la cantidad de líneas procesadas y la cantidad de líneas demasiado cortas para redondear.
- Radio. Define el radio del arco de redondeo. El cambio de radio no afecta los arcos de redondeo previamente creados.
- Modo Recortar. Indica si se deben borrar los segmentos de línea que se extienden más allá del arco de redondeo.
- Deshacer. Invierte el redondeo anterior, sólo si está activo el modo Múltiples.
– o –
Presione Mayús y seleccione una entidad a la que se le aplica una esquina. Las entidades seleccionadas se alargan o acortan para intersectarse sin un arco de redondeo. Este método crea esquinas agudas sin cambiar el radio de redondeo.
Acceso
Comando: Redondeo
Menú: Modificar > Redondeo
Paletas de herramientas: Modificar > Redondeo
Modificación de entidades complejas
La operación de edición adicional le permite dividir y unir entidades como Líneas, Polilíneas Abiertas, Arcos, Arcos elípticos o Splines abiertas.
En esta sección se explica:
- División de entidades
- Soldadura de entidades
- Edición de Polilíneas
- Edición de vértices de Polilínea
- Edición de splines
- Conversión de Polilíneas
- Modificación de LíneasEnriquecidas
- Descomposición de entidades complejas
División de entidades
El comando Dividir le permite dividir una o varias entidades entre dos puntos.
Utilice el comando Dividir para hacer lo siguiente:
- Borrar parte de una entidad entre dos puntos
- Crear una separación entre dos partes de una entidad para colocar texto o un símbolo
- Dividir varias entidades utilizando otras entidades como elementos de corte
Utilice el comando con líneas, círculos, arcos, Polilíneas, elipses, splines, LíneasInfinitas y rayos, pero no con LíneasEnriquecidas.
 Antes de comenzar a utilizar el comando, asegúrese de que EngE está activado. Los modos EngancheEntidades son útiles para seleccionar el punto de rotura correctamente.
Antes de comenzar a utilizar el comando, asegúrese de que EngE está activado. Los modos EngancheEntidades son útiles para seleccionar el punto de rotura correctamente.
Utilice el comando Dividir para borrar parte de una entidad entre dos puntos. Utilice Dividir como una herramienta de construcción o para crear una separación entre dos partes de una entidad para colocar texto o un símbolo. Utilice el comando con líneas, círculos, arcos, Polilíneas, elipses, splines, LíneasInfinitas y rayos, pero no con LíneasEnriquecidas.
Para borrar parte de una entidad:
- Haga clic en Modificar > Dividir (o escriba Dividir).
- En la zona de gráficos, especifique una entidad.
El punto en el que usted hace clic es la ubicación donde desea comenzar la partición.
- Especifique el segundo punto de partición para determinar la sección que desea eliminar.
Otra posibilidad es seleccionar la opción Primer punto para especificar el primer punto explícitamente, en cuyo caso se le solicitará que seleccione Siguiente para definir el segundo punto.
Se borra la parte entre los dos puntos.
Para cortar un extremo de una entidad:
- Haga clic en Modificar > Dividir (o escriba Dividir).
- Haga clic en una entidad en el punto donde desea que se sitúe el nuevo punto final.
- Haga clic en otro punto que esté después del punto final actual de la entidad.
La entidad se corta en el punto donde usted hizo clic en la entidad.
Para dividir una entidad en dos entidades:
- Haga clic en Modificar > Dividir (o escriba Dividir).
- Haga clic en una entidad en el punto en el que desea dividir la entidad.
- Introduzca @ para repetir el punto inicial.
La entidad se divide en dos partes sin borrar ninguna parte. Este método es útil si desea dividir una entidad donde esta se intersecta con otra entidad.
Nota: La barra de herramientas Modificar contiene un icono
 que le permite dividir una entidad en un punto en dos entidades especificando un único punto de división.
que le permite dividir una entidad en un punto en dos entidades especificando un único punto de división.
Para dividir varias entidades:
- Haga clic en Modificar > Dividir (o escriba Dividir).
- Especifique la opción Múltiples.
- En la zona de gráficos, especifique las entidades que desea dividir y presione Intro.
- Especifique una o más entidades de separación y presione Intro.
Las entidades se dividen en la intersección con las entidades de separación.
Nota: Las piezas de las entidades originales no se eliminan automáticamente. Si es necesario, puede eliminarlas manualmente.
Ejemplo:
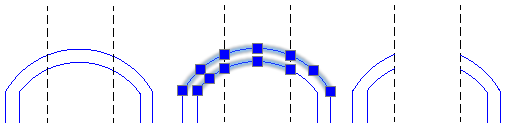
Acceso
Comando: Dividir
Menú: Modificar > Dividir
Paletas de herramientas: Modificar > Dividir
División de entidades en un punto específico
El comando Dividir@Punto le permite dividir una entidad en dos partes en un punto de división especificado.
Utilice el comando con líneas, arcos, Polilíneas, elipses, splines, LíneasInfinitas y rayos, pero no con LíneasEnriquecidas.
 Antes de comenzar a utilizar el comando, asegúrese de que EngE está activado. Los modos EngancheEntidades son útiles para seleccionar el punto de rotura correctamente.
Antes de comenzar a utilizar el comando, asegúrese de que EngE está activado. Los modos EngancheEntidades son útiles para seleccionar el punto de rotura correctamente.
Para dividir una entidad en un punto específico:
- Realice una de las siguientes acciones:
- En la cinta, haga clic en Inicio > Modificar > Dividir en punto.
- Escriba Dividir@Punto.
- En la zona de gráficos, especifique una entidad.
- Haga clic en una entidad en el punto en el que desee dividir la entidad.
La entidad se divide en dos partes sin borrar ninguna parte. Este método es útil si desea dividir una entidad donde esta se intersecta con otra entidad.
Acceso
Comando: Dividir@Punto
Cinta: Inicio > Modificar > Dividir en punto
Paleta de herramientas: Modificar > Dividir > Dividir en punto
División en múltiples entidades
El comando DividirEnMultiples le permite dividir varias entidades utilizando otras entidades como elementos de corte.
Utilice el comando con líneas, círculos, arcos, Polilíneas, elipses, splines, LíneasInfinitas y rayos, pero no con LíneasEnriquecidas.
Para dividir varias entidades:
- Realice una de las siguientes acciones:
- En la cinta, haga clic en Inicio > Modificar > Dividir en múltiples.
- Escriba DividirEnMultiples.
- En la zona de gráficos, especifique las entidades que desea dividir y presione Intro.
- Especifique una o más entidades de separación y presione Intro.
Las entidades se dividen en la intersección con las entidades de separación.
Nota: Las piezas de las entidades originales no se eliminan automáticamente. Si es necesario, puede eliminarlas manualmente.
Ejemplo:
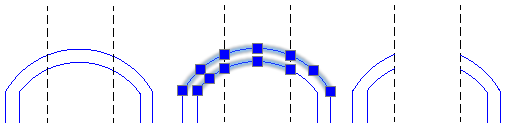
Acceso
Comando: DividirEnMultiples
Cinta: Inicio > Modificar > Dividir en múltiples
Soldadura de entidades
Utilice el comando Soldar para fusionar dos entidades en una. Puede fusionar líneas, Polilíneas abiertas, arcos, arcos elípticos o splines abiertas. También puede transformar arcos en círculos y arcos elípticos en elipses.
Utilice las siguientes pautas para soldar entidades:
- Las líneas deben estar alineadas en una dirección. Puede unir líneas que sean colineales, de forma que los puntos finales más lejanos permanecen y los conecta una línea nueva.
- Los arcos deben compartir el mismo punto central y radio. Los arcos se unen en sentido contrario a las agujas del reloj comenzando desde la entidad de origen.
- Los arcos elípticos deben estar en la misma elipse. Los arcos elípticos se unen en sentido contrario a las agujas del reloj comenzando desde la entidad de origen.
- Las Polilíneas pueden unir líneas, arcos o Polilíneas cuyo resultado será una Polilínea única. Solo puede fusionar entidades que se extienden de extremo a extremo con respecto a la Polilínea de origen y se adjuntan a entidades especificadas. Las entidades deben extenderse sobre el mismo plano. A diferencia de cuando se unen líneas, arcos o arcos elípticos, no se pueden unir entidades con un espacio entre ellas si la entidad de origen es una Polilínea. Tenga en cuenta que el comando EditarPolilínea también le permite unir entidades a Polilíneas existentes.
- Las splines no deben tener separaciones entre ellas. La apariencia de la spline cambia si la transición entre las entidades de origen no es tangencial.
Para soldar entidades:
- Haga clic en Modificar > Soldar (o escriba Soldar).
- Seleccione una entidad base.
- Especifique entidades para fusionar con la entidad de origen.
Puede especificar la opción Cerrar cuando se le solicita un arco o un arco elíptico. La opción Cerrar convierte un arco en un círculo o un arco elíptico en una elipse completa. - Presione Intro.
Acceso
Comando: Soldar
Menú: Modificar > Soldar
Paletas de herramientas: Modificar > Soldar
Edición de Polilíneas
Utilice el comando EditarPolilínea para editar Polilíneas, Vértices de Polilíneas y MallasPolígonos 3D del siguiente modo:
- Abriendo una Polilínea cerrada o cerrando una Polilínea abierta.
- Uniendo una Polilínea con otras entidades de dibujo como líneas, arcos o Polilíneas.
- Cambiando el grosor de la Polilínea entera e inclinando toda la Polilínea
- Editando los puntos de control (vértices) de segmentos de Polilínea individuales
 Puede realizar muchas ediciones de una o más Polilíneas utilizando solamente el comando EditarPolilínea. Si revierte la edición de una Polilínea con un comando posterior Deshacer, todos los pasos de trabajo se revierten.
Puede realizar muchas ediciones de una o más Polilíneas utilizando solamente el comando EditarPolilínea. Si revierte la edición de una Polilínea con un comando posterior Deshacer, todos los pasos de trabajo se revierten.
Para editar Polilíneas:
- Realice una de las siguientes acciones:
- En la cinta, haga clic en Inicio > Modificar > Editar polilínea.
- En el menú, haga clic en Modificar > Entidad > Polilínea.
- Escriba EditarPolilínea.
- En la zona de gráficos, seleccione una Polilínea o especifique la opción Múltiples para seleccionar un grupo de Polilíneas y presione Intro.
Si una línea o arco seleccionado no es una Polilínea, tendrá la opción de convertirlo en una. Utilice también este método para convertir una serie de Líneas, Arcos y Polilíneas individuales, pero conectados, en una Polilínea única. Puede utilizar solamente el comando EditarPolilínea para convertir primero una Línea o un Arco en una Polilínea. Luego, puede utilizar la opción Juntar para agregar otras entidades a la Polilínea.
- Especifique una opción:
- Cerrar / Abrir. La opción muestra Cerrar si la Polilínea es abierta y Abrir si es cerrada. La opción Atrás también está disponible después de una operación de polyedit. Especifique la opción Cerrar para unir los puntos de inicio y final de la Polilínea con un segmento de Polilínea recto. El grosor de este segmento es el mismo del punto final de la última Polilínea dibujada. Especifique Abrir para eliminar el segmento de Polilínea entre los puntos de inicio y final.
- Previoacurva. Revierte una curva de Polilínea creada con el comando Ajuste o Spline a sus vértices originales.
-
Editar vértice. Le permite editar el vértice marcado utilizando una opción de edición de vértice. También puede utilizar PinzamientosEntidades para algunas de las opciones, como Mover. Si especificó la opción Múltiples, no puede utilizar la opción Editar vértice.
- Agregar vértice en punto medio. Inserta un vértice adicional en el punto medio del siguiente segmento.
- Convertir en Arco/Convertir en Línea. Convierte el siguiente segmento de polilínea en un arco si es un segmento lineal, o en una línea si se trata de un segmento de curva. Si convierte un segmento lineal en un segmento de arco, especifique un punto donde forzar el paso del arco.
- Insertar. Inserta un nuevo vértice. Especifique la ubicación.
- Mover. Mueve el vértice actual. Especifique la posición.
- Siguiente. Pasa al siguiente vértice y lo activa.
- Anterior. Regresa al vértice anterior y lo activa.
- Regenerar. Regenera la Polilínea.
- Dividir. Divide la Polilínea en dos partes, similar a la acción del comando Dividir.
- Alisar. Elimina vértices.
- Tangente. Especifica una dirección de tangente para el vértice cuando se establece la opción Ajuste durante la edición de Polilíneas.
- Anchura. Especifica un grosor de inicio y de fin para los segmentos de Polilínea que comienzan en el vértice activo. Para ver el efecto, utilice la opción Regenerar.
- Salir. Sale del modo Editar vértice.
- Ajuste. Convierte la Polilínea en una curva suave que consta de arcos que unen cada par de vértices, formando una Polilínea que se ajusta a los arcos. A diferencia de la opción Spline, la curva pasa por todos los vértices de la Polilínea.
-
Juntar. Fusiona líneas, arcos y otras Polilíneas con la Polilínea seleccionada. Seleccione la entidad de dibujo para juntar. La Polilínea para editar y la entidad para juntar deben coincidir exactamente en un punto final.
Si inicialmente especificó la opción Múltiples, indique la tolerancia de separación para unir polilíneas que no se toquen. Utilice la opción secundaria Tipo de unión para especificar cómo se cubrirá la separación:
- Extender. Alarga o recorta los segmentos de polilínea a los puntos finales más cercanos que se encuentran dentro de la tolerancia de separación.
- Agregar. Agrega un segmento recto entre los dos puntos finales más cercanos que se encuentran dentro de la tolerancia de separación.
- Ambos. Alarga o recorta los segmentos de la polilínea si es posible. De no ser así, agrega un segmento recto entre los dos extremos más cercanos.
- Linegen (generación de línea). Especifica si se desea usar un EstiloLínea continuo o con guiones alrededor de los vértices para las polilíneas con EstilosLínea no continuos. Especifique No para colocar separaciones entre los guiones en EstilosLínea de modo que se ubiquen correctamente en las esquinas. Especifique Sí para establecer el EstiloLínea en un patrón fluido alrededor de vértices de la polilínea.
- Invertir. Invierte la dirección de la polilínea. El punto final es ahora el punto de inicio; el penúltimo vértice es el segundo vértice, etc.
- Spline. Convierte la Polilínea en una curva utilizando los vértices como puntos de control. A diferencia de la opción Ajuste, la curva por lo general no pasa por los vértices. Nota: Las curvas que se crean con la opción Spline no son verdaderas splines en el sentido matemático. Para crear splines verdaderas, utilice el comando Spline.
- Graduar. Gradúa el grosor de la polilínea desde el punto de inicio hasta el punto de fin. Especifique el grosor en el punto de inicio y después el grosor en el punto final de la Polilínea.
- Deshacer. Revierte la operación más reciente sin salir del comando.
- Anchura. Especifica un grosor para crear Polilíneas uniformes para todos los segmentos, incluidos los que tienen distintos grosores de inicio y fin. Especifique el grosor escribiendo un valor o utilizando el puntero.
- Salir. Sale del comando EditarPolilínea.
 Para redondear una polilínea, utilice el comando Redondeo. Para crear una polilínea con chaflán, utilice el comando Chaflán.
Para redondear una polilínea, utilice el comando Redondeo. Para crear una polilínea con chaflán, utilice el comando Chaflán.
Acceso
Comando: EditarPolilínea
Menú: Modificar > Entidad > Polilínea
Cinta: Inicio > Modificar > Editar polilínea
Paletas de herramientas: Modificar > Editar polilínea
Edición de splines
Después de crear un spline, puede modificar su forma mediante varios métodos:
- Utilice puntos de pinzamiento para mover, agregar o eliminar vértices de control y puntos de ajuste. Además, puede cambiar la dirección de tangencia del spline en sus puntos finales.
 El punto de pinzamiento triangular permite cambiar entre los vértices de control y los puntos de ajuste.
El punto de pinzamiento triangular permite cambiar entre los vértices de control y los puntos de ajuste.Vértices de control Puntos de ajuste 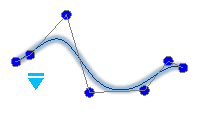
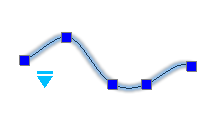
- Utilice el comando EditarSpline para editar splines.
Puede aplicar
- Cerrar las splines abiertas
- Unir splines con otras entidades 2D
- Convertir splines en polilíneas
- Editar datos de punto de ajuste y datos de marco de control
- Editar propiedades y parámetros de splines
Nota: La paleta Propiedades agrupa varias opciones para modificar Splines.
Para editar splines:
- Realice una de las siguientes acciones:
- En la cinta, haga clic en Inicio > Modificar > Editar spline.
- En el menú, haga clic en Modificar > Entidad > Spline.
- Escriba EditarSpline.
- En la zona de gráficos, especifique un spline.
- Especifique una opción:
-
Cerrar. Cierra las splines abiertas.
Esta opción solo se muestra si la spline está abierta. Un spline cerrado forma un bucle.
-
Datos de ajuste. Edita datos de punto de ajuste.
Consulte Edición de datos de punto de ajuste de splines (Edición de punto de ajuste).
-
Editar vértice. Edita los datos de marco de control.
Consulte Edición de datos de marco de control de splines (Edición de vértices de control).
-
Juntar. Conecta un spline especificado con una línea, arco, polilínea, arco elíptico u otro spline en un punto final coincidente para formar un spline extendido.
Especifique la entidad conectada para combinarla con el spline especificado.
Esta opción no está disponible si especificó un spline cerrado.
-
Polilínea. Convierte el spline en una polilínea utilizando los vértices como puntos de control.
Especifique el valor de precisión que determina la precisión con la que la polilínea resultante coincide con el spline. Los valores válidos son cualquier número entero entre 0 y 99. El valor predeterminado es 9.
-
Invertir. Invierte la dirección del spline.
Esta opción está destinada principalmente a desarrolladores de aplicaciones.
- Deshacer. Deshace la operación más reciente sin terminar el comando.
- Salir. Finaliza el comando.
-
Cerrar. Cierra las splines abiertas.
- Repita el paso 3 según sea necesario o pulse Intro para finalizar el comando.
Edición de datos de punto de ajuste de splines (Edición de punto de ajuste)
La opción Datos de ajuste del comando EditarSpline le permite aplicar las siguientes opciones:
- Agregar. Agrega puntos de ajuste al spline especificado.
-
Cerrar. Cierra las splines abiertas.
Esta opción solo se muestra si la spline está abierta.
- Eliminar. Elimina los puntos de ajuste especificados.
-
Vuelta. Agrega nudos y puntos de ajuste en ubicaciones especificadas.
Nota: El spline no mantiene la continuidad de tangente ni curvatura en la ubicación especificada.
-
Mover. Mueve los puntos de ajuste especificados a nuevas ubicaciones. Especifique un punto de ajuste nuevo o especifique opciones:
- Siguiente. Pasa al siguiente punto de ajuste y lo activa.
- Anterior. Regresa al punto de ajuste anterior y lo activa.
-
Especificar punto. Permite especificar un punto de ajuste y lo activa.
Desactive temporalmente los modos de EngancheDeEntidades para evitar que se enganchen a los puntos finales del spline en lugar de a los puntos de ajuste.
- Salir. Sale del modo Mover.
- Purgar. Elimina los puntos de ajuste del spline y crea vértices de control en su lugar.
-
Tangentes. Permite especificar la Tangencia inicial y la Tangencia final del spline.
Estas especificaciones de puntos determinan las condiciones tangentes en el punto inicial y en el punto final del spline. Las líneas tangentes al spline se visualizan dinámicamente desde el punto inicial y el punto final del spline.
En algunas situaciones es útil aplicar los EnganchesDeEntidades Paralelo y Perpendicular para especificar la dirección de tangente.
Confirme Predeterminado del sistema para permitir que la aplicación calcule las tangentes finales predeterminadas.
- Tolerancia. Ajusta el spline a los puntos de ajuste existentes utilizando un nuevo valor de tolerancia.
- Salir. Vuelva al nivel principal de aviso.
Edición de datos de marco de control de splines (Edición de vértice de control)
Utilice la opción Editar vértice del comando EditarSpline para agregar y eliminar vértices de control y modificar los parámetros de marcos de control de splines:
- Agregar. Agrega un nuevo vértice de control en el punto especificado que se encuentra entre dos vértices de control existentes.
- Eliminar. Elimina un vértice de control especificado.
- Elevar orden. Aumenta el orden polinómico (grado más uno) del spline. Esta opción crea un mayor número de vértices de control a través del spline. El valor máximo predeterminado es 26.
-
Mover. Cambia la ubicación de los vértices de control especificados. Especifique una nueva ubicación de vértice o especifique las opciones:
- Siguiente. Pasa al siguiente vértice y lo activa.
- Anterior. Regresa al vértice anterior y lo activa.
-
Especificar punto. Permite especificar un vértice de control y lo activa.
Desactive temporalmente los modos de EngancheDeEntidades para evitar que se enganchen a los puntos finales del spline en lugar de a los vértices.
- Salir. Sale del modo Mover.
-
Grosor. Permite cambiar el peso de un vértice de control especificado.
El spline se vuelve a calcular basándose en el nuevo valor de peso para el vértice de control especificado. Un valor mayor acercará el spline al vértice de control.
- Salir. Vuelva al nivel principal de aviso.
 Nota: Puede utilizar la opción Spline del comando EditarPolilínea para aplicar un tipo de spline cúbico a una polilínea 2D.
Nota: Puede utilizar la opción Spline del comando EditarPolilínea para aplicar un tipo de spline cúbico a una polilínea 2D.
Acceso
Comando: EditarSpline
Menú: Modificar > Entidad > Spline
Cinta: Inicio > Modificar > Editar spline
Paleta de herramientas: Modificar > Editar spline
Convertir polilíneas
Utilice el comando ConvertirPolilínea para convertir polilíneas ligeras en polilíneas pesadas y viceversa.
Las polilíneas ligeras son polilíneas optimizadas con respecto al formato anterior de polilíneas pesadas.
Si recibe archivos de dibujo que se crearon en aplicaciones que no admiten polilíneas ligeras o si vuelve a abrir dibujos heredados, es posible que desee convertir polilíneas con formato antiguo en polilíneas ligeras. Y al revés; puede convertir a la inversa si necesita proporcionar archivos de dibujo para utilizar en aplicaciones que no son compatibles con polilíneas ligeras.
En la paleta Propiedades, puede ver el tipo de una polilínea seleccionada. Puede ser Polilínea (para polilíneas ligeras), Polilínea 2D (para polilíneas con formato antiguo) o Polilínea 3D.
Para convertir polilíneas:
- Realice una de las siguientes acciones:
- En la cinta, haga clic en Inicio > Modificar > Convertir polilínea.
- En el menú, haga clic en Modificar > Entidad > Convertir polilínea.
- Escriba ConvertirPolilínea.
- Especifique Pesado o Ligero como el formato de destino.
- Especifique las entidades de polilínea que desea convertir y presione Intro.
Las entidades de otros tipos se omiten.
El comando comunica el número de entidades de polilínea que se han convertido.
![]() Nota: Las Polilíneas 3D no se pueden convertir. Para convertir Líneas o Arcos en Polilíneas, utilice el comando EditarPolilínea.
Nota: Las Polilíneas 3D no se pueden convertir. Para convertir Líneas o Arcos en Polilíneas, utilice el comando EditarPolilínea.
Acceso
Comando: ConvertirPolilínea
Cinta: Inicio > Modificar > Convertir polilínea
Menú: Modificar > Entidad > Convertir polilínea
Modificación de LíneasEnriquecidas
Modificación de LíneasEnriquecidas
Utilice el comando EditarLíneaEnriquecida para modificar LíneasEnriquecidas. Puede editar LíneasEnriquecidas que se entrecruzan y contiguas, partir y soldar LíneasEnriquecidas y agregar o eliminar vértices a LíneasEnriquecidas existentes.
Para editar LíneasEnriquecidas que se entrecruzan:
- Haga clic en Modificar > Entidad > LíneaEnriquecida (o escriba EditarLíneaEnriquecida).
- En el cuadro de diálogo, seleccione Cruz cerrada
 , Cruz abierta
, Cruz abierta o Cruz fusionada
o Cruz fusionada  .
. - Haga clic en Aceptar.
- En la zona de gráficos, especifique la primera de dos LíneasEnriquecidas que se entrecruzan.
- Especifique la segunda LíneaEnriquecida.
-
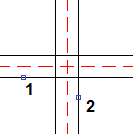
- La intersección entre dos LíneasEnriquecidas da como resultado una de las siguientes opciones:
Cruz cerrada: Cruz abierta: Cruz fusionada: 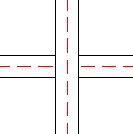
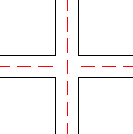
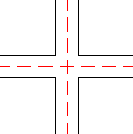
- Repita los pasos 4 y 5, según sea necesario.
- Presione Intro.
Para crear conexiones de empalmes T a partir de dos LíneasEnriquecidas:
- Haga clic en Modificar > Entidad > LíneaEnriquecida (o escriba EditarLíneaEnriquecida).
- En el cuadro de diálogo, seleccione T cerrada
 , T abierta
, T abierta o T fusionada
o T fusionada  .
. - Haga clic en Aceptar.
- En la zona de gráficos, especifique la LíneaEnriquecida que desee recortar o alargar.
- Especifique la LíneaEnriquecida que desee utilizar como línea de contorno.
-
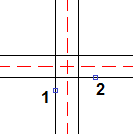
- La conexión de empalme T entre las dos LíneasEnriquecidas da como resultado una de las siguientes opciones:
T cerrada: T abierta: T fusionada: 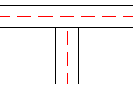
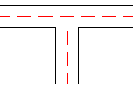
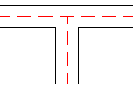
- Repita los pasos 4 y 5, según sea necesario.
- Presione Intro.
Para crear una unión de esquina a partir de dos LíneasEnriquecidas:
- Haga clic en Modificar > Entidad > LíneaEnriquecida (o escriba EditarLíneaEnriquecida).
- En el cuadro de diálogo, seleccione Unión de esquina
 .
. - Haga clic en Aceptar.
- En la zona de gráficos, especifique una LíneaEnriquecida.
- Especifique una LíneaEnriquecida que cruce la primera LíneaEnriquecida.
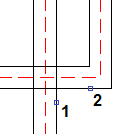
- Las LíneasEnriquecidas se recortan o extienden en su intersección.
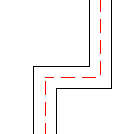
- Repita los pasos 4 y 5, según sea necesario.
- Presione Intro.
Para cortar LíneasEnriquecidas:
- Haga clic en Modificar > Entidad > LíneaEnriquecida (o escriba EditarLíneaEnriquecida).
- En el cuadro de diálogo, seleccione Cortar única
 para cortar una sección de un solo elemento de una LíneaEnriquecida o Cortar todo
para cortar una sección de un solo elemento de una LíneaEnriquecida o Cortar todo  para cortar una sección de toda la LíneaEnriquecida.
para cortar una sección de toda la LíneaEnriquecida. - Haga clic en Aceptar.
- En la zona de gráficos, especifique una LíneaEnriquecida.
- El punto en el que haga clic es donde comienza la rotura.
- Especifique el segundo punto para determinar la sección que desee eliminar.
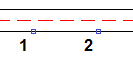
- De forma alternativa, puede introducir la opción Primer punto para especificar el primer punto explícitamente. En dicho caso se le solicitará que seleccione Siguiente para definir el segundo punto.
- Se elimina la parte entre los dos puntos:
Cortar única: Cortar todo: 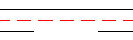
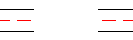
- Repita los pasos 4 y 5, según sea necesario.
- Presione Intro.
![]() Puede cortar un extremo de una LíneaEnriquecida haciendo clic en el punto de la LíneaEnriquecida donde desea que se sitúe el nuevo punto final. A continuación, haga clic en otro punto que esté después del punto final actual de la LíneaEnriquecida.
Puede cortar un extremo de una LíneaEnriquecida haciendo clic en el punto de la LíneaEnriquecida donde desea que se sitúe el nuevo punto final. A continuación, haga clic en otro punto que esté después del punto final actual de la LíneaEnriquecida.
Para soldar LíneasEnriquecidas alineadas:
- Haga clic en Modificar > Entidad > LíneaEnriquecida (o escriba EditarLíneaEnriquecida).
- En el cuadro de diálogo, seleccione Soldar todo
 .
. - Haga clic en Aceptar.
- En la zona de gráficos, especifique una LíneaEnriquecida.
- Especifique la LíneaEnriquecida que desee volver a unir.
-
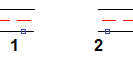 Resultado:
Resultado: 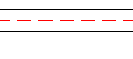
- Repita los pasos 4 y 5, según sea necesario.
- Presione Intro.
Para agregar vértices a LíneasEnriquecidas:
- Haga clic en Modificar > Entidad > LíneaEnriquecida (o escriba EditarLíneaEnriquecida).
- En el cuadro de diálogo, seleccione Agregar vértice
 .
. - Haga clic en Aceptar.
- En la zona de gráficos, haga clic en la LíneaEnriquecida donde desea colocar los nuevos vértices.
- Los vértices se agregarán en los puntos especificados.
- Presione Intro.
![]() Para mover vértices de LíneaEnriquecida, utilice PinzamientosEntidades en LíneasEnriquecidas.
Para mover vértices de LíneaEnriquecida, utilice PinzamientosEntidades en LíneasEnriquecidas.
Para eliminar vértices de LíneasEnriquecidas:
- Haga clic en Modificar > Entidad > LíneaEnriquecida (o escriba EditarLíneaEnriquecida).
- En el cuadro de diálogo , seleccione Eliminar vértice
 .
. - Haga clic en Aceptar.
- En la zona de gráficos, haga clic en la LíneaEnriquecida situada cerca de los vértices que desee eliminar.
- Se eliminarán los vértices de los puntos especificados.
- Presione Intro.
![]() Para ver vértices de LíneaEnriquecida, active PinzamientosEntidades y seleccione LíneasEnriquecidas.
Para ver vértices de LíneaEnriquecida, active PinzamientosEntidades y seleccione LíneasEnriquecidas.
Acceso
Comando: EditarLíneaEnriquecida
Menú: Modificar > Entidad > LíneaEnriquecida
Descomposición de objetos complejos
Puede descomponer objetos complejos en sus entidades componentes.
Esta sección trata los siguientes temas:
Descomposición de bloques, polilíneas, sombreados y cotas
Utilice el comando Descomponer para descomponer un objeto complejo en sus entidades de componente. Puede descomponer bloques y otros objetos complejos como polilíneas, sombreados y cotas.
Inicialmente, no puede editar las entidades individuales que conforman un bloque u otro objeto complejo. Si necesita editar una de las entidades que componen un objeto complejo, debe descomponerlo en sus entidades individuales.
Para descomponer objetos complejos:
- Haga clic en Modificar > Descomponer (o escriba Descomponer).
- En la zona de gráficos, seleccione los objetos que desea descomponer y presione Intro.
- Se descomponen los objetos seleccionados. Puede editar los objetos individuales.
 Si los atributos se asociaron a un bloque descompuesto, los atributos se eliminarán. En su lugar, aparecen las definiciones de atributo.
Si los atributos se asociaron a un bloque descompuesto, los atributos se eliminarán. En su lugar, aparecen las definiciones de atributo.
Acceso
Comando: Descomponer
Menú: Modificar > Descomponer
Paletas de herramientas: Modificar > Descomponer
Descomposición de elipses y splines
Utilice el comando DescomponerX para convertir elipses y splines en polilíneas. El comando resulta útil para preparar dibujos para su exportación a otros programas de software que no admiten elipses o splines.
Para descomponer elipses y splines:
- Escriba DescomponerX en el indicador de comandos.
- En la zona de gráficos, especifique las entidades que desea descomponer y presione Intro.
- Si su selección contiene tanto elipses como splines, especifique una opción para establecer el tipo de entidad que desea descomponer:
- Elipse: descompone elipses y arcos elípticos.
- Spline: descompone splines cerradas y abiertas.
- Ambos: descompone elipses y splines.
- Si su selección contiene splines, especifique la precisión para la conversión de splines en polilíneas.
- Las elipses y splines especificadas se convierten en polilíneas.
![]() Utilice el comando Descomponer para descomponer otras entidades complejas (por ejemplo, bloques).
Utilice el comando Descomponer para descomponer otras entidades complejas (por ejemplo, bloques).
Acceso
Comando: DescomponerX
Descomposición de bloques y conversión de atributos de bloque en texto
Utilice el comando DescomponerBloqueX para descomponer los bloques y convertir los valores de AtributoBloque en NotasSimples.
Las propiedades de las entidades de texto resultantes son las mismas que las de los valores de AtributoBloque (como estilo de texto, altura, rotación, justificación). Los valores invisibles de AtributoBloque se convierten en texto visible.
Para descomponer los bloques y convertir AtributosBloque en texto:
- Haga clic en Modificar > Descomponer AtributosBloque en texto (o escriba DescomponerBloqueX).
- En la zona de gráficos, especifique un bloque con (o sin) AtributosBloque para permitir su descomposición y presione Intro.
Los bloques especificados se disuelven en sus entidades de componentes y los valores de AtributoBloque se convierten en NotasSimples.
 Utilice el comando Descomponer para descomponer los bloques en entidades, tal como existían cuando se crearon los bloques. En este caso, los AtributosBloque se vuelven a convertir en definiciones de AtributoBloque y se pierden los valores de AtributoBloque.
Utilice el comando Descomponer para descomponer los bloques en entidades, tal como existían cuando se crearon los bloques. En este caso, los AtributosBloque se vuelven a convertir en definiciones de AtributoBloque y se pierden los valores de AtributoBloque.
Acceso
Comando: DescomponerBloqueX
Menú: Modificar > Descomponer AtributosBloque en texto
Cinta: Inicio > Modificar > Descomponer AtributosBloque en texto
Descarte de entidades duplicadas
Utilice el comando -DescartarDuplicados para eliminar entidades duplicadas o segmentos superpuestos de entidades del dibujo. El comando crea entidades individuales a partir de entidades adyacentes o parcialmente superpuestas.
Puede configurar opciones específicas para examinar y procesar líneas, arcos y polilíneas. Además, puede especificar un valor de tolerancia para determinar la forma exacta en que se deben considerar dos entidades como duplicados.
Por ejemplo, el comando resuelve redundancias geométricas:
- Descarte de copias duplicadas de entidades.
- Combinación de líneas parcialmente superpuestas dibujadas en el mismo ángulo en una sola línea.
- Eliminación de los arcos que se superponen con partes de círculos.
- Eliminación de segmentos duplicados de la línea o arco que se superponen con las polilíneas.
Para descartar entidades duplicadas:
- Haga clic en Modificar > Descartar duplicados (o escriba DescartarDuplicados).
- En la zona de gráficos, seleccione las entidades que quiera examinar.
- Presione Intro.
- En el cuadro de diálogo, en Ignorar propiedades de entidad, seleccione o borre propiedades para ignorar durante la comparación (Capa, ColorLínea, EstiloLínea, EscalaLínea, GrosorLínea, EstiloImpresión, Espesor o Transparencia).
- En el cuadro de diálogo, en Opciones, establezca opciones con respecto a líneas, arcos y polilíneas:
-
Eliminar vértices y segmentos duplicados de polilínea. Examina cada vértice y cada segmento lineal y curvado de las polilíneas seleccionadas, y elimina los vértices y segmentos duplicados. Además, si un segmento de polilínea duplica una línea o arco, una de las entidades se elimina.
Si selecciona esta opción, especifique opciones adicionales:
- Ignorar el grosor de los segmentos de polilínea. Ignora las anchuras de segmento de las polilíneas.
- No dividir polilínea. Las polilíneas no se dividen.
- Combinar entidades superspuestas en una sola. Crea una única entidad a partir de entidades que se superponen parcialmente.
- Combinar entidades colineales alineadas extremo con extremo. Crea una única entidad a partir de entidades que tienen puntos finales comunes.
- No modificar entidades asociativas. Deja las entidades asociativas intactas (como las entidades de contorno de los sombreados o las entidades de definición de las cotas).
-
Eliminar vértices y segmentos duplicados de polilínea. Examina cada vértice y cada segmento lineal y curvado de las polilíneas seleccionadas, y elimina los vértices y segmentos duplicados. Además, si un segmento de polilínea duplica una línea o arco, una de las entidades se elimina.
- En el cuadro de diálogo, en Configuración de comparación de entidades, en Tolerancia, especifique un valor de precisión para considerar duplicados de entidades. Por ejemplo, al especificar un valor de tolerancia 0, se consideran dos duplicados solo si coinciden exactamente.
- Haga clic en Aceptar.

Un mensaje indica el número de entidades que se han quitado o combinado.
 Nota: El software guarda esta configuración.
Nota: El software guarda esta configuración.
Acceso
Comando: DescartarDuplicados
Menú: Modificar > Descartar duplicados
Cinta: Página principal > Modificar > (Desplegable)