Introducción
Puede utilizar herramientas de dibujo para crear nuevas entidades, como por ejemplo, líneas, arcos y círculos.
Para ejecutar las herramientas de dibujo, puede usar la ventana de comando, el menú Dibujar o la barra de herramientas de dibujo.
Las herramientas de construcción, como LíneaInfinita, Rayo y Punto resultan útiles a la hora de construir un dibujo.
A medida que dibuja, es probable que se le pida especificar puntos tales como el punto central de un círculo, o el punto inicial y final de una línea. Puede, además, ingresar valores de coordenadas en el indicador de comando o dentro del dibujo.
Para usar las herramientas de dibujo con eficacia, utilice las opciones entrada de coordenadas y EngancheDeEntidades.
Para modificar entidades, use el menú o la barra de herramientas Modificar.
Construcción de líneas
Utilice el comando Línea para construir líneas en un dibujo.
Para construir una línea o una serie de líneas conectadas:
- Haga clic en Dibujar > Línea (o escriba Línea).
- En la zona de gráficos, haga clic en:
- Un punto para iniciar el segmento de línea.
- Un punto para finalizar el segmento de línea.
- Otro punto para definir el siguiente segmento, o presione Intro para finalizar el dibujo.
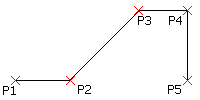
 Cada segmento de una serie de líneas conectadas es una entidad separada. También puede utilizar el comando Línea para adjuntar líneas a líneas o arcos existentes.
Cada segmento de una serie de líneas conectadas es una entidad separada. También puede utilizar el comando Línea para adjuntar líneas a líneas o arcos existentes.
Para deshacer un segmento de línea:
- Presione Ctrl + Z o escriba Deshacer.
- Presione Ctrl + Z o escriba Deshacer.
- Especifique la opción Deshacer.
Para cerrar un dibujo de Polilínea:
- Especifique la opción Cerrar.
Para cerrar un dibujo de Polilínea:
- Especifique la opción Cerrar.
Para adjuntar un segmento de línea a una línea o arco existente:
- Haga clic en Dibujar > Línea (o escriba Línea).
- Presione Intro.
La línea de continuación adjuntada se añadirá al extremo de la última línea o el último arco que dibujó. - Haga clic en un punto para definir el segmento de línea adjuntado y pulse Intro.
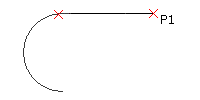
Acceso
Comando: Línea
Menú: Dibujar > Línea
Paletas de herramientas: Dibujar > Línea
Uso de LíneasInfinitas, LíneasConstructivas y LíneasEnriquecidas
Usted puede utilizar LíneasInfinitas y Rayos para crear un marco o una rejilla que asistan en la construcción del dibujo. Por lo general, los eliminará al completar el dibujo.
Puede utilizar LíneasEnriquecidas para crear conjuntos de líneas paralelas con distintos colores y de distintos tipos. Las LíneasEnriquecidas son útiles para planos de planta arquitectónicos y planos de tuberías. Puede crear y administrar estilos para LíneasEnriquecidas.
Este capítulo trata:
- Construcción de líneas infinitas
- Construcción de rayos
- Construcción de LíneasEnriquecidas
- Administración de estilos de LíneaEnriquecida
Construcción de rayos
Un rayo es una línea que se extiende indefinidamente en una dirección desde su origen. Puede utilizar rayos para establecer marcos o rejillas a partir de los cuales puede construir un dibujo.
Para construir uno o más rayos:
- Haga clic en Dibujar > Rayo (o escriba Rayo).
- Haga clic en la zona de gráficos para definir lo siguiente:
- Punto de inicio del rayo.
- Dirección del primer rayo.
- Distintos puntos a través para definir otros rayos que atraviesen el mismo origen, o presione Intro.
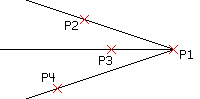
 Dibuje rayos en capas separadas que puede desactivar o inutilizar antes de la impresión. O bien, elimine los rayos cuando el dibujo esté completo.
Dibuje rayos en capas separadas que puede desactivar o inutilizar antes de la impresión. O bien, elimine los rayos cuando el dibujo esté completo.
Acceso
Comando: Rayo
Menú: Dibujar > Rayo
Construcción de LíneasInfinitas
Las LíneasInfinitas son un conjunto de una o más líneas constructivas que se extienden indefinidamente en ambas direcciones desde un origen. Utilice LíneasInfinitas para crear marcos o rejillas para utilizar en una construcción de dibujo.
Para construir una o más LíneasInfinitas:
- Haga clic en Dibujar > LíneaInfinita (o escriba LíneaInfinita).
- Haga clic en la zona de gráficos para definir lo siguiente:
- Posición central de la LíneaInfinita.
- Punto a través para definir la primera dirección de la LíneaInfinita.
- Distintos puntos a través para definir otras LíneasInfinitas que atraviesen el mismo origen, o bien, presione Intro.
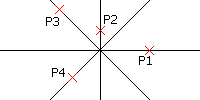
 Dibuje LíneasInfinitas en capas separadas que puede desactivar o inutilizar antes de la impresión. O bien, elimine las LíneasInfinitas cuando el dibujo esté completo.
Dibuje LíneasInfinitas en capas separadas que puede desactivar o inutilizar antes de la impresión. O bien, elimine las LíneasInfinitas cuando el dibujo esté completo.
Para crear LíneasInfinitas horizontales:
- Haga clic en Dibujar > LíneaInfinita (o escriba LíneaInfinita).
- Especifique la opción Horizontal.
La LíneaInfinita aparecerá como una línea horizontal. - En la zona de gráficos, haga clic en:
- Un punto para definir la posición de línea.
- Otros puntos para definir líneas horizontales paralelas, o bien, presione Intro.
Para crear LíneasInfinitas verticales:
- Haga clic en Dibujar > LíneaInfinita (o escriba LíneaInfinita).
- Especifique la opción Vertical.
La LíneaInfinita aparecerá como una línea vertical. - En la zona de gráficos, haga clic en:
- Un punto para definir la posición de línea.
- Otros puntos para definir líneas verticales paralelas, o bien, presione Intro.
Para crear LíneasInfinitas paralelas en un ángulo desde el origen:
- Haga clic en Dibujar > LíneaInfinita (o escriba LíneaInfinita).
- Especifique la opción Ángulo.
- Escriba un valor de ángulo en las unidades de dibujo de ángulo especificadas o especifique la opción Referencia para definir una entidad de referencia y, a continuación, introduzca el ángulo de la misma.
- La LíneaInfinita aparecerá en el ángulo especificado con la horizontal o en la entidad especificada.
- En la zona de gráficos, haga clic en:
- Un punto para definir la posición de línea.
- Otros puntos para definir líneas paralelas, o bien, presione Intro.
Para crear LíneasInfinitas bisectrices desde un vértice:
- Haga clic en Dibujar > LíneaInfinita (o escriba LíneaInfinita).
- Especifique la opción Ángulo bisectriz.
- En la zona de gráficos, haga clic en:
- Un punto para definir la posición de vértice.
- Un punto para definir el primer ángulo para la LíneaInfinita bisectriz.
- Un punto para definir el segundo ángulo que determina la LíneaInfinita bisectriz que atraviesa el vértice.
- Otros puntos para definir otras LíneasInfinitas bisectrices, o bien, presione Intro.
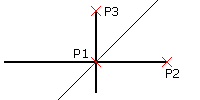
Para crear LíneasInfinitas equidistantes desde otras entidades lineales:
- Haga clic en Dibujar > LíneaInfinita (o escriba LíneaInfinita).
- Especifique la opción Equidistanciar.
- Escriba una equidistancia.
- En la zona de gráficos:
- Seleccione una entidad de origen lineal.
- Haga clic en el punto donde desea colocar la LíneaInfinita.
- Repita el paso 4 o presione Intro.
![]() En lugar de realizar los pasos 3 y 4, puede especificar la opción Especificar posición, seleccionar una entidad de origen lineal y hacer clic en un punto en la zona de gráficos para definir la equidistancia.
En lugar de realizar los pasos 3 y 4, puede especificar la opción Especificar posición, seleccionar una entidad de origen lineal y hacer clic en un punto en la zona de gráficos para definir la equidistancia.
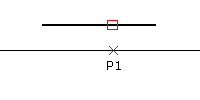
Acceso
Comando: LíneaInfinita
Menú: Dibujar > LíneaInfinita
Paletas de herramientas: Dibujar > LíneaInfinita
Construcción de líneas constructivas
Utilice el comando LíneaConstructiva para construir líneas constructivas. Puede configurar la extensión de las líneas constructivas para que supere las entidades que definen el contorno.
El EstiloLínea específico de las líneas constructivas se asigna de forma automática.
Las líneas constructivas se crean entre pares de líneas, arcos y segmentos de polilínea.
No es necesario que los contornos lineales sean paralelos; en este caso la línea resultante representa una línea bisectriz. Las dos entidades pueden tener longitudes diferentes.
Los pares de arcos seleccionados deben ser concéntricos.
Puede crear líneas constructivas continuamente en un comando. Cuando selecciona pares de segmentos de polilínea uno después del otro, los segmentos de línea constructiva resultantes se unen a una entidad, mientras que cada par de líneas o arcos crean líneas constructivas independientes.
La línea constructiva representa una entidad en sí misma.
Para construir líneas constructivas:
- Realice una de las siguientes acciones:
- En la cinta, haga clic en Inicio > Anotaciones > Línea constructiva.
- En el menú, haga clic en Dibujar > Línea constructiva.
- Escriba LíneaConstructiva.
- Especifique la primera entidad.
- Especifique la segunda entidad del mismo tipo (lineal o curva).
La Línea constructiva se crea entre el par de entidades.
- Repita los pasos 2 y 3 para obtener más pares de líneas, arcos o segmentos de polilínea.
Para deshacer la Línea constructiva creada previamente, especifique la Opción Deshacer.
- Presione Intro.
Para configurar extensiones de línea constructiva:
- Realice una de las siguientes acciones:
- En la cinta, haga clic en Inicio > Administrar > Opciones.
- En el menú, haga clic en Herramientas > Opciones.
- Escriba Opciones.
- Haga clic en Configuración de dibujo.
- Expanda Configuración de línea constructiva.
- En Extensión de línea constructiva, especifique el valor de la extensión.
El valor predeterminado es 0,25 (si utiliza un dibujo de plantilla basado en ANSI) o 2,5 (si utiliza un dibujo de plantilla basado en ISO) unidades de dibujo.
- Haga clic en Aceptar.
![]() Nota: Utilice PinzamientosEntidades para modificar la longitud de las Líneas constructivas, lo cual conserva su orientación.
Nota: Utilice PinzamientosEntidades para modificar la longitud de las Líneas constructivas, lo cual conserva su orientación.
Acceso
Comando: LíneaConstructiva
Cinta: Inicio > Anotaciones > Línea constructiva
Menú: Dibujar > Línea constructiva
Construcción de LíneasEnriquecidas
Puede utilizar LíneasEnriquecidas para dibujar de 2 a 16 entidades lineales paralelas. Puede crear y administrar estilos para LíneasEnriquecidas desde Formato > Estilos de LíneaEnriquecida.
Para construir entidades de LíneaEnriquecida:
- Haga clic en Dibujar > LíneaEnriquecida (o escriba LíneaEnriquecida).
- En la zona de gráficos, haga clic en:
- Un punto de inicio para la LíneaEnriquecida.
- Vértices de segmento para definir la LíneaEnriquecida.
- Presione Intro.
![]() Después de especificar puntos, puede especificar la opción Cerrar para cerrar la entidad de LíneaEnriquecida.
Después de especificar puntos, puede especificar la opción Cerrar para cerrar la entidad de LíneaEnriquecida.
Para incluir opciones de justificación al crear LíneasEnriquecidas:
Cuando se establecen las opciones de justificación, las LíneasEnriquecidas se dibujan en función de la especificación de equidistancia del Estilo de LíneaEnriquecida activo.
- Haga clic en Dibujar > LíneaEnriquecida (o escriba LíneaEnriquecida).
- Especifique la opción Justificación.
- Especifique una de las siguientes opciones:
- Inferior: Dibuja el segmento de LíneaEnriquecida sobre los puntos que usted selecciona, con el elemento de línea que tiene la equidistancia más negativa en los vértices especificados.
- Superior: Dibuja el segmento de LíneaEnriquecida debajo de los puntos que usted selecciona, con el elemento de línea que tiene la equidistancia más positiva en los vértices especificados.
- Cero: Define una línea constructiva a través de los puntos de segmento que usted selecciona.
- Un punto de inicio para la LíneaEnriquecida.
- Vértices de segmento para definir la LíneaEnriquecida.
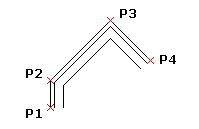
Para modificar el grosor de la LíneaEnriquecida:
- Haga clic en Dibujar > LíneaEnriquecida (o escriba LíneaEnriquecida).
- Especifique la opción Escala.
- Escriba un valor de factor de escala.
El factor de escala predeterminado es 1.0. Por ejemplo, para que el grosor de la LíneaEnriquecida se reduzca a la mitad, utilice un valor de 0.5. Este factor de escala no afecta al factor de EscalaLínea general. - En la zona de gráficos, haga clic en:
- Un punto de inicio para la LíneaEnriquecida.
- Vértices de segmento para definir la LíneaEnriquecida.
- Presione Intro.
Para seleccionar un estilo al construir una LíneaEnriquecida:
- Haga clic en Dibujar > LíneaEnriquecida (o escriba LíneaEnriquecida).
- Especifique la opción Estilo.
- Escriba un nombre de estilo o especifique la opción ? para obtener una lista de Estilos de LíneaEnriquecida.
- En la zona de gráficos, haga clic en:
- Un punto de inicio para la LíneaEnriquecida.
- Vértices de segmento para definir la LíneaEnriquecida.
- Presione Intro.
Acceso
Comando: LíneaEnriquecida
Menú: Dibujar > LíneaEnriquecida
Administración de EstilosLíneaEnriquecida
Las entidades de LíneaEnriquecida constan de dos o más construcciones lineales paralelas creadas como un objeto. Antes de utilizar entidades de LíneaEnriquecida, puede crear EstilosLíneaEnriquecida personalizados para especificar el ColorLínea, el EstiloLínea y otras propiedades de entidad. El EstiloLíneaEnriquecida predeterminado se llama Estándar.
Para crear EstilosLíneaEnriquecida:
- Haga clic en Formato > Estilos de LíneaEnriquecida (o escriba EstiloLíneaEnriquecida).
En el cuadro de diálogo Opciones, se abre la página Estilos de dibujo y se expande LíneaEnriquecida. - Haga clic en Nuevo.
- En el cuadro de diálogo Crear un nuevo EstiloLíneaEnriquecida, escriba un nuevo nombre.
- Haga clic en Aceptar.
Aparece el nuevo estilo en Estilo.
Para editar EstilosLíneaEnriquecida:
- Haga clic en Formato > Estilos de LíneaEnriquecida (o escriba EstiloLíneaEnriquecida).
En el cuadro de diálogo Opciones, se abre la página Estilos de dibujo y se expande LíneaEnriquecida. - En Estilo, seleccione un EstiloLíneaEnriquecida.
- Edite la configuración en:
-
Propiedades de línea: Especifique la equidistancia, el ColorLínea y el estilo para cada elemento de línea que tiene la entidad de LíneaEnriquecida.
- Para agregar elementos de línea a la definición de EstiloLíneaEnriquecida, haga clic en Nuevo.
- Para eliminar elementos de línea de una definición de EstiloLíneaEnriquecida, seleccione un elemento de línea y haga clic en Eliminar.
- Visualizar: Especifique si se deben visualizar uniones en roturas de segmentos y configure el color de relleno.
- Extremos de tapas: Especifique las tapas inicial y final de la entidad de LíneaEnriquecida.
Para modificar elementos de línea en definiciones de EstiloLíneaEnriquecida:
- Haga clic en Formato > Estilos de LíneaEnriquecida (o escriba EstiloLíneaEnriquecida).
En el cuadro de diálogo Opciones, se abre la página Estilos de dibujo y se expande LíneaEnriquecida. - En Estilo, seleccione un EstiloLíneaEnriquecida.
- En Propiedades de línea, modifique:
- Equidistanciar: La ubicación de cada elemento de línea en la entidad de LíneaEnriquecida se determina por su equidistancia desde el centro de la entidad. Un elemento de línea con una equidistancia de 0.0 es la línea central.
- ColorLínea: Haga doble clic en el elemento seleccionado en Color.
- Estilo: Haga doble clic en el elemento seleccionado en Estilo. La lista contiene todos los EstilosLínea definidos en el dibujo. Para agregar EstilosLínea, primero debe crear o importar un EstiloLínea.
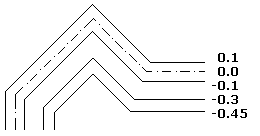
Para modificar extremos de tapas y uniones en definiciones de EstiloLíneaEnriquecida:
- Haga clic en Formato > Estilos de LíneaEnriquecida (o escriba EstiloLíneaEnriquecida).
En el cuadro de diálogo Opciones, se abre la página Estilos de dibujo y se expande LíneaEnriquecida. - En Estilo, seleccione un EstiloLíneaEnriquecida.
- En Visualizar, seleccione o borre Mostrar uniones y especifique el Color de las uniones.
- En Extremos de tapas, especifique la configuración de las tapas para las tapas Inicial y Final:
- Ángulo: Configura el ángulo de las tapas inicial y final en relación con la dirección de la primera o la última entidad de LíneaEnriquecida.
- Arco externo: Tapa los extremos externos con un arco.
- Arco interno: Une los dos elementos de línea más cercanos a los externos con un arco cuando hay cuatro o más líneas que definen la entidad de LíneaEnriquecida.
-
Línea: Tapa la entidad de LíneaEnriquecida con un segmento de línea.
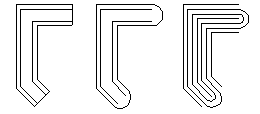
Para configurar un Estilo de LíneaEnriquecida como activo:
- Haga clic en Formato > Estilos de LíneaEnriquecida (o escriba EstiloLíneaEnriquecida).
En el cuadro de diálogo Opciones, se abre la página Estilos de dibujo y se expande LíneaEnriquecida. - En Estilo, seleccione un EstiloLíneaEnriquecida y haga clic en Activar.
Se mostrará junto al EstiloLíneaEnriquecida activo.
junto al EstiloLíneaEnriquecida activo.
Para guardar EstilosLíneaEnriquecida:
- Haga clic en Formato > Estilos de LíneaEnriquecida (o escriba EstiloLíneaEnriquecida).
En el cuadro de diálogo Opciones, se abre la página Estilos de dibujo y se expande LíneaEnriquecida. - En Estilo, seleccione un EstiloLíneaEnriquecida y haga clic en Exportar.
- En el cuadro de diálogo Guardar estilo de LíneaEnriquecida, escriba un nombre de archivo y haga clic en Guardar.
Para importar EstilosLíneaEnriquecida:
- Haga clic en Formato > Estilos de LíneaEnriquecida (o escriba EstiloLíneaEnriquecida).
En el cuadro de diálogo Opciones, se abre la página Estilos de dibujo y se expande LíneaEnriquecida. - Haga clic en Cargar.
- En el cuadro de diálogo Cargar definiciones de LíneaEnriquecida, haga clic en Examinar para ir al archivo de estilo .mln y haga clic en Abrir.
- Haga clic en Aceptar.
Para cambiar el nombre de un Estilo de LíneaEnriquecida:
- Haga clic en Formato > Estilos de LíneaEnriquecida (o escriba EstiloLíneaEnriquecida).
En el cuadro de diálogo Opciones, se abre la página Estilos de dibujo y se expande LíneaEnriquecida. - En Estilo, seleccione un EstiloLíneaEnriquecida y haga clic en Renombrar.
- En el cuadro de diálogo Renombrar EstiloLíneaEnriquecida, cambie el nombre.
- Haga clic en Aceptar.
Para eliminar EstilosLíneaEnriquecida:
- Haga clic en Formato > Estilos de LíneaEnriquecida (o escriba EstiloLíneaEnriquecida).
En el cuadro de diálogo Opciones, se abre la página Estilos de dibujo y se expande LíneaEnriquecida. - En Estilo, seleccione un Estilo de LíneaEnriquecida y haga clic en Eliminar.
- Haga clic en Sí para confirmar la eliminación.
Acceso
Comando: EstiloLíneaEnriquecida
Menú: Formato > Estilos de LíneaEnriquecida
Construcción de polilíneas
Una Polilínea es una entidad de dibujo que consta de líneas conectadas o segmentos de arco conectados. Puede crear Polilíneas con segmentos de distintos grosores y distinta configuración de relleno. El tipo de segmento predeterminado para una Polilínea es un segmento lineal.
Después de crear una polilínea, puede modificarla mediante varios métodos.
- Utilice puntos de pinzamiento para mover, agregar o eliminar vértices. Además, puede convertir segmentos rectos en arcos y viceversa.
- Use el comando EditarPolilínea para cambiar la anchura de toda la polilínea y la conicidad de toda la polilínea. Además, puede abrir una polilínea cerrada o cerrar una polilínea abierta.
Nota: La paleta Propiedades agrupa varias opciones para modificar polilíneas.
Uso de EstilosLínea con polilíneas
Puede especificar cómo se dibujan los segmentos de polilínea alrededor de los vértices de la polilínea.
Para construir Polilíneas:
- Haga clic en Dibujar > Polilínea (o escriba Polilínea).
- En la zona de gráficos, especifique el punto inicial del primer segmento de la polilínea.
- Especifique las opciones para el siguiente segmento:
-
Arco. Cambia el tipo de segmento a un arco.
 La dirección del arco depende de la opción En sentido de las agujas del reloj (consulte Especificación de unidades y precisión). Pulse la tecla Ctrl al especificar un ángulo para dibujar el arco en la dirección opuesta.
La dirección del arco depende de la opción En sentido de las agujas del reloj (consulte Especificación de unidades y precisión). Pulse la tecla Ctrl al especificar un ángulo para dibujar el arco en la dirección opuesta. - Ángulo. Define un segmento de arco a través de su ángulo desde el punto inicial.
- Centro. Define un segmento de arco desde su centro.
- Dirección. Define un segmento de arco a través de la dirección de una tangente hacia el punto inicial.
- Mitad de anchura. Especifica la anchura de forma simétrica alrededor del punto final del segmento.
- Línea. Cambia el tipo de segmento a línea.
- Radio. Define un segmento de arco desde su radio.
- Punto a través. Especifica un punto por el que pasa el siguiente segmento de arco.
- Deshacer. deshace un segmento anterior.
- Anchura. Especifica la anchura inicial y final del siguiente segmento de polilínea, creando un segmento de línea o arco grueso.
-
Arco. Cambia el tipo de segmento a un arco.
- Especifique el punto final del segmento.
- Realice una de las siguientes acciones:
- Especifique cada segmento sucesivo según lo especificado en los pasos 3 y 4.
- Después de especificar al menos dos segmentos, especifique la opción Cerrar para crear una polilínea cerrada, o bien, pulse Intro.
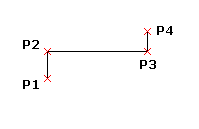
Para crear un segmento relleno mientras crea una Polilínea:
- Haga clic en Dibujar > Polilínea (o escriba Polilínea).
- En la zona de gráficos, especifique el punto inicial del primer segmento de la polilínea.
- Especifique la opción Anchura.
- Escriba la anchura inicial del segmento.
- Escriba la anchura final del segmento.
- Especifique el punto final del segmento.
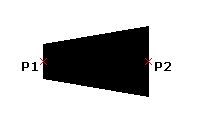
 La anchura final que especifique continuará utilizándose para cada segmento de Polilínea posterior hasta que la cambie especificando la opción Anchura.
La anchura final que especifique continuará utilizándose para cada segmento de Polilínea posterior hasta que la cambie especificando la opción Anchura.
Para especificar un segmento de arco de una Polilínea desde tres puntos:
- Haga clic en Dibujar > Polilínea (o escriba Polilínea).
- En la zona de gráficos, especifique el punto inicial del primer segmento de la polilínea.
- Especifique la opción Arco.
- Especifique la opción Punto a través.
- Especifique el punto a través y el punto final del arco.
Para especificar un segmento de arco de una Polilínea desde un punto central:
- Haga clic en Dibujar > Polilínea (o escriba Polilínea).
- En la zona de gráficos, especifique el punto inicial del primer segmento de la polilínea.
- Especifique la opción Arco.
- Especifique la opción Centro.
- Especifique el punto central del arco.
- Especifique el punto final del arco o especifique una de las siguientes opciones:
- Ángulo. Especifique un ángulo.
- Longitud. Especifique una longitud de cuerda.
Para especificar un segmento de arco de una Polilínea desde un radio y tres puntos:
- Haga clic en Dibujar > Polilínea (o escriba Polilínea).
- En la zona de gráficos, especifique el punto inicial del primer segmento de la polilínea.
- Especifique la opción Arco.
- Especifique la opción Radio.
- Especifique el radio del arco y su punto final.
Para especificar un segmento de arco de una Polilínea a partir de un radio, un ángulo, una dirección de cuerda y dos puntos:
- Haga clic en Dibujar > Polilínea (o escriba Polilínea).
- En la zona de gráficos, especifique el punto inicial del primer segmento de la polilínea.
- Especifique la opción Arco.
- Especifique la opción Radio.
- Especifique el radio del arco.
- Especifique la opción Ángulo.
- Especifique un ángulo incluido.
- En la zona de gráficos, especifique la dirección de cuerda y el punto final del arco.
Para especificar un segmento de arco de una Polilínea desde un ángulo a partir del punto de inicio junto con un punto final:
- Haga clic en Dibujar > Polilínea (o escriba Polilínea).
- En la zona de gráficos, especifique el punto inicial del primer segmento de la polilínea.
- Especifique la opción Arco.
- Especifique la opción Ángulo.
- Escriba un valor de ángulo positivo o negativo.
- Especifique el punto final del arco o especifique una de las siguientes opciones:
- Centro. Le permite especificar el punto central del arco.
- Radio. Le permite especificar el radio y la dirección de cuerda.
Para especificar un segmento de arco de una Polilínea desde una dirección tangente a partir del punto inicial junto con un punto final:
- Haga clic en Dibujar > Polilínea (o escriba Polilínea).
- En la zona de gráficos, especifique el punto inicial del primer segmento de la polilínea.
- Especifique la opción Arco.
- Especifique la opción Dirección.
- En la zona de gráficos, especifique la dirección tangente para el punto inicial del arco y el punto final del arco.
Acceso
Comando: Polilínea
Menú: Dibujar > Polilínea
Paletas de herramientas: Dibujar > Polilínea
Construcción de polilíneas 3D
Una Polilínea en 3D es una entidad de dibujo lineal que consta de dos o más segmentos de líneas conectados para los cuales usted especifica coordenadas en 3D para cada punto de inicio y final de segmento.
Para construir Polilíneas 3D:
- Haga clic en Dibujar > Polilínea 3D (o escriba Polilínea3D).
- Haga clic en la zona de gráficos para definir el punto de inicio del primer segmento de línea de la Polilínea 3D o ingrese un punto inicial en las coordenadas en 3D.
- Ingrese el punto de finalización del segmento en coordenadas en 3D.
- Realice una de las siguientes acciones:
- Especifique cada segmento sucesivo según el paso 2.
- Especifique la opción Cerrar para crear una Polilínea cerrada, o presione Intro.
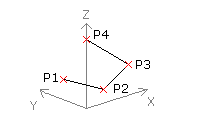
![]() Puede especificar la opción Deshacer para deshacer un segmento anterior.
Puede especificar la opción Deshacer para deshacer un segmento anterior.
Acceso
Comando: Polilínea3D
Menú: Dibujar > Polilínea 3D
Construcción de polígonos
Un polígono es una entidad de Polilínea lineal cerrada que consta de 3 a 1024 lados de igual longitud.
Para construir polígonos:
- Haga clic en Dibujar > Polígono (o escriba Polígono).
- Escriba la cantidad de lados.
- Realice una de las siguientes acciones:
- En la zona de gráficos, haga clic para definir el centro del polígono.
- Especifique una de las siguientes opciones:
- Esquina: Incluye al polígono dentro de un círculo que toca el polígono en sus esquinas (inscrito).
- Lado: Incluye un círculo con el polígono que toca el círculo en las esquinas (circunscrito).
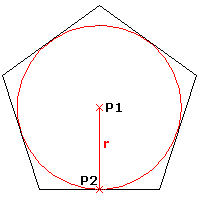
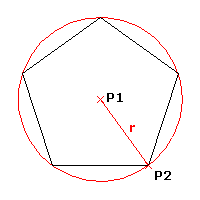
– o –
- Especifique la opción Longitud de lado para definir una arista del polígono.
- Especifique el punto de inicio de la arista y la longitud de lado.
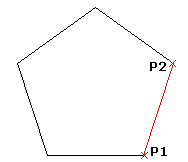
Acceso
Comando: Polígono
Menú: Dibujar > Polígono
Paletas de herramientas: Dibujar > Polígono
Construcción de rectángulos
Puede dibujar rectángulos de cualquier tamaño u orientación en el plano con esquinas en ángulo recto, redondeadas o con chaflanes.
El comando Rectángulo proporciona las opciones siguientes:
- Esquina. Crea un rectángulo mediante la especificación de dos puntos de esquina opuestos.
- Esquina de 3 puntos. Crea un rectángulo mediante la especificación de tres puntos.
- Centro de 3 puntos. Crea un rectángulo mediante la especificación del centro del rectángulo, el punto medio de un lado y una esquina.
- Centro. Crea un rectángulo mediante la especificación del centro del rectángulo y una esquina.
- Paralelogramo. Crea un paralelogramo mediante la especificación de tres puntos de esquina.
Nota: No puede crear paralelogramos con esquinas con chaflanes o redondeadas.
Para construir un rectángulo a partir de dos puntos de esquina opuestos:
- Haga clic en Dibujar > Rectángulo (o escriba Rectángulo).
- En la zona de gráficos, especifique el punto de inicio del rectángulo o especifique una de las siguientes opciones:
- Chaflán. Le permite especificar las distancias de chaflán de cada esquina.
- Elevación. Le permite especificar la elevación del rectángulo en 3D.
- Redondeo. Le permite especificar el radio de redondeo de cada esquina.
- Grosor. Le permite especificar el grosor de las paredes del rectángulo en 3D.
- Grosor de línea. Le permite especificar el grosor de línea en 2D de las paredes del rectángulo.
- En la zona de gráficos, especifique la esquina opuesta del rectángulo o especifique una de las siguientes opciones:
- Área. Define el área y la longitud o anchura del rectángulo. (El chaflán o redondeo de las esquinas se incorpora en los cálculos de área del rectángulo).
- Cotas. Define la longitud y anchura del rectángulo.
- Rotación. Gira el lado largo del rectángulo en un ángulo especificado antes de que se defina la esquina opuesta.
Para especificar opciones de rectángulo:
- Escriba Rectángulo en la ventana de comandos.
- Especifique una opción:
- Chaflán. Le permite especificar las distancias de chaflán de cada esquina.
- Elevación. Le permite especificar la elevación del rectángulo en 3D.
- Redondeo. Le permite especificar el radio de redondeo de cada esquina.
- Grosor. Le permite especificar el grosor de las paredes del rectángulo en 3D.
- Grosor de línea. Le permite especificar el grosor de línea en 2D de las paredes del rectángulo.
Nota: Las opciones especificadas permanecerán activas hasta que especifique otras opciones.
- Presione Intro.
- Repita los pasos 2 y 3 según sea necesario para establecer las opciones.
- Presione Esc para salir del comando o especifique una opción para dibujar un rectángulo.
Para construir un rectángulo a partir de tres puntos:
- Haga clic en Dibujar > Rectángulo > Esquina de 3 puntos (o escriba Rectángulo y, a continuación, especifique la opción 3Esquina).
- En la zona de gráficos, especifique:
- El primer punto de esquina.
- El segundo punto de esquina para definir el primer lado del rectángulo.
- Tercer punto.
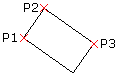
Para construir un rectángulo a partir del centro, el punto medio y un punto de esquina:
- Haga clic en Dibujar > Rectángulo > Centro de 3 puntos (o escriba Rectángulo y, a continuación, especifique la opción CentroDe3Puntos).
- En la zona de gráficos, especifique:
- El punto central del rectángulo.
- El punto medio de un lado.
- Un punto de esquina.
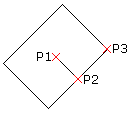
Para construir un rectángulo a partir del punto central:
- Haga clic en Dibujar > Rectángulo > Centro (o escriba Rectángulo y, a continuación, especifique la opción Centro).
- En la zona de gráficos, especifique:
- El punto central del rectángulo.
- Una esquina del rectángulo.

Para construir un paralelogramo:
Nota: No puede crear paralelogramos con esquinas con chaflanes o redondeadas.
- Haga clic en Dibujar > Rectángulo > Paralelogramo (o escriba Rectángulo y, a continuación, especifique la opción Paralelogramo).
- En la zona de gráficos, especifique:
- La primera esquina del paralelogramo.
- El segundo punto para definir el primer lado del paralelogramo.
- Especifique el tercer punto del paralelogramo.
Rectángulo regular:
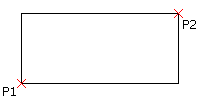
Rectángulo con la opción Chaflán:
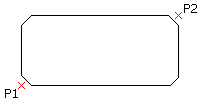
Rectángulo con la opción Redondeo:
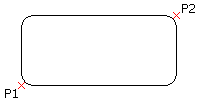
Acceso
Comando: Rectángulo
Menú: Dibujar > Rectángulo
Paletas de herramientas: Dibujar > Rectángulo
Construcción de arcos
Puede construir arcos de cualquier longitud o radio. También puede adjuntar arcos a otras entidades de líneas, polilíneas o arcos. Todos los arcos se dibujan a partir del punto inicial en dirección horizontal positiva.
Para construir arcos a partir de tres puntos:
- Haga clic en Dibujar > Arco > 3 puntos (o escriba Arco).
- Haga clic en la zona de gráficos para definir los puntos inicial, medio y final.
- Haga clic para situar el arco.
Para construir arcos a partir de puntos centrales:
- Haga clic en Dibujar > Arco y luego en una de las opciones basada en el centro:
- Inicio, Centro, Ángulo: Le permite seleccionar el punto inicial y central en la zona de gráficos. A continuación, ingrese el valor del ángulo total desde su cuerda.
- Inicio, Centro, Fin: Le permite seleccionar el punto inicial, central y final en la zona de gráficos.
- Inicio, Centro, Longitud: Le permite seleccionar el punto inicial y central en la zona de gráficos. A continuación, ingrese el valor de la longitud de cuerda de arco.
Para construir un arco a partir de las opciones de puntos inicial y final:
- Haga clic en Dibujar > Arco y seleccione una opción basada en el punto inicial o final:
- Inicio, Final, Ángulo para seleccionar los puntos inicial y final en la zona de gráficos e ingresar el valor positivo o negativo del ángulo desde la tangente de la cuerda hasta el punto inicial.
- Inicio, Fin, Dirección para seleccionar los puntos inicial y final, y la dirección tangente a partir del punto inicial en la zona de gráficos.
- Inicio, Fin, Radio para seleccionar los puntos inicial y final en la zona de gráficos e ingresar el valor de la tangente de ángulo de arco a partir de su cuerda.
Para adjuntar un arco tangencialmente a una línea, una polilínea o un arco:
- Haga clic en Dibujar > Arco (o escriba Arco).
- Especifique la opción Adjuntar.
- En la zona de gráficos, seleccione una línea, una polilínea o un arco.
- – o –
- Pulse Intro para adjuntar el arco a la línea, la polilínea o el arco dibujados más recientemente.
- Especifique el punto final del arco.
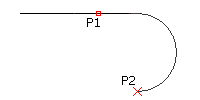
Para continuar un arco desde el extremo de la línea, la polilínea o el arco dibujados más recientemente:
- Haga clic en Dibujo > Arco > Continuar (o escriba Arco, y luego pulse Intro).
- En la zona de gráficos, especifique un punto a través (o seleccione una opción).
- Especifique el punto final del arco.
Acceso
Comando: Arco
Menú: Dibujar > Arco
Paletas de herramientas: Dibujar > Arco
Construcción de círculos
Puede usar uno de varios métodos para crear círculos.
Para construir un círculo a partir de su punto central y radio:
- Haga clic en Dibujar > Círculo > Centro, Radio (o escriba Círculo).
- En la zona de gráficos, haga clic para definir lo siguiente:
- Punto central del círculo.
- Radio del círculo, o ingrese el radio en el indicador de comandos.
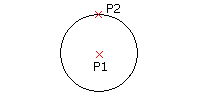
Para construir un círculo a partir de su punto central y diámetro:
- Haga clic en Dibujar > Círculo > Centro, Diámetro.
- En la zona de gráficos, haga clic para definir lo siguiente:
- Punto central del círculo.
- Diámetro del círculo, o ingrese el diámetro en el indicador de comandos.
Para construir un círculo a partir de tres puntos:
- Haga clic en Dibujar > Círculo > 3 puntos (o escriba Círculo y luego especifique la opción 3Puntos).
- En la zona de gráficos, seleccione tres puntos que definan puntos en el círculo.
Para construir un círculo a partir de dos puntos a lo largo del diámetro:
- Haga clic en Dibujar > Círculo > 2 puntos (o escriba Círculo y luego especifique la opción 2Puntos).
- En la zona de gráficos, seleccione dos puntos que definan el diámetro del círculo.
Para construir un círculo a partir de dos entidades tangentes y el radio:
- Haga clic en Dibujar > Círculo > Tangente, Tangente, Radio (o escriba Círculo y luego especifique la opción Ttr).
- En la zona de gráficos:
- Seleccione un punto en cada una de las dos entidades lineales que definen líneas tangentes al círculo.
- Haga clic en dos puntos para definir el radio, o ingrese el radio en el indicador de comandos.
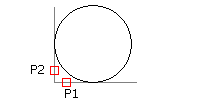
Para construir un círculo que sea tangente a tres líneas.
- Haga clic en Dibujar > Círculo > Tangente, Tangente, Tangente (o escriba Círculo y luego especifique la opción TTT).
- En la zona de gráficos, seleccione un punto en las tres entidades lineales que definen líneas tangentes al círculo.
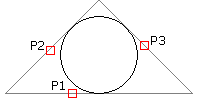
 Esta opción es útil cuando el círculo se inscribe dentro de un polígono regular.
Esta opción es útil cuando el círculo se inscribe dentro de un polígono regular.
Acceso
Comando: Círculo
Menú: Dibujar > Círculo
Paletas de herramientas: Dibujar > Círculo
Construcción de anillos
Puede construir un anillo de cualquier espesor o tamaño especificando los diámetros de dos círculos concéntricos. El área entre los círculos se rellena. Un círculo relleno tiene un diámetro interno de valor cero.
Para construir anillos y círculos rellenos:
- Haga clic en Dibujar > Anillo (o escriba Anillo).
- En la zona de gráficos, haga clic dos veces para definir lo siguiente:
- Diámetro interior, o ingresar un valor. Para un círculo relleno, escriba 0.
- Diámetro exterior, o ingresar un valor.
- En la zona de gráficos, haga clic para definir el punto central del anillo.
- Presione Intro para salir del comando, o realice una de las siguientes operaciones:
- Haga clic en la zona de gráficos para definir los centros de anillos idénticos.
- Ingrese los centros de los anillos.
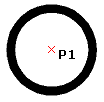
Acceso
Comando: Anillo
Menú: Dibujar > Anillo
Construcción de elipses y arcos elípticos
Una elipse tiene un centro como un círculo, pero tiene un radio más largo que se extiende a lo largo de su eje principal y uno más corto que se extiende a lo largo de su eje secundario. Puede construir elipses o arcos elípticos de cualquier tamaño.
Para construir elipses a partir de un punto central y los radios de los ejes perpendiculares:
- Haga clic en Dibujar > Elipse > Centro (o escriba Elipse y luego especifique la opción Centro).
- En la zona de gráficos, haga clic para definir lo siguiente:
- Punto inicial del eje.
- Punto final del eje.
- Radio del eje perpendicular, o bien, especifique una de las siguientes opciones:
- Valor de punto final del eje.
- Rotación, para especificar la elipse a través del ángulo que se define mediante el radio del eje principal al secundario. Puede especificar un ángulo entre 0 y 89.9º. Cuanto mas grande sea el ángulo, más plana será la elipse.
Para construir elipses a partir de un eje definido por sus puntos finales y el radio del eje perpendicular:
- Haga clic en Dibujar > Elipse > Eje, Fin (o escriba Elipse).
- En la zona de gráficos, haga clic para definir lo siguiente:
- Punto inicial del eje.
- Punto final del eje.
- Radio del eje perpendicular, o bien, escriba el punto final en el indicador de comandos.
Para construir arcos elípticos:
- Haga clic en Dibujar > Elipse > Arco (o escriba Elipse y luego especifique la opción Arco elíptico).
- En la zona de gráficos, haga clic para definir lo siguiente:
- Punto inicial del eje.
- Punto final del eje.
- Radio del eje perpendicular.
- Punto final del arco, o bien, escriba el ángulo entre un rayo desde el centro de la elipse hasta su intersección con la elipse.
- El ángulo que define el rayo desde el eje central de la elipse que intercepta la elipse en el otro punto final del arco, o bien, especifique una de las siguientes opciones:
- Vectores paramétricos: Especifica el arco mediante el factor que define su posición del área de elipse completa.
- Ángulo total: Especifica el otro punto final de arco en la elipse desde un rayo definido por un ángulo incluido que se establece mediante los ejes de la elipse.
Acceso
Comando: Elipse
Menú: Dibujar > Elipse
Paletas de herramientas: Dibujar > Elipse
Construcción de splines
Utilice el comando Spline para crear splines abiertos o cerrados. Los splines son curvas suaves que se ajusta a un conjunto de puntos.
Los splines que cree se denominan B-splines racionales no uniformes (NURBS).
Los splines se definen con puntos de ajuste o con vértices de control. En consecuencia, puede aplicar dos métodos con el comando:
- Método de puntos de ajuste. Los puntos de ajuste coinciden con el spline. También puede ajustar el spline a los puntos definidos dentro de un valor de tolerancia especificado.
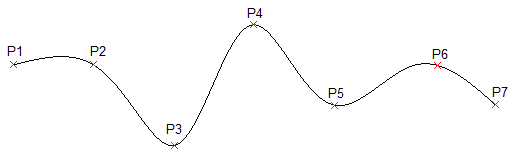
- Método de vértices de control. Los vértices de control (CV) definen un fotograma de control. Los fotogramas de control proporcionan un método eficaz para dar forma a los splines.
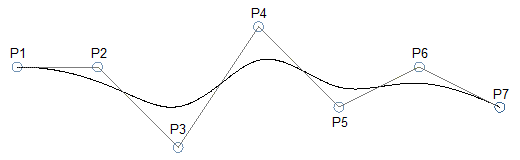
En función del método seleccionado, los indicadores de comandos difieren.
Los siguientes procedimientos describen secuencias de comandos específicas:
- Creación de spline sin aplicar opciones específicas
- Creación de spline utilizando puntos de ajuste
- Creación de spline utilizando vértices de control
Creación de spline sin aplicar opciones específicas
La siguiente secuencia de comandos es válida independientemente del método seleccionado.
Para construir splines:
- Realice una de las siguientes acciones:
- En el menú, haga clic en Dibujar > Spline.
- En la cinta, haga clic en Inicio > Dibujar > Spline.
- Escriba Spline en el indicador de comandos.
- En la zona de gráficos, especifique el punto de inicio del spline.
- Especifique puntos sucesivos para continuar el spline.
Utilice la opción Deshacer para cancelar la especificación de punto anterior.
- Realice una de las siguientes acciones:
- Especifique Cerrar para cerrar la curva spline. Esto finaliza el comando.
Al aplicar el método de puntos de ajuste, especifique una tangencia de cierre del spline.
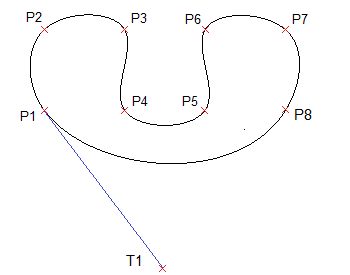
- Al aplicar el método de puntos de ajuste, pulse la tecla Intro para especificar la Tangencia inicial del spline y, a continuación, especifique la Tangencia final para completar el spline.
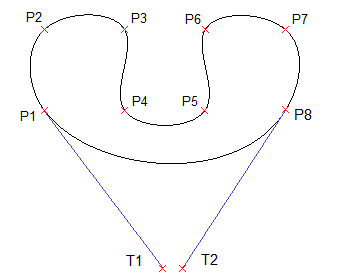
- Al aplicar el método de vértices de control, presione Intro para salir del comando. La curva spline permanece abierta.
- Especifique Cerrar para cerrar la curva spline. Esto finaliza el comando.
Creación de spline utilizando puntos de ajuste
Al ejecutar el comando Spline con el método Punto de ajuste, se crean B-splines de grado 3 (cúbicas). Especifique puntos de control a través de los cuales pasa el spline.
Para construir splines utilizando puntos de ajuste:
- Ejecute el comando Spline.
- Especifique la opción Método y, a continuación, especifique Ajustar.
El método Puntos de ajuste es el método predeterminado a menos que lo cambie.
- Realice una de las siguientes acciones:
- En la zona de gráficos, especifique el punto de ajuste inicial del spline.
- Especifique las opciones:
-
Nudos. Especifica el método computacional de nudo.
Esta opción solo está disponible si el método Ajustar está activo.
- Cuerda. Establece los nudos que conectan cada curva de componente para que sean proporcionales a las distancias entre cada par asociado de puntos de ajuste. Este tipo de parametrización de nudo se conoce como método de longitud de cuerda. Cuerda es la opción predeterminada.
- Raíz cuadrada. Establece los nudos que conectan cada curva de componente para que sean proporcionales a la raíz cuadrada de la distancia entre cada par asociado de puntos de ajuste. Este tipo de parametrización de nudo se conoce como método centrípeto.
- Uniforme. Establece las distancias de los nudos de cada curva de componente para que sean iguales, independientemente de la distancia de los puntos de ajuste. Este tipo de parametrización de nudo se conoce como método equidistante.
Una vez establecida la opción, especifique el punto de inicio para el spline.
- Entidad. Convierte polilíneas de ajuste a spline cuadrática o cúbica 2D o 3D en splines equivalentes y finaliza el comando.
-
Nudos. Especifica el método computacional de nudo.
- Especifique el siguiente punto de ajuste
- Realice una de las siguientes acciones:
- Especifique puntos de ajuste sucesivos para continuar con el spline.
- Especifique las opciones:
-
Tolerancia de ajuste. Especifica la precisión con la que el spline coincide con sus puntos de ajuste.
Establecer la tolerancia de ajuste en cero, fuerza el spline para que pase por los puntos de ajuste. Con un valor superior a cero, el spline se aleja más de los puntos de ajuste.
El valor de tolerancia de ajuste se aplica a todos los puntos de ajuste hasta que se cambie.
- Deshacer. Cancela la especificación de punto anterior.
- Cerrar. Cierra la curva de spline y finaliza el comando.
-
Tolerancia de ajuste. Especifica la precisión con la que el spline coincide con sus puntos de ajuste.
- Pulse la tecla Intro para especificar la Tangencia inicial del spline y, a continuación, especifique la Tangencia final para completar el spline.
Estas especificaciones de puntos determinan las condiciones tangentes en el punto inicial y en el punto final del spline. Las líneas tangentes al spline se visualizan dinámicamente desde el punto inicial y el punto final del spline.
Creación de spline utilizando vértices de control
Al ejecutar el comando Spline con el método Vértices de control, se crean splines de grado 1 (lineal), grado 2 (cuadrático), grado 3 (cúbico), etc. hasta el grado 5. Especifique puntos de control, no puntos a través de los cuales pasa el spline.
Para construir splines utilizando vértices de control:
- Ejecute el comando Spline.
- Especifique la opción Método y, a continuación, especifique Vértices de control (CV).
- Realice una de las siguientes acciones:
- Especifique el punto de control inicial del spline.
- Especifique las opciones:
-
Grado. Especifica el grado para las construcciones de spline posteriores.
El valor predeterminado es 3 para splines de grado 3 (cúbico). Escriba un valor entre 1 y 5.
Una vez establecida la opción, especifique el punto de inicio para el spline.
- Entidad. Convierte polilíneas de ajuste a spline cuadrática o cúbica 2D o 3D en splines equivalentes y finaliza el comando.
Una vez configuradas las opciones, especifique el punto de inicio para el spline.
-
Grado. Especifica el grado para las construcciones de spline posteriores.
- Especifique el siguiente vértice de control.
- Realice una de las siguientes acciones:
- En la zona de gráficos, especifique los puntos sucesivos para continuar la spline.
- Especifique las opciones según sea necesario:
- Deshacer. Cancela la especificación de punto anterior.
- Cerrar. Cierra la curva de spline y finaliza el comando.
Acceso
Comando: Spline
Menú: Dibujar > Spline
Cinta: Inicio > Dibujar > Spline
Paletas de herramientas: Dibujar > Spline Fit, Spline CV
Construcción de espirales en 2D y hélices en 3D
Utilice el comando Hélice para construir espirales en 2D y hélices en 3D.
Las espirales y hélices son entidades propias. Puede utilizar espirales de 2D y hélices 3D como una forma de crear subprocesos, muelles y escaleras en espiral. Por ejemplo, puede barrer una entidad 2D a lo largo de una hélice y crear pernos roscados.
Puede crear los siguientes tipos de entidad:
- Espirales 2D
- Hélices 3D cónicas
- Hélices 3D cilíndricas
Crea hélices 3D alrededor de un eje que define su ubicación y posición. Puede definir el eje especificando dos puntos (el punto central de base y el punto central superior) o especificando el punto central de la base y la altura. El eje de la hélice puede ser vertical o estar inclinado.
Después de crear una hélice, se puede modificar mediante PinzamientosEntidades o la paleta Propiedades. Consulte Modificación de espirales en 2D y hélices en 3D.
Parámetros de hélice
Para abocetar una hélice, especifique estos parámetros:
- Posición de eje. Define la posición de la hélice. Especificar el punto central de la base del eje y el punto final.
- Radio base o diámetro base. Define la base de la hélice (el círculo creado por la hélice al contemplarla desde arriba) especificando el radio o diámetro base.
-
Radio o diámetro superior. Define el círculo superior de la hélice por el radio o diámetro superior. La base y los radios o diámetro no debe ser cero.
- Para crear una hélice cilíndrica, especifique el mismo valor tanto para el radio (o diámetro) base y radio (o diámetro) superior.
- Para crear una hélice cónica especifique valores diferentes para la base del radio (o diámetro) y radio superior (o diámetro).
-
Altura. Define la altura de la hélice y la dirección en el eje Z.
- Valor positivo. Crea la hélice (espiral) hacia sentido positivo del eje Z.
- 0 (cero). Crea una espiral 2D.
- Valor negativo. Crea la hélice (en espiral) hacia el sentido negativo del eje z.
- Revoluciones. Especifica el número de revoluciones de la hélice. Después de especificar la altura, el comando extrae el número especificado de revoluciones distribuidas uniformemente.
- Paso de rosca. Especifica la distancia entre las dos revoluciones, mediadas a lo largo del eje de la hélice. Si especifica un tono, el número de revoluciones se calcula automáticamente. Cuanto mayor sea el tono, menor será el número de revoluciones.
- Dirección. Define la dirección en la que la hélice gira: el sentido de las agujas del reloj (derecha) o en sentido contrario a las agujas del reloj (izquierda).
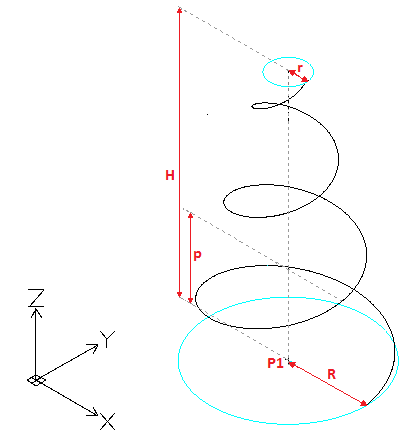 |
Número de revoluciones = 3 |
Métodos de creación
Puede crear hélices 3D si especifica:
- la altura (otros parámetros tienen valores predeterminados)
- el número de revoluciones y la altura. El número de revoluciones se crea dentro de la altura especificada, a distancias iguales.
- el paso de rosca y la altura. El número de revoluciones se calcula automáticamente.
- el paso de rosca y el número de revoluciones de la espiral. La altura se calcula automáticamente.
Para construir espirales 2D:
- Realice una de las siguientes acciones:
- En la cinta, haga clic en Inicio > Dibujar > Hélice.
- En el menú, haga clic en Dibujar > Hélice.
- Escriba Hélice.
- En la zona de gráficos, especifique el punto central base (P1) para definir la posición de la espiral 2D.
- Realice una de las siguientes acciones:
- Especifique un punto (P2) para definir el radio base.
Este punto define el punto de partida.

o
Siga estos pasos:
- Escriba un valor para definir el radio base.
- Especifique el ángulo inicial.
- Especifique la opción Diámetro y haga lo siguiente:
- Especifique el diámetro base.
- Especifique el punto de partida de la espiral 2D o escriba el valor del ángulo de inicio.
- Especifique un punto (P2) para definir el radio base.
- Especifique el radio superior (P3).
o
Especifique la opción Diámetro y el diámetro superior.
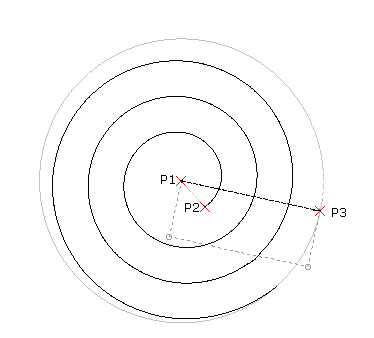
- Especifique las opciones Dirección y Revoluciones según sea necesario. Consulte Parámetros de hélice.
Por ejemplo, especifique 5 para el número de revoluciones.
- Especifique 0 para la altura de la hélice.
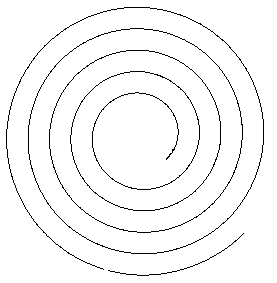
Después de crear la espiral, puede modificarla mediante PinzamientosEntidades o la paleta Propiedades . Consulte Modificación de espirales en 2D y hélices en 3D.
Para construir hélices en 3D:
- Realice una de las siguientes acciones:
- En la cinta, haga clic en Inicio > Dibujar > Hélice.
- En el menú, haga clic en Dibujar > Hélice.
- Escriba Hélice.
- En la zona de gráficos, especifique el punto central base (P1) para definir la posición de la hélice.
- Realice una de las siguientes acciones:
- Especifique un punto (P2) para definir el radio base.
Este punto define el punto de partida de la hélice.
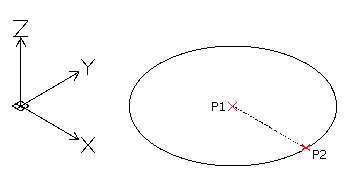
o
- Siga estos pasos:
- Escriba un valor para definir el radio base.
- Especifique el ángulo inicial.
o
Especifique la opción Diámetro y haga lo siguiente:
- Especifique el diámetro base.
- Especifique el punto de partida de la hélice o escriba el valor del ángulo de inicio.
- Especifique un punto (P2) para definir el radio base.
- Especifique el radio superior (P3).
o
Especifique la opción Diámetro y el diámetro superior.
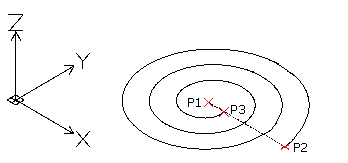
Nota: El valor predeterminado del radio (o diámetro) superior es siempre el valor del radio (o diámetro) base. Utilice el valor predeterminado del radio (o diámetro) superior para crear una hélice 3D cilíndrica.
- Especifique la altura de la hélice (P4).
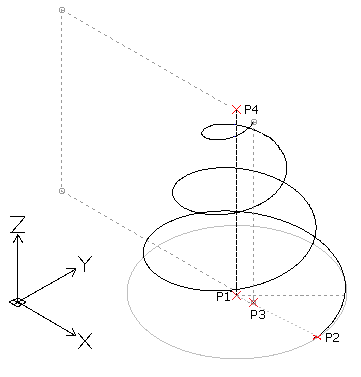
o
Utilice las siguientes opciones según necesidad. Consulte Parámetros de hélice.
-
Punto final de eje. Especifica el punto final del eje de la hélice. El punto final define la longitud del eje y la orientación de la hélice.
 Sugerencia: Puede especificar cualquier punto final de eje en el entorno 3D. Utilice esta opción para trazar la hélice en un ángulo.
Sugerencia: Puede especificar cualquier punto final de eje en el entorno 3D. Utilice esta opción para trazar la hélice en un ángulo.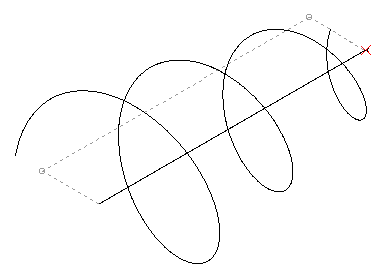
- Dirección. Especifica la dirección en la que se gira la hélice.
- Paso de rosca. Especifica la distancia entre las dos revoluciones de la hélice.
- Revoluciones. Especifica el número de revoluciones de la hélice.
-
Punto final de eje. Especifica el punto final del eje de la hélice. El punto final define la longitud del eje y la orientación de la hélice.
- Presione Intro.
Después crear la hélice, puede modificarla mediante PinzamientosEntidades o la paleta Propiedades . Consulte Modificación de espirales en 2D y hélices en 3D.
Modificación de espirales en 2D y hélices en 3D
Utilice PinzamientosEntidad o la paleta Propiedades para modificar espirales en 2D y hélices en 3D.
Utilice PinzamientosEntidades para modificar las propiedades siguientes:
- Posición de eje
- Punto inicial
- Radio base
- Radio superior
- Altura
- Dirección en el eje Z
Utilice la paleta Propiedades para modificar otras propiedades, tales como:
- Dirección de giro
- Número de revoluciones
- Paso de rosca
Además, puede seleccionar una Restricción, la dimensión que permanece constante al crear o modificar hélices:
- Paso de rosca. El valor del paso de rosca es constante. Conforme cambia la altura, se calcula el número de revoluciones.
- Revoluciones. El número de revoluciones es constante. Conforme cambia la altura, se calcula la distancia entre revoluciones.
- Altura. Conforme cambia la altura con el PinzamientoEntidad, el número de revoluciones permanece constante y se calcula la distancia entre revoluciones.
Acceso
Comando: Hélice
Cinta: Inicio > Dibujar > Hélice
Menú: Dibujar > Hélice
Trabajo con puntos
A menudo, se usan puntos como herramientas de asistencia temporal para dibujar, similares a las LíneasInfinitas y los rayos.
Puede utilizar los comandos Punto único o Múltiples puntos para colocar puntos en un dibujo.
Puede utilizar los comandos MarcarDivisiones y LongitudesMarca cuando cree puntos. Estos comandos colocan puntos o símbolos a lo largo de otras entidades de dibujo. Puede utilizarlos para establecer distancias a lo largo de una línea o de entidades más complejas, lo que resulta útil en los procesos de construcción.
Debe establecer un formato de punto antes de colocar puntos en un dibujo porque, una vez colocados, puede resultar difícil verlos.
Configuración del formato de punto
Puede configurar el formato de visualización y el tamaño de los puntos. Si bien desde el punto de vista matemático, los puntos no tienen ningún tamaño, se puede especificar el tamaño de visualización.
Cuando se utiliza el comando Punto, el aspecto de los puntos depende de la configuración del formato de punto.
Para configurar el formato de punto:
- Haga clic en Formato > Estilo de punto (o escriba FormatoPunto).
En el cuadro de diálogo Opciones, se abre la página Configuración del dibujo y se expande Puntos. - En Tipo, seleccione el formato de visualización.
- Para Tamaño, escriba un valor.
- Seleccione una opción de tamaño:
- Unidades absolutas. El tamaño de punto se configura en un valor de unidades de dibujo.
- % relativo a la visualización. El tamaño de punto es un porcentaje del plano de dibujo visible.
Todos los puntos del dibujo adoptan el nuevo formato.
Acceso
Comando: FormatoPunto
Menú: Formato > Estilo de punto
Inserción de puntos
El comando Punto dibuja un punto que, por lo general, se usa como referencia en los dibujos.
Los puntos pueden servir como nodos a los que usted puede engancharles entidades, en especial en procesos constructivos en 3D. Más adelante, cuando los puntos ya no sean necesarios, puede eliminarlos.
Una ventaja de utilizar puntos durante la construcción es que usted puede usar el comando EnganchesDeEntidades para enganchar puntos. También puede utilizar RastreoE o la opción de enganche Desde en lugar de insertar entidades de puntos en el dibujo.
Los puntos se pueden visualizar en distintos estilos y tamaños.
Puede utilizar puntos como símbolos en dibujos, pero solo puede haber activo un estilo de punto en un dibujo.
Para insertar un punto:
- Haga clic en Dibujar > Punto > Punto único (o escriba Punto).
- En la zona de gráficos, haga clic en el lugar donde desea insertar el punto o escriba las coordenadas.
![]() Utilice el filtro de coordenadas y las inferencias para colocaciones exactas.
Utilice el filtro de coordenadas y las inferencias para colocaciones exactas.
- Haga clic en Dibujar > Punto > Múltiples puntos (o escriba Punto y especifique la opción Múltiple).
- En la zona de gráficos, haga clic en el lugar donde desea insertar el punto o escriba las coordenadas.
- Repita el paso 2 hasta que haya terminado de insertar puntos, y presione Esc.
![]() Si utiliza puntos para referencia temporal, antes de imprimir o trazar un dibujo puede establecer el estilo de punto en ‘sin punto’ en lugar de borrarlos. O bien, puede insertar puntos constructivos en una capa separada que puede desactivar o inutilizar antes de la impresión o el trazado, o que puede eliminar cuando haya finalizado la construcción.
Si utiliza puntos para referencia temporal, antes de imprimir o trazar un dibujo puede establecer el estilo de punto en ‘sin punto’ en lugar de borrarlos. O bien, puede insertar puntos constructivos en una capa separada que puede desactivar o inutilizar antes de la impresión o el trazado, o que puede eliminar cuando haya finalizado la construcción.
Acceso
Comando: Punto
Menú: Dibujar > Punto
Paletas de herramientas: Dibujar > Punto
Marcado de entidades con puntos o bloques por segmentos
El comando MarcarDivisiones coloca bloques o puntos equidistantes a lo largo o en el perímetro de una entidad.
El comando le permite "separar" líneas, polilíneas, círculos y arcos en segmentos de igual longitud mediante la inserción de bloques o puntos de construcción. La entidad no se corta en partes diferentes sino que continúa siendo una sola entidad.
La longitud en la que se divide y la cantidad de puntos de construcción que se insertan determinan el tamaño de los segmentos. A diferencia del comando LongitudesMarca, no queda resto.
Para marcar entidades con puntos por segmentos:
- Haga clic en Dibujar > Punto > Por segmentos (o escriba MarcarDivisiones).
- En la zona de gráficos, seleccione la entidad que desea dividir por segmentos.
- Escriba la cantidad de segmentos que desea obtener. Utilice un número entero entre 2 y 32767.
Para marcar entidades con bloques por segmentos:
- Haga clic en Dibujar > Punto > Por segmentos (o escriba MarcarDivisiones).
- En la zona de gráficos, seleccione la entidad que desea dividir por segmentos.
- Especifique la opción Bloque.
- Escriba el nombre del bloque.
- Escriba Sí o No para alinear el bloque con la entidad que se va a marcar.
- Escriba la cantidad de divisiones que desea obtener. Utilice un número entero entre 2 y 32767.
Acceso
Comando: MarcarDivisiones
Menú: Dibujar > Punto > Por segmentos
Marcado de entidades con puntos o bloques por longitudes
El comando LongitudesMarca coloca puntos o bloques a intervalos medidos en una entidad.
El comando le permite "separar" líneas, Polilíneas, círculos y arcos, u otras entidades en segmentos de una determinada longitud mediante la inserción de bloques o puntos de construcción. La entidad no se corta en partes diferentes sino que continúa siendo una sola entidad.
En contraposición al comando MarcarDivisiones, las entidades que no son un múltiplo exacto de la longitud del segmento tendrán un resto.
Para marcar una entidad con puntos por longitudes:
- Haga clic en Dibujar > Punto > Por longitudes (o escriba LongitudesMarca).
- En la zona de gráficos, seleccione la entidad que desea marcar.
- Escriba un valor para establecer la longitud de los segmentos o haga clic en los puntos inicial y final del segmento en la zona de gráficos.
Para marcar una entidad con bloques por longitudes:
- Haga clic en Dibujar > Punto > Por longitudes (o escriba LongitudesMarca).
- En la zona de gráficos, seleccione la entidad que desea marcar.
- Especifique la opción Bloque.
- Escriba el nombre del bloque.
- Escriba Sí o No para alinear el bloque con la entidad.
- Escriba un valor para establecer la longitud de los segmentos o haga clic en los puntos inicial y final del segmento en la zona de gráficos.
Acceso
Comando: LongitudesMarca
Menú: Dibujar > Punto > Por longitudes
Creación de límites de área
Puede crear un límite de área a partir de entidades existentes que forman un área acotada en 2D.
Utilice el comando LímiteDeÁrea para:
- Cálculos de áreas.
- Sombreados.
- Extraer perfiles basados en construcciones temporales.
Las entidades pueden ser una combinación de líneas, arcos, círculos, polilíneas, elipses, arcos elípticos y splines. Las entidades pueden ser cualquier organización siempre y cuando el límite cree un área acotada sin superposición.
Para crear LímitesDeÁrea:
- Haga clic en Dibujar > Área de límite (o escriba LímiteDeÁrea).
- En el cuadro de diálogo , establezca las siguientes opciones:
- Encontrar contornos anidados: Controla si el comando detecta áreas cerradas internas que se encuentren completamente dentro del área de límite.
- En Rendimiento, en Analizar entidades, seleccione el conjunto de entidades del dibujo que se analizan cuando se define un límite a partir de un punto especificado:
- Como se muestra: Establece el límite definido a partir de todo lo que es actualmente visible en la pantalla del dibujo.
- Entidades especificadas: Muestra la cantidad de entidades especificadas después de que haga clic en Especificar entidades
 para seleccionar las entidades del dibujo en pantalla que forman el conjunto de límites.
para seleccionar las entidades del dibujo en pantalla que forman el conjunto de límites. - En Tipo, seleccione si desea que el límite se defina mediante Polilínea o Región.
Acceso
Comando: LímiteDeÁrea
Menú: Dibujar > Área de límite
Creación de regiones
El comando Región transforma una entidad de forma cerrada en una entidad de región en 2D. Puede utilizar el comando para combinar todas las entidades de cualquier bucle cerrado, como Polilíneas cerradas (incluidos polígonos y anillos), círculos, elipses y splines cerradas, en una sola entidad.
Después de crear una región, existe poca diferencia visual en la pantalla excepto cuando la entidad original tenía un ancho, espesor o GrosorLínea. Esta información se pierde al crear una región a partir de estas entidades.
Una región es una entidad sólida plana. Si establece el modo VistaDeSombreado en Plana, verá que la región es una superficie, no simplemente un contorno.
Si las entidades de origen de la región están sombreadas, el sombreado pierde asociatividad con el contorno. Debe aplicar nuevamente el sombreado a la entidad de región.
También puede crear regiones con el comando LímiteDeÁrea estableciendo el tipo de entidad resultante para límites en Región.
Para crear regiones:
- Haga clic en Dibujar > Región (o escriba Región).
- En la zona de gráficos, seleccione entidades de dibujo cerradas para transformarlas en una región.
- Presione Intro.
Acceso
Comando: Región
Menú: Dibujar > Región
Paletas de herramientas: Dibujar > Región
Creación de una máscara
Puede crear una máscara, una figura que se superpone a una geometría existente con el color de fondo actual. La geometría existente no se borra.
El comando Máscara le permite dibujar una forma poligonal o seleccionar un polígono existente para enmascarar entidades subyacentes. Después de colocar el polígono sobre una sección del dibujo, puede agregar entidades encima del polígono.
Anote un área enmascarada colocando un texto opaco junto a ella o, por ejemplo, resaltando las áreas del dibujo que se deben volver a detallar.
Puede desactivar marcos de máscara para efectuar una fusión perfecta con entidades de dibujo existentes. Esto resulta muy útil antes de imprimir un dibujo.
 Para controlar la visibilidad de distintos escenarios con máscaras, utilice el comando Capas.
Para controlar la visibilidad de distintos escenarios con máscaras, utilice el comando Capas.
Para crear una máscara fuera de los puntos:
- Haga clic en Dibujar > Máscara (o escriba Máscara).
- En la zona de gráficos, seleccione puntos en una secuencia que defina el contorno del área que desea enmascarar.
- Presione Intro.
Para crear una máscara a partir de una Polilínea:
- Haga clic en Dibujar > Máscara (o escriba Máscara).
- Especifique la opción Polilínea.
- En la zona de gráficos, seleccione una Polilínea. La Polilínea debe ser cerrada y debe tener segmentos de línea con un valor de grosor de cero.
- Especifique la opción Sí.
Para mostrar u ocultar marcos de máscara:
- Haga clic en Dibujar > Máscara (o escriba Máscara).
- Especifique la opción Marcos.
- Especifique la opción Sí para mostrar marcos de máscara. Especifique la opción No para ocultarlos.
Acceso
Comando: Máscara
Menú: Dibujar > Máscara
Creación de nubes de revisión
Utilice el comando Nube para crear nubes de revisión. Las nubes de revisión se utilizan en los dibujos para indicar que algunas zonas necesitan o contienen revisiones. Puede crear nubes rectangulares, elípticas y a mano alzada para acentuar las zonas de dibujo. Además, puede convertir entidades de dibujo, como rectángulos, polilíneas, círculos, elipses y splines en nubes de revisión.
La configuración adicional le permite ajustar los arcos secuenciales de las nubes. Opcionalmente, puede crear la nube de revisión como un conjunto sencillo de arcos conectados o como arcos con estilo de caligrafía.
Para construir nubes rectangulares:
- Haga clic en Dibujar > Nube (o escriba Nube).
- Especifique la opción Rectángulo.
- En la zona de gráficos, especifique la esquina de inicio de la forma rectangular.
- Especifique la esquina opuesta de la forma rectangular.
Para construir nubes elípticas:
- Haga clic en Dibujar > Nube (o escriba Nube).
- Especifique la opción Elíptico.
- En la zona de gráficos, especifique el punto de partida del primer eje de la forma elíptica.
- Especifique el punto final del primer eje de la forma elíptica.
- Especifique el punto final del otro eje.
Para construir nubes a mano alzada:
- Haga clic en Dibujar > Nube (o escriba Nube).
- Especifique la opción A mano alzada.
- En la zona de gráficos, especifique el punto de partida de la forma a mano alzada.
- Especifique el punto siguiente de la forma a mano alzada.
o
Pulse Intro para volver al inicio y especificar un nuevo punto de partida.
- Continúe especificando vértices adicionales de la forma a mano alzada o especifique una opción:
- Deshacer: deshace un segmento anterior.
- Cerrar: cierra el contorno y finaliza el comando.
- Presione Intro.
Nota: Los contornos abiertos se cierran automáticamente.
Para convertir una entidad en una nube de revisión:
- Haga clic en Dibujar > Nube (o escriba Nube).
- Especifique la opción Entidad.
- En la zona de gráficos, seleccione la entidad que convertirá en una ventana.
- Realice una de las siguientes acciones:
- Pulse Intro para mantener la dirección predeterminada de los arcos.
- Especifique Sí para invertir la dirección de los arcos.
- Presione Intro.
Para crear una nube de revisión con el estilo de lápiz de caligrafía:
- Haga clic en Dibujar > Nube (o escriba Nube).
- Especifique la opción Configuración.
- En el cuadro de diálogo, seleccione Estilo de caligrafía.
- Haga clic en Aceptar y continúe con el comando.
Para establecer el radio para la creación de nubes:
- Haga clic en Dibujar > Nube (o escriba Nube).
- Especifique la opción Radio.
- Especifique el Radio de los segmentos de arco secuenciales de la nube.
- Presione Intro.
Para establecer las preferencias para la creación de nubes:
- Haga clic en Dibujar > Nube (o escriba Nube).
- Especifique la opción Configuración.
- En el cuadro de diálogo, establezca las preferencias:
-
Opciones de forma: establece el tipo de forma: Rectangular
 , Elíptico
, Elíptico  , A mano alzada
, A mano alzada  o Entidad
o Entidad  .
. - Estilo de caligrafía: dibuja nubes de revisión como si se dibujara con un lápiz de caligrafía.
- Radio: establece el radio para los segmentos de arco secuencial de las nubes.
- Capa: establece la Capa en la que desea colocar las nubes.
- ColorLínea: establece el ColorLínea de la nube.
- EstiloLínea: establece el EstiloLínea de la nube.
- GrosorLínea: establece el GrosorLínea de la nube.
-
Opciones de forma: establece el tipo de forma: Rectangular
- Haga clic en Aceptar.
 Utilice la paleta Propiedades para modificar el radio de segmento de arco secuencial de la nube, Capa, ColorLínea, EstiloLínea, GrosorLínea, posición y escala.
Utilice la paleta Propiedades para modificar el radio de segmento de arco secuencial de la nube, Capa, ColorLínea, EstiloLínea, GrosorLínea, posición y escala.
Acceso
Comando: Nube
Menú: Dibujar > Nube
Croquizado
Utilice el comando Croquis para dibujar a mano alzada. Un croquis consta de muchos segmentos de líneas rectas.
Para croquizar:
- Haga clic en Dibujar > Croquis (o escriba Croquis).
- Escriba el incremento de registro (longitud de los segmentos de croquis).
- Especifique una de las siguientes opciones:
- Borrar: Elimina partes de las líneas de croquis temporales previamente dibujadas.
- Conectar: Baja el lápiz para continuar realizando el croquis desde el punto final de la última línea croquizada o el último uso de la opción Borrar.
- Lápiz: Baja o levanta el lápiz para realizar el croquis.
- Abandonar: Elimina todos los segmentos de croquis temporales desde el inicio del comando o desde el último uso de la opción Grabar. Finaliza el comando.
- Grabar: Graba segmentos temporales como permanentes.
- Salir: Graba los segmentos temporales y finaliza el comando.
Acceso
Comando: Croquis
Menú: Dibujar > Croquis
Carga e inserción de formas
Puede insertar en los dibujos formas definidas en los archivos de formas compiladas (archivos .shx). Para utilizar las formas es necesario cargarlas primero.
En esta sección se explica:
Carga de formas
Utilice el comando CargarForma para usar formas definidas en los archivos de formas compiladas (archivos .shx) con el comando InsertarForma.
Para cargar formas:
- Haga clic en Dibujar > Forma > Cargar (o escriba CargarForma).
- En el cuadro de diálogo, vaya al archivo .shx que contiene formas y haga clic en Abrir.
Debe cargar el archivo de formas antes de que se pueda utilizar una forma definida en ese archivo en un dibujo.
Acceso
Comando: CargarForma
Menú: Dibujar > Forma > Cargar
Inserción de formas
El comando InsertarForma inserta una forma desde un archivo de forma compilada (archivo .shx).
Para insertar formas:
- Asegúrese de que el archivo que contiene la forma que se va a insertar esté cargado en el dibujo. Puede cargar la forma utilizando el comando CargarForma.
- Haga clic en Dibujar > Forma > Definir (o escriba InsertarForma).
- Escriba el nombre de la forma o especifique la opción ? para obtener una lista de formas.
- Escriba las coordenadas o haga clic en la zona de gráficos para definir el punto de inserción.
- Escriba un valor o haga clic en la zona de gráficos para establecer lo siguiente:
- Altura.
- Ángulo de rotación.
Acceso
Comando: InsertarForma
Menú: Dibujar > Forma > Definir
