Introduction
This section provides information about adjusting and customizing the user interface and program environment:
- Customizing the User Interface. Add or modify menus, toolbars, keyboard shortcuts, and mouse button functions. Save and load individualized user interface customization files.
- Setting User Preferences and System Options. Set preferences for different modes and defaults for commands.
- Running Scripts. Execute a sequence of commands automatically.
- Customizing LineStyles. Define and use your own LineStyles.
- Customizing Hatch Patterns. Define and use your own Hatch patterns.
Customizing the User Interface
The Customize command lets you customize user interface elements such as menus, toolbars, ribbon tabs and panels, quick access toolbar, and working spaces.
The Customize command lets you customize menus and toolbars.
The Customize command lets you customize menus and toolbars.
This topic discusses:
- Managing Customization Files
- Managing Commands
- Managing the Interface
- Setting Mouse Actions
- Managing Keyboard Shortcuts
- Managing User Interface Profiles
Managing Customization Files
You can manage the customization files you use. Customization files store the elements that comprise the user interface.
To manage customization files:
- Do one of the following:
- Click Tools > Customize Interface on the menu.
- Click Manage > Customization > Interface on the ribbon.
- Type Customize.
- In the Customize dialog box, in Source, select one of the following:
- All Customization Files to become the base for adding or modifying interface elements.
- A specific customization file (.xml format) on which to work.
- Click Load customization file
 to load a customization file located outside the default folder for customization files.
to load a customization file located outside the default folder for customization files. - Click Create customization file
 to create a new customization file. In the Create Customization File dialog box, for:
to create a new customization file. In the Create Customization File dialog box, for:
- Name, type the name for the new customization file.
- Path, accept the location for the new file or browse to a location.
Managing Commands
Use the Commands page of the Customize dialog box to manage commands and command sequences for use in user interface elements.
To manage commands for use in user interface elements:
- In the Customize dialog box, click Commands
 .
. - To add a command to the list of commands, click Add Command
 .
.
An empty command entry is added to the commands list, labeled "Command" as placeholder for a new command.
See below for a description to edit command entries.
- To remove a command from the commands list, click Remove Command
 .
. - To expand the Icon Explorer, click Show icon explorer
 .
.
- Click OK.
To edit command entries:
- In the Customize dialog box, in the commands list, select a command entry.
- In the Name field, label the command entry.
- For Command string, type a command, command sequence, or command option.
Start the expression with ^C^C to ensure a running command is cancelled when invoking the command or command sequence.
- To expand the Icon Explorer, click Show icon explorer
 .
. - For Description, type a description to display in the status line when you move the pointer over the corresponding command in a menu or toolbar.
To add a tool from a command:
Note: Before starting, make sure the Tool Palettes is displayed.
- On the Tool Palettes, display the palette on which to place the tool. If necessary, create a new palette.
- Do one of the following:
- Click Tools > Customize Interface on the menu.
- Click Manage > Customization > Interface on the ribbon.
- Type Customize.
- In the Customize dialog box, click Commands
 .
. - Right-click a command entry and select Add to Tool Palette from the context menu.
Managing the Interface
Managing the Interface: Menus and Toolbars
Managing the Interface: Menus and Toolbars
Use the Interface page of the Customize dialog box to create and modify quick access toolbars, ribbon tabs and panels, menus, and toolbars.
Use the Interface page of the Customize dialog box to create and modify menus and toolbars.
Use the Interface page of the Customize dialog box to create and modify menus and toolbars.
You can rearrange existing items, add new items, and modify entries and command sequences associated with them.
To remove a UI item, select it and click Remove  .
.
This section discusses:
Quick Access Toolbar
The Quick Access Toolbar is a small toolbar that lets you access frequently used commands.
To manage quick access toolbars:
- In the Customize dialog box, click Interface
 .
. - Expand Quick Access Toolbars.
- In Quick Access Toolbar, select whether to display All Quick Access Toolbars of the current customization source or a specific quick access toolbar.
- Expand the quick access toolbar you want to edit.
The command entries of the toolbar and their icons display.
- Click Show command explorer
 to expand the Command Explorer.
to expand the Command Explorer. - In Command Explorer, select a command entry and drag it to the quick access toolbar.
- Use the Find box to type a search string to reduce the entries in the Command Explorer.
To create a new quick access toolbar:
- In the Customize dialog box, expand Quick Access Toolbars.
- In the list of quick access toolbars, right-click and click New Quick Access Toolbar.
A new quick access toolbar is added to the list.
- Right-click the quick access toolbar and click Rename to edit the name.
- Add command items to the quick access toolbar.
To add commands to a quick access toolbar:
- In the Customize dialog box, expand a quick access toolbar.
- Navigate to the location in the quick access toolbar where you want to place the new item.
- Click Show command explorer
 to expand the Command Explorer.
to expand the Command Explorer. - In Command Explorer, select a command entry and drag it to the quick access toolbar.
To rename an entry in a quick access toolbar:
- In the Customize dialog box, expand a quick access toolbar.
- Right-click the entry to rename and click Rename.
- Type new text for the quick access toolbar entry.
Note: The command sequence behind the entry does not change.
To delete an entry from a quick access toolbar:
- In the Customize dialog box, expand a quick access toolbar.
- Right-click the entry to delete and click Delete.
Ribbon Tabs and Panels
Ribbons provide tabs that organize application feature categories, such as drafting and modification (on the Home tab), inserting, and viewing.
Each ribbon tab is composed of panels, which are a set of closely related commands needed to complete a task.
To manage ribbon tabs:
- In the Customize dialog box, click Interface
 .
. - Expand Ribbon, then Tabs.
- In Tabs, select whether to display All Tabs of the current customization source or a specific tab.
- Expand the tab to view or edit.
The tab panels display.
- Click Show ribbon explorer
 to expand the Ribbon Explorer.
to expand the Ribbon Explorer. - Click a panel in the Tabs tree view to view a panel in the Panel Preview.
To create new ribbon tabs:
- On the Interface page of the Customize dialog box, expand Ribbon, then Tabs.
- In the Tabs tree view, right-click and click New Tab.
A new tab is added to the list.
- Click Show ribbon explorer
 to expand the Ribbon Explorer.
to expand the Ribbon Explorer. - In Appearance, edit the tab name in Display text.
- Add panels to the tab.
To add panels to ribbon tabs:
- On the Interface page of the Customize dialog box, expand Ribbon, then Tabs.
- Click Show ribbon explorer
 to expand the Ribbon Explorer.
to expand the Ribbon Explorer. - Select an entry in Ribbon Panel Explorer and drag it into a tab.
Note: You can drag a panel to another position in the Tabs tree view list at any time.
 In the Tabs tree view, right-click to create, rename, duplicate, or delete tabs.
In the Tabs tree view, right-click to create, rename, duplicate, or delete tabs.
To manage ribbon panels:
- In the Customize dialog box, click Interface
 .
. - Expand Ribbon, then Panels.
- In Panels, select whether to display All Panels of the current customization source or a specific panel.
- Expand the panel to view or edit.
The panel items display.
- Click Show ribbon explorer
 to expand the Ribbon Explorer.
to expand the Ribbon Explorer. - Click a panel in the Panels tree view to view a panel in the Panel Preview.
- Click a command in the Panels tree view to highlight a command button in the Panel Preview.
To create new ribbon panels:
- On the Interface page of the Customize dialog box, expand Ribbon, then Panels.
- Click Show ribbon explorer
 to expand the Ribbon Explorer.
to expand the Ribbon Explorer. - In the Panels tree view, right-click and click New Panel.
A new panel is added to the list.
- In Appearance, edit the panel name in Display text.
- Add panel items to the panel as described next.
To add new items to a new ribbon panel:
- On the Interface page of the Customize dialog box, expand Ribbon, then Panels.
- Click Show ribbon explorer
 to expand the Ribbon Explorer.
to expand the Ribbon Explorer. - In the Panels tree view, right-click and click New Row.
A new row is added to the list.
- From the Command Explorer, drag a command entry onto the new row.
- Click In Appearance, specify the Button style.
- Add more panel elements (see Ribbon Panel Elements).
Ribbon Panel Elements
A panel can contain the following elements:
| Type | Description |
|---|---|
| Row | Contains sub-panels, drop-down menus, and command buttons. |
| Sub-panel | Creates an area with rows within a panel. They cannot contain drop-down menus or command buttons. |
| Drop-down menu | Contains command buttons. In Appearance, specify the drop-down behavior, split button list style, and button style for the commands. |
| Command button | Executes commands from a ribbon. Command buttons usually have icons associated with them. In Appearance, specify the button style of the command button. |
| Separator | Separates groups of similar commands in drop-down menus. |
Placing Panel Elements
To create a new row, sub-panel, or drop-down menu, right-click in the Panels tree view.
To place a command button or a control element in a panel, drag it from the Command Explorer into a panel row or panel drop-down menu.
Setting the Appearance of Drop-down Menu Buttons and Command Buttons
The Appearance area of the Ribbon Explorer lets you specify the display mode of drop-down menu buttons (split buttons) and command buttons.
Drop-down Behavior
You can define the display mode of split buttons that display drop-down menus in panels:
| Type | Description |
|---|---|
| Split with recent | Displays the icon and text of the recently selected drop-down menu item. |
| Split with recent (Static) | Displays the icon of the recently selected drop-down menu item, but the text is static (the text you defined as the drop-down menu title in the panel tree view). |
| Split | Uses a fixed icon. The drop-down menu displays text items. If the icon is not specified, Split behaves like Split with recent. |
| Drop-down menu with recent | Same as Split with recent. |
| Drop-down menu | Same as Split. |
Split Button List Styles
You can define the display of drop-down menu list buttons. The default is Icons and Text, but you can specify Icons and Bold Text or Icons only.
Button Styles
You can define the button style for drop-down menu buttons and command buttons: Large buttons with text (vertical), Large buttons without text, Small buttons with text, or Small buttons without text. Do not use small buttons on stacked rows on panels.
 In the Panels tree view, right-click to create, rename, duplicate, or delete panels. Right-click panel items to add command buttons, drop-down lists, rows, sub-panels, and separators.
In the Panels tree view, right-click to create, rename, duplicate, or delete panels. Right-click panel items to add command buttons, drop-down lists, rows, sub-panels, and separators.
Menus and Toolbars
To manage menus and toolbars:
- In the Customize dialog box, click Interface
 .
. - Expand Menus.
- In Menu, select whether to display All Menus of the current customization source or a specific menu (such as File, Edit, or View).
- Expand the menu you want to edit.
The command entries of the menu and their icons or sub menus display.
- Expand Toolbars.
- In Toolbar, select whether to display All Toolbars of the current customization source or a specific toolbar (such as Standard, Layers, or Properties).
- Expand the toolbar you want to edit.
The command entries of the toolbar and their icons display.
- To remove a selected command from a menu or toolbar, click Remove
 .
. - To expand the Command Explorer, click Show command explorer
 .
. - To insert a command or option in a menu or toolbar, select an entry in Command Explorer and drag it to a menu or toolbar.
- Use the Find box to type a search string to reduce the entries in the Command Explorer.
Note: Use the Commands section of the Customize dialog box to add and edit commands. You cannot edit the command or command sequence behind a menu or toolbar entry in the Interface section.
To create a new menu or new toolbar:
- In the Customize dialog box, expand Menus or Toolbars.
- In the list of menus or toolbars, right-click and click New menu or New toolbar.
A new menu or toolbar is added to the list.
- Right-click the menu or toolbar and click Rename to edit the name.
- Add command items to the menu or toolbar as described next.
To insert an entry into a menu or toolbar:
- In the Customize dialog box, expand a menu or toolbar.
- Navigate to the location in the menu or toolbar where you want to place the new item.
- Click Show command explorer
 to expand the Command Explorer.
to expand the Command Explorer. - In Command Explorer, select a command entry and drag it to the menu or toolbar.
- Right-click a menu or toolbar and click New separator to insert a separator.
- Right-click a menu and click New sub menu to insert a sub menu.
To rename an entry in a menu or toolbar:
- In the Customize dialog box, expand a menu or toolbar.
- Right-click the entry to rename and click Rename.
- Type new text for the menu or toolbar item.
Note: The command sequence behind the item does not change.
To delete an entry in a menu or toolbar:
- In the Customize dialog box, expand a menu or toolbar.
- Right-click the entry to delete and click Delete.
Setting Mouse Actions
Use the Mouse Actions page of the Customize dialog box to define what happens when you right-click or double-click the mouse. You can also define common and contextual shortcut menus.
To define actions for right-clicks:
- In the Customize dialog box, click Mouse Actions
 .
. - Expand Right Clicks.
- For Right Click, Shift+Right Click, Ctrl+Right Click, and Ctrl+Shift+Right Click select a menu, command, command sequence, or option to issue.
To define actions for double-clicks:
- In the Customize dialog box, expand Double Clicks.
- In Entity, select an entity type.
- In Command Name, select a command to execute when you double-click the specified entity.
- To add an entity type to the list, click Add
 .
. - To expand the Command Explorer to drag a command name to an entity type in the list, click Show command explorer
 .
. - To remove an entity type from the list, click Remove
 .
.
To manage shortcut menus:
- In the Customize dialog box, click Mouse Actions
 .
. - Expand Shortcut Menus > Common or Contextual.
- In Menu, or in the list of shortcut menus, select a shortcut menu. You can edit common shortcut menus:
- The Default Menu displays if you right-click when no command is active.
- The Edit Menu displays if you right-click when drawing entities are selected.
- The Command Menu displays if you right-click when a command is active and no shortcut menu is defined for that command.
- The contextual menus display if you right-click when a specific command is active.
- To insert a command or option in a shortcut menu:
- Click Show command explorer
 .
. - Under Command Explorer, select an item and drag it to a menu or toolbar.
- Click Show command explorer
- To replace a command or option, select an item in a shortcut menu, then select another command or option in Command.
- To remove a command from a shortcut menu, select an item in a shortcut menu and click Remove
 (the option is available for contextual shortcut menus only).
(the option is available for contextual shortcut menus only).
Managing Keyboard Shortcuts
Use the Keyboard page of the Customize dialog box to adjust keyboard shortcuts.
To manage keyboard shortcuts:
- In the Customize dialog box, click Keyboard
 .
. - Expand Keyboard Shortcuts > Shortcut Keys and Keyboard Shortcuts > Override Keys.
- To add new shortcuts to the lists, click Add
 , and in the Key column of the new row that appears in the list, hold a special key like Ctrl, Alt, or Shift and press another key on the keyboard for the shortcut.
, and in the Key column of the new row that appears in the list, hold a special key like Ctrl, Alt, or Shift and press another key on the keyboard for the shortcut. - To associate an existing command sequence to a shortcut, click Show command explorer
 to expand the Command Explorer, then drag the command sequences to a new or existing keyboard shortcut in the list.
to expand the Command Explorer, then drag the command sequences to a new or existing keyboard shortcut in the list.
For override keys, type a Function description and create a Macro.
- To remove a keyboard shortcut from the list, click Remove
 .
.
 See the Keyboard Shortcuts appendix for a summary of built-in function keys, keyboard shortcuts, and temporary overrides.
See the Keyboard Shortcuts appendix for a summary of built-in function keys, keyboard shortcuts, and temporary overrides.
Managing User Interface Profiles
Use the UI Profile page of the Customize dialog box to manage user interface elements such as quick access toolbars, ribbon tabs, menus, toolbars, and other elements in individual UI profiles (also referred to as workspaces).
Use the UI Profile page of the Customize dialog box to manage menus, toolbars, and other elements in individual UI profiles (also referred to as workspaces).
Use the UI Profile page of the Customize dialog box to manage menus, toolbars, and other elements in individual UI profiles (also referred to as workspaces).
Customization files store the UI profiles (workspaces) that comprise the user interface. See Managing Customization Files.
To manage user interface profiles:
- In the Customize dialog box, click UI Profiles
 .
.
Note: You can also use the UIProfile command to open the UI Profiles page of the Customize dialog box.
- In Show, select one of the following:
- All UI Profiles to become the base for adding or modifying user interface profiles.
- A specific user interface profile.
- Expand UI Profiles.
- Specify the workspace behavior:
- Do not auto-save workspace when switching
- Auto-save workspace when switching
- In the list, select a user interface profile (workspace).
- Do any of the following:
- Double-click the Active column to make a workspace the current workspace.
- Click New
 to create a new workspace.
to create a new workspace. - Click Delete
 to remove the selected workspace. The Delete option is irrevocable after you click OK or Apply.
to remove the selected workspace. The Delete option is irrevocable after you click OK or Apply. - Right-click and click Rename to rename a workspace.
- Double-click a Description cell to add or edit a workspace description.
- Click Apply.
Note: The Workspace drop-down list displays the list of all available workspaces.
To assign a quick access toolbar to a workspace:
- In the Customize dialog box, under UI Profiles, expand UI Profiles > Quick Access Toolbar.
- In the list, click the Quick Access Toolbar cell of a workspace entry and select a quick access toolbar name.
- Click Apply.
To assign a ribbon tab to a workspace:
- In the Customize dialog box, under UI Profiles, expand UI Profiles > Ribbon Tabs.
- Click Show ribbon tab explorer
 to expand the Ribbon Tab Explorer.
to expand the Ribbon Tab Explorer. - In Ribbon Tab Explorer, select a ribbon tab name and drag it to the Ribbon Tabs cell of a workspace.
- You can:
- Drag a ribbon tab entry to another position in the ribbon.
- Right-click a ribbon tab entry and click Remove entry to delete the entry.
- Click Apply.
 Note: Do not assign ribbon tabs to workspaces that are designed to work with menus.
Note: Do not assign ribbon tabs to workspaces that are designed to work with menus.
To assign menus to a workspace:
- In the Customize dialog box, under UI Profiles, expand UI Profiles > Menu Bar.
- Click Show menu explorer
 to expand the Menu Explorer.
to expand the Menu Explorer. - In Menu Explorer, select a menu name and drag it to the Menu Bar cell of a workspace.
- You can:
- Drag a menu entry to another position in the menu bar.
- Right-click a menu entry and click Remove entry to delete the entry.
- Click Apply.
 Note: Do not assign menus to workspaces that are designed to work with ribbons.
Note: Do not assign menus to workspaces that are designed to work with ribbons.
To assign toolbars to display to a workspace:
- In the Customize dialog box, on the UI Profiles section, expand UI Profiles > Toolbars.
- Click Show toolbar explorer
 to expand the Toolbar Explorer.
to expand the Toolbar Explorer. - In Toolbar Explorer, select a toolbar name and drag it to the Toolbars Displayed cell of a workspace.
The order of the toolbar entries does not matter.
- To delete an entry from the list of toolbars, right-click the entry and click Remove entry.
- Click Apply.
 Note: For workspaces that are designed to work with ribbons, the list of toolbars to display typically remains empty.
Note: For workspaces that are designed to work with ribbons, the list of toolbars to display typically remains empty.
To set the UI elements to display when the workspace changes:
- In the Customize dialog box, under UI Profiles, expand UI Profiles > Elements.
- Double-click cells in the table to select or clear the UI elements to display when the workspace changes:
- Status Bar
- Command Window
- Tool Matrix
- Options toolbar
- Properties palette
- Layers Manager palette
- References palette
- Lighting palette
- Click Apply.
Access
Command: Customize
Menu: Tools > Customize Interface
Ribbon: Manage > Customization > Interface 
Working with Tool Palettes
Use tool palettes to better organize a large amount of tools.
Tool palettes let you group frequently used commands according to their functionality or other convenient criteria. You can export tool palettes to files of type .xtp and share them with your colleagues. In addition to the existing palettes, you can import customized palettes from AutoCAD®.
This topic discusses:
- About Tool Palettes
- The Tool Palettes
- Creating and Using Tools from Tool Palettes
- Modifying Tools Properties
- Reorganizing Existing Tool Palettes
- Working with Palette Groups
- Sharing Tool Palettes and Palette Groups
- Displaying Tool Palettes and Palette Groups
About Tool Palettes
Palettes are tabbed areas that provide quick access to various tools, commands, properties, and resources.
Along with existing palettes, you can create new tool palettes and use them to group frequently used commands according to their functionality. For example, you can group on palettes tools for creating Blocks, Hatches, Tables, and Dimensions. Separators and headers let you organize tools within a palette.
The Tool Palettes groups all tools for creating and managing tool palettes. For a list of all palettes available in the application, see Palettes Reference.
Use the ToolsPalette command to display the Tool Palettes.
Palette Groups
Palette groups are saved sets of tool palettes. The Tool Palettes displays only one palette group at a time. By organizing your tool palettes in groups, you can limit the number of tools displayed in the Tool Palettes so that you can quickly access the necessary tools.
Palette and Group Files
By default, tool palettes are stored in the Tool Palettes folder located in the application data roaming folder:
\Users\<user_profile>\AppData\Roaming\<application_name>\<application_version>\Tool Palettes
You can change the path to the Tool Palettes folder with the Options command. In the Options dialog box, click File Locations, expand Interface, then Tool Palettes File Locations. Click Browse to specify a new location for the folder.
You can save tool palettes and palette groups by exporting them as external files:
- XTP files store tool palettes
- XPG files store palette groups.
 Copy the folder containing .xtp files on a shared drive or network location to allow your colleagues to work with the tool palettes.
Copy the folder containing .xtp files on a shared drive or network location to allow your colleagues to work with the tool palettes.
Locked Palettes
Lock tool palettes to prevent accidental modifications. You cannot change, add, or delete items from a locked tool palette. Locked palettes have a lock symbol ( ) in front of their name. Their corresponding palette file is automatically set as read-only.
) in front of their name. Their corresponding palette file is automatically set as read-only.
Note: Setting a palette file as read-only locks the tool palette.
Use the Unlock Palette option if you want to change the set of tools on the tools palette.
 To protect multiple tool palettes from accidental modifications, you can set a folder as read-only.
To protect multiple tool palettes from accidental modifications, you can set a folder as read-only.
To lock a tool palette:
- On the Tool Palette, select the tool palette.
- On the toolbar area, click Options
 and select Lock Palette.
and select Lock Palette.
A lock symbol (
 ) appears in front of the tool palette name. The corresponding palette file is automatically set as read-only.
) appears in front of the tool palette name. The corresponding palette file is automatically set as read-only.
Creating Tool Palettes
The basic workflow for creating tool palettes includes the following steps:
-
Create an empty palette.
From the Tool Palettes, click Options and select New Palette.
-
Add tools to the palette.
Add tools to the palette. See Creating and Using Tools from Tool Palettes.
-
Organize tools on the palette.
Rearrange the tools by dragging them in the desired place, add headers and separators for more clarity. See Reorganizing Existing Tool Palettes.
- Save the palette.
To create an empty palette:
- On the Tool Palettes, do one of the following:
- On the toolbar area, click Options
 and select New Palette.
and select New Palette. - Right-click an existing palette and select New Palette.
- On the toolbar area, click Options
- Type the name of the new palette and press Enter.
You can add tools, headers, and separators.
 You can move the palette tab up and down.
You can move the palette tab up and down.
The Tool Palettes
The Tool Palettes groups all tools for creating and managing tool palettes. For a list of all palettes available in the application, see Palettes Reference.
Use the ToolsPalette command to display the Tool Palettes.
Right clicking a tool displays context menus containing the available options.
By default, the Tool Palettes contains a set of predefined tool palettes. For example:
- Draw. Groups the tools for drawing.
- Modify. Groups the tools for editing.
 Use the mouse wheel to scroll between tabs on the Tool Palettes.
Use the mouse wheel to scroll between tabs on the Tool Palettes.
 Use Cmd + Up/Down to scroll between tabs on the Tool Palettes.
Use Cmd + Up/Down to scroll between tabs on the Tool Palettes.
To display the Tool Palettes:
- Do one of the following:
- On the menu, click Tools > Tool Palettes.
- On the ribbon, click Insert > Palettes > Tool Palettes.
- Type ToolsPalette.
Tool Palettes
Toolbar
The toolbar on the top of the Tool Palettes provides quick access for the most frequently used tools for the currently selected tab.
| Button |
Description |
Function |
|---|---|---|
| Group drop-down list | Displays available groups of tool palettes. You can display all tool palettes or only the tool palettes from a specified group. | |
| Save all | Saves the current tool palette. | |
| View options | Lets you display the tool palettes in ascending or descending order according to their names. Displays the options for organizing tool palettes:
|
|
| Options | Displays a menu with options for working with tool palettes. The same options are available in the context menu displayed when right-clicking within a tool palette. |
Options Menu
Right-clicking within a tool palette displays a context menu with the same options as in the Options menu. You can create, organize, manage, and share your tool palettes using the options provided in the context menus. The available options vary according to the item that you select in Tool Palettes.
| Option |
Function |
|---|---|
| New Palette | Creates a new empty palette with the specified name |
| Delete Palette | Deletes the current tool palette. Deleting a palette removes the palette from all groups that contained it. |
| Rename Palette | Renames the current tool palette |
| Add Header | Adds a header under the last tool in the list. If necessary, drag the header to the desired location in the tool palette. |
| Add Separator | Adds a separator under the last tool in the list. If necessary, drag the separator to the desired location in the palette. |
| Customize Palette | Displays the Customize – Tools Palette dialog box |
| Customize Commands | Displays the Customize dialog box |
| Import Palette | Lets you import an external XTP file |
| Export Palette | Exports the current tool palette to an XTP file |
| Lock Palette / Unlock Palette | Locks the tool palette. The locked state prevents unintentional modification. Use the Unlock Palette option if you want to change the set of tools on the tool palette. |
| Path Option | Opens the Files tab of the Options dialog box. Lets you specify the path to your tool palettes folder. |
Context Menus
You can organize, manage and edit your tools using the options provided in the Tool Palettes context menu. The available options vary according to the item that you select in Tool Palettes.
- Cut. Removes the tool from the list and pastes it to clipboard.
- Copy. Copies the selected tool to clipboard.
- Rename. Allows you to rename the selected tool.
- Delete. Allows you to delete the selected tool. A message appears requiring confirmation or cancellation of the action. Click yes to delete the palette or cancel to close the message without deleting the palette.
- Properties. Opens the Tool Properties dialog box.
Access
Command: ToolsPalette
Menu: Tools > Tool Palettes
Ribbon: Insert > Palettes > Tool Palettes
Creating and Using Tools from Tool Palettes
You can create tools from the following entities:
- Geometric entities
- Hatches and fills
- Dimensions, Leaders, and MultiLeaders
- Text entities
- Tables
- Blocks
- Dynamic Blocks
- CustomBlocks
- Referenced drawings and images
You can create new tools on a tool palette using the following methods:
- Dragging specified entities from the graphics area onto the palette
- Copying and pasting entities from the graphics area to the palette
- Copying and pasting tools from one palette to another
- Using the Design Resources context menu to create a palette with Blocks
- Using the command list from the Commands page of the Customize dialog box
Some tools are automatically created with a flyout. The tools from the flyouts let you create entities with the same properties as the original entity. To display the flyout, click the arrow on the tool. You can enable or disable the flyout and you can specify the tools to display on the flyout from the Tools Properties dialog box.
 Save the palette once you have modified it, otherwise the changes will be lost.
Save the palette once you have modified it, otherwise the changes will be lost.
Example:
Dragging a red line from the graphics area onto the palette creates a new tool for creating lines having the same properties as the original line: red color. The tool has a flyout that groups tools for drawing other geometric entities. Tools from the flyout let you create entities with the same properties. For example, the Ellipse tool from the flyout draws red ellipses.
To use tools from a tool palette, click the tool and perform the corresponding steps.
 Press Enter or Space to repeat command associated with the last used tool.
Press Enter or Space to repeat command associated with the last used tool.
To add a tool from existing geometry on a palette:
Note: Before starting, make sure the Tool Palettes is displayed.
- Create the entity from which to create the tool.
- On the Tool Palettes, display the palette on which to place the tool. If necessary, create a new palette.
- In the graphics area, specify the entity from which to create the tool.
- Press and hold the mouse button and drag the specified entity onto the new palette.
The new tool appears on the palette.
- On the palette toolbar, click Save all
 .
.
To use the tool, on the Tool Palettes, click the new tool. The new entity has the properties from the original entity (the red line, in this case).
 You can change the properties of the tool. Right-click on the tool and select Properties from the context menu. The Tool Properties dialog box
You can change the properties of the tool. Right-click on the tool and select Properties from the context menu. The Tool Properties dialog box
To add a tool based on an existing hatch:
Note: Before starting, make sure the Tool Palettes is displayed.
- Create the hatch from which to create the tool.
- On the Tool Palettes, display the palette on which to place the tool. If necessary, create a new palette.
- In the graphics area, select the hatch from which to create the tool.
- Press and hold the mouse button and drag the specified hatch onto the palette.
The tool for creating hatches appears on the Tool Palettes.
- On the palette toolbar, click Save all
 .
.
To apply the new hatch, on the Tool Palettes, click the new hatch tool and specify a point within a closed boundary. The following options are available when you use the tool to hatch closed boundaries.
To add a tool from a command:
- On the Tool Palettes, display the palette on which to place the tool. If necessary, create a new palette.
- Do one of the following:
- Click Tools > Customize Interface on the menu.
- Click Manage > Customization > Interface on the ribbon.
- Type Customize.
- In the Customize dialog box, click Commands.
- In the command list, right-click the command to add on the Tool Palette and select Add to Tool Palette from the context menu.
Modifying Tools Properties
You can change the properties of existing tools on a palette. For example, you can specify the color of a line or change the scale of a Block.
To modify the tool properties:
- On the Tool Palettes, right-click on a tool and select Properties from the context menu.
- In the Tool Properties dialog box, specify the properties associated with the tool.
The set of properties vary according to the specified tool.
- Tool properties
- Entity-specific properties
- General properties
- Custom properties, for Custom Blocks only
- Click OK.
To modify the tool icon:
- On the Tool Palettes palette, right-click on a tool and select Properties from the context menu.
- In the Light UI (or Dark UI) area, click
 .
. - In the dialog box, select the image file to use and click Open.
The preview displays the specified image.
 To restore the original image, click Reset Icon
To restore the original image, click Reset Icon  .
. - Click OK.
Tool Properties Dialog box
The Tool Properties dialog box lets you modify the properties associated with the specified tool. The list of properties varies according to the type of the specified tool.
From this dialog box, you can:
- Change the displayed name of the specified tool
- Specify a different icon for a tool
- Specify the tool options to display in the flyout
- Command string
- Specify general properties
Name
Displays the name of the specified tool.
Description
Displays the description of the specified tool, which is used as tooltip.
Light UI, Dark UI
Displays the icon of the specified tool for the Light UI, respectively for the Dark UI.
 Change Icon
Change Icon
![]() Reset Icon
Reset Icon
Commands
These options are available only when the specified tool has a flyout.
Show tools list
Enables or disables the display of flyout.
Tools list options
Clicking on  displays the Tool Options dialog box, which contains the list of tools from the flyout.
displays the Tool Options dialog box, which contains the list of tools from the flyout.
Command string
Lets you specify a command, a command sequence, or command option. Start the expression with ^C^C to ensure a running command is cancelled when invoking the command or command sequence.
General properties
List of properties of the entity that the tool creates. Override the current drawing property settings such as layer, color, and linetype.
Custom properties
Lists custom properties that you added in the CustomBlock definition from which you have created the tool.
After creating a tool from a CustomBlock onto a tool palette, you can modify the CustomBlock appearance using the custom properties.
 The CB abbreviation in the bottom-right corner of the tool icon identifies tools created from Custom Blocks.
The CB abbreviation in the bottom-right corner of the tool icon identifies tools created from Custom Blocks.
Reorganizing Existing Tool Palettes
You can reorganize tool palettes for easier access to the frequently used tools.
The following actions are possible:
- Rearrange the tools by dragging them in the desired place
- Rename tool palettes, tools, and headers
- Sort the tools on a tool palette by name or by type
- Add separators and headers
- Move the palette tab up and down
- Delete tool palettes and tools that are no longer necessary
Typical Procedures when Working with Tool Palettes
You can drag and drop tool palette content.
To sort the tools on a tool palette:
- On the Tool Palettes, select the tool palette to modify.
- On the toolbar area, click Sort
 and select the option according to which you want to sort the tools:
and select the option according to which you want to sort the tools:
- Sort by name
- Sort by type
To add a separator to a tool palette:
- On the Tool Palettes, select the tool palette to modify.
- Right-click the empty area and select Add Separator from the context menu.
The separator appears under the last tool in the list.
- If necessary, drag the separator to the desired location in the tool palette.
To add a header to a tool palette:
- On the Tool Palettes, select the tool palette to modify.
- Right-click the empty area and select Add Header from the context menu.
- Type the text to display as a title and press Enter.
- If necessary, drag the header to the desired location in the tool palette.
To rename tools and headers:
- On the Tool Palettes, right-click the element to rename and select Rename from the context menu.
- Type the new name and press Enter.
To delete a tool palette:
Note: Palettes are permanently deleted. To prevent loosing tool palettes by accidental deletion, export tool palettes to .XTP files.
- On the Tool Palettes, right-click the tool palette to delete and select Delete Palette from the context menu.
To delete tools, headers, and separators:
- On the Tool Palettes, right-click the element to delete and select Delete from the context menu.
Working with Tool Palette Groups
Group tool palettes to better organize and access the most frequently used tools.
Palette groups are saved sets of tool palettes. You can display all tool palettes or only the palette group that you need.
The Tool Palettes displays only one palette group at a time. By organizing your tool palettes in groups, you can limit the number of tools displayed in the Tool Palettes so that you can quickly access the necessary tools.
Example: Organize tool palettes by similar content or by discipline. When you display only one palette group at a time, there is a smaller group of tools to choose from.
Use the CustomizeTP command to manage tool palettes and palette groups. The command displays the Customize – Tools Palette dialog box, where you create, modify, and organize palettes and palette groups. Additionally, you can export tool palettes and palette groups to external files which can be later imported. Palette groups are stored in XPG files. You can export groups in separate files or all groups in one file.
 Export the palette group to an XPG file every time you modify a group to avoid data loss. XPG files do not automatically update when you update a palette group.
Export the palette group to an XPG file every time you modify a group to avoid data loss. XPG files do not automatically update when you update a palette group.
Notes:
- You can create as many palette groups as it is necessary.
- An individual tool palette may be part of multiple groups at the same time.
- Deleting a palette group removes only the grouping. Does not affect the original individual palette.
To create a palette group:
- Do one of the following:
- On the Tool Palettes, click Options
 and select Customize Palette from the menu.
and select Customize Palette from the menu. - Type CustomizeTP.
- On the Tool Palettes, click Options
- In the Customize – Tools Palette dialog box, in Palette Groups, right-click in the empty area and select New Group from the context menu.
- Type a name for the palette group and press Enter.
- Drag tool palettes from the Palettes list into the newly created group in the Palette Groups list.
 You can also add copies of palettes from other groups by pressing Ctrl while dragging a palette from another group.
You can also add copies of palettes from other groups by pressing Ctrl while dragging a palette from another group. - Click Close.
The new group is available in the Group list on the Tool Palettes.
To add a tool palette to a palette group:
- Do one of the following:
- On the Tool Palettes, click Options
 and select Customize Palette from the menu.
and select Customize Palette from the menu. - Type CustomizeTP.
- On the Tool Palettes, click Options
- In the Customize – Tools Palette dialog box, in Palette, select a tool palette and drag it to a group in the Palette Groups area.
- Click Close.
To copy a tool palette from one group to another:
- Do one of the following:
- On the Tool Palettes, click Options
 and select Customize Palette from the menu.
and select Customize Palette from the menu. - Type CustomizeTP.
- On the Tool Palettes, click Options
- In the Customize – Tools Palette dialog box, in Palette Groups, select the palette to copy.
- Press Ctrl while dragging the selected tool palette to another group.
- Click Close.
To delete a palette group:
 You cannot recover deleted palette groups. Export palette groups to .xpg files before deleting them to avoid data loss.
You cannot recover deleted palette groups. Export palette groups to .xpg files before deleting them to avoid data loss.
- Do one of the following:
- On the Tool Palettes, click Options
 and select Customize Palette from the menu.
and select Customize Palette from the menu. - Type CustomizeTP.
- On the Tool Palettes, click Options
- In the Customize – Tools Palette dialog box, in Palette Groups, right-click and select Delete from the context menu.
Note: You cannot delete palette groups that contain other groups.
- Click Close.
Note: Deleting a palette group removes only the grouping. Original individual palettes are not deleted.
To display a palette group in the Tool Palettes:
The Tool Palette can display all tool palettes or only the tool palettes from a specified group.
- On the Tool Palette, from the group selection drop-down list, select one of the following:
- The name of the group to display
- All palettes.
Customize – Tool Palettes Dialog Box
This dialog box lets you create, modify, and organize, tool palettes and palette groups.
You can do the following:
- View the tools from tool palettes within a palette group
- Choose the palette group to display in the Tool Palettes
- Rename existing tool palettes and palette groups
- Remove tool palettes from a palette group
- Remove palette groups
- Create new palettes and palette groups
- Add and remove tool palettes within a group
- Export and import tool palettes and palette groups
The dialog box contains two panels:
- Palettes. Displays all tool palettes.
- Palette Groups. Displays the list of groups and tool palettes as a tree view. Each palette in a group is a palette on the Tool Palettes.
You can manage your tool palettes and palette groups using the options provided in the context menu. The available options vary according to the item that you select in the tree view.
- Right-click an item in the tree view displays a context menu
- Drag-and-drop palettes to organize them in groups
Palettes
Displays all tool palettes.
Right-clicking an item in the Palette area displays a context menu. You can use the context menu to create new tool palettes and to rename and delete existing ones.
| Option |
Function |
|---|---|
| Rename | Renames the specified palette |
| New Palette | Creates a new empty palette with the specified name |
| Delete | Deletes the specified palette. Deleting a palette removes the palette from all groups that contained it. Once you delete a palette you can no longer recover it. Palettes are permanently deleted. To prevent loosing palettes by accidental deletion, export palettes to .xtp files. |
| Export | Exports tool palettes to files of type .xtp |
| Import | Imports files of type .xtp |
Palette Groups
Displays the list of groups and tool palettes as a tree view.
Right-clicking an item in the Palette Group list displays a context menu. You can use the context menu to create new palette groups, add new palettes to existing groups, and export them to external files. The displayed options vary according to the selected item.
| Option |
Function |
|---|---|
| New Group | Creates a new group of tool palettes. You can create nested groups. |
| Rename | Renames the specified group of tool palettes |
| Delete | Deletes the specified group of tool palettes |
| Set Current | Displays the specified palette or palette group in the Tool Palettes. |
| Export | Exports the specified tool palette to a file of type .xpg |
| Export All | Exports all tool palettes to a file of type .xpg |
| Import | Imports files of type .xpg |
Access
Ribbon: Insert > Palettes > Tool Palettes
Command: CustomizeTP
Related Topic
Sharing Tool Palettes and Palette Groups
Sharing Tool Palettes and Palette Groups
You can save tool palettes and palette groups by exporting them to external files:
- XTP files store tool palettes. Tool palettes are stored in separate files.
- XPG files store palette groups. You can export groups in separate files or all groups in one file.
Along with XTP files, separate folders group images for tools with user-defined images.
Note: XTP and XPG files do not automatically update when you update a tool palette or palette group.
Using XTP and XPG files, you can:
- Transfer tool palettes and palette groups from one computer to another
- Share tool palettes and palette groups with your colleagues
- Store tool palettes that you no longer need for later use
 Copy the folder containing XTP files on a shared drive or network location to allow your colleagues to work with the tool palettes.
Copy the folder containing XTP files on a shared drive or network location to allow your colleagues to work with the tool palettes.
You can share the same tools to any number of colleagues involved in the same project. To access the same tool palettes and palette groups, other members of the team must import the corresponding XTP and XPG files. For example, you can share the same Blocks and hatches.
Notes:
- Block definitions are not automatically saved when exporting a tool palette. When transferring a palette containing Blocks, you must copy the files containing Block definitions as well. Block definitions are not saved with the palette.
- When sharing the XTP file, you must share the images as well.
Best practice:
Before sharing tool palettes and palette groups, take into account the following aspects:
- Copy the folder containing XTP and XPG files on a shared drive or network location to allow other team members to work with the same tool palettes.
- XTP and XPG files do not automatically update when updating tool palettes and palette groups. If you share the files within a team, after updating a tool palette or a palette group, make sure that all members have access to the latest version of the files. When updates are required, apply changes in the source location, export again to XTP or XPG format and update the files in the shared folder.
- Make sure that content cannot be accidentally modified by all users.
- Use Read-Only access for most users
- Use Write access only for users responsible with company standards update
To export tool palettes and palette groups:
- On the Tool Palette, click Options
 and select Customize Palette from the menu.
and select Customize Palette from the menu. - In the Customize – Tools Palette dialog box, do one of the following:
To export a tool palette:
- Under Palettes, right-click a palette name and select Export.
To export a palette group:
- Under Palette Groups, right-click a group name and select an export option.
- Export. Exports a palette group to an .xpg file.
- Export all. Exports a palette group to an .xpg file.
- In the dialog box, specify the following:
- Save in: Navigate to the folder where you want to store the file.
- File name: Type a name for the file.
- Save as type: Select an .xtp type.
- Click Save.
The export file is generated in the specified folder and you can use it to transfer the tool palette or the palette group to another computer.
 To export the current palette, on the Tool Palette, click Options
To export the current palette, on the Tool Palette, click Options ![]() and select Export from the menu.
and select Export from the menu.
To import tool palettes and palette groups:
 Before importing a palette group, make sure to import all palettes from the group.
Before importing a palette group, make sure to import all palettes from the group.
- Copy the corresponding files to the desired location.
If the palette contains Blocks, copy the block files as well.
- On the Tool Palette, click Options
 and select Import Palette.
and select Import Palette. - Navigate to the file containing the tool palette or the palette group files.
- Select the file to import and click Open.
Displaying Tool Palettes and Palette Groups
The Tool Palettes can display all tool palettes or only the tool palettes from a specified group.
Also, the NavigateTP command lets you display a specified tool palette or palette group in the Tool Palettes.
To toggle palette group display in the Tool Palettes:
- On the Tool Palettes, from the group selection drop-down list, select one of the following:
- The name of the group to display
- All palettes.
To display a specified tool palette:
- Type NavigateTP at the command prompt.
- Type the name of the tool palette and press Enter.
The specified tool palette appears in the Tool Palettes.
Note: If the specified tool palette is not part of the current group, the tool palette and its palette group is displayed.
To display a specified palette group:
- Type NavigateTP at the command prompt.
- Specify the Palette group option and press Enter.
- Type the name of the palette group and press Enter.
The specified palette group appears in the Tool Palettes.
Access
Command: NavigateTP
Displaying and Hiding Toolbars
You can display and hide toolbars. You can drag and drop toolbars to convenient locations in the application window. You can also dock them below the menu bar or at the left and right margins of the application window.
To display or hide toolbars:
- Type Toolbars at the command prompt.
- In the Specify Toolbars dialog box, select or clear the toolbars to display or hide.
- For Name, type text to search for toolbars.
- Click Customize to open the Customize dialog box which lets you add or modify toolbars.
- Click Delete to permanently delete the selected toolbar.
Access
Command: Toolbars
Setting User Preferences and System Options
The Options command lets you configure program operating parameters, customize settings and shortcuts for commands, and set other preferences.
The following sections are available in the Options dialog box:
To search for specific options in the Options dialog box:
- In the drop-down list, select an option.
- In the Options dialog box, the option displays.
Access
Command: Options
Menu: Tools > Options
Menu: Tools > Options
Menu: Application menu > Preferences
Setting File Location Options
The File Locations page of the Options dialog box lets you view, set, and edit default paths and/or file names.
The system uses these locations to search for files or write files, such as drawing or temporary file locations, font files and folder(s), and customization file(s) and folder(s).
To view, add, or modify file locations:
- Click Tools > Options (or type Options).
- Click Application menu > Preferences (or type Options).
- In the Options dialog box, click File Locations
 .
. - – or –
- Type FileLocations.
- Expand a node to view or set a specification.
-
Drawing Support:
- Alternate Font File: Sets the font to use when the current font is not available. The standard and user-defined TextStyles in drawings are based on font files.
- Default Template for Drawing Sheet Creation and Page Layout Overrides. Specifies the default .dwt file that is used for creating new drawing sheets and to store page layout overrides that can be used when publishing from the Sheet Set Manager.
- Drawing Files Location: Specifies the search location for drawings.
- Drawing Template File Location: Specifies the drawing template file location.
- External References Files Location: Specifies the search location for external References. The location is used when you use the AttachDrawing command.
- Font Mapping File: Sets the file that defines font file mappings to use when a font file referenced in a TextStyle is not available.
- Library Files Location: Specifies the search location for Blocks for the InsertBlock command.
- LineStyle File: Specifies the search location for LineStyle files.
- RichLine Style File: Specifies the search location for RichLineStyle files.
- Sheet Set Template File Location. Specifies the location for the drawing sheet set template file used by the Create Drawing Sheet Set wizard.
-
Interface:
- Alias File Location: Specifies the search location for the Alias Commands file.
- Custom Icon Location: Specifies the search location for custom icon files for use with the Customize command to add icons to toolbars and menus.
- Customization File: Specifies the search location for the main customization file supplied as base for the Customize command.
- Menu Files: Specifies the search location for Menu customization files.
- Tool Palettes File Locations: Specifies the search location for Tool Palettes files.
-
System:
-
Dictionary Files:
- Custom Dictionary File: Specifies the location for the custom spelling dictionary for use with the SpellCheck command.
- Main Dictionary Files: Specifies the dictionaries to use with the SpellCheck command. Select a language and click Activate to set the active language dictionary.
- Font File Search Path: Specifies the search location for font files. The standard and user-defined TextStyles in drawings are based on font files.
- Help File: Specifies the folder and name of the help file used by the Help command.
- Log File Location: Specifies the location where the log file of document history is saved.
- Support Files Search Path: Specifies the search location for add-in applications, area Hatch patterns, customization files, drawing files, fonts, and LineStyle files.
-
Dictionary Files:
-
Drawing Support:
- Select a path or file and click Browse (or double-click a folder or file location) to navigate to a new item.
- Click OK.
 Use the Find option to search for items in the Options dialog box.
Use the Find option to search for items in the Options dialog box.
Access
Commands: FileLocations, or Options
Menu: Tools > Options
Menu: Tools > Options
Menu: Application menu > Preferences
Setting User Preferences
The User Preferences page of the Options dialog box lets you define:
- Drafting Options
- Geometric and Dimensional Constraints Options
- Block Editor
- Mouse Options
- Alias Commands
- Layers Options
- Contextual Help Options
- Tablet Options
To set Drafting Options:
- See the DraftingOptions command which opens the corresponding section of the Options dialog box.
- Do one of the following:
-
Click Tools > Options (or type Options).
Click Tools > Options (or type Options).
Click Application menu > Preferences (or type Options).
In the Options dialog box, click User Preferences
 .
. - Type UserPreferences.
-
- Expand Mouse Options.
- Expand Options to set:
- Reverse the zoom wheel direction. Changes the zoom direction of the mouse wheel.
- Edit by double-clicking. Enables double-click editing behavior in the graphics area.
- Display shortcut menus by right-clicking. Displays the context-sensitive shortcut menu when you right-click in the graphics area.
- Expand Fast Enter behavior to set Enable Enter on fast right-click. This executes Enter when you click in the time set for Fast click time. Click longer to display a context-sensitive shortcut menu.
- Expand Currently processing other command to set right-click behavior when running commands:
- Displays the shortcut menu
- Displays the shortcut menu only if command options are available
- Is the same as pressing Enter (for example, to accept a command’s option or to terminate a command)
- Expand Selected Entities to set right-click behavior when entities are selected and no command is active:
- Displays the shortcut menu
- Repeats the last command
- Expand Unselected Entities to set right-click behavior when no entities are selected and no command is active:
- Displays the shortcut menu
- Repeats the last command
- Do one of the following:
-
Click Tools > Options (or type Options).
Click Tools > Options (or type Options).
Click Application menu > Preferences (or type Options).
In the Options dialog box, click User Preferences
 .
. - Type UserPreferences.
-
- Expand Aliases to manage keyboard shortcuts.
Examples for alias commands include L for Line, C for Circle, or A for Arc.
- Use the following options:
- New. Creates a new keyboard shortcut in the alias list. An entry is added to the list where you can type the command representing the keyboard shortcut and the alias name.
- Delete. Removes the selected keyboard shortcut from the alias list.
- Import. Imports an alias file (.xml, .ica, or .pgp files).
- Export. Writes an .xml file to save the alias settings.
 Use the Find option to search for items in the Options dialog box.
Use the Find option to search for items in the Options dialog box.
- Do one of the following:
- Click Tools > Options (or type Options).
In the Options dialog box, click User Preferences
 .
. - Type UserPreferences.
- Click Tools > Options (or type Options).
- Expand Layers.
 For quicker access, click Layer Options
For quicker access, click Layer Options  on the Layers Manager palette.
on the Layers Manager palette. - Expand Isolate Layer Behavior to specify the default behavior of the IsolateLayer command.
-
Hide other layers. Hides all Layers except the specified ones in all Viewports or to freeze all Layers except the specified ones with the next option.
- Frozen other layers in active viewport.
- Hide other layers in all viewports.
- Lock other layers. Locks and fades all Layers except those you specify in the graphics area. Locked layer fading lets you specify a fade value between 0 and 90% where 0% means no fading.
-
Hide other layers. Hides all Layers except the specified ones in all Viewports or to freeze all Layers except the specified ones with the next option.
- Expand Layer Properties Manager to specify whether the Layers Manager opens in a dialog box or in a palette.
To set Contextual Help Options:
- Do one of the following:
-
Click Tools > Options (or type Options).
Click Tools > Options (or type Options).
Click Application menu > Preferences (or type Options).
In the Options dialog box, click User Preferences
 .
. - Type UserPreferences.
-
- Expand Contextual Help Options.
- Expand Contextual Help Behavior to enable contextual help.
- Specify the number of seconds for the Delay time.
- Specify the default behavior for On Command finished:
- Go back to previous page
- Go to home page
- Stay on existing page
- Expand Tablet to enable input from a tablet.
Access
Command: UserPreferences, or Options
Menu: Tools > Options
Menu: Tools > Options
Menu: Application menu > Preferences
Defining Drawing Settings
The Drawing Settings page of the Options dialog box lets you set the behavior of certain drawing commands, the appearance of certain drawing entities, the unit system of the current drawing, manage Custom Coordinate Systems (CCSs), customize the Drawing Scale List, and set up drawing standards verification.
Behavior
To set the behavior of certain drawing commands and set line scale options:
- Do one of the following:
-
Click Tools > Options (or type Options).
Click Application menu > Preferences (or type Options).
In the Options dialog box, click Drawing Settings
 .
. - Type DrawingSettings.
-
- Expand Behavior and select or clear Enable relative dimensions. This specifies that dimensions you create are associated to the measured entities.
- Expand LineStyle Parameters and set:
- Global line scale. Sets a scale factor for displaying LineStyles. This is helpful when zooming in and out.
- Line scale for new entities. Sets the entity line scale for new entities. All entity line scales are displayed based on multiplying the Global line scale by the entity line scale.
- Scale based on sheet’s units. Multiplies the Viewport’s custom scale by the evaluated value for Line scale for new entities.
- Expand Drawing Boundary and set:
- Enable drawing boundary: Restricts you to drawing entities within the boundary set in Position.
-
Position: Sets the drawing boundary borders. Specify the coordinates or click Select in graphics area
 to set the boundaries in the graphics area.
to set the boundaries in the graphics area.
- Expand Entity Frame Control. This lets you set the frame visibility for Images, OLE objects, PDF Underlays, and DGN Underlays.
- Do not display and print frame: Hides the frame at the entity borders in the graphics area and on printouts.
- Display but do not print frame: Shows the frame at the entity borders in the graphics area, but hides it on printouts.
- Display and print frame: Shows the frame at the entity borders in the graphics area and on printouts.
- Click OK.
Display
To set display options:
- Do one of the following:
-
Click Tools > Options (or type Options).
Click Application menu > Preferences (or type Options).
In the Options dialog box, click Drawing Settings
 .
. - Type DrawingSettings.
-
- Expand Display and set:
- Show Model and Sheet tabs. Turns on and off the display of the Model and Sheet tabs.
-
Show block attributes:
- Normal. Uses the setting defined in the BlockAttribute.
- On. Shows BlockAttributes regardless of the setting defined in the BlockAttribute and regardless if they are hidden.
- Off. Hides BlockAttributes.
- Rendered entity smoothness. Specify the smoothness of curved surfaces for rendering and shading. The setting affects the visual appearance of 3D solid objects in the drawing. Specify a value between 0.1 and 10.0. The default value is 0.5.
- Expand Coordinate System Icon and set:
- Display icons. Displays coordinate system icons in the Model and Sheet tabs.
- Display icons at origin. Always displays coordinate system icons at the origin location in the graphics area.
- Apply changes to all actively displayed views. Applies the settings for Display icons and Display icons at origin to all views.
- Expand Thumbnail and specify when thumbnail previews are updated:
- Model space views. Updates thumbnail previews for Model views.
- Sheet views. Updates thumbnail previews for layout Sheet views.
- Sheets. Updates thumbnail previews for layout Sheets.
- Sheets or views created, modified or restored. Updates thumbnail previews when layout Sheets or views are created, modified, or restored.
- When drawing is saved. Updates thumbnail previews when the drawing is saved.
If you clear all options, thumbnail previews are not updated.
- Click OK.
More Options: Points, Unit System, Coordinate System, Drawing Scale List, Standards Configurtion
To set the format and size of Point entities:
- See the PointFormat command which opens the corresponding section of the Options dialog box.
To set up the UnitSystem used in the drawing:
- See the UnitSystem command which opens the corresponding section of the Options dialog box.
To manage CCSs:
To customize the Drawing Scale List:
- See the EditScaleList command which opens the corresponding section of the Options dialog box.
To set up Drawing Standards verification for the current drawing:
- See the DrawingStandards command which opens the corresponding section of the Options dialog box.
Dimension Snap Offset Distances
You can force dimension lines to be placed at specified distances from measured linear entities and between successive dimension lines or at specified angles for radius and diameter dimensions.
- Do one of the following:
-
Click Tools > Options (or type Options).
Click Application menu > Preferences (or type Options).
In the Options dialog box, click Drawing Settings
 .
. - Type DrawingSettings.
-
- Expand Dimension Snap Offset Distances.
- Specify whether to Enable offset distances.
- Under Offset Distances, set the:
- Offset of the first dimension line from a measured linear entity.
- Offset distance between successive dimension lines.
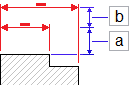
The default offset distances are 0.40 inches (or 10 mm) between the entity and first dimension line and 0.25 inches (or 6 mm) between dimensions.
- In Radial/diameter snap angle, set the snap angle intervals to use when you drag radius and diameter dimensions along radial locations. The default snap angle is 15°.
Centerline Settings
- Do one of the following:
-
Click Tools > Options (or type Options).
Click Application menu > Preferences (or type Options).
In the Options dialog box, click Drawing Settings
 .
. - Type DrawingSettings.
-
- Expand Centerlines.
- In Extension, specify the extension for Centerlines to exceed the entities which define the contour.
Arrow Key Movement
- Do one of the following:
-
Click Tools > Options (or type Options).
Click Application menu > Preferences (or type Options).
In the Options dialog box, click Drawing Settings
 .
. - Type DrawingSettings.
-
- Expand Arrow Key Movement and set:
-
Arrow Key Increment. Specifies a positive value to move entities using the arrow keys. Specifies the distance that the selected entities move (Shift + Arrow key)
For example, if you set Arrow Key Increment to 2.5, pressing Shift + Arrow once moves the selected entities 2.5 units orthogonally, in the arrow direction.
-
Page up/down increment. Specifies a multiplication factor for the Arrow Key Increment.
For example, if you set Arrow key increment to 2.5 and Page up/down increment to 2, pressing Shift + Arrow key once moves the selected entities 5 units orthogonally, in the arrow direction.
-
Arrow Key Increment. Specifies a positive value to move entities using the arrow keys. Specifies the distance that the selected entities move (Shift + Arrow key)
 Use the Find option to search for items in the Options dialog box.
Use the Find option to search for items in the Options dialog box.
Access
Command: DrawingSettings, or Options
Menu: Tools > Options
Menu: Application menu > Preferences
Managing Drafting Styles
To access the Drafting Styles page of the Options dialog box:
Do one of the following:
- Click Tools > Options (or type Options).
- Click Tools > Options (or type Options).
- Click Application menu > Preferences (or type Options).
- In the Options dialog box, click Drafting Styles
 .
. - Type DraftingStyles.
To set a style for use with subsequent commands:
To manage TextStyles:
To manage DimensionStyles:
- See the DimensionStyle command which opens the corresponding section of the Options dialog box.
To manage RichLineStyles:
- See the RichLineStyle command which opens the corresponding section of the Options dialog box.
To manage TableStyles:
- See the TableStyle command which opens the corresponding section of the Options dialog box.
 Use the Find option to search for items in the Options dialog box.
Use the Find option to search for items in the Options dialog box.
Access
Command: DraftingStyles, or Options
Menu: Tools > Options
Menu: Tools > Options
Menu: Application menu > Preferences
Managing Add-Ins
The Add-Ins page of the Options dialog box lets you:
- Display the status of available add-ins in a list
- Add new add-ins or remove existing ones
To manage Add-Ins:
- Do one of the following:
- In the ribbon, click Manage > Customization > Options.
- In the menu, click Tools > Options.
- In the menu, click Tools > Options.
- Click Application menu > Preferences.
- Type Options.
- In the Options dialog box, click Add-Ins
 .
.
The list of the available add-ins is displayed.
- Use the following to manage add-ins:
- New. Opens the file selection dialog box. Select the application file to load and click Open.
- Delete. Unloads the selected add-in and removes it from the list.
- Up. Moves the selected item up in the list.
- Down. Moves the selected item down in the list.
Access
Command: Options
Ribbon: Manage > Customization > Options
Menu: Tools > Options
Menu: Tools > Options
Menu: Application menu > Preferences
Managing Settings Profiles
The Profiles page of the Options dialog box lets you store individual profiles based on the settings you specify and manage the profiles.
The name of the active profile is displayed at the top of the Options dialog box.
To manage settings profiles:
- Click Tools > Options (or type Options).
- Click Tools > Options (or type Options).
- Click Application menu > Preferences (or type Options).
- In the Options dialog box, click Profiles
 .
. - – or –
- Type Profiles.
- A list of the available profiles is displayed.
- Use the following to manage profiles:
- Add. Opens the Named Profile dialog box. Type a Name and Description for the profile.
- Rename. Lets you rename the selected profile. Rename opens the Rename Profile dialog box. Type a new Name or Description for the profile.
- Delete. Lets you delete the selected profile. You cannot delete the active profile.
- Import. Reads a profile from disk which was created with the Export option. You can import profile files from the same computer or different computers.
- Export. Writes the selected profile as an .xml file.
- Activate. Sets the selected profile as active.
- Reset. Sets the values in the selected profile to the default settings.
Access
Command: Profiles, or Options
Menu: Tools > Options
Menu: Tools > Options
Menu: Application menu > Preferences
Setting the Language of the Application
Use the Language command to set the language of the application.
Note: You must restart the software to update the language.
To set the language of the application:
- Type Language at the command prompt.
- Specify a number for the language to use.
- Specify the ? option to list the supported languages.
- Note: Specifying 0 uses the operating system’s default language.
- Save your work and type Exit to exit the software.
- Restart the software.
- The application uses the specified language.
Language Codes
| Language | Code |
|---|---|
| System | 0 |
| German | 1 |
| English | 2 |
| Turkish | 3 |
| Hungarian (not yet supported) | 4 |
| Polish | 5 |
| Japanese | 6 |
| Traditional Chinese | 8 |
| Simplified Chinese | 9 |
| Italian | 10 |
| Spanish | 11 |
| Greek (not yet supported) | 12 |
| Korean | 13 |
| Vietnamese | 14 |
| Catalan (not yet supported) | 15 |
| Thai (not yet supported) | 16 |
| Dutch (not yet supported) | 17 |
| Russian | 18 |
| Portuguese | 19 |
| Czech | 20 |
Access
Command: Language
Parent Topic
Loading Applications
Use the LoadApplication command to locate and load applications for use in the program.
Typically, the application sends a message that it has been loaded successfully. You can then use the commands and functions provided by the application.
To load applications:
- Do one of the following:
- On the menu, click Tools > Load Application.
- On the ribbon, click Manage > Applications > Load Application.
- Type LoadApplication.
- In the dialog box, navigate to the application file to load and click Open.
Make sure to load application files that were created for the software.
Access
Command: LoadApplication
Menu: Tools > Load Application
Ribbon: Manage > Applications > Load 
Running Action Macros
You can record a series of commands in action macros to automate repetitive tasks.
This section discusses:
Recording and Running Action Macros
Action macros automate the execution of command sequences you previously recorded.
Use the ActionRecord command to start recording a sequence of commands.
Use the ActionStop command to stop recording and give the action macro a name.
Execute the action macro by typing its name at the command prompt. You can use the action macro in any open drawing.
To record action macros:
- Type ActionRecord at the command prompt.
In the graphics area, a red circle near the cursor
 indicates that your command executions are recording.
indicates that your command executions are recording. - Run commands to reuse as an action macro in other drawings.
- Type ActionStop at the command prompt to stop recording.
- Type an action macro name.
To run action macros:
- In the command window, type the name of the action macro.
The command sequence you recorded is executed.
 You can use commands that open dialog boxes in action macros, but the actions performed in the dialog box are not replayed.
You can use commands that open dialog boxes in action macros, but the actions performed in the dialog box are not replayed.
Access
Commands: ActionRecord, ActionStop
Managing Action Macros
You can manage action macros that you previously recorded. This includes playing, copying, renaming, and deleting action macros.
To manage action macros:
- Type -ActionManager at the command prompt.
- Specify an action name.
Specify the ? option to list previously recorded action macros.
- Specify an option:
- Copy: Duplicates the specified action macro with another name.
- Delete: Removes the specified action macro.
- Play: Runs the specified action macro.
- Rename: Saves the specified action macro with a new name.
 You can run an action macro by typing its name at the command prompt.
You can run an action macro by typing its name at the command prompt.
Access
Command: -ActionManager
Running Scripts
Scripts (also referred to as macros) automate the execution of specific instructions or program commands one step at a time, which eliminate the need to enter the commands manually.
This section discusses:
- Writing and Running Script Files
- Pausing Script Execution
- Resuming Script Execution
- Repeating a Script
- Hiding the Command History Window
Writing and Running Script Files
Use the LoadScript command to execute a sequence of commands from a script file.
Writing a Script File
You can write a script file with any text editor or word processing program that is able to store ASCII text format (without the addition of any formatting information).
To create a script file:
- Enter the commands and instructions and their corresponding input values into the file in the same order in that the instructions are to execute.
- Command execution takes place line-by-line or instruction-by-instruction when separated by a space. Either an end of line or space character is interpreted as confirmation of the previous entry.
- Save the file in plain text format as an .scr file.
Example
These lines define a script that sketches a Circle at the coordinates 5,5 with a radius of 10 drawing units:
Circle
5,5
10
An equivalent is (note the spaces):
Circle 5,5 10
Using the clipboard
You can write script files with the Copy and Copy History commands.
The command history window contains a list of program commands and data entries that you made during the program session. The history lets you reference and reconstruct the procedures you used.
To write script files by copying command history:
- Perform the command steps that you want to store.
- Type CommandHistory to open the separate command history window.
- Right-click and select Copy History.
- Open a text editor.
- Paste the command steps into the editor program.
- Save the file as an .scr file.
Running a Script File
To run a script file:
- Click Tools > Run Script (or type LoadScript).
- Select a script and click Open.
Access
Command: LoadScript
Menu: Tools > Run Script
Pausing Script Execution
Use the PauseScript command in a script file to pause the script for a specified time.
To pause script execution:
- Type PauseScript at the command prompt.
- Type the duration (in milliseconds) before issuing the next command. The value can be an integer between 0 and 32767. A value of 1000 pauses a script for one second.
Access
Command: PauseScript
Resuming Script Execution
The ResumeScript command lets you continue an interrupted script.
You can interrupt a script by pressing Esc or Backspace. Scripts can also be interrupted by an error in the script file.
The command is helpful when writing and testing script files.
To resume an interrupted script:
- Type ResumeScript at the command prompt.
Access
Command: ResumeScript
Repeating a Script
The ScriptN command repeats a script file. You can run scripts continuously until you interrupt them with the Esc or Backspace keys.
The command is helpful for script files used for demonstrations in showrooms and exhibitions.
To repeat a script:
- Type ScriptN as the last command in a script file.
Access
Command: ScriptN
Hiding the Command History Window
The HideCommandHistory command closes the command history window.
To hide the command history window:
Do one of the following:
- Type HideCommandHistory at the command prompt.
- Press F2.
- Press Fn + F2.
Access
Command: HideCommandHistory
Customizing LineStyles
LineStyles are used in drawings to enforce the informative value of drawings and to conform with industry standards. The LineStyle command lets you load and manage LineStyles. You can assign LineStyles to layers or directly to new entities. To use LineStyles, you must load them from files that define the dash-dot patterns.
LineStyle Files and File Location
LineStyle definition files are stored in ASCII text files using the .lin extension.
To change the search location for LineStyle definition files:
- Click Tools > Options (or type Options).
- Click Tools > Options (or type Options).
- Click Application menu > Preferences (or type Options).
- In the Options dialog box, click File Locations
 .
. - Expand Drawing Support > LineStyle File.
- Select the path and click Browse (or double-click the path).
- In the Browse For Folder dialog box, browse to the new path and click OK twice.
LineStyle File Syntax
You can place comments in the file by beginning the file lines with a semicolon followed by text.
A LineStyle format comprises two lines:
- The first line, or header, starts with an asterisk and contains the LineStyle name followed by a comma and a symbolic representation of the LineStyle made up of a string of dashes, spaces, and dots.
- The second line, or definition line, contains a geometric description of the LineStyle.
Examples:
- Header: *LineStyle [, LineStyle description]
- Definition line: Line segment length 1, Line segment length 2, …, Line segment length n
The following example shows the definition of a dash-dot LineStyle:
*Dashdot, _ . _ . _ . _ . _ . _ . _ . _ . _ . _ . _ .
A, 0.5, -0.25, 0, -0.25
The header includes an asterisk followed by the line LineStyle (Dashdot). A comma separates the symbolic representation of the LineStyle (“_ . _ .”).
The second line contains the LineStyle’s geometric definition.
All definitions of dashes, dots, and spaces are separated by commas:
- Dash: The drawing elements are shown as positive figures, for instance 0.5 represents a dash (“pen down”) with a length of 0.5 drawing units.
- Dot: Dots are shown as 0 values.
- Space: Spaces are shown as negative figures, for instance -0.25 represents the space ("pen up") in which no line should be drawn.
The length specifications represent drawing units when the LineScale factor is set to 1.00.
Complex LineStyles
Complex LineStyles specify single – possibly broken – lines interspersed with symbols. These LineStyles can include text or shape definitions as pattern descriptors along with the dash and dot descriptors of simple LineStyles. Usually they denote boundaries, contours, or utilities.
Text elements or shapes embedded in Lines are always drawn completely (never trimmed).
Syntax
The syntax for complex LineStyles is similar to that of simple LineStyles.
The syntax for text and shape descriptors in a LineStyle description is a comma-delimited list of pattern descriptors as follows:
Shape definitions
[Shape_Name, SHX_Filename]
– or –
[Shape_Name, SHX_Filename, Transformation]
The Shape_Name argument specifies the name of the shape to draw. This argument must be included. The shape name must exist in the specified shape file.
The SHX_Filename argument specifies the name of a compiled shape definition file (.shx). This argument must be included. If no path is defined for the file name (which is recommended), the library path is searched.
Text definitions
[“String”, TextStyle_Name]
– or –
[“String”, TextStyle_Name, Transformation]
The String argument defines the text to use in the complex LineStyle. You cannot use the characters ‘ (single quotation) or ” (double quotation) in the string. To use these characters, use a control code %% with the sub-seeding ASCII value for the character.
The TextStyle_Name argument determines the TextStyle to elaborate.
Transformation specifications
The Transformation argument is optional and can be any series of the following, each preceded by a comma:
| R=value | Relative rotation |
| A=value | Absolute rotation |
| S=value | Scale |
| X=value | X offset |
| Y=value | Y offset |
In this syntax, the value argument is a signed decimal number (for example, 1, -0.25, 0.3).
The rotation arguments are in degrees, the other arguments are in LineStyle-scaled drawing units.
The preceding transformation letters, if used, must be followed by an equal sign and a number.
Customizing Hatch Patterns
Hatches are designed by repeating a number of lines. These lines can be rotated at any angle, start at various points, and be spaced at different intervals. It is also possible to generate dash-dotted sequences instead of elongated dashes.
You can load Hatch patterns defined in pattern files using the Hatch command, and you can select the pattern from the Hatch dialog box. Once you set up a new pattern file, it is used as the default file until you select another pattern.
Hatch Pattern Files and File Location
Predefined Hatch patterns are stored in .pat files (pattern files).
To generate a pattern file, use a text editor to create a file with a .pat extension.
To change the search location for pattern files:
- Click Tools > Options (or type Options).
- Click Tools > Options (or type Options).
- Click Application menu > Preferences (or type Options).
- In the Options dialog box, click File Locations
 .
. - Expand System > Support Files Search Path.
Hatch Pattern File Syntax
Hatch patterns are made up of a header followed by the name of the Hatch pattern. An asterisk (*) indicates the beginning of the Hatch pattern name, this can be followed by a comma and the pattern description. The next line contains the actual Hatch pattern definition. Every Hatch pattern definition starts on a separate line and contains the following elements:
- The angle of the line
- The X and Y coordinates of where the line is to begin
- X and Y spacing of the offset
- Line segment length
The line segment lengths are needed for elongated and dotted Hatch lines. They are not required for continuous lines.
You can enter comments into the Hatch file header for documentation purposes. These comment lines begin with a semicolon.
| Header: | *Hatch pattern name [,Description of the pattern] |
| 1st Hatch line: | Angle, X start point, Y start point, X spacing, Y spacing [,Ls1, Ls2,…, Lsn] |
| 2nd Hatch line: | Same as 1st Hatch line |
| n-th Hatch line: | Same as 1st Hatch line |
[Ls1,Ls2,…,Lsn] = Line segment length 1, Line segment length 2, …, Line segment length n
The Hatch pattern name must be less than 15 characters. The description must be less than 80 characters.
No more than six line segment length entries are permitted per Hatch line definition.
Examples
Example 1: Horizontal Hatch
This example shows a Hatch pattern with the name HLINE using a 0° angle. The start point is located at 0,0 and the Y line offset is 1 drawing unit wide.
*HLINE, Horizontal line
0, 0,0 , 0, 1.0
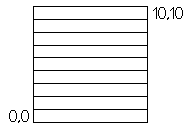
Example 2: Dash dot Hatch
This example shows a dash dot Hatch pattern drawn at a 45° angle. The start point is located at 0,0 and the Hatch line offset is 1 drawing unit wide. The dash length is 0.5 drawing units. A space of 0.25 drawing units separates each dot and dash.
*DASHDOT, Dash dot line 45 degrees
45, 0,0 , 0,1,0.5,-0.25,0,-0.25
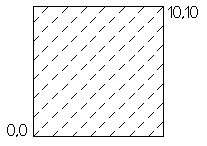
Example 3: Parquet Hatch
This example shows a parquet Hatch pattern that comprises a number of Hatch lines. The pattern contains 4 parquets with a width of 0.25 drawing units.
This pattern is used to create a pattern containing five, 0° Hatch lines and 5, 90° Hatch lines. The start points are offset by 0.25 units at 90° in the X direction and 0° in the Y direction.
* PARQUET, 1 x 1 parquet pattern
0, 0,0.00 ,1,1, 1.0,-1.0
0, 0,0.25 ,1,1, 1.0,-1.0
0, 0,0.50 ,1,1, 1.0,-1.0
0, 0,0.75 ,1,1, 1.0,-1.0
0, 0,1.00, 1.1. 1.0,-1.0
90, 0.00,0 ,1,1, -1.0,1.0
90, 0.25,0 ,1,1, -1.0,1.0
90, 0.50,0 ,1,1, -1.0,1.0
90, 0.75,0 ,1,1, -1.0,1.0
90, 1.00,0 ,1,1, -1.0,1.0
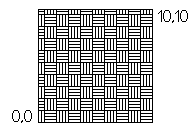
Managing Plugins
[Windows® version only]
[Windows® version only]
Use the Plugins palette to manage application Plugins provided for specific industries, activities, or postprocessing tasks (such as rendering).
Plugins are installed in the \Plugins folder of the software installation folder.
Once you have installed a plugin, you can register the plugin, enable or disable it, and update it.
The Plugins palette displays a list of installed plugins with their names. For each plugin, the following information is provided: name of the plugin, license type, version number, modules and status.
From the Plugins palette you can:
- Access the customer account at your plugins vendor
- Access the license settings. The dialog box displays license information, such as version number, license type, expiration date.
- Manage installed plugins.
Additionally, you can setup a Network License Server.
The Plugins palette contains the following sections:
| Section | Description |
|---|---|
| Customer Account Manager | Lets you manage your customer account at your plugins vendor within the Plugins palette. The toolbar displays only the necessary buttons, according to the displayed page, allowing you to do the following operations directly from the Plugins palette:
|
| Plugins | Displays the list of installed plugins. For each plugin the following information is displayed:
|
You can use the following toolbar buttons at the top of the palette:
| Button | Description |
|---|---|
 |
Refreshes the Plugins list |
 |
Provides access to the Advanced Settings dialog box where you can set a Network License Server. |
In addition, the toolbar can contain the following buttons:
| Button | Description |
|---|---|
| Create Account | Displays the account creation of the plugins vendor within the Plugins palette. The toolbar displays the Login button. |
| Login | Displays the Login page for the user account within the Plugins palette. After you log in, the toolbar displays the Manage Account and Logout buttons. |
| Manage Account | Opens the customer account for your user account in the browser and lets you manage your account. |
 |
Logs out from the account |
To display the Plugin palette:
- On the ribbon, click Plugins > Plugins > Plugins (or type Plugins).
- Type Plugins.
- Type Plugins.
To activate the license for a plugin:
- Type Plugins at the command prompt.
The Plugins palette displays.
- In the Plugins area, click Activate for a plugin for which the license is not activated.
The Plugins palette displays the activation page for the user account. Specify your permission key and click Validate permission key.
Note: You can activate your license online or offline.
- Follow the activation process activate the plugin.
To display license information:
- Type Plugins at the command prompt.
The Plugins palette displays.
- In the Plugins area, click
 for a loaded plugin.
for a loaded plugin.
A dialog box displaying the license information appears.
To load a plugin:
- Type Plugins at the command prompt.
The Plugins palette displays.
- In the Plugins area, click
 for a plugin which is marked as unloaded
for a plugin which is marked as unloaded  .
. - In the dialog box, click Load.
To unload a plugin:
- Type Plugins at the command prompt.
The Plugins palette displays.
- In the Plugins area, click
 for a loaded plugin.
for a loaded plugin. - In the dialog box, click Unload.
 To uninstall a plugin, please follow the instructions of the plugin vendor.
To uninstall a plugin, please follow the instructions of the plugin vendor.
To setup a Network License Server
- Type Plugins at the command prompt.
The Plugins palette displays.
- On the Plugins palette, click
 on the toolbar.
on the toolbar. - In the Advanced Settings dialog box, set up the connection link data to the network license manager (NLM):
- In the Server text box, type the IP address of the computer that hosts the NLM (for example, 192.168.1.145).
Type localhost, if the system that hosts the NLM is the same as the one you where you run the CAD application.
- In the Port text box, specify the port number used to establish the connection to the server (the default NLM connection port is 2700).
- In the Server text box, type the IP address of the computer that hosts the NLM (for example, 192.168.1.145).
- Optionally, on the Proxy Server tab, specify whether the proxy server will be accessed or not.
- Click Add.
Access
Ribbon: Plugins > Pugins > Plugins
Command: Plugins
Related Topic

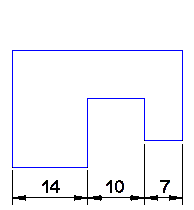
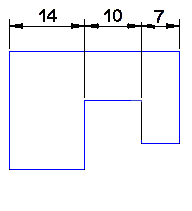
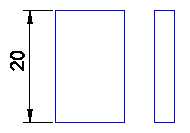
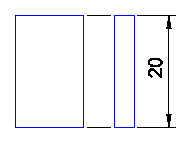
 Unregistered
Unregistered
 Loaded
Loaded
 The trial expires soon
The trial expires soon