Introduction
Wireframe models consist of linear edges and curves that represent the edges of 3D entities. You create them with standard draw commands to draw Lines, Arcs, Circles, PolyLines, or Ellipses, for example.
Surface models consist of entities with edges and surfaces between those edges. You can create surface models by using specific 3D entity-creation commands.
- The commands to create surface models are discussed in the 3D Meshes section.
- The commands to modify entities in 3D space are discussed in the 3D Operations section.
To view, shade, and render models, refer to 3D Viewing and Presentation.
Creating Meshes
This section describes how to create 3D surfaces and mesh entities.
You can create PolygonMesh forms. However, PolygonMeshes can only approximate curved surfaces because the faces of the mesh are planar. You can create a better approximation of a curved surface by increasing the density of the mesh.
You can create several types of planar faces and meshes:
- 2D Solids (Filled Faces)
- 3D Faces
- PolygonMeshes
- Revolved Meshes (Surfaces of Revolution)
- Tabulated Meshes (Extruded Surfaces)
- Edge Meshes
- Ruled Meshes
The 3D command creates the following 3D shapes in the form of mesh entities: boxes, cones, dishes, domes, pyramids, spheres, tori, wedges, and meshes between four connected edges.
Creating 2D Solids
Use the Solid command to draw solid filled planes that have straight line borders. You can make Solids by creating any number of three- or four-cornered planes. It may be done continuously or by using segments.
Two-dimensional Solids are always drawn by determining the corner points (three or four).
When you define the end points for the edges, the order in which the points are entered influences the resulting shape. Always specify the end points of the edges in the same direction. If the end points of the edges of a plane are created clockwise or counterclockwise, a “butterfly” effect results.
To create rectangular planes:
- Click Draw > Mesh > 2D Solid (or type Solid).
- Click in the graphics area or type the coordinates for each corner point.
- Press Enter.
To create triangular planes:
- Click Draw > Mesh > 2D Solid (or type Solid).
- Click in the graphics area or type the coordinates for the first three corner points.
- Specify the Exit option.
Access
Command: Solid
Menu: Draw > Mesh > 2D Solid
Ribbon: Home > Draw > 2D Solid 
Creating 3D Faces
The Face command creates three- or four-sided surfaces in space. The difference between 2D and 3D surfaces is that 3D surfaces are shown as wireframe models, not solid areas.
The 3D Face’s definition points are determined in a clockwise or counter-clockwise direction so that one edge of a 3D surface is used as the base line for the next 3D surface.
You can also draw invisible Lines to increase the clarity of complicated 3D structures. This feature is useful when dealing with complex drawings containing a large number of 3D surfaces. Hidden Lines make the drawing more understandable.
To create rectangular 3D Faces:
- Click Draw > Mesh > 3D Face (or type Face).
- (Optional) Specify the Invisible option to draw hidden Lines. You must activate this option each time before you specify the start coordinate of the Line.
- Click in the graphics area or type the coordinates for each corner point.
After you specify the fourth point, the last coordinate joins to the origin to create a four-sided object.
You are prompted to define further points. The next 3D surface to be defined will use the last drawn Line as the start point or base line.
- Press Enter.
To create triangular 3D Faces:
- Click Draw > Mesh > 3D Face (or type Face).
- Click in the graphics area or type the coordinates for the first three corner points.
- Press Enter.
The last defined coordinate joins to the first coordinate location to create a triangle.
Access
Command: Face
Menu: Draw > Mesh > 3D Face
Creating PolygonMeshes
The Mesh command creates 3D PolygonMeshes. Usually it is used to generate irregular surfaces, vertex by vertex. For example, it is used in surveying and geographic information system applications to create topological surfaces.
A mesh is a wireframe rectilinear blanket composed of M column lines by N row lines passing through a matrix of M x N 3D points in space.
M and N are indices that specify the number of rows and columns that make up the mesh and determine the number of vertices required in the mesh.
Meshes can be open or closed depending on whether the mesh joins in the M or N direction, or both. A donut mesh is an example of a mesh closed in both directions.
To create PolygonMeshes:
- Click Draw > Mesh > 3D Mesh (or type Mesh).
- Type a value for the size of the mesh in the M direction.
- Type a value for the size of the mesh in the N direction.
You are prompted to specify the coordinates for corners of vertices until you have defined all vertices in the M and N directions. You are prompted for each vertex in order, starting with vertex (0,0), continuing with the second vertex in the first column (0,1), and so on. After you specify all vertices of a column, you are prompted for the first vertex of the next column.
- Click in the graphics area or type the coordinates for each vertex.
Access
Command: Mesh
Menu: Draw > Mesh > 3D Mesh
Parent Topic
Creating Revolved Meshes (Surfaces of Revolution)
The RevolvedMesh command creates a surface by revolving a path curve (profile) around an axis of revolution.
The curve sweeps around the specified axis to define the surface in the N direction of the mesh. The axis of revolution determines the M direction of the mesh.
To create revolved meshes:
- Click Draw > Mesh > Revolved (or type RevolvedMesh).
- In the graphics area, select an entity to revolve. This can be a Line, Arc, Circle, PolyLine, or a Spline and determines the profile entity. To close the mesh in the N direction, select a Circle or closed PolyLine as the profile.
- Select an entity to use as the axis of revolution. The profile entity revolves around this axis.
- Type a start angle. The default setting is a full circle.
- Type the total angle. The default setting is a full circle.
Access
Command: RevolvedMesh
Menu: Draw > Mesh > Revolved
Creating Tabulated Meshes (Extruded Surfaces)
The TabulatedMesh command creates a tabular surface using a path curve and a direction vector. The resulting surface is a PolygonMesh.
You can extrude Lines, Arcs, Circles, and 2D or 3D PolyLines. The entity used as the path curve defines the surface of the mesh. The direction vector (extrusion path) must be a Line or an open PolyLine.
To create tabulated meshes:
- Click Draw > Mesh > Tabulated (or type TabulatedMesh).
- In the graphics area, select an entity for the:
- Path curve
- Direction vector
The direction and length of the Line determine the direction and length of the extrusion. Only the first and last points of a PolyLine are used when determining the extrusion path. The point at which you select the entity determines the extrusion direction.
Access
Command: TabulatedMesh
Menu: Draw > Mesh > Tabulated
Creating Edge Meshes
The EdgeMesh command creates a 3D PolygonMesh between four boundaries.
To create edge meshes:
- Click Draw > Mesh > Edge (or type EdgeMesh).
- In the graphics area, select four entities to define the edges of the PolygonMesh. Valid entities are Lines, Arcs, Splines, and 2D or 3D PolyLines.
The entities must touch each other so they form a closed entity.
Access
Command: EdgeMesh
Menu: Draw > Mesh > Edge
Creating Ruled Meshes
The RuledMesh command creates a ruled surface between two boundary curves (profiles). The resulting surface is a PolygonMesh.
To create ruled surfaces:
- Click Draw > Mesh > Ruled (or type RuledMesh).
- In the graphics area, select an entity (first defining curve) to define the surface edges. Valid entities include points, Lines, Arcs, Circles, and 2D or 3D PolyLines.
- Select an entity (second defining curve) for the boundary outline. If the entity for the first defining curve is:
- An open entity (such as an Arc or Line), the second entity must be an open entity
- A closed entity (such as a Circle or a closed PolyLine), the second entity must be a closed entity
- A point, the second entity cannot be a point
 To create a PolygonMesh, select each entity at the same end. If you select each outline entity at opposite ends, you generate a self-intersecting PolygonMesh.
To create a PolygonMesh, select each entity at the same end. If you select each outline entity at opposite ends, you generate a self-intersecting PolygonMesh.
Access
Command: RuledMesh
Menu: Draw > Mesh > Ruled
Creating 3D PolygonMesh Objects
The 3D command creates 3D PolygonMeshes in different shapes immediately without defining entities and boundaries that already exist in the drawing.
To create a box shaped 3D PolygonMesh:
- Type 3D at the command prompt.
- Specify the Box option.
- Type coordinates or click in the graphics area to specify the first corner of the box.
- Type values or click in the graphics area to specify the length, width, and height of the box.
- Type a value or click in the graphics area to specify the rotation angle around the Z axis.
- – or –
- Specify the Reference option to define a reference angle and a new angle to define the rotation.
To create a cone or cylinder shaped 3D PolygonMesh:
- Type 3D.
- Specify the Cone option.
- Type coordinates or click in the graphics area to specify the base center point.
- Type a value or click in the graphics area to specify the base radius.
- – or –
- Specify the Diameter option, then type a value or click in the graphics area to specify the base diameter.
- Repeat the previous step for the top radius.
- Type a value or click in the graphics area to specify the height.
- Type a value for the number of segments for the surface of the cone.
To create a dish shaped 3D PolygonMesh:
- Type 3D.
- Specify the Dish option.
- Type coordinates or click in the graphics area to specify the center point.
- Type a value or click in the graphics area to specify the radius.
- – or –
- Specify the Diameter option, then type a value or click in the graphics area to specify the diameter.
- Type a value for the longitudinal segments for the surface (density of the mesh).
- Type a value for the latitudinal segments for the surface (density of the mesh).
To create a dome shaped 3D PolygonMesh:
- Type 3D.
- Specify the Dome option.
- Type coordinates or click in the graphics area to specify the center point.
- Type a value or click in the graphics area to specify the radius.
- – or –
- Specify the Diameter option, then type a value or click in the graphics area to specify the diameter.
- Type a value for the longitudinal segments for the surface (density of the mesh).
- Type a value for the latitudinal segments for the surface (density of the mesh).
To create a 3D PolygonMesh:
- Type 3D.
- Specify the Mesh option.
- Type coordinates or click in the graphics area for the four corner points of the mesh. If you specify points in a counterclockwise or clockwise order you get a rectangular mesh. Otherwise you get a self-intersecting PolygonMesh.
- Type a value for the mesh size in the M direction.
- Repeat the previous step for the N direction.
To create a pyramidal 3D PolygonMesh:
- Type 3D.
- Specify the Pyramid option.
- Type values or click in the graphics area for the four corner points of the base.
- Type a value or click in the graphics area to specify the apex point.
- – or –
- Specify the Ridge option to define two points to form a ridge instead of one point for an ordinary pyramid.
- Type a value or click in the graphics area to specify the first and second ridge end points.
- – or –
- Specify the Top option to create a top plane that is not parallel to the pyramid’s base.
- Type a value or click in the graphics area to specify the four corner points for the top of the pyramid.
To create a tetrahedron (3-sided pyramid) shaped 3D PolygonMesh:
- Type 3D.
- Specify the Pyramid option.
- Type values or click in the graphics area for the three corner points of the base.
- Specify the Tetrahedron option.
- Type a value or click in the graphics area to specify the apex point.
- – or –
- Specify the Top option to create a top plane that is not parallel to the tetrahedron’s base.
- Type a value or click in the graphics area to specify the three corner points for the top of the tetrahedron.
To create a spherical 3D PolygonMesh:
- Type 3D.
- Specify the Sphere option.
- Type coordinates or click in the graphics area for the center point.
- Type a value or click in the graphics area to specify the radius.
- – or –
- Specify the Diameter option, then type a value or click in the graphics area to specify the diameter.
- Type a value for the longitudinal segments for the surface (density of the mesh).
- Type a value for the latitudinal segments for the surface (density of the mesh).
To create a torus shaped (donut) 3D PolygonMesh:
- Type 3D.
- Specify the Torus option.
- Type coordinates or click in the graphics area for the center point.
- Type a value or click in the graphics area to specify the radius.
- – or –
- Specify the Diameter option, then type a value or click in the graphics area to specify the diameter.
- Repeat the previous step for the tube radius.
- Type a value for the number of segments around the tube circumference (density of the mesh).
- Type a value for the number of segments around the torus circumference (density of the mesh).
To create a wedge shaped 3D PolygonMesh:
- Type 3D.
- Specify the Wedge option.
- Type coordinates or click in the graphics area for the corner of the wedge.
- Type values or click in the graphics area to specify the length, width, and height of the wedge.
- Type a value or click in the graphics area to specify the rotation angle around the Z axis.
Access
Command: 3D
Using 3D Operations
Some editing commands are for 3D operations, such as:
- Align3D: Aligns entities with respect to other entities or other target points in 3D space
- Rotate3D: Rotates drawing entities in 3D space
- Mirror3D: Creates a mirror image of entities in 3D planes around 3D axes
- Pattern3D: Creates patterns of entities in 3D space
Aligning Entities in 3D Space
The Align3D command aligns entities with respect to other entities or other target points in 3D space.
The command combines the Move and Rotate commands or the Move and Rotate3D commands.
To align entities in 3D space:
- Type Align3D at the command prompt.
- In the graphics area, select entities to align.
- Specify the first source point (to determine the source plane and orientation).
The first point specified is the base point for the move.
Use the Copy option when prompted to specify the base point, to align a copy of the selected entities (instead of the original entities).
- Specify the second source point
– or –
Press Enter to continue specifying destination points.
- Specify the third source point
– or –
Press Enter to continue specifying destination points.
- Specify the corresponding first destination point.
- Specify the corresponding second destination point
– or –
Press Enter.
- Specify the corresponding third destination point
– or –
Press Enter.
Specifying only one pair of points moves the specified entities without rotating them.
If you specify two pairs of points, the move and rotation is performed based on the current coordinate system. The first pair of source and target points defines the movement vector, the second pair of points defines the rotation angle.
If you specify three pairs of points, the first source point of the entity moves to the first destination point, the second source point moves to the second destination point, and the third source point moves to the third destination point.
When you specify source and destination points, use EntitySnaps where appropriate.
 In contradiction to the Align command, you can not scale 2D aligned entities to fit in its new location.
In contradiction to the Align command, you can not scale 2D aligned entities to fit in its new location.
Access
Command: Align3D
Rotating in 3D Space
The Rotate3D command rotates drawing entities in 3D space.
You can rotate entities about a specified point at a specified rotation angle on a 2D plane using the Rotate command. If you want to rotate entities in 3D space, use the Rotate3D command where you specify an axis of rotation and an angle of rotation about this axis.
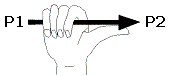
 The “Right-Hand Rule” helps to explain the rotation around the axis for the command. In this rule, the axis of rotation is shown as the arrow gripped by the right hand, where the direction of the thumb points from P1 to to P2. Rotation, from the start or existing point, is indicated by the fingers on the hand (counter-clockwise when viewed along the axis from the P2 position).
The “Right-Hand Rule” helps to explain the rotation around the axis for the command. In this rule, the axis of rotation is shown as the arrow gripped by the right hand, where the direction of the thumb points from P1 to to P2. Rotation, from the start or existing point, is indicated by the fingers on the hand (counter-clockwise when viewed along the axis from the P2 position).
To rotate entities in 3D space:
- Type Rotate3D at the command prompt.
- In the graphics area, select entities to rotate and press Enter.
- Click in the graphics area or type 3D coordinates to set the points on the axis (axis of rotation), or specify an option:
- 2points: Requests two points to define the axis of rotation. Click in the graphics area or type the points.
-
Entity: Lets you specify a linear or curved entity to define the axis of rotation. You can specify a Line, Circle, Arc, or 2D PolyLine segment. The axis of rotation is aligned with the entity you select. If you select:
- A Line or a straight segment of a 2D PolyLine, the axis of rotation dimension is defined by the direction of the entity.
- An Arc or a Circle, the axis of rotation is aligned the with the 3D axis of the Arc or Circle, that is, perpendicular to the plane, Arc, or Circle and passes through the center point of the Arc or Circle.
- An arc segment of a 2D PolyLine, the command acts as if you selected an Arc.
- Last: Reuses the axis of rotation used in the previous Rotate3D command.
- View: Rotates about an axis which is perpendicular to the current view. Click in the graphics area or type a point through which the axis of rotation passes.
- X-axis or Y-axis: Rotates the selected entities about the X- or Y-axis of the current coordinate system. Click in the graphics area or type a point on the specified axis.
- Define the angle of rotation:
- Click in the graphics area to specify the first and second points.
- – or –
- Type 3D coordinates for the first and second points.
- – or –
- Specify the Reference option, then type a reference angle and new angle, or click in the graphics area to specify a reference angle and second point, and a new angle and second point. The difference between the reference angle and the new angle is the resulting rotation angle.
 A positive angle rotates counter-clockwise around the axis. A negative angle rotates clockwise.
A positive angle rotates counter-clockwise around the axis. A negative angle rotates clockwise.
Access
Command: Rotate3D
Menu: Modify > 3D Operations > Rotate 3D
Ribbon: 3D Modeling workspace > Home Tab > Solid Editing > 3D Rotate
Mirroring in 3D Space
The Mirror3D command creates a mirror image in a 3D plane around a 3D axis. Essentially, what is originally visible in this 3D plane is copied in a reverse image on the other side of the axis, similar to the 2D Mirror command.
To mirror entities in 3D space:
- Type Mirror3D at the command prompt.
- In the graphics area, select entities to mirror and press Enter.
- Click in the graphics area or type 3D coordinates to define the three points on the mirror plane, or specify an option:
- 3points: Uses three points to define the mirror plane.
- Entity: Lets you select a planar entity (Circle, Arc, or 2D PolyLine) to define the mirror plane.
- Last: Reuses the mirror plane used in the previous Mirror3D command.
- View: Sets the current viewing plane as the mirror plane by specifying a point through which the viewing plane is supposed to pass.
- XY, YZ, ZX: Defines the mirror plane parallel to the XY-, YY-, or ZX-plane of the coordinate system.
- Z-axis: Determines the mirror plane with two points. The mirror plane passes through the first point and is perpendicular to the line defined by the two points.
- Specify Yes or No to delete the source entities.
Access
Command: Mirror3D
Menu: Modify > 3D Operations > Mirror 3D
Ribbon: 3D Modeling workspace > Home Tab > Solid Editing > Mirror 3D
Creating Patterns of Entities in 3D Space
The Pattern3D command lets you create a pattern of entities in 3D space, either in a linear matrix or a circular alignment about a rotation axis.
With linear patterns, the command operates similarly to the Pattern command but with additional specification of levels for the copies. For circular patterns, the command uses a rotation axis instead of a center point for the adjustment.
The created entities inherit all properties of the original entities such as Layers, LineColors, LineStyles, and LineWeights.
To create a linear pattern of entities in 3D space:
- Type Pattern3D at the command prompt.
- In the graphics area, select entities to pattern and press Enter.
- Specify the Linear option.
- Type the number of:
- Rows
- Columns
- Levels
- Type the distance between the:
- Rows
- Columns
- Levels
- The linear pattern is generated in 3D space. Specify a non-planar view to see the result.
To create a circular pattern of entities in 3D space:
- Type Pattern3D.
- In the graphics area, select entities to pattern and press Enter.
- Specify the Circular option.
- Type the number of items for the circular pattern.
- Type the angle to fill.
- Specify whether the entities are rotated when copied.
- Select the first and second points on the rotation axis.
- The circular pattern is generated in 3D space. Specify a non-planar view to see the result.
Access
Command: Pattern3D
Menu: Modify > 3D Operations > Pattern 3D
Ribbon: 3D Modeling workspace > Home Tab > Solid Editing > Pattern 3D
