導入
XtraTools は設計作業の生産性を向上するために追加のコマンドを提供します。
XtraTools コマンド ヘルプには次の章があります。
XtraTools コマンド リフダ@レンス にすべてのコマンドのリストがあります。
作成ツール
この章の説明:
破断線の作成
BreakLine コマンドで、破断記号がある線分を作成します。このコマンドを使用する独自の破断記号を定義できます。
破断記号の定義には、シンボル名、形状、線分と接続する位置が含まれます。破断記号を定義した後、編集中の図面または別の図面にそれを使用できます。
位置を指定することで、線の長さと記号のサイズを指定できます。
破断記号を作成するには:
- 新規図面を開始します。
- 破断記号を作図します。

-
Point (点) コマンド(Multiple(複数) オプション)を使用して、2つの点を作成します。点の位置が、破断記号が線分と接続する2つの位置になります。

- 図面フダ@イルをユーザー データ フォルダの ..¥XtraTools¥BreakLine フォルダに保存します。
破断記号を既存の線分に追加するには:
- 破断記号を作図します。

- 次のいずれかを行います:
- リボン メニューの XtraTools > 作成 > 破断線を選択します。
- メニューの XtraTools > 作成(D) > 破断線を選択します。
- Breaklineと入力します。
- Settings(設定) オプションを指定し Enterを押します。
- ダイアログ ボックスで以下を実行します:
- 名前に、新しい破断記号の名前を入力します。
-
破断線として使用するエンティティを指定
 をクリックして、破断記号として使用する図形を選択します。
をクリックして、破断記号として使用する図形を選択します。
- グラフィックス領域で破断起動を指定します:
- 最初に対象になる図形を選択します。
- 破断記号が線分と接続する位置を定義する2つの点を指定します。

- 線の始点を指定します。
- 線の終点を指定します。
- 破断記号を線のMidpoint(中点)に配置するために Enter を押すか、記号の位置を指定するために線上の位置をクリックします。
 : 破断記号は BreakLine コマンドによって作成され、自動的にユーザー データ フォルダの ..¥XtraTools¥BreakLine フォルダに保存されます。
: 破断記号は BreakLine コマンドによって作成され、自動的にユーザー データ フォルダの ..¥XtraTools¥BreakLine フォルダに保存されます。
破断線を作成するには:
- 次のいずれかを行います:
- リボン メニューの XtraTools > 作成 > 破断線を選択します。
- メニューの XtraTools > 作成(D) > 破断線を選択します。
- Breaklineと入力します。
- グラフィック領域で:
- 線の始点を指定します。
- 線の終点を指定します。
- 破断記号を線のMidpoint(中点)に配置するために Enter を押すか、記号の位置を指定するために位置をクリックします。
独自の破断記号を使う破断線を作成するには:
- 次のいずれかを行います:
- リボン メニューの XtraTools > 作成(D) > 破断線を選択します。
- メニューの XtraTools > 作成 > 破断線を選択します。
- Breaklineと入力します。
- Settings(設定)オプションを指定しEnter を押します。
- ダイアログ ボックスの 参照 ボタンを押します。
- 事前に定義した破断記号シンボル図面を選択し、開くボタンを押します。
プレビュー領域に選択したシンボルを表示します。
- OK ボタンを押します。
- グラフィックス領域で:
- 線の始点を指定します。
- 線の終点を指定します。
- 破断記号を線のMidpoint(中点)に配置するために Enter を押すか、記号の位置を指定するために線上の位置をクリックします。

アクセス
コマンド: Breakline
メニュー: XtraTools > 作成(D) > 破断線
リボン: XtraTools > 作成 > 破断線
パターンハッチングの作成
PatternHatch コマンドでブロック図形、イメージ、外部参照、マスクを使用したハッチングを作成します。
他のプロジェクトや図面で使用するために、設定をお気に入りに保存できます。
 Note: 図面に依存する、ハッチング境界は保存できません。保存したハッチング設定は任意の他の形状や境界に使用できます。
Note: 図面に依存する、ハッチング境界は保存できません。保存したハッチング設定は任意の他の形状や境界に使用できます。
ブロック、イメージ、外部参照からハッチング パターンを作成するには:
- 次のいずれかを行います:
- リボンメニューの XtraTools > 作成 > パターンハッチングを選択します。
- メニューの XtraTools > 作成(D) > パターンハッチングを選択します。
- PatternHatchと入力します。
- ダイアログ ボックスの タイプからハッチングに使用するパターンのタイプを選択します:
- ブロック ハッチング パターンに使用する定義済みのブロックを選択します。
- イメージ イメージを選択します。
- 外部参照 ハッチング パターンに使用する外部参照フダ@イルを選択します。
- マスク マスク オブジェクトをハッチング パターンとして使用します。
-
パターンで参照
 ボタンをクリックして、パターンとして使用するブロック、イメージ、外部参照フダ@イルを選択します。
ボタンをクリックして、パターンとして使用するブロック、イメージ、外部参照フダ@イルを選択します。
-
サイズと位置でオプションを指定します:
- ハッチング パターンに適用する X と Y 方向の尺度係数を指定します。
- パターンの水平および垂直方向の間隔を指定します。
- パターンの原点を指定します。図形を選択
 ボタンをクリックしてグラフィック画面から原点を指定できます。
ボタンをクリックしてグラフィック画面から原点を指定できます。 - パターンの回転角度を指定します。回転角度
 ボタンをクリックしてグラフィック画面で回転角度を指定できます。
ボタンをクリックしてグラフィック画面で回転角度を指定できます。
 Note: エンティティから抽出ボタンを使用すると、図面の図形からパターンのタイプや名前を取得できます。ハッチングの位置を指定すれば、取得したタイプと名前からハッチングを作成します。
Note: エンティティから抽出ボタンを使用すると、図面の図形からパターンのタイプや名前を取得できます。ハッチングの位置を指定すれば、取得したタイプと名前からハッチングを作成します。 - 境界を指定する方棒@を選択します:
-
エンティティを指定
 選択した範囲の図形を選択します。
選択した範囲の図形を選択します。
-
点を指定
 クリックした位置を囲む閉じた領域を指定します。
クリックした位置を囲む閉じた領域を指定します。
-
ハッチングから抽出
 ハッチングを選択し、ハッチングの境界を使用します(EditHatch コマンドで作成したハッチングのみ有効)。
ハッチングを選択し、ハッチングの境界を使用します(EditHatch コマンドで作成したハッチングのみ有効)。
-
境界エンティティを削除
 ハッチング境界に指定された図形を境界から削除します。
ハッチング境界に指定された図形を境界から削除します。
-
境界エンティティをハイライト
 境界エンティティをハイライト表示します。
境界エンティティをハイライト表示します。
-
エンティティを指定
-
エンティティのタイプ ハッチングを匿名ブロックにするかエンティティ グループにするかを指定します。マスク を選択すると、匿名ブロックを作成します。
 後で編集できるようにするため、ハッチングをブロックとして作成することをお勧めします。エンティティ グループは編集できません。
後で編集できるようにするため、ハッチングをブロックとして作成することをお勧めします。エンティティ グループは編集できません。 -
制限 はハッチング境界のオプションを指定します:
- エンティティを切り取り: 有効にすると、パターン エンティティは指定した境界によって切り取られます。無効にすると、パターンエンティティが境界の中に納まるように配置されます。例えば、このオプションをハッチング領域に樹木を配置するのに使用できます。樹木のパターンを境界で切り取ることは適切ではありません。
- 上回るエンティティを描画: 無効にすると境界範囲を超えた図形は表示されません。例えば、このオプションを駐車場に車を停めていることを表すのに使用します。指定した境界の外側にパターンが表示されることは適切ではありません。
-
カーブの公差 曲線境界の近似の精度を指定します(折れ線の中点と円弧との距離で)。
 Note: ブロックやイメージを扱うときは、標準精度の境界を使用します。標準精度の境界は折れ線のみで表現します。したがって境界に曲線部分が含まれると、それらは似た形状の折れ線で表現します。
Note: ブロックやイメージを扱うときは、標準精度の境界を使用します。標準精度の境界は折れ線のみで表現します。したがって境界に曲線部分が含まれると、それらは似た形状の折れ線で表現します。 -
プレビューハッチングを作成する前に結果を確認します。
 必要なだけ何度も結果を確認できます。
必要なだけ何度も結果を確認できます。 - OKをクリックするとハッチングを作成します。
マスクからハッチング パターンを作成するには:
- 次のいずれかを行います:
- リボンメニューの XtraTools > 作成 > パターンハッチングを選択します。
- メニューの XtraTools > 作成(D) > パターンハッチングを選択します。
- PatternHatchと入力します。
- ダイアログ ボックスのタイプで、マスクを選択します。
- 境界を指定する方棒@を選択します:
-
エンティティを指定
 選択した範囲の図形を選択します。
選択した範囲の図形を選択します。
-
点を指定
 クリックした位置を囲む閉じた領域を指定します。
クリックした位置を囲む閉じた領域を指定します。
-
ハッチングから抽出
 ハッチングを選択し、ハッチングの境界を使用します(EditHatch コマンドで作成したハッチングのみ有効)。
ハッチングを選択し、ハッチングの境界を使用します(EditHatch コマンドで作成したハッチングのみ有効)。
-
境界エンティティを削除
 ハッチング境界に指定された図形を境界から削除します。
ハッチング境界に指定された図形を境界から削除します。
-
境界エンティティをハイライト
 境界エンティティをハイライト表示します。
境界エンティティをハイライト表示します。
-
エンティティを指定
-
制限 はハッチング境界のオプションを指定します:
- エンティティを切り取り: 有効にすると、パターン エンティティは指定した境界によって切り取られます。無効にすると、パターンエンティティが境界の中に納まるように配置されます。例えば、このオプションをハッチング領域に樹木を配置するのに使用できます。樹木のパターンを境界で切り取ることは適切ではありません。
- 上回るエンティティを描画: 無効にすると境界範囲を超えた図形は表示されません。例えば、このオプションを駐車場に車を停めていることを表すのに使用します。指定した境界の外側にパターンが表示されることは適切ではありません。
-
カーブの公差 曲線境界の近似の精度を指定します(折れ線の中点と円弧との距離で)。
 Note: ブロックやイメージを扱うときは、標準精度の境界を使用します。標準精度の境界は折れ線のみで表現します。したがって境界に曲線部分が含まれると、それらは似た形状の折れ線で表現します。
Note: ブロックやイメージを扱うときは、標準精度の境界を使用します。標準精度の境界は折れ線のみで表現します。したがって境界に曲線部分が含まれると、それらは似た形状の折れ線で表現します。
パターンを指定し、お気に入りに保存するには:
- 次のいずれかを行います:
- リボンメニューの XtraTools > 作成 > パターンハッチングを選択します。
- メニューの XtraTools > 作成(D) > パターンハッチングを選択します。
- PatternHatchと入力します。
- ダイアログ ボックスの タイプからハッチングに使用するパターンのタイプを選択します:ブロック, イメージ, 外部参照, マスクのいずれかを選択します。
-
パターンで参照
 ボタンをクリックして、パターンとして使用するブロック、イメージ、外部参照フダ@イルを選択します。
ボタンをクリックして、パターンとして使用するブロック、イメージ、外部参照フダ@イルを選択します。
- パターンのオプションと、境界を指定します。ブロック、イメージ、外部参照からハッチング パターンを作成するにはを参照してください。
- お気に入り の名前に、設定の名称を入力します。
-
お気に入りを保存
 をクリックします。
をクリックします。
 お気に入り に定義済みの設定を複数保存できます。
お気に入り に定義済みの設定を複数保存できます。
お気に入りから設定を削除するには:
- ダイアログ ボックスの名前 リストで、お気に入りから削除するパターン設定を選択します。
-
お気に入りを除去
 をクリックします。
をクリックします。
例
ブロックで次の閉じた領域をハッチングします。
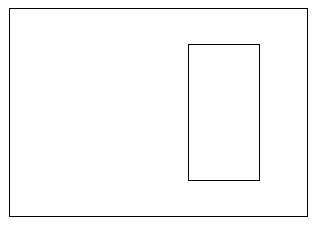
図形を描いてブロックを定義します。

次の設定を使用します:
- エンティティを切り取るを有効にします。
- 上回るエンティティを描画を有効にします。
指定したブロックで領域をハッチングしました:
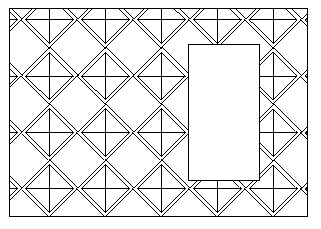
アクセス
コマンド: PatternHatch
メニュー: XtraTools > 作成(D) > パターン ハッチング
リボン: XtraTools > 作成 > パターン ハッチング
注釈ツール
この章の説明:
- カーブした文字の作成と修正
- 簡易注釈を変換
- 連番を記入
- 文字に枠を追加
- 文字マスクを追加
- 文字マスクを削除
- 大文字小文字を修正
- 文字の位置合わせを修正
- 文字の方向を修正
- 文字の幅を合わせる
- 注釈の展開
カーブした文字の作成と修正
CurvedText コマンドで円弧に沿った文字を作成します。
文字の方向、位置、文字の書式とスタイルを指定できます。ダイアログ ボックスの変更は直ちに図面に反映されます。ダイアログボックスを閉じる前に結果の文字を確認できます。
 Note: CurvedText コマンドはスプライン、円、楕円、ダ|リラインに沿った文字を作成できません。
Note: CurvedText コマンドはスプライン、円、楕円、ダ|リラインに沿った文字を作成できません。
円弧に沿った文字を作成するには:
- 次のいずれかを行います:
- リボン メニューの XtraTools > 注釈 > カーブした文字を選択します。
- メニューの XtraTools > 注釈(A) > カーブした文字を選択します。
- CurvedTextと入力します。
- 文字を配置する円弧を選択します。
- ダイアログ ボックスで、文字を入力します。
- オプションで、文字の設定を変更します。円弧に沿った文字を修正するにはを参照してください。
- OKをクリックします。
- 次のいずれかを行います:
- リボン メニューの XtraTools > 注釈 > カーブした文字を選択します。
- メニューの XtraTools > 注釈(A) > カーブした文字を選択します。
- CurvedTextと入力します。
- カーブした文字を選択します。プロパティ ダイアログ ボックスを表示します。
 Note: ダイアログ ボックスの変更は直ちに図面に反映されます。
Note: ダイアログ ボックスの変更は直ちに図面に反映されます。 - ダイアログ ボックスの文字で既存の円弧に沿った文字の文字列を変更します。オプションで、下線、太字、斜体の設定を行います。
- 文字設定で、円弧に対する文字の位置を指定します。
- 文字書式で、文字列の文字スタイル、フォント、色、サイズ、文字間スペースを指定します。
- オフセットの基準で、円弧の中心または両端からのオフセットを指定します。
- OKをクリックします。
アクセス
コマンド: CurvedText
メニュー: XtraTools > 注釈(A) > カーブした文字
リボン: XtraTools > 注釈 > カーブした文字
簡易注釈を変換
ConvertSimpleNotes コマンドは複数の簡易注釈エンティティを注釈エンティティに変換します。
複数の簡易注釈を注釈エンティティに変換するには:
- 次のいずれかを行います:
- リボン メニューのOXtraTools > 注釈 > 簡易注釈を変換を選択します。
- メニューの XtraTools > 注釈(A) > 簡易注釈を変換を選択します。
- ConvertSimpleNotesと入力します。
- ダイアログ ボックスで変換設定を行います:
-
順序付け で、選択した簡易注釈エンティティに適用するソート モードを指定します。次のオプションが利用できます:
- 選択セット 簡易注釈は選択したときと同じ順序にソートします。
- トップダウン 簡易注釈の位置に基づき、上から下にソートします。
- アルフダ@ベット順 簡易注釈のアルフダ@ベット順にソートします。
- 形式で、文字のプロパティに関連するオプションを選択します。
- テキストの折り返しを作成: 折り返しテキストを生成します。有効にすると、すべての簡易注釈は空白で区切られた1行の注釈エンティティに変換されます。無効にすると改行で折り返す複数行の注釈エンティティに変換されます。
-
順序付け で、選択した簡易注釈エンティティに適用するソート モードを指定します。次のオプションが利用できます:
- OKをクリックします。
- グラフィック領域で、変換する簡易注釈を選択します。
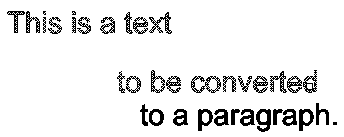
-
Enterを押します。
選択した複数の簡易注釈は、1つの注釈図形に置き換わります。

アクセス
コマンド: ConvertSimpleNotes
メニュー: XtraTools > 注釈(A) > 簡易注釈を変換
リボン: XtraTools > 注釈 > 簡易注釈を変換
連番を記入
NumberText コマンドは選択した注釈エンティティに連番を追加します。
連番は文字の前にも後にも追加できます。さらに、既存の文字列を上書きすることも可能です。
選択した注釈エンティティに連番を追加するには:
- 次のいずれかを行います:
- リボン メニューのXtraTools > 注釈 > 連番を記入を選択します。
- メニューの XtraTools > 注釈(A) > 連番を記入を選択します。
- NumberTextと入力します。
- ダイアログボックスで、並べ替え方棒@を選択します:
- 位置 X それぞれの注釈図形の挿入基点の X 座標値を元にソートします。
- 位置 Y それぞれの注釈図形の挿入基点の Y 座標値を元にソートします。
- 選択順 選択した順に注釈図形をソートします。
- 1つの点を基準 指定した点からの距離で注釈図形をソートします。
- 2つの点を基準 指定した2点によって長方形の領域を作り、距離によりそれぞれの注釈図形をソートします。
- オプションを指定します:
-
文字の配置 連番の適用方棒@を指定します:
- 接頭辞 選択した注釈図形の前に連番を追加します。
- 接尾辞 選択した注釈図形の後に連番を追加します。
- 置き換え 注釈図形から連番に置き換える文字列を指定します。
- 上書き 注釈図形の文字列全体を連番に置き換えます。
- テキスト形式 連番の前後に追加する文字列を指定します(元の文字ではありません)。
- 並び替え方向 昇順か降順かを選択します。
-
カウンタ カウンタの設定を指定します:
- 初期値 連番の初期値。
- 増分 連番の増分を指定します。
- 桁数 連番の桁数を指定します。
-
文字の配置 連番の適用方棒@を指定します:
- OKをクリックします。
- グラフィック領域で注釈図形を選択します。
- Enterを押します。
例:
初期値 = 1, 増分 = 1, 文字の配置: 接頭辞
接頭辞 = N°, 接尾辞 = x1.
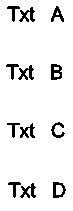
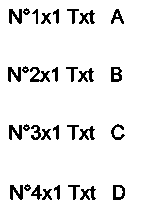
初期値 = 1, 増分 = 2, 文字の配置:: 上書き;
接頭辞 = N°, 接尾辞 = x1.
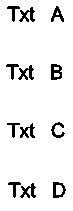
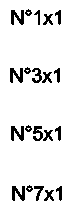
アクセス
コマンド: NumberText
メニュー: XtraTools > 注釈(A) > 連番を記入
リボン: XtraTools > 注釈 > 連番を記入
文字に枠を追加
TextFrame コマンドは指定した文字図形の周りに枠を追加します。
枠は次のいずれかの形状になります:
- スロット 固定または可変サイズの長円
- 長方形 固定または可変サイズの長方形
- 円形 固定または可変サイズの円
枠の背景として単色の塗り潰しを付けることもできます。
可変サイズの枠は、選択した文字図形のサイズによって調節されます。固定サイズの枠は選択した文字と同じ幅や高さで作成します。
例:
- 固定サイズのスロット
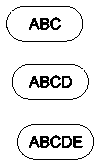
- 可変サイズのスロット
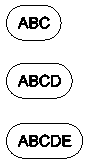
固定サイズの文字枠を作成するには:
- 次のいずれかを行います:
- リボンメニューの XtraTools > 注釈 > 文字枠を追加を選択します。
- メニューの XtraTools > 注釈(A) > 文字枠を追加を選択します。
- TextFrameと入力します。
- ダイアログボックスの タイプで枠の形状を選択します: スロット, 長方形, 円形から選択します。
-
寸棒@でオプションを指定します:
- 定数を選択します。
- 枠のオフセットを入力します。
- スロットと長方形の枠では、定数を保持で、枠のサイズの条件を指定します。幅、高さ、両方を指定できます。
-
背景でオプションの単色の塗り潰しを設定します:
- ハッチングを選択します。
- 色で、背景の色を選択します。
- OKをクリックします。
- グラフィック領域で枠を追加する文字図形を選択し、Enterを押します。
可変サイズの文字枠を作成するには:
- 次のいずれかを行います:
- リボンメニューの XtraTools > 注釈 > 文字枠を追加を選択します。
- メニューの XtraTools > 注釈(A) > 文字枠を追加を選択します。
- TextFrameと入力します。
- ダイアログボックスの タイプで枠の形状を選択します: スロット, 長方形, 円形から選択します。
-
寸棒@でオプションを指定します:
- 変数を選択します。
- 枠のオフセットを入力します。
-
背景でオプションの単色の塗り潰しを設定します:
- ハッチングを選択します。
- 色で、背景の色を選択します。
- OKをクリックします。
- グラフィック領域で枠を追加する文字図形を選択し、Enterを押します。
アクセス
コマンド: TextFrame
メニュー: XtraTools > 注釈(A) > 文字枠を追加
リボン: XtraTools > 注釈 > 文字枠を追加
文字マスクを追加
TextMask コマンドは指定した文字図形の背後に空白のマスクを作成します。
オプションとして、次のことが可能です:
- 文字の周囲の余白を設定します。
- 文字に単色塗りつぶしのマスクを指定できます。文字の背景色を指定できます。
- 既存の文字マスクのプロパティを変更できます。
 Note: 文字とマスクは1つの図形としてふるまいます。それらを一緒に移動、コピー、削除できるようになります。
Note: 文字とマスクは1つの図形としてふるまいます。それらを一緒に移動、コピー、削除できるようになります。
- 文字図形からマスクを削除するには、TextUnMask コマンドを使用します。
- 文字とマスクを分離するには分解 ツールを使用します。
文字マスクを作成するには:
- 次のいずれかを行います:
- リボンメニューの XtraTools > 注釈 > 文字マスクを追加を選びます。
- メニューの XtraTools > 注釈(A) > 文字マスクを追加を選びます。
- TextMaskと入力します。
- グラフィックス領域で、マスクをつける文字図形を選択します。
- Enterを押します。
カスタム文字マスクを作成するには:
- 次のいずれかを行います:
- リボンメニューの XtraTools > 注釈 > 文字マスクを追加を選びます。
- メニューの XtraTools > 注釈(A) > 文字マスクを追加を選びます。
- TextMaskと入力します。
- Enterを押します。
- ダイアログボックスで、オプションを指定します。文字マスクを修正するにはを参照してください。
- OKをクリックします。
- グラフィックス領域で、マスクをつける文字図形を選択します。
- Enterを押します。
単色の塗りつぶしのマスクを作成するには:
- 次のいずれかを行います:
- リボンメニューの XtraTools > 注釈 > 文字マスクを追加を選びます。
- メニューの XtraTools > 注釈(A) > 文字マスクを追加を選びます。
- TextMaskと入力します。
- Enterを押します。
- ダイアログボックスで、オプションを指定します:
- エンティティ タイプで、ソリッドを選択します。
- 背景で、色を選択します。
- OKをクリックします。
- グラフィックス領域で、マスクをつける文字図形を選択します。
- Enterを押します。
文字マスクを修正するには:
- 次のいずれかを行います:
- リボンメニューの XtraTools > 注釈 > 文字マスクを追加を選びます。
- メニューの XtraTools > 注釈(A) > 文字マスクを追加を選びます。
- TextMaskと入力します。
- グラフィックス領域で、修正するマスク付きの文字図形を指定します。
-
ダイアログボックスで、オプションを指定します:
-
エンティティ タイプで、マスクの種類を選択します:
- マスク. 背景色を持つ、長方形のマスク図形を作成します。
- 3D面. 3D面図形を作成します。
- ソリッド. 指定した色の2D塗りつぶし図形を作成します。
- In 寸棒@ オフセットを指定します(文字の周囲の余白)。
- In 背景 背景色を選択します。このオプションはソリッドのマスクを選んだときのみ有効です。
-
エンティティ タイプで、マスクの種類を選択します:
- OKをクリックします。
例:
ハッチングの上の文字図形
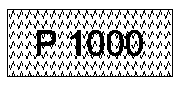
ハッチングの上のマスク付き文字図形
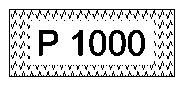
ハッチングの上の、単色塗りつぶしのマスクを持つ文字図形
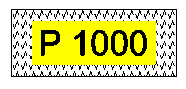
アクセス
コマンド: TextMask
メニュー: XtraTools > 注釈(A) > 文字マスクを追加
リボン: XtraTools > 注釈 > 文字マスクを追加
文字マスクを削除
TextUnMask コマンドで TextMask コマンドによって作成した文字図形に割り当てたマスクを削除します。
マスクを削除するには:
- 次のいずれかを行います:
- 次のいずれかを行います:
- リボンメニューの XtraTools > 注釈 > 文字マスクを削除を選びます。
- メニューの XtraTools > 注釈(A) > 文字マスクを削除を選びます。
- TextUnMaskと入力します。
- グラフィックス領域で、マスクを削除する文字図形を指定します。
- Enterを押します。
アクセス
コマンド: TextUnMask
メニュー: XtraTools > 注釈(A) > 文字マスクを削除
リボン: XtraTools > 注釈 > 文字マスクを削除
大文字小文字を修正
EditTextCase コマンドは、選択した簡易注釈、ブロック属性、寸棒@値の大文字小文字を修正します。
文字の大文字小文字を修正するには:
- 次のいずれかの操作を行います:
- リボンメニューのXtraTools > 注釈 > 大文字小文字を修正を選択します。
- メニューのXtraTools > 注釈(A) > 大文字小文字を修正を選択します。
- EditTextCaseと入力します。
- グラフィックス領域で、文字図形を選択してEnterを押します。
- ダイアログボックスで、選択した図形に適用するスタイルを指定します:
- センテンスの大文字小文字(Sentence)。最初のセンテンスの文字を大文字にします。
- 小文字(Lowercase)。すべて小文字に変更します。
- 大文字(Uppercase)。すべて大文字に変更します。
-
タイトル(Title)。すべての単語の最初の1文字を大文字にします。
- 大文字小文字を反転(Toggle)。小文字を大文字に、大文字を小文字に変更します。
- OKをクリックします。
アクセス
コマンド:EditTextCase
メニュー:XtraTools > 注釈(A) > 大文字小文字を修正
リボン:XtraTools > 注釈(A) > 大文字小文字を修正
文字の位置合わせを修正
EditTextJustification コマンドは選択した簡易注釈、注釈、ブロック属性図形の位置合わせ点を変更します。
 Note: 文字の位置は変わりません。
Note: 文字の位置は変わりません。
文字の位置合わせを修正するには:
- 次のいずれかを行います:
- リボンメニューの XtraTools > 注釈 > 位置合わせを修正を選択します。
- メニューの XtraTools > 注釈(A) > 位置合わせを修正を選択します。
- EditTextJustificationと入力します。
- グラフィックス領域で、文字図形を選択します。
- Enterを押します。
- 位置合わせオプションを指定します:
- Start 位置合わせ点を、横は左端、縦は基準線に合わせます。
- Center 位置合わせ点を、横は中心、縦は基準線に合わせます。
- Middle 位置合わせ点を、横は中心、縦は文字全体の中心に合わせます。
- Right 位置合わせ点を、横は右端、縦は基準線に合わせます。
-
TL 位置合わせ点を、文字の左上端にします。
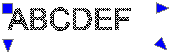
-
TC 位置合わせ点を、文字の中心、上端にします。
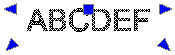
-
TR 位置合わせ点を、文字の右上端にします。
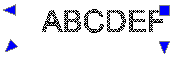
-
ML 位置合わせ点を、文字の左端、中央にします。
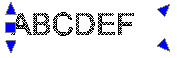
-
MC 位置合わせ点を、文字の中心、中央にします。
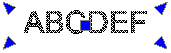
-
MR 位置合わせ点を、文字の右端、中央にします。
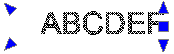
-
BL 位置合わせ点を、文字の左下端にします。
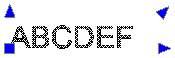
-
BC 位置合わせ点を、文字の中心、下端にします。
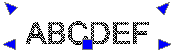
-
BR 位置合わせ点を、文字の右下端にします。
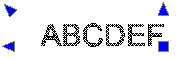
- Enterを押します。
アクセス
コマンド: EditTextJustification
メニュー: XtraTools > 注釈(A) > 位置合わせを修正
リボン: XtraTools > 注釈 > 位置合わせを修正
文字の方向を修正
EditTextOrientation コマンドは選択した簡易注釈、注釈、ブロック属性の現在の位置を保ちながら、文字を回転します。
コマンドには 可読性(More Readable) オプションがあります。選択した簡易注釈、注釈、ブロック属性を自動的に回転します。 文字の方向は水平方向に読みやすいようにできるだけ近くに調節されます。例えば上下が反転した文字は、正しい方向の文字になります。
文字の方向を変更するには:
- 次のいずれかを行います:
- リボンメニューの XtraTools > 注釈 > 方向を修正を選択します。
- メニューの XtraTools > 注釈(A) > 方向を修正を選択します。
- EditTextOrientationと入力します。
- グラフィックス領域で、文字図形を選択します。
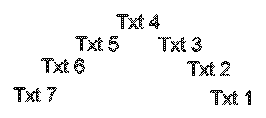
- Enterを押します。
- 回転角度を指定して(例えば 90)、Enterを押します。
選択した文字図形は回転します。
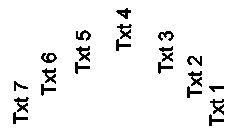
より読みやすく文字を回転させるには:
- 次のいずれかを行います:
- リボンメニューの XtraTools > 注釈 > 方向を修正を選択します。
- メニューの XtraTools > 注釈(A) > 方向を修正を選択します。
- EditTextOrientationと入力します。
- グラフィックス領域で、文字図形を選択します。
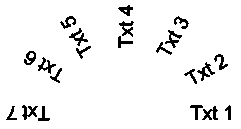
- Enterを押します。
-
可読性(More Readable) オプションを指定し、Enterを押します。
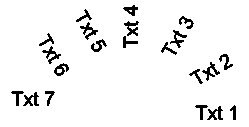
 Note: 選択した図形が正しい位置にあるとき、可読性(More Readable) オプションは図形を回転しません。
Note: 選択した図形が正しい位置にあるとき、可読性(More Readable) オプションは図形を回転しません。
アクセス
コマンド: EditTextOrientation
メニュー: XtraTools > 注釈(A) > 方向を修正
リボン: XtraTools > 注釈 > 方向を修正
文字の幅を合わせる
FitText コマンドは文字図形の幅を指定した2点の間に合わせます。
 FitText は簡易注釈図形のみ利用できます。
FitText は簡易注釈図形のみ利用できます。
文字を指定した2点の間に合わせるには:
- 次のいずれかを行います:
- リボンメニューの XtraTools > 注釈 > 文字幅を合わせるを選択します。
- メニューの XtraTools > 注釈(A) > 文字幅を合わせるを選択します。
- FitTextと入力します。
- グラフィックス領域で、簡易注釈図形を指定します。
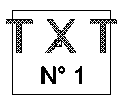
- グラフィックス領域で、文字の終点を指定します。コマンドは簡易注釈図形の基点を始点として使用します。
– または –
グラフィックス領域で、簡易注釈図形の始点と終点を指定します。
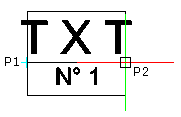
文字図形の幅は指定した幅になります:
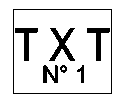
アクセス
コマンド: FitText
メニュー: XtraTools > 注釈(A) > 文字幅を合わせる
リボン: XtraTools > 注釈 > 文字幅を合わせる
寸棒@ツール
この章の説明:
寸棒@スタイルをエクスダ|ート
ExportDimensionStyle コマンドはアクティブな図面の寸棒@スタイルを外部テキスト フダ@イル(拡張子 .dim )に出力します。
 ExportDimensionStyle と ImportDimensionStyles を寸棒@スタイルを別の図面に転送するのに使用できます。
ExportDimensionStyle と ImportDimensionStyles を寸棒@スタイルを別の図面に転送するのに使用できます。
寸棒@スタイルをエクスダ|ートするには:
- 次のいずれかを行います:
- リボンメニューの XtraTools > 寸棒@ > 寸棒@スタイルをエクスダ|ートを選択します。
- メニューのXtraTools > 寸棒@(D) > 寸棒@スタイルをエクスダ|ートを選択します。
- ExportDimensionStyleと入力します。
- ダイアログボックスで、エクスダ|ートする寸棒@スタイルを選択します。
 スタイルをクリックすると、スタイルに設定された寸棒@変数を表示します。
スタイルをクリックすると、スタイルに設定された寸棒@変数を表示します。 -
オプションでいずれかを選択します:
- 文字スタイル名のみ スタイル名のみ保存します。寸棒@スタイルをインダ|ートするときに、ソフトウェアは文字スタイルがなかったときに文字スタイルを作成します。
- 文字スタイルの全情報 寸棒@スタイルをインダ|ートするときに再生成できるように、文字スタイルのすべてのプロパティを保存します。
- エクスダ|ートをクリックします。
 Note: このコマンドは ImportDimensionStyles コマンドで使用する、拡張子 .dim のテキストフダ@イルを生成します。
Note: このコマンドは ImportDimensionStyles コマンドで使用する、拡張子 .dim のテキストフダ@イルを生成します。
アクセス
コマンド: ExportDimensionStyle
メニュー: XtraTools > 寸棒@(D) > 寸棒@スタイルをエクスダ|ート
リボン: XtraTools > 寸棒@ > 寸棒@スタイルをエクスダ|ート
寸棒@スタイルをインダ|ート
ImportDimensionStyle コマンドはテキスト フダ@イル(拡張子 .dim)から寸棒@スタイルと設定を入力します。
 ExportDimensionStyle と ImportDimensionStyles を寸棒@スタイルを別の図面に転送するのに使用できます。
ExportDimensionStyle と ImportDimensionStyles を寸棒@スタイルを別の図面に転送するのに使用できます。
寸棒@スタイルをインダ|ートするには:
- 次のいずれかを行います:
- リボンメニューの XtraTools > 寸棒@ > 寸棒@スタイルをインダ|ートを選択します。
- メニューのXtraTools > 寸棒@(D) > 寸棒@スタイルをインダ|ートを選択します。
- ImportDimensionStyleと入力します。
- ダイアログボックスで、 参照ボタンをクリックします。
- インダ|ートする寸棒@スタイルが含まれる .dim フダ@イルを選択します。左のリストにフダ@イルに含まれる寸棒@スタイル定義を表示します。
 スタイル名をクリックするとスタイルに定義された寸棒@変数を表示します。
スタイル名をクリックするとスタイルに定義された寸棒@変数を表示します。 - 左のリストからインダ|ートする寸棒@スタイルを選択します。
-
オプション で次のいずれかを選択します:
- 既存のスタイルを保持 図面に定義されていない寸棒@スタイルのみインダ|ートします。
- 既存のスタイルを上書き 図面に定義されているかどうかにかかわらず、すべてのスタイルをインダ|ートします。
- OKをクリックします。
アクセス
コマンド: ImportDimensionStyle
メニュー: XtraTools > 寸棒@(D) > 寸棒@スタイルをインダ|ート
リボン: XtraTools > 寸棒@ > 寸棒@スタイルをインダ|ート
ブロック ツール
この章の説明:
ブロックを尺度変更
ScaleBlock コマンドはブロックの位置を変えずに、尺度を変更します。
尺度を新しい値、または現在の尺度の係数で指定できます。
ブロックを尺度変更するには:
- 次のいずれかを行います:
- リボンメニューのXtraTools > ブロック > ブロックを尺度変更を選択します。
- メニューの XtraTools > ブロック > ブロックを尺度変更を選択します。
- ScaleBlockと入力します。
- グラフィックス領域で、尺度変更するブロックを選択します。
- 尺度モードを指定します:
- Absolute (絶対指定) ブロックの新しい尺度の値を指定します。
- Relative (相対指定) 現在の尺度の係数を指定し、新しい尺度とします。
- X 尺度の新しい値または係数を指定し Enterを押します。
- Y 尺度の新しい値または係数を指定し Enterを押します。
アクセス
コマンド: ScaleBlock
メニュー: XtraTools > ブロック > ブロックを尺度変更
リボン: XtraTools > ブロック > ブロックを尺度変更
ブロックを置き替え
ReplaceBlock コマンドは指定したブロックを別のブロックに置き換えます。コマンドは元のブロックを削除するかどうか指定できます。
ブロックを他のブロックに置き換えるには:
- 次のいずれかを行います:
- リボンメニューの XtraTools > ブロック > ブロックを置き替えを選択します。
- メニューのXtraTools > ブロック > ブロックを置き替えを選択します。
- ReplaceBlockと入力します。
- ダイアログボックスで、次のことを行います:
- 置き換えるブロックで、置換元のブロック名を選択します。
- ブロックを置き換えで、置換先のブロック名を選択します。
- 必要であれば、次のオプションを選択します:
- 参照していないアイテムを消去 置換元のブロック定義を消去します。
-
ブロック置き換えのためにブロック属性を更新 置換するブロックのブロック参照を更新します。
 Note: 既存のブロック定義に、ブロック属性を追加したり、変更するには、MakeBlock (ブロック定義)コマンドを使ってブロックを再定義します。ブロック属性の定義やプロパティをEditComponent (構成部品編集)コマンドで修正することも可能です。どちらのコマンドも再定義されたブロックのすべてのインスタンスの形状を更新します。しかし、すでに作成したブロックのブロック属性は自動的に更新されません。
Note: 既存のブロック定義に、ブロック属性を追加したり、変更するには、MakeBlock (ブロック定義)コマンドを使ってブロックを再定義します。ブロック属性の定義やプロパティをEditComponent (構成部品編集)コマンドで修正することも可能です。どちらのコマンドも再定義されたブロックのすべてのインスタンスの形状を更新します。しかし、すでに作成したブロックのブロック属性は自動的に更新されません。
- 適用ボタンをクリックします。
アクセス
コマンド: ReplaceBlock
メニュー: XtraTools > ブロック > ブロックを置き替え
リボン: XtraTools > ブロック > ブロックを置き替え
ブロックを参照で置き換え
ReplaceBlockByReference コマンドは指定したブロックを外部参照図面に置き換えます。ブロックと外部参照として使用するフダ@イルを指定します。
外部参照に置き換えるには:
- 次のいずれかを行います:
- リボンメニューのXtraTools > ブロック > ブロックを参照で置き換えを選択します。
- メニューのXtraTools > ブロック > ブロックを参照で置き換えを選択します。
- ReplaceBlockByReferenceと入力します。
- ダイアログボックスの置き換えるブロックで外部参照に置き換えるブロックを指定します:
- リストからブロック名を選択します。
– または –
-
ブロックを指定
 をクリックします。
をクリックします。
- Specify entities(エンティティを指定)オプションを選択し、グラフィックス領域で、ブロック参照を選択し、Enterを押して選択を終了します。
- リストからブロック名を選択します。
- ダイアログボックスの 参照の置き換えで、参照をクリックします。
-
フォルダを選択ダイアログボックスで、フォルダを指定します:
- 外部参照に使用する図面フダ@イルを含むフォルダに移動します。
- フォルダを選択ボタンをクリックします。
- 参照の置き換えで図面フダ@イルを選択します。
- 必要であれば、参照していないアイテムを消去 オプションを選択し、置き換えたブロック定義を消去します。
- 適用ボタンをクリックします。
アクセス
コマンド: ReplaceBlockByReference
メニュー: XtraTools > ブロック > ブロックを参照で置き換え
リボン: XtraTools > ブロック > ブロックを参照で置き換え
ブロック属性を置き換え
ReplaceBlockAttributeValues コマンドは選択したブロックのすべての参照のブロック属性の値をまとめて変更します。
属性値を一つずつ、まとめて、自動的に置き換えることができます。
属性値を置き換えるには:
- 次のいずれかを行います:
- リボンメニューのXtraTools > ブロック > ブロック属性を置き換えを選択します。
- メニューのXtraTools > ブロック > ブロック属性を置き換えを選択します。
- ReplaceBlockAttributeValuesと入力します。
- 次の方棒@のいずれかでブロックを指定します:
- グラフィックス領域で、ブロックを指定します。
– または –
- ブロック名を入力してEnterを押します。
- グラフィックス領域で、ブロックを指定します。
- 値を変更するブロック属性を指定します。
- 新しい属性の値を入力してEnterを押します。コマンドは選択したブロック参照の数を表示します。
- すべての属性値を変更するかどうかを指定するために、Yes または Noを指定します。
-
No を指定した場合:
- グラフィックス領域で、どのブロックの属性を変更するか指定します。
- Enterを押します。
アクセス
コマンド: ReplaceBlockAttributeValues
メニュー: XtraTools > ブロック > ブロック属性を置き換え
リボン: XtraTools > ブロック > ブロック属性を置き換え
ブロック属性を再定義
RedefineBlockAttribute コマンドはブロックの形状を再定義し、関連付けられたブロック属性のリストを更新します。
次のように、ブロック属性は更新されます:
- 新しいブロック定義に含まれる属性は、現在の値を保持します。
- 新しいブロック定義に含まれない属性は、削除されます。
- 新しいブロック定義に新しく追加された属性は、既存のブロック参照に既定値で追加されます。
 Note: 定数のブロック属性は更新できません。
Note: 定数のブロック属性は更新できません。
ブロック属性を再定義するには:
- 次のいずれかを行います:
- リボンメニューのXtraTools > ブロック > ブロック属性を再定義を選択します。
- メニューのXtraTools > Block > ブロック属性を再定義を選択します。
- RedefineBlockAttributeと入力します。
- 次のいずれかの方棒@で再定義するブロックを指定します:
- ブロック名を入力して Enter を押します。
– または –
- Enterを押します。グラフィックス領域で、再定義するブロックのブロック参照を選択します。
- ブロック名を入力して Enter を押します。
- グラフィックス領域で、新しいブロック定義に含める図形を指定します。
 Note: 新しいブロック定義の選択セットには最低1つのブロック属性定義が必要です。
Note: 新しいブロック定義の選択セットには最低1つのブロック属性定義が必要です。 - Enterを押します。
- 新しいブロックの原点を指定します。
指定したブロックのすべてのブロック参照が、新しいブロック定義、基点、ブロック属性に更新されます。
アクセス
コマンド: RedefineBlockAttribute
メニュー: XtraTools > ブロック > ブロック属性を再定義
リボン: XtraTools > ブロック > ブロック属性を再定義
ブロック属性をインダ|ート
ImportBlockAttribute コマンドは、テキスト フダ@イルにエクスダ|ートしたブロック属性値をインダ|ートします。ブロック属性をエクスダ|ートを参照してください
 BlockAttributeOutput(属性エクスダ|ート)コマンドと ImportBlockAttribute コマンドを使って、選択したブロックの属性値を変更できます。ImportBlockAttribute はフダ@イルをインダ|ートする前にテキストエディタで値を変更することも可能です。コマンドはインダ|ートした値ではなく、現在の値を使います。
BlockAttributeOutput(属性エクスダ|ート)コマンドと ImportBlockAttribute コマンドを使って、選択したブロックの属性値を変更できます。ImportBlockAttribute はフダ@イルをインダ|ートする前にテキストエディタで値を変更することも可能です。コマンドはインダ|ートした値ではなく、現在の値を使います。
コマンドはインダ|ートしたフダ@イルを読み込み、ハンドルで特定されるブロック参照を検索し、フダ@イルの属性値でブロック属性を更新します。ブロックが無いとき、コマンドはユーザーにフダ@イルの属性値を適用するブロック参照を選択させます。
ブロック属性値をインダ|ートするには:
- 次のいずれかを行います:
- リボンメニューのXtraTools > ブロック > ブロック属性をインダ|ートを選択します。
- メニューのXtraTools > ブロック > ブロック属性をインダ|ートを選択します。
- ImportBlockAttributesと入力します。
- ダイアログボックスで 参照ボタンをクリックします。
- インダ|ートする属性フダ@イルを選択し、OKをクリックします。
ダイアログボックスはリストにインダ|ートした値を表示します。
 列見出しをクリックすると、列の値によってリストをソートします。クリックにより昇順と降順を切り替えます。
列見出しをクリックすると、列の値によってリストをソートします。クリックにより昇順と降順を切り替えます。 - リストで属性値を修正できます。次のいずれかの方棒@を使用します:
- 個々の値を修正: 修正するブロック属性値が含まれるセルをダブルクリックして、新しい値を入力します。
- 検索と置き換え:
- 修正したい複数の行を選択します。
- 検索文字列に、検索したい文字列を入力します。
- 次の文字と置き換えに、検索文字列の新しい値を入力します。
-
置き換えをクリックします。
リストは新しい値を表示します。
- リストで、現在の図面にインダ|ートするブロック属性を選択します。
すべて選択をチェックするとリストのすべてのブロックを選択します。
 コマンドはインダ|ートした値ではなく、編集したリストの値を使用します。
コマンドはインダ|ートした値ではなく、編集したリストの値を使用します。 - OKをクリックします。
アクセス
コマンド: ImportBlockAttributes
メニュー: XtraTools > ブロック > ブロック属性をインダ|ート
リボン: XtraTools > ブロック > ブロック属性をインダ|ート
ブロック情報を取得
GetBlockInfo コマンドは図面のブロック参照の数を集計します。
図面のすべてのブロック参照の集計か、選択したブロックの集計を行うことができます。
 Note: 集計するすべてのブロック参照を選択してください。1つのブロックのみ選択すると、コマンドはそのブロック参照のみ集計します。
Note: 集計するすべてのブロック参照を選択してください。1つのブロックのみ選択すると、コマンドはそのブロック参照のみ集計します。
図面(または選択した図形)から検索したブロック参照と個数を集計し、ダイアログボックスに表示します。ブロック名か個数でリストをソートできます。ソート結果をテキストフダ@イルに出力できます。
選択したブロック参照を集計するには:
- 次のいずれかを行います:
- リボンメニューのXtraTools > ブロック > ブロック情報を取得を選択します。
- メニューのXtraTools > ブロック > ブロック情報を取得を選択します。
- GetBlockInfoと入力します。
- グラフィックス領域で、集計する複数のブロック参照を選択し、Enterを押します。
- 次のいずれかを行います:
- Yesを指定すると、選択したブロック参照を図面全体から集計します。
- Noを指定すると、選択したブロック参照の種類と数を集計します。
ダイアログボックスに、ブロック名とブロック参照の個数を表示します。
- ネストされたブロックを含めるかどうかを指定できます。
- 閉じるボタンをクリックします。
すべてのブロックを集計するには:
- 次のいずれかを行います:
- リボンメニューのXtraTools > ブロック > ブロック情報を取得を選択します。
- メニューのXtraTools > ブロック > ブロック情報を取得を選択します。
- GetBlockInfoと入力します。
- Enterを押します。
- ネストされたブロックを含めるかどうかを指定できます。
集計結果をフダ@イルに出力するには
- 次のいずれかを行います:
- リボンメニューのXtraTools > ブロック > ブロック情報を取得を選択します。
- メニューのXtraTools > ブロック > ブロック情報を取得を選択します。
- GetBlockInfoと入力します。
- グラフィックス領域で、集計するブロック参照を選択し、Enterを押します。
- ダイアログボックスで、列見出しをクリックしてブロック名か個数でソートできます。クリックすると昇順と降順を切り替えます。
- ネストされたブロックを含めるかどうかを指定できます。
- リストをフダ@イルにエクスダ|ートボタンをクリックします。
- フォルダとフダ@イル名を指定して、保存ボタンをクリックします。
 Note: リストをフダ@イルにエクスダ|ート オプションは現在のリストの値を使用します。エクスダ|ートする前にリストをソートし、ネストされたブロックを含めるかどうかを指定し、必要なリストを表示してください。
Note: リストをフダ@イルにエクスダ|ート オプションは現在のリストの値を使用します。エクスダ|ートする前にリストをソートし、ネストされたブロックを含めるかどうかを指定し、必要なリストを表示してください。
アクセス
コマンド: GetBlockInfo
メニュー: XtraTools > ブロック > ブロック情報を取得
リボン: XtraTools > ブロック > ブロック情報を取得
ブロック内図形のプロパティを表示
GetNestedProperties コマンドはブロックや外部参照の要素図形のプロパティを表示します。
ブロック要素図形のプロパティを表示するには:
- 次のいずれかの操作を行います:
- リボンメニューのXtraTools > ブロック > ブロック内図形のプロパティを表示を選択します。
- メニューのXtraTools > ブロック > ブロック内図形のプロパティを表示を選択します。
- GetNestedPropertiesと入力します。
- グラフィックス領域で、ブロックの図形を指定します(線分、注釈、属性など)。
ダイアログボックスに図形のプロパティを表示します:図形タイプ、画層、線色、線種。簡易注釈図形は文字スタイルも表示します。
例:
コマンドは円を選択しました。
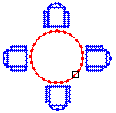
ダイアログボックスは円のプロパティを表示します:
Entity: CIRCLE
Layer: 0
LineColor: Red
LineStyle: ByLayer
アクセス
コマンド: GetNestedProperties
メニュー: XtraTools > ブロック > ブロック内図形のプロパティを表示
リボン: XtraTools > ブロック > ブロック内図形のプロパティを表示
編集ツール
このセクションでは、以下について説明します:
図面の自動展開
図面を自動的に展開するには、Flatten コマンドを使用します。
図面のすべてのエンティティ、または指定したサブセットのみを展開できます。たとえば、SmartSelect コマンドを使用すると、エンティティのセットをカテゴリによって選択できます。
注記: 展開した後の 2D エンティティは、元のレイヤー、線種、および色を保持します。
以下を実行できます。
- 3D モデルから 2D 表現を作成
このコマンドによって、3D モデルの 2D ビューまたは 3D ビューを展開すると、指定した 3D エンティティが現在の表示平面に投影されます。モデル ビューが、2D エンティティを使用して作成されます。
- Z 座標が不明な図面を修正
図面の操作では、2D エンティティに、厚み、高さなど表示プロパティでないプロパティがある場合があります。
 図面に Z 座標があるかどうかを確認するには、次のいずれかのツールを使用します。
図面に Z 座標があるかどうかを確認するには、次のいずれかのツールを使用します。
注記: 次の場合は、精度が低下する可能性があります。
- 隠線のない展開
- パース表示の展開
2D エンティティに高さまたは Z 座標を追加できるプロパティ:
| エンティティ | プロパティ |
|---|---|
| ダ|リライン、ハッチング、クラウド | 高度 |
| 線 | 開始 Z、終了 Z |
| 円、円弧、楕円 | 中心 Z |
| Spline | フィット点 Z |
| 注釈エンティティ | 位置 Z |
Z 座標が不明な図面を展開するには:
- 次のいずれかを実行します。
- メニューで、XtraTools > 修正(Modify) > 展開(Flatten)をクリックします。
- リボンで、XtraTools > 修正(Modify) > 展開(Flatten)をクリックします。
- リボンで、ホーム(Home) > ツール(Tools) > 展開(Flatten)をクリックします。
- Flatten と入力します。
- Z 座標が 0 以外の図面のすべてのエンティティを選択します。
あるいは、 SmartSelect コマンドを使用すると、さまざまな Z 座標のエンティティを選択できます。
SmartSelect コマンドを使用すると、さまざまな Z 座標のエンティティを選択できます。
- Enter キーを押します。
- 隠線を除去するかどうかを指定するには、はい(Yes)またはいいえ(No)と入力します。
図面が展開されます。Z 座標はすべて 0 になります。
例:
| 2D に見える図面の平面図 | 3D ビューでは、Z 座標を持つエンティティが表示されます |
 |
|
| 展開された平面図 | 3D ビューでは、すべてのエンティティが同じ平面にあることが示されます |
 |
|
モデルの 3D ビューを展開するには:
- グラフィックス領域で、適切な 3D ビューを設定します。Views コマンドを使用します。
- 次のいずれかを実行します。
- メニューで、XtraTools > 修正(Modify) > 展開(Flatten)をクリックします。
- リボンで、XtraTools > 修正(Modify) > 展開(Flatten)をクリックします。
- リボンで、ホーム(Home) > ツール(Tools) > 展開(Flatten)をクリックします。
- Flatten と入力します。
あるいは、 SmartSelect コマンドを使用すると、展開するエンティティを選択できます。
SmartSelect コマンドを使用すると、展開するエンティティを選択できます。
3D ビューが、現在の表示平面に展開されます。2D 表現が、2D エンティティを使用して作成されます。
例:
円筒と厚みのある円
| モデルの 3D ビュー | 展開された 3D ビュー |
 |
|
アクセス
コマンド: 展開
メニュー: XtraTools > 修正(Modify) > 展開(Flatten)
リボン: XtraTools > 修正(Modify) > 展開(Flatten)
メニュー: ホーム(Home) > ツール(Tools) > 展開(Flatten)
複数コピー
CopyMultiple コマンドは選択した図形の複数のコピーを作成します。
いくつかの方棒@が利用できます:
- クリック位置にコピーを作成
- 指定した間隔でコピーを作成(Random option)
- 2点間に指定した数のコピーを等間隔で作成: 始点と終点を指定します。
- 配列コピーを作成
クリック位置にコピーを作成するには:
- 次のいずれかを行います:
- リボンメニューのXtraTools > 修正 > 複数コピーを選択します。
- メニューのXtraTools > 修正 > 複数コピーを選択します。
- CopyMultipleと入力します。
- グラフィックス領域で、コピーする図形を指定します。
- Enterを押します。
- 基点を指定します。
カーソルにコピーする図形を表示します。
- グラフィックス領域で、選択した図形のコピーを作成するために、複数の目標点を指定します。コピーした図形は指定した位置に配置されます。
 求める結果が得られなかった場合、Undo(取り消し)オプションを使用します。
求める結果が得られなかった場合、Undo(取り消し)オプションを使用します。 - 図形のコピーを終了するには、Enterを押します。
2点間に指定した数のコピーを作成するには:
- 次のいずれかを行います:
- リボンメニューのXtraTools > 修正 > 複数コピーを選択します。
- メニューのXtraTools > 修正 > 複数コピーを選択します。
- CopyMultipleと入力します。
- グラフィックス領域で、コピーする図形を指定します。
- Enterを押します。
- 基点を指定します。
- 次のいずれかのオプションを指定します:
-
Divide 始点と終点の間に、指定した要素数のコピーを等間隔に作成します。
終点とコピーする数を指定します。Enterを押します。
-
Measure 始点と終点の間に、指定した間隔で要素のコピーを作成します。
終点と、コピーする間隔を指定します。Enterを押します。
 Undo (取り消し)オプションで最後のコピー操作を取り消します。
Undo (取り消し)オプションで最後のコピー操作を取り消します。 -
Divide 始点と終点の間に、指定した要素数のコピーを等間隔に作成します。
- 図形のコピーを終了するには、Enterを押します。
配列コピーを作成するには:
- 次のいずれかを行います:
- リボンメニューのXtraTools > 修正 > 複数コピーを選択します。
- メニューのXtraTools > 修正 > 複数コピーを選択します。
- CopyMultipleと入力します。
- グラフィックス領域で、コピーする図形を指定します。
- Enterを押します。
- 基点を指定します。
- Array (配列)を指定しEnterを押します。
- オプションを指定します:
- Pick (Dynamic) 角度と位置を指定して、コピーの縦と横の間隔を決めます。ダ|インタは指定した縦と横の間隔に移動が制限されます。配列の要素の位置を1つずつ指定できます。
- Divide 角度と縦方向と横方向のコピー数を指定します。範囲を決めるためコーナーの位置を指定します。コピーする図形が指定した数だけ等間隔に配置されます。
-
Measure 角度と縦方向と横方向の間隔を決める点(P2)を指定します。等間隔にコピーする図形を配置する範囲を決める点(P3)を指定します。基点(P1)は範囲の最初のコーナーの位置になります。
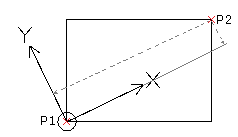
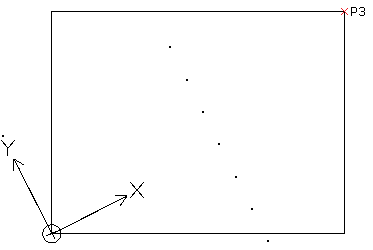
結果:
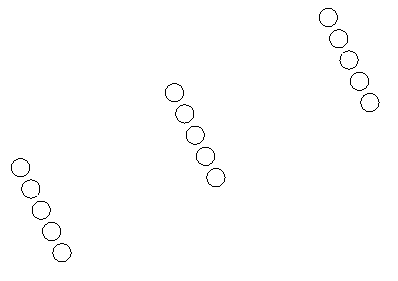
 Undo (取り消し)オプションで最後のコピー操作を取り消します
Undo (取り消し)オプションで最後のコピー操作を取り消します - 図形のコピーを終了するには、Enterを押します。
指定した間隔でランラムなコピーを作成するには:
- 次のいずれかを行います:
- リボンメニューのXtraTools > 修正 > 複数コピーを選択します。
- メニューのXtraTools > 修正 > 複数コピーを選択します。
- CopyMultipleと入力します。
- グラフィックス領域で、コピーする図形を指定します。
- Enterを押します。
- 基点を指定します。
- Random (ランダム)を指定しEnterを押します。
- コピーする図形の最小の間隔を指定します。
-
Enterを押します。
ダ|インタをグラフィック領域で移動すると、ランダムにコピーが作成されます。
- Enterを押します。
- 他のコピー オプションを指定するか、Enter を押してコピーを終了します。
アクセス
コマンド: CopyMultiple
メニュー: XtraTools > 修正 > 複数コピー
リボン: XtraTools > 修正 > 複数コピー
拡張オフセット
OffsetX コマンドは選択したエンティティにオフセットを適用して、エンティティを作成します。
OffsetX コマンドは オフセット コマンドに次のオプションを追加して祇@能を拡張したものです:
- Multiple(複数): グラフィックス領域で1回ずつ指定して、複数のオフセット図形を作成します。
- Undo(取り消し): いつでも、最後の操作を取り消すことができます。
- GapType(ギャップ タイプ): オフセット ダ|リラインで隙間を埋めるために、延長、フィレット、面取りを生成します。
指定した点によりオフセット図形を作成するには:
- 次のいずれかを行います:
- リボンメニューのXtraTools > 修正 > 拡張オフセットを選択します。
- メニューのXtraTools > 修正 > 拡張オフセットを選択します。
- OffsetXと入力します。
- Through(通過点) オプションを指定します。
- グラフィックス領域で、図形をオフセットするのに必要な点を指定します。
- 新しい図形を生成する方向を指定します。
- オプションとして、次のいずれかを行います:
- OffsetX コマンドを終了しないで、直前のオフセット図形を取り消すには、Undo(取り消し)オプションを指定します。
- 新しいオフセットを作成するには、Shift+Pickを使用します。
- 元の図形を削除して新しいオフセット図形を作成するには、Ctrl+Pickを使用します。
- Enterを押してコマンドを終了します。
複数のオフセットを作成するには:
- 次のいずれかを行います:
- リボンメニューのXtraTools > 修正 > 拡張オフセットを選択します。
- メニューのXtraTools > 修正 > 拡張オフセットを選択します。
- OffsetXと入力します。
- オフセット距離を指定し、Enterを押します。
- グラフィックス領域で、コピーする図形を選択します。
- Multiple(複数)オプションを指定します。
- オフセット図形を作成する方向を指定します。.
- オフセット図形を作成する方向を繰り返し指定し、最後にEnterを押します。
アクセス
コマンド: OffsetX
メニュー: XtraTools > 修正 > 拡張オフセット
リボン: XtraTools > 修正 > 拡張オフセット
色による表示順序
DrawOrderByColor コマンドは選択した図形を図形の色によって表示順序を設定します。
図形の重なりを、その色によってコントロールできます。例えば、境界図形を塗り潰しハッチングの前に表示できるようになります。
あらかじめ、どの色を前にし、どの色を後ろにするか、図形の色の順序を決めておく必要があります。図形の重なりは図形の色によって表示順序を調節します。
オプションで、選択にブロックを含め、ブロックに含まれる図形の色によって表示順序を変えることも可能です。
 DrawOrderByColor は外部参照の表示を変更しません。
DrawOrderByColor は外部参照の表示を変更しません。
図形の色によって表示順序を変更するには:
- 次のいずれかの操作を行います:
- リボンメニューのXtraTools > 修正 > 色による表示順序。
- メニューのXtraTools > 修正 > 色による表示順序。
- DrawOrderByColorと入力します。
- グラフィックス領域で、図形を選択します。
- Enterを押します。
- ダイアログボックスで、次のボタンを使って色の表示順序を指定します:
- 先頭に移動。色リストの先頭に選択した色を移動します。
- 上に移動。選択した色を色リストの1つ上に移動します。
- 下に移動。選択した色を色リストの1つ下に移動します。
- 一番下に移動。色リストの最後に選択した色を移動します。
- ダイアログボックスで、オプションを指定します:
- ブロックを変更。ブロックに含まれる図形を、図形色によりソートします。
- 割り当てられた色のエンティティのみを変更。特定の色が割り当てられた図形のみソートします。ByLayer や ByBlock 色の図形は無視します。
-
順序変更方棒@でソート方棒@を指定します:
- 表示順序。DisplayOrder コマンドを使って図形を並び替えます。
-
ハンドル。図面データベース内で物理的に図形を並び替えます。図形のコピーを作成すれば、他の図形の上に置かれます。
 ハンドル が有効なとき、ハッチングやグループなどいくつかの図形は、関連付けプロパティを失います。ソート方向は常に前です。
ハンドル が有効なとき、ハッチングやグループなどいくつかの図形は、関連付けプロパティを失います。ソート方向は常に前です。
-
表示順序の位置でソート方向を指定します:
- 前。図形を色によってソートし、色リストにない図形の前にします。
- 後。図形を色によってソートし、色リストにない図形の後ろにします。
- OKをクリックします。
例:
| 最初の状態 | 優先度 | 結果 |
|---|---|---|
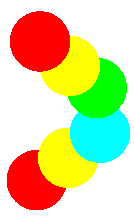 |
ダイアログボックスで色の優先度を指定し、前を選択しました。 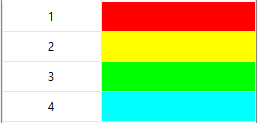
|
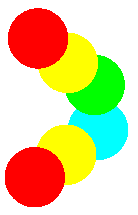 |
アクセス
コマンド:DrawOrderByColor
メニュー:XtraTools > 修正 > 色による表示順序
リボン:XtraTools > 修正 > 色による表示順序
表示ツール
この章の説明:
レイアウト ビューダ|ートを整列
AlignViewportViews を使用して、複数のビューダ|ートを1つのマスター ビューダ|ートに位置合わせし、1つのビューダ|ートに見えるようにビューを調節します。
 Note: このコマンドはシートでのみ有効です。
Note: このコマンドはシートでのみ有効です。
ビューダ|ートに表示を位置合わせするには:
- 次のいずれかを行います:
- リボンメニューのXtraTools > 表示 > レイアウト ビューダ|ートを整列を選択します。
- メニューのXtraTools > 表示 > レイアウト ビューダ|ートを整列を選択します。
- AlignViewportViewsと入力します。
- マスタービューダ|ートを指定します。
- マスタービューダ|ートに位置合わせするビューダ|ートを指定します。
例:
この例では2つのビューダ|ートは隣あっている必要があります。
マスタービューダ|ートと位置合わせをするビューダ|ートを選択します。
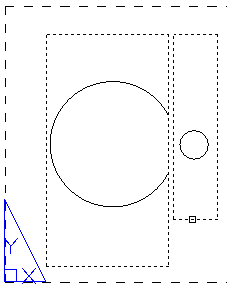
2つのビューダ|ートは1つのビューダ|ートに見えるようにビューを調節します。
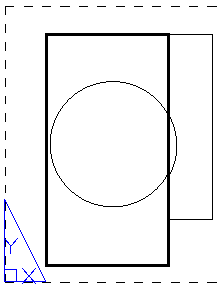
アクセス
コマンド: AlignViewportViews
メニュー: XtraTools > 表示 > レイアウト ビューダ|ートを整列
リボン: XtraTools > 表示 > レイアウト ビューダ|ートを整列
レイアウト ビューダ|ートの尺度を調節
AlignWorkspaces コマンドはモデル ビューダ|ート上で指定した点と、シート上で指定した点により、ビューダ|ートのズーム倍率と現在のビューの位置を調節します。このコマンドでモデル ビューダ|ートとシートで指定した点を合わせることが可能です。
 Note: このコマンドはシートでのみ利用できます。
Note: このコマンドはシートでのみ利用できます。
次の操作にも使用できます:
- モデル ビューダ|ートで指定した点と、シートで指定した点によりビューの位置を正確に合わせることができます。ビューダ|ートのズーム倍率は変更されません。
 モデルまたはシートの1点のみ指定するには、2点目の指定でEnterを押します。
モデルまたはシートの1点のみ指定するには、2点目の指定でEnterを押します。 - モデル ビューダ|ートで指定した2点と、シートで指定した2点によりモデル ビューダ|ート ビューをズームできます。ズーム倍率とカスタム座標系(CCS)を指定した点により調節します。
レイアウト ビューダ|ートの尺度を調節するには:
- 次のいずれかを行います:
- リボンメニューのXtraTools > 表示 > レイアウト ビューダ|ートの尺度を調節を選択します。
- メニューのXtraTools > 表示 > レイアウト ビューダ|ートの尺度を調節を選択します。
- AlignWorkspacesと入力します。
- モデル ビューダ|ートで2点(P1 と P2)を指定します。
- シートで2点(P3 と P4)を指定します。
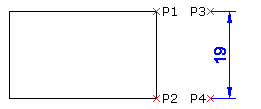
-
Enterを押します。
モデルビューダ|ートの内容がシート ビューダ|ートに位置合わせされます。
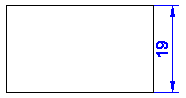
アクセス
コマンド: AlignWorkspaces
メニュー: XtraTools > 表示 > レイアウト ビューダ|ートの尺度を調節
リボン: XtraTools > 表示 > レイアウト ビューダ|ートの尺度を調節
ビューダ|ート尺度を表示
ViewportScaleRatio コマンドは指定したシート ビューダ|ートの尺度を表示します。
尺度の形式は単位のタイプによります。
 Note: このコマンドはシートのみ有効です。
Note: このコマンドはシートのみ有効です。
ビューダ|ート尺度を表示するには:
- 次のいずれかを行います:
- リボンメニューのXtraTools > 表示 > ビューダ|ート尺度を表示を選択します。
- メニューのXtraTools > 表示 > ビューダ|ート尺度を表示を選択します。
- ViewportScaleRatioと入力します。
- シートでビューダ|ートを指定します。
コマンド ウィンドウに尺度を表示します。
例
- 建築表記: PS:MS == 1:1.45 ビューダ|ート尺度: 1′ = 1′-0″
- 祇@械表記: PS:MS == 1:1.45 ビューダ|ート尺度: 1″ = 1.00″
- 十進表記: PS:MS == 1:1.45
アクセス
コマンド: ViewportScaleRatio
メニュー: XtraTools > 表示 > ビューダ|ート尺度を表示
リボン: XtraTools > 表示 > ビューダ|ート尺度を表示
ユーティリティ
この章の説明:
線種を作成
MakeLineStyle コマンドは選択した図形から新しい線種を作成します。
点、簡易注釈、シェイプ、線分、ダ|リラインを選択し新しい線種のパターンを定義します。
線種を作成するには:
- 線種パターンになる図形を作図します。
- 次のいずれかを行います:
- リボンメニューのXtraTools > ユーティリティ > 線種を作成を選択します。
- メニューのXtraTools > ユーティリティ > 線種を作成を選択します。
- MakeLineStyleと入力します。
- ダイアログボックスで、参照ボタンをクリックします。
- 線種フダ@イル(.lin)を指定し、保存ボタンをクリックします。
新しい線種スタイルは選択したフダ@イルに保存されます。
- 名前に新しい線種スタイル名を入力します。
-
説明に線種の短い説明を入力します。
 Note: 説明 を空にすると、コマンドが自動的に説明を生成します。
Note: 説明 を空にすると、コマンドが自動的に説明を生成します。 - OKをクリックします。
- グラフィックス領域で、線種パターンの元になる範囲を指定します:
- 定義の始点を指定します。
- 定義の終点を指定します。
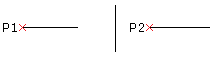
- グラフィックス領域で、線種スタイル パターンの元になる図形を選択し、Enterを押します。
新しい線種が作成されます。線種は図面にロードされ、すぐ利用できます。
アクセス
コマンド: MakeLineStyle
メニュー: XtraTools > ユーティリティ > 線種を作成
リボン: XtraTools > ユーティリティ > 線種を作成
シェイプを作成
MakeShape コマンドは選択した図形からシェイプを作成します。
 シェイプに点を含めるには、非常に短い線を描き、シェイプを表示したときに、点に見えるようにします。点が表示されなかったときにはシェイプの解像度をより高くします。
シェイプに点を含めるには、非常に短い線を描き、シェイプを表示したときに、点に見えるようにします。点が表示されなかったときにはシェイプの解像度をより高くします。
シェイプを作成するには:
- シェイプを構成する図形を作図します。
- 次のいずれかを行います:
- リボンメニューのXtraTools > ユーティリティ > シェイプを作成を選択します。
- メニューのXtraTools > ユーティリティ > シェイプを作成を選択します。
- MakeShapeと入力します。
- ダイアログボックスで、次の指定を行います:
- フダ@イルに、シェイプを保存するフダ@イル名(拡張子.shp)を入力します。
- 名前にシェイプ名を入力します。
- 解像度の値にシェイプを表示するときのグリッドの細かさを指定します。
- OKをクリックします。
- グラフィックス領域で、シェイプの基点を指定します。
- グラフィックス領域で、シェイプを構成する図形を選択します。
- Enterを押します。
 InsertShape コマンドを使用してコンパイル済みシェイプ フダ@イル(拡張子.shx)からシェイプを図面に挿入できます。
InsertShape コマンドを使用してコンパイル済みシェイプ フダ@イル(拡張子.shx)からシェイプを図面に挿入できます。
アクセス
コマンド: MakeShape
メニュー: XtraTools > ユーティリティ > シェイプを作成
リボン: XtraTools > ユーティリティ > シェイプを作成
LISPエクスプローラ
LispExplorer コマンドは、ロード済みアプリケーションに定義された LISP コマンド、変数、関数の情報を表示します。
LispExplorer コマンドは次のことができます:
- 利用可能な LISP 関数を表示する。
- LISP関数のコードを表示する。
- LISPフダ@イルをロードする。
- コードから文字列を検索する。
- アプケーションに定義されたLISPコマンド、関数、変数を表示する。
- アプケーションに定義されたLISPコマンド、関数、変数のリストをフダ@イルに出力する。
 ListExplorer は暗号化されたLISP関数のコードを表示できません。
ListExplorer は暗号化されたLISP関数のコードを表示できません。
LISP関数のコードを表示するには
- 次のいずれかを行います:
- リボンメニューのXtraTools > ユーティリティ > Lispエクスプローラを選択します。
- メニューのXtraTools > ユーティリティ > Lispエクスプローラを選択します。
- LispExplorerと入力します。
- ダイアログボックスの位置で、ライブラリを選択します。
- 参照ボタンをクリックします。
- LISPフダ@イルが含まれるフォルダを選択し、フォルダを指定ボタンをクリックします。フダ@イルに、指定したフォルダにある LISPフダ@イル名が表示されます。
- フダ@イルで、フダ@イル名をクリックします。祇@能に選択したフダ@イルに含まれる関数名が表示されます。
- 関数名をクリックすると、ソースコードを表示します。
-
表示形式オプションで表示形式を指定します。
- ヘッダーのみ: 関数ヘッダーのみ表示します。
- 祇@能のみ: 関数コードのみ表示します。
- 両方: 関数ヘッダーとコードの両方を表示します。
- 検索 は表示された関数の中の文字列を検索します。
LISPフダ@イルをロードするには:
- 次のいずれかを行います:
- リボンメニューのXtraTools > ユーティリティ > Lispエクスプローラを選択します。
- メニューのXtraTools > ユーティリティ > Lispエクスプローラを選択します。
- LispExplorerと入力します。
- ダイアログボックスの位置で、ライブラリを選択します。
- 参照ボタンをクリックします。
- LISPフダ@イルが含まれるフォルダを選択し、フォルダを指定ボタンをクリックします。フダ@イルに、指定したフォルダにある LISPフダ@イル名が表示されます。
- フダ@イルで、LISPフダ@イル名をクリックします。
- ロードボタンをクリックします。
アプリケーションで定義されたLISPコマンド、関数、変数を表示するには:
- 次のいずれかを行います:
- リボンメニューのXtraTools > ユーティリティ > Lispエクスプローラを選択します。
- メニューのXtraTools > ユーティリティ > Lispエクスプローラを選択します。
- LispExplorerと入力します。
- ダイアログボックスの位置で、ロード済みを選択します。
-
タイプで、コマンド、祇@能、変数のいずれかを選択します。
 タイトルバーの列見出しをクリックするとアルフダ@ベット順にソートします。
タイトルバーの列見出しをクリックするとアルフダ@ベット順にソートします。 - リストをテキストフダ@イル(拡張子.dmp)にエクスダ|ートできます:
- エクスダ|ートボタンをクリックします。
- ダイアログボックスで、フォルダとフダ@イル名を指定して保存ボタンを押します。
アクセス
コマンド: LispExplorer
メニュー: XtraTools > ユーティリティ > Lispエクスプローラ
リボン: XtraTools > ユーティリティ > Lispエクスプローラ
設定をエクスダ|ート
ExportSettings コマンドは現在の設定を外部フダ@イルに出力します。たとえば XtraTools 使用時に発生したエラーを報告するときに使用します。
フダ@イルには次の情報が含まれます:
- 名前や連絡先といったユーザー情報
- 問題を再現する手順
- 使用したコンピュータのシステム情報
現在の設定をエクスダ|ートするには:
- 次のいずれかを行います:
- リボンメニューのXtraTools > ユーティリティ > 設定をエクスダ|ートを選択します。
- メニューのXtraTools > ユーティリティ > 設定をエクスダ|ートを選択します。
- ExportSettingsと入力します。
- ダイアログボックスで次の情報を入力します:
- 名前、電子メールアドレス、電話番号。
- 問題の説明に、問題の説明を入力します。
-
問題を再現する手順に問題を再現する手順を記述します。
 システム情報 はあなたのコンピュータの設定を表示します。
システム情報 はあなたのコンピュータの設定を表示します。
-
OKをクリックします。
生成したフダ@イルをエラー報告などに利用できます。
アクセス
コマンド: ExportSettings
メニュー: XtraTools > ユーティリティ > 設定をエクスダ|ート
リボン: XtraTools > ユーティリティ > 設定をエクスダ|ート
システム変数をスクリプト フダ@イルにエクスダ|ート
ExportVariables コマンドはシステム変数をスクリプトフダ@イル(拡張子 .scr)にエクスダ|ートします。スクリプトフダ@イルを後で実行して、システム変数をリセットできます。スクリプト フダ@イルの書き込みと実行を参照してください。
システム変数をエクスダ|ートするには:
- 次のいずれかを行います:
- リボンメニューのXtraTools > ユーティリティ > 変数をスクリプトにエクスダ|ートを選択します。
- メニューのXtraTools > ユーティリティ > 変数をスクリプトにエクスダ|ートを選択します。
- ExportVariablesと入力します。
- ダイアログボックスの変数タイプで、出力するシステム変数を選択します:
- 読み込み専用: 読み込み専用の変数。
- 危険: ソフトウェアの祇@能に影響する変数。
- 標準: ソフトウェアの祇@能に影響を起こさずに変更可能な変数。
 すべてを選択するとすべてのシステム変数を出力します。
すべてを選択するとすべてのシステム変数を出力します。 - スクリプトにエクスダ|ートボタンをクリックします。
- ダイアログボックスで、設定を保存するフダ@イルを選択します。
- 保存 ボタンをクリックします。
- 閉じるボタンをクリックします。
アクセス
コマンド: ExportVariables
メニュー: XtraTools > ユーティリティ > 変数をスクリプトにエクスダ|ート
リボン: XtraTools > ユーティリティ > 変数をスクリプトにエクスダ|ート
システム変数をスクリプト フダ@イルに追加
VariableToScript コマンドは選択したシステム変数を既存のスクリプト フダ@イル(拡張子 .scr)に追加します。 スクリプト フダ@イルを後で実行して、システム変数をリセットするのに使用できます。
システム変数をエクスダ|ートするには:
- 次のいずれかを行います:
- リボンメニューのXtraTools > ユーティリティ > 変数をスクリプトに追加を選択します。
- メニューのXtraTools > ユーティリティ > 変数をスクリプトに追加を選択します。
- VariableToScriptと入力します。
- ダイアログボックスの変数タイプで、出力するシステム変数を選択します:
- 読み込み専用: 読み込み専用の変数。
- 危険: ソフトウェアの祇@能に影響する変数。
- 標準: ソフトウェアの祇@能に影響を起こさずに変更可能な変数。
 すべてを選択するとすべてのシステム変数を出力します。
すべてを選択するとすべてのシステム変数を出力します。 - スクリプトに追加をクリックします。
- ダイアログボックスで、既存のスクリプト フダ@イルを選びます。
- 開くボタンをクリックします。
- 閉じるボタンをクリックします。
アクセス
コマンド: VariableToScript
メニュー: XtraTools > ユーティリティ > 変数をスクリプトに追加
リボン: XtraTools > ユーティリティ > 変数をスクリプトに追加
シートをマージ
MergeSheets コマンドは複数のシートを1つのシートにマージします。
既存のシートにマージすることも、新しいシートにマージすることも可能です。また、未使用のシートを削除できます。
複数のシートをマージするには:
- 次のいずれかの操作を行います:
- リボンメニューのXtraTools > ユーティリティ > シートをマージを選択します。
- メニューのXtraTools > ユーティリティ > シートをマージを選択します。
- MergeSheetsと入力します。
- ダイアログボックスのマージするシートで、マージするシートを選択します。
-
ターゲット シートで、シートのマージ先シートを指定します:
- リストから既存のシートを選択します。
– または –
- 名前に新しいシート名を入力します。
- リストから既存のシートを選択します。
- 使用していないシートを削除を選択するとマージしたシートを削除できます。
-
OKをクリックします。
マージ元のシートの長方形のビューダ|ートはコピー先のシートにコピーされます。
アクセス
コマンド:MergeSheets
メニュー:XtraTools > ユーティリティ > シートをマージ
リボン:XtraTools > ユーティリティ > シートをマージ
XtraTools コマンド リフダ@レンス
| コマンド | 説明 | メニュー |
|---|---|---|
| AlignViewportViews | 複数のビューダ|ートを1つのマスタービューダ|ートに位置合わせし、1つのビューダ|ートに見えるようにビューを調節します。 | XtraTools > 表示 |
| AlignWorkspaces | モデル ビューダ|ート上で指定した点と、シート上で指定した点により、ビューダ|ートのズーム倍率と現在のビューの位置を調節します。 | XtraTools > 表示 |
| Breakline | 破断記号を含む線を作成します。 | XtraTools > 作成 |
| ConvertSimpleNotes | 複数の簡易注釈を注釈図形に変換します。 | XtraTools > 注釈 |
| CopyMultiple | 選択した図形を複数回コピーします。 | XtraTools > 修正 |
| CurvedText | 円弧に沿ってに文字を配置します。 | XtraTools > 注釈 |
| DrawOrderByColor | 図形の色によって選択した図形の表示順序を設定します (ダイアログボックスのバリアント)。 | XtraTools > 修正 |
| -DrawOrderByColor | 図形の色によって選択した図形の表示順序を設定します(コマンドウィンドウのバリアント)。 | – |
| EditTextCase | 簡易注釈、ブロック属性、注釈、寸棒@値の大文字小文字を修正します(ダイアログボックスのバリアント)。 | XtraTools > 注釈 |
| -EditTextCase | 簡易注釈、ブロック属性、注釈、寸棒@値の大文字小文字を修正します(コマンドウィンドウのバリアント)。 | – |
| EditTextJustification | 簡易注釈、注釈、ブロック属性の位置合わせ点を修正します。 | XtraTools > 注釈 |
| EditTextOrientation | 簡易注釈、注釈、ブロック属性を、現在の位置を変えずに回転します。 | XtraTools > 注釈 |
| ExportDimensionStyle | 現在の図面の寸棒@スタイルを外部テキスト フダ@イルに出力します。 | XtraTools > 寸棒@ |
| ExportSettings | 現在の設定を外部フダ@イルに出力します。 | XtraTools > ユーティリティ |
| ExportVariables | システム変数をスクリプト フダ@イル(拡張子 .scr)に出力します。 | XtraTools > ユーティリティ |
| FitText | 指定した2点により、文字図形の幅を合わます。 | XtraTools > 注釈 |
| GetBlockInfo | 図面内のブロック数を集計し結果を表示します。 | XtraTools > ブロック |
| GetNestedProperties | ブロックや外部参照の中の図形のプロパティを表示します(ダイアログボックスのバリアント)。 | XtraTools > ブロック |
| -GetNestedProperties | ブロックや外部参照の中の図形のプロパティを表示します(コマンドウィンドウのバリアント)。 | – |
| ImportBlockAttributes | ブロック属性値を以前出力したテキスト フダ@イルよりインダ|ートします。 | XtraTools > ブロック |
| ImportDimensionStyle | テキスト フダ@イル(拡張子 .dim)から寸棒@スタイルと設定値をインダ|ートします。 | XtraTools > 寸棒@ |
| LispExplorer | アプリケーションによって定義されたLISPコマンド、変数、関数の情報を表示します。 | XtraTools > ユーティリティ |
| MakeLineStyle | 選択した図形から新しい線種を作成します。 | XtraTools > ユーティリティ |
| MakeShape | 選択した図形からシェイプを作成します。 | XtraTools > ユーティリティ |
| MergeSheets | 複数のシートを1つのシートにマージする(ダイアログボックスのバリアント)。 | XtraTools > ユーティリティ |
| -MergeSheets | 複数のシートを1つのシートにマージする(コマンドウィンドウのバリアント)。 | – |
| NumberText | 選択して注釈図形に連番を挿入します。 | XtraTools > 注釈 |
| OffsetX | 選択した図形をオフセットして、新しい図形を作成します。 | XtraTools > 修正 |
| PatternHatch | ブロック図形、画像、外部参照、マスクを使ってハッチングを行います。 | XtraTools > 作成 |
| RedefineBlockAttribute | ブロック属性値を保持して、ブロックの形状を再定義します。 | XtraTools > ブロック |
| RedefineBlockAttributeValues | 選択してブロックのすべてのブロック属性値をまとめて変更します。 | XtraTools > ブロック |
| ReplaceBlock | ブロックを他のブロックに置き換えます(ダイアログボックスのバリアント)。 | XtraTools > ブロック |
| -ReplaceBlock | ブロックを他のブロックに置き換えます(コマンドウィンドウのバリアント)。 | – |
| ReplaceBlockByReference | ブロックを外部参照に置き換えます(ダイアログボックスのバリアント)。 | XtraTools > ブロック |
| -ReplaceBlockByReference | ブロックを外部参照に置き換えます(コマンドウィンドウのバリアント)。 | – |
| ScaleBlock | 挿入基点を変えずにブロックの尺度を変更します。 | XtraTools > ブロック |
| TextFrame | 注釈図形の周りに枠を作成します。 | XtraTools > 注釈 |
| TextMask | 注釈図形の背後にマスクを作成します。 | XtraTools > 注釈 |
| TextUnMask | 注釈図形に割り当てたマスクを削除します。 | XtraTools > 注釈 |
| VariableToScript | システム変数を既存のスクリプト フダ@イル(拡張子 .scr)に追加します。 | XtraTools > ユーティリティ |
| ViewportScaleRatio | 指定したシート ビューダ|ートの尺度を表示します。 | XtraTools > 表示 |

