導入
ワイヤフレーム モデルは3Dエンティティを構成する直線エッジやカーブで表されます。直線、円弧、円、ダ|リライン、楕円等、通常の作図コマンドで作成できます。
サーフェス モデルはエッジとエッジ間のサーフェスを持つエンティティで構成されます。サーフェス モデルは特定の3Dエンティティ作成コマンドで作成します。
- サーフェス モデルを作成するためのコマンドは、3D メッシュセクションで説明しています。
- 3D空間でエンティティを変更するためのコマンドは3D オペレーションセクションで説明しています。
シェイディングおよびレンダリングされたモデルを表示するには、3D 表示 を参照してください。
メッシュの作成(Creating Meshes)
このセクションでは、3Dサーフェスおよびメッシュ エンティティの作成方棒@について説明します。
ダ|リゴンメッシュ形状を作成することができます。 ただし、ダ|リゴンメッシュではカーブのあるサーフェスを近似することしかできません。メッシュを構成する面は平坦なためです。 メッシュの密度を増すことにより、カーブのあるサーフェスをより正確に近似することができます。
作成できる平坦な面およびメッシュにはいくつかのタイプがあります:
3D コマンド は、メッシュエンティティの形態で、四角、円錐、南半球、北半球、角錐、球、円環体、 くさび、4つの接続されたエッジ間のメッシュの3D形状を作成します。
2Dソリッドの作成(Creating 2D Solids)
直線の境界を持つ塗りつぶされた平面を描画するには、Solid コマンドを使用します。 ソリッドは、3つまたは4つの任意のコーナーを持つ平面により作成できます。 これは連続して行うか、あるいはセグメントを用いて行うことが可能です。
2次元のソリッドは、常に3つまたは4つのコーナー点を決定することにより描画されます。
エッジの端点を定義する際は、点の入力順序が結果形状に影響を与えます。 エッジの端点は常に同じ方向で指定してください。 平面のエッジの端点を時計回りや反時計回りで作成すると、「バタフライ」効果が生じます。
四角形平面を作成するには:
- 作成(Draw) > メッシュ(Mesh) > 2Dソリッド(2D Solid)をクリック(またはSolidコマンドを入力)します。
- グラフィックス領域をクリックするか、あるいは各コーナー点に対する座標を入力します。
- Enter キーを押します。
三角形平面を作成するには:
- 作成(Draw) > メッシュ(Mesh) > 2Dソリッド(2D Solid)をクリック(またはSolidコマンドを入力)します。
- グラフィックス領域をクリックするか、あるいは最初の3つのコーナー点に対する座標を入力します。
- 終了(Exit)オプションを指定します。
アクセス
コマンド: Solid
メニュー: 作成(Draw) > メッシュ(Mesh) > 2Dソリッド(2D Solid)
3D面の作成(Creating 3D Faces)
Faceコマンドは、3面または4面のサーフェスを空間内に作成します。 2Dサーフェスと3Dサーフェスの違いは、3Dサーフェスがソリッド領域ではなくワイヤフレーム モデルとして表示される点にあります。
3D面の定義点は、3D面のエッジの1つが次の3Dサーフェスの基準線として使用されるように、時計回りまたは反時計回りで決定されます。
複雑な3D構造を明瞭にするために、隠線を描画することも可能です。 この祇@能は、多数の3Dサーフェスを含む複雑な図面を取り扱う際に有効です。 隠れ線により図面がより理解しやすいものとなります。
四角形の3D面を作成するには:
- 作成(Draw) > メッシュ(Mesh) > 3D面(3D Face)をクリック(またはFaceコマンドを入力)します。
- (オプション)隠れ線を描画するには、非表示(Invisible)オプションを指定します。 このオプションは、直線の開始座標を指定する前には、毎回アクティブ化する必要があります。
- グラフィックス領域をクリックするか、あるいは各コーナー点に対する座標を入力します。
- 4つ目の点が指定できたら、最後の座標が原点に結合され、4面のオブジェクトが構成されます。
- プロンプトでは、点の定義がさらに要求されます。 次に定義される3Dサーフェスは最後に描画された直線を始点または基準線として使用します。
- Enter キーを押します。
三角形の3D面を作成するには:
- 作成(Draw) > メッシュ(Mesh) > 3D面(3D Face)をクリック(またはFaceコマンドを入力)します。
- グラフィックス領域をクリックするか、あるいは最初の3つのコーナー点に対する座標を入力します。
- Enterキーを押します。
- 最後に定義される座標位置は最初の座標位置に結合され、三角形を構成します。
アクセス
コマンド: Face
メニュー: 作成(Draw) > メッシュ(Mesh) > 3D面(3D Face)
ダ|リゴンメッシュの作成(Creating PolygonMeshes)
メッシュ(Mesh)コマンドを使って3Dダ|リゴンメッシュを作成できます。 通常、頂点を経由していく不規則なサーフェスを作成するのに使用します。 例えば、地形調査や地理情報システム アプリケーションでトダ|ロジー サーフェスを作成するのに使用されます。
メッシュは、空間内で M x N の3D点のマトリクスを通るM列の線とN行の線で構成されるワイヤーフレームで直線的に覆われたものです。 M および N はメッシュを構成する行と列の数を指定するインデックスで、メッシュに必要な頂点数が決まります。
メッシュはM または N 方向またはその両方でメッシュが結合するかどうかによって、開いたものも閉じたものもあります。 両方向で閉じたメッシュの例としてはドーナツ メッシュがあります。
ダ|リゴンメッシュを作成するには:
- 作成(Draw) > メッシュ(Mesh) > 3Dメッシュ(3D Mesh)をクリック(またはMeshコマンドを入力)します。
- M 方向のメッシュサイズを入力します。
- N 方向のメッシュサイズを入力します。
- M および N 方向のすべての頂点を定義するまで、頂点の座標を指定するプロンプトが表示されます。 各頂点に対するプロンプトは、頂点(0,0)から開始し、最初の列にある次の頂点(0,1)へと順番に表示されます。 列の頂点をすべて指定した後、次の列の最初の頂点に対するプロンプトが表示されます。
- グラフィックス領域でクリックするか、各頂点の座標を入力します。
アクセス
コマンド: Mesh
メニュー: 作成(Draw) > メッシュ(Mesh) > 3D メッシュ(3D Mesh)
回転メッシュの作成(回転のサーフェス)(Creating Revolved Meshes (Surfaces of Revolution))
RevolvedMesh コマンドはパス カーブ(プロフダ@イル)を回転軸で回転してサーフェスを作成します。
カーブが指定された軸の周囲を回転してメッシュのN方向にサーフェスを定義します。 回転軸がメッシュの M方向を設定します。
回転メッシュを作成するには:
- 作成(Draw) > メッシュ(Mesh) > 回転(Revolved)をクリックします(またはRevolvedMeshと入力します)。
- グラフィックス領域で回転するエンティティを選択します。 直線、円弧、円、ダ|リライン、スプラインを指定してプロフダ@イルとすることができます。 N方向でメッシュを閉じるには、プロフダ@イルとして円または閉じたダ|リラインを選択します。
- 回転軸として使用するエンティティを選択します。 プロフダ@イル エンティティはこの軸を中心に回転します。
- 開始角度を入力します。 デフォルトは一周です。
- 全体角度を入力します。 正の値は反時計回り、負の値は時計回りの回転です。 デフォルトは一周です。
アクセス
コマンド: RevolvedMesh
メニュー: 作成(Draw) > メッシュ(Mesh) > 回転(Revolved)
タビュレートメッシュの作成(押し出しサーフェス)(Creating Tabulated Meshes (Extruded Surfaces))
TabulatedMesh コマンドはパス カーブと方向ベクトルからタビュレート サーフェスを作成します。 作成されるサーフェスはダ|リゴンメッシュです。
直線、円、円弧、2Dおよび3Dダ|リラインを押し出すことが可能です。 パスカーブとして使用されるエンティティがメッシュのサーフェスを定義します。 方向ベクトル(押し出しパス)は直線または開いたダ|リラインである必要があります。
タビュレートメッシュの作成:
- 作成(Draw) > メッシュ(Mesh) > タビュレート(Tabulated)をクリックします(またはTabulatedMeshと入力します)。
- グラフィックス領域で次のエンティティを選択します。
- パスカーブ
- 方向指定ベクトル
- 直線の向きと長さが押し出しの方向と長さを決定します。 押し出しパスの決定にはダ|リラインの最初の点と最後の点のみが使用されます。 エンティティを選択する点が押し出し方向を決定します。
アクセス
コマンド: TabulatedMesh
メニュー: 作成(Draw) > メッシュ(Mesh) > タビュレート(Tabulated)
エッジメッシュの作成(Creating Edge Meshes)
EdgeMeshコマンドは4つの境界間に3Dダ|リゴンメッシュを作成します。
エッジメッシュを作成するには:
- 作成(Draw) > メッシュ(Mesh) > エッジ(Edge)をクリックします(またはEdgeMeshと入力します)。
- グラフィックス領域で、ダ|リゴンメッシュのエッジを定義する4つのエンティティを選択します。 線、円弧、スプライン、2Dおよび3Dダ|リラインを使用できます。
- エンティティは互いに接触し閉じたエンティティを形成していなければなりません。
アクセス
コマンド: EdgeMesh
メニュー: 作成(Draw) > メッシュ(Mesh) > エッジ(EdgeMesh)
ルールド メッシュの作成(Creating Ruled Meshes)
RuledMesh コマンドは、2つの境界カーブ(輪郭)間にルールド サーフェスを作成します。 作成されるサーフェスはダ|リゴンメッシュです。
ルールド サーフェスを作成するには:
- 作成(Draw) > メッシュ(Mesh) > ルールド(Ruled)をクリックします(またはRuledMeshと入力します)。
- グラフィックス領域で、サーフェス エッジとなるエンティティ(最初の定義カーブ)を選択します。 点、直線、円、円弧、2Dおよび3Dダ|リラインを選択することが可能です。
- 境界アウトラインとしてエンティティ(2番目の定義カーブ)を選択します。 最初の定義カーブのエンティティが:
- 開いたエンティティ(円弧または直線など)の場合、2番目のエンティティは開いたエンティティである必要があります。
- 閉じたエンティティ(円または閉じたダ|リラインなど)の場合、2番目のエンティティは閉じたエンティティである必要があります。
- 点の場合、2番目のエンティティは点であってはなりません。
![]() ダ|リゴンメッシュを作成するには、各エンティティで同じ目標位置を選択します。 各アウトラインエンティティの正反対の位置を選択すると、自己交差するダ|リゴンメッシュが作成されます。
ダ|リゴンメッシュを作成するには、各エンティティで同じ目標位置を選択します。 各アウトラインエンティティの正反対の位置を選択すると、自己交差するダ|リゴンメッシュが作成されます。
アクセス
コマンド: RuledMesh
メニュー: 作成(Draw) > メッシュ(Mesh) > ルールド(Ruled)
3Dダ|リゴンメッシュオブジェクトの作成(Creating 3D PolygonMesh Objects)
3Dコマンドは任意の形状の3Dダ|リゴンメッシュを、図面に存在するエンティティや境界を使用せずに直接作成します。
直方体形状の3Dダ|リゴンメッシュを作成するには:
- コマンドプロンプトで3Dと入力します。
- 直方体(Box)オプションを指定します。
- グラフィックス領域でクリックするか、座標を入力して直方体の最初のコーナーの位置を指定します。
- グラフィックス領域でクリックするか、値を入力して直方体の長さ、幅、高さを指定します。
- 値を入力するかグラフィックス領域でクリックしてZ軸を中心とした回転角度を指定します。
- – または –
- 参照(Reference)オプションを指定して回転を定義する参照角度と新しい角度を指定します。
円筒形状の3Dダ|リゴンメッシュを作成するには:
- 3Dと入力します。
- 円錐(Cone)オプションを指定します。
- グラフィックス領域でクリックするか、座標を入力して底部の中心点の位置を指定します。
- グラフィックス領域でクリックするか、座標を入力して底部の半径を指定します。
- – または –
- 直径(Diameter)(Diameter)オプションを指定してグラフィックス領域でクリックするか、座標を入力して底部の直径を指定します。
- 上部の半径については前のステップを繰り返します。
- グラフィックス領域でクリックするか、座標を入力して高さを指定します。
- 円錐のサーフェスの線分の数を入力します。
南半球形状の3Dダ|リゴンメッシュを作成するには:
- 3Dと入力します。
- 南半球(Dish) オプションを指定します。
- グラフィックス領域でクリックするか、座標を入力して中心点の位置を指定します。
- グラフィックス領域でクリックするか、座標を入力して半径を指定します。
- – または –
- 直径(Diameter)(Diameter)オプションを指定してグラフィックス領域でクリックするか、座標を入力して直径を指定します。
- サーフェスの経度方向の線分の数(メッシュ密度)を入力します。
- サーフェスの緯度方向の線分の数(メッシュ密度)を入力します。
北半球形状の3Dダ|リゴンメッシュを作成するには:
- 3Dと入力します。
- 北半球(Dome) オプションを指定します。
- グラフィックス領域でクリックするか、座標を入力して中心点の位置を指定します。
- グラフィックス領域でクリックするか、座標を入力して半径を指定します。
- – または –
- 直径(Diameter)(Diameter)オプションを指定してグラフィックス領域でクリックするか、座標を入力して直径を指定します。
- サーフェスの経度方向の線分の数(メッシュ密度)を入力します。
- サーフェスの緯度方向の線分の数(メッシュ密度)を入力します。
3D ダ|リゴンメッシュを作成するには:
- 3Dと入力します。
- メッシュ(Mesh)オプションを指定します。
- グラフィックス領域でクリックするか、座標を入力してメッシュの4つのコーナーの位置を指定します。 反時計回り、時計回りに点を指定すると四角形メッシュが作成されます。 そうでない場合自己交差するダ|リゴンメッシュが作成されます。
- M 方向のメッシュサイズを入力します。
- N 方向にも前のステップを繰り返します。
角錐3D ダ|リゴンメッシュを作成するには:
- 3Dと入力します。
- 角錐(Pyramid) オプションを指定します。
- グラフィックス領域でクリックするか、座標を入力して底部の4つのコーナーの位置を指定します。
- グラフィックス領域でクリックするか、座標を入力して頂点を指定します。
- – または –
- むね(Ridge)オプションを指定して通常の角錐のように1点を指定する代わりに2点でむねを指定します。
- 値を入力するかグラフィックス領域でクリックして1番目、2番目のむねの端点を入力します。
- – または –
- 上面(Top)オプションを使用して角錐の底部に平行でない上面を作成します。
- 値を入力するかグラフィックス領域でクリックして上面の4つのコーナーの位置を指定します。
四面体形状(側面が3つの角錐)の3Dダ|リゴンメッシュを作成するには:
- 3Dと入力します。
- 角錐(Pyramid) オプションを指定します。
- 値を入力するかグラフィックス領域でクリックして底部の3つのコーナーの位置を指定します。
- 四面体(Tetrahedron)オプションを指定します。
- グラフィックス領域でクリックするか、座標を入力して頂点を指定します。
- – または –
- 上面(Top)オプションを使用して四面体の底部に平行でない上面を作成します。
- 値を入力するかグラフィックス領域でクリックして上面の3つのコーナーの位置を指定します。
球形状の3D ダ|リゴンメッシュを作成するには:
- 3Dと入力します。
- 球(Sphere)オプションを指定します。
- 座標を入力するかグラフィックス領域でクリックして中心点の位置を指定します。
- グラフィックス領域でクリックするか、座標を入力して半径を指定します。
- – または –
- 直径(Diameter) オプションを指定してグラフィックス領域でクリックするか、座標を入力して直径を指定します。
- サーフェスの経度方向の線分の数(メッシュ密度)を入力します。
- サーフェスの緯度方向の線分の数(メッシュ密度)を入力します。
円環体形状の3Dダ|リゴンメッシュを作成するには:
- 3Dと入力します。
- 円環体(Torus)オプションを指定します。
- 座標を入力するかグラフィックス領域でクリックして中心点の位置を指定します。
- グラフィックス領域でクリックするか、座標を入力して半径を指定します。
- – または –
- 直径(Diameter)(Diameter)オプションを指定してグラフィックス領域でクリックするか、座標を入力して直径を指定します。
- チューブの半径については前のステップを繰り返します。
- チューブ円周の線分の数(メッシュ密度)を入力します。
- 円環体円周の線分の数(メッシュ密度)を入力します。
くさび形状の3Dダ|リゴンメッシュを作成するには:
- 3Dと入力します。
- くさび(Wedge) オプションを指定します。
- 座標を入力するかグラフィックス領域でクリックしてくさびのコーナーを指定します。
- 値を入力するかグラフィックス領域でクリックしてくさびの長さ、幅、高さを指定します。
- 値を入力するかグラフィックス領域でクリックしてZ軸を中心とした回転角度を指定します。
アクセス
コマンド: 3D
3Dオペレーションの使用(Using 3D Operations)
一部の編集コマンドは3Dオペレーション向けです:
- Align3D: エンティティを3D空間で他のエンティティや他のターゲット点に対して整列します
- Rotate3D: 作図エンティティを3D空間で回転します
- Mirror3D: 3D平面の鏡像イメージを3D軸を中心に作成します。
- Pattern3D: エンティティのパターンを3D空間で作成します
3D空間でエンティティを整列(Aligning Entities in 3D Space)
Align3Dコマンドにより、エンティティを3D空間で他のエンティティや他のターゲット点に対して整列します
このコマンドは、 Move コマンドとRotate コマンド、またはMove コマンドと Rotate3D コマンドを組み合わせた動作になります。
エンティティを3D空間で整列するには:
- コマンドプロンプトでAlign3Dと入力します。
- グラフィックス領域で整列するエンティティを選択します。
- 最初のソース点を指定します(ソース平面と向きを指定するため)。
最初の点が移動の基点になります。
基点の指定を求めるプロンプトでコピー(Copy)オプションを指定することにより、選択されたエンティティのコピー(オリジナルのエンティティではなく)を整列することができます。 - 2つ目の基点を指定します。
– または –
Enterキーを押してターゲット点の指定を続けます。 - 3つ目の基点を指定します。
– または –
Enterキーを押してターゲット点の指定を続けます。 - 対応する最初のターゲット点を指定します。
- 対応する2番目のターゲット点を指定します。
– または –
Enter キーを押します。 - 対応する3番目のターゲット点を指定します。
– または –
Enter キーを押します。
1組の点を指定することで、回転せずに指定されたエンティティを移動します。
2組の点を指定すると、現在の座標系に基づいて移動と回転が行われます。最初のペアが移動ベクトル、2つ目のペアが回転角度を定義します。
3組の点を指定すると、エンティティの1組目のソース点を1組目のターゲット点に、2組目のソース点を2組目のターゲット点に、3組目のソース点を3組目のターゲット点に移動します。
ソース点、ターゲット点を指定する際には、必要に応じてエンティティスナップを使用します。
![]() Align コマンドとは対照的に、2Dの整列されたエンティティを新しい位置にフィットするようスケールすることはできません。
Align コマンドとは対照的に、2Dの整列されたエンティティを新しい位置にフィットするようスケールすることはできません。
アクセス
コマンド:Align3D
3D空間での回転(Rotating in 3D Space)
Rotate3Dコマンドは、作図エンティティを3D空間で回転します。
回転(Rotate)コマンドを使用すると、2D平面上でエンティティを指定された点を中心に指定された角度で回転できます。 エンティティを3D空間で回転したい場合、Rotate3Dコマンドを使用し、回転軸と回転角度を指定します。
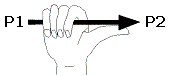
![]() 軸を中心とした回転を説明するには「右手の棒@則」が役立ちます。 回転の軸は右手で掴んだ矢を表し、親指の方向がP1からP2の方向を表します。 回転は指の方向で表されます(P2の位置から軸を見た場合反時計回り)
軸を中心とした回転を説明するには「右手の棒@則」が役立ちます。 回転の軸は右手で掴んだ矢を表し、親指の方向がP1からP2の方向を表します。 回転は指の方向で表されます(P2の位置から軸を見た場合反時計回り)
エンティティを3D空間で回転するには:
- コマンドプロンプトでRotate3Dと入力します。
- グラフィックス領域で回転するエンティティを選択し、Enterキーを押します。
- グラフィックス領域でクリックするか3D座標を入力して軸(回転軸)上の点を指定、またはオプションを指定します:
- 2点(2points): 回転軸を2点で設定します。 グラフィックス領域でクリックするか点の座標を入力します。
- エンティティ(Entity): 回転軸となる直線またはカーブエンティティを指定します。 直線、円、円弧、2Dダ|リライン線分を指定できます。 回転軸は選択するエンティティと整列します。 選択内容と結果:
- 直線または2Dダ|リラインの直線状の線分を選択した場合、回転の軸はエンティティの方向で定義されます。
- 円弧または円を選択した場合、回転の軸は円弧または円の3D軸と整列します。つまり、平面、円弧または円に垂直で、円弧または円の中心点を通る軸です。
- 2Dダ|リラインの円弧線分を選択すると、円弧を選択した場合と同じように処理されます。
- 最後の(Last): 前回のRotate3Dコマンドで使用された回転軸を使用します。
- ビュー(View): 現在のビューに垂直な軸を中心に回転します。 グラフィックス領域でクリックするか回転軸の通る点を入力します。
- X 軸または Y 軸: 選択されたエンティティを現在の座標系のXまたはY軸を中心に回転します。 グラフィックス領域をクリックするか、指定された軸上の点を入力します。
グラフィックス領域内をクリックして1番目の点、2番目の点を指定します。
– または –
1番目の点、2番目の点の3D座標を入力します。
– または –
参照(Reference)オプションを指定し、参照角度と新しい角度を入力するか、グラフィックス領域でクリックして参照角度と2番目の点を指定し、新しい角度と2番目の点を指定します。参照角度と新しい角度の差が回転角度となります。 参照角度と新しい角度の差が回転角度となります。
![]() 正の角度は軸を中心に反時計回りになります。 負の角度は時計回りになります。
正の角度は軸を中心に反時計回りになります。 負の角度は時計回りになります。
アクセス
コマンド: Rotate3D
3D空間でのミラー(Mirroring in 3D Space)
Mirror3Dコマンドは、3D軸を中心に3D平面に鏡像イメージを作成します。3D平面で元々表示されていたものが、2D Mirrorコマンド同様軸の反対側に反転イメージとしてコピーされます。
エンティティを3D空間でミラーするには:
- コマンドプロンプトでMirror3Dと入力します。
- グラフィックス領域でミラーするエンティティを選択し、Enterキーを押します。
- グラフィックス領域でクリックするか3D座標を入力してミラー平面上の3点を指定、またはオプションを指定します:
- 3点(3points):ミラー平面を定義する3点を指定します。
- エンティティ(Entity):平坦なエンティティ(円、円弧、2Dダ|リライン)を選択してミラー平面を定義します。
- 最後の(Last):前回のMirror3Dコマンドで使用されたミラー平面を使用します。
- ビュー(View):視線に垂直な平面が通過する点を指定することにより、現在の視線に垂直な平面をミラー平面として設定します。
- XY、YZ、ZX:ミラー平面を座標系のXY、YY、 ZX平面に平行に定義します。
- Z-軸(Z-axis):ミラー平面を2点で定義します。ミラー平面は1番目の点を通り、2点で定義される直線に垂直です。
- ソースエンティティの削除に対してはい(Yes)またはいいえ(No)を指定します。
アクセス
コマンド: Mirror3D
エンティティのパターンを3D空間で作成(Creating Patterns of Entities in 3D Space)
Pattern3Dコマンドによりエンティティのパターンを3D空間内に直線状マトリクスまたは回転軸の周りに円形に配置できます。
線形パターンの場合、Patternコマンドと同じように動作しますが、さらにコピーのレベルが細かく指定できます。 円形パターンの場合、中心点ではなく回転軸を使用します。
作成されたエンティティは画層、線色、線種、線幅等の元となるエンティティのすべてのプロパティを継承します。
3D空間でエンティティの線形パターンを作成するには:
- コマンドプロンプトでPattern3Dと入力します。
- グラフィックス領域でパターンするエンティティを選択し、Enterキーを押します。
- 線形(Linear)オプションを指定します。
- 数を指定します:
- 行
- 列
- レベル
- 間隔を指定します:
- 行
- 列
- レベル
- 線形パターンが3D 空間で作成されます。 平坦でないビューを指定して結果を確認してください。
3D空間でエンティティの円形パターンを作成するには:
- Pattern3Dと入力します。
- グラフィックス領域でパターンするエンティティを選択し、Enterキーを押します。
- 円形(Circular) オプションを指定します。
- 円形パターン内のアイテムの数を入力します。
- 配置する角度を入力します。 反時計回りの場合正の数値、時計回りの場合は負の数値を指定します。
- コピーの際にエンティティを回転するか指定します。
- 回転軸上の1番目、2番目の点を指定します。
- 円形パターンが3D 空間で作成されます。 平坦でないビューを指定して結果を確認してください。
アクセス
コマンド: Pattern3D
