導入
以下のトピックでは、図面を高精度に作成するためのテクニックとツールについて解説します:
- 座標と座標系 – 座標の入力方棒@と座標フィルタの使い方
- 図面ツールおよび作図メソッド – スナップ、グリッド、直交、エンティティスナップ、エンティティトラック、円形状ガイドの使い方
- 情報と計算 – 座標の特定、距離や面積の取得、ジオメトリの分析などにより図面を調べる方棒@
座標の指定と座標系の使用(Specifying Coordinates and Using Coordinate Systems)
座標系は図面内の面やエンティティの各ダ|イントを一意に定めるものです。図面ツールは3つの座標軸で構成される直交座標系を使用します。軸は原点で直角に交差します。全ての軸は同じ測定単位を使います。
点の座標はX、Y、Z(オプション)軸への距離から算出されます。
- キーボードを使って点を入力するには、直交座標、円筒座標、球座標フォーマットを使用します。点は絶対座標または相対座標として入力できます。
- X、Y、Z座標を独立して指定することにより点を入力するには、座標フィルタを使用します。
ワールド座標系とカスタム座標系
図面ツールは以下の座標系を区別します:
-
ワールド座標系 (WCS) – 固定座標系
WCSはすべての座標系に対する基準として使われる、永続的に組み込まれた直交座標系です。X軸は水平距離、X軸は原点からの垂直距離を計測します。Z軸はXY平面に直交し、点からこれら平面への距離を測定します。WCSを変更することはできません -
カスタム座標系 (CCS) – WCS内の任意の位置にあり任意の向きの任意座標系
CCSはWCSに基づいていますが、自由に定義することができます。次を行うことができます: - 原点をWCS内の任意の点に移動する
- WCSに関連した1つまたは複数の軸に対してCCSの角度を付ける、または回転する
- たとえば、作図平面をエンティティと平行にすることにより、3Dエンティティの作図を簡単にすることができます。
CCSをコントロールするには、CCSおよびCSStyleコマンドを使用します。
座標系の指定(Specifying Coordinates)
すべての図面は3つの直交する軸X、Y、Zを使った直交座標系に基づいています。すべての軸は座標系の原点を通ります。X軸とY軸により水平平面が定義されます。X軸とZ軸、およびY軸とZ軸は垂直平面を定義します。
直交座標フォーマットでは、点はXY、XZ、YZ平面への距離で定義されます。これらの距離は点のXYZ座標と呼ばれます。2Dで作図する際には、XY平面上のみで点を指定します。Z座標は省略されています。CADでは、固定された直交座標系をワールド座標系(WCS)と呼びます。新しい図面はWCSに基づいて作成されます。
座点は絶対値または相対値として入力できます。点の座標を前の点との関係により指定する(相対座標入力)には、座標値の前に "@" を入力します。
絶対座標系
| 座標の種類 | 入力 | 例: |
|---|---|---|
| 直交 (2D / 3D) | X,Y / X,Y,Z | 3.5,8.2,6.7 |
| 円形状 (2D) | 距離<角度 | 7.5<45 |
| 円筒 (3D) | 距離<角度,Z座標 | 7.5<45,12.2 |
| 球 (3D) | 距離<角度1<角度2 | 7.5<45<33 |
相対座標
| 座標の種類 | 入力 | 例: |
|---|---|---|
| 直交 (2D / 3D) | @デルタX,デルタY / @デルタX,デルタY,デルタZ | @3.5,8.2,6.7 |
| 円形状 (2D) | @相対距離<角度 | @7.5<45 |
| 円筒 (3D) | @相対距離<角度,Z座標 | @7.5<45,12.2 |
| 球 (3D) | @相対距離<角度1<角度2 | @7.5<45<33 |
絶対直交座標を指定するには:
- Line等、座標を指定するコマンドを入力します。
- X、Y、Z座標をカンマで区切って 0,0,0 のように入力します。
- コマンドを完成するのに必要な次の座標を入力します。例: 3.5,8.2,6.7
- 点を XY平面 (Z座標は0)を入力するには、Z座標を省略します。例えば、3.5,8.2 のように指定します。
相対直交座標を指定するには:
- 座標の必要なコマンドを入力します。
- 最初の点、たとえば 0,0,0 を入力します。
- 2番目の点の座標を最初の点との関係により指定するには、座標値の前に "@" を入力します: @3.5,8.2,6.7.
絶対円形状座標を指定するには:
- 座標の必要なコマンドを入力します。
- 最初の点、たとえば 0,0 を入力します。
- 2番目の点を2Dフォーマット、 "距離<アルフダ@角度" で指定します。たとえば、7.5<45 のように指定します。
- 距離:原点からの距離を指定します
- アルフダ@角度:XY平面での角度を指定します(正の角度は反時計回りに測定されます)
相対円形状座標を指定するには:
- 座標の必要なコマンドを入力します。
- 最初の点、たとえば 0,0 を入力します。
- 2番目の点を最初の点と相対で、2Dフォーマット "@距離<アルフダ@角度" を使って指定します。たとえば、@7.5<45 のように指定します。
絶対円筒座標を指定するには:
- 座標の必要なコマンドを入力します。
- 最初の点、たとえば 0,0,0 を入力します。
- 2番目の点を3Dフォーマット、 "距離<アルフダ@角度,z座標" で指定します。たとえば、7.5<45,12.2 のように指定します。
- 距離:原点からの距離を指定します
- アルフダ@角度:XY平面での角度を指定します(正の角度は反時計回りに測定されます)
- z_座標:XY平面からの高さを指定します。
相対円筒座標を指定するには:
- 座標の必要なコマンドを入力します。
- 最初の点、たとえば 0,0,0 を入力します。
- 2番目の点を最初の点と相対で、3Dフォーマット "@距離<アルフダ@角度,z座標" を使って指定します。たとえば、@7.5<45,12.2 のように指定します。
絶対球座標を指定するには:
- 座標の必要なコマンドを入力します。
- 最初の点、たとえば 0,0,0 を入力します。
- 2番目の点を3Dフォーマット、 "距離<アルフダ@角度<ベータ角度"で指定します。たとえば、7.5<45<33 のように指定します。
- 距離:原点からの距離を指定します
- アルフダ@角度:XY平面での角度を指定します(正の角度は反時計回りに測定されます)
- ベータ角度:XY平面から測定された角度を指定します(正の角度はXY平面から上に向かって測定されます)
相対球座標を指定するには:
- 座標の必要なコマンドを入力します。
- 最初の点、たとえば 0,0,0 を入力します。
- 2番目の点を最初の点と相対で、3Dフォーマット "@距離<アルフダ@角度<ベータ角度" を使って指定します。たとえば、@7.5<45<33 のように指定します。
コマンドシーケンス
絶対直交座標を指定するには:
: Line
始点を指定» 0,0,0
次の点を指定» 3.5,8.2,6.7
…
相対直交座標を指定するには:
: Line
始点を指定» 0,0,0
次の点を指定» @3.5,8.2,6.7
…
座標フィルタを使った点の指定(Specifying Points Using Coordinate Filters)
座標フィルタ(XYZ点フィルタ)を使って次を行うことができます:
- 点入力を既存のエンティティの座標と関連づける
- 点の指定を個別のX、Y、Z座標に分割する
コマンドが点の入力を求める際にはいつでも、これらの座標フィルタの組み合わせを入力できます:.x, .y, .z, .xy, .xz, .yz, .xyz
座標フィルタは2Dの作図に便利で、特にエンティティスナップ(ESnaps)と組み合わせると有効です。ESnapsを使用することで、既存のエンティティの特定の点のX、Y、Z値を個別に取得することができます。
3D空間では、X、Y座標をクリックし、Z座標をキーボードで入力する、ということが可能になります。
座標フィルタを使って点を指定するには:
- Line等、座標を指定するコマンドを入力します。
- 座標フィルタ(.x, .y, .z, .xy, .xz, .yz, .xyz)を指定します。
- フィルタを適用するエンティティを、既存のジオメトリに対する点のX、Y、Z値を個別に入力して指定します。
- 必要に応じて他の点を指定します。
コマンドシーケンス
2D図面で座標フィルタを使用するには:
: Line
始点を指定» .x
of end
of <P1>
of <P2>
of (need YZ):end
of <P1>
次の点を指定» @5<0
球の中心を特定するには:
: Point
位置を指定» .x
of mid
of <P1>
of <P2>
of (need YZ):.y
of mid
of <P3>
of <P4>
of (need XZ):mid
of <P5>

カスタム座標系の設定(Setting Up Custom Coordinate Systems)
座標系の設定とそれらの保存、復元、名前変更、および削除には、CCS コマンドを使用します。現在の座標系に名前を付けることにより、座標系パラメータを改めて適用することなく、その再利用が可能となります。この座標系は図面を再度開いた際に、元の状態に戻ります。
図面に対しては複数の名前付き座標系を作成することも、一時的に名前を持たない座標系を使用することも可能です。
カスタム座標系は単一の図面で複数持つことが可能ですが、アクティブにできるのは1つのみです。
座標系を設定するには:
- ツール(Tools) > 新規 CCS(New CCS) > 3 点(3 Point)をクリック(または CCS と入力)します。
- カスタム座標系に対する原点を指定します。
- X軸の通る点を指定します。
- XY平面の正領域内の点を指定します。
この点は Y 軸上にある必要はありません。
- 必要に応じて、エンティティスナップ(EntitySnaps)を使用して、座標系を空間内の描画エンティティに合致させます。
Z軸を固定して座標系を設定するには:
注記: 2D設計ではZ軸は使用されません。
- ツール(Tools) > 新規 CCS(New CCS) > Z 軸ベクトル(Z Axis Vector)をクリック(または CCS と入力し、Z 軸(ZAxis)オプションを指定)します。
- 座標系に対する原点を指定します。
- 原点から始まりZ軸が通る点を指定します。
このオプションはZ軸に直交するXP平面に傾斜を与えます。
座標系を保存するには:
- CCS と入力し、名前指定(Named)オプションを指定します。
- 保存(Save)オプションを指定します。
- CCS名を入力します。
CCSは、指定した名前に保存されます。
座標系を削除するには:
- CCS と入力し、名前指定(Named)オプションを指定します。
- 削除(Delete)オプションを指定します。
- 削除する座標系の名前が分からない場合には、? オプションを指定し、名前指定座標系のリストを表示します。
コマンド ウィンドウでは、対応する3軸の原点および方向ベクトルが名前の下に表示されます。
- 削除する座標系を指定します。
名前指定座標系が削除されます。
保存済みの座標系を復元するには:
- CCS と入力し、名前指定(Named)オプションを指定します。
- 復元(Restore)オプションを指定します。
- 復元する座標系の名前が分からない場合には、? オプションを指定し、名前指定座標系のリストを表示します。
コマンド ウィンドウでは、対応する3軸の原点および方向ベクトルが名前の下に表示されます。
- 復元する座標系を指定します。
名前付きの座標系が復元されます。
座標系をエンティティと整列させるには:
- ツール(Tools) > 新規 CCS(New CCS) > エンティティ(Entity)をクリック(または CCS と入力し、エンティティ(Entity)オプションを指定)します。
- CCS を整列させるエンティティを選択します。
座標系を面と整列させるには:
- CCS と入力し、面(Face)オプションを指定します。
- 3D ソリッドまたはサーフェスの面上にカーソルを移動し、座標系をプレビューします。
- 座標系を整列させる面をクリックします。
- 次のオプションを指定します。
- 次の面(Next face)。選択した面に隣接する面を指定します。
- X 軸反転(X-axis flip)。X 軸を中心に CCS を 180°回転します。
- Y 軸反転(Y-axis flip)。Y 軸を中心に CCS を 180°回転します。
- Enter キーを押すか、面を確定(Accept Face)オプションを指定して座標系を確定し、コマンドを完了します。
以前の座標系表示に切り替えるには:
-
ツール(Tools) > 新規 CCS(New CCS) > 前の(Previous)をクリック(または CCS と入力し、前の(Previous)オプションを指定)します。
アクティブなビュータイルにおいて10種類前の座標系まで戻ることが可能です。
-
ツール(Tools) > 新規 CCS(New CCS) > ビュー(View)をクリック(または CCS と入力し、ビュー(View)オプションを指定)します。
座標系がアクティブな表示平面と平行に整列されます。
アクティブな座標系としてワールド座標系(WCS)を設定するには:
-
ツール(Tools) > 新規 CCS(New CCS) > ワールド(World)をクリック(または CCS と入力し、ワールド(World)オプションを指定)します。
WCS がアクティブな座標系になります。
軸を中心に座標系を回転するには:
- ツール(Tools) > 新規 CCS(New CCS) > X、Y、または Z をクリック(または CCS と入力し、X、Y、あるいは Z オプションを指定)します。
- 選択軸を中心とした回転角度を入力します。
座標系が指定された軸を中心に回転します。X軸やY軸を中心とした座標系の回転が3D図面で利用されるのに対し、Z軸を中心とした座標系の回転は2D図面においてしばしば利用されます。
 2つまたは3つの軸を中心に座標系を回転させるには、それぞれの軸に対するステップを繰り返してください。
2つまたは3つの軸を中心に座標系を回転させるには、それぞれの軸に対するステップを繰り返してください。
アクセス
コマンド: CCS
メニュー: ツール(Tools) > 新規CCS(New CCS)
カスタム座標系の管理(Managing Custom Coordinate Systems)
座標系を管理するには、CSStyleコマンドを使用します。 次を行うことができます:
- 表示、アクティブ化、名前変更、削除による座標系の管理
- 直交座標系の選択
- 座標系設定の調整
名前付きのカスタム座標系を作成するには、CCSコマンドを使用します。
保存済みの座標系を表示するには:
- ツール(Tools) > ユーザ座標系(CCS)マネージャー(CCS Manager)をクリック(またはCSStyleコマンドを入力)します。
- オプション(Options)ダイアログボックスの作図設定(Drawings Settings)ページが開き座標系(Coordinate System)が展開されます。
- 名前指定(Named)を展開します。
- 座標系の上にダ|インタを移動すると、原点およびX、Y、Z座標が表示できます。
座標系をアクティブ化するには:
- ツール(Tools) > ユーザ座標系(CCS)マネージャー(CCS Manager)をクリック(またはCSStyleコマンドを入力)します。
- オプション(Options)ダイアログボックスの作図設定(Drawings Settings)ページが開き座標系(Coordinate System)が展開されます。
- 名前指定(Named)を展開します。
- 座標系を選択し、アクティブ化(Activate)をクリックします。
- アクティブな座標系の隣には
 が表示されます。
が表示されます。
座標系を削除または名前変更を行うには:
- ツール(Tools) > ユーザ座標系(CCS)マネージャー(CCS Manager)をクリック(またはCSStyleコマンドを入力)します。
- オプション(Options)ダイアログボックスの作図設定(Drawings Settings)ページが開き座標系(Coordinate System)が展開されます。
- 名前指定(Named)を展開します。
- 座標系を選択し、削除(Delete)または名前変更(Rename)をクリックします。
- 名前変更(Rename)を用いれば、名前が付けられていない座標系に名前を付けることも可能です。 ワールド座標系(WCS)の削除や名前変更は行えません。
立方体の面に一時的な直交座標系を設定するには:
- ツール(Tools) > ユーザ座標系(CCS)マネージャー(CCS Manager)をクリック(またはCSStyleコマンドを入力)します。
- オプション(Options)ダイアログボックスの作図設定(Drawings Settings)ページが開き座標系(Coordinate System)が展開されます。
- デフォルト(Default)を展開します。
- 面(上面(Top)、底面(Bottom)、前面(Front)、後面(Back)、左面(Left)、または右面(Right))を選択し、アクティブ化(Activate)をクリックします。
- 次に関して(Relative to)では、一時的な座標系が関係する座標系を選択します。
座標系を設定するには:
- ツール(Tools) > ユーザ座標系(CCS)マネージャー(CCS Manager)をクリック(またはCSStyleコマンドを入力)します。
- オプション(Options)ダイアログボックスの作図設定(Drawings Settings)ページが開き座標系(Coordinate System)が展開されます。
- オプション(Options)を展開します。
- オプションの設定:
- 座標系の変更時にビューを更新(Update view when coordinate system changes): 座標系が変化した際に、その座標系に対する平面ビューをアクティブなビュータイルに自動で表示します。
-
座標系をビュータイルとともに保存(Save coordinate system with view tile): すべてのビュータイルにアクティブ座標系の反映を強制します。 このオプションを指定しない場合は、他のビュータイルの座標系は変化しません。
座標系アイコンを設定するには:
- ツール(Tools) > オプション(Options) をクリックします(またはOptionsを入力)。
- ツール(Tools) > オプション(Options) をクリックします(またはOptionsを入力)。
- アプリケーション メニュー(Application menu ) > プ゚リフダ@レンス(Preferences)をクリック(またはOptionsを入力)。
-
オプション(Options)ダイアログボックスで、 作図設定(Drawing Settings)
 をクリックします。
をクリックします。
- 表示(Display) > 座標系アイコン(Coordinate System Icon)を展開します。
- オプションの設定:
- 表示アイコン(Display icons): 座標系アイコンを表示します。
- アイコンを原点に表示(Display icons at origin): 座標系アイコンをアクティブな座標系の原点(0,0,0)に表示します。 原点の表示がオフの場合、座標系アイコンはビューの左下に表示されます。
- アクティブに表示されているすべてのビューに変更を適用(Apply changes to all actively displayed views): 座標系アイコン設定の適用先をすべてのビューにするか、あるいはアクティブなビューのみにするかを指定します。
アクセス
コマンド: CSStyle
メニュー: ツール(Tools) > ユーザ座標系(CCS)マネージャー(CCS Manager)
プラン ビューに対する座標系の指定(Specifying a Coordinate System for the Plan View)
PlanViewコマンドを使って現在の座標系(現在の作図平面)、保存されたカスタム座標系(CCS)またはワールド座標系(WCS)にプランビューを設定します。
プラン ビューの座標系を指定するには:
- コマンドプロンプトでPlanViewと入力します。
- 座標系を指定するオプションを入力します:
- アクティブなCCS(Active CCS): プランビューをアクティブな座標系に設定します。
- CCS: プラン ビューを以前保存されたカスタム座標系(CCS)に設定します。 CCS名を入力するか、?オプションにより名前つき座標系のリストを表示します。
- ワールド(World): プランビューをワールド座標系(WCS)に設定します。
座標系が変更された時に自動的にビューをプランビューに設定するには:
- ツール(Tools) > オプション(Options) をクリックします(またはOptionsを入力)。
- ツール(Tools) > オプション(Options) をクリックします(またはOptionsを入力)。
- アプリケーション メニュー(Application menu ) > プ゚リフダ@レンス(Preferences)をクリック(またはOptionsを入力)。
- ダイアログボックスで作図設定
 (Drawing Settings)をクリックします。
(Drawing Settings)をクリックします。 - 座標系(Coordinate System) > オプション(Options)を展開します。
- 座標系の変更時にビューを更新(Update view when coordinate system changes)を選択します。
- OK をクリックします。
アクセス
コマンド: PlanView
ダイナミック カスタム座標系の適用
ダイナミック カスタム座標系(ダイナミック CCS)は、3D ソリッド オブジェクトの平面サーフェスに一時 XY 平面を作成して、その平面上に描画できるようにします。
それは自動的に作動し、CCS コマンドを使用して新しい CCS を作成することを避けることができます。
ダイナミック CCS は実行時に適用されます
- 2D エンティティおよび 3D ソリッドを作成するコマンド
- テキスト作成コマンド(Note と SimpleNote)
- ブロック挿入コマンド(InsertBlock)
- 図面アタッチ コマンド(AttachDrawing)
ダイナミック CCS をオンとオフを切り替えるには:
- 次のいずれかを実行します。
- ステータス バーで、ダイナミック CCS(Dynamic CCS)ボタンをクリックします。
- Ctrl + D キーを押します。
- Ctrl + D キーを押します。
- cmd + d キーを押します。
- F6 キーを押します。
ダイナミック CCS を適用するには:
- ダイナミック CCS 祇@能をサダ|ートするコマンドを開始します。
- カーソルを 3D ソリッド オブジェクトの平面サーフェスに移動して、一時ダイナミック CCS を設定します。
平面サーフェスのエッジがハイライトされます。
- コマンドを完了します。
EnterPoint ツールを使用する(Using the EnterPoint Tool)
EnterPointコマンドは、点入力が必要な時に、図面の座標を素早く正確に入力することができます。
ダイアログボックスには、座標を入力するためのキーパッド、点を他の点と相対で延長するオプション、点の等価な極座標が表示されます。
座標
座標タブでは、キーパッドを使用してX、Y、Zのボックスを選択して必要な数値を入力するだけで点の入力ができます。あるいは、X、Y、Zボタンで特定の座標を選択することもできます。
相対点のチェックボックスが設定されている場合、X、Y、Zの編集ボックスが相対点(Relative point)に追加され、絶対点(Absolute point)として表示されます。相対点は必ず最後に選択された点を表示し、相対点ボタンをクリックすることにより選択できるよう設定(オプションタブ)できます。
絶対点として表示される値は入力点ダイアログでOKボタンを選択したときに返されます。点を指定(Pick Point)ボタンはダイアログをキャンセルし、通常の点選択に戻ります。
方向
方向タブは極座標を使って点を入力するオプションを表示します。
角度と距離の編集ボックスに数値を入力することで、対応する直交座標が 絶対点 に表示されます(相対点ボックスが選択されていない場合)。8つの方向ボタンにより、よく使われる角度を簡単に入力することができます。
または、角度(Angle)および 距離(Distance)ボタンを使って画面上で選択することもできます。オプションタブで角度と距離を一緒に入力(Input Angle and Distance together)を設定することにより角度と距離を同時に設定することができます。
オプション
オプションタブは、入力点(EnterPoint)ダイアログボックスのボタンやフィールドの特定の動作を設定します。
次ののオプションがあります:
- スクリーン上に残す(Remain on-screen):選択しない場合、OKボタンでダイアログが閉じます。選択すると、キャンセルによってのみダイアログが閉じます。
- 角度と距離を一緒に入力(Input Angle and Distance together):選択すると、角度と距離の両方 を角度 または距離ボタンのいずれかが選択されていた場合に入力します。
- 最後の点に相対的なプリセット(Preset Relative to Last point):選択すると、相対点フィールドを最後に選択された点に更新します。
アクセス
コマンド:EnterPoint
メニュー:ツール(Tools) > 入力点(EnterPoint)
図面作成ツールと手棒@(Using Drawing Tools and Methods)
作図エンティティを作成するには以下のツールや手棒@を使用します:
- 作図オプションの指定(Specifying Drafting Options)
- スナップの設定
- グリッドの表示(Displaying a Grid)
- 直交モードの設定(Setting Ortho Mode)
- 等角スナップグリッドの切り替え
- EntitySnaps を使用する場合
- エンティティスナップのモードを理解(Understanding EntitySnap Modes)
- エンティティスナップのキューを表示(Displaying EntitySnap Cues)
- 円形状ガイド表示の使用(Using Polar Guides)
- エンティティの表示順序の変更(Changing the Display Order of Entities)
作図オプションの指定(Specifying Drafting Options)
エンティティスナップ、スナップ、グリッド表示、エンティティグリップ、およびエンティティ選択を含む図面環境の設定には、DraftingOptions コマンドを使用します。
各種作図ツールおよびプリフダ@レンスを設定するには:
- コマンド プロンプトで DraftingOptions と入力します。
オプション(Options)ダイアログ ボックスのユーザー プリフダ@レンス(User Preferences)ページが開き、作図オプション(Drafting Options)が展開されます。
ダ|インタ制御
エンティティスナップを設定するには:
- コマンド プロンプトで DraftingOptions と入力します。
オプション(Options)ダイアログ ボックスのユーザー プリフダ@レンス(User Preferences)ページが開き、作図オプション(Drafting Options)が展開されます。
- ダ|インタ制御(Pointer Control) > エンティティスナップ(EntitySnaps)を展開します。
- エンティティスナップの使用を有効または無効にするには、エンティティスナップ(ESnaps)有効(Enable EntitySnaps(ESnaps))を選択または選択解除します。
- ジオメトリ エンティティスナップ(Geometry ESnaps)および参照エンティティスナップ(Reference ESnaps)を選択することにより、描画時においてそれらを指定する必要がなくなります。詳細はエンティティスナップのモードについてを参照してください。
スナップ オプションを設定するには:
- コマンド プロンプトで DraftingOptions と入力します。
オプション(Options)ダイアログ ボックスのユーザー プリフダ@レンス(User Preferences)ページが開き、作図オプション(Drafting Options)が展開されます。
- ダ|インタ制御(Pointer Control) > スナップ設定(Snap Settings)を展開します。
- スナップを有効または無効にするには、スナップ有効(Enable Snap)の選択または選択解除を行います。
-
タイプ(Type)の下で、次を設定します:
- 標準(グリッドにスナップ)(Standard(snaps to grid)): 水平および垂直方向で指定間隔毎に存在する点にダ|インタをスナップします。
- 半径(RSnap)(Radial(RSnap)): 半径ベクトルを基準にしてダ|インタを点にスナップします。この祇@能を動作させるには、円形状ガイドをオンにする必要があります。
-
間隔(Spacing)の下で、次を設定します:
- グリッド間隔に合わせる(Match Grid spacing): 点指定において、水平または垂直なグリッド点に対するダ|インタのスナップを強制します。
- 水平スナップ間隔(Horizontal Snap spacing): 水平方向のスナップ グリッド間隔を設定します。
- 垂直スナップ間隔(Vertical Snap spacing): 垂直方向のスナップ グリッド間隔を設定します。
- 水平間隔に合わせる(Match horizontal spacing): 水平方向の間隔を垂直方向の間隔に伝達することで、XおよびY方向で均等な間隔を持つグリッド表示を実現します。
- 半径スナップ間隔(RSnap spacing): 半径スナップを用いる際の間隔を指定します。
注記: スナップおよびグリッド設定はビュータイル毎にカスタマイズ可能です。
表示
エンティティトラック ガイドを設定するには:
- コマンド プロンプトで DraftingOptions と入力します。
オプション(Options)ダイアログ ボックスのユーザー プリフダ@レンス(User Preferences)ページが開き、作図オプション(Drafting Options)が展開されます。
-
表示(Display) > エンティティトラック(ETrack)を展開し、次の設定を行います:
- エンティティトラック有効(Enable EntityTracking(ETrack)): ダ|インタがエンティティスナップ点上に移動した場合に、直交(水平および垂直)のトラッキング ガイドを表示します。(エンティティスナップ ガイドが有効である必要があります。)
- エンティティトラック ガイドを画面全体に表示(Display ETrack guides across screen): トラッキング ガイドを表示します。(エンティティスナップ ガイドが有効である必要があります。)選択解除時においては、エンティティスナップの位置とダ|インタの間にトラッキング パスが表示されます。
- 参照点を表示するための Shift キーを有効(Enable Shift to acquire reference points): Shift キーを押した際とダ|インタがエンティティスナップ点上に移動した際にトラッキング ガイドを表示します。
円形状ガイドを設定するには:
- コマンド プロンプトで DraftingOptions と入力します。
オプション(Options)ダイアログ ボックスのユーザー プリフダ@レンス(User Preferences)ページが開き、作図オプション(Drafting Options)が展開されます。
- 表示(Display) > 円形状ガイド(Polar guides)を展開します。
- 円形状ガイドを有効にするには、円形状ガイド有効(Polar)(Enable Polar guides (Polar))を選択します。このオプションにより円形状ガイドがエンティティスナップ ダ|インタに適用されます。エンティティスナップ点から、円形状の整列角度に沿ってガイドが表示されます(エンティティトラックがオンの場合)。
- 円形状ガイドを表示するには、円形状ガイド表示(Display Polar guides)を選択します。このオプションにより整列パスが表示されます。
- 円形状ガイド表示の増分角度(Incremental angles for Polar guide display)で円形状ガイドを表示、適用する増分角度を選択します。
- 必要に応じて、円形状ガイドを特定角度で表示(Display Polar guides at specific angle(s))を選択または選択解除し、次をクリックします:
- 追加(Add): 円形状ガイドに使用する増分角度の個別の値を指定します。
- 削除(Delete): 特定の値をリストから削除します。
円形状ガイドの使用も参照してください。
- 基本角ガイドを表示するには、ゼロ角度の基本ガイドを表示(Display zero angle base guide)を選択します。このオプションでは、現在のカスタム座標系(CCS)に従って、ゼロ基本角に沿ったパス ラインが表示されます。
-
極角度の計測(Polar Angle measurement)で、円形状ガイドの選択設定を計測する方棒@を指定します。
- 絶対(Absolute)。CCS を基準にして極角度を計測します。
- 相対(Relative)。最後に作成したエンティティを基準にして、極角度を計測します。
グリッドを設定するには:
- コマンド プロンプトで DraftingOptions と入力します。
オプション(Options)ダイアログ ボックスのユーザー プリフダ@レンス(User Preferences)ページが開き、作図オプション(Drafting Options)が展開されます。
- 表示(Display) > グリッド設定(Grid Settings)を展開します:
- 視覚的な距離確認に利用可能な等間隔のドット パターン表示を有効または無効にするには、グリッド有効(Enable Grid)の選択または選択解除を行います。
-
方向(Orientation)の下で次を設定します:
- 矩形状(Rectangular): スナップ グリッドおよびグリッドを矩形状に表示します。
- 等角投影(Isometric): スナップ グリッドおよびグリッドを60°の角度で表示します。
-
間隔(Spacing)の下で、次を設定します:
- スナップ間隔に合わせる(Match Snap spacing): グリッド間隔をスナップ設定に一致するように設定します。
- 水平表示間隔(Horizontal display spacing): 水平方向のグリッド間隔を設定します。
- 垂直表示間隔(Vertical display spacing): 垂直方向のグリッド間隔を設定します。
- 水平間隔に合わせる(Match horizontal spacing): 水平方向の間隔を垂直方向の間隔に伝達することで、XおよびY方向で均等な間隔を持つグリッド表示を実現します。
各種作図設定を行うには:
- コマンド プロンプトで DraftingOptions と入力します。
オプション(Options)ダイアログ ボックスのユーザー プリフダ@レンス(User Preferences)ページが開き、作図オプション(Drafting Options)が展開されます。
-
表示(Display) > ダ|インタ キュー(Pointer Cues)を展開し、次を設定します:
- E スナップ キューを表示(Display ESnap cues): ダ|インタがエンティティスナップ点に遭遇したら、エンティティスナップ マーカーを表示します。適用可能な ESnap モードがハイライト表示されます。キューの色を設定することも可能です:
- E スナップのキューサイズ(ESnap cue size): エンティティスナップ マーカーの表示サイズを決定します。
-
表示(Display) > 重力ボックス(Gravity Box)を展開し、次の設定を行います:
- E スナップ重力有効(Enable ESnap gravity): ダ|インタがエンティティスナップ点に近づいたら、引き込みを行います。
-
重力ボックス表示(Display GravityBox): エンティティへのスナップにおいて、クロスヘア内にボックスを表示します。
 スナップ点がこのボックス内に入ると、それらがエンティティスナップの候補となります。重力ボックス サイズ(GravityBox size)を調整してください。
スナップ点がこのボックス内に入ると、それらがエンティティスナップの候補となります。重力ボックス サイズ(GravityBox size)を調整してください。
エンティティ選択
エンティティの選択方棒@を設定するには:
- コマンド プロンプトで DraftingOptions と入力します。
オプション(Options)ダイアログ ボックスのユーザー プリフダ@レンス(User Preferences)ページが開き、作図オプション(Drafting Options)が展開されます。
-
エンティティ選択(Entity Selection) > 選択設定(Selection Settings)を展開し、以下を設定します。
- コマンドの前のエンティティ選択有効(Enable entity selection before commands)。最初にエンティティを選択した後で、それらに対するコマンドを発行できるようにします。エンティティが未選択の場合には、それらの選択が要求されます。現在の選択内容をクリアするには、Esc キーを押してください。Split、Trim、Extend、Chamfer、および Fillet コマンドに対しては、事前選択は影響を与えません。
- ハッチ/境界参照有効(Enable hatch/boundary relations)。ハッチング エンティティの選択時に関連する境界エンティティも選択します。
- EntityGroup選択セット有効(Enable EntityGroup selection sets)。エンティティグループ内にあるエンティティを1つ選択することにより、同じエンティティグループ内の全エンティティを選択します。
-
プロパティを表示するエンティティの数(Number of entities to display properties)。プロパティ(Properties)パレットで一度に変更できるエンティティの数を制限します。0 〜 32767 の数値を指定します。デフォルト値は 25000 です。値が 0 の場合、制限はオフになります。制限を超えると、パレットのプロパティ フィールドがグレー表示され、変更できないことが示されます。
注記: 値 0 を指定すると、制限はオフになります。この制限をオフにすると、非常に大きな図面のパフォーマンスに影響を与える可能性があります。
-
EntityGroup 表示モード(EntityGroup display mode)。エンティティグループの選択に表示するエンティティ グリップを制御します。
- すべてのエンティティ(All entities)。指定したエンティティ グループのすべてのエンティティにあるすべてのエンティティ グリップを表示します。各エンティティをそのエンティティ グリップを使用して修正できます。
- 境界ボックス(Bounding box)。エンティティ グループ全体で 1 つだけの中心エンティティ グリップ、および境界ボックスを表示します。
- エンティティ グループ(EGroup)。エンティティ グループ全体で 1 つだけの中心エンティティ グリップを表示します。
- 選択ボックス サイズ(SelectionBox size)。選択ボックス(エンティティ選択に用いるダ|インタ)の表示サイズを定義します。
エンティティ選択のハイライト表示を設定するには:
- コマンド プロンプトで DraftingOptions と入力します。
オプション(Options)ダイアログ ボックスのユーザー プリフダ@レンス(User Preferences)ページが開き、作図オプション(Drafting Options)が展開されます。
-
エンティティ選択(Entity Selection) > 事前選択ハイライト(Pre-selected highlighting)を展開し、以下を設定します。
- エンティティまたは点の指定を求められたとき(When prompted to specify entities or points)。コマンドがアクティブでエンティティの指定が要求された場合に選択内容をプレビューします。
- コマンド間(Between commands)。アクティブなコマンドがない場合に、選択内容をプレビューします。
プレビュー フィルタを設定するには:
- コマンド プロンプトで DraftingOptions と入力します。
オプション(Options)ダイアログ ボックスのユーザー プリフダ@レンス(User Preferences)ページが開き、作図オプション(Drafting Options)が展開されます。
- エンティティ選択(Entity Selection) > プレビュー フィルタ(Preview filter)を展開します。
-
除外(Exclude)で、選択プレビューから除外するエンティティ タイプを選択します:
- ロックされた画層上のエンティティ(Entities on locked layers)。ロックされた画層上のエンティティを除外します。
- 注記(Notes): 注記を除外します。
- 参照: 外部参照される図面のエンティティ(参照)を除外します。
- ハッチング(Hatches)。ハッチングおよびグラデーションを除外します。
- テーブル(Tables)。テーブルを除外します。
- エンティティグループ(EntityGroups)。エンティティ グループのエンティティを除外します。
エンティティ グリップ(EGrips)のプリフダ@レンスを設定するには:
- エンティティ グリップ オプション(EGrips Options)、エンティティ グリップ色(EGrips Color)、およびエンティティ グリップ サイズ(EGrips Size)については、エンティティ グリップのプリフダ@レンス設定(Setting EntityGrips Preferences)を参照してください。
リボン オプションを設定するには:
- コマンド プロンプトで DraftingOptions と入力します。
オプション(Options)ダイアログ ボックスのユーザー プリフダ@レンス(User Preferences)ページが開き、作図オプション(Drafting Options)が展開されます。
-
エンティティ選択(Entity Selection) > リボン オプション(Ribbon Options)を展開し、以下を設定します。
- コンテキスト リボンを表示(Display Contextual Ribbon)。グラフィック領域でエンティティを選択すると、コンテキスト リボン タブが表示されます。たとえば、領域をハッチングすると、リボンにハッチング作成(Hatch Creation)タブが表示されます。ハッチング(Hatch)ダイアログ ボックスのすべてのオプションは、コンテキスト タブで使用できます。リボンの最後にコンテキスト タブが表示され、コマンドを終了すると閉じます。
- コンテキスト タブからコマンドを呼び出すときに pickfirst 選択を保持する(Retain pickfirst selections when commands are invoked from a contextual tab)。コンテキスト リボンからコマンドを開始した後、pickfirst 選択セットを選択したままにするかどうか指定します。
- コンテキスト タブ表示でのエンティティ選択の最大数(Maximum entity selection for contextual tab display)。コンテキスト リボン タブのプロパティ フィールドを使用して、一度に変更できるエンティティの最大数を指定できます。初期値は 2500 です。32767 の制限を超えると、コンテキスト リボン タブのプロパティ フィールドがグレイアウトされ、変更できないことが示されます。値 0 は制限をオフにします。この制限をオフにすると、非常に大きな図面のパフォーマンスに影響を与える可能性があります。
寸棒@パレット(Dimension Palette)
寸棒@パレットのプリフダ@レンスを設定するには:
- コマンド プロンプトで DraftingOptions と入力します。
オプション(Options)ダイアログ ボックスのユーザー プリフダ@レンス(User Preferences)ページが開き、作図オプション(Drafting Options)が展開されます。
- 寸棒@パレット(Dimension Palette)を展開します。
- 寸棒@パレットを有効にする(Enable Dimension palette)をクリックし、寸棒@(Dimension)パレットをオンまたはオフにします。
- お気に入りライブラリ パス(Favorites library path)で、寸棒@(Dimension)テキストのお気に入りフダ@イル(*.dimfvt フダ@イル)のパスを設定します。参照(Browse)をクリックし、寸棒@(Dimension)テキストのお気に入りフダ@イル フォルダを参照します。
ヘッズアップ表示
ヘッズアップ表示(Heads-up Display)ツールバーの表示/非表示を切り替えるには:
- コマンド プロンプトで DraftingOptions と入力します。
オプション(Options)ダイアログ ボックスのユーザー プリフダ@レンス(User Preferences)ページが開き、作図オプション(Drafting Options)が展開されます。
- ヘッズアップ表示(Heads-Up Display)を展開します。
- ヘッズアップ ツールバーを有効化(Enable Heads-up toolbar)を選択または選択解除します。選択した場合は、エンティティを選択するとツールバーが表示されます。
- ヘッズアップ ツールバー表示時間(Heads-up toolbar display time)で、ヘッズアップ ツールバーが表示から消えるまでの時間(ミリ秒単位)を設定します。
OLE Editor
OLE エディタ(OLE Editor)のオプションを設定するには:
- コマンド プロンプトで DraftingOptions と入力します。
オプション(Options)ダイアログ ボックスのユーザー プリフダ@レンス(User Preferences)ページが開き、作図オプション(Drafting Options)が展開されます。
- OLE エディタ(OLE Editor)を展開します。
- 図面の内側または外側のオブジェクトのリンクおよび埋め込み(Object Linking and Embedding (OLE))オブジェクトを編集するかどうかを指定するには、インプレース エディタを使用(Use in-place editor)を選択またはクリアします。
クイック入力
クイック入力方棒@を調整するには:
アクセス
コマンド: DraftingOptions
スナップの設定(Setting Snap)
スナップ グリッドはグラフィックス領域に表示されません。スナップを有効にすると、ダ|インタはスナップ グリッド上に直接配置された点のみを選択します。図面上に始点、終点、中点等の特別な点を配置する際は、スナップ グリッドの点上に配置されます。
スナップ点間の距離はスナップ(Snap)コマンドにより決定できます。スナップ グリッドは現在の座標系の軸に従います。
等角図スタイルのスナップを使用することも可能です。等角図スナップは、3Dエンティティを表す2Dの等角図を作成する際に使用します。
スナップのオン/オフを行うには:
- ステータスバーのスナップ(Snap)をクリックします。
- – または –
- F9キーを押します。
- F9キーを押します。
- Fn + F9キーを押します。
スナップを設定するには:
- コマンドプロンプトでSnapと入力します。
- スナップ間隔を指定するには、正の数値を入力するか、あるいはスナップ間隔に相当する2つの点を選択します。
一般的には、スナップ グリッドはグリッド(Grid)コマンドにより定義されるグリッド表示と一致したものとなります。グリッド表示の何分の1かの割合でスナップ グリッドを設定する場合もあります。 - スナップをオンまたはオフにするには、オン(On)またはオフ(Off)オプションを指定します。
- 間隔(Spacing)オプションで水平方向および垂直方向の間隔に対する値を指定することにより、スナップ グリッドのX方向およびY方向の間隔を設定します。
- グリッド スタイル(Grid style)オプションにより次を指定します:
- 等角図(Isometric):水平軸から30、90、および150度の線に沿った等角図用のスナップ グリッドを設定します。プロンプトに従ってスナップ グリッドの垂直間隔を指定します。矩形状のスナップとは異なり、等角図用のスナップでは異なる間隔(Spacing)値を割り当てることはできません。描画対象となるアクティブな等角図平面(左、上、右)を決定するには、IsometricGridコマンドを使用します。
- 矩形状(Rectangular):現在の座標系のX軸とY軸に平行な直交のスナップ グリッドを設定します。
- グリッド(Grid):標準のスナップに切り替えます。
- 半径(Radial):半径スナップグリッドは円形状角度増分値に従って増分します。半径スナップ間隔を指定します。
![]() ワールド座標系(WCS)の原点とは異なるスナップ グリッドの基準点を決定するには、CCSコマンドを用いて座標系を作成してください。CCSコマンドでは、スナップ グリッドの回転も可能です。
ワールド座標系(WCS)の原点とは異なるスナップ グリッドの基準点を決定するには、CCSコマンドを用いて座標系を作成してください。CCSコマンドでは、スナップ グリッドの回転も可能です。
アクセス
コマンド:Snap
キーボード ショートカット:F9(スナップ モードの切り替え)
キーボード ショートカット:F9(スナップ モードの切り替え)
キーボード ショートカット:Fn + F9(スナップ モードの切り替え)
ステータスバー:スナップ(Snap)(設定は右クリック)
グリッドの表示(Displaying a Grid)
格子点グリッドを表示し、距離、角度、およびエンティティの関係を視覚化するには、Gridコマンドを使用します。このグリッドは印刷やプロットの対象にはなりません。
グリッド表示を設定するには:
- コマンドプロンプトでGridと入力します。
- 間隔値の入力またはオプションの指定を行います:
- 図面境界(Drawing Bounds):図面境界により決定される領域を越えたグリッド表示を行います。図面境界を越えてグリッドを表示するにははい(Yes)オプションを指定します。
- スナップ(Snap):現在のスナップ間隔に対するグリッド間隔を指定します。
- オフ(Off):グリッドをオフにします。
- オン(On):現在のグリッド間隔を用いてグリッドをオンにします。
- 間隔(Spacing):水平方向と垂直方向の間隔が設定できます。
アクセス
コマンド:Grid
キーボード ショートカット:F7
キーボード ショートカット:F7
キーボード ショートカット:Fn + F7
ステータスバー:グリッド(右クリックで設定)
直交モードの設定(Setting Ortho Mode)
直交モードではダ|インタの動きを現在の座標系の軸に対して並行に動くように制限します。これにより、これらの軸に平行な場所にしか点が入力できなくなります。直交モードは、平行または同一線上にあるエンティティ線の入力や配置を容易にするものです。標準のワールド座標系(WCS)では、直交線が基準点から水平または垂直に伸びます。
![]() 直交モードはグラフィックス領域内をダ|インタで指定する場合のみ有効です。直交モードがキーボードによる非直交点の入力を妨げることはありません。
直交モードはグラフィックス領域内をダ|インタで指定する場合のみ有効です。直交モードがキーボードによる非直交点の入力を妨げることはありません。
直交モードのオン/ オフを切り替えるには:
- コマンド プロンプトでOrthoコマンドを入力するか、あるいはステータスバーの直交(Ortho)をクリックします。
- オプションを指定します:
- はい(Yes):直交モードをオンにします。
- いいえ(No):直交モードをオフにします。
– または –
- ステータスバーの直交(Ortho)をクリックします。
– または –
- F8キーを押します。
- F8キーを押します。
- Fn + F8キーを押します。
アクセス
コマンド:Ortho
キーボード ショートカット:F8
キーボード ショートカット:F8
キーボード ショートカット:Fn + F8
ステータスバー:直交
等角図のスナップグリッドの切り替え(Switching Between Isometric Snap Grids)
等角図を作成する際には、3つのスナップ グリッド(左、上、右)間を切り替えることが可能です。
等角図のスナップ グリッドを切り替えるには:
- スナップ モードがオン、グリッド スタイルが等角図(Isometric)に設定されていることを確認してください
- コマンド プロンプトにIsometricGridと入力するか、あるいはF5キーを押します。
- コマンド プロンプトにIsometricGridと入力するか、あるいはF5キーを押します。
- コマンド プロンプトにIsometricGridと入力するか、あるいはFn + F5キーを押します。
- オプションを指定します:
- 左(Left):スナップ グリッドを、90°と150°の軸のペアにより定義される左平面に沿って整列します。
- 右(Right):スナップ グリッドを、90°と30°の軸のペアにより定義される右平面に沿って整列します。
- 上(Top):スナップ グリッドを、30°と150°の軸のペアにより定義される上平面に沿って整列します。
直交モードは、選択平面により決定される等角図の軸に整列します。3つの等角図軸は30°、90°、および150°です。
アクセス
コマンド:IsometricGrid
キーボード ショートカット:F5
キーボード ショートカット:F5
キーボード ショートカット:Fn + F5
EntitySnaps を使用する場合
エンティティスナップ(ESnap)を使用することにより、終点、交点、中点等の作図エンティティ上の点を検出し、スナップすることができます。点にスナップすることにより、作図や編集コマンドにおいて正確な位置決めをすることができます。
スナップ オプションは ESnap モードで設定します。たとえば、エンティティ間の交点にスナップしたい場合があるでしょう。ESnapモードは永続的に設定することも、1つの操作にだけ適用することもできます。
ESnapモードは、すべてに適用できるわけではありません。たとえば、円の終点は定義できません。同様に、直線セグメントには中心点はありません。しかし、1つの作図エンティティはESnapモードの条件に合う複数の点が含まれている場合もあります。たとえば、1 つの直線エンティティまたは円弧には、必ず終点が 2 個あります。このような場合、ESnap祇@能は最も近い点を識別します。ダ|インタは必ず、希望する点にできる限り近づけてください。
ダ|インタは以下の基準によって点にスナップします:
- 作図エンティティの種類
- 選択されたESnapモード
- 選択されたエンティティ上の特定の点
以下の図は、選択された点(![]() )とスナップする点(
)とスナップする点(![]() )の関係を示しています:
)の関係を示しています:
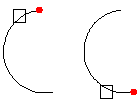
点選択時にエンティティスナップを使用するには:
- 点の選択が必要なコマンドまたは祇@能を起動します。
- 次のいずれかを実行します。
- 右クリックしてエンティティスナップ上書き(ESnap Overrides)をクリックし、ESnap を選択します。
- エンティティスナップ モードの省略形を入力します。
- ESnapを使用したいエンティティの近くにダ|インタを動かします。
選択した ESnap モードに応じて ESnap キューが表示されます。
例:エンティティスナップの’end’祇@能を適用するには:
: LINE
始点を指定» <グラフィックス領域でクリック>
次の点を指定» end
: <作図エンティティをダ|イント>
次の点を指定»
エンティティスナップを永続的に設定するには:
- 次のいずれかを実行します。
- ステータス バーのエンティティスナップ(ESnap)ボタンを右クリックし、設定(Settings)をクリックします。
- コマンド プロンプトで EntitySnap と入力します。
-
ツール(Tools) > オプション(Options)をクリック(または Options と入力)してユーザー プリフダ@レンス(User Prefrences)
 をクリックし、作図オプション(DraftingOptions) > ダ|インタ制御(Pointer Control) > エンティティスナップ(Entity Snaps)を展開します。
をクリックし、作図オプション(DraftingOptions) > ダ|インタ制御(Pointer Control) > エンティティスナップ(Entity Snaps)を展開します。
-
ツール(Tools) > オプション(Options)をクリック(または Options と入力)してユーザー プリフダ@レンス(User Prefrences)
 をクリックし、作図オプション(DraftingOptions) > ダ|インタ制御(Pointer Control) > エンティティスナップ(Entity Snaps)を展開します。
をクリックし、作図オプション(DraftingOptions) > ダ|インタ制御(Pointer Control) > エンティティスナップ(Entity Snaps)を展開します。
-
アプリケーション(Application)メニュー > プリフダ@レンス(Preferences)をクリック(または Options と入力)してユーザー プリフダ@レンス(User Prefrences)
 をクリックし、作図オプション(DraftingOptions) > ダ|インタ制御(Pointer Control) > エンティティスナップ(Entity Snaps)を展開します。
をクリックし、作図オプション(DraftingOptions) > ダ|インタ制御(Pointer Control) > エンティティスナップ(Entity Snaps)を展開します。
- ダイアログ ボックスで、エンティティスナップ(ESnaps)有効(Enable EntitySnaps (ESnaps))を選択します。
-
ジオメトリ エンティティスナップ(Geometry ESnaps)と参照エンティティスナップ(Reference ESnaps)の下で、適用するエンティティスナップ モードを選択します。
選択されたモードが永続的にアクティブとなります。
点の選択を求められたときに non と入力することでエンティティスナップを延期することができます。
エンティティスナップのモードを理解(Understanding EntitySnap Modes)
| エンティティスナップ モード | 省略名 | マーカー | 説明: | 例: |
|---|---|---|---|---|
| 中心点 | cen | 円弧、円、楕円、リング、円弧の中心にスナップします | 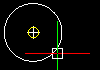 |
|
| 終点 | end | 直線、円弧その他のエンティティの終点にスナップします。終点モードでは、平面やソリッドのエッジも直線として解釈し、平面やソリッドの終点を認識することができます。このモードはエンティティの始点と終点を区別しません。 | 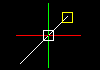 |
|
| 補助線 | ext | – | エンティティの補助線または2つのエンティティの補助線の交点にスナップします。ダ|インタがエンティティの終点を通過すると一時的な補助線が点線として表示され、この補助線に対して点を指定することができます。2つのエンティティの補助線にスナップするには、最初に1つのエンティティの終点の上にダ|インタを動かします。エンティティがマークされます。次にもう片方のエンティティの終点上にダ|インタを動かします。こちらのエンティティもマークされます。 最後に補助線の交点付近にダ|インタを動かします。Xマークが交点を示します。クリックしてスナップを確定します。 |
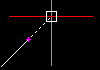 |
| 幾何的な中心 | gce | 3D ソリッド オブジェクトの閉じたダ|リライン、平面 3D ダ|リライン、スプライン、リージョン、または平面サーフェスの中心点にスナップします。 | 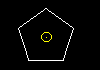 |
|
| 幾何的な中心 | gce | 3D ソリッド オブジェクトの閉じたダ|リライン、平面 3D ダ|リライン、スプライン、リージョン、または平面サーフェスの中心点にスナップします。 | 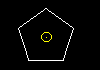 |
|
| 挿入点 | ins | ブロック挿入、属性、文字エンティティの挿入点にスナップします。 | 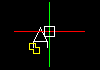 |
|
| 交差(N) | int | 直線、円弧、円またはこれらの組み合わせの交点にスナップします。 | 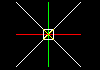 |
|
| 中点 | mid | 直線、円弧の中点にスナップします。平面、ソリッドのエッジも直線として解釈されるため、中点モードでスナップできます。 | 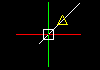 |
|
| ノード | nod | 点エンティティ、寸棒@定義点、寸棒@文字原点にスナップします。 | 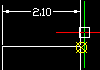 |
|
| 近接点(N) | nea | エンティティの少なくとも1つの点が重力ボックスの境界内にあるときに、エンティティの近接する点にスナップします。近接点モードを使わずに点を選択すると、選択した点が目的のエンティティ上に存在しない場合があります。このモードは、指定されたエンティティと点を共有することを確実にできます。 | 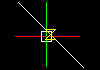 |
|
| 平行 | par | 直線エンティティが別の直線エンティティと平行になるようにします。ベクトルの作図で次の点を指定するよう求められたときに、ダ|インタを既存の直線エンティティ上に動かすと平行エンティティスナップ マーカーが表示されます。ダ|インタを平行に近い位置に動かします。平行エンティティスナップを示す点線が表示されます。クリックして2番目の点を平行線上に配置します。 | 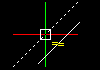 |
|
| 垂直 | per | 開始点が選択済みであることが必要です。エンティティスナップ モードをアクティブ化することにより、この点がスナップ点と関連づけられます。たとえば、垂直の終点を選択すると、垂直モードがアクティブ化されます。その結果、終点から選択されたエンティティに垂直線が作成されます。 | 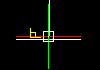 |
|
| 四半円点 | qua | 最も近い四分円または円弧にスナップします。四分円とは、円または円弧の\@0°、 90°、 180°、270°の点です。これらは、原点の上に円または円弧の中心がある座標系の軸とその円または円弧の円周の交点です。次に見えている四分円弧のみにスナップできます。 | 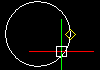 |
|
| 接線(T) | tan | 開始点が選択済みであることが必要です。エンティティスナップ モードをアクティブ化することにより、この点がスナップ点と関連づけられます。たとえば、円に正接な直線を作成するには、正接線の終点を選択します。これにより正接モードがアクティブ化されます。その結果、終点から選択されたエンティティに正接線が作成されます。 | 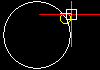 |
|
| 垂直交差 | appint | 2つのエンティティが現在の座標系のプランビューに投影されたときに交差する点にスナップします。3D 空間において、垂直交差モードでは 2 つのエンティティにスナップしますが、これらのエンティティは交差する場合と実際には交差しない場合があります。2D 作図では、2 つの直線エンティティの投影された交点にスナップします。スナップ時に重力ボックスが 1 つの図面エンティティしかカバーしていない場合、2 つ目のエンティティを選択するよう求められます。 | 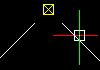 |
その他の精密入力メソッド
| 精密入力メソッド | 省略名 | 説明: |
|---|---|---|
| 参照点から | from | 指定された参照点からの点オフセットを指定します。 |
| 2 点間の中点 | m2p または mtp | 指定された 2 点間の中点にスナップします。 |
エンティティスナップの設定(Setting EntitySnaps)
エンティティスナップ(ESnap)を使用することにより、終点、交点、中点等、幾何学的な意味を持つ図面エンティティ上の点を検出し、スナップすることができます。これらの点にスナップすることにより、作図や編集コマンドにおいて正確な位置決めをすることができます。
エンティティスナップを設定するには:
-
ツール(Tools) > オプション(Options)をクリック(または Optionsコマンドを入力)して ユーザープリフダ@レンス(User Prefrences)
 をクリックし、作図オプション(Drafting Options) > ダ|インタ制御(Pointer Control) > エンティティスナップ(Entity Snaps)を展開(またはEntitySnapコマンドを入力)します。
をクリックし、作図オプション(Drafting Options) > ダ|インタ制御(Pointer Control) > エンティティスナップ(Entity Snaps)を展開(またはEntitySnapコマンドを入力)します。
-
ツール(Tools) > オプション(Options)をクリック(または Optionsコマンドを入力)して ユーザープリフダ@レンス(User Prefrences)
 をクリックし、作図オプション(Drafting Options) > ダ|インタ制御(Pointer Control) > エンティティスナップ(Entity Snaps)を展開(またはEntitySnapコマンドを入力)します。
をクリックし、作図オプション(Drafting Options) > ダ|インタ制御(Pointer Control) > エンティティスナップ(Entity Snaps)を展開(またはEntitySnapコマンドを入力)します。
-
アプリケーション メニュー > プリフダ@レンス(Preferences)をクリック(または Optionsコマンドを入力)して User Prefrences
 をクリックし、作図オプション(Drafting Options) > ダ|インタ制御(Pointer Control) > エンティティスナップ(Entity Snaps)を展開(またはEntitySnapコマンドを入力)します。
をクリックし、作図オプション(Drafting Options) > ダ|インタ制御(Pointer Control) > エンティティスナップ(Entity Snaps)を展開(またはEntitySnapコマンドを入力)します。
- エンティティスナップ(ESnaps)有効(Enable EntitySnaps(ESnaps))を選択します。
- ジオメトリ エンティティスナップ(Geometry ESnaps)および参照エンティティスナップ(Reference ESnaps)でエンティティスナップ モードを選択することにより、描画時においてそれらを指定する必要がなくなります。
- OKをクリックします。
アクセス
コマンド:EntitySnap
エンティティスナップのキューを表示(Displaying EntitySnap Cues)
エンティティスナップでは、エンティティスナップ点の上にダ|インタを動かすと記号やツールティップを表示して作図エンティティのジオメトリ点を検知します。 エンティティスナップのキューは、現在アクティブなエンティティスナップに対応しています。エンティティスナップのモードはユーザーが設定できます。
ダ|インタを動かすと、ダ|インタのスナップボックス内の線分の端点に四角形が表示され、アクティブなエンティティスナップとその位置が特定されます。 また、ツールティップとして終点(Endpoint)が表示され、適用可能なエンティティスナップの種類を表示します。
エンティティスナップのキューは、点の選択を必要とするコマンドがアクティブな間のみ表示されます。 あらゆるダ|インタ位置において、有効なエンティティスナップは1つだけですが、例外は中心(Center)エンティティスナップで、この場合円の一部がダ|インタスナップボックス内になくてはなりません。 複数のエンティティスナップ点が範囲内にある場合、最も近い点が優先されます。 ダ|インタが別のエンティティスナップ点に近づくと、エンティティスナップのキューは2番目のスナップ点に対応して変わります。
エンティティスナップのキューをオンまたはオフにするには:
- ツール(Tools) > オプション(Options) をクリックします(またはOptionsを入力)。
- ツール(Tools) > オプション(Options) をクリックします(またはOptionsを入力)。
- アプリケーション メニュー(Application menu ) > プ゚リフダ@レンス(Preferences)をクリック(またはOptionsを入力)。
-
ユーザー プリフダ@レンス(User Preferences)
 をクリックします。
をクリックします。
- 作図オプション(Drafting Options) > 表示(Display) > ダ|インタ キュー(Pointer Cues)を展開します。
- エンティティスナップ キューを表示(Display ESnap cues)を選択または選択解除します。
- OK をクリックします。
エンティティスナップ キューの色を設定するには:
- ツール(Tools) > オプション(Options) をクリックします(またはOptionsを入力)。
- ツール(Tools) > オプション(Options) をクリックします(またはOptionsを入力)。
- アプリケーション メニュー(Application menu ) > プ゚リフダ@レンス(Preferences)をクリック(またはOptionsを入力)。
-
ユーザー プリフダ@レンス(User Preferences)
 をクリックします。
をクリックします。
- 作図オプション(Drafting Options) > 表示(Display) > ダ|インタ キュー(Pointer Cues)を展開します。
- 線色リストから、色を選択します。
- OK をクリックします。
エンティティスナップ キューのサイズを設定するには:
- ツール(Tools) > オプション(Options) をクリックします(またはOptionsを入力)。
- ツール(Tools) > オプション(Options) をクリックします(またはOptionsを入力)。
- アプリケーション メニュー(Application menu ) > プ゚リフダ@レンス(Preferences)をクリック(またはOptionsを入力)。
-
ユーザー プリフダ@レンス(User Preferences)
 をクリックします。
をクリックします。
- 作図オプション(Drafting Options) > 表示(Display) > ダ|インタ キュー(Pointer Cues)を展開します。
- エンティティスナップのキューサイズ(Esnap cue size)スライダを使ってダ|インタのスナップボックスのサイズを設定します。
- OK をクリックします。
円形状ガイドの使用(Using Polar Guides)
円形状ガイドを使い、3時方向(東)から開始して角度を増分することにより正確な角度で一定の間隔を作図できます。
選択ボックスがジオメトリ点に交差するとパスラインが表示され、ダ|インタは円形状ガイド角度の1つの近くに移動します。
円形状ガイドの表示をオンまたはオフにするには:
- ステータスバーの 円形状 をクリックします。
- – または –
- F10 キーを押します。
- F10 キーを押します。
- Fn + F10 キーを押します。
円形状ガイドの設定を調整するには:
- ステータス バーの円形状を右クリックし、設定(Settings)をクリックします。
- – または –
-
ツール(Tools) > オプション(Options) をクリック(または Optionsと入力)して ユーザープリフダ@レンス(User Prefrences)
 をクリックし、作図オプション(DraftingOptions) > 表示 > 円形状ガイド を展開します。
をクリックし、作図オプション(DraftingOptions) > 表示 > 円形状ガイド を展開します。
-
ツール(Tools) > オプション(Options) をクリック(または Optionsと入力)して ユーザープリフダ@レンス(User Prefrences)
 をクリックし、作図オプション(DraftingOptions) > 表示 > 円形状ガイド を展開します。
をクリックし、作図オプション(DraftingOptions) > 表示 > 円形状ガイド を展開します。
-
アプリケーション メニュー > Preferences をクリック(または Optionsと入力)して ユーザープリフダ@レンス(User Prefrences)
 をクリックし、作図オプション(DraftingOptions) > 表示 > 円形状ガイド を展開します。
をクリックし、作図オプション(DraftingOptions) > 表示 > 円形状ガイド を展開します。
- 円形状ガイドを有効にするには、円形状ガイド有効(Polar)(Enable Polar guides (Polar))を選択します。このオプションにより円形状ガイドがエンティティスナップ ダ|インタに適用されます。エンティティスナップ点から、円形状の整列角度に沿ってガイドが表示されます(エンティティトラックがオンの場合)
- 円形状ガイドを表示するには、円形状ガイド表示(Display Polar guides)を選択します。このオプションにより整列パスが表示されます。
- 円形状ガイド表示の増分角度(Incremental angles for Polar guide display)で円形状ガイドを表示、適用する増分角度を選択します。
- 必要に応じて、円形状ガイドを特定角度で表示(Display Polar guides at specific angle(s))を選択または選択解除し、次をクリックします:
- 追加(Add):円形状ガイドに使用する増分角度の個別の値を指定します。
- 削除(Delete):特定の値をリストから削除します。
アクセス
キーボード ショートカット:F10
キーボード ショートカット:F10
キーボード ショートカット:Fn + F10
ステータスバー:円形状(Polar)(設定は右クリック)
推測点のトラッキングと設定(Tracking and Setting Inference Points)
コマンド実行中、後に参照するための一時的な点を設定することができます。 他の作図エンティティのジオメトリに関連した推測点を設定することで作図プロセスに役立てることができます。
コマンド実行中自由に一時点を設定できます(以下の最初のコマンドを参照)が、これらの参照点の設定は、実際には 円形状トラッキング および エンティティスナップ がアクティブな状態で適用します。
一時的な参照点を設定するには:
- 点の入力が必要なコマンド、たとえば Line または PolyLine コマンド等を実行します。
- プロンプトで点の入力を求められたら、
- – または –
- 右クリックしてコンテキストメニューから エンティティスナップ上書き(ESnap Overrides) > 推測点(Inference point) を選択します。
- 一時点を指定します。
- 必要に応じて、ステップ2と3を繰り返し、一時点を追加します。
- 作図を続けながら一時点にスナップするにはESnapオプションのノード(Node)を使用します。
トラッキングとエンティティスナップを適用しながら一時推測点を設定するには:
- ESnap がオンであることを確認します。
- エンティティスナップ(ESnap)をステータスバーでクリックするか、F3キーを押すとエンティティスナップのオン/オフが切り替わります。
- エンティティスナップ(ESnap)をステータスバーでクリックするか、F3キーを押すとエンティティスナップのオン/オフが切り替わります。
- エンティティスナップ(ESnap)をステータスバーでクリックするか、Fn + F3キーを押すとエンティティスナップのオン/オフが切り替わります。
- エンティティスナップのモード、特にノード(Node)モードが設定されていることを確認します。
- ステータスバーでエンティティスナップ(ESnap)を右クリックし、ダ|ップアップメニューから設定(Settings)を選択し、オプション – ユーザープリフダ@レンス(Options – User Preferences)ダイアログボックスでエンティティスナップのモードを指定します。
- 円形状トラッキングおよび/またはエンティティトラッキングがオンであることを確認します。
- 円形状(Polar)をステータスバーでクリックするか、F10キーを押すと円形状トラッキングのオン/オフが切り替わります。
- 円形状(Polar)をステータスバーでクリックするか、F10キーを押すと円形状トラッキングのオン/オフが切り替わります。
- 円形状(Polar)をステータスバーでクリックするか、Fn + F10キーを押すと円形状トラッキングのオン/オフが切り替わります。
- エンティティトラック(ETrack)をステータスバーでクリックするか、F11キーを押すとエンティティトラッキングのオン/オフが切り替わります。
- エンティティトラック(ETrack)をステータスバーでクリックするか、F11キーを押すとエンティティトラッキングのオン/オフが切り替わります。
- エンティティトラック(ETrack)をステータスバーでクリックするか、Fn + F11キーを押すとエンティティトラッキングのオン/オフが切り替わります。
- 点の入力が必要なコマンド、たとえば Line または PolyLine コマンド等を実行します。
- プロンプトで点の入力を求められたら、
- – または –
- 右クリックしてコンテキストメニューから エンティティスナップ上書き(ESnap Overrides) > 推測点(Inference point) を選択します。
- 実行中のESnapを適用するエンティティの特定の点上にカーソルを動かします。
- トラッキングガイドが表示されるまでカーソルを右または左(または上または下)に動かします。
- 実行中のESnapを適用するエンティティの別の点上にカーソルを動かします。
- トラッキングガイドが表示されるまでカーソルを上または下(または右または左)に動かします。
- 交差するトラッキングガイドが表示されるまで、前に検出されたトラッキングガイドの仮想交点付近にカーソルを動かします。
- クリックするとその交点に一時参照点が設定されます。
- 必要に応じて、ステップ5と7を繰り返し、一時点を追加します。
- 作図を続けながら、エンティティスナップのオプション、ノード(Node)を使って、設定した参照点にスナップします。
![]() コマンド内で推測点を適用したい場合にはESnapオプション、ノード(Node)を永続的にアクティブ化しておきます。
コマンド内で推測点を適用したい場合にはESnapオプション、ノード(Node)を永続的にアクティブ化しておきます。
アクセス
コンテキストメニュー: エンティティスナップ上書き(ESnap Overrides) > 推測点(Inference point)
エンティティの表示順序の変更(Changing the Display Order of Entities)
DisplayOrder コマンドにより、図面データベース内の任意のエンティティの表示およびプロット順序を変更できます。 エンティティを表示順序の前面または背面に移動できます。 また、エンティティを他のエンティティと相対で順序を設定、たとえば選択されたエンティティの前または後ろに表示することができます。
エンティティ表示順序を変更するには:
-
ツール(Tools) > 表示順序(Display Order)をクリックしてエンティティの順序を変更します(またはDisplayOrderと入力します)。
- 前面へ移動(Bring to Front): 指定されたエンティティを表示順序の一番上に移動します。 指定されたエンティティが図面で最後に描画されます。
- 背面へ移動(Send to Back): 指定されたエンティティを表示順序の一番下に移動します。 指定されたエンティティが図面で最初に描画されます。
- エンティティの前面に移動(Bring Above Entities): 指定されたエンティティを参照エンティティの上に移動します。
- エンティティの背面に移動(Send Under Entities): 指定されたエンティティを参照エンティティの下に移動します。
- グラフィックス領域でエンティティを選択します。
- Enter キーを押します。
アクセス
コマンド: DisplayOrder
メニュー: ツール(Tools) > 表示順序(Display Order)
ツール パレット: ツール(Tools) > 表示順序
情報と計算(Inquiring and Calculating)
座標情報、2点間の距離、エンティティの合計面積、エンティティの詳細等の情報を簡単に確認するには以下の祇@能を使用します:
- 座標の特定(Identifying Coordinates)
- 距離の測定(Measuring Distances)
- 角度の測定(Measuring Angles)
- 面積の計算(Calculating Areas)
- エンティティ情報のリスト(Listing Entity Information)
- SmartCalculator の使用(Using the SmartCalculator)
- OS 電卓の起動(Invoking the OS Calculator)
座標の特定(Identifying Coordinates)
GetXYコマンドにより、点の座標を調べることができます。GetXY は 透過的コマンドとして使用できます。
点の座標を調べるには:
- ツール(Tools) > 情報(Inquiry) > 座標を表示(Get Coordinate)をクリック(またはGetXYを入力)します。
- グラフィックス領域で対象の点を選択します。
- 座標がコマンドウィンドウに表示されます。
![]() 調べたい点がジオメトリ上重要な場合、たとえばエンティティの始点、終点などの場合にはエンティティスナップを使用します。
調べたい点がジオメトリ上重要な場合、たとえばエンティティの始点、終点などの場合にはエンティティスナップを使用します。
アクセス
コマンド:GetXY
メニュー:ツール(Tools) > 情報(Inquiry) > 座標を表示(Get Coordinate)
距離の測定(Measuring Distances)
2 点間の距離や角度を測定するには、GetDistance コマンドを使用します。このコマンドは透過的なコマンドとして使用できます。点は任意で、図面の一部でなくてもかまいません。
 MeasureGeometry コマンドの Distance オプションを使用することもできます。
MeasureGeometry コマンドの Distance オプションを使用することもできます。
点間の距離を測定するには:
- ツール(Tools) > 情報(Inquiry) > 距離を表示(Get Distance)をクリック(または GetDistance と入力)します。
- グラフィック領域で測定する 2 点を選択します。
 調べる距離にジオメトリ上重要な点(図面エンティティの始点や終点など)が含まれている場合は、エンティティスナップを使用します。
調べる距離にジオメトリ上重要な点(図面エンティティの始点や終点など)が含まれている場合は、エンティティスナップを使用します。測定結果は次のように表示されます:
距離 = <n>, XY 平面での角度 = <n>, XY 平面からの角度 = <n>
デルタ X = <n>, デルタ Y = <n>, デルタ Z = <n>距離(Distance):2つの点の間の絶対距離値を測定します。
XY 平面での角度(Angle in XY Plane): 2番目の点への角度をX軸から測定します。回転角度にかかわらず、測定値は少ない値の角度を表示します。
XY 平面からの角度(Angle from XY Plane): 1番目の点と2番目の点の間の角度を、XY平面からZ軸に対して測定します。最初の点がXY平面上にあるものと仮定されます。
デルタ X(Delta X)、デルタ Y(Delta Y)、デルタ Z(Delta Z): 2点間の距離を座標系のそれぞれの軸の方向に測定します。長さの値は図面単位で指定されます。
 F2 キーを押すと、別のウィンドウで結果を見やすく表示できます。
F2 キーを押すと、別のウィンドウで結果を見やすく表示できます。
アクセス
コマンド: GetDistance
メニュー: ツール(Tools) > 情報(Inquiry) > 距離を表示(Get Distance)
角度の測定(Measuring Angles)
円弧に関連付けられた角度や、直線または円弧の端点間の角度を測定するには、GetAngle コマンドを使用します。
このコマンドは透過的なコマンドとして使用できます。線は任意で、図面の一部でなくてもかまいません。
 MeasureGeometry コマンドの Angle オプションを使用することもできます。
MeasureGeometry コマンドの Angle オプションを使用することもできます。
角度を測定するには:
- コマンド プロンプトで「GetAngle」と入力します。
- 表示される測定値は、グラフィック領域で指定したエンティティによって異なります。
- 円弧(Arc)。指定した円弧に関連付けられている角度を測定します。
- 円。円上の 2 つの点を選択して指定した円弧に関連付けられている角度を測定します。カーソルを移動すると、値が更新されます。測定結果は、ダイナミック寸棒@として、およびコマンド プロンプトに表示されます。
-
2 つの直線またはダ|リライン セグメント。測定結果は次のように表示されます:
2 つの線の間の鋭角は <n> 度で、<n> ラジアンです。
2 つの線の間の鈍角は <n> 度で、<n> ラジアンです。
- グラフィック領域で、間の角度を測定する 2 つの線またはダ|リラインを選択します。
測定結果は次のように表示されます:
2 つの線の間の鋭角は <n> 度で、<n> ラジアンです。
2 つの線の間の鈍角は <n> 度で、<n> ラジアンです。
 調べたい距離がジオメトリ上重要な点を含んでいる場合、たとえば図面エンティティの始点や終点などの場合には、エンティティスナップを使用します。
調べたい距離がジオメトリ上重要な点を含んでいる場合、たとえば図面エンティティの始点や終点などの場合には、エンティティスナップを使用します。
アクセス
コマンド: GetAngle
面積の計算(Calculating Areas)
GetArea コマンドを使用し、図面エンティティを指定、または測定するエリアを構成する点を指定することによって、面積と周囲長を計算します。
 MeasureGeometry コマンドの Area オプションを使用することもできます。
MeasureGeometry コマンドの Area オプションを使用することもできます。
面積の加算、減算を1回の操作で計算できます。
このコマンドは、以下を計算します。
- エンティティの面積、周囲長、長さ、または円周
- 点を指定して定義される面積
- 結合された面積
作図エンティティの面積と周囲長を計算するには:
- ツール(Tools) > 情報(Inquiry) > 面積を表示(Get Area)をクリック(または GetArea と入力)します。
-
エンティティを選択(Select Entity)オプションを指定します。
このオプションにより、通常のジオメトリの面積(円、楕円、円弧、ダ|リラインなど)が計算されます。閉じていないエンティティを指定すると、閉じているものと仮定して計算します。
- グラフィック領域で作図エンティティを選択します。
測定結果は次のように表示されます。表示される情報は、指定した図面エンティティのタイプによって異なります。たとえば、円と楕円の場合、コマンドは面積と円周を表示します。
点を指定して面積と周囲長を計算するには:
- ツール(Tools) > 情報(Inquiry) > 面積を表示(Get Area)をクリック(または GetArea と入力)します。
- グラフィック領域で測定するエリアを構成する点を指定します。
点を指定すると、定義されるエリアがグラフィック領域で動的にハイライト表示されます。
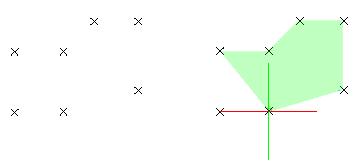
 図面エンティティの特定の点、たとえば図面エンティティの始点や終点などを使用する必要がある場合は、EntitySnap 関数を使用します。
図面エンティティの特定の点、たとえば図面エンティティの始点や終点などを使用する必要がある場合は、EntitySnap 関数を使用します。 - 点の指定が完了したら、Enter キーを押します。
面積と周囲長の測定結果が表示されます。
結合された面積を計算するには:
点を指定するか、エンティティを選択すると、複数の結合領域の合計面積を計算できます。点を指定するか、エンティティを指定(Specify Entity)オプションを使用してエリアを定義します。必要に応じて、加算(Add)オプションおよび減算(Subtract)オプションを使用して、エリアの加算または減算を継続します。
- ツール(Tools) > 情報(Inquiry) > 面積を表示(Get Area)をクリック(または GetArea と入力)します。
- 部分的なエリアを加算または減算するには、加算(Add)オプションまたは減算(Subtract)オプションを指定します。
- 測定するエリアを構成する点を指定し、Enter キーを押します。
– または –
エンティティを選択(Select Entity)オプションを指定し、グラフィック領域で図面エンティティを選択します。
面積と周囲長の測定結果が表示されます。
- ステップ3を繰り返し、面積の加算、減算をさらに行うことができます。
加算または減算が行われ、面積と周囲長の測定値が表示されます。
あるエリアに部分的なエリアが加算、減算されると、別のオプションを明示的に指定しない限り、計算された面積が新しいパラメータ値となります。
- Enter キーを押します。
アクセス
コマンド: GetArea
メニュー: ツール(Tools) > 情報(Inquiry) > 面積を表示(Get Area)
ジオメトリの測定
MeasureGeometry コマンドを使用すると、1 つのコマンドで距離、半径、角度、および面積を測定できます。
MeasureGeometry コマンドには、次のコマンドと同じ計算を実行するオプションがあります。
 計算する面積にジオメトリ上重要な点(図面エンティティの始点や終点など)が含まれている場合は、エンティティスナップを使用します。
計算する面積にジオメトリ上重要な点(図面エンティティの始点や終点など)が含まれている場合は、エンティティスナップを使用します。
ジオメトリを測定するには:
- ツール(Tools) > 情報(Inquiry) > ジオメトリを測定(Measure Geometry)をクリック(または MeasureGeometry と入力)します。
- 次のオプションを指定します。
- 距離(Distance)。指定した 2 つの点の間の距離を測定します。
- 半径(Radius)。指定した円弧、円、またはダ|リラインの円弧セグメントの半径を測定します。
- 角度(Angle)。指定した 1 つの円弧や、指定した 2 つの直線またはダ|リライン セグメントに対応する角度を測定します。表示される測定値は、グラフィック領域で指定したエンティティによって異なります。
-
領域(Area)。図面エンティティを指定するか、GetArea コマンドと同じ方棒@で測定するエリアを構成する点を指定して、面積と周囲長を計算します。測定結果には、閉じたエリアの周囲長、開いたダ|リラインの輪郭の長さ、および円と楕円の円周も表示されます。
次のオプションを指定します。
-
点を指定(Specify points)。測定するエリアを構成する点で定義される面積と周囲長が計算されます。点を指定すると、定義されるエリアがグラフィック領域で動的にハイライト表示されます。
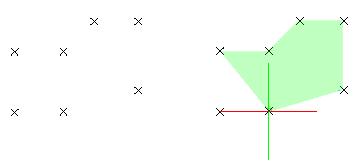
- エンティティを指定(Specify Entity)。通常のジオメトリの面積(円、楕円、円弧、ダ|リラインなど)が計算されます。閉じていないエンティティを指定すると、閉じているものと仮定して計算します。
-
加算(Add)。加算(Add)モードがオンになり、点を指定するか、エンティティを指定(Specify Entity)オプションを使用して複数の部分的なエリアを指定すると、合計面積が計算されます。面積と周囲長の測定結果が表示されます。
例: 合計面積を調べるため、さまざまなシェイプの面積を加算します。
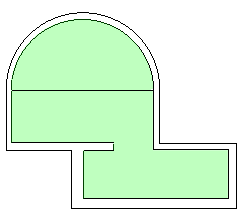
-
減算(Subtract)。減算(Subtract)モードがオンになり、指定したエリアを合計面積から減算します。面積と周囲長の測定結果が表示されます。
例: 階段に使われる面積を部屋の面積から減算します。
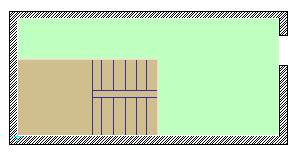
 シェイプを通常のシェイプに分割し、加算(Add)オプションおよび減算(Subtract)オプションを使用して、1 回の操作で面積を計算します。
シェイプを通常のシェイプに分割し、加算(Add)オプションおよび減算(Subtract)オプションを使用して、1 回の操作で面積を計算します。 -
点を指定(Specify points)。測定するエリアを構成する点で定義される面積と周囲長が計算されます。点を指定すると、定義されるエリアがグラフィック領域で動的にハイライト表示されます。
アクセス
コマンド: MeasureGeometry
メニュー: ツール(Tools) > 情報(Inquiry) > ジオメトリを測定(Measure Geometry)
エンティティ情報のリスト(Listing Entity Information)
GetPropertiesコマンドにより、エンティティのタイプ、画層、線色、線種、線幅、モード(モデルまたはシート)、座標、その他の詳細情報を表示することができます。たとえば、GetPropertiesにより、円弧の中心点、半径、開始および終了角度をリストすることができます。直線に関する詳細には、長さ、XY平面の角度、デルタX、デルタY、デルタZ長が含まれます。
エンティティの情報をリストするには:
- ツール(Tools) > 情報(Inquiry) > プロパティを表示(Get Properties)をクリック(またはGetPropertiesを入力)します。
- グラフィックス領域でエンティティを選択します。
-
Enterキーを押します。
エンティティのジオメトリ上の詳細やプロパティが別のコマンド履歴ウィンドウに表示されます。
![]() F2 キーを押すことによりコマンド履歴ウィンドウを表示または非表示にすることができます。
F2 キーを押すことによりコマンド履歴ウィンドウを表示または非表示にすることができます。
![]() F2 キーを押すことによりコマンド履歴ウィンドウを表示または非表示にすることができます。
F2 キーを押すことによりコマンド履歴ウィンドウを表示または非表示にすることができます。
![]() Fn + F2 キーを押すことによりコマンド履歴ウィンドウを表示または非表示にすることができます。
Fn + F2 キーを押すことによりコマンド履歴ウィンドウを表示または非表示にすることができます。
アクセス
コマンド:GetProperties
メニュー:ツール(Tools) > 情報(Inquiry) > プロパティを表示(Get Properties)
3Dソリッドおよびリージョンの質量特性を表示(Displaying Mass Properties of 3D Solids and Regions)

GetMassPropertiesコマンドは3Dソリッドおよびリージョンの質量特性を計算、表示します。
コマンドは3Dソリッドの体積、境界ボックス、重心、慣性モーメント、その他を表示し、リージョンに対しては面積、周囲長、境界ボックスを表示します。
3Dソリッドおよびリージョンの質量特性を表示するには:
- コマンドプロンプトでGetMassPropertiesと入力します。
- 分析するエンティティを指定します。
各ソリッドオブジェクトまたはリージョンのプロパティが別のコマンドウィンドウに表示されます。
アクセス
コマンド:GetMassProperties
SmartCalculator の使用(Using the SmartCalculator)
CalculatorDialog コマンドを使用すると、電卓(Calculator)ダイアログ ボックスを表示して、数学的および三角関数の計算と、測定の換算を実行できます。このコマンドは、透過的に使用できます。
電卓(Calculator)ダイアログ ボックスには、次の領域があります。
- 計算
- テンキー
- 指数表記
- 単位変換
結果を計算する前に、式を作成し、必要に応じて編集できます。式を計算するには、等号(=)をクリックするか、Enter キーを押します。履歴(History)領域では、以前に計算された式をいつでも確認および取得できます。
注記: 計算の結果は常に、作図設定(Drawing Settings)で指定された精度で小数形式により表されます。表示の精度は、小数点以下 8 桁に制限されています。
以下を実行できます。
- 数学的、技術的、および三角関数の計算
- 以前に評価された計算をレビュー
- 測定単位を変換
- 値と式をクリップボードにコピー
電卓を表示するには:
- CalculatorDialog と入力します。
技術計算関数を使用するには:
- CalculatorDialog と入力します。
- 指数表記(Scientific)の下で関数をクリックします。
- かっこに数字を挿入します。
- 等号(=)をクリックします。
- 計算式および結果は計算(Calculation)に表示されます。
測定単位を変換するには:
- CalculatorDialog と入力します。
-
単位変換(Units Conversion)の下で、次の操作を行います。
- 単位タイプ(Units type)を選択します。
- 変換元(Convert from)の単位を選択します。
- 変換先(Convert to)の単位を選択します。
- 変換する値(Value to convert)を入力します。
-
計算(Evaluate)
 をクリックします
をクリックします
- 結果は変換後の値(Converted value)に表示されます。
アクセス
コマンド: CalculatorDialog
標準OS電卓の起動(Invoking the Standard OS Calculator)
オペレーティング システムの標準の電卓を表示するには、OSCalc コマンドを使用します。
OSの電卓を使用するには:
- 表示(View)、普通の電卓(Standard)または関数電卓(Scientific)をクリックしてモードを設定します。
- 計算結果をコピーするには、Ctrl + Cを押します。
- 結果をコマンド ウィンドウに貼り付けるにはCtrl + Vを押します。
- 表示(View)、普通の電卓(Standard)または関数電卓(Scientific)をクリックしてモードを設定します。
- 計算結果をコピーするには、Ctrl + Cを押します。
- 結果をコマンド ウィンドウに貼り付けるにはCtrl + Vを押します。
- 電卓のボタンで計算します。
- 計算結果をコピーするには、Command + Cを押します。
- 結果をコマンド ウィンドウに貼り付けるにはCommand + Vを押します。
アクセス
コマンド: OSCalc
