Wstęp
Grupa poleceń 'Dodatkowe narzędzia' dostarcza rozszerzony zestaw funkcji podnoszących wydajność procesu projektowego w wielu różnych aspektach.
Pomoc programu dotycząca poleceń z grupy 'Dodatkowe narzędzia' została podzielona na poniższe sekcje tematyczne:
- Rozszerzone funkcje rysunkowe
- Rozszerzone funkcje do opisywania rysunku
- Rozszerzone funkcje wymiarowania
- Rozszerzone funkcje do obsługi bloków oraz odniesień
- Rozszerzone funkcje edycyjne
- Rozszerzone funkcje do obsługi rzutni
- Narzędzia specjalne
Pełna lista funkcji znajduje się w sekcji Zestawienie poleceń w grupie 'Dodatkowe narzędzia'.
Rozszerzone funkcje rysunkowe
Zakres zagadnień omówionych w niniejszej sekcji pomocy obejmuje:
Tworzenie linii przerwania
Polecenie LiniaPrzerwania (Breakline) służy do rysowania linii z wybranym symbolem przerwania, umieszczonym we wskazanym miejscu segmentu liniowego. Funkcja umożliwia definiowanie oraz stosowanie własnych symboli przerwania.
Definicja symbolu przerwania obejmuje nazwę symbolu, jego geometrię, oraz miejsca połączenia symbolu z linią. Symbole przerwania tworzone przez użytkownika mogą być wykorzystywane zarówno w rysunku, w którym zostały zdefiniowane, jak również w innych rysunkach.
Podczas definiowania symboli przerwania, można określać zarówno wielkość symbolu, jak również długość odcinków dodawanych od punktów przyłączeniowych.
W celu utworzenia nowego symbolu przerwania należy:
- Otworzyć nowy rysunek.
- Narysować symbol przerwania.

- Skorzystać z polecenia Punkt (Point) z opcją Wiele, aby utworzyć dwa obiekty punktowe definiujące połączenie symbolu przerwania z dwoma końcami linii podstawowej.

- Zapisać rysunek w folderze ..\XtraTools\BreakLine zlokalizowanym w katalogu instalacyjnym programu.
W celu utworzenia nowego symbolu przerwania oraz umieszczenia go w rysowanej linii należy:
- Narysować symbol przerwania.

- Wykonać jedną z poniższych czynności:
- Korzystając ze wstążki, kliknąć Narzędzia dodatkowe > Rysowanie > Linia przerwania.
- Korzystając z menu, kliknąć Narzędzia dodatkowe > Rysowanie > Linia przerwania.
- Wpisać w linii poleceń LiniaPrzerwania (Breakline)
- Wybrać opcję Ustawienia oraz nacisnąć Enter.
- W oknie dialogowym, wykonać następujące czynności:
- W polu Nazwa wpisać nazwę nowego symbolu przerwania.
- Nacisnąć przycisk Określ elementy do użycia w linii przerwania

- Zdefiniować w obszarze graficznym symbol przerwania:
- Zaznaczyć narysowane wcześniej obiekty tworzące symbol.
- Określić dwa punkty definiujące połączenie symbolu przerwania z końcami linii podstawowej.

- Określić punkt początkowy segmentu liniowego, w którym ma zostać umieszczony nowy symbol przerwania.
- Określić punkt końcowy segmentu liniowego.
- Nacisnąć Enter, aby zatwierdzić wybór punktu Symetrii, albo wybrać inny punkt leżący na segmencie liniowym, w którym ma zostać umieszczony symbol przerwania.
 Uwaga: Wszystkie symbole przerwania tworzone za pomocą polecenia LiniaPrzerwania (Breakline) zostają automatycznie zapisane w folderze ..\XtraTools\BreakLine, zlokalizowanym w katalogu instalacyjnym programu.
Uwaga: Wszystkie symbole przerwania tworzone za pomocą polecenia LiniaPrzerwania (Breakline) zostają automatycznie zapisane w folderze ..\XtraTools\BreakLine, zlokalizowanym w katalogu instalacyjnym programu.
W celu utworzenia linii przerwania należy:
- Wykonać jedną z poniższych czynności:
- Korzystając ze wstążki, kliknąć Narzędzia dodatkowe > Rysowanie > Linia przerwania.
- Korzystając z menu, kliknąć Narzędzia dodatkowe > Rysowanie > Linia przerwania.
- Wpisać w linii poleceń LiniaPrzerwania (Breakline)
- Określić w obszarze graficznym:
- Punkt początkowy segmentu linii.
- Punkt końcowy segmentu linii.
- Nacisnąć Enter, aby zatwierdzić wybór punktu Symetrii, albo wybrać inny punkt leżący na segmencie liniowym, w którym ma zostać umieszczony symbol przerwania.
W celu utworzenia linii przerwania z użyciem własnego symbolu należy:
- Wykonać jedną z poniższych czynności:
- Korzystając ze wstążki, kliknąć Narzędzia dodatkowe > Rysowanie > Linia przerwania.
- Korzystając z menu, kliknąć Narzędzia dodatkowe > Rysowanie > Linia przerwania.
- Wpisać w linii poleceń LiniaPrzerwania (Breakline)
- Wybrać opcję Ustawienia oraz nacisnąć Enter.
- W oknie dialogowym, nacisnąć przycisk Przeglądaj.
- Wybrać plik .dwg zawierający zdefiniowany wcześniej symbol przerwania, a następnie nacisnąć Otwórz.
Wybrany symbol zostaje wyświetlony w oknie podglądu.
- Nacisnąć OK.
- Określić w obszarze graficznym:
- Punkt początkowy segmentu linii.
- Punkt końcowy segmentu linii.
- Nacisnąć Enter, aby zatwierdzić wybór punktu Symetrii, albo wybrać inny punkt leżący na segmencie liniowym, w którym ma zostać umieszczony symbol przerwania.

Uruchamianie komendy
Polecenie: LiniaPrzerwania (Breakline)
Menu: Narzędzia dodatkowe > Rysowanie > Linia przerwania
Wstążka: Narzędzia dodatkowe > Rysowanie > Linia przerwania
Tworzenie kreskowania wg wzoru
Polecenie KreskowanieWgWzoru (PatternHatch) umożliwia tworzenie kreskowania z zastosowaniem wzoru składającego się bloków, obrazów, masek, albo odniesień zewnętrznych.
Przygotowane wzory kreskowania mogą zostać zapisane w postaci ulubionych konfiguracji, dzięki czemu można z nich korzystać w innych rysunkach oraz projektach.
 Uwaga: Informacje dotyczące obwiedni kreskowania nie zostają zapisane w ramach ulubionych konfiguracji. Dzięki temu, zachowany wzór można zastosować do każdego kształtu oraz dowolnie określonej obwiedni.
Uwaga: Informacje dotyczące obwiedni kreskowania nie zostają zapisane w ramach ulubionych konfiguracji. Dzięki temu, zachowany wzór można zastosować do każdego kształtu oraz dowolnie określonej obwiedni.
W celu utworzenia wzoru kreskowania na bazie bloków, obrazów lub odniesień zewnętrznych należy:
- Wykonać jedną z poniższych czynności:
- Korzystając ze wstążki, kliknąć Narzędzia dodatkowe > Rysowanie > Kreskowanie wg wzoru.
- Korzystając z menu, kliknąć Narzędzia dodatkowe > Rysowanie > Kreskowanie wg wzoru.
- Wpisać w linii poleceń KreskowanieWgWzoru (PatternHatch)
- W oknie dialogowym, w sekcji Typ, wybrać rodzaj elementu tworzącego wzór kreskowania:
- Blok: Tworzy wzór kreskowania na bazie przygotowanego wcześniej bloku rysunkowego.
- Obraz: Tworzy wzór kreskowania na bazie wybranego pliku graficznego.
- Odniesienie zewnętrzne: Tworzy wzór kreskowania na bazie wybranego pliku odniesienia zewnętrznego.
- Maska: Tworzy wzór kreskowania na bazie obiektu typu maska.
- W sekcji Wzór, nacisnąć przycisk Przeglądaj
 , a następnie wybrać blok, plik obrazu lub odniesienia zewnętrznego, który ma zostać użyty do stworzenia wzoru kreskowania.
, a następnie wybrać blok, plik obrazu lub odniesienia zewnętrznego, który ma zostać użyty do stworzenia wzoru kreskowania. - W sekcji Rozmiar i położenie, określić poniższe opcje:
- Określić współczynnik skalowania wzoru w kierunku X oraz w kierunku Y.
- Określić odległości w poziomie i w pionie pomiędzy poszczególnymi elementami wzoru.
- Określić początek wzoru lub położenie pierwszego elementu wzoru. Można skorzystać z opcji Określ w obszarze graficznym
 , aby wskazać początek wzoru w oknie graficznym.
, aby wskazać początek wzoru w oknie graficznym. - Określić kąt obrotu dla elementów wzoru. Można skorzystać z opcji Określ w obszarze graficznym
 , aby zdefiniować kąt nachylenia wzoru w oknie graficznym.
, aby zdefiniować kąt nachylenia wzoru w oknie graficznym.
 Uwaga: Można skorzystać z opcji Pobierz z elementu, aby określić typ oraz nazwę wzoru na podstawie obiektu znajdującego się w rysunku. Dzięki temu można najpierw umieścić w rysunku element tworzący wzór, a następnie utworzyć na jego bazie kreskowanie.
Uwaga: Można skorzystać z opcji Pobierz z elementu, aby określić typ oraz nazwę wzoru na podstawie obiektu znajdującego się w rysunku. Dzięki temu można najpierw umieścić w rysunku element tworzący wzór, a następnie utworzyć na jego bazie kreskowanie. - Skorzystać z poniższych opcji w celu zdefiniowania obwiedni kreskowania:
-
Wybierz elementy
 : Umożliwia wskazanie obiektów tworzących obwiednię.
: Umożliwia wskazanie obiektów tworzących obwiednię.
-
Określ punkty
 : Umożliwia definiowanie obwiedni przez wskazanie punktów leżących wewnątrz zamkniętych obszarów.
: Umożliwia definiowanie obwiedni przez wskazanie punktów leżących wewnątrz zamkniętych obszarów.
-
Aktualizuj obwiednię
 : Przywraca usuniętą obwiednię – opcja dostępna tylko podczas korzystania z polecenia EdycjaKreskowania (EditHatch).
: Przywraca usuniętą obwiednię – opcja dostępna tylko podczas korzystania z polecenia EdycjaKreskowania (EditHatch).
-
Usuń elementy obwiedni
 : Usuwa wybrane elementy obwiedni z zestawu obiektów tworzących obwiednię obszaru.
: Usuwa wybrane elementy obwiedni z zestawu obiektów tworzących obwiednię obszaru.
-
Podświetl elementy obwiedni
 : Podświetla w rysunku elementy tworzące obwiednię.
: Podświetla w rysunku elementy tworzące obwiednię.
-
Wybierz elementy
- W sekcji Typ elementów, określić czy kreskowanie ma zostać utworzone w postaci anonimowego bloku, czy też jako grupa obiektów. W przypadku wybrania obiektu typu Maska, tworzone kreskowanie może przyjmować jedynie postać bloku rysunkowego.
 Zalecane jest tworzenie kreskowania z postaci bloku, ponieważ taka opcja zapewnia możliwość późniejszej edycji. Kreskowanie umieszczane w postaci grup obiektów nie może być edytowane.
Zalecane jest tworzenie kreskowania z postaci bloku, ponieważ taka opcja zapewnia możliwość późniejszej edycji. Kreskowanie umieszczane w postaci grup obiektów nie może być edytowane. - W sekcji Granice, określić postępowanie wobec obiektów wzoru wykraczających poza granice obwiedni:
- Utnij elementy: Kiedy opcja jest aktywna, elementy wykraczające poza obwiednię zostają ucięte. Kiedy opcja nie jest aktywna, elementy wykraczające poza obwiednię nie podlegają modyfikacji. Dla przykładu, taka opcja może być przydatna podczas wypełnienia obszaru terenu zalesionego przez obiekty imitujące drzewa, kiedy nie chcemy ucinać zarysu drzew na granicy kreskowanego obszaru.
- Rysuj wykraczające elementy: Kiedy opcja nie jest aktywna, elementy wykraczające poza obwiednię nie są wyświetlane na ekranie. Dla przykładu, taka opcja może być przydatna podczas wypełnienia obszaru parkingu obiektami imitującymi miejsca parkingowe, kiedy nie chcemy pokazywać miejsc, które nie mieszczą się w całości na wyznaczonym terenie parkingu.
- W sekcji Tolerancja dla krzywych, określić wartość tolerancji stosowanej przy rysowaniu zakrzywionych fragmentów obwiedni kreskowania (maksymalna odległość pomiędzy łukiem a punktem środkowym dowolnego segmentu obwiedni).
 Uwaga: Podczas korzystania z bloków oraz obrazów rastrowych stosowane są standardowe obwiednie ograniczające. Standardowe obwiednie ograniczające mogą zawierać jedynie proste segmenty, dlatego obwiednie posiadające segmenty łukowe muszą zostać zamienione na obwiednie o podobnym kształcie, ale zbudowane jedynie z prostych segmentów.
Uwaga: Podczas korzystania z bloków oraz obrazów rastrowych stosowane są standardowe obwiednie ograniczające. Standardowe obwiednie ograniczające mogą zawierać jedynie proste segmenty, dlatego obwiednie posiadające segmenty łukowe muszą zostać zamienione na obwiednie o podobnym kształcie, ale zbudowane jedynie z prostych segmentów. - Nacisnąć przycisk Podgląd, aby sprawdzić końcowy wygląd kreskowania bez umieszczania go w rysunku.
 Funkcja podglądu może być stosowana tyle razy, ile jest to wymagane do osiągnięcia właściwego efektu.
Funkcja podglądu może być stosowana tyle razy, ile jest to wymagane do osiągnięcia właściwego efektu. - Nacisnąć OK.
W celu utworzenia wzoru kreskowania na maski należy:
- Wykonać jedną z poniższych czynności:
- Korzystając ze wstążki, kliknąć Narzędzia dodatkowe > Rysowanie > Kreskowanie wg wzoru.
- Korzystając z menu, kliknąć Narzędzia dodatkowe > Rysowanie > Kreskowanie wg wzoru.
- Wpisać w linii poleceń KreskowanieWgWzoru (PatternHatch)
- W oknie dialogowym, w sekcji Typ, wybrać rodzaj elementu Maska.
- Skorzystać z poniższych opcji w celu zdefiniowania obwiedni kreskowania:
-
Wybierz elementy
 : Umożliwia wskazanie obiektów tworzących obwiednię.
: Umożliwia wskazanie obiektów tworzących obwiednię.
-
Określ punkty
 : Umożliwia definiowanie obwiedni przez wskazanie punktów leżących wewnątrz zamkniętych obszarów.
: Umożliwia definiowanie obwiedni przez wskazanie punktów leżących wewnątrz zamkniętych obszarów.
-
Aktualizuj obwiednię
 : Przywraca usuniętą obwiednię – opcja dostępna tylko podczas korzystania z polecenia EdycjaKreskowania (EditHatch).
: Przywraca usuniętą obwiednię – opcja dostępna tylko podczas korzystania z polecenia EdycjaKreskowania (EditHatch).
-
Usuń elementy obwiedni
 : Usuwa wybrane elementy obwiedni z zestawu obiektów tworzących obwiednię obszaru.
: Usuwa wybrane elementy obwiedni z zestawu obiektów tworzących obwiednię obszaru.
-
Podświetl elementy obwiedni
 : Podświetla w rysunku elementy tworzące obwiednię.
: Podświetla w rysunku elementy tworzące obwiednię.
-
Wybierz elementy
- W sekcji Granice, określić postępowanie wobec obiektów wzoru wykraczających poza granice obwiedni:
- Utnij elementy: Kiedy opcja jest aktywna, elementy wykraczające poza obwiednię zostają ucięte. Kiedy opcja nie jest aktywna, elementy wykraczające poza obwiednię nie podlegają modyfikacji. Dla przykładu, taka opcja może być przydatna podczas wypełnienia obszaru terenu zalesionego przez obiekty imitujące drzewa, kiedy nie chcemy ucinać zarysu drzew na granicy kreskowanego obszaru.
- Rysuj wykraczające elementy: Kiedy opcja nie jest aktywna, elementy wykraczające poza obwiednię nie są wyświetlane na ekranie. Dla przykładu, taka opcja może być przydatna podczas wypełnienia obszaru parkingu obiektami imitującymi miejsca parkingowe, kiedy nie chcemy pokazywać miejsc, które nie mieszczą się w całości na wyznaczonym terenie parkingu.
- W sekcji Tolerancja dla krzywych, określić wartość tolerancji stosowanej przy rysowaniu zakrzywionych fragmentów obwiedni kreskowania (maksymalna odległość pomiędzy łukiem a punktem środkowym dowolnego segmentu obwiedni).
 Uwaga: Podczas korzystania z bloków oraz obrazów rastrowych stosowane są standardowe obwiednie ograniczające. Standardowe obwiednie ograniczające mogą zawierać jedynie proste segmenty. Dlatego obwiednie posiadające segmenty łukowe muszą zostać zamienione na obwiednie o podobnym kształcie, ale zbudowane jedynie z prostych segmentów.
Uwaga: Podczas korzystania z bloków oraz obrazów rastrowych stosowane są standardowe obwiednie ograniczające. Standardowe obwiednie ograniczające mogą zawierać jedynie proste segmenty. Dlatego obwiednie posiadające segmenty łukowe muszą zostać zamienione na obwiednie o podobnym kształcie, ale zbudowane jedynie z prostych segmentów.
W celu zdefiniowania wzoru oraz zapisania jego ustawień w 'ulubionych' należy:
- Wykonać jedną z poniższych czynności:
- Korzystając ze wstążki, kliknąć Narzędzia dodatkowe > Rysowanie > Kreskowanie wg wzoru.
- Korzystając z menu, kliknąć Narzędzia dodatkowe > Rysowanie > Kreskowanie wg wzoru.
- Wpisać w linii poleceń KreskowanieWgWzoru (PatternHatch)
- W oknie dialogowym, w sekcji Typ, wybrać rodzaj elementu tworzącego wzór kreskowania: Blok, Obraz, Odniesienie zewnętrzne, lub Maska.
- W sekcji Wzór, nacisnąć przycisk Przeglądaj
 , a następnie wybrać blok, plik obrazu lub odniesienia zewnętrznego, który ma zostać użyty do stworzenia wzoru kreskowania.
, a następnie wybrać blok, plik obrazu lub odniesienia zewnętrznego, który ma zostać użyty do stworzenia wzoru kreskowania. - Ustawić opcje wzoru kreskowania oraz określić obwiednię. Więcej informacji w sekcji Tworzenie wzoru kreskowania na bazie bloków, obrazów lub odniesień zewnętrznych.
- W sekcji Ulubione, w polu Nazwa, wpisać nazwę dla zapisywanej konfiguracji ustawień.
- Nacisnąć przycisk Zapisz ulubione
 .
.  Funkcja Ulubione pozwala na zapisanie wielu predefiniowanych konfiguracji wzorów kreskowania.
Funkcja Ulubione pozwala na zapisanie wielu predefiniowanych konfiguracji wzorów kreskowania.
W celu usunięcia wzoru oraz jego ustawień z ulubionych należy:
- W oknie dialogowym, w polu Nazwa, wybrać z rozwijalnej listy konfigurację wzoru kreskowana, która ma zostać usunięta z ulubionych.
- Nacisnąć przycisk Usuń ulubione
 .
.
Przykładowe wyrażenie
W prezentowanym przykładzie, do wypełnienia zamkniętego obszaru, wykorzystano kreskowane utworzone na bazie bloku.
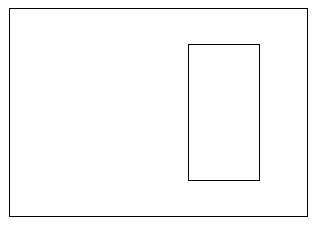
Blok został utworzony na podstawie narysowanych wcześniej obiektów geometrycznych widocznych poniżej.

Podczas ustalania parametrów kreskowania zastosowano poniższe ustawienia:
- Opcja Utnij elementy została włączona.
- Opcja Rysuj wykraczające elementy została włączona.
Wygląd zakreskowanego obszaru po zastosowaniu wzoru utworzonego na bazie bloku:
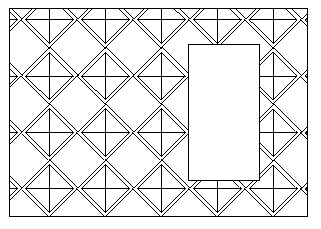
Uruchamianie komendy
Polecenie: KreskowanieWgWzoru (PatternHatch)
Menu: Narzędzia dodatkowe > Rysowanie > Kreskowanie wg wzoru
Wstążka: Narzędzia dodatkowe > Rysowanie > Kreskowanie wg wzoru
Rozszerzone funkcje do opisywania rysunku
Zakres zagadnień omówionych w niniejszej sekcji pomocy obejmuje:
- Tworzenie oraz modyfikacja zakrzywionego tekstu
- Zamiana prostych notatek
- Wprowadzanie numeracji tekstu
- Tworzenie ramki wokół tekstu
- Tworzenie maski tekstu
- Usuwanie maski tekstu
- Zmiana wielkości liter
- Zmiana dopasowania tekstu
- Zmiana nachylenia tekstu
- Dopasowanie tekstu do szerokości
Tworzenie oraz modyfikacja zakrzywionego tekstu
Polecenie TekstPoLuku (CurvedText) służy do umieszczania w rysunku zakrzywionego tekstu, rozmieszczanego wzdłuż wybranego łuku.
Funkcja umożliwia określanie kierunku i położenia tekstu, oraz pozwala na modyfikację formatu i stylu tekstu. Każda zmiana wprowadzona w oknie dialogowym jest od razu widoczna w rysunku, dzięki czemu można zobaczyć końcową wersję tekstu przed zamknięciem okna dialogowego.
 Uwaga: Polecenie TekstPoLuku (CurvedText) nie działa w przypadku odniesień zewnętrznych.
Uwaga: Polecenie TekstPoLuku (CurvedText) nie działa w przypadku odniesień zewnętrznych.
W celu utworzenia tekstu rozmieszczonego wzdłuż łuku należy:
- Wykonać jedną z poniższych czynności:
- Korzystając ze wstążki, kliknąć Narzędzia dodatkowe > Komentarz > Tekst po łuku.
- Korzystając z menu, kliknąć Narzędzia dodatkowe > Komentarz > Tekst po łuku.
- Wpisać w linii poleceń TekstPoLuku (CurvedText)
- Wskazać łuk, wzdłuż którego ma zostać rozmieszczony tekst.
- Wpisać tekst w oknie dialogowym.
- Opcjonalnie, można zmienić ustawienia oraz opcje formatowania tekstu. Więcej informacji w sekcji Modyfikacja tekstu rozmieszczonego wzdłuż łuku.
- Nacisnąć OK.
W celu modyfikacji tekstu rozmieszczonego wzdłuż łuku należy:
- Wykonać jedną z poniższych czynności:
- Korzystając ze wstążki, kliknąć Narzędzia dodatkowe > Komentarz > Tekst po łuku.
- Korzystając z menu, kliknąć Narzędzia dodatkowe > Komentarz > Tekst po łuku.
- Wpisać w linii poleceń TekstPoLuku (CurvedText)
- Wskazać tekst umieszczony wzdłuż łuku. Na ekranie pojawia się okno dialogowe właściwości.
 Uwaga: Każda zmiana wprowadzona w oknie dialogowym jest od razu widoczna w obszarze rysunku.
Uwaga: Każda zmiana wprowadzona w oknie dialogowym jest od razu widoczna w obszarze rysunku. - W oknie dialogowym, zmodyfikować istniejący Tekst rozmieszczony wzdłuż łuku. Opcjonalnie, można skorzystać z opcji formatowania takich jak: podkreślenie, pogrubienie, oraz pochylenie tekstu.
- W sekcji Ustawienia tekstu, określić położenie tekstu względem łuku.
- W sekcji Formatowanie tekstu, wybrać rodzaj czcionki, określić styl i kolor tekstu, wysokość, szerokość, oraz odstępy pomiędzy znakami.
- W sekcji Odsunięcie, określić wartość odsunięcia tekstu od osi łuku, oraz od prawej lub lewej krawędzi łuku.
- Nacisnąć OK.
Uruchamianie komendy
Polecenie: TekstPoLuku (CurvedText)
Menu: Narzędzia dodatkowe > Komentarz > Tekst po łuku
Wstążka: Narzędzia dodatkowe > Komentarz > Tekst po łuku
Zamiana prostych notatek
Polecenie ZamienProstaNotatke (ConvertSimpleNotes) umożliwia zamianę prostych notatek (jednej lub wielu) na paragraf tekstu.
W celu zamiany zestawu prostych notatek na paragraf tekstu należy:
- Wykonać jedną z poniższych czynności:
- Korzystając ze wstążki, kliknąć Narzędzia dodatkowe > Komentarz > Zamień prostą notatkę.
- Korzystając z menu, kliknąć Narzędzia dodatkowe > Komentarz > Zamień prostą notatkę.
- Wpisać w linii poleceń ZamienProstaNotatke (ConvertSimpleNotes)
- W oknie dialogowym 'Zamień prostą notatkę', określić poniższe ustawienia:
- W sekcji Kolejność, wybrać sposób sortowania zaznaczonych obiektów tekstowych podczas tworzenia paragrafu. Dostępne są trzy poniższe opcje sortowania:
- Zbiór wskazań: Ustawia elementy tekstowe w kolejności wybierania (umieszczania w zbiorze wskazań).
- Z góry na dół: Ustawia elementy tekstowe w kolejności określonej przez położenie punktów bazowych (od góry do dołu).
- Alfabetycznie: Ustawia elementy tekstowe w kolejności alfabetycznej.
- W sekcji Format tekstu, zaznaczyć właściwości tekstów źródłowych, które mają zostać przeniesione do nowego tekstu.
- Tekst z opcją dzielenia wyrazów: Tworzy paragraf z uwzględnieniem opcji dzielenia wyrazów. Wszystkie teksty źródłowe zostają umieszczone w jednej linii, po oddzieleniu od siebie spacjami.
- W sekcji Kolejność, wybrać sposób sortowania zaznaczonych obiektów tekstowych podczas tworzenia paragrafu. Dostępne są trzy poniższe opcje sortowania:
- Nacisnąć OK.
- Określić w obszarze graficznym obiekty tekstowe (proste notatki) przeznaczone do przetworzenia na paragraf tekstu.
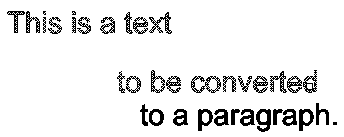
- Nacisnąć Enter.
Wybrane wcześniej elementy tekstowe zostają zastąpione przez pojedynczy tekst w postaci prostej notatki.

Uruchamianie komendy
Polecenie: ZamienProstaNotatke (ConvertSimpleNotes)
Menu: Narzędzia dodatkowe > Komentarz > Zamień prostą notatkę
Wstążka: Narzędzia dodatkowe > Komentarz > Zamień prostą notatkę
Wprowadzanie numeracji tekstu
Polecenie NumeracjaTekstu (NumberText) umożliwia przypisanie sekwencyjnego oznaczenia numerycznego do wybranych obiektów tekstowych.
Funkcja pozwala na ustalenie kolejności poszczególnych obiektów tekstowych, a także na wprowadzenie przedrostka oraz przyrostka dla oznaczeń liczbowych. Dodatkowa opcja polecenia umożliwia zastąpienie istniejących tekstów, lub ich fragmentów, przez kolejne elementy oznaczenia numerycznego.
W celu wprowadzenia numeracji wybranych obiektów tekstowych należy:
- Wykonać jedną z poniższych czynności:
- Korzystając ze wstążki, kliknąć Narzędzia dodatkowe > Komentarz > Numeracja tekstu.
- Korzystając z menu, kliknąć Narzędzia dodatkowe > Komentarz > Numeracja tekstu.
- Wpisać w linii poleceń NumeracjaTekstu (NumberText)
- W oknie dialogowym 'Numeracja tekstu', określić metodę sortowania:
- Położenie X: Ustawia obiekty tekstowe z uwzględnieniem współrzędnej X punktu bazowego każdego obiektu tekstowego.
- Położenie Y: Ustawia obiekty tekstowe z uwzględnieniem współrzędnej Y punktu bazowego każdego obiektu tekstowego.
- Kolejność zaznaczania: Ustawia obiekty tekstowe z uwzględnieniem kolejności wybierania każdego z nich w obszarze graficznym.
- Względem jednego punktu: Ustawia obiekty tekstowe z uwzględnieniem odległości każdego z nich od wskazanego punktu.
- Względem dwóch punktów: Ustawia obiekty tekstowe z uwzględnieniem odległości każdego z nich od teoretycznego prostokąta określonego przez dwa punkty.
- Wybrać jedną z dostępnych opcji:
- W sekcji Umiejscowienie numeracji względem tekstu, określić położenie oznaczenia numeracji:
- Przed: Umieszcza oznaczenia numeracji przed wybranymi obiektami tekstowymi.
- Za: Umieszcza oznaczenia numeracji za wybranymi obiektami tekstowymi.
- Zamień: Umożliwia zastąpienie wybranego ciągu znaków występującego w obiektach tekstowych przez oznaczenia numeracji.
- Nadpisz: Zastępuje wszystkie wybrane obiekty tekstowe przez kolejne oznaczenia numeracji.
- W sekcji Format numeracji, określić dodatkowy przedrostek oraz przyrostek dla liczb w oznaczeniach numeracji (nie zmieniają oryginalnego tekstu).
- W sekcji Kierunek sortowania, wybrać kolejność rosnącą lub malejącą.
- W sekcji Licznik, określić ustawienia numeracji:
- Wartość początkowa: Wartość liczbowa dla pierwszego oznaczenia.
- Przyrost: Przyrost wartości liczbowej dla kolejnych oznaczeń.
- Cyfry: Liczba cyfr stosowana dla każdego oznaczenia.
- W sekcji Umiejscowienie numeracji względem tekstu, określić położenie oznaczenia numeracji:
- Nacisnąć OK.
- Wybrać w obszarze graficznym obiekty tekstowe, do których mają zostać przypisane oznaczenia numeryczne.
- Nacisnąć Enter.
Przykłady
Wartość początkowa = 1, Przyrost = 1, Umiejscowienie numeracji: Przedrostek;
Przedrostek = N°, Przyrostek = x1.
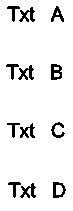
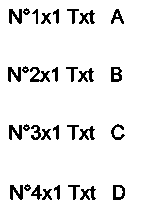
Wartość początkowa = 1, Przyrost = 2, Umiejscowienie numeracji: Nadpisz;
Przedrostek = N°, Przyrostek = x1.
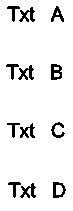
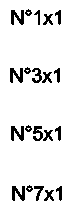
Uruchamianie komendy
Polecenie: NumeracjaTekstu (NumberText)
Menu: Narzędzia dodatkowe > Komentarz > Numeracja tekstu
Wstążka: Narzędzia dodatkowe > Komentarz > Numeracja tekstu
Tworzenie ramki wokół tekstu
Polecenie RamkaTekstu (TextFrame) umożliwia tworzenie ramek wokół wybranych obiektów tekstowych.
Ramki tekstu mogą przyjmować następujące kształty:
- Eliptyczny o stałej lub zmiennej wielkości
- Prostokątny o stałej lub zmiennej wielkości
- Okrągły o stałej lub zmiennej średnicy
Funkcja pozwala na ustawienie przezroczystego tła ramki, lub też na zastosowanie jednolitego wypełnienia w określonym kolorze.
Wielkość ramek o zmiennych wymiarach zostaje dopasowana do rozmiaru wybranych tekstów. Ramki o stałych wymiarach otaczają zaznaczone teksty z zachowaniem takiej samej szerokości i/lub wysokości.
Przykłady
- Ramki eliptyczne o stałej szerokości
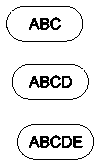
- Ramki eliptyczne o zmiennej szerokości
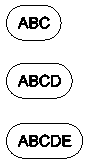
W celu utworzenia ramki tekstu o stałych wymiarach należy:
- Wykonać jedną z poniższych czynności:
- Korzystając ze wstążki, kliknąć Narzędzia dodatkowe > Komentarz > Ramka tekstu.
- Korzystając z menu, kliknąć Narzędzia dodatkowe > Komentarz > Ramka tekstu.
- Wpisać w linii poleceń RamkaTekstu (TextFrame)
- W oknie dialogowym 'Ramka tekstu', określić Kształt ramki: Elipsa, Prostokąt, lub Okrąg.
- W sekcji Wymiary, ustawić poniższe parametry:
- Zaznaczyć opcję Stałe.
- Wpisać wielkość odsunięcia ramki od tekstu.
- W przypadku ramki eliptycznej lub prostokątnej, w sekcji Stałe wymiary, należy określić wymiar ramki, który ma pozostać niezmienny. Można wybrać stałą szerokość, stałą wysokość, lub też zachowanie obu wymiarów.
- Opcjonalnie, w sekcji Tło ramki, ustawić tło w postaci jednolitego wypełnienia:
- Zaznaczyć opcję Wypełnienie.
- W polu Kolor, ustawić kolor tła.
- Nacisnąć OK.
- Wskazać w obszarze graficznym obiekty tekstowe, dla których mają zostać utworzone ramki, a następnie nacisnąć Enter.
W celu utworzenia ramki tekstu o zmiennych wymiarach należy:
- Wykonać jedną z poniższych czynności:
- Korzystając ze wstążki, kliknąć Narzędzia dodatkowe > Komentarz > Ramka tekstu.
- Korzystając z menu, kliknąć Narzędzia dodatkowe > Komentarz > Ramka tekstu.
- Wpisać w linii poleceń RamkaTekstu (TextFrame)
- W oknie dialogowym 'Ramka tekstu', określić Kształt ramki: Elipsa, Prostokąt, lub Okrąg.
- W sekcji Wymiary, ustawić poniższe parametry:
- Zaznaczyć opcję Zmienne.
- Wpisać wielkość odsunięcia ramki od tekstu.
- Opcjonalnie, w sekcji Tło ramki, ustawić tło w postaci jednolitego wypełnienia:
- Zaznaczyć opcję Wypełnienie.
- W polu Kolor, ustawić kolor tła.
- Nacisnąć OK.
- Wskazać w obszarze graficznym obiekty tekstowe, dla których mają zostać utworzone ramki, a następnie nacisnąć Enter.
Uruchamianie komendy
Polecenie: RamkaTekstu (TextFrame)
Menu: Narzędzia dodatkowe > Komentarz > Ramka tekstu
Wstążka: Narzędzia dodatkowe > Komentarz > Ramka tekstu
Tworzenie maski tekstu
Polecenie MaskaTekstu (TextMask) umożliwia wstawianie specjalnych masek w postaci pustych obszarów, umieszczanych za wybranymi obiektami tekstowymi.
Opcjonalnie skorzystać z dodatkowych opcji:
- Definiowanie szerokości marginesu wokół tekstu.
- Zastosowanie maski w postaci obszaru 2D z jednolitym wypełnieniem. Opcja pozwala na wybranie koloru wypełnienia stanowiącego tło tekstu.
- Modyfikowanie właściwości masek umieszczonych wcześniej w rysunku.
 Uwaga: Tekst wraz z przysłaniającą maską traktowany jest jako jeden obiekt. Dzięki temu można równocześnie przesuwać, kopiować oraz usuwać oba elementy.
Uwaga: Tekst wraz z przysłaniającą maską traktowany jest jako jeden obiekt. Dzięki temu można równocześnie przesuwać, kopiować oraz usuwać oba elementy.
- W celu usunięcia masek z obiektów tekstowych, należy skorzystać z polecenia UsunMaskeTekstu (TextUnMask).
- W celu odłączenia obiektu tekstowego od maski, należy skorzystać z polecenia Rozbij (Explode).
W celu utworzenia standardowej maski tekstu należy:
- Wykonać jedną z poniższych czynności:
- Korzystając ze wstążki, kliknąć Narzędzia dodatkowe > Komentarz > Maska tekstu.
- Korzystając z menu, kliknąć Narzędzia dodatkowe > Komentarz > Maska tekstu.
- Wpisać w linii poleceń MaskaTekstu (TextMask)
- Określić w obszarze graficznym obiekty tekstowe, do których mają zostać przypisane maski.
- Nacisnąć Enter.
W celu utworzenia niestandardowej maski tekstu należy:
- Wykonać jedną z poniższych czynności:
- Korzystając ze wstążki, kliknąć Narzędzia dodatkowe > Komentarz > Maska tekstu.
- Korzystając z menu, kliknąć Narzędzia dodatkowe > Komentarz > Maska tekstu.
- Wpisać w linii poleceń MaskaTekstu (TextMask)
- Nacisnąć Enter.
- Ustawić opcje w oknie dialogowym 'Maska tekstu': Więcej informacji w sekcji Edycja maski tekstu.
- Nacisnąć OK.
- Określić w obszarze graficznym obiekty tekstowe, do których mają zostać przypisane maski.
- Nacisnąć Enter.
W celu zastosowania maski w postaci kolorowego obszaru należy:
- Wykonać jedną z poniższych czynności:
- Korzystając ze wstążki, kliknąć Narzędzia dodatkowe > Komentarz > Maska tekstu.
- Korzystając z menu, kliknąć Narzędzia dodatkowe > Komentarz > Maska tekstu.
- Wpisać w linii poleceń MaskaTekstu (TextMask)
- Nacisnąć Enter.
- Ustawić opcje w oknie dialogowym 'Maska tekstu':
- W sekcji Rodzaj elementu, wybrać opcję Obszar 2D.
- W sekcji Tło, ustawić kolor wypełnienia obszaru.
- Nacisnąć OK.
- Określić w obszarze graficznym obiekty tekstowe, do których mają zostać przypisane maski.
- Nacisnąć Enter.
W celu edycji maski tekstu należy:
- Wykonać jedną z poniższych czynności:
- Korzystając ze wstążki, kliknąć Narzędzia dodatkowe > Komentarz > Maska tekstu.
- Korzystając z menu, kliknąć Narzędzia dodatkowe > Komentarz > Maska tekstu.
- Wpisać w linii poleceń MaskaTekstu (TextMask)
- Określić w obszarze graficznym tekst z maską przeznaczoną do modyfikacji.
-
Ustawić opcje w oknie dialogowym 'Maska tekstu':
- W sekcji Rodzaj elementu, wybrać rodzaj przysłaniającego elementu.
- Maska: Tworzy regularną prostokątną maskę z ustalonym kolorem tła.
- Ściana 3D: Tworzy maskę na bazie obiektu tupu ściana 3D.
- Bryła: Tworzy maskę na bazie obiektu tupu obszar 2D.
- W sekcji Wymiary, określić wartość odsunięcia, definiującego wielkość obszaru wokół tekstu.
- W sekcji Tło, ustawić kolor wypełnienia obszaru. Opcja jest dostępna tylko w przypadku stosowania maski w postaci obszaru 2D.
- W sekcji Rodzaj elementu, wybrać rodzaj przysłaniającego elementu.
- Nacisnąć OK.
Przykłady
Tekst na tle kreskowania
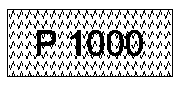
Tekst z maską na tle kreskowania
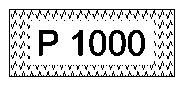
Tekst z maską w formie kolorowego obszaru na tle kreskowania
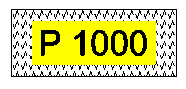
Uruchamianie komendy
Polecenie: MaskaTekstu (TextMask)
Menu: Narzędzia dodatkowe > Komentarz > Zamień prostą notatkę
Wstążka: Narzędzia dodatkowe > Komentarz > Zamień prostą notatkę
Usuwanie maski tekstu
Polecenie UsunMaskeTekstu (TextUnMask) służy do usuwania masek tekstu, przypisanych do wybranych obiektów tekstowych za pomocą funkcji MaskaTekstu (TextMask).
W celu usunięcia maski tekstu należy:
- Wykonać jedną z poniższych czynności:
- Korzystając ze wstążki, kliknąć Narzędzia dodatkowe > Komentarz > Usuń maskę tekstu.
- Korzystając z menu, kliknąć Narzędzia dodatkowe > Komentarz > Usuń maskę tekstu.
- Wpisać w linii poleceń UsunMaskeTekstu (TextUnMask)
- Wybrać w obszarze graficznym obiekty tekstowe, z których mają zostać usunięte maski.
- Nacisnąć Enter.
Uruchamianie komendy
Polecenie: UsunMaskeTekstu (TextUnMask)
Menu: Narzędzia dodatkowe > Komentarz > Usuń maskę tekstu
Wstążka: Narzędzia dodatkowe > Komentarz > Usuń maskę tekstu
Zmiana wielkości liter
Polecenie ZmianaWielkosciLiter (EditTextCase) służy do modyfikacji wielkości liter (małe/wielkie) wybranych prostych notatek, atrybutów bloku, oraz tekstów wymiarowych.
W celu zmiany wielkości liter wybranego tekstu należy:
- Wykonać jedną z poniższych czynności:
- Korzystając ze wstążki, kliknąć Narzędzia dodatkowe > Komentarz > Edycja wielkości liter.
- Korzystając z menu, kliknąć Narzędzia dodatkowe > Komentarz > Edycja wielkości liter.
- Wpisać w linii poleceń ZmianaWielkosciLiter (EditTextCase)
- Wybrać w obszarze graficznym obiekty tekstowe przeznaczone do modyfikacji, a następnie nacisnąć Enter.
- W oknie dialogowym, określić opcję wielkości liter, która ma zostać zastosowana do zaznaczonych obiektów:
- Początek z wielkiej: Wielka litera jest umieszczana na początku tekstu (jak w przypadku zdania).
- Tylko małe litery: Zamienia wszystkie litery tekstu na małe litery.
- Tylko wielkie litery: Zamienia wszystkie litery tekstu na wielkie litery.
-
Nazwa własna: Zamienia wszystkie pierwsze litery każdego wyrazu na wielką literę.
- Zamień wielkość: Zamienia wszystkie wielkie litery tekstu na małe litery i na odwrót.
- Nacisnąć OK.
Uruchamianie komendy
Polecenie: ZmianaWielkosciLiter (EditTextCase)
Menu: Narzędzia dodatkowe > Komentarz > Edycja wielkości liter
Wstążka: Narzędzia dodatkowe > Komentarz > Edycja wielkości liter
Zmiana dopasowania tekstu
Polecenie EdycjaDopasowaniaTekstu (EditTextJustification) służy do zmiany punktu dopasowania wybranego tekstu, paragrafu, albo atrybutu.
 Uwaga: Położenie modyfikowanego tekstu (punkt bazowy) nie ulega zmianie.
Uwaga: Położenie modyfikowanego tekstu (punkt bazowy) nie ulega zmianie.
W celu zmiany ustawienia dopasowania wybranego tekstu należy:
- Wykonać jedną z poniższych czynności:
- Korzystając ze wstążki, kliknąć Narzędzia dodatkowe > Komentarz > Edycja dopasowania tekstu.
- Korzystając z menu, kliknąć Narzędzia dodatkowe > Komentarz > Edycja dopasowania tekstu.
- Wpisać w linii poleceń EdycjaDopasowaniaTekstu (EditTextJustification)
- Wybrać w obszarze graficznym obiekty tekstowe przeznaczone do modyfikacji.
- Nacisnąć Enter.
- Wybrać jedną z poniższych opcji dopasowania tekstu:
- Początek: Punkt początkowy linii bazowej tekstu.
- Środek: Punkt środkowy linii bazowej tekstu.
- Centrum: Punkt centralny tekstu.
- Prawa: Punkt końcowy linii bazowej tekstu.
-
GL: Punkt na górze tekstu po lewej stronie.
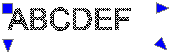
-
GC: Punkt na górze tekstu w środku szerokości.
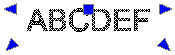
-
GP: Punkt na górze tekstu po prawej stronie.
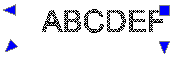
-
SL: Punkt w środku wysokości tekstu po lewej stronie.
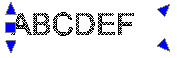
-
SC: Punkt w środku wysokości tekstu w środku szerokości.
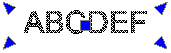
-
SP: Punkt w środku wysokości tekstu po prawej stronie.
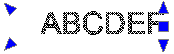
-
DL: Punkt na dole tekstu po lewej stronie.
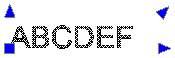
-
DC: Punkt na dole tekstu w środku szerokości.
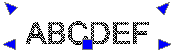
-
DP: Punkt na dole tekstu po prawej stronie.
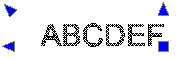
- Nacisnąć Enter.
Uruchamianie komendy
Polecenie: EdycjaDopasowaniaTekstu (EditTextJustification)
Menu: Narzędzia dodatkowe > Komentarz > Edycja dopasowania tekstu
Wstążka: Narzędzia dodatkowe > Komentarz > Edycja dopasowania tekstu
Zmiana nachylenia tekstu
Polecenie KatNachyleniaTekstu (EditTextOrientation) służy do obracania wybranego tekstu, paragrafu, lub atrybutu bloku, z zachowaniem ich aktualnego położenia.
Skorzystanie z dodatkowej opcji Bardziej czytelny, pozwala na automatyczne obrócenie wybranego tekstu, paragrafu, albo atrybutu, w położenie zapewniające lepszą czytelność modyfikowanego tekstu, czyli najbardziej zbliżone do położenia w poziomie. Na przykład, poziomy tekst obrócony do góry nogami, zostaje ustawiony w standardowej pozycji poziomej.
W celu zmiany kąta nachylenia obiektu tekstowego należy:
- Wykonać jedną z poniższych czynności:
- Korzystając ze wstążki, kliknąć Narzędzia dodatkowe > Komentarz > Edycja nachylenia tekstu.
- Korzystając z menu, kliknąć Narzędzia dodatkowe > Komentarz > Edycja nachylenia tekstu.
- Wpisać w linii poleceń KatNachyleniaTekstu (EditTextOrientation)
- Wybrać w obszarze graficznym obiekty tekstowe przeznaczone do modyfikacji.
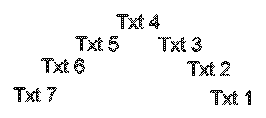
- Nacisnąć Enter.
- Wpisać bezwzględną wartość kata nachylenia tekstu (np. 90), oraz nacisnąć Enter.
Zaznaczony tekst zostaje obrócony.
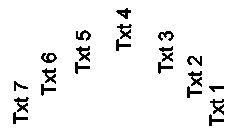
W celu poprawienia widoczności tekstu przez zmianę kąta nachylenia należy:
- Wykonać jedną z poniższych czynności:
- Korzystając ze wstążki, kliknąć Narzędzia dodatkowe > Komentarz > Edycja nachylenia tekstu.
- Korzystając z menu, kliknąć Narzędzia dodatkowe > Komentarz > Edycja nachylenia tekstu.
- Wpisać w linii poleceń KatNachyleniaTekstu (EditTextOrientation)
- Wybrać w obszarze graficznym obiekty tekstowe przeznaczone do modyfikacji.
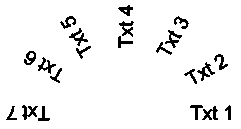
- Nacisnąć Enter.
- Wybrać opcję Bardziej czytelny, a następnie nacisnąć Enter.
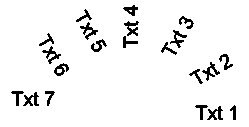
 Uwaga: Jeśli zaznaczone obiekty znajdują się już w optymalnym położeniu, zastosowanie opcji Bardziej czytelny nie spowoduje żadnych zmian.
Uwaga: Jeśli zaznaczone obiekty znajdują się już w optymalnym położeniu, zastosowanie opcji Bardziej czytelny nie spowoduje żadnych zmian.
Uruchamianie komendy
Polecenie: KatNachyleniaTekstu (EditTextOrientation)
Menu: Narzędzia dodatkowe > Komentarz > Edycja nachylenia tekstu
Wstążka: Narzędzia dodatkowe > Komentarz > Edycja nachylenia tekstu
Dopasowanie tekstu do szerokości
Polecenie RozmiescTekst (FitText) umożliwia zmianę szerokości obiektu tekstowego poprzez dopasowanie do odległości pomiędzy dwoma wskazanymi punktami.
 Funkcja RozmiescTekst (FitText) może być stosowana jedynie do modyfikacji prostych notatek.
Funkcja RozmiescTekst (FitText) może być stosowana jedynie do modyfikacji prostych notatek.
W celu rozmieszczenia tekstu pomiędzy dwoma wskazanymi punktami należy:
- Wykonać jedną z poniższych czynności:
- Korzystając ze wstążki, kliknąć Narzędzia dodatkowe > Komentarz > Rozmieść tekst.
- Korzystając ze wstążki, kliknąć Narzędzia dodatkowe > Komentarz > Rozmieść tekst.
- Wpisać w linii poleceń RozmiescTekst (FitText)
- Określić w obszarze graficznym tekst prostej notatki przeznaczonej do modyfikacji.
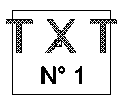
- Określić w obszarze graficznym punkt końcowy tekstu. W trybie domyślnym polecenie korzysta z aktualnego punktu bazowego tekstu.
– lub –
Wykonać jedną z poniższych czynności:
- Nacisnąć Enter, jeśli zmiana szerokości tekstu ma zostać wykonana na bazie nowego punktu bazowego.
- Określić w obszarze graficznym dwa punkty definiujące położenie oraz długość obiektu tekstowego.
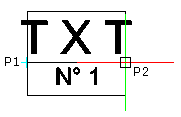
Wybrany tekst zostaje rozmieszczony pomiędzy wskazanymi punktami.
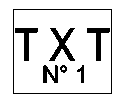
Uruchamianie komendy
Polecenie: RozmiescTekst (FitText)
Menu: Narzędzia dodatkowe > Komentarz > Rozmieść tekst
Wstążka: Narzędzia dodatkowe > Komentarz > Rozmieść tekst
Rozszerzone funkcje wymiarowania
Zakres zagadnień omówionych w niniejszej sekcji pomocy obejmuje:
Eksport stylów wymiarowania
Polecenie ExportStyluWymiaru (ExportDimensionStyle) służy do eksportu stylów wymiarowych z aktualnego rysunku do zewnętrznego pliku ASCII (z rozszerzeniem .dim).
 Zastosowanie funkcji ExportStyluWymiaru (ExportDimensionStyle) oraz ImportStyluWymiaru (ImportDimensionStyle) pozwala na przenoszenie stylów wymiarowania pomiędzy różnymi plikami rysunkowymi.
Zastosowanie funkcji ExportStyluWymiaru (ExportDimensionStyle) oraz ImportStyluWymiaru (ImportDimensionStyle) pozwala na przenoszenie stylów wymiarowania pomiędzy różnymi plikami rysunkowymi.
W celu wyeksportowania stylów wymiarowych do pliku należy:
- Wykonać jedną z poniższych czynności:
- Korzystając ze wstążki, wybrać Narzędzia dodatkowe > Wymiary > Eksport stylu wymiarowania.
- Korzystając z menu, wybrać Narzędzia dodatkowe > Wymiary > Eksport stylu wymiarowania.
- Wpisać w linii poleceń ExportStyluWymiaru (ExportDimensionStyle)
- W oknie dialogowym 'Eksport stylu wymiarowania', wybrać styl wymiaru, który ma zostać wyeksportowany.
 Wskazanie stylu wymiarowania widocznego na liście powoduje wyświetlenie powiązanych z nim zmiennych systemowych.
Wskazanie stylu wymiarowania widocznego na liście powoduje wyświetlenie powiązanych z nim zmiennych systemowych. - W sekcji Opcje, wybrać jedno z poniższych ustawień:
- Tylko nazwa stylu tekstu: Zapisuje tylko nazwy stylów wymiarowania. Podczas importu stylów do innego rysunku, przygotowana lista pozwala na utworzenie brakujących stylów wymiaru.
- Pełne informacje o stylu tekstu: Zapisuje wszystkie właściwości stylu wymiarowania, umożliwiając ich pełne odtworzenie podczas późniejszego importu stylu.
- Nacisnąć przycisk Eksport.
 Uwaga: Funkcja tworzy plik z rozszerzeniem .dim, który można wczytać do rysunku za pomocą polecenia ImportStyluWymiaru (ImportDimensionStyle).
Uwaga: Funkcja tworzy plik z rozszerzeniem .dim, który można wczytać do rysunku za pomocą polecenia ImportStyluWymiaru (ImportDimensionStyle).
Uruchamianie komendy
Polecenie: ExportStyluWymiaru (ExportDimensionStyle)
Menu: Narzędzia dodatkowe > Wymiary > Eksport stylu wymiarowania
Wstążka: Narzędzia dodatkowe > Wymiary > Eksport stylu wymiarowania
Import stylów wymiarowania
Polecenie ImportStyluWymiaru (ImportDimensionStyle) służy do wczytywania stylów wymiarowania, oraz powiązanych z nimi ustawień, zapisanych w postaci plików ASCII (z rozszerzeniem .dim).
 Zastosowanie funkcji ExportStyluWymiaru (ExportDimensionStyle) oraz ImportStyluWymiaru (ImportDimensionStyle) pozwala na przenoszenie stylów wymiarowania pomiędzy różnymi plikami rysunkowymi.
Zastosowanie funkcji ExportStyluWymiaru (ExportDimensionStyle) oraz ImportStyluWymiaru (ImportDimensionStyle) pozwala na przenoszenie stylów wymiarowania pomiędzy różnymi plikami rysunkowymi.
W celu wczytania ustawień wymiarowania należy:
- Wykonać jedną z poniższych czynności:
- Korzystając ze wstążki, kliknąć Narzędzia dodatkowe > Wymiary > Import stylu wymiarowania.
- Korzystając z menu, kliknąć Narzędzia dodatkowe > Wymiary > Import stylu wymiarowania.
- Wpisać w linii poleceń ImportStyluWymiaru (ImportDimensionStyle)
- W oknie dialogowym, nacisnąć przycisk Przeglądaj.
- Wybrać plik .dim zawierający style wymiarowania przeznaczone do wczytania. W lewej kolumnie okna dialogowego pojawia się lista stylów, które można zaimportować.
 Wskazanie stylu wymiarowania widocznego na liście powoduje wyświetlenie powiązanych z nim zmiennych systemowych.
Wskazanie stylu wymiarowania widocznego na liście powoduje wyświetlenie powiązanych z nim zmiennych systemowych. - Zaznaczyć na liście styl wymiarowania, który ma zostać zaimportowany.
- W sekcji Opcje, wybrać jedno z poniższych ustawień:
- Zachowaj istniejący styl tekstu: Importuje tylko style wymiarowania zdefiniowane wcześniej w aktualnym rysunku.
- Zastąp istniejący styl wymiarowania: Importuje wszystkie style wymiarowania, bez względu na to czy są zdefiniowane w aktualnym rysunku, czy nie.
- Nacisnąć OK.
Uruchamianie komendy
Polecenie: ImportStyluWymiaru (ImportDimensionStyle)
Menu: Narzędzia dodatkowe > Wymiary > Import stylu wymiarowania
Wstążka: Narzędzia dodatkowe > Wymiary > Import stylu wymiarowania
Rozszerzone funkcje do obsługi bloków oraz odniesień
Zakres zagadnień omówionych w niniejszej sekcji pomocy obejmuje:
- Skalowanie bloków
- Zastępowanie bloków innymi blokami
- Zastępowanie bloków odniesieniami
- Zmiana wartości atrybutów bloku
- Modyfikacja definicji atrybutów bloku
- Import wartości atrybutów bloku
- Pobieranie informacji na temat bloku
- Wyświetlanie właściwości wstawionego bloku
Skalowanie bloków
Polecenie SkalujBlok (ScaleBlock) służy do skalowania bloków względem ich aktualnych punktów bazowych.
Współczynnik skali może zostać określony w postaci wartości bezwzględnej, albo wartości względnej odnoszącej się do aktualnie wykorzystywanego współczynnika skali.
W celu przeskalowania bloku należy:
- Wykonać jedną z poniższych czynności:
- Korzystając ze wstążki, kliknąć Narzędzia dodatkowe > Blok > Skaluj blok.
- Korzystając z menu, kliknąć Narzędzia dodatkowe > Blok > Skaluj blok.
- Wpisać w linii poleceń SkalujBlok (ScaleBlock)
- Określić w obszarze graficznym bloki przeznaczone do przeskalowania.
- Wybrać tryb skalowania:
- Bezwzględny (wartość końcowa): Określa współczynnik skali jako wartość bezwzględną.
- Względny (mnożnik): Określa współczynnik skali jako wartość względną, odnoszącą się do aktualnego współczynnika skali.
- Wpisać wartość współczynnika skali dla osi X, a następnie nacisnąć Enter.
- Wpisać wartość współczynnika skali dla osi Y, a następnie nacisnąć Enter.
Uruchamianie komendy
Polecenie: SkalujBlok (ScaleBlock)
Menu: Narzędzia dodatkowe > Blok > Skaluj blok
Wstążka: Narzędzia dodatkowe > Blok > Skaluj blok
Zastępowanie bloków innymi blokami
Polecenie ZastapBlok (ReplaceBlock) pozwala na zastąpienie wszystkich bloków określonego typu umieszczonych w rysunku przez inny blok. Funkcja umożliwia także usuwanie definicji zastępowanych bloków.
W celu zastąpienia bloków wybranego typu przez inny blok należy:
- Wykonać jedną z poniższych czynności:
- Korzystając ze wstążki, kliknąć Narzędzia dodatkowe > Blok > Zastąp blok.
- Korzystając z menu, kliknąć Narzędzia dodatkowe > Blok > Zastąp blok.
- Wpisać w linii poleceń ZastapBlok (ReplaceBlock)
- W oknie dialogowym, wykonać następujące czynności:
- W sekcji Blok do zastąpienia, zaznaczyć na liście nazwę zastępowanego bloku.
- W sekcji Blok zastępujący, zaznaczyć na liście nazwę zastępującego bloku.
- Opcjonalnie, zaznaczyć lub odznaczyć poniższe opcje:
- Usuń niepowiązane elementy: Usuwa definicje zastępowanych bloków.
-
Zaktualizuj atrybuty bloku dla elementów zastępujących: Aktualizuje istniejące atrybuty, lub wprowadza nowe, dla wszystkich zastępowanych bloków znajdujących się w rysunku.
 Uwaga: W celu zmiany lub dodania nowych atrybutów do istniejącej definicji bloku, należy skorzystać z polecenia UtworzBlok (MakeBlock). Modyfikację definicji oraz właściwości atrybutów można również przeprowadzić za pomocą funkcji EdycjaKomponentu (EditComponent). Oba polecenia aktualizują geometrię wszystkich bloków powiązanych ze zmodyfikowaną definicją bloku, ale nie powodują automatycznego uaktualnienia zmian wprowadzonych w zakresie atrybutów.
Uwaga: W celu zmiany lub dodania nowych atrybutów do istniejącej definicji bloku, należy skorzystać z polecenia UtworzBlok (MakeBlock). Modyfikację definicji oraz właściwości atrybutów można również przeprowadzić za pomocą funkcji EdycjaKomponentu (EditComponent). Oba polecenia aktualizują geometrię wszystkich bloków powiązanych ze zmodyfikowaną definicją bloku, ale nie powodują automatycznego uaktualnienia zmian wprowadzonych w zakresie atrybutów.
- Nacisnąć przycisk Zastosuj, aby wprowadzić nowe ustawienia.
Uruchamianie komendy
Polecenie: ZastapBlok (ReplaceBlock)
Menu: Narzędzia dodatkowe > Blok > Zastąp blok
Wstążka: Narzędzia dodatkowe > Blok > Zastąp blok
Zastępowanie bloków odniesieniami
Polecenie ZastapBlokOdniesieniem (ReplaceBlockByReference) pozwala na zastąpienie wszystkich bloków określonego typu umieszczonych w rysunku przez zewnętrzny plik rysunkowy (odniesienie). Funkcja umożliwia zarówno określenie bloków przeznaczonych do modyfikacji, jak również wybranie plików rysunkowych wykorzystywanych jako odniesienia zewnętrzne.
W celu zastąpienia bloków wybranego typu przez odniesienie zewnętrzne należy:
- Wykonać jedną z poniższych czynności:
- Korzystając ze wstążki, kliknąć Narzędzia dodatkowe > Blok > Zastąp blok odniesieniem.
- Korzystając z menu, kliknąć Narzędzia dodatkowe > Blok > Zastąp blok odniesieniem.
- Wpisać w linii poleceń ZastapBlokOdniesieniem (ReplaceBlockByReference)
- W oknie dialogowym, w sekcji Bloki do zastąpienia, określić zastępowany blok:
- Zaznaczyć na liście nazwę bloku, który ma zostać zastąpiony.
– lub –
- Nacisnąć przycisk Określ bloki
 .
. - Wybrać opcję Wskaż obiekty, aby zaznaczyć w obszarze graficznym bloki przeznaczone do zastąpienia, a następnie nacisnąć Enter w celu zakończenia polecenia.
- Zaznaczyć na liście nazwę bloku, który ma zostać zastąpiony.
- W oknie dialogowym, w sekcji Odnośnik zastępujący blok, nacisnąć przycisk Przeglądaj.
- W oknie dialogowym Wybierz folder, wykonać następujące czynności:
- Odnaleźć na dysku folder zawierający plik rysunkowy, który ma zastąpić blok.
- Nacisnąć przycisk Wybierz folder.
- W oknie dialogowym, w sekcji Odnośnik zastępujący blok, określić plik rysunkowy zastępujący blok:
- Opcjonalnie, zaznaczyć pole Usuń niepowiązane elementy, aby usunąć definicje zastępowanych bloków.
- Nacisnąć przycisk Zastosuj, aby wprowadzić nowe ustawienia.
Uruchamianie komendy
Polecenie: ZastapBlokOdniesieniem (ReplaceBlockByReference)
Menu: Narzędzia dodatkowe > Blok > Zastąp blok odniesieniem
Wstążka: Narzędzia dodatkowe > Blok > Zastąp blok odniesieniem
Zmiana wartości atrybutów bloku
Polecenie ZmianaWartosciAtrybutuBloku (ReplaceBlockAttributeValues) umożliwia zastąpienie wartości atrybutów we wszystkich blokach wybranego typu umieszczonych w rysunku.
Zmiana wartości atrybutów może być dokonywana w trybie automatycznym dla wszystkich bloków, albo w trybie indywidualnym dla wybranych bloków.
W celu zastąpienia wartości atrybutów bloku należy:
- Wykonać jedną z poniższych czynności:
- Korzystając ze wstążki, kliknąć Narzędzia dodatkowe > Blok > Zmień wartości atrybutów bloku.
- Korzystając z menu, kliknąć Narzędzia dodatkowe > Blok > Zmień wartości atrybutów bloku.
- Wpisać w linii poleceń ZmianaWartosciAtrybutuBloku (ReplaceBlockAttributeValues)
- Określić blok przeznaczony do edycji za pomocą jednej z poniższych metod:
- Wskazać blok bezpośrednio w obszarze graficznym.
– lub –
- Wybrać opcję Nazwa bloku, wpisać nazwę w linii poleceń, a następnie nacisnąć Enter.
- Wskazać blok bezpośrednio w obszarze graficznym.
- Określić atrybut bloku, którego wartość ma zostać zmodyfikowana.
- Wpisać nową wartość atrybutu, oraz nacisnąć Enter. Funkcja zlicza ilość wstawień wybranego bloku w rysunku.
- Wybrać opcję Tak lub Nie, aby określić czy zmiana wartości atrybutów ma zostać wprowadzona we wszystkich blokach danego typu.
- W przypadku wybrania opcji Nie:
- Wskazać w obszarze graficznym bloki, których atrybuty mają być zmienione.
- Nacisnąć Enter.
Uruchamianie komendy
Polecenie: ZmianaWartosciAtrybutuBloku (ReplaceBlockAttributeValues)
Menu: Narzędzia dodatkowe > Blok > Zmień wartości atrybutów bloku
Wstążka: Narzędzia dodatkowe > Blok > Zmień wartości atrybutów bloku
Modyfikacja definicji atrybutów bloku
Polecenie ZmianaDefinicjiAtrybutuBloku (RedefineBlockAttribute) umożliwia modyfikację kształtu bloku oraz aktualizację powiązanych z nim atrybutów.
Podczas aktualizacji atrybutów bloku stosowane są poniższe zasady:
- Istniejące atrybuty wchodzące w skład nowej definicji bloku zachowują swoje oryginalne wartości.
- Istniejące atrybuty niewchodzące w skład definicji nowego bloku zostają usunięte.
- Nowe atrybuty wprowadzane do nowej definicji bloku posiadają swoje domyślne wartości.
 Uwaga: Aktualizacja atrybutów bloku o stałych wartościach nie jest możliwa.
Uwaga: Aktualizacja atrybutów bloku o stałych wartościach nie jest możliwa.
W celu zmodyfikowania definicji atrybutów bloku należy:
- Wykonać jedną z poniższych czynności:
- Korzystając ze wstążki, kliknąć Narzędzia dodatkowe > Blok > Przedefiniuj atrybut bloku.
- Korzystając z menu, kliknąć Narzędzia dodatkowe > Blok > Przedefiniuj atrybut bloku.
- Wpisać w linii poleceń ZmianaDefinicjiAtrybutuBloku (RedefineBlockAttribute)
- Określić blok przeznaczony do modyfikacji za pomocą jednej z poniższych metod:
- Wpisać w linii poleceń nazwę bloku, oraz nacisnąć Enter.
– lub –
- Nacisnąć Enter. Wskazać modyfikowany blok bezpośrednio w obszarze graficznym.
- Wpisać w linii poleceń nazwę bloku, oraz nacisnąć Enter.
- Określić w obszarze graficznym wszystkie obiekty wchodzące w skład definicji bloku.
 Uwaga: Wśród zaznaczonych elementów tworzących nową definicję bloku, musi znajdować się przynajmniej jeden atrybut bloku.
Uwaga: Wśród zaznaczonych elementów tworzących nową definicję bloku, musi znajdować się przynajmniej jeden atrybut bloku. - Nacisnąć Enter.
- Określić punkt bazowy dla nowego bloku.
We wszystkich blokach wstawionych do rysunku, korzystających ze zmodyfikowanej definicji bloku, zostają wprowadzone nowo dodane elementy, nowy punt bazowy, oraz nowe atrybuty bloku.
Uruchamianie komendy
Polecenie: ZmianaDefinicjiAtrybutuBloku (RedefineBlockAttribute)
Menu: Narzędzia dodatkowe > Blok > Przedefiniuj atrybut bloku
Wstążka: Narzędzia dodatkowe > Blok > Przedefiniuj atrybut bloku
Import wartości atrybutów bloku
Polecenie ImportAtrybutowBloku (ImportBlockAttribute) służy do wczytywania wartości atrybutów bloku zapisanych wcześniej w postaci pliku ASCII. Więcej informacji na ten temat można znaleźć w sekcji Eksport wartości atrybutów bloku.
 Funkcja EksportAtrybutowBloku (BlockAttributeOutput) oraz ImportAtrybutowBloku (ImportBlockAttribute) umożliwia zmianę wartości atrybutów bloków poza rysunkiem. Dodatkowo, polecenie ImportAtrybutowBloku (ImportBlockAttribute) pozwala na modyfikację wartości atrybutów przed wprowadzeniem ich do rysunku. Funkcja wykorzystuje aktualne wartości atrybutów widoczne w oknie dialogowym (zawierające ewentualne modyfikacje), a nie pierwotne wartości pochodzące z wczytanego pliku importu.
Funkcja EksportAtrybutowBloku (BlockAttributeOutput) oraz ImportAtrybutowBloku (ImportBlockAttribute) umożliwia zmianę wartości atrybutów bloków poza rysunkiem. Dodatkowo, polecenie ImportAtrybutowBloku (ImportBlockAttribute) pozwala na modyfikację wartości atrybutów przed wprowadzeniem ich do rysunku. Funkcja wykorzystuje aktualne wartości atrybutów widoczne w oknie dialogowym (zawierające ewentualne modyfikacje), a nie pierwotne wartości pochodzące z wczytanego pliku importu.
Polecenie odczytuje dane z pliku importu, przeszukuje rysunek w poszukiwaniu bloków posiadających takie same atrybuty jak w importowanym pliku, oraz wprowadza dla tak wybranych bloków nowe wartości atrybutów. W przypadku, gdy blok nie zostanie odnaleziony, funkcja umożliwia wybranie innych bloków, którym mają zostać przypisane ustalone wartości atrybutów.
W celu zaimportowania wartości atrybutów bloku należy:
- Wykonać jedną z poniższych czynności:
- Korzystając ze wstążki, kliknąć Narzędzia dodatkowe > Blok > Import atrybutów bloku.
- Korzystając z menu, kliknąć Narzędzia dodatkowe > Blok > Import atrybutów bloku.
- Wpisać w linii poleceń ImportAtrybutowBloku (ImportBlockAttribute)
- W oknie dialogowym, nacisnąć przycisk Przeglądaj.
- Wybrać plik zawierający atrybuty przeznaczone do importu, a następnie nacisnąć OK.
Importowane wartości atrybutów pojawiają się w oknie dialogowym w postaci tabeli.
 Kliknięcie w nagłówek kolumny pozwala na uporządkowanie kolejności wpisów znajdujących się na liście. Kolejne kliknięcia powodują przełączanie pomiędzy kolejnością rosnącą i malejącą.
Kliknięcie w nagłówek kolumny pozwala na uporządkowanie kolejności wpisów znajdujących się na liście. Kolejne kliknięcia powodują przełączanie pomiędzy kolejnością rosnącą i malejącą. - Wprowadzić zmiany w wartościach atrybutów widocznych na liście. Wybrać jedną z poniższych metod edycji:
- Tryb indywidualnej modyfikacji: Kliknąć dwukrotnie na komórkę zawierającą atrybut bloku przeznaczony do modyfikacji, a następnie wpisać nową wartość atrybutu.
- Tryb 'znajdź i zastąp':
- Zaznaczyć wiersze przeznaczone do modyfikacji.
- W polu Znajdź, wpisać poszukiwany tekst lub wartość.
- W polu Zastąp, wpisać nowy tekst lub wartość, zastępujące podany wcześniej ciąg znaków.
- Nacisnąć przycisk Zastąp.
Nowe wartości pojawiają się na liście atrybutów.
- Zaznaczyć na liście atrybuty bloku, które mają zostać zaimportowane do aktualnego rysunku.
Zaznaczyć opcję Zaznacz wszystko, aby wybrać wszystkie bloki znajdujące się na liście.
 Podczas importu, funkcja wykorzystuje aktualne wartości atrybutów widoczne w oknie dialogowym (zawierające ewentualne modyfikacje), a nie pierwotne wartości pochodzące z wczytanego pliku importu.
Podczas importu, funkcja wykorzystuje aktualne wartości atrybutów widoczne w oknie dialogowym (zawierające ewentualne modyfikacje), a nie pierwotne wartości pochodzące z wczytanego pliku importu. - Nacisnąć OK.
Uruchamianie komendy
Polecenie: ImportAtrybutowBloku (ImportBlockAttribute)
Menu: Narzędzia dodatkowe > Blok > Import atrybutów bloku
Wstążka: Narzędzia dodatkowe > Blok > Import atrybutów bloku
Pobieranie informacji na temat bloku
Polecenie PobierzInformacjeOBloku (GetBlockInfo) umożliwia zliczanie ilości bloków wybranego typu wstawionych do aktualnego rysunku.
Zestawienie może przedstawiać ilość wszystkich bloków umieszczonych w rysunku, albo tylko wybranych bloków.
W oknie dialogowym zostaje wyświetlona lista bloków, wraz z informacją na temat ilości wstawień każdego bloku w całym rysunku, albo w aktualnym zbiorze selekcji.
Zebrane w ten sposób dane można sortować rosnąco lub malejąco z uwzględnieniem nazwy bloków, albo liczby wstawień w rysunku.
Funkcja pozwala również na określenie, czy w przygotowanym zestawieniu mają zostać uwzględnione zagnieżdżone bloki (bloki znajdujące się wewnątrz innych bloków).
Opcjonalnie, można skorzystać z dodatkowych opcji umożliwiających przeniesienie zgromadzonych danych do tabeli lub do pliku:
- Eksport przygotowanej listy do zewnętrznego pliku: Zapisuje zebrane informacje w postaci pliku ASCII.
- Eksport przygotowanej listy do tabeli umieszczanej w rysunku: Umieszcza zebrane informacje w tabeli utworzonej w aktualnym rysunku.
W celu odczytania informacji na temat bloków umieszczonych w aktualnym rysunku należy:
- Wykonać jedną z poniższych czynności:
- Korzystając ze wstążki, wybrać Narzędzia dodatkowe > Blok > Pobierz informacje dotyczące bloku.
- Korzystając z menu, wybrać Narzędzia dodatkowe > Blok > Pobierz informacje dotyczące bloku.
- Wpisać w linii poleceń PobierzInformacjeOBloku (GetBlockInfo)
- Wskazać w obszarze graficznym bloki, dla których mają zostać zliczone wstawienia w rysunku, a następnie nacisnąć Enter.
- Wykonać jedną z poniższych czynności:
- Skorzystać z opcji Tak, aby policzyć wszystkie wstawienia wybranych bloków znajdujących się w całym rysunku.
- Skorzystać z opcji Nie, aby policzyć wszystkie wstawienia wybranych bloków znajdujących się w aktualnym zbiorze wskazań.
W oknie dialogowym pojawiają się nazwy wybranych bloków, wraz z przypisanymi liczbami określającymi zliczoną ilość wstawień.
- Uporządkować kolejność wpisów na liście w oknie dialogowym, poprzez kliknięcie w nagłówek kolumny z nazwami bloków, albo kolumny z ilością wstawień bloku. Kolejne kliknięcia powodują przełączanie pomiędzy kolejnością rosnącą i malejącą.
- Opcjonalnie, można zaznaczyć lub odznaczyć opcję Uwzględnij zagnieżdżone bloki.
- Nacisnąć przycisk Zamknij.
W celu zebrania informacji na temat bloków w postaci tabeli umieszczanej w aktualnym rysunku należy:
- Wykonać jedną z poniższych czynności:
- Korzystając ze wstążki, wybrać Narzędzia dodatkowe > Blok > Pobierz informacje dotyczące bloku.
- Korzystając z menu, wybrać Narzędzia dodatkowe > Blok > Pobierz informacje dotyczące bloku.
- Wpisać w linii poleceń PobierzInformacjeOBloku (GetBlockInfo)
- Wskazać w obszarze graficznym bloki, dla których mają zostać zliczone wstawienia w rysunku, a następnie nacisnąć Enter.
- W razie potrzeby kliknąć na nagłówki poszczególnych kolumn, aby ustalić kolejność wyświetlania zebranych danych.
- Opcjonalnie, można zaznaczyć lub odznaczyć opcję Uwzględnij zagnieżdżone bloki.
- Nacisnąć przycisk Eksport listy do tabeli.
Okno dialogowe zostaje zamknięte.
- Określić w obszarze graficznym punkt wstawienia dla tworzonej tabeli.
W celu zapisania informacji na temat bloków w pliku zewnętrznym należy:
- Wykonać jedną z poniższych czynności:
- Korzystając ze wstążki, wybrać Narzędzia dodatkowe > Blok > Pobierz informacje dotyczące bloku.
- Korzystając z menu, wybrać Narzędzia dodatkowe > Blok > Pobierz informacje dotyczące bloku.
- Wpisać w linii poleceń PobierzInformacjeOBloku (GetBlockInfo)
- Wskazać w obszarze graficznym bloki, dla których mają zostać zliczone wstawienia w rysunku, a następnie nacisnąć Enter.
- W razie potrzeby kliknąć na nagłówki poszczególnych kolumn, aby ustalić kolejność wyświetlania zebranych danych.
- Zaznaczyć lub odznaczyć opcję Uwzględnij zagnieżdżone bloki.
- Nacisnąć przycisk Eksport listy do pliku.
Okno dialogowe zostaje zamknięte.
- Określić folder oraz nazwę pliku, a następnie nacisnąć Zapisz.
Uruchamianie komendy
Polecenie: PobierzInformacjeOBloku (GetBlockInfo)
Menu: Narzędzia dodatkowe > Blok > Pobierz informacje dotyczące bloku
Wstążka: Narzędzia dodatkowe > Blok > Pobierz informacje dotyczące bloku
Wyświetlanie właściwości wstawionego bloku
Polecenie PobierzWlasciwosciZagniezdzonychObiektow (GetNestedProperties) służy do wyświetlania właściwości zagnieżdżonych obiektów, takich jak bloki lub odniesienia zewnętrzne.
W celu wyświetlenia właściwości bloku lub odniesienia należy:
- Wykonać jedną z poniższych czynności:
- Korzystając ze wstążki, kliknąć Narzędzia dodatkowe > Blok > Eksport ustawień.
- Korzystając z menu, kliknąć Narzędzia dodatkowe > Blok > Pobierz właściwości zagnieżdżonych obiektów.
- Wpisać w linii poleceń PobierzWlasciwosciZagniezdzonychObiektow (GetNestedProperties)
- Wskazać w obszarze graficznym jeden z elementów należących do bloku lub odniesienia zewnętrznego (linia, tekst, atrybut itp.).
W oknie dialogowym zostają wyświetlone właściwości wybranych obiektów obejmujące: rodzaj elementu, warstwę, kolor linii, oraz styl linii. W przypadku obiektów tekstowych, pojawia się dodatkowa informacja na temat stylu tekstu.
Przykład:
Polecenie zostaje zastosowane do odczytania właściwości zaznaczonego poniżej okręgu.
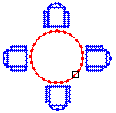
W oknie dialogowym zostają wyświetlone właściwości wybranego okręgu:
Element: CIRCLE
Warstwa: 0
Kolor linii: Czerwony
Styl linii: Jak Warstwa
Uruchamianie komendy
Polecenie: PobierzWlasciwosciZagniezdzonychObiektow (GetNestedProperties)
Menu: Narzędzia dodatkowe > Blok > Pobierz właściwości zagnieżdżonych obiektów
Wstążka: Narzędzia dodatkowe > Blok > Pobierz właściwości zagnieżdżonych obiektów
Narzędzia edycji
W tej części omówiono następujące tematy:
- Automatyczne spłaszczanie rysunków
- Tworzenie wielu kopii
- Przesuwanie wybranych elementów
- Modyfikowanie porządku rysowania elementów według koloru
Automatyczne spłaszczanie rysunków
Polecenie Rozłóż umożliwia automatyczne spłaszczanie rysunków.
Można spłaszczyć wszystkie elementy rysunku lub tylko ich wybrany podzestaw. Przykładowo, polecenie SmartSelect umożliwia wybranie zestawów elementów według kategorii.
Uwaga: Po spłaszczeniu, powstałe elementy 2D zachowują oryginalne warstwy, style linii i kolory.
Można wykonać następujące czynności:
- Utworzyć reprezentację 2D z modelu 3D
Po spłaszczeniu widoku 2D lub 3D modelu 3D polecenie wykonuje rzutowanie określonych elementów 3D na bieżący plan wyświetlania. Widok modelu jest tworzony za pomocą elementów 2D.
- Poprawić rysunki o nieznanych współrzędnych Z
Podczas pracy z rysunkiem można napotkać właściwości, takie jak grubość lub poziom, które nie są prawidłowo przedstawiane dla elementu 2D.
 Użyć jednego z następujących narzędzi, aby sprawdzić, czy na rysunku występują współrzędne Z:
Użyć jednego z następujących narzędzi, aby sprawdzić, czy na rysunku występują współrzędne Z:
Uwaga: Utrata dokładności może wystąpić w następujących przypadkach:
- Spłaszczanie bez ukrytych linii
- Spłaszczanie widoku perspektywicznego
Właściwości, które mogą dodać poziom lub współrzędną Z do elementu 2D:
| Element | Właściwości |
|---|---|
| Polilinia, kreskowanie, chmura | Poziom |
| Linia | Początek Z, koniec Z |
| Okrąg, łuk, elipsa | Środek Z |
| Splajn | Punkt dopasowania Z |
| Elementy z adnotacjami | Pozycja Z |
Aby spłaszczyć rysunek z nieznanymi współrzędnymi Z, należy:
- Wykonać jedną z następujących czynności:
- W menu kliknąć XtraTools > Modyfikuj > Rozłóż.
- Na wstążce kliknąć XtraTools > Modyfikuj > Rozłóż.
- Na wstążce kliknąć Start > Narzędzia > Rozłóż.
- Wpisać Flatten.
- Wybrać na rysunku wszystkie elementy, których współrzędna Z jest inna niż 0.
 Alternatywnie można użyć polecenia SmartSelect, aby wybrać elementy o różnych współrzędnych Z.
Alternatywnie można użyć polecenia SmartSelect, aby wybrać elementy o różnych współrzędnych Z.
- Nacisnąć klawisz Enter.
- Aby określić, czy ukryte linie mają być usuwane, wpisać Yes (Tak) lub No (Nie).
Rysunek zostanie spłaszczony. Wszystkie współrzędne Z wynoszą 0.
Przykład:
| Widok z góry rysunku pozornie 2D | Widok 3D przedstawia elementy ze współrzędną Z |
 |
|
| Spłaszczony widok z góry | Widok 3D przedstawia, że wszystkie elementy znajdują się na tej samej płaszczyźnie |
 |
|
Aby spłaszczyć widok 3D modelu, należy:
- W obszarze graficznym skonfigurować odpowiedni widok 3D. Użyć polecenia Views.
- Wykonać jedną z następujących czynności:
- W menu kliknąć XtraTools > Modyfikuj > Rozłóż.
- Na wstążce kliknąć XtraTools > Modyfikuj > Rozłóż.
- Na wstążce kliknąć Start > Narzędzia > Rozłóż.
- Wpisać Flatten.
 Alternatywnie można użyć polecenia SmartSelect, aby wybrać elementy do spłaszczenia.
Alternatywnie można użyć polecenia SmartSelect, aby wybrać elementy do spłaszczenia.
Widok 3D zostanie spłaszczony na bieżącą płaszczyznę wyświetlania. Reprezentacja 2D jest tworzona za pomocą elementów 2D.
Przykład:
Walec i okrąg z grubością
| Widok 3D modelu | Spłaszczony widok 3D |
 |
|
Dostęp
Polecenie: Spłaszcz
Menu: XtraTools > Modyfikuj > Rozłóż
Wstążka: XtraTools > Modyfikuj > Rozłóż
Menu: Start > Narzędzia > Rozłóż
Tworzenie wielu kopii obiektów
Polecenie KopiujWielokrotnie (CopyMultiple) służy do tworzenia wielu kopii wybranych obiektów.
Funkcja udostępnia kilka trybów pracy:
- Tworzenie kolejnych kopii elementów umieszczanych indywidualnie za pomocą wskaźnika
- Tworzenie wielu kopii elementów rozmieszczanych w określonych odległościach (z opcją Losowo)
- Tworzenie określonej liczby kopii elementów rozmieszczanych równomiernie w prostokątnym obszarze, definiowanym przez wskazanie dwóch punktów
- Tworzenie szyku prostokątnego na bazie kopii elementów
W celu utworzenia wielu kopii elementów umieszczanych za pomocą wskaźnika należy:
- Wykonać jedną z poniższych czynności:
- Korzystając ze wstążki, kliknąć Narzędzia dodatkowe > Modyfikacja > Kopiuj wielokrotnie.
- Korzystając z menu, kliknąć Narzędzia dodatkowe > Modyfikacja > Kopiuj wielokrotnie.
- Wpisać w linii poleceń KopiujWielokrotnie (CopyMultiple)
- Określić w obszarze graficznym obiekty przeznaczone do kopiowania.
- Nacisnąć Enter.
- Określić punkt bazowy.
Zarys kopiowanego obiektu zostaje powiązany na ekranie ze wskaźnikiem.
- Określić w obszarze graficznym jeden lub więcej punktów docelowych, w których mają zostać wstawione wybrane obiekty. Kopiowane obiekty są umieszczane w odniesieniu do wybranego punktu bazowego.
 Jeśli efekt kopiowania nie jest zgodny z oczekiwaniami, należy skorzystać z opcji Cofnij.
Jeśli efekt kopiowania nie jest zgodny z oczekiwaniami, należy skorzystać z opcji Cofnij. - Nacisnąć Enter, aby zakończyć polecenie.
W celu utworzenia określonej liczby kopii elementów rozmieszczonych pomiędzy dwoma punktami należy:
- Wykonać jedną z poniższych czynności:
- Korzystając ze wstążki, kliknąć Narzędzia dodatkowe > Modyfikacja > Kopiuj wielokrotnie.
- Korzystając z menu, kliknąć Narzędzia dodatkowe > Modyfikacja > Kopiuj wielokrotnie.
- Wpisać w linii poleceń KopiujWielokrotnie (CopyMultiple)
- Określić w obszarze graficznym obiekty przeznaczone do kopiowania.
- Nacisnąć Enter.
- Określić punkt bazowy.
- Wybrać jedną z dwóch dostępnych opcji:
-
Podziel: Rozmieszcza równomiernie określoną ilość elementów pomiędzy punktem bazowym oraz drugim wybranym punktem.
Określić drugi punkt, oraz ilość kopiowanych elementów, która ma zostać utworzona. Nacisnąć Enter.
-
Zmierz: Rozmieszcza elementy w określonych odstępach pomiędzy punktem bazowym oraz drugim wybranym punktem.
Określić drugi punkt, oraz odległość pomiędzy kopiowanymi obiektami. Nacisnąć Enter.
 W celu usunięcia ostatnio skopiowanych obiektów, należy skorzystać z opcji Cofnij.
W celu usunięcia ostatnio skopiowanych obiektów, należy skorzystać z opcji Cofnij. -
Podziel: Rozmieszcza równomiernie określoną ilość elementów pomiędzy punktem bazowym oraz drugim wybranym punktem.
- Nacisnąć Enter, aby zakończyć polecenie.
W celu utworzenia szyku prostokątnego na bazie kopii elementów należy:
- Wykonać jedną z poniższych czynności:
- Korzystając ze wstążki, kliknąć Narzędzia dodatkowe > Modyfikacja > Kopiuj wielokrotnie.
- Korzystając z menu, kliknąć Narzędzia dodatkowe > Modyfikacja > Kopiuj wielokrotnie.
- Wpisać w linii poleceń KopiujWielokrotnie (CopyMultiple)
- Określić w obszarze graficznym obiekty przeznaczone do kopiowania.
- Nacisnąć Enter.
- Określić punkt bazowy.
- Wybrać opcję Szyk, oraz nacisnąć Enter.
- Wybrać jedną z dostępnych opcji:
- Wskaż (dynamicznie): Określić kąt oraz drugi punkt, w celu zdefiniowania odstępów pomiędzy obiektami w rzędach oraz kolumnach. Wskaźnik jest przyciągany do regularnej siatki punktów, rozmieszczonych w odległościach zdefiniowanych wcześniej dla wierszy oraz kolumn. W trakcie każdorazowego wykonywania polecenia, można zdefiniować tylko jeden element definiujący prostokątny obszar.
- Podziel: Określić kąt oraz ilość kopii obiektów, jakie mają zostać umieszczone w rzędach oraz kolumnach. Określić punkt, wyznaczający drugi narożnik prostokątnego obszaru, wewnątrz którego mają zostać wstawione kopie obiektów rozmieszczanych w równych odległościach.
-
Zmierz: Określić kąt oraz punkt (P2), w celu zdefiniowania odstępów pomiędzy obiektami w rzędach oraz kolumnach. Określić punkt (P3), wyznaczający drugi narożnik prostokątnego obszaru, wewnątrz którego mają zostać wstawione kopie obiektów umieszczanych w równych odległościach. Wskaźnik jest przyciągany do regularnej siatki punktów, rozmieszczonych w zdefiniowanych wcześniej odstępach. Punkt bazowy (P1) jest wykorzystywany jako pierwszy narożnik prostokątnego obszaru.
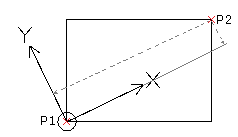
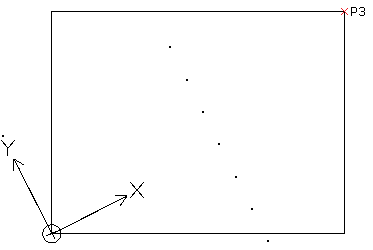
Efekt połączenia:
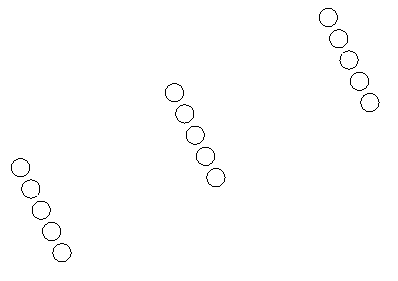
 W celu usunięcia ostatnio skopiowanych obiektów, należy skorzystać z opcji Cofnij.
W celu usunięcia ostatnio skopiowanych obiektów, należy skorzystać z opcji Cofnij. - Nacisnąć Enter, aby zakończyć polecenie.
W celu utworzenia kopii obiektów rozmieszczonych losowo w określonej odległości należy:
- Wykonać jedną z poniższych czynności:
- Korzystając ze wstążki, kliknąć Narzędzia dodatkowe > Modyfikacja > Kopiuj wielokrotnie.
- Korzystając z menu, kliknąć Narzędzia dodatkowe > Modyfikacja > Kopiuj wielokrotnie.
- Wpisać w linii poleceń KopiujWielokrotnie (CopyMultiple)
- Określić w obszarze graficznym obiekty przeznaczone do kopiowania.
- Nacisnąć Enter.
- Określić punkt bazowy.
- Wybrać opcję Losowo, oraz nacisnąć Enter.
- Określić minimalną odległość pomiędzy kopiowanymi obiektami.
- Nacisnąć Enter.
Podczas przesuwania kursora w obszarze graficznym, kopiowane obiekty zostają umieszczone w trybie losowym.
- Nacisnąć Enter.
- Wybrać inną opcję kopiowania, albo nacisnąć Enter, aby zakończyć polecenie.
Uruchamianie komendy
Polecenie: KopiujWielokrotnie (CopyMultiple)
Menu: Narzędzia dodatkowe > Modyfikacja > Kopiuj wielokrotnie
Wstążka: Narzędzia dodatkowe > Modyfikacja > Kopiuj wielokrotnie
Zaawansowane odsunięcie obiektów
Polecenie OdsunWiele (OffsetX) służy do tworzenia nowych obiektów poprzez odsunięcie równoległe wybranych elementów.
Funkcja OdsunWiele (OffsetX) udostępnia dodatkową funkcjonalność w stosunku do polecenia Odsun (Offset):
- Wiele: Umożliwia tworzenie wielu kolejnych odsunięć, jedno po drugim, wykonywanych bezpośrednio w obszarze graficznym.
- Cofnij: Pozwala w dowolnej chwili odwrócić działanie ostatnio wykonanej czynności.
- Przerwa: W miejscach przerw pomiędzy segmentami odsuniętych polilinii tworzy zmodyfikowane narożna (zaokrąglone lub fazowane).
W celu utworzenia odsuniętego obiektu przechodzącego przez określony punkt należy:
- Wykonać jedną z poniższych czynności:
- Korzystając ze wstążki, kliknąć Narzędzia dodatkowe > Modyfikacja > Odsunięcie zaawansowane.
- Korzystając z menu, kliknąć Narzędzia dodatkowe > Modyfikacja > Odsunięcie zaawansowane.
- Wpisać w linii poleceń OdsunWiele (OffsetX)
- Wybrać opcję Przez punkt.
- Określić w obszarze graficznym obiekty przeznaczone do odsunięcia.
- Określić punkt, przez który ma przechodzić nowy obiekt.
- Opcjonalnie, można wykonać jedną z poniższych czynności:
- W celu odwrócenia efektu ostatnio wprowadzonego odsunięcia, bez przerywania polecenia OdsunWiele (OffsetX), należy skorzystać z opcji Cofnij.
- W celu utworzenia kilku nowych obiektów przez odsunięcie, należy skorzystać z kombinacji Shift+Wskazanie.
- W celu utworzenia nowego obiektu przez odsunięcie, oraz usunięcia obiektu źródłowego, należy skorzystać z kombinacji Ctrl+Wskazanie.
- Nacisnąć Enter, aby zakończyć polecenie.
W celu utworzenia wielu odsuniętych obiektów należy:
- Wykonać jedną z poniższych czynności:
- Korzystając ze wstążki, kliknąć Narzędzia dodatkowe > Modyfikacja > Odsunięcie zaawansowane.
- Korzystając z menu, kliknąć Narzędzia dodatkowe > Modyfikacja > Odsunięcie zaawansowane.
- Wpisać w linii poleceń OdsunWiele (OffsetX)
- Wpisać wartość odsunięcia pomiędzy elementem źródłowym i docelowym, a następnie nacisnąć Enter:
- Określić w obszarze graficznym obiekty przeznaczone do odsunięcia.
- Wybrać opcję Wiele.
- Określić stronę, po której ma zostać utworzony nowy obiekt.
- Określić docelowe punkty odsunięcia, a następnie nacisnąć Enter.
Uruchamianie komendy
Polecenie: OdsunWiele (OffsetX)
Menu: Narzędzia dodatkowe > Modyfikacja > Odsunięcie zaawansowane
Wstążka: Narzędzia dodatkowe > Modyfikacja > Odsunięcie zaawansowane
Zmiana kolejności wyświetlania obiektów wg koloru
Polecenie KolejnoscWyswietlaniaWgKoloru (DrawOrderByColor) pozwala na zmianę kolejności wyświetlania wskazanych obiektów poprzez ustalenie kolejności kolorów przypisanych do tych elementów.
Funkcja umożliwia kontrolowanie wzajemnego nakładania się obiektów na siebie w zależności od ich koloru. Dzięki temu, można na przykład umieścić zarys obwiedni kreskowania przed wzorem kreskowania w postaci kolorowego wypełnienia.
Polecenie wymaga zdefiniowania priorytetów wyświetlania, określanych poprzez ustawienie odpowiedniej kolejności kolorów na liście. Kolor znajdujący się na górze listy zostaje wyświetlony z przodu, a kolor umieszczony na dole listy zostaje wyświetlony z tyłu. Kolejność nakładania poszczególnych obiektów na siebie odzwierciedla priorytety przypisane do kolorów w oknie dialogowym.
Funkcja można być również stosowana w odniesieniu do bloków, dzięki czemu pozwala na sortowanie elementów składowych bloku w zależności od ich koloru.
 Polecenie KolejnoscWyswietlaniaWgKoloru (DrawOrderByColor) nie działa w przypadku odniesień zewnętrznych.
Polecenie KolejnoscWyswietlaniaWgKoloru (DrawOrderByColor) nie działa w przypadku odniesień zewnętrznych.
W celu zmiany kolejności wyświetlania obiektów określonej na bazie koloru należy:
- Wykonać jedną z poniższych czynności:
- Korzystając ze wstążki, kliknąć Dodatkowe narzędzia > Modyfikacja > Kolejność wyświetlania wg koloru.
- Korzystając z menu, kliknąć Dodatkowe narzędzia > Modyfikacja > Kolejność wyświetlania wg koloru.
- Wpisać w linii poleceń KolejnoscWyswietlaniaWgKoloru (DrawOrderByColor)
- Określić w obszarze graficznym obiekty przeznaczone do modyfikacji.
- Nacisnąć Enter.
- W oknie dialogowym, określić priorytety wyświetlania dla kolorów widocznych na liście za pomocą poniższych przycisków:
- Przenieś na górę: Przenosi zaznaczony kolor na samą górę listy kolorów.
- Przesuń wyżej: Przesuwa zaznaczony kolor o jeden wiersz wyżej na liście kolorów.
- Przesuń niżej: Przesuwa zaznaczony kolor o jeden wiersz niżej na liście kolorów.
- Przenieś na dół: Przenosi zaznaczony kolor na sam dół listy kolorów.
- W oknie dialogowym ustawić poniższe opcje:
- Modyfikuj bloki: Zmienia kolejność obiektów wchodzących w skład bloków z uwzględnieniem ich kolorów.
- Modyfikuj tylko elementy z przypisanym kolorem: Zmienia kolejność tylko tych obiektów, które mają przypisany konkretny kolor. Na przykład, elementy z przypisanym kolorem 'Jak warstwa' lub 'Jak blok', zostają zignorowane podczas zmiany kolejności wyświetlania.
- W sekcji Ustalanie kolejności, wybrać metodę określania kolejności:
- Wyświetlanie: Ustawia obiekty w kolejności określonej za pomocą polecenia KolejnoscWyswietlania (DisplayOrder).
-
Uchwyty: Zmienia kolejność elementów w bazie danych rysunku. Tworzy kopie obiektów oraz umieszcza je ponad innymi elementami.
 W przypadku wybrania opcji Uchwyty, niektóre elementy rysunkowe, takie jak kreskowanie lub grupy obiektów, mogą utracić właściwość powiązania. Parametr 'Baza dla kolejności wyświetlania' zostaje zawsze ustawiony na wartość Przód.
W przypadku wybrania opcji Uchwyty, niektóre elementy rysunkowe, takie jak kreskowanie lub grupy obiektów, mogą utracić właściwość powiązania. Parametr 'Baza dla kolejności wyświetlania' zostaje zawsze ustawiony na wartość Przód.
- W sekcji Baza dla kolejności wyświetlania, określić kierunek sortowania obiektów:
- Przód: Obiekty, których kolory nie znajdują się na liście, zostają umieszczone przed obiektami przypisami do kolorów widocznych na liście, sortowanymi w kierunku od przodu do tyłu.
- Tył: Obiekty, których kolory nie znajdują się na liście, zostają umieszczone za obiektami przypisami do kolorów widocznych na liście, sortowanymi w kierunku od przodu do tyłu.
- Nacisnąć OK.
Przykład:
| Stan początkowy | Kolejność wyświetlania | Efekt edycji |
|---|---|---|
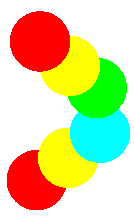 |
W oknie dialogowym zostaje określona poniższa kolejność kolorów, oraz zaznaczona opcja Przód. 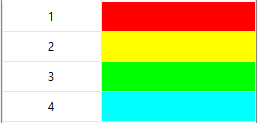
|
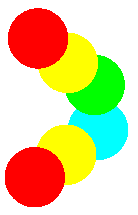 |
Uruchamianie komendy
Polecenie: KolejnoscWyswietlaniaWgKoloru (DrawOrderByColor)
Menu: Dodatkowe narzędzia > Modyfikacja > Kolejność wyświetlania wg koloru
Wstążka: Dodatkowe narzędzia > Modyfikacja > Kolejność wyświetlania wg koloru
Rozszerzone funkcje do obsługi rzutni
Zakres zagadnień omówionych w niniejszej sekcji pomocy obejmuje:
- Dopasowanie widoku w rzutniach arkusza
- Dopasowanie widoku modelu do arkusza
- Odczytywanie skali rzutni arkusza
Dopasowanie widoku w rzutniach arkusza
Polecenie DopasujWidokRzutniPomocniczej (AlignViewportViews) umożliwia dopasowanie widoku we wskazanych rzutniach pomocniczych arkusza, do widoku wybranej rzutni głównej w tym arkuszu. W efekcie, każda z dopasowanych rzutni pokazuje inny fragment rysunku widoczny w tym samym powiększeniu.
 Uwaga: Polecenie może być stosowane tylko w obszarze arkusza.
Uwaga: Polecenie może być stosowane tylko w obszarze arkusza.
W celu dopasowania widoku rzutni pomocniczych do widoku rzutni głównej arkusza należy:
- Wykonać jedną z poniższych czynności:
- Korzystając ze wstążki, kliknąć Narzędzia dodatkowe > Widok > Dopasuj rzutnie pomocnicze.
- Korzystając z menu, kliknąć Narzędzia dodatkowe > Widok > Dopasuj rzutnie pomocnicze.
- Wpisać w linii poleceń DopasujWidokRzutniPomocniczej (AlignViewportViews)
- Wskazać główną rzutnię arkusza.
- Wskazać rzutnie pomocnicze, których widoki mają zostać dopasowane do wybranej rzutni głównej.
Przykład:
Należy dopasować widoki w dwóch poniższych rzutniach arkusza.
W pierwszej kolejności należy wskazać rzutnię główną, a następnie rzutnię pomocniczą.
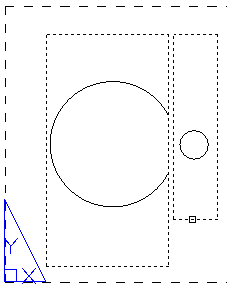
Widoki w obu rzutniach zostają dopasowane w taki sposób, że stanowią różne fragmenty tego samego rysunku.
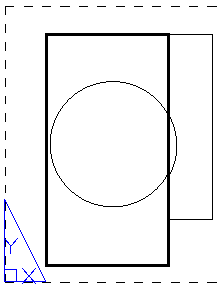
Uruchamianie komendy
Polecenie: DopasujWidokRzutniPomocniczej (AlignViewportViews)
Menu: Narzędzia dodatkowe > Widok > Dopasuj widok rzutni pomocniczej
Wstążka: Narzędzia dodatkowe > Widok > Dopasuj widok rzutni pomocniczej
Dopasowanie widoku modelu do arkusza
Polecenie DopasujWidokModeluDoArkusza (AlignWorkspaces) umożliwia dostosowanie powiększenia oraz orientacji widoku rysunku w wybranej rzutni arkusza, przez określenie punktów dopasowania w przestrzeni modelu oraz w przestrzeni arkusza. Funkcja działa na zasadzie dopasowania odpowiadających sobie odcinków, zdefiniowanych przez pary punktów określone w przestrzeni modelu oraz w przestrzeni arkusza.
 Uwaga: Polecenie może być stosowane tylko w obszarze arkusza.
Uwaga: Polecenie może być stosowane tylko w obszarze arkusza.
Funkcja może być również stosowana do wykonania poniższych czynności:
- Ustawienie właściwego położenia widoku rysunku wewnątrz rzutni arkusza, przez określenie jednego punktu w przestrzeni modelu, oraz jednego punktu w przestrzeni arkusza. Współczynnik powiększenia w modyfikowanej rzutni nie ulega zmianie.
 W celu zdefiniowania tylko jednego punktu w przestrzeni modelu, albo w przestrzeni arkusza, należy nacisnąć Enter, gdy pojawi się wezwanie do określenia drugiego punktu.
W celu zdefiniowania tylko jednego punktu w przestrzeni modelu, albo w przestrzeni arkusza, należy nacisnąć Enter, gdy pojawi się wezwanie do określenia drugiego punktu. - Ustawienie właściwego powiększenia widoku rysunku wewnątrz rzutni arkusza, przez określenie dwóch punktów w przestrzeni modelu, oraz dwóch punktów w przestrzeni arkusza. Zarówno współczynnik powiększenia, jak i układ współrzędnych modyfikowanej rzutni, zostają odpowiednio dostosowane do zdefiniowanych punktów.
W celu dopasowania widoku modelu do arkusza należy:
- Wykonać jedną z poniższych czynności:
- Korzystając ze wstążki, kliknąć Narzędzia dodatkowe > Widok > Dopasuj widok modelu do arkusza.
- Korzystając z menu, kliknąć Narzędzia dodatkowe > Widok > Dopasuj widok modelu do arkusza.
- Wpisać w linii poleceń DopasujWidokModeluDoArkusza (AlignWorkspaces)
- Określić dwa punkty (P1 oraz P2) definiujące końce dopasowywanego odcinka w przestrzeni modelu.
- Określić dwa punkty (P3 oraz P4) definiujące końce odcinka w przestrzeni arkusza, do którego ma zostać dopasowany wybrany wcześniej odcinek P1P2.
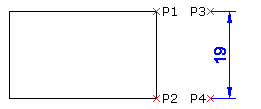
- Nacisnąć Enter.
Widok modelu w wybranej rzutni zostaje dopasowany do punktów określonych w przestrzeni arkusza.
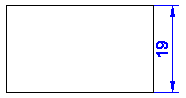
Uruchamianie komendy
Polecenie: DopasujWidokModeluDoArkusza (AlignWorkspaces)
Menu: Narzędzia dodatkowe > Widok > Dopasuj widok do arkusza
Wstążka: Narzędzia dodatkowe > Widok > Dopasuj widok do arkusza
Odczytywanie skali rzutni arkusza
Polecenie WspolczynnikSkaliRzutni (ViewportScaleRatio) służy do wyświetlania współczynnika skali pomiędzy jednostkami arkusza oraz modelu, przypisanego do wybranej rzutni w obszarze arkusza.
Format wyświetlania współczynnika skali jest dopasowany do wybranego systemu jednostek rysunkowych.
 Uwaga: Polecenie może być stosowane tylko w obszarze arkusza.
Uwaga: Polecenie może być stosowane tylko w obszarze arkusza.
W celu odczytania skali wybranej rzutni arkusza należy:
- Wykonać jedną z poniższych czynności:
- Korzystając ze wstążki, kliknąć Narzędzia dodatkowe > Widok > Odczytaj skalę rzutni arkusza.
- Korzystając z menu, kliknąć Narzędzia dodatkowe > Widok > Odczytaj skalę rzutni arkusza.
- Wpisać w linii poleceń WspolczynnikSkaliRzutni (ViewportScaleRatio)
- Wskazać jedną z rzutni znajdującą się w obszarze arkusza.
W oknie poleceń zostaje wyświetlony współczynnik skali dla wybranej rzutni.
Przykład
- Jednostki architektoniczne: Arkusz : Model == 1:1.45 Skala rzutni: 1' = 1'-0"
- Jednostki inżynierskie: Arkusz : Model == 1:1.45 Skala rzutni: 1" = 1.00"
- Jednostki dziesiętne: Arkusz : Model == 1:1.45
Uruchamianie komendy
Polecenie: WspolczynnikSkaliRzutni (ViewportScaleRatio)
Menu: Narzędzia dodatkowe > Widok > Odczytaj skalę rzutni arkusza
Wstążka: Narzędzia dodatkowe > Widok > Odczytaj skalę rzutni arkusza
Narzędzia specjalne
Zakres zagadnień omówionych w niniejszej sekcji pomocy obejmuje:
- Tworzenie dodatkowych stylów linii
- Definiowanie kształtów
- Korzystanie z przeglądarki LISP
- Eksport aktualnych ustawień
- Dołączanie zmiennych do pliku skryptu
- Eksport zmiennych do pliku skryptu
- Scalanie arkuszy
- Ustawianie folderu zapisu dla zapasowych kopii rysunków
Tworzenie dodatkowych stylów linii
Polecenie UtworzStylLinii (MakeLineStyle) pozwala na utworzenie nowego stylu linii na podstawie wybranych obiektów umieszczonych w rysunku.
Podczas definiowania stylu linii można korzystać z punktów, tekstów, kształtów, linii oraz polilinii.
W celu utworzenia nowego stylu linii należy:
- Narysować obiekty definiujące wzór tworzonego stylu linii.
- Wykonać jedną z poniższych czynności:
- Korzystając ze wstążki, kliknąć Narzędzia dodatkowe > Narzędzia > Utwórz styl linii.
- Korzystając z menu, kliknąć Narzędzia dodatkowe > Narzędzia > Utwórz styl linii.
- Wpisać w linii poleceń UtworzStylLinii (MakeLineStyle)
- W oknie dialogowym, nacisnąć przycisk Przeglądaj.
- Wybrać plik stylu linii (.lin), oraz nacisnąć Zapisz.
Nowo tworzony styl linii zostanie zachowany w wybranym pliku.
- W polu Nazwa, wpisać nazwę nowego stylu linii.
- W polu Opis, wpisać krótki opis nowego stylu linii.
 Uwaga: Jeśli pole Opis pozostanie puste, opis nowego stylu linii zostanie utworzony automatycznie.
Uwaga: Jeśli pole Opis pozostanie puste, opis nowego stylu linii zostanie utworzony automatycznie. - Nacisnąć OK.
- Określić w obszarze graficznym elementy tworzące powtarzalny segment nowego stylu linii:
- Punkt początkowy definicji linii.
- Punkt końcowy definicji linii.
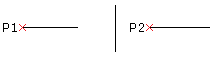
- Wskazać w obszarze graficznym linie, polilinie, punkty, kształty oraz teksty, tworzące wzór stylu linii, a następnie nacisnąć Enter.
Zatwierdzenie elementów składowych wzoru powoduje utworzenie nowego stylu linii. Utworzony w ten sposób styl linii może zostać od razu zastosowany podczas projektowania.
Uruchamianie komendy
Polecenie: UtworzStylLinii (MakeLineStyle)
Menu: Narzędzia dodatkowe > Narzędzia > Utwórz styl linii
Wstążka: Narzędzia dodatkowe > Narzędzia > Utwórz styl linii
Definiowanie kształtów
Polecenie UtworzKształt (MakeShape) służy do definiowania kształtów na bazie istniejących obiektów rysunkowych. Do tworzenia definicji kształtów można używać linii, polilinii, punktów, kształtów, oraz obiektów tekstowych.
 W celu umieszczenia w definiowanym kształcie obiektu typu punkt, należy narysować bardzo krótki segment liniowy, a następnie ustawić dla tworzonego kształtu odpowiednio wysoką rozdzielczość, umożliwiającą wyświetlenie narysowanego segmentu w postaci punktu. Jeśli krótki segment nie pojawi się w utworzonym kształcie, należy ustawić wyższą rozdzielczość.
W celu umieszczenia w definiowanym kształcie obiektu typu punkt, należy narysować bardzo krótki segment liniowy, a następnie ustawić dla tworzonego kształtu odpowiednio wysoką rozdzielczość, umożliwiającą wyświetlenie narysowanego segmentu w postaci punktu. Jeśli krótki segment nie pojawi się w utworzonym kształcie, należy ustawić wyższą rozdzielczość.
W celu zdefiniowania kształtu należy:
- Narysować obiekty tworzące kształt, korzystając z linii, polilinii, punktów, kształtów, lub obiektów tekstowych.
- Wykonać jedną z poniższych czynności:
- Korzystając ze wstążki, kliknąć Narzędzia dodatkowe > Narzędzia > Utwórz kształt.
- Korzystając z menu, kliknąć Narzędzia dodatkowe > Narzędzia > Utwórz kształt.
- Wpisać w linii poleceń UtworzKształt (MakeShape)
- W oknie dialogowym 'Eksport tabeli' określić:
- W sekcji Plik, wpisać nazwę pliku przechowującego definicję tworzonego kształtu.
- W polu Nazwa, wpisać nazwę kształtu.
- W polu Wartość rozdzielczości, określić jakość siatki wykorzystywanej przy przeliczaniu kształtu.
- Nacisnąć OK.
- Określić w obszarze graficznym punkt bazowy.
- Określić w obszarze graficznym obiekty definiujące kształt (linie, polilinie, punkty, kształty, oraz obiekty tekstowe).
- Nacisnąć Enter.
 Umieszczanie kształtów w rysunku odbywa się za pomocą polecenia WstawKsztalt (InsertShape).
Umieszczanie kształtów w rysunku odbywa się za pomocą polecenia WstawKsztalt (InsertShape).
Uruchamianie komendy
Polecenie: UtworzKształt (MakeShape)
Menu: Narzędzia dodatkowe > Narzędzia > Utwórz kształt
Wstążka: Narzędzia dodatkowe > Narzędzia > Utwórz kształt
Korzystanie z przeglądarki LISP
Polecenie PrzegladarkaLisp (LispExplorer) służy do wyświetlania informacji dotyczących poleceń, zmiennych, oraz funkcji zdefiniowanych w plikach aplikacji Lisp.
Przeglądarka Lisp umożliwia:
- Wyświetlanie listy dostępnych funkcji Lisp
- Wyświetlanie kodu funkcji Lisp
- Ładowanie plików Lisp do programu
- Wyszukiwanie tekstu w obrębie kodu funkcji
- Wyświetlanie poleceń Lisp, funkcji oraz zmiennych zdefiniowanych w aplikacji
- Eksport listy poleceń Lisp, funkcji oraz zmiennych zdefiniowanych w aplikacji
 Polecenie PrzegladarkaLisp (LispExplorer) nie pokazuje kodu funkcji Lisp, które zostały zaszyfrowane.
Polecenie PrzegladarkaLisp (LispExplorer) nie pokazuje kodu funkcji Lisp, które zostały zaszyfrowane.
W celu wyświetlenia kodu aplikacji Lisp należy:
- Wykonać jedną z poniższych czynności:
- Korzystając ze wstążki, kliknąć Narzędzia dodatkowe > Narzędzia > Przeglądarka LISP.
- Korzystając z menu, kliknąć Narzędzia dodatkowe > Narzędzia > Przeglądarka LISP.
- Wpisać w linii poleceń PrzegladarkaLisp (LispExplorer)
- W oknie dialogowym, w sekcji Źródło, zaznaczyć opcję Biblioteka.
- Nacisnąć przycisk Przeglądaj.
- Wybrać folder zawierający pliki Lisp, a następnie nacisnąć Określ folder. W sekcji Pliki zostaje wyświetlona lista plików Lisp znajdujących się w określonym folderze.
- Na liście w oknie Pliki, wskazać nazwę wybranego pliku. W sekcji Funkcje zostają wyświetlone funkcje zawarte w wybranym pliku.
- Wskazanie każdej z funkcji widocznej na liście powoduje wyświetlenie kodu źródłowego.
- W polu Zakres wyświetlania, określić sposób pokazywania funkcji w tabeli.
- Tylko nagłówek: Wyświetla tylko nagłówek funkcji.
- Tylko funkcja: Wyświetla tylko kod funkcji.
- Obie: Wyświetla zarówno nagłówek, jak i kod funkcji.
- Skorzystać z opcji Szukaj, aby znaleźć fragment tekstu wewnątrz wyświetlanego kodu funkcji.
W celu załadowania pliku Lisp należy:
- Wykonać jedną z poniższych czynności:
- Korzystając ze wstążki, kliknąć Narzędzia dodatkowe > Narzędzia > Przeglądarka LISP.
- Korzystając z menu, kliknąć Narzędzia dodatkowe > Narzędzia > Przeglądarka LISP.
- Wpisać w linii poleceń PrzegladarkaLisp (LispExplorer)
- W oknie dialogowym, w sekcji Źródło, zaznaczyć opcję Biblioteka.
- Nacisnąć przycisk Przeglądaj.
- Wybrać folder zawierający pliki Lisp, a następnie nacisnąć Określ folder. W sekcji Pliki zostaje wyświetlona lista plików Lisp znajdujących się w określonym folderze.
- Na liście w oknie Pliki, wskazać nazwę wybranego pliku.
- Nacisnąć przycisk Załaduj.
W celu wyświetlenia poleceń, funkcji oraz zmiennych zdefiniowanych w aplikacji Lisp należy:
- Wykonać jedną z poniższych czynności:
- Korzystając ze wstążki, kliknąć Narzędzia dodatkowe > Narzędzia > Przeglądarka LISP.
- Korzystając z menu, kliknąć Narzędzia dodatkowe > Narzędzia > Przeglądarka LISP.
- Wpisać w linii poleceń PrzegladarkaLisp (LispExplorer)
- W oknie dialogowym, w sekcji Źródło, zaznaczyć opcję Załadowane.
- W sekcji Typ, wybrać opcję Polecenia, Funkcje lub Zmienne.
 Kliknięcie na nagłówek kolumny z nazwą powoduje posortowanie elementów tabeli w kolejności alfabetycznej.
Kliknięcie na nagłówek kolumny z nazwą powoduje posortowanie elementów tabeli w kolejności alfabetycznej. - Opcjonalnie, można skorzystać z funkcji eksportu zawartości tabeli do pliku .dmp. W celu wyeksportowania danych zestawionych w tabeli należy:
- Nacisnąć przycisk Eksport.
- W oknie dialogowym, podać nazwę pliku, w którym mają zostać zapisane dane, a następnie nacisnąć Zapisz.
Uruchamianie komendy
Polecenie: PrzegladarkaLisp (LispExplorer)
Menu: Narzędzia dodatkowe > Narzędzia > Przeglądarka LISP
Wstążka: Narzędzia dodatkowe > Narzędzia > Przeglądarka LISP
Eksport aktualnych ustawień
Polecenie EksportUstawien (ExportSettings) umożliwia zapisanie aktualnych ustawień do zewnętrznego pliku. Zapisane w ten sposób dane można wykorzystać na przykład w celu zgłoszenia błędu pojawiającego się podczas korzystania z funkcji programu.
Wyeksportowany plik ustawień zawiera następujące informacje:
- Ogólne informacje na temat użytkownika programu
- Czynności niezbędne do wykonania w celu odtworzenia występującego błędu
- Informacje dotyczące konfiguracji komputera
W celu wyeksportowania aktualnych ustawień do pliku należy:
- Wykonać jedną z poniższych czynności:
- Korzystając ze wstążki, kliknąć Narzędzia dodatkowe > Narzędzia > Eksport ustawień.
- Korzystając z menu, kliknąć Narzędzia dodatkowe > Narzędzia > Rozmieść tekst.
- Wpisać w linii poleceń EksportUstawien (ExportSettings)
- W oknie dialogowym 'Eksport ustawień programu', wprowadzić następujące informacje:
- Nazwę użytkownika (imię, nazwisko, firma), adres email, numer telefonu.
- W polu Opis problemu, wpisać krótki występującego błędu.
- W polu Kroki konieczne do odtworzenia problemu, podać czynności jakie należy wykonać w celu wystąpienia zgłaszanego błędu.
 W sekcji Informacje o systemie pojawia się zestaw danych dotyczących aktualnej konfiguracji komputera.
W sekcji Informacje o systemie pojawia się zestaw danych dotyczących aktualnej konfiguracji komputera.
- Nacisnąć OK.
Funkcja zapisuje wszystkie zgromadzone dane w postaci pliku, który może zostać wysłany w celu zgłoszenia błędu.
Uruchamianie komendy
Polecenie: EksportUstawien (ExportSettings)
Menu: Narzędzia dodatkowe > Narzędzia > Eksport ustawień
Wstążka: Narzędzia dodatkowe > Narzędzia > Eksport ustawień
Eksport zmiennych do pliku skryptu
Polecenie EksportZmiennych (ExportVariables) umożliwia eksport wartości zmiennych systemowych do pliku skryptu (format .scr). Zapisane pliki skryptu mogą być później uruchamiane w celu przywołania zapisanej konfiguracji zmiennych systemowych. Więcej informacji na ten temat można znaleźć w sekcji Tworzenie oraz uruchamianie plików skryptu.
W celu wyeksportowania zmiennych systemowych do pliku należy:
- Wykonać jedną z poniższych czynności:
- Korzystając ze wstążki, kliknąć Narzędzia dodatkowe > Narzędzia > Eksport zmiennych do skryptu.
- Korzystając z menu, kliknąć Narzędzia dodatkowe > Narzędzia > Eksport zmiennych do skryptu.
- Wpisać w linii poleceń EksportZmiennych (ExportVariables)
- W oknie dialogowym, w polu Typ zmiennych, wybrać kategorię zmiennych systemowych przeznaczonych do eksportu:
- Tylko do odczytu: Zmienne posiadające status 'tylko do odczytu'.
- Niebezpieczne: Zmienne, których modyfikacja może wpływać na funkcjonowanie programu.
- Standardowe: Zmienne, których wartości można modyfikować bez wpływu na normalne funkcjonowanie programu.
 Wybranie opcji Wszystkie, powoduje eksport zmiennych wszystkich typów.
Wybranie opcji Wszystkie, powoduje eksport zmiennych wszystkich typów. - Nacisnąć przycisk Eksportuj do skryptu.
- W oknie dialogowym 'Zapisz plik skryptu', wprowadzić nazwę pliku, w którym mają zostać zapisane eksportowane ustawienia.
- Nacisnąć przycisk Zapisz.
- Nacisnąć przycisk Zamknij.
Uruchamianie komendy
Polecenie: EksportZmiennych (ExportVariables)
Menu: Narzędzia dodatkowe > Narzędzia > Eksport zmiennych do skryptu
Wstążka: Narzędzia dodatkowe > Narzędzia > Eksport zmiennych do skryptu
Dołączanie zmiennych do pliku skryptu
Polecenie DolaczZmienneDoSkryptu (VariableToScript) umożliwia dołączanie zmiennych systemowych do istniejącego pliku skryptu (z rozszerzeniem .scr). Zapisane pliki skryptu mogą być później uruchamiane w celu przywołania zapisanej konfiguracji zmiennych systemowych.
W celu wyeksportowania zmiennych systemowych do istniejącego pliku skryptu należy:
- Wykonać jedną z poniższych czynności:
- Korzystając ze wstążki, kliknąć Narzędzia dodatkowe > Narzędzia > Dołącz zmienne do skryptu.
- Korzystając z menu, kliknąć Narzędzia dodatkowe > Narzędzia > Dołącz zmienne do skryptu.
- Wpisać w linii poleceń DolaczZmienneDoSkryptu (VariableToScript)
- W oknie dialogowym, w polu Typ zmiennych, wybrać kategorię zmiennych systemowych przeznaczonych do eksportu:
- Tylko do odczytu: Zmienne posiadające status 'tylko do odczytu'.
- Niebezpieczne: Zmienne, których modyfikacja może wpływać na funkcjonowanie programu.
- Standardowe: Zmienne, których wartości można modyfikować bez wpływu na normalne funkcjonowanie programu.
 Wybranie opcji Wszystkie, powoduje eksport zmiennych wszystkich typów.
Wybranie opcji Wszystkie, powoduje eksport zmiennych wszystkich typów. - Nacisnąć przycisk Dołącz do skryptu.
- W oknie dyskowym 'Dołącz do pliku skryptu', wskazać właściwy plik skryptu, a następnie kliknąć Otwórz.
- Nacisnąć przycisk Otwórz.
- Nacisnąć przycisk Zamknij.
Uruchamianie komendy
Polecenie: DolaczZmienneDoSkryptu (VariableToScript)
Menu: Narzędzia dodatkowe > Narzędzia > Dołącz zmienne do skryptu
Wstążka: Narzędzia dodatkowe > Narzędzia > Dołącz zmienne do skryptu
Scalanie arkuszy
Polecenie ScalArkusze (MergeSheets) umożliwia połączenie zawartości kilku arkuszy rysunkowych w jeden wspólny arkusz.
Połączone arkusze mogą być wyświetlane w jednym z istniejących arkuszy, albo w nowym arkuszu. Funkcja pozwala również na usuwanie nieużywanych arkuszy rysunku.
W celu połączenia kilku arkuszy rysunku należy:
- Wykonać jedną z poniższych czynności:
- Korzystając ze wstążki, kliknąć Narzędzia dodatkowe > Komentarz > Maska tekstu.
- Korzystając z menu, kliknąć Narzędzia dodatkowe > Narzędzia > Scal arkusze.
- Wpisać w linii poleceń ScalArkusze (MergeSheets)
- W oknie dialogowym 'Scal arkusze', w sekcji Arkusze do scalenia, zaznaczyć arkusze źródłowe przeznaczone do połączenia.
- W sekcji Arkusz docelowy, określić arkusz docelowy, w którym mają zostać umieszczone scalone arkusze:
- Wybrać z listy jeden z istniejących arkuszy.
– lub –
- W polu Nazwa wpisać nazwę nowego arkusza docelowego.
- Wybrać z listy jeden z istniejących arkuszy.
- Opcjonalnie, skorzystać z poniższych opcji:
- Usuń nieużywane arkusze: Usuwa w trakcie połączenia nieużywane arkusze.
- Usuń geometrię z docelowego arkusza: Usuwa w trakcie połączenia obiekty rysunkowe umieszczone w arkuszu docelowym.
- Nacisnąć OK.
Każdy arkusz źródłowy zostaje przedstawiony w arkuszu docelowym w postaci odrębnego prostokątnego widoku.
Uruchamianie komendy
Polecenie: ScalArkusze (MergeSheets)
Menu: Narzędzia dodatkowe > Narzędzia > Scal arkusze
Wstążka: Narzędzia dodatkowe > Narzędzia > Scal arkusze
Ustawianie folderu zapisu dla zapasowych kopii rysunków
Zapasowy plik rysunkowy jest kopią podstawowego pliku rysunkowego utworzoną na bazie wcześniej zapisanej wersji aktualnego rysunku.
Program umożliwia włączenie funkcji automatycznego tworzenia kopii zapasowych przez zaznaczenie opcji Utwórz kopię zapasową przy każdym zapisie dostępnej w oknie dialogowym Opcje (Opcje systemu > Zapis automatyczny / Kopie zapasowe).
Włączenie tego ustawienia powoduje automatyczne tworzenie kopii zapasowej przy każdym ręcznym uruchomieniu funkcji zapisu pliku rysunkowego .dwg. Domyślne ustawienie programu powoduje umieszczenie plików zapasowych (z rozszerzeniem .bak) w tym samym katalogu, w którym zostają zapisane podstawowe pliki rysunkowe (z rozszerzeniem .dwg).
Polecenie FolderKopiiZapasowych (SetBackupFolder) pozwala na określenie ścieżki do folderu docelowego, w którym będą zapisywane zapasowe pliki rysunkowe (.bak).
Uwaga: Każdy rysunek posiada tylko jeden plik pełniący rolę kopii zapasowej. Podczas pracy edycyjnej z programem powstają kolejne wersje pliku zapasowego zastępujące wcześniej utworzony plik o tej samej nazwie.
W celu ustawienia ścieżki do folderu kopii zapasowych plików rysunkowych należy:
- Wpisać w linii poleceń FolderKopiiZapasowych (SetBackupFolder).
- Wpisać w linii poleceń ścieżkę do folderu, którym mają być zapisywane kopie zapasowe.
Uruchamianie komendy
Polecenie: FolderKopiiZapasowych (SetBackupFolder)
Zestawienie poleceń z grupy 'Dodatkowe narzędzia'
| Polecenie | Opis działania zdefiniowanej funkcji | Menu rozwijalne |
|---|---|---|
| DopasujWidokRzutniPomocniczej (AlignViewportViews) | Dopasowuje widok we wskazanych rzutniach pomocniczych arkusza do widoku wybranej rzutni głównej w tym arkuszu. | Narzędzia dodatkowe > Widok |
| DopasujWidokModeluDoArkusza (AlignWorkspaces) | Dostosowuje powiększenie oraz orientację widoku rysunku w wybranej rzutni arkusza, przez określenie punktów dopasowania w przestrzeni modelu oraz w przestrzeni arkusza. | Narzędzia dodatkowe > Widok |
| LiniaPrzerwania (Breakline) | Rysuje linię z wybranym symbolem przerwania, umieszczonym we wskazanym miejscu segmentu liniowego. | Narzędzia dodatkowe > Rysowanie |
| ZamienProstaNotatke (ConvertSimpleNotes) | Zamienia proste notatki (jedną lub wiele) na paragraf tekstu. | Narzędzia dodatkowe > Komentarz |
| KopiujWielokrotnie (CopyMultiple) | Tworzy wielu kopii wybranych obiektów. | Narzędzia dodatkowe > Modyfikacja |
| TekstPoLuku (CurvedText) | Umieszcza tekst wzdłuż łuku oraz umożliwia jego edycję. | Narzędzia dodatkowe > Komentarz |
| KolejnoscWyswietlaniaWgKoloru (DrawOrderByColor) | Modyfikuje kolejność wyświetlania wskazanych obiektów z uwzględnieniem kolorów przypisanych do tych elementów (wariant okna dialogowego). | Narzędzia dodatkowe > Modyfikacja |
| -KolejnoscWyswietlaniaWgKoloru (-DrawOrderByColor) | Modyfikuje kolejność wyświetlania wskazanych obiektów z uwzględnieniem kolorów przypisanych do tych elementów (wariant linii poleceń). | |
| ZmianaWielkosciLiter (EditTextCase) | Zmienia wielkość liter (małe/wielkie) dla wybranych prostych notatek, atrybutów bloku, oraz tekstów wymiarowych (wariant okna dialogowego). | Narzędzia dodatkowe > Komentarz |
| Zmiana wielkości liter (wariant linii poleceń -ZmianaWielkosciLiter) | Zmienia wielkość liter (małe/wielkie) dla wybranych prostych notatek, atrybutów bloku, oraz tekstów wymiarowych (wariant linii poleceń). | |
| EdycjaDopasowaniaTekstu (EditTextJustification) | Zmienia punkt dopasowania wybranego tekstu, paragrafu, albo atrybutów bloku. | Narzędzia dodatkowe > Komentarz |
| KatNachyleniaTekstu (EditTextOrientation) | Obraca wybrany tekstu, paragraf, albo atrybut bloku, z zachowaniem ich aktualnego położenia. | Narzędzia dodatkowe > Komentarz |
| ExportStyluWymiaru (ExportDimensionStyle) | Eksportuje style wymiarowe z aktualnego rysunku do zewnętrznego pliku ASCII. | Narzędzia dodatkowe > Wymiary |
| EksportUstawien (ExportSettings) | Zapisuje aktualne ustawienia programu do zewnętrznego pliku. | Narzędzia dodatkowe > Narzędzia |
| EksportZmiennych (ExportVariables) | Eksportuje wartości zmiennych systemowych do pliku skryptu (format .scr). | Narzędzia dodatkowe > Narzędzia |
| RozmiescTekst (FitText) | Zmienia szerokości obiektu tekstowego poprzez dopasowanie do odległości pomiędzy dwoma wskazanymi punktami. | Narzędzia dodatkowe > Komentarz |
| PobierzInformacjeOBloku (GetBlockInfo) | Zlicza ilości wstawień określonych bloków w aktualnym rysunku. | Narzędzia dodatkowe > Blok |
| PobierzWlasciwosciZagniezdzonychObiektow (GetNestedProperties) | Wyświetla właściwości zagnieżdżonych obiektów, takich jak bloki lub odniesienia zewnętrzne (wariant okna dialogowego). | Narzędzia dodatkowe > Blok |
| -PobierzWlasciwosciZagniezdzonychObiektow (-GetNestedProperties) | Wyświetla właściwości zagnieżdżonych obiektów, takich jak bloki lub odniesienia zewnętrzne (wariant linii poleceń). | |
| ImportAtrybutowBloku (ImportBlockAttribute) | Wczytuje do rysunku wartości atrybutów bloku zapisane w postaci pliku ASCII. | Narzędzia dodatkowe > Blok |
| ImportStyluWymiaru (ImportDimensionStyle) | Importuje style wymiarowania, oraz powiązane z nimi ustawienia, zapisane w postaci plików ASCII (z rozszerzeniem .dim). | Narzędzia dodatkowe > Wymiary |
| PrzegladarkaLisp (LispExplorer) | Wyświetlania informacje dotyczące poleceń Lisp, oraz zmiennych i funkcji zdefiniowanych w plikach aplikacji. | Narzędzia dodatkowe > Narzędzia |
| UtworzStylLinii (MakeLineStyle) | Tworzy nowy stylu linii na podstawie wybranych obiektów umieszczonych w rysunku. | Narzędzia dodatkowe > Narzędzia |
| UtworzKształt (MakeShape) | Definiuje kształty na bazie istniejących obiektów rysunkowych. | Narzędzia dodatkowe > Narzędzia |
| ScalArkusze (MergeSheets) | Łączy zawartość kilku arkuszy rysunkowych w jeden wspólny arkusz (wariant okna dialogowego). | Narzędzia dodatkowe > Narzędzia |
| -ScalArkusze (-MergeSheets) | Łączy zawartość kilku arkuszy rysunkowych w jeden wspólny arkusz (wariant linii poleceń). | Narzędzia dodatkowe > Narzędzia |
| NumeracjaTekstu (NumberText) | Wprowadza do wybranych obiektów tekstowych sekwencyjne oznaczenia numeryczne. | Narzędzia dodatkowe > Komentarz |
| OdsunWiele (OffsetX) | Tworzy nowe obiekty poprzez odsunięcie równoległe wybranych elementów. | Narzędzia dodatkowe > Modyfikacja |
| KreskowanieWgWzoru (PatternHatch) | Tworzy kreskowanie z zastosowaniem wzoru składającego się bloków, obrazów, masek, albo odniesień zewnętrznych. | Narzędzia dodatkowe > Rysowanie |
| ZmianaDefinicjiAtrybutuBloku (RedefineBlockAttribute) | Modyfikuje kształt bloku oraz aktualizuje powiązane z nim atrybuty. | Narzędzia dodatkowe > Blok |
| ZmianaWartosciAtrybutuBloku (ReplaceBlockAttributeValues) | Zastąpienie wartości atrybutów we wszystkich wstawieniach wybranych bloków umieszczonych w rysunku. | Narzędzia dodatkowe > Blok |
| ZastapBlok (ReplaceBlock) | Zastępuje wszystkie wstawienia określonego bloku znajdujące się w rysunku przez inny blok (wariant okna dialogowego). | Narzędzia dodatkowe > Blok |
| Zastępowanie bloków innymi blokami (wariant linii poleceń -ZastapBlok) | Zastępuje wszystkie wstawienia określonego bloku znajdujące się w rysunku przez inny blok (wariant linii poleceń). | – |
| ZastapBlokOdniesieniem (ReplaceBlockByReference) | Zastępuje wszystkie wstawienia określonego bloku umieszczone w rysunku przez odniesienie zewnętrzne (wariant okna dialogowego). | Narzędzia dodatkowe > Blok |
| -ZastapBlokOdniesieniem (-ReplaceBlockByReference) | Zastępuje wszystkie wstawienia określonego bloku umieszczone w rysunku przez odniesienie zewnętrzne (wariant linii poleceń). | – |
| SkalujBlok (ScaleBlock) | Wykonuje skalowanie bloków względem ich aktualnych punktów bazowych. | Narzędzia dodatkowe > Blok |
| FolderKopiiZapasowych (SetBackupFolder) | Określa docelowy folder dla zapasowych kopii rysunków zapisywanych w postaci plików z rozszerzeniem .bak. | – |
| RamkaTekstu (TextFrame) | Tworzy ramkę wokół wybranych obiektów tekstowych. | Narzędzia dodatkowe > Komentarz |
| MaskaTekstu (TextMask) | Umieszcza puste obszary (maski) w określonym kolorze za wybranymi obiektami tekstowymi. | Narzędzia dodatkowe > Komentarz |
| UsunMaskeTekstu (TextUnMask) | Usuwa maski przypisane do wybranych obiektów tekstowych. | Narzędzia dodatkowe > Komentarz |
| DolaczZmienneDoSkryptu (VariableToScript) | Dołącza zmienne systemowe do istniejącego pliku skryptu (z rozszerzeniem .scr). | Narzędzia dodatkowe > Narzędzia |
| WspolczynnikSkaliRzutni (ViewportScaleRatio) | Wyświetla współczynnik skali pomiędzy jednostkami arkusza oraz modelu, przypisany do wybranej rzutni w obszarze arkusza. | Narzędzia dodatkowe > Widok |

